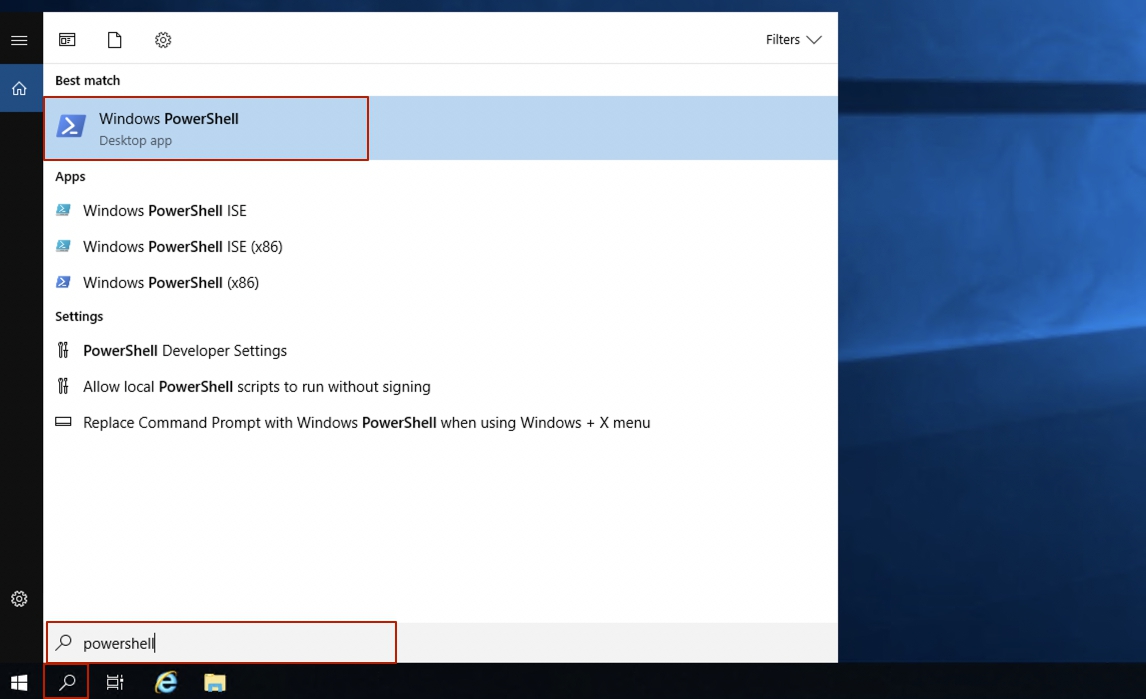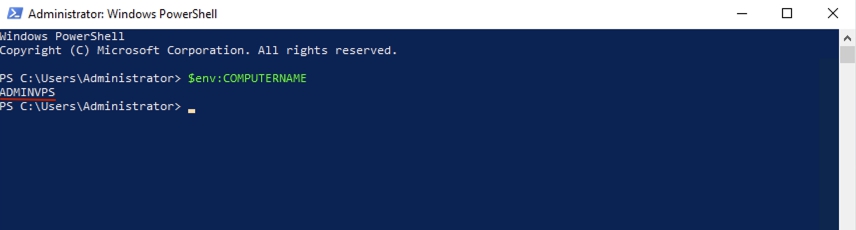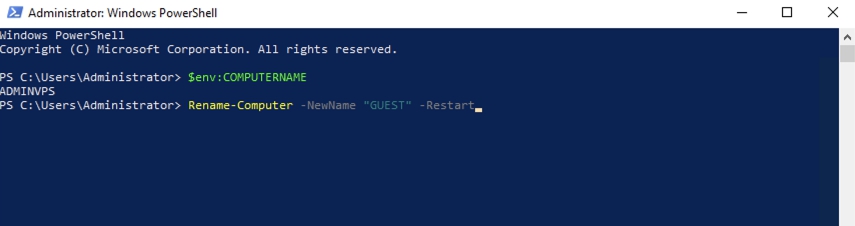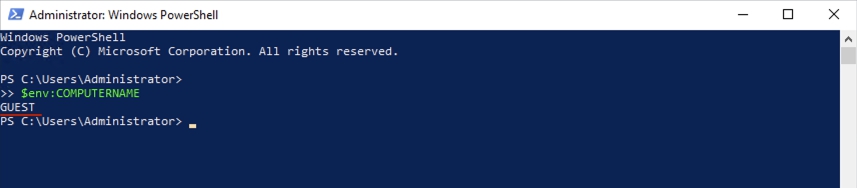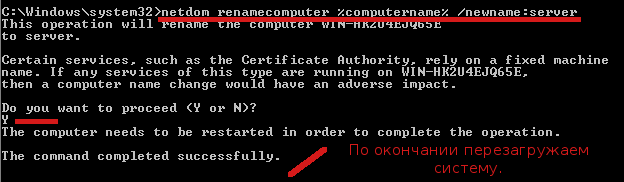После установки Windows Server или дестопной Windows 10/11, вам нужно изменить имя компьютера, заданное по-умолчанию. Чаще всего в имени компьютер рекомендуется указывать его местоположение или роль, например:
msk-dc01
,
wks-mskIT12
,
MRKTG021
и т.д. Можно использовать серийный или инвентарный номер устройства в качестве имени компьютера.
Содержание:
- Переименовать компьютер из графического интерфейса Windows
- Изменить имя компьютера с помощью PowerShell
При установке Windows сама генерирует имя компьютера формата, например,
DESKTOP-P2FHTKQ
. Имя содержит 15 символов, первые семь берутся из имени организации, остальные символы генерируются случайным образом. Для домашнего компьютера имя обычно не имеет особого значение, но если ваш компьютер находится в организации и работает в составе рабочей группы или домена AD, желательно задать осмысленное имя компьютера. В этой статье мы покажем, как переименовать компьютер Windows.
Имя компьютера должно соответствовать следующим требованиям:
- Длина не более 15 символов
- Не должно содержать специальных символов (< > ; : » * + = \ | ? ,)
- Можно использовать тире и нижнее подчеркивание
- Не должно состоять только из цифр
- Имя компьютера регистр независимо
- Если компьютер будет добавлен в домен Active Directory, имя компьютера должно быть уникальным в пределах домена.
Переименовать компьютер из графического интерфейса Windows
В современных версиях Windows 10 и 11 вы можете переименовать компьютер с помощью панели Settings.
- Нажмите
Win+I
и перейдите в раздел System -> About (можно использовать URI команду
ms-settings:about
для быстрого доступа к разделу Settings); - Нажмите на кнопку Rename this PC;
- Укажите новое имя компьютера и нажмите Next;
- Перезагрузите компьютер, чтобы применить изменения.
Также вы можете изменить имя компьютера из классического интерфейса System Properties в Windows:
- Нажмите
Win+R
на клавиатуре и выполните команду
sysdm.cpl
или
systempropertiescomputername
; - Здесь отображается текущее имя компьютер и имя вашего домена или рабочей группы;
- Нажмите на кнопку Change, укажите новое имя компьютера и сохраните изменения.
- Перезагруите Windows
В Windows Server вы можете изменить имя компьютера через Server Manager. Выберите раздел Local Server и нажмите по имени в поле Computer Name.
Изменить имя компьютера с помощью PowerShell
Вы можете переименовать компьютер из командной строки с помощью PowerShell командлета Rename-Computer.
Откройте консоль PowerShell с правами администратора. Чтобы узнать текущее имя компьютера, выполните команду:
$env:computername
Или:
Hostname
Если вам нужно получить FQDN компьютера:
$env:computername.$env:userdnsdomain
Чтобы изменить имя компьютера, выполните:
Rename-Computer -NewName "WKS-MSKO12S3"
Теперь можно перезагрузить компьютер с помощью команды Restart-Computer (или можно добавить опцию перезагрузки прямо в команду смены имени хоста):
Rename-Computer -NewName "WKS-MSKO12S3" –Restart -Force
После перезагрузки проверьте, что имя компьютера сменилось успешно.
Если этот компьютер был добавлен в домен AD перед сменой имени и находился в определенной OU (Organization Unit), его учетная запись но уже с новым именем по прежнему будет находится в том же самом контейнере. Можете проверить это с помощью консоли ADUC. Для переименования компьютера в AD вашей учетной записи должны быть делегированы разрешения на создание и удаление объектов Computers в этой OU.
Командлет Rename-Computer позволяет сменить имя удаленного компьютера. Используйте команды:
Rename-Computer -ComputerName "msk-test" -NewName "msk-preprod02" -DomainCredential Contoso\Admin01 –Force
Для подключения к удаленному компьютеру используется WMI, поэтому если он отключен на удаленном хосте или сетевые порты заблокированы, появится ошибка:
Rename-Computer : Cannot establish the WMI connection to the computer ‘priorauthdes’ with the following error message: Access is denied. (Exception from HRESULT: 0x80070005 (E_ACCESSDENIED)).
Можно использовать командлеты PowerShell Remoting для подключения к удаленному компьютеру. Если вы включили на удаленном компьютере WinRM вручную или настроили его с помощью GPO, можно использовать командлет Invoke-Command для запуска команды на удаленном компьютере. Чтобы переименовать удаленный компьютер, выполните:
Invoke-Command -ComputerName msk-test -ScriptBlock { Rename-Computer -NewName msk-preprod02 –Restart -Force}
Также для переименования компьютера ранее использовалась утилита netdom:
- Переименовать локальный компьютер:
netdom renamecomputer localhost /newname msk-preprod02 /reboot - Сменить имя удаленного компьютера:
netdom renamecomputer msk-test /newname:msk-preprod02 /userd:CONTOSO\Admin01 /password:*
В Windows Serve Core можно использовать встроенную псевдографическую команду sconfig для переименования компьютера.
Если вы устанавливаете ваш эталонный образ Windows на компьютеры с помощью автоматизированных средств установки (WDS, SCCM или по сети с помощью PXE), вы можете добавить в них небольшой скрипт для автоматического переименования компьютера в соответствии с политиками именования вашей организации.
Для этого необходимо:
Для начала нам необходимо запустить PowerShell c правами администратора, для этого выполните действия:
1. Вводим в поиск powershell
2. Открываем приложение и нажимаем на клавиатуре сочетание клавиш «CTRL»+»SHIFT»+»ENTER». Всё! Приступаем.
Для начала посмотрим имя компьютера ( Оно хранится в переменной — $env:COMPUTERNAME )
Видим, что имя компьютера установлено в нашем случае: Adminvps
Для смены имени компьютера воспользуйтесь командой:
Rename-Computer -NewName "НОВОЕ_ИМЯ_ПК" -Restart
Обратите внимание, что в команде присутствует опция -Restart, а это значит, что ПК после ввода команды, сразу же перезагрузится. Можно удалить -Restart, взять паузу и перезагрузить ПК тогда, когда вам это будет необходимо, командой — Restart-Computer.
После перезагрузки проверьте имя ПК командой:
$env:COMPUTERNAME
Видим, что имя компьютера после перезагрузки изменилось в нашем случае на Guest.
Так же можно попробовать узнать имя компьютера, которое было назначено до переименования в разделе реестра.
Для этого введите следующую команду в PowerShell:
( Get-ItemProperty 'HKLM:\SOFTWARE\Microsoft\SchedulingAgent' ).OldName
Прочитано:
830
При первой установки системы Windows Server 2008R2 Core Windows генерирует и назначает компьютеру имя, начинающееся с букв WIN и последующих других символов.
Выведем текущее имя системы:
C:\Windows\system32>hostname
WIN-HK2U4EJQ65E
Изменяем имя системы:
Но нам ведь нужно уникальное имя отражающее задачу сервера с которой он будет связан.
И так запускаем окно консоли cmd.exe и вводим следующую строку:
C:\Windows\system32>netdom renamecomputer %computername% /newname:server
This operation will rename the computer WIN-HK2U4EJQ65E
to server.
Certain services, such as the Certificate Authority, rely on a fixed machine
name. If any services of this type are running on WIN-HK2U4EJQ65E,
then a computer name change would have an adverse impact.
Do you want to proceed (Y or N)?
Y (Подтверждаем наши действия по переименованию имени системы)
The computer needs to be restarted in order to complete the operation.
The command completed successfully.
, чтобы не вводить сгенерированное системой имя компьютера можем воспользоваться переменными окружения.
Чтобы изменения применились на систему, перезагружаемся.
C:\Users\Administrator>shutdown /r /t 3
Вуаля, после перезагрузки имя системы изменилось:
C:\Users\Administrator>hostname
server
Вот собственно и всё. Удачи в освоении системы Core.
Изменить имя хоста Windows
В этой статье рассказывается, как изменить имя хоста Windows в следующих операционных системах:
- Windows Server 2008 R2
- Windows Server 2012 R2
- Windows Server 2016
Обратите внимание, что вам нужно будет войти в свой сервер перед продолжением.
Windows Server 2008 R2
Первый: Щелкните значок Пуск
Второй: Щелкните правой кнопкой мыши компьютер
Третий: Выбрать свойства
Четвертый: Системное меню откроется в новом окне
Пятый: Выберите Изменить настройки
Шестой: Откроется Свойства системы в новом окне
Седьмой: Нажмите «Изменить»
Восьмой: Введите новое имя компьютера в поле Имя компьютера
Девятая: Нажмите ОК
Десятый: Появится новое диалоговое окно, в котором вам будет предложено перезапустить сервер, чтобы изменения вступили в силу.
Одиннадцатый: Нажмите ОК
Двенадцатая: Нажмите «Закрыть»
Тринадцатый: Если вы готовы перезапустить свой сервер, выберите Перезапуск сейчас
После перезагрузки ваше имя хоста Windows будет обновлено.
Windows Server 2012 R2
Первый: Щелкните значок Windows
Второй: В новом окне, который открывается, щелкните правой кнопкой мыши этот компьютер
Третий: Выбрать свойства
Четвертый: Окно системы появится.
Пятый: Нажмите «Изменить настройки»
Шестой: Откроется Свойства системы в новом окне
Седьмой: Нажмите «Изменить»
Восьмой: Введите новое имя компьютера в поле Имя компьютера
Девятая: Нажмите ОК
Десятый: Появится новое диалоговое окно, в котором вам будет предложено перезапустить сервер, чтобы изменения вступили в силу.
Одиннадцатый: Нажмите ОК
Двенадцатая: Нажмите «Закрыть»
Тринадцатый: Если вы готовы перезапустить свой сервер, выберите Перезапуск сейчас
После перезагрузки ваше имя хоста Windows будет обновлено.
Windows Server 2016
Первый: Щелкните значок Windows
Второй: Нажмите на значок передач, чтобы открыть приложение настроек.
Третий: Нажмите на раздел «Система» в приложении «Настройки».
Четвертый: Нажмите на раздел в левой боковой панели, чтобы открыть свойства системы.
Пятый: Нажмите кнопку «Переименовать компьютер»
Шестой: Введите новое имя ПК в текстовое поле
Седьмой: Нажмите «Далее
Восьмой: Появится новое диалоговое окно, в котором вам будет предложено перезапустить сервер, чтобы изменения вступили в силу.
Девятая: Нажмите «Перезагрузить сейчас»
После перезагрузки ваше имя хоста Windows будет обновлено.
Написано Michael Brower / Июнь 23, 2017
Используйте следующие шаги, чтобы переименовать сервер. Определите текущее имя сервера с помощью команды hostname или ipconfig. Запустите Rename-Computer -ComputerName . Перезагрузите компьютер.
Содержание
Какую из следующих команд можно использовать для изменения имени сервера ядра сервера?
Вы можете изменить имя сервера с помощью сетевая команда с опцией renamecomputer. Например, чтобы переименовать компьютер в Мельбурн, введите следующую команду: Netdom renamecomputer %computername% /newname:Melbourne Вы можете изменить имя сервера с помощью sconfig.
Какую команду можно использовать на этом сервере для установки имени компьютера и настройки TCP IP?
Настройте TCP/IP из командной строки. Для настройки параметров TCP/IP, таких как IP-адрес, маска подсети, шлюз по умолчанию, адреса DNS и WINS и многие другие параметры, которые вы можете использовать Netsh.exe.
Как изменить свой IP-адрес в ядре Windows?
Установите статический IP-адрес. Присоединяйтесь к домену. Переименуйте сервер.
…
Переименовать сервер
- Определите текущее имя сервера с помощью команды hostname или ipconfig.
- В командной строке введите: netdom renamecomputer /NewName:
- Перезагрузите компьютер.
Какая команда для смены IP?
Как освободить и обновить IP-адрес в Windows
- Перейдите в «Пуск»> «Выполнить» и введите «cmd» (без кавычек), затем выберите «ОК».
- Введите «ipconfig /release» (без кавычек) и нажмите «Enter».
- Как только приглашение вернется, введите «ipconfig /renew» (без кавычек), затем нажмите «Enter»,
Какую утилиту вы используете для внесения изменений в настройки ядра сервера?
Войти sconfig в командной строке, чтобы отобразить утилиту настройки сервера. Вы можете использовать этот интерфейс для внесения изменений в настройки сервера.
Как мне получить доступ к моему основному серверу?
Запустите средство настройки сервера, войдите в ядро Windows Server (2016/2019). Введите SConfig и нажмите Enter.. Вы найдете список параметров в разделе «Конфигурация сервера». В списке обратите внимание на вариант 7, предназначенный для удаленного рабочего стола.
Что такое команда nslookup?
nslookup это аббревиатура поиска сервера имен и позволяет запрашивать службу DNS.. Инструмент обычно используется для получения доменного имени через интерфейс командной строки (CLI), получения сведений о сопоставлении IP-адресов и поиска записей DNS.
Что такое команда netstat?
Команда сетевой статистики ( netstat ) сетевой инструмент, используемый для устранения неполадок и настройки, который также может служить инструментом мониторинга соединений по сети. Эта команда часто используется для входящих и исходящих соединений, таблиц маршрутизации, прослушивания портов и статистики использования.
Как пропинговать IP-адрес?
Как запустить тест сети ping
- Введите «cmd», чтобы вызвать командную строку.
- Откройте командную строку.
- Введите «ping» в черном поле и нажмите пробел.
- Введите IP-адрес, который вы хотите пропинговать (например, 192.XXX.XX).
- Просмотрите отображаемые результаты проверки связи.
Как изменить свой IP-адрес на сервере Windows 2019?
Вы должны войти в систему через протокол удаленного рабочего стола в качестве пользователя с правами администратора.
- Шаг 1: Войдите в Windows, используя RDP. …
- Шаг 2: Откройте свойства адаптера Ethernet. …
- Шаг 3: Найдите статический IP-адрес вашего сервера. …
- Шаг 4: Настройте статический адрес IPv4. …
- Шаг 5: Получите адрес IPv6. …
- Шаг 6: Настройте статический адрес IPv6.
Как вручную установить сервер?
Чтобы вручную добавить сервер
- Щелкните ИНВЕНТАРЬ СЕРВЕРА в верхнем дереве навигации IPAM, щелкните ЗАДАЧИ, а затем щелкните Добавить сервер.
- В диалоговом окне «Добавить или изменить сервер» рядом с полем «Имя сервера» (FQDN) введите имя или IP-адрес управляемого сервера и нажмите «Подтвердить».
Как установить сервер?
Этапы установки и настройки
- Установить и настроить сервер приложений.
- Установите и настройте менеджер доступа.
- Добавьте экземпляры в список серверов платформы и псевдонимы областей/DNS.
- Добавьте слушателей в кластеры для балансировщика нагрузки.
- Перезапустите все экземпляры сервера приложений.
#Какую #команду #мы #можем #использовать #на #ядре #Windows #Server #чтобы #изменить #имя #компьютера #настроить #TCP