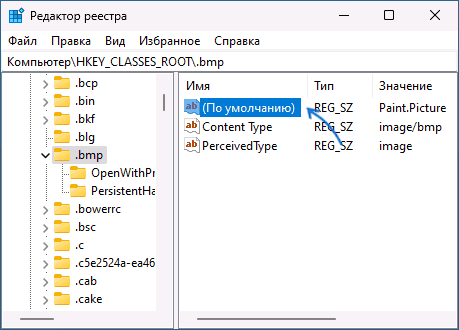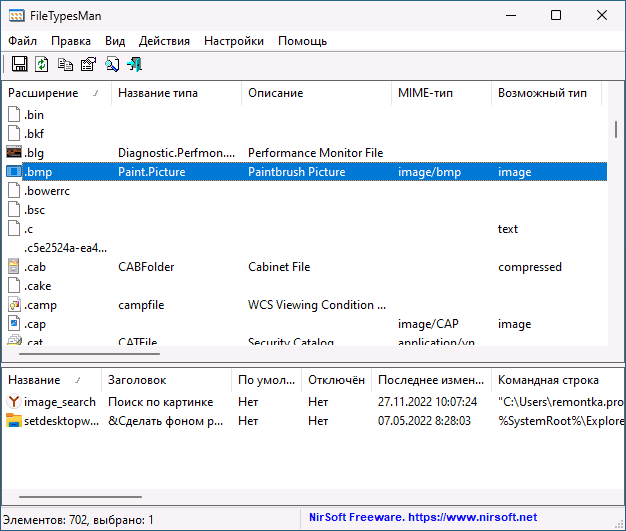Текстовый файл .txt — это один из самых распространенных типов файлов на компьютерах. Однако, стандартная иконка этого файла может быть скучной и неотличимой от других файлов. В этой статье мы рассмотрим три способа сменить иконку файла txt на Windows 10.
Способ 1: Изменение значка вручную
- Нажмите правой кнопкой мыши на файл .txt, для которого вы хотите изменить значок.
- Выберите опцию «Свойства».
- В окне «Свойства» выберите вкладку «Настроить».
- Нажмите кнопку «Изменить значок».
- Выберите новый значок для вашего файла .txt из списка доступных значков.
- Щелкните по новому значку, чтобы выбрать его.
- Нажмите «ОК» в каждом открытом окне, чтобы сохранить изменения.
Способ 2: Использование программы для изменения иконок файлов
- Скачайте и установите на свой компьютер программу для изменения иконок файлов, например, «FileTypesMan».
- Запустите программу и найдите тип файла «txt» в списке.
- Выберите тип файла «txt» и откройте его контекстное меню.
- Выберите опцию «Модифицировать выбранный тип/действие».
- В окне «Изменение типа файла» выберите опцию «Изменить иконку».
- Выберите новый значок для вашего файла .txt из списка доступных значков.
- Нажмите «OK» в каждом открытом окне, чтобы сохранить изменения.
Способ 3: Использование сторонних программ для изменения иконок
- Скачайте и установите на свой компьютер стороннюю программу для изменения иконок, например, «IconPackager».
- Запустите программу и выберите опцию «Выбрать иконку».
- Выберите новый значок для вашего файла .txt из списка доступных значков.
- Нажмите «Применить» в каждом открытом окне, чтобы сохранить изменения.
Эти способы позволяют вам быстро и легко изменить иконку файла .txt на Windows 10. Вы можете выбрать любой метод, который наиболее удобен для вас. Удачной работы на вашем компьютере с новыми иконками!
В Windows сравнительно просто поменять системные значки, значки папок и ярлыков, дисков и флешек. Если же вам потребовалось изменение иконки для типа файлов (для конкретного расширения файла) — здесь сложнее и очевидных способов, кроме изменения программы по умолчанию для выбранного типа файлов, нет. Однако присутствуют неочевидные.
В этой инструкции подробно о способах изменить значки (иконки) для типов файлов в Windows 11 и Windows 10 как вручную так и с помощью простой сторонней утилиты.
Изменение значка для расширения файла с помощью редактора реестра
Первый метод не самый простой и может быть не очень удобным, но зато не предполагает использования каких-либо сторонних средств. Перед тем как приступать, рекомендую создать точку восстановления системы, чтобы изменения можно было быстро откатить.
Значки для типов файлов можно задать в реестре, для этого:
- Нажмите клавиши Win+R на клавиатуре, введите regedit и нажмите Enter.
- Перейдите к разделу реестра
HKEY_CURRENT_USER\Software\Microsoft\Windows\CurrentVersion\Explorer\FileExts\.расширение\UserChoice
и обратите внимание на значение параметра с именем ProgId — если такой параметр нашелся, перейдите к 4-му шагу.
- Если раздела из 2-го шага не нашлось, в редакторе реестра перейдите к разделу с именем расширения файла в разделе HKEY_CLASSES_ROOT и обратите внимание на значение параметра «По умолчанию».
- Перейдите к подразделу с именем, которое было найдено на 2-м или 3-м шаге, находящемуся в разделе HKEY_CLASSES_ROOT. В этом подразделе откройте раздел DefaultIcon. При его отсутствии — создайте подраздел с таким именем.
- Дважды нажмите по параметру «По умолчанию» и задайте свой пункт к иконке. Это может быть как файл .ico, так и указание пути к файлу DLL или EXE со значками, а через запятую после пути — номер значка в этой библиотеке DLL.
- Подтвердите изменения и закройте редактор реестра.
После перезагрузки или перезапуска проводника иконка для типа файлов будет изменена.
Сами значки, как было отмечено, вы можете скачать отдельно в виде файлов .ico или найти в системных DLL, например, в файлах imageres.dll, Shell32.dll или ddores.dll в папке System32.
Ознакомиться с находящимися в библиотеках DLL значками проще всего, используя стандартный способ смены значка для папки или ярлыка, а чтобы определить номер нужного значка, учитывайте, что подсчет ведется с 0 и столбцами: первый столбец сверху вниз, второй, и так далее.
Изменение иконок для типов файлов в FileTypesMan
Самый простой способ изменить значок для типа файлов — бесплатная утилита FileTypesMan, скачать которую можно с официального сайта и, на той же странице вы можете скачать файл с русским языком интерфейса, который достаточно скопировать в папку с распакованной программой для включения соответствующего языка.
Процесс изменения значков для типов файлов в FileTypesMan состоит из следующих простых шагов:
- Запустите утилиту и найдите тип файла, для которого требуется выполнить изменение.
- Дважды нажмите по этому расширению мышью или нажмите по нему правой кнопкой мыши и выберите пункт «Правка типа файла».
- Нажмите по трем точкам справа от поля «Значок».
- Выберите нужный значок из библиотек со значками, файлов EXE или укажите собственный файл иконки.
- Нажмите Ок, в следующем окне — тоже «Ок», а затем в главном меню FileTypesMan выберите Файл — Обновить рабочий стол, чтобы изменения отобразились. Иногда может потребоваться выполнит выход из системы и повторный вход или перезапуск проводника.
Готово, значок типа файла изменен и те же действия при необходимости можно выполнить для других типов файлов.
На сайте есть ещё несколько инструкций на тему изменения значков в системе, которые могут оказаться полезными в контексте рассматриваемой темы:
- Как изменить значок диска или флешки
- Как изменить значки Windows 11 — системные, для папок и дисков
- Как изменить системные значки Windows 10
Если у вас остаются вопросы на тему изменения значков (иконок) в Windows — задавайте их в комментариях, я постараюсь дать подсказку.
Изменение значка текстового документа в Windows 10 можно выполнить следуя следующим шагам:
1. Выберите текстовый документ, для которого вы хотите изменить значок.
2. Щелкните правой кнопкой мыши на выбранном документе и выберите Свойства из контекстного меню.
3. В открывшемся окне Свойства перейдите на вкладку Общие.
4. В верхней части окна будет кнопка Изменить. Щелкните по ней.
5. Откроется окно Выбор значка. В зависимости от вашей системы значки могут быть различными, но в основном они находятся в файлах с расширением. dll или. exe.
6. Выберите нужный вам значок и нажмите ОК.
7. Вернитесь к окну Свойства и нажмите кнопку ОК для сохранения изменений.
Несколько дополнительных советов:
— Если у вас есть собственный значок, вы можете добавить его в файл. ico и выбрать его вместо стандартных значков.
— Если вы хотите сделать все текстовые документы с одним значком, вы можете создать ярлык с нужным значком и использовать его для открытия текстовых документов.
— Если после изменения значка вы продолжаете видеть старый значок, попробуйте очистить кэш иконок. Для этого откройте командную строку (Win + R, введите cmd и нажмите Enter), введите команду ie4uinit. exe — ClearIconCache и нажмите Enter.
Надеюсь, эти советы помогут вам изменить значок текстовых документов в Windows 10. Удачи!
Ярлык блокнота является одним из самых распространенных и узнаваемых символов операционной системы Windows 10. Однако, возможно, вы захотите поменять эту иконку на другую, чтобы сделать свой рабочий стол более персонализированным. В этой статье мы поделимся пошаговой инструкцией о том, как поменять иконку блокнота на Windows 10.
Сначала, откройте Проводник и найдите ярлык блокнота в меню «Пуск» или на рабочем столе. Просто щелкните правой кнопкой мыши на этом ярлыке и выберите пункт «Свойства» в контекстном меню.
После открытия окна «Свойства» нажмите на вкладку «Ярлык» и найдите кнопку «Изменить иконку». В данном окне вы увидите набор доступных иконок, предоставляемых операционной системой. Однако, если вы хотите использовать собственную иконку, то нажмите кнопку «Обзор» и укажите путь к файлу с нужной иконкой на вашем компьютере.
Шаг 1: Откройте свойства блокнота
Если вы хотите узнать, как поменять иконку ярлыка блокнота в Windows 10, вам потребуется открыть свойства файла блокнота. Для этого следуйте простым инструкциям:
- Найдите ярлык блокнота, ищите его на рабочем столе, в меню «Пуск» или в папке «Программы».
- Щелкните правой кнопкой мыши на ярлыке блокнота. В появившемся контекстном меню выберите пункт «Свойства».
После выполнения этих шагов откроется окно «Свойства». Здесь вы сможете произвести различные настройки, в том числе изменить иконку ярлыка блокнота.
В следующем шаге вы узнаете, как именно поменять иконку ярлыка блокнота в Windows 10.
Шаг 2: Выберите вкладку «Ярлык»
Чтобы изменить иконку блокнота в Windows 10, нужно выбрать вкладку «Ярлык». Следуйте инструкциям ниже:
- Откройте папку с блокнотом и найдите его ярлык.
- Щелкните правой кнопкой мыши по ярлыку блокнота.
- В открывшемся контекстном меню выберите пункт «Свойства».
- Откроется окно «Свойства», в котором будет несколько вкладок.
- Выберите вкладку «Ярлык».
Теперь вы находитесь на вкладке «Ярлык» и готовы продолжить настройку иконки блокнота.
Шаг 3: Нажмите на кнопку «Изменить иконку»
Чтобы поменять иконку ярлыка блокнота на Windows 10, выполните следующие действия:
- Найдите ярлык блокнота, правильно нажмите правой кнопкой мыши на него и выберите опцию «Свойства».
- В открывшемся окне свойств ярлыка перейдите на вкладку «Ярлык».
- На вкладке «Ярлык» найдите и нажмите на кнопку «Изменить иконку».
После нажатия на кнопку «Изменить иконку» откроется новое окно, в котором вы сможете выбрать новую иконку для ярлыка блокнота.
Возможно, вам будет предложено выбрать иконку из списка предустановленных иконок, либо вы сможете указать путь к различным файлам с иконками на вашем компьютере.
Выберите нужную иконку, нажмите на нее и затем нажмите кнопку «ОК». Иконка ярлыка блокнота изменится на выбранную вами иконку.
Шаг 4: Выберите новую иконку и нажмите «ОК»
После того как вы открыли свойств windows 10, необходимо выбрать новую иконку для ярлыка. Для этого следуйте инструкции:
- Щелкните на кнопке «Сменить иконку» в нижней части свойств windows.
- Откроется окно «Смена иконки». В этом окне вы можете выбрать иконку из предложенных, либо нажать на кнопку «Обзор», чтобы выбрать собственную иконку из файловой системы.
- Когда вы выберете желаемую иконку, нажмите «ОК».
Теперь выбранная вами иконка будет применена к ярлыку в windows 10. Вы можете закрыть окно свойств и увидеть изменения на рабочем столе.
Иконка ярлыка на рабочем столе или в панели задач Windows 10 может быть изменена по вашему вкусу. Это позволяет вам индивидуализировать внешний вид вашей операционной системы и сделать ее более удобной и приятной для работы.
Вот пошаговая инструкция о том, как поменять иконку ярлыка на Windows 10:
- Найдите ярлык, иконку которого вы хотите изменить. Обычно ярлыки расположены на рабочем столе или в панели задач.
- Щелкните правой кнопкой мыши на ярлыке и выберите пункт «Свойства» из контекстного меню.
- В открывшемся окне «Свойства» перейдите на вкладку «Ярлык».
- Нажмите кнопку «Изменить иконку».
- Выберите новую иконку из предложенного списка или нажмите кнопку «Обзор», чтобы выбрать иконку с вашего компьютера или из интернета.
- После выбора новой иконки нажмите кнопку «ОК» и затем примените изменения, нажав кнопку «Применить» и «ОК».
Теперь вы успешно поменяли иконку ярлыка на Windows 10. Обратите внимание, что не все ярлыки поддерживают изменение иконок, поэтому возможно, что вы не сможете изменить иконку некоторых приложений или системных элементов. В таких случаях, вам рекомендуется воспользоваться специальными программами или утилитами для изменения иконок.
Шаг 1: Щелкните правой кнопкой мыши на ярлыке
Для того чтобы изменить иконку блокнота в Windows 10, нужно начать с того, чтобы щелкнуть правой кнопкой мыши на ярлыке блокнота. Ярлык представляет собой маленькую картинку, которая упрощает запуск программы или открытие определенного файла. В Windows 10, ярлыки устанавливаются на рабочем столе или в меню Пуск, и они обычно имеют иконку, которая соответствует программе или файлу, которому они соответствуют.
Как только вы щелкнули правой кнопкой мыши на ярлыке блокнота, откроется контекстное меню с различными опциями. В этом меню нужно выбрать опцию «Свойства».
На нашем сайте вы найдете множество советов по ремонту и обслуживанию мобильных телефонов
Как сделать иконку для ярлыка Windows
Если вы не найдете ничего подходящего в наборе классических иконок, сделайте ее сами.
сначала выдели картинку — отрегулируй размер , а потом сбрось выделение , что приведет к выделению
общего поля и подтяни поле к изображению
Мы не можем опубликовать ваш комментарий, так как он нарушает правила публикаций на сайте.
Как Изменить Иконку Блокнота в Windows 10
Мы также загрузим и установим программу IcoFX. Затем открываем программу IcoFX и также открываем в ней нашу фотографию.
Как изменить иконку ярлыка в Windows
Если вам надоели скучные папки и стандартные значки в Windows, поменяйте их — а еще лучше, сделайте свои, оригинальные. Мы покажем, как это провернуть.
Перед тем как делать свои иконки, загляните в набор значков Windows — вдруг там будет то, что вы ищите. Наша инструкция подойдет для Windows 7 и 10.
- Щелкните правой кнопкой мыши на иконку, которую хотите изменить. В выпадающем меню выберите «Свойства» (Properties).
- В меню «Свойства» выберите вкладку «Настроить» (Customize).
- В последнем разделе «Значки папок» нажмите кнопку «Сменить значок» (Change Icon). Вы увидите все доступные иконки, которые можно поставить вместо текущей. Выберите нужную, нажмите «Применить» и «ОК», чтобы изменить значок.
Сначала рассмотрим, как изменить ярлык программы в Windows 10. Для этого нажмите на запись и перейдите в «Свойства» (обычно в конце списка). Затем открывается окно, и пользователь сразу же переходит на нужную вкладку. Там вы найдете следующую кнопку:
Способ 1: найти Блокнот в меню «Пуск»
Каждый, кто использует Windows 10, ищет «Блокнот» в меню «Пуск» > «Стандартные Windows» > «Блокнот».
Совет для профессионалов: узнайте, как исправить отсутствие приложений Windows 10 в меню «Пуск».
Или щелкните значок поиска рядом с меню «Пуск». Введите Блокнот. Нажмите Блокнот, чтобы открыть его.
Способ 3: использовать команду «Выполнить»
Используйте сочетание клавиш Windows + R, чтобы открыть окно «Выполнить». Вы также можете найти «Выполнить» в поиске Windows. Введите «Блокнот» и нажмите кнопку «ОК». Надеюсь, Блокнот откроется.
Примечание. Если Windows не может найти Блокнот или выдает ошибку с помощью указанных выше методов, Блокнот отсутствует на вашем компьютере. Следуйте двум приведенным ниже методам, чтобы установить и включить Блокнот на вашем ПК с Windows.
сначала выдели картинку — отрегулируй размер , а потом сбрось выделение , что приведет к выделению
общего поля и подтяни поле к изображению
Как поставить блокнот на рабочий стол в Windows
В качестве альтернативы нажмите «Открыть расположение файла». Откроется окно Проводника. Щелкните правой кнопкой мыши блокнот и выберите «Отправить» > «Рабочий стол» (создать ярлык).
Конечно, в Windows есть множество других альтернатив, таких как Microsoft OneNote, MS Word и Sticky Notes, для быстрого создания заметок или даже для написания полноценного документа. Но Блокнот есть Блокнот. У него есть отдельная фанатская база, и я один из них. Я надеюсь, что Microsoft не убьет Notepad полностью. Это было бы катастрофой.
Далее: если Блокнот не работает на вашем компьютере, ознакомьтесь с пятью альтернативами Блокнота по следующей ссылке.
Для примера, проведем изменение ярлыка приложения Google
- Вызываем на выбранном ярлыке контекстное меню, и нажимаем там на «Свойства» или как вариант открываем путем выделения и нажатия Alt+Enter;
- Жмем на «Ярлык»;
- После чего находим и нажимаем «Изменить значок…»;
- Выбираем из предложенных понравившуюся картинку;
- Подтверждаем нажатием на «OK» и сохраняем.
Чтобы выбрать значок который расположен на ПК, следует нажать «Обзор», и дальше так же произвести выбор нужной иконки.
Замена ярлыка для папки, практически ничем не отличается от тех же действий для приложений.
Внимание! Взломанные ВК-пользователи оставляют СПАМ комментарии на сайты SMS-мошенников. Не переходите по таким ссылкам и не оставляйте номер телефона.
Как Изменить Иконку Блокнота в Windows 10
Есть много способов настроить панель задач, поэтому не думайте, что вам нужно останавливаться на персонализированных значках.
Как поменять значок отдельного приложения или папки
Сначала рассмотрим, как изменить ярлык программы в Windows 10. Для этого нажмите на запись и перейдите в «Свойства» (обычно в конце списка). Затем открывается окно, и пользователь сразу же переходит на нужную вкладку. Там вы найдете следующую кнопку:
Если щелкнуть по нему, отобразится список доступных значков. Многие популярные приложения по умолчанию имеют несколько иконок. Однако если они недоступны, как в предыдущем случае, можно использовать собственные значки. Для этого необходимо указать новый путь и нажать кнопку «Обзор».
Система предлагает возможность изменить значок для каждой папки. Это позволяет быстро сориентироваться и запомнить, где что находится. Как и в случае с обычными комбинациями клавиш, необходимо вызвать свойства. Но затем кое-что меняется: вы можете изменить значок в другой области под названием «Настройки».
Как поменять иконку всех папок
Вы также можете изменить изображение для каждой папки одновременно, но вы должны сразу заметить, что это гораздо сложнее. Для этого необходимо зайти в реестр. Чтобы открыть его, нажмите Win+R и введите команду «regedit». С левой стороны вы увидите папки. Вам необходимо перейти по следующему адресу:
После внесения этого изменения новый значок может еще не отображаться на панели задач. В этом случае щелкните правой кнопкой мыши пустое место на панели задач и выберите «Диспетчер задач» или нажмите Ctrl + Shift + Escape, чтобы открыть эту утилиту. Если вы видите основной интерфейс, нажмите «Подробнее» внизу, чтобы открыть полное окно.
Статистика посещений
© 2016-2023 Kaknastroit.com — копируя материал с сайта, открытая ссылка на источник обязательна!
Как Изменить Иконку Блокнота в Windows 10
Прочитав эту тему, вы поймете, как изменить иконку папки в Windows 10. Как видите установить свои значки на папки довольно таки очень легко. Думаю, что этот коротенький материал в полной мере поможет вам изменить вид Ваших папок сделав их персональными под ваши потребности.
Как изменить значки рабочего стола на Windows 10
Компания Microsoft, в своей новой операционке, наделила пользователя полномочиями — управлять внешним обликом любого элемента интерфейса.
Иконки, отображающиеся на рабочем столе по завершению инсталляции системы – называются основными. Если возникает желание хоть одну из них изменить, нужно выполнить следующие действия:
- Поочередным нажатием Win→I вызвать раздел «Параметры»;
- Найти там раздел персонализации и перейти в него;
- Зайти во вкладку «Темы».( вместо этих 3 пунктов, можно на рабочем столе в контекстном меню кликнуть «Персонализация»);
- Предпоследней из ссылок вы увидите «Параметры иконок рабочего стола» — нажимает на неё;
- Ищем там элемент на котором желаем изменить иконку и выбираем нажатием «Сменить значок»;
- Здесь уже – либо указываем свою картинку для значка (формат ico или dll), либо стоит выбрать одну из имеющихся в системе;
- После выбора следует нажать «Принять» и произвести подтверждение.
Или щелкните значок поиска рядом с меню «Пуск». Введите Блокнот. Нажмите Блокнот, чтобы открыть его.
Для того, чтобы оставить комментарий или задать вопрос, необходимо авторизоваться на сайте, пройдя стандартную процедуру регистрации, либо с помощью аккаунта в одной из социальных сетей:
Если щелкнуть по нему, отобразится список доступных значков. Многие популярные приложения по умолчанию имеют несколько иконок. Однако если они недоступны, как в предыдущем случае, можно использовать собственные значки. Для этого необходимо указать новый путь и нажать кнопку «Обзор».
Компания Microsoft выпустила обновленную версию Виндовс 10, сделав ее максимально удобной для пользователя. Особое внимание было уделено функционалу и дизайну. Иконки на Рабочем столе также подверглись изменениям. Многим юзерам обновленный интерфейс Винды не пришелся по нраву, так как они привыкли к старому варианту. В новой редакции системы появилась возможность смены картинок файлов и папок. А как изменить иконку файла в ОС Windows 10, рассмотрим далее.
Как изменить вид иконок на Windows 10
Сменить вид ярлычков в Виндовс 10 можно, воспользовавшись внутренними настройками системы или с помощью специальных софтов, скачанных с интернета. В сети предлагается несколько ресурсов с большим коллекционным набором значков. Рассмотрим подробнее, как воспользоваться встроенными инструментами и сторонними утилитами для смены ярлыков в «десятке».
Через Параметры
Основные значки при запуске ОС – «Мой компьютер», «Панель управления» и «Корзина» – можно поменять через панель «Параметры». Этот способ считается самым простым и доступным.
Пошаговая инструкция:
- Нажать на меню Пуск.
- Выбрать значок шестеренки.
- В открывшемся меню Параметры выбрать «Персонализация».
- Перейти в раздел «Темы».
- Кликнуть по пункту «Параметры значков рабочего стола».
- В открывшемся окне выбрать значок, который нужно сменить. Тапнуть по нему ЛКМ, выбрать картинку.
- Нажать «Сменить значок».
- Выбрать изображение из списка или добавить свое через кнопку «Обзор».
- При выборе своей иконки через «Проводник» найти нужный файл, нажать на него, затем «Ok».
- Завершить процесс, кликнуть «Применить». Изменение сразу же произойдет после подтверждения.
Пакет с основными картинками хранится по адресу: C:\Windows\System32. Для изменения внешнего вида других папок в Виндовс 10 процесс нужно повторить.
Сторонние утилиты
Для пользователей, которым надоели стандартные картинки, предлагаемые операционной системой, разработчики создали различные утилиты. С их помощью можно изменять ярлыки папок, иконки дисков. В программах есть возможность смены одного значка или сразу всех картинок.
IconPackager
Программа для установки иконок в интерфейсе Виндовс создана компанией Stardock. Поддерживается в седьмой редакции и выше. В утилите предусмотрена возможность изменения одного изображения на рабочем столе или сразу группы ярлыков операционной системы. В приложении также имеется функция добавления или создания собственных уникальных картинок.
Воспользоваться программой можно, скачав ее с официального сайта разработчика. Далее установить утилиту, следуя инструкциям. Для изменения ярлыков файлов потребуется выполнить следующее:
- Кликнуть по надписи «Start 30 Day Trial».
- Для загрузки изображения с компьютера выбрать «Look & Feel».
- Нажать в меню «Icon Package Options».
- Кликнуть по «Add Icon Package».
- Нажать «Install from disk».
Через Проводник останется найти файл с темами иконок, нажать «Открыть». В меню отобразится новая добавленная коллекция. Особенность IconPackager заключается в том, что софт бесплатный только 30 дней, далее придется оплачивать подписку.
Se7en Theme Source Patcher
Пользователям доступен бесплатный инструмент с расширенным функционалом. С помощью него можно менять значки папок на Рабочем столе, в жестких дисках. Среди особенностей программы юзеры отмечают то, что пакеты с иконками отсутствуют в первоначальной версии. Их придется скачивать и устанавливать отдельно с того же сайта.
Замена значков в операционной системе выполняется в следующем порядке:
- Скачать приложение, инсталлировать в компьютер.
- Скачать понравившиеся значки с того же сайта.
- Открыть софт.
- Нажать «Add a Custom Pack».
- В Проводнике найти скачанную папку с картинками.
- Нажать «Открыть».
- Коллекция откроется в меню софта.
- Нажать «Start Patching».
- Подтвердить действие, нажав «Да».
Пользователю останется закрыть программу и перезапустить систему, чтобы картинки в Виндовс 10 изменились. Главное условие для работы с инструментом, чтобы значок в «десятке» имел первоначальный вид. Если ранее юзер менял его вид, потребуется поставить вариант ОС.
IconTo
Бесплатная утилита для смены системных значков, ярлыков папок. В софте, кроме встроенных наборов иконок, можно добавлять собственные коллекции. Русифицированный интерфейс делает программу простой и понятной для пользователя.
Чтобы заменить старые значки файлов или элементов системы, нужно:
- Из меню файла, где требуется смена ярлыка, выбрать «Изменить иконку».
- В появившемся окне нажать «Укажите иконку».
- Выбрать файл с коллекцией, загрузить.
- Тапнуть «Установить иконку».
После выполнения всех действий иконка файла или папки поменяется.
Смена иконки папки на Windows 10
Если юзеру понадобилось выделить папку на Рабочем столе среди остальных, он может поменять ее ярлык. Сделать это можно по инструкции:
- Кликнуть по ярлыку ПКМ.
- Выбрать «Свойства».
- Перейти во вкладку «Настройка».
- Нажать «Сменить значок».
- В открывшемся меню появится список доступных картинок. Выбрать подходящий вариант.
- Добавить свою картинку через Проводника.
- Найти папку с картинкой, нажать ЛКМ, кликнуть по кнопке «Открыть».
- Для сохранения изменений нажать «Ok».
Картинка папки поменяется. При желании пользователь позже может вернуть стандартный вид.
Создание значков самостоятельно
Самый простой способ создать картинку ярлыка в Виндовс 10 – использовать стороннюю утилиту. Среди юзеров популярностью пользуется приложение IcoFX. Чтобы применить софт в деле, потребуется скачать его с официального источника, установить на компьютер. Далее выбрать понравившуюся картинку.
В софте IcoFX есть возможность выбора размера, расширения изображения. Пользователь должен подобрать оптимальный вариант, установить настройки. Изображение сохранится в измененном виде.
Настройка размеров ярлыков
Настроить параметры картинок просто. Для этого понадобится:
- Кликнуть ПКМ по активному Рабочему столу.
- Выбрать пункт «Вид».
- Выбрать размер из трех предложенных вариантов.
Изменение размера ярлычков удобно для настраивания под размер экрана ПК. Также в меню «Вид» можно настраивать значки по сетке или автоматически отображать их на Рабочем столе.
Смена иконок элементов в Виндовс 10 – простой способ изменить интерфейс системы, сделать его более привлекательным, а также удобным для пользователя. В ОС Windows 10 можно менять как одиночные картинки, так и целой группой.