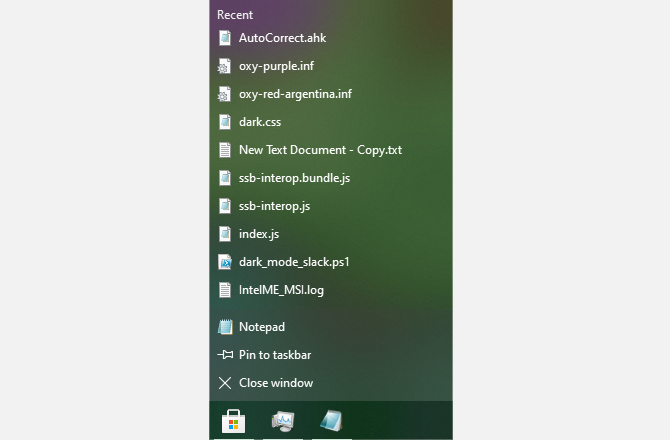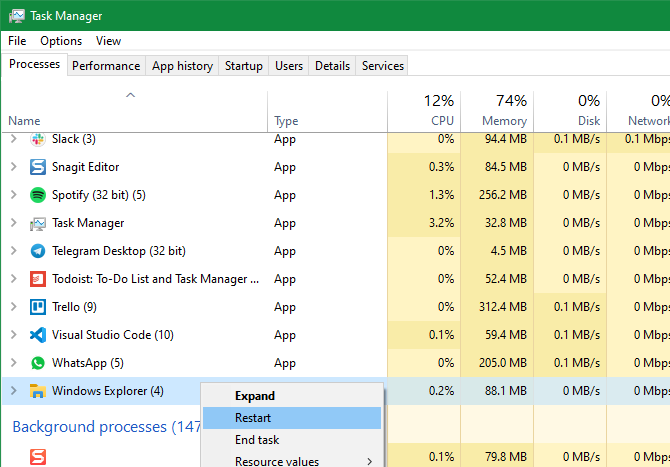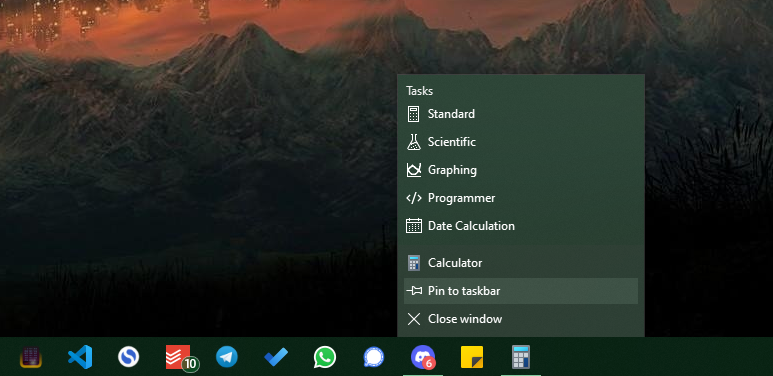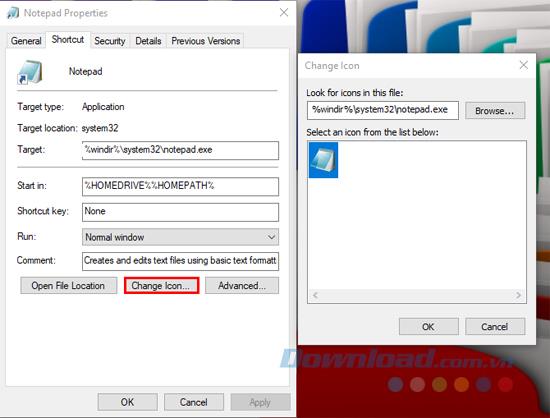При настройке Windows 10 легко забыть о значках на панели задач. Независимо от того, выглядит ли значок приложения некрасивым и устаревшим, или вы предпочитаете настроить их все для использования единой темы, можно добавить новый слой краски.
Обратите внимание, что эти инструкции работают только с традиционными настольными программами, а не с приложениями из Магазина Windows.
Чтобы изменить значок, вы должны сначала закрепить его на панели задач, чтобы он оставался после закрытия. Просто откройте приложение (вы можете найти его с помощью меню «Пуск», чтобы сделать это легко), и оно появится на панели задач.
Щелкните значок правой кнопкой мыши и выберите « Закрепить на панели задач», чтобы оставить его там.
Теперь вы можете изменить значок. Щелкните правой кнопкой мыши еще раз, и вы увидите список параметров, который зависит от приложения. Вы должны снова увидеть название приложения над надписью «Отменить закрепление с панели задач» . Щелкните это имя правой кнопкой мыши, чтобы отобразить другой список параметров, и выберите там « Свойства» .
Откроется окно с панелью свойств программы на вкладке « Ярлык ». Там нажмите кнопку « Изменить значок» внизу, и вы сможете выбрать новый значок в этом окне.
Некоторые приложения, такие как Google Chrome, имеют здесь альтернативные значки в галерее. Вы можете выбрать один из них, если хотите. В противном случае щелкните Обзор, чтобы найти новый значок на вашем компьютере. Когда вы будете довольны, дважды щелкните OK, чтобы сохранить изменения.
Чтобы легко удалить настраиваемый значок в будущем, просто щелкните приложение правой кнопкой мыши и выберите « Открепить с панели задач» . Если вы снова закрепите приложение, оно будет использовать значок по умолчанию.
После внесения изменений новый значок может еще не отображаться на панели задач. В этом случае щелкните правой кнопкой мыши пустое место на панели задач и выберите Диспетчер задач, чтобы открыть эту утилиту. Если вы видите основной интерфейс, нажмите « Подробнее» внизу, чтобы открыть полное окно.
На вкладке « Процессы » найдите в списке Проводник Windows . Щелкните его правой кнопкой мыши и выберите « Перезагрузить» . Это закроет и снова откроет процесс проводника, а это означает, что вы увидите, что ваша панель задач и другие элементы Windows ненадолго исчезнут. После перезапуска ваш значок должен обновиться.
Если это не так, выйдите из системы и вернитесь в свою учетную запись или перезагрузите компьютер, чтобы выполнить обновление.
Если приложение не имеет встроенных дополнительных значков, у вас, вероятно, нет соответствующих значков на вашем компьютере. К счастью, в Интернете нетрудно найти классные иконки и применить их. Ознакомьтесь с нашими любимыми пакетами значков Windows 10, чтобы получить некоторые идеи, которые помогут вам начать работу.
Если ни один из них не работает для вас, довольно просто превратить любое изображение в файл ICO, который Windows может использовать в качестве значка программы.
Следуйте нашему руководству по настройке всех значков в Windows, чтобы узнать, как это работает. Вы также узнаете, как изменить ярлыки на рабочем столе и другие значки.
Хотя это и несложно, наличие настраиваемых значков на панели задач делает ваш компьютер с Windows более уникальным. Если вы хотите применить индивидуальную цветовую схему или поиграть с уникальными значками, все, что вам нужно, – это немного времени и усилий.
Имейте в виду, что настройка панели задач на этом не заканчивается.
Кредит изображения: SSilver / Depositphotos
Как изменить значки на панели задач в Windows 10: руководство
Windows 10 — одна из самых популярных операционных систем в мире. Она предлагает множество возможностей для настройки и персонализации интерфейса. Одна из таких возможностей — изменение значков на панели задач.
Стандартные значки на панели задач могут быть не всем по душе. Вы можете настроить интерфейс операционной системы так, чтобы он полностью соответствовал вашим предпочтениям. В данной статье мы рассмотрим пошаговую инструкцию по изменению значков на панели задач в Windows 10.
Прежде всего, вам понадобится выбрать подходящие вам значки. Их можно найти в интернете или скачать специальные наборы иконок. Обратите внимание, что значки должны быть в формате ICO.
Затем, чтобы изменить значки на панели задач, вам понадобится использовать специальное приложение. В Windows 10 есть несколько бесплатных программ, которые помогут вам в этом. Например, одним из самых популярных является Classic Shell. Оно предлагает широкий выбор настроек и возможностей для изменения интерфейса операционной системы.
Выбор новых значков
- Щелкните правой кнопкой мыши на свободном месте на панели задач и выберите «Панель задач» в контекстном меню.
- В открывшемся окне «Параметры панели задач» выберите вкладку «Значки».
- Перейдите в раздел «Выберите значки из галереи» и выберите один из предложенных наборов значков.
- Чтобы просмотреть все значки в наборе, выберите его и прокрутите список значков вниз.
- Когда вы найдете подходящий значок, щелкните на нем, а затем нажмите кнопку «ОК».
После выполнения этих действий выбранные значки будут применены к панели задач в Windows 10.
Создание резервной копии значков
Шаг 1: Для начала откройте проводник Windows и найдите папку, в которой хранятся файлы значков. Обычно эта папка находится в директории C:\Windows\System32.
Шаг 2: Внутри этой папки найдите файлы с расширением .dll. Это файлы, содержащие значки, которые отображаются на панели задач.
Шаг 3: Создайте новую папку в удобном для вас месте и перенесите в нее выбранные файлы .dll. Эта папка станет вашей резервной копией значков.
Шаг 4: Перейдите в папку на панели задач, в которой вы хотите изменить значки. Например, это может быть папка «Приложения» или «Установленные программы».
Шаг 5: Выберите значки, которые вы хотите заменить. Если у вас уже есть кастомные значки, то вы можете выбрать новые файлы .dll, содержащие нужные значки.
Шаг 6: Перенесите файлы .dll в папку на панели задач. Если у вас уже были значки в этой папке, то система запросит подтверждение на замену файлов. Подтвердите замену.
Шаг 7: Перезапустите Проводник Windows или войдите в систему заново, чтобы изменения вступили в силу. Теперь значки на панели задач должны быть заменены на выбранные вами.
Важно: Перед внесением изменений всегда рекомендуется создавать резервные копии файлов или папок, чтобы в случае необходимости можно было восстановить предыдущее состояние.
Скачивание темы с новыми значками
Если вы хотите изменить значки на панели задач в Windows 10, вам потребуется скачать тему с новыми значками. В Интернете существует множество сайтов, где можно найти и загрузить темы для операционной системы Windows.
1. Откройте веб-браузер и найдите сайт, предлагающий темы для Windows 10.
2. Перейдите на страницу с темами и найдите тему, которая вам нравится и содержит новые значки.
3. Найдите кнопку или ссылку для скачивания темы.
4. Нажмите на кнопку или ссылку для начала загрузки.
5. Подождите, пока тема с новыми значками полностью загрузится на ваш компьютер.
Обратите внимание, что некоторые сайты могут требовать регистрацию или предлагать платные темы. Проверьте условия использования сайта и выберите наиболее подходящий вариант для себя.
После того, как вы скачали тему с новыми значками, вы можете перейти к ее установке и применению на вашей панели задач в Windows 10.
Сохранение темы и изображений значков
Когда вы создаете собственную тему со своими значками на панели задач, вы можете сохранить ее в Windows 10 для использования в будущем. Чтобы сохранить тему, выполните следующие шаги:
- Шаг 1: Нажмите правой кнопкой мыши на рабочем столе и выберите «Настроить» в контекстном меню.
- Шаг 2: В окне «Настройка» выберите «Темы» в левой панели.
- Шаг 3: В разделе «Загрузить тему» нажмите на кнопку «Обзор». Затем найдите и выберите файл темы (.themepack или .deskthemepack) и нажмите «Открыть».
- Шаг 4: После того как тема будет загружена, она появится в разделе «Мои темы». Нажмите на нее и нажмите «Сохранить тему» в контекстном меню.
Все ваши настройки темы, включая изображения значков панели задач, будут сохранены в файле темы. Теперь вы можете легко установить эту тему, чтобы вернуться к вашим настройкам в любое время.
Подключение новой темы
Чтобы изменить значки на панели задач в Windows 10, вы можете подключить новую тему. Вот как это сделать:
| Шаг 1: | Скачайте тему значков, которую вы хотите установить. Обратите внимание, что темы значков обычно поставляются в виде файлов с расширением .ico или .dll . |
| Шаг 2: | Разместите загруженный файл темы значков в удобное для вас место на компьютере, например на рабочем столе или в специальной папке. |
| Шаг 3: | Щелкните правой кнопкой мыши на свободном месте на панели задач и выберите пункт «Настройки панели задач» из контекстного меню. |
| Шаг 4: | В открывшемся окне «Настройки панели задач» переключитесь на вкладку «Панель задач». |
| Шаг 5: | На вкладке «Панель задач» найдите раздел «Тема значков» и кликните на кнопку «Обзор». |
| Шаг 6: | В появившемся диалоговом окне найдите и выберите загруженный файл темы значков. |
| Шаг 7: | Кликните на кнопку «Применить» и закройте окно «Настройки панели задач». |
| Шаг 8: | После перезагрузки компьютера или выхода из системы и входа обратно значки на панели задач должны измениться на новые, установленные вами. |
Теперь вы знаете, как подключить новую тему значков на панели задач в Windows 10.
Выбор режима редактирования значков
Чтобы изменить значки на панели задач в Windows 10, вам потребуется выбрать режим редактирования значков. Вот как это сделать:
- Щелкните правой кнопкой мыши на пустом месте на панели задач.
- В контекстном меню выберите пункт «Параметры панели задач».
- В открывшемся окне «Настройки» перейдите на вкладку «Панель задач».
- В разделе «Значки» найдите опцию «Выбрать режим редактирования значков».
- Щелкните по этой опции, чтобы открыть список доступных режимов.
- Выберите желаемый режим редактирования значков из списка.
- Закройте окно «Настройки».
Теперь вы настроили режим редактирования значков на панели задач в Windows 10. В зависимости от выбранного режима, вы можете изменить отображение и расположение значков на панели задач. Это позволит вам создать более удобную и персонализированную рабочую среду.
Изменение значков через свойства панели задач
В Windows 10 вы можете изменить значки на панели задач, настроив свойства самой панели задач. Это позволяет легко настроить отображение значков приложений, а также добавить новые значки на панель задачи.
Чтобы изменить значки через свойства панели задач, выполните следующие шаги:
- Щелкните правой кнопкой мыши на свободной области панели задач и выберите пункт «Панель задач» в контекстном меню.
- В открывшемся окне «Панель задач и навигация» выберите вкладку «Поведение панели задач».
- В разделе «Выберите значок задачи для открытия» выберите нужный значок. Здесь вы можете выбрать значок определенного приложения или выбрать пункт «Значок отсутствует», чтобы удалить значок приложения.
- Если вы хотите добавить новый значок на панель задачи, выберите пункт «Пользовательский вариант» и нажмите кнопку «Изменить значок». Затем выберите изображение, которое вы хотите использовать в качестве значка, и нажмите кнопку «OK».
- После того как вы изменили настройки, нажмите кнопку «Применить» и затем «OK», чтобы сохранить изменения.
Теперь вы знаете, как изменить значки на панели задач в Windows 10 через свойства самой панели задач. Это позволит вам легко настроить отображение значков и добавить новые значки на панель задачи.
Применение изменений и проверка результатов
После того, как вы изменили значки на панели задач в Windows 10, вам нужно применить эти изменения и проверить результаты. Чтобы это сделать, следуйте следующим шагам:
- Нажмите правой кнопкой мыши на панели задач и выберите пункт «Задачи панели задач».
- В появившемся меню выберите «Закрыть панель задач».
- Затем снова нажмите правой кнопкой мыши на панели задач и выберите пункт «Задачи панели задач».
- В меню выберите «Открыть панель задач».
После выполнения этих шагов панель задач будет перезагружена, и вы увидите, что изменения значков уже вступили в силу. Теперь вы можете оценить результаты и убедиться, что выбранные вами значки отображаются корректно.
Как изменить значки панели задач для программ в Windows 10
При настройке Windows 10 легко забыть о значках на панели задач. Независимо от того, выглядит ли значок приложения некрасивым и устаревшим, или вы предпочитаете настроить их все для использования единой темы, можно добавить новый слой краски.
Обратите внимание, что эти инструкции работают только с традиционными настольными программами, а не с приложениями из Магазина Windows.
Чтобы изменить значок, вы должны сначала закрепить его на панели задач, чтобы он оставался после закрытия. Просто откройте приложение (вы можете найти его с помощью меню «Пуск», чтобы сделать это легко), и оно появится на панели задач.
Щелкните значок правой кнопкой мыши и выберите « Закрепить на панели задач», чтобы оставить его там.
Теперь вы можете изменить значок. Щелкните правой кнопкой мыши еще раз, и вы увидите список параметров, который зависит от приложения. Вы должны снова увидеть название приложения над надписью «Отменить закрепление с панели задач» . Щелкните это имя правой кнопкой мыши, чтобы отобразить другой список параметров, и выберите там « Свойства» .
Откроется окно с панелью свойств программы на вкладке « Ярлык ». Там нажмите кнопку « Изменить значок» внизу, и вы сможете выбрать новый значок в этом окне.
Некоторые приложения, такие как Google Chrome, имеют здесь альтернативные значки в галерее. Вы можете выбрать один из них, если хотите. В противном случае щелкните Обзор, чтобы найти новый значок на вашем компьютере. Когда вы будете довольны, дважды щелкните OK, чтобы сохранить изменения.
Чтобы легко удалить настраиваемый значок в будущем, просто щелкните приложение правой кнопкой мыши и выберите « Открепить с панели задач» . Если вы снова закрепите приложение, оно будет использовать значок по умолчанию.
После внесения изменений новый значок может еще не отображаться на панели задач. В этом случае щелкните правой кнопкой мыши пустое место на панели задач и выберите Диспетчер задач, чтобы открыть эту утилиту. Если вы видите основной интерфейс, нажмите « Подробнее» внизу, чтобы открыть полное окно.
На вкладке « Процессы » найдите в списке Проводник Windows . Щелкните его правой кнопкой мыши и выберите « Перезагрузить» . Это закроет и снова откроет процесс проводника, а это означает, что вы увидите, что ваша панель задач и другие элементы Windows ненадолго исчезнут. После перезапуска ваш значок должен обновиться.
Если это не так, выйдите из системы и вернитесь в свою учетную запись или перезагрузите компьютер, чтобы выполнить обновление.
Если приложение не имеет встроенных дополнительных значков, у вас, вероятно, нет соответствующих значков на вашем компьютере. К счастью, в Интернете нетрудно найти классные иконки и применить их. Ознакомьтесь с нашими любимыми пакетами значков Windows 10, чтобы получить некоторые идеи, которые помогут вам начать работу.
Если ни один из них не работает для вас, довольно просто превратить любое изображение в файл ICO, который Windows может использовать в качестве значка программы.
Следуйте нашему руководству по настройке всех значков в Windows, чтобы узнать, как это работает. Вы также узнаете, как изменить ярлыки на рабочем столе и другие значки.
Хотя это и несложно, наличие настраиваемых значков на панели задач делает ваш компьютер с Windows более уникальным. Если вы хотите применить индивидуальную цветовую схему или поиграть с уникальными значками, все, что вам нужно, – это немного времени и усилий.
Имейте в виду, что настройка панели задач на этом не заканчивается.
При подготовке материала использовались источники:
https://povagonke.ru/kak-izmenit-znacki-na-paneli-zadac-v-windows-10-rukovodstvo/
Как изменить значки панели задач для программ в Windows 10
При настройке Windows 10 легко забыть о значках на панели задач. Независимо от того, выглядит ли значок приложения уродливым и устаревшим, или вы предпочитаете настроить их все на использование единой темы, можно добавить новый слой краски.
Мы покажем вам, как изменить значки на панели задач в Windows 10. Просто имейте в виду, что эти инструкции работают только с традиционными настольными программами, а не с приложениями из Microsoft Store.
Чтобы изменить значок, вы должны сначала закрепить его на панели задач, чтобы он оставался на месте после того, как вы его закроете. В противном случае вам придется повторять этот процесс каждый раз, когда вы открываете приложение, что является пустой тратой времени.
Просто откройте приложение (вы можете найти его с помощью меню «Пуск», чтобы сделать это легко), и оно появится на панели задач. Как только он появится, щелкните значок правой кнопкой мыши и выберите «Закрепить на панели задач», чтобы он всегда был под рукой.
Теперь вы можете изменить значок, который появляется на панели задач. Снова щелкните программу правой кнопкой мыши, и вы увидите список параметров, который зависит от приложения. Вы должны снова увидеть название приложения над надписью «Отменить закрепление с панели задач». Щелкните это имя правой кнопкой мыши, чтобы отобразить другой список параметров, и выберите там «Свойства».
Откроется окно панели свойств программы на вкладке «Ярлык». Там нажмите кнопку «Изменить значок» внизу. В новом окне вы сможете выбрать новый значок для программы на панели задач.
Некоторые приложения, такие как Google Chrome, имеют здесь альтернативные значки на выбор в галерее. Вы можете выбрать один из них, если хотите. В противном случае нажмите кнопку «Обзор», чтобы найти новый значок на своем компьютере. Когда вы будете довольны, дважды щелкните OK, чтобы сохранить изменения.
Чтобы легко удалить настраиваемый значок в будущем, просто щелкните приложение правой кнопкой мыши и выберите «Открепить с панели задач». Когда вы снова закрепите приложение, оно будет использовать значок по умолчанию. Будьте осторожны, чтобы случайно не открепить его, иначе вам придется повторить описанный выше процесс.
Если вы не видите новые значки панели задач
После внесения этого изменения новый значок может еще не отображаться на панели задач. В этом случае щелкните правой кнопкой мыши пустое место на панели задач и выберите «Диспетчер задач» или нажмите Ctrl + Shift + Escape, чтобы открыть эту утилиту. Если вы видите основной интерфейс, нажмите «Подробнее» внизу, чтобы открыть полное окно.
На вкладке «Процессы» найдите в списке Проводник Windows. Щелкните его правой кнопкой мыши и выберите «Перезагрузить». Это закроет и снова откроет процесс проводника, то есть вы увидите, что ваша панель задач и другие элементы Windows ненадолго исчезнут.
После перезапуска ваш значок должен обновиться. Если вы все еще не видите новый значок на панели задач, выйдите из системы и снова войдите в свою учетную запись или перезагрузите компьютер, чтобы принудительно выполнить обновление.
Если приложение не имеет встроенных дополнительных значков, что не относится к большинству программ, вы не сможете легко изменить значок на панели задач. И есть вероятность, что у вас нет подходящих значков, просто сидящих на вашем компьютере.
К счастью, в Интернете нетрудно найти классные иконки и применить их. Ознакомьтесь с нашим списком лучших наборов значков для Windows 10, чтобы получить некоторые идеи, которые помогут вам начать работу. Они позволят вам захватить кучу похожих значков, чтобы ваша панель задач имела согласованную тему.
Если ни один из пакетов значков у вас не работает, довольно просто превратить любое изображение в файл ICO, который Windows может использовать в качестве значка программы. Следуйте нашему руководству по настройке всех значков в Windows для получения дополнительной информации о том, как это работает. Вы также узнаете, как изменить ярлыки на рабочем столе и другие значки.
Как изменить значок Пуск в Windows 10
Мы рассмотрели, как изменить значки для любой программы, закрепленной на панели задач. Но есть один главный значок, который вы не можете изменить по умолчанию: кнопка «Пуск». Этот компонент Windows выглядит плоско в Windows 10, но если вы предпочитаете что-то другое, вы можете обратиться к сторонним инструментам.
Взгляните на лучшие замены меню «Пуск», если вы хотите изменить кнопку «Пуск». Они не только предлагают совершенно новый опыт запуска, но и позволяют изменить внешний вид значка «Пуск». Вы можете выбрать более старый вид кнопки «Пуск» или попробовать что-нибудь свежее.
Если вы хотите внести дополнительные изменения в панель задач, см. Наше полное руководство по настройке панели задач Windows. Там вы узнаете, как скрыть или настроить значки по умолчанию, если хотите. В большинстве случаев это невозможно изменить, как вы это делали для значков приложений выше, но у вас, по крайней мере, есть способ их настроить.
Измените значки панели задач для персонализированного рабочего стола
Хотя это и несложно, наличие настраиваемых значков на панели задач делает ваш компьютер с Windows уникальным и свежим. Если вы хотите применить индивидуальную цветовую схему или поиграть с уникальными значками, все, что вам нужно, — это немного времени и усилий.
Есть много способов настроить панель задач, поэтому не думайте, что вам нужно останавливаться на персонализированных значках.
When customizing Windows 10, it’s easy to forget about the icons on your taskbar. Whether an app icon is ugly and outdated, or you’d rather set them all to use a consistent theme, it’s possible to add a fresh coat of paint.
We’ll show you how to change the icons on the taskbar in Windows 10. Just keep in mind that these instructions only work for traditional desktop programs, not apps from the Microsoft Store.
How to Change Taskbar Icons in Windows 10
To change an icon, you should first pin it to the taskbar so it sticks around after you close it. Otherwise, you’ll have to repeat this process every time you open the app, which is a waste of time.
Simply open an app (you can search for it using the Start menu to do this easily) and it will appear on the taskbar. Once it’s there, right-click the icon and choose Pin to taskbar to keep it around all the time.
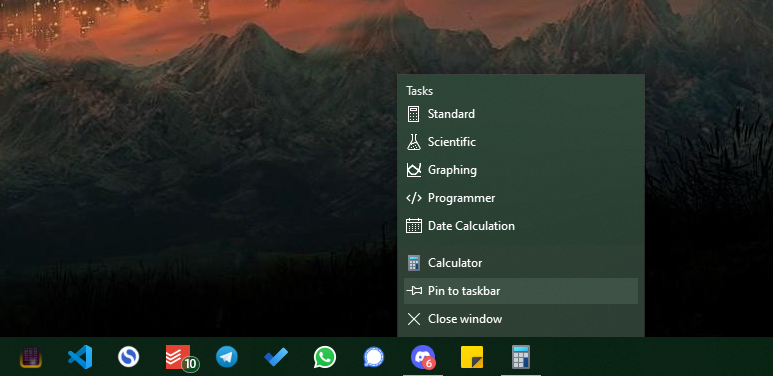
Now, you can actually change the icon that appears on the taskbar. Right-click the program again and you’ll see a list of options, which differs depending on the app. Above Unpin from taskbar, you should see the app name listed again. Right-click on this name to show another list of options and choose Properties there.
This will open a window to the program’s properties panel, on the Shortcut tab. There, click the Change Icon button at the bottom. In the new window, you’ll be able to select a new icon for the program on your taskbar.
Some apps, such as Google Chrome, have alternate icons to choose from in a gallery here. You can pick one of these if you like. Otherwise, click Browse to locate a new icon on your PC. When you’re happy, click OK twice to save your changes.
To easily remove the custom icon in the future, just right-click on the app and choose Unpin from taskbar. When you pin the app again, it will use the default icon. Take care not to unpin it accidentally, or you’ll need to repeat the above process.
If You Don’t See the New Taskbar Icons
After you make this change, you might not see the new icon reflected on your taskbar yet. If that’s the case, right-click on an empty space in the taskbar and choose Task Manager, or press Ctrl + Shift + Escape, to open that utility. If you see the basic interface, click More details at the bottom to show the full window.
On the Processes tab, find Windows Explorer in the list. Right-click it and choose Restart. This will close and reopen the Explorer process, meaning you’ll see your taskbar and other Windows elements disappear briefly.
Once it restarts, your icon should be updated. If you still don’t see the new icon on your taskbar, log out and back into your account, or reboot your PC, to force an update.
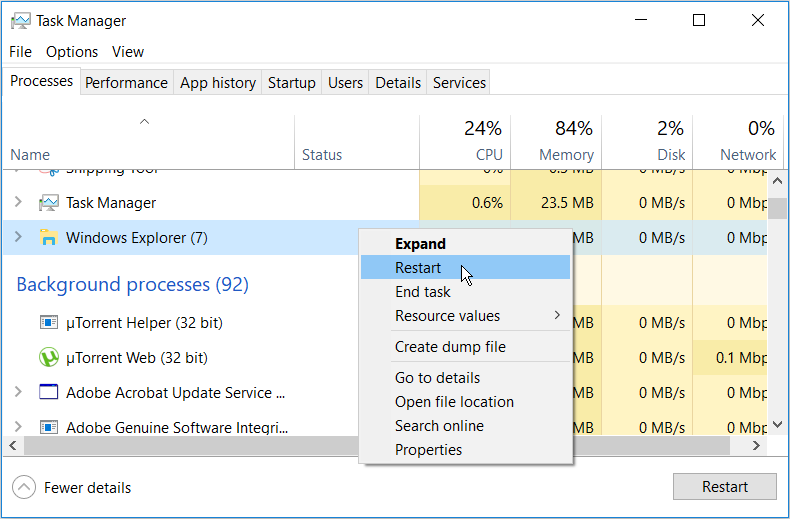
Where to Get Custom Windows Taskbar Icons
Unless an app has extra icons built-in, which isn’t the case for most programs, you won’t be able to change the taskbar icon easily. And chances are that you don’t have suitable icons just sitting around on your computer.
Thankfully, it’s not difficult to find cool icons online and put them to use. Check out our list of the best Windows 10 icon packs for some ideas to get you started. Those will let you grab a bunch of similar icons so your Taskbar has a consistent theme.
If none of the icon packs work for you, it’s pretty straightforward to turn any image into an ICO file that Windows can use as a program icon. Follow our guide to customizing all icons in Windows for more information about how this works. You’ll also learn how to change the desktop shortcuts and other icons.
How to Change the Start Icon in Windows 10
We’ve looked at how to change the icons for any program pinned to your taskbar. But there’s one major icon that you can’t change by default: the Start button. This Windows staple has a flat look in Windows 10, but if you prefer something else, you can turn to third-party tools.
Have a look at the best Start menu replacements if you want to change the Start button. In addition to offering a whole new Start experience, these let you change the look of the Start icon. You can go for an older Start button look, or try something fresh.
If you want to make further changes to the taskbar, see our complete guide to Windows taskbar customization. There you’ll learn how to hide or adjust the default icons if you like. In most cases, it’s not possible to change then like you did for app icons above, but you at least have some way to adjust them.
Change Your Taskbar Icons for a Personalized Desktop
While it’s a small touch, having custom taskbar icons makes your Windows computer feel unique and fresh. Whether you want to apply a custom color scheme or go wild with unique icons, all it takes is a bit of time and effort.
There are a lot of ways to customize your taskbar, so don’t feel like you have to stop at personalized icons.
Image Credit: SSilver/Depositphotos
When customizing Windows 10, it’s easy to forget about the icons on your taskbar. Whether an app icon is ugly and outdated, or you’d rather set them all to use a consistent theme, it’s possible to add a fresh coat of paint.
We’ll show you how to change the icons on the taskbar in Windows 10. Just keep in mind that these instructions only work for traditional desktop programs, not apps from the Microsoft Store.
How to Change Taskbar Icons in Windows 10
To change an icon, you should first pin it to the taskbar so it sticks around after you close it. Otherwise, you’ll have to repeat this process every time you open the app, which is a waste of time.
Simply open an app (you can search for it using the Start menu to do this easily) and it will appear on the taskbar. Once it’s there, right-click the icon and choose Pin to taskbar to keep it around all the time.
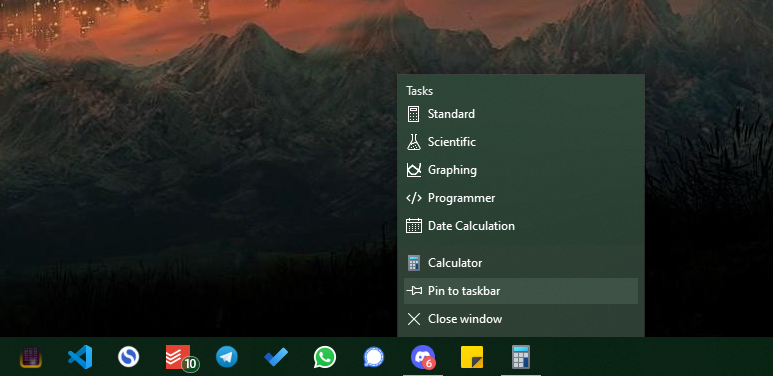
Now, you can actually change the icon that appears on the taskbar. Right-click the program again and you’ll see a list of options, which differs depending on the app. Above Unpin from taskbar, you should see the app name listed again. Right-click on this name to show another list of options and choose Properties there.
This will open a window to the program’s properties panel, on the Shortcut tab. There, click the Change Icon button at the bottom. In the new window, you’ll be able to select a new icon for the program on your taskbar.
Some apps, such as Google Chrome, have alternate icons to choose from in a gallery here. You can pick one of these if you like. Otherwise, click Browse to locate a new icon on your PC. When you’re happy, click OK twice to save your changes.
To easily remove the custom icon in the future, just right-click on the app and choose Unpin from taskbar. When you pin the app again, it will use the default icon. Take care not to unpin it accidentally, or you’ll need to repeat the above process.
If You Don’t See the New Taskbar Icons
After you make this change, you might not see the new icon reflected on your taskbar yet. If that’s the case, right-click on an empty space in the taskbar and choose Task Manager, or press Ctrl + Shift + Escape, to open that utility. If you see the basic interface, click More details at the bottom to show the full window.
On the Processes tab, find Windows Explorer in the list. Right-click it and choose Restart. This will close and reopen the Explorer process, meaning you’ll see your taskbar and other Windows elements disappear briefly.
Once it restarts, your icon should be updated. If you still don’t see the new icon on your taskbar, log out and back into your account, or reboot your PC, to force an update.
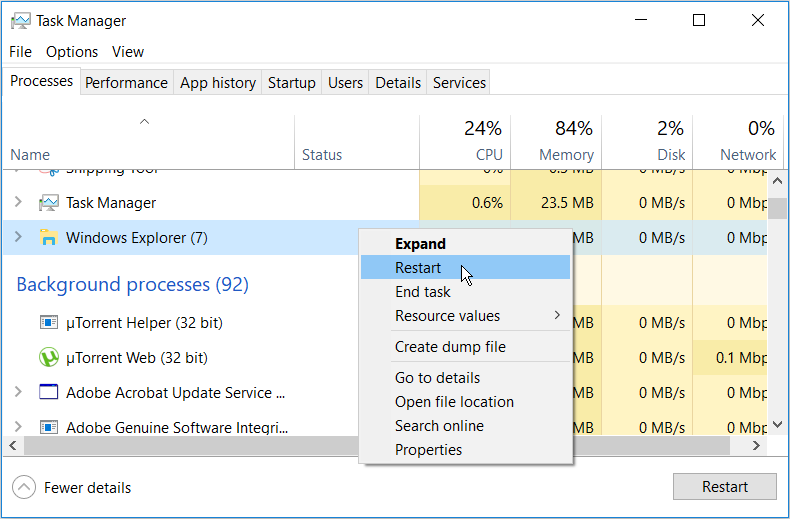
Where to Get Custom Windows Taskbar Icons
Unless an app has extra icons built-in, which isn’t the case for most programs, you won’t be able to change the taskbar icon easily. And chances are that you don’t have suitable icons just sitting around on your computer.
Thankfully, it’s not difficult to find cool icons online and put them to use. Check out our list of the best Windows 10 icon packs for some ideas to get you started. Those will let you grab a bunch of similar icons so your Taskbar has a consistent theme.
If none of the icon packs work for you, it’s pretty straightforward to turn any image into an ICO file that Windows can use as a program icon. Follow our guide to customizing all icons in Windows for more information about how this works. You’ll also learn how to change the desktop shortcuts and other icons.
How to Change the Start Icon in Windows 10
We’ve looked at how to change the icons for any program pinned to your taskbar. But there’s one major icon that you can’t change by default: the Start button. This Windows staple has a flat look in Windows 10, but if you prefer something else, you can turn to third-party tools.
Have a look at the best Start menu replacements if you want to change the Start button. In addition to offering a whole new Start experience, these let you change the look of the Start icon. You can go for an older Start button look, or try something fresh.
If you want to make further changes to the taskbar, see our complete guide to Windows taskbar customization. There you’ll learn how to hide or adjust the default icons if you like. In most cases, it’s not possible to change then like you did for app icons above, but you at least have some way to adjust them.
Change Your Taskbar Icons for a Personalized Desktop
While it’s a small touch, having custom taskbar icons makes your Windows computer feel unique and fresh. Whether you want to apply a custom color scheme or go wild with unique icons, all it takes is a bit of time and effort.
There are a lot of ways to customize your taskbar, so don’t feel like you have to stop at personalized icons.
Image Credit: SSilver/Depositphotos
Центр уведомлений расположен в правой части панели задач. Она содержит часто выбираемые значки: аккумулятор, Wi-Fi, громкость, часы и календарь, а также центр уведомлений. Кроме того, она содержит состояние и уведомления о входящих сообщениях электронной почты, обновлениях и сетевых подключениях.
Настройка того, что вы видите
Вы можете изменить значки и уведомления, которые будут отображаться в области уведомлений на панели задач, или даже скрыть некоторые из них.
Просмотр скрытых значков
Выберите стрелку Показывать скрытые значки рядом с областью уведомлений.
Изменение внешнего вида значков и уведомлений
-
Нажмите и удерживайте или щелкните правой кнопкой мыши пустое место на панели задач и выберите Параметры панели задач.
-
В области Значки в углу панели задач:
-
Выберите В этой области для всех значков, которые вы хотите видеть на панели задач.
-
Выберите Отключено для значков, которые не должны быть на панели задач.
-
Скрытие значка в углу панели задач
Нажмите и удерживайте или щелкните правой кнопкой мыши пустое место на панели задач и выберите Параметры панели задач.
-
Выберите переполнение угла панели задач.
-
Найдите приложение, которое вы хотите скрыть, и выберите Выключить.
Область уведомлений расположена в правой части панели задач. Он содержит значки, которые вы часто выбираете или нажимают: аккумулятор, Wi-Fi, громкость, часы и календарь, а также центр обработки действий. Здесь отображается состояние и уведомления о входящих письмах, обновлениях и подключении к сети.
Настройка того, что вы видите
Вы можете изменить значки и уведомления в области уведомлений или даже скрыть некоторые из них.
Просмотр скрытых значков
Нажмите стрелку Отображать скрытые значки рядом с областью уведомлений.
Изменение внешнего вида значков и уведомлений

-
Нажмите и удерживайте или щелкните правой кнопкой мыши пустое место на панели задач, а затем выберите параметры панели задач.
-
В области уведомлений:
-
Чтобы настроить панель задач, выберите выберите значки, которые должны отображаться на панели задач,а затем выберите значки, которые не должны отображаться на панели задач— мы просто переместим их в область переполнения, чтобы они не появлялись.
-
Чтобы включить или отключить системные значки, выберите Включить или отключить системные значки ,а затем выберите Включите или Выключите, чтобы выбрать значки, которые отображаются.
-
Скрытие значка в области уведомлений на панели задач

-
В области уведомлений на панели задач выберите или нажмите значок, который нужно скрыть, и перетаскивание. Откроется область переполнения.
-
Перетащите значок в нужное место в области переполнения.
Советы:
-
Если вы хотите переместить скрытый значок в область уведомлений, нажмите стрелку Показывать скрытые значки рядом с областью уведомлений, а затем перетащите нужный значок обратно в область уведомлений. Перетаскивать можно любое количество скрытых значков.
-
Можно также изменить порядок значков в области уведомлений. Для этого просто перетащите значок в другое место.
Вы настроили панель задач в Windows 10 именно так, как вы хотите, но есть еще один недостаток, то есть значки программ на панели задач требуют некоторой подготовки. Независимо от того, является ли один из них красивым или устаревшим, или вы хотите установить все значки приложений в единую тему, это вполне возможно.
В следующей статье вы узнаете, как изменить значок приложения на панели задач Windows 10 . Обратите внимание, что это руководство относится только к традиционным компьютерным программам, а не к приложениям из Магазина Windows.
Чтобы изменить значок приложения на панели задач Windows 10, выполните следующие действия.
Шаг 1 : Прикрепите программу к панели задач. Для этого найдите его с помощью меню «Пуск» , затем щелкните правой кнопкой мыши программу и выберите « Закрепить на панели задач».
Шаг 2 : Щелкните правой кнопкой мыши новый значок на панели задач. Вы увидите имя программы под Upin на панели задач . Снова щелкните правой кнопкой мыши имя программы и выберите « Свойства» .
Шаг 3. В окне « Свойства» перейдите на вкладку «Ярлык» и нажмите кнопку « Изменить значок» …
Шаг 4. Нажмите кнопку « Обзор» и выберите новый значок на компьютере.
Шаг 5 : Дважды нажмите кнопку ОК, чтобы сохранить новый значок. Если вы не видите никаких изменений на панели задач, выйдите из системы и снова войдите в Windows.
Шаг 6 : Если вы хотите удалить пользовательский значок, просто щелкните правой кнопкой мыши программу на панели задач и выберите Upin из панели задач . Повторное закрепление восстановит исходный значок.
Таким образом, всего за несколько простых шагов вы можете изменить не очень приятные значки традиционных программ, закрепленных на панели задач, на ваши любимые значки.
Причина, по которой Windows 10 так популярна как среди разработчиков, так и среди пользователей, заключается в возможном уровне настройки. Помимо возможности изменения внешнего уровня обслуживания, Windows 10 также оставляет разработчикам достаточно места для создания некоторых обновляющих визуальных пакетов, чтобы изменить внешний вид Windows 10.
Если вы хотите, чтобы ваш персональный компьютер был действительно вашим, нет ничего лучше, чем попробовать несколько наборов значков, поскольку это те мелочи на наших ПК, с которыми мы взаимодействуем больше всего. Вот как вы можете изменить различные значки в Windows 10.
Связанный: Как удалить учетную запись Microsoft из Windows 10
Есть несколько дополнительных наборов значков, которые встроены в Windows 10. Но есть постоянно расширяющийся список значков и пакетов значков, которые вы можете получить в сети, поэтому нет смысла использовать те, которые поставляются с Windows 10. . Некоторые из платформ, на которых вы можете бесплатно загрузить значки, включают такие, как Iconfinder, DeviantArt, Flaticon, GraphicBurger, и ЗначокАрхив. Вы также можете заплатить за некоторые пакеты значков премиум-класса, если они вам понравятся.
Как только вы найдете пакет, который вам нравится, загрузите его и сохраните в постоянном месте. Если они находятся в файле .zip, распакуйте их, чтобы все они находились в одной папке.
Прежде чем мы начнем, убедитесь, что вы храните все эти изображения значков в одном месте и не перемещаете их после применения. Если что-то пойдет не так, вы захотите, чтобы все они были в одном месте, чтобы их можно было легко применить повторно. Итак, повторяю, сохраняйте значки в одном месте и не перемещайте их.
Связанный: Как отключить звук приложения в Windows 10
Измените изображения PNG на значки ICO
Хотя большинство сайтов предоставляют файлы значков в формате ICO (это формат, который Windows использует для своих значков), вы можете обнаружить, что некоторые сайты будут предлагать файлы значков в формате PNG. Но не волнуйтесь, вы можете легко преобразовать эти PNG-изображения в файлы ICO и использовать их в качестве значков.
Существует множество конвертеров PNG в ICO, которые вы можете использовать для получения файлов ICO, например Cloudconvert, IcoConvert, и ConvertIco. Просто посетите любой из них или просто выполните простой поиск в Google, посетите любой из сайтов и конвертируйте свои файлы PNG.
Когда у вас есть файлы ICO, сохраните их все в одной папке.
Связанный: Как сбросить панель задач в Windows 10
Изменить значки рабочего стола
Теперь, во-первых, давайте изменим значки на рабочем столе. Эти значки включают «Мой компьютер», «Корзина», «Сеть» и т. Д., И их легко изменить. Вот как это сделать:
Щелкните правой кнопкой мыши в любом месте рабочего стола и выберите «Персонализировать».
На левой панели нажмите Темы.
Затем справа нажмите Настройки значка рабочего стола.
Теперь выберите значок, который вы хотите изменить, и нажмите «Изменить значок».
В следующем окне вы можете выбрать один из дополнительных встроенных значков. Но поскольку вы уже скачали (и преобразовали) пакеты значков, лучше их использовать. Для этого нажмите «Обзор».
Найдите папку, в которой вы сохранили файлы ICO. Затем выберите тот, который вы хотите использовать для определенного значка, и нажмите «Открыть». В нашем примере мы меняем значок этого ПК.
Нажмите ОК во всех открытых окнах.
После внесения изменений новый значок появится в проводнике, а также на рабочем столе и на панели задач, когда он открыт.
Не понравился ваш новый значок? Просто вернитесь к «Настройкам значков рабочего стола», выберите значок и нажмите «Восстановить значения по умолчанию».
Связанный: Как щелкнуть правой кнопкой мыши с помощью клавиатуры Windows 10
Изменить значки программ
Изменить значки программ в Windows 10 до смешного просто. Но вы можете изменить только значок ярлыка, а не основной значок файла .exe. Итак, чтобы изменить значок программы, вам нужно сначала создать ее ярлык на рабочем столе (если вы еще этого не сделали). Вот как это сделать:
Щелкните меню «Пуск» и найдите приложение. В нашем примере мы выбираем Google Chrome. Щелкните приложение правой кнопкой мыши и выберите Открыть расположение файла.
В папке щелкните программу правой кнопкой мыши и выберите «Отправить на», а затем «Рабочий стол» (создать ярлык).
Ярлык приложения появится на рабочем столе. Щелкните его правой кнопкой мыши и выберите «Свойства».
В появившемся окне на вкладке «Ярлык» нажмите «Изменить значок».
Вы увидите несколько вариантов значков. Вы можете выбрать один из этих вариантов или нажать «Обзор» и перейти в папку, в которой вы сохранили загруженные файлы ICO.
Выберите значок, который вы хотите для приложения, затем нажмите «Открыть».
Нажмите ОК во всех открытых окнах.
Теперь ваш новый значок будет применен к программе.
Индивидуальное изменение значков папок
Таким же образом вы можете изменять значки папок по отдельности. Это позволит выделить папку отдельно от других папок, что упростит ее поиск. Вот как это сделать:
Найдите папку, значок которой вы хотите изменить, щелкните ее правой кнопкой мыши и выберите «Свойства».
Щелкните вкладку «Настройка» и выберите «Изменить значок».
Здесь вы также найдете множество значков, предоставляемых Windows, но большинство из них имеют устаревший вид. Вместо выбора одного из них нажмите «Обзор».
Затем найдите значок, который вы хотите применить к этой папке, в своем пакете значков. Щелкните «Открыть».
Затем нажмите ОК во всех открытых диалоговых окнах.
Теперь изменение значка вашей папки будет применено.
Связанный: Как остановить открытие Discord при запуске в Windows 10
Изменить значки папок сразу
Если вы хотите изменить значки папок во всей системе, невозможно, мягко говоря, делать это по одному. Вместо этого вам нужно войти в реестр и внести там изменения. Вот как вы можете изменить значки папок сразу.
Нажмите «Пуск», введите «Редактор реестра» и нажмите «Запуск от имени администратора».
После открытия редактора реестра перейдите в следующее место:
HKEY_LOCAL_MACHINE ПРОГРАММНОЕ ОБЕСПЕЧЕНИЕ Microsoft Windows CurrentVersion Explorer
Или вы можете просто скопировать указанное выше местоположение, вставить его в реестр и нажать Enter.
Теперь на левой панели щелкните правой кнопкой мыши папку проводника и выберите «Создать», затем «Ключ».
Назовите эту папку Shell Icons и выберите ее. Справа щелкните правой кнопкой мыши пустое пространство и выберите «Создать», затем «Расширяемое строковое значение».
Назовите эту строку 3.
Повторите процесс и создайте строку 4.
Теперь дважды щелкните 3-ю строку. Вам необходимо будет указать расположение значка папки в разделе «Данные значения». Чтобы упростить задачу, щелкните правой кнопкой мыши файл ICO папки, удерживая правый Shift, и выберите Копировать как путь.
Затем вставьте его в поле «Данные значения», если строка 3, и нажмите ОК.
Сделайте то же самое для строки 4 и нажмите OK.
Вы должны увидеть, как изменения вступят в силу после выхода из реестра. Если этого не произошло, возможно, вам придется перезапустить проводник Windows. Для этого щелкните правой кнопкой мыши на панели задач и выберите «Диспетчер задач».
Затем на вкладке «Процессы» щелкните правой кнопкой мыши проводник Windows и выберите «Перезагрузить».
Иконки для всех ваших папок в вашей системе теперь изменятся.
Если вы хотите отменить процесс и вернуть значки папок по умолчанию, просто перейдите по тому же адресу реестра и удалите ключ значков оболочки.
Вот как вы можете изменить значки Windows 10 на своем персональном компьютере. В Windows 10 очень удобно изменять внешний вид ярлыков программ, папок и значков на рабочем столе, чтобы ваш компьютер выглядел и ощущался по-настоящему вашим.
Учитывая удивительное сообщество разработчиков значков, которое у нас есть, вы действительно избалованы выбором, когда дело доходит до выбора пакета значков. Итак, найдите пакеты значков, которые вам нравятся, загрузите их и примените, как мы показали вам в этой статье. Не волнуйтесь, если они вам сначала не понравятся; вы можете легко вернуться к значкам Windows 10 по умолчанию из тех же окон.
СВЯЗАННЫЕ С
Вы настроили панель задач в Windows 10 именно так, как вы хотите, но есть еще один недостаток, то есть значки программ на панели задач требуют некоторой подготовки. Независимо от того, является ли один из них красивым или устаревшим, или вы хотите установить все значки приложений в единую тему, это вполне возможно.
В следующей статье вы узнаете, как изменить значок приложения на панели задач Windows 10 . Обратите внимание, что это руководство относится только к традиционным компьютерным программам, а не к приложениям из Магазина Windows.
Чтобы изменить значок приложения на панели задач Windows 10, выполните следующие действия.
Шаг 1 : Прикрепите программу к панели задач. Для этого найдите его с помощью меню «Пуск» , затем щелкните правой кнопкой мыши программу и выберите « Закрепить на панели задач».
Шаг 2 : Щелкните правой кнопкой мыши новый значок на панели задач. Вы увидите имя программы под Upin на панели задач . Снова щелкните правой кнопкой мыши имя программы и выберите « Свойства» .
Шаг 3. В окне « Свойства» перейдите на вкладку «Ярлык» и нажмите кнопку « Изменить значок» …
Шаг 4. Нажмите кнопку « Обзор» и выберите новый значок на компьютере.
Шаг 5 : Дважды нажмите кнопку ОК, чтобы сохранить новый значок. Если вы не видите никаких изменений на панели задач, выйдите из системы и снова войдите в Windows.
Шаг 6 : Если вы хотите удалить пользовательский значок, просто щелкните правой кнопкой мыши программу на панели задач и выберите Upin из панели задач . Повторное закрепление восстановит исходный значок.
Таким образом, всего за несколько простых шагов вы можете изменить не очень приятные значки традиционных программ, закрепленных на панели задач, на ваши любимые значки.
Многие новички, узнав, что «Панель задач» можно настроить под себя, начинают интересоваться, какие именно изменения можно внести в этот инструмент Windows, чтобы им стало удобнее пользоваться. Сегодня рассмотрим все возможные варианты настроек этой панели.
Версия Windows «Десятка» предлагает внушительное количество возможностей для тонкой пользовательской настройки «Панели задач»: начиная от подбора любимого цвета и размера и заканчивая сменой параметров самих иконок, расположенных на ней. Каждый новичок сможет легко и быстро настроить панель под свои индивидуальные потребности и вкусы.
Меняем расположение «Панели задач»
Как известно, сразу после установки любого варианта Windows система автоматически помещает «Панель задач» в самом низу вне зависимости от производителя устройства. Это её стандартное положение, к которому все привыкли. Вы можете легко и просто поменять его, если вам захотелось чего-то нового в интерфейсе. Однако учтите, что сначала будет очень непривычно.
Выбрать можно любой край экрана: левый, правый или верхний. При этом у вас всегда будет возможность вернуть классическое расположение. Для настройки выполним такие действия:
- По «Панели задач» (наведите курсор именно на свободное от иконок поле) щёлкните правой кнопкой мыши. Появится большой список возможностей. В нём делаем выбор в пользу пункта «Параметры панели задач». Он будем последним.
Выберите последний пункт «Параметры панели задач» в контекстном меню «Панели задач» - Запустится окно «Параметры», котором сразу откроется нужная нам вкладка: «Панель задач».
Все дальнейшие действия будем осуществлять во вкладке «Панель задач» - Чтобы поменять расположение панели прокрутите страницу вниз колесиком мыши до пункта «Положение панели задач на экране». Теперь левой кнопкой мыши кликаем по выпадающему меню с нарисованной стрелкой вниз.
Кликните по выпадающему меню, чтобы поставить своё положение для «Панели задач» - Определяемся с положением. Выбрать нужно из четырёх вариантов: слева, вверху, справа и внизу.
В списке выберите необходимое вам положение для «Панели задач» - После нажатия на нужный пункт, ПК сразу же переместит «Панель задач», например, в левую часть экрана. После этого можно сразу же закрывать окно, если вам не нужно изменять другие параметры.
Система сразу поменяет положение «Панели задач», как только вы выберите его в меню
Изменение цвета
Клиент Windows вправе сам настраивать цветовые характеристики разных составляющих системы, в том числе и «Панели задач». Если вам уже изрядно надоел стандартный синий цвет Windows, просто смените его, использую нашу инструкцию:
- Открываем меню «Пуск» с помощью кнопки в правом углу на «Панели задач» или клавиши Win на клавиатуре ПК. В нём находим значок в виде шестерёнки. Он располагается над кнопкой, предназначенной для выключения устройства. Кликаем по этому значку.
Найдите кнопку «Параметры» в меню «Пуск» - На экране тут же появится новое окно «Параметры Windows». Здесь делаем выбор в пользу блока «Персонализация».
Выберите раздел «Персонализация» - В левой части окна будет список разделов. Нам нужен второй блок под названием «Цвета». Запускаем его левой кнопкой мыши.
Откройте вкладку «Цвета» в разделе «Персонализация» - Прокручиваем блок с цветовыми параметрами вниз с помощью колесика мыши. На пункте «В меню «Пуск», на панели задач и в центре уведомлений» должна стоять обязательно галочка. Иначе выбранный далее цвет не будет применён к панели.
Убедитесь, что пункт «В меню «Пуск», на панели задач и в центре уведомлений» отмечен галочкой - Возвращаемся в начало блока. Параметр под названием «Автоматический выбор главного цвета фона» не должен быть отмечен. Если там стоит галочка, уберите её. Теперь выберите любой понравившийся цвет из доступной палитры, например, красный. Щёлкаем один раз по плитке с этим цветом.
- Вы сразу увидите, что система применила выбранное вами значение: панель стала красной. Никаких подтверждений о внесении изменений делать не нужно: просто закройте окно с параметрами.
Выберите нужный вам цвет для «Панели задач» — система сразу же применит его
Как вы заметили, цветовое решение будет общим для всех разделов: «Панели задач», «Пуска», «Проводника Windows» и т. д.
Видео: как поменять цвет «Панели задач»
Изменение размера
Не все пользователи ПК, особенно новички, знают, что «Панель задач» может быть разных размеров. Его можно легко настроить под себя: увеличить курсором мыши. Меньше стандартного размера, однако, панель сделать не получится при помощи этого метода. Рассмотрим пошагово, как сделать её больше:
- Перед самим действием увеличения, нужно снять отметку с определённого пункта. Щёлкните по панели правой кнопкой мыши и в большом списке меню найдите пункт «Закрепить панель задач». На нём по умолчанию будет стоять отметка (галочка).
Кликните по «Панели задач» правой кнопкой мыши для вызова меню - Убрать её можно простым кликом левой кнопки мыши по этому пункту.
Снимите отметку с пункта «Закрепить панель задач» - Теперь переходим непосредственно к увеличению панели. Подведите курсор к её краю — появится двойная стрелка. Вам нужно нажать на левую кнопку мыши и тянуть стрелку в противоположную от панели сторону, удерживая при этом кнопку. Тяните до тех пор, пока «Панель задач» не примет нужный вам размер.
Увеличьте «Панель задач» курсором мыши, передвигая его в противоположную от панели сторону - Если он оказался слишком большой, снова перетащите стрелку, но уже в сторону панели, чтобы уменьшить размер.
- Когда «Панель задач» окажется нужного размера, вы можете по желанию снова закрепить её в меню.
Настройка прозрачности
Стандартные средства Windows позволяют превратить панель в более современную за счёт специального эффекта прозрачности. Где найти этот параметр внешнего вида?
- Запустите снова блок «Цвета» как это было описано в разделе «Изменение цвета» в этой статье. Вы вправе использовать, однако, и другой метод. Он такой же быстрый. По свободной от значков области на «Рабочем столе» щёлкаем правой кнопкой мыши для вызова списка опций. В нём уже нажимаем на последний элемент перечня «Персонализация» со значком монитора ПК.
Выберите пункт «Персонализация» в контекстном меню на «Рабочем столе» - Вы сразу окажитесь в первом блоке под названием «Фон». Теперь вам необходимо просто кликнуть по второй вкладке «Цвета» и вы на месте.
Переключитесь на последнюю вкладку «Панель задач» - Прокрутите страницу вниз колесиком мыши до пункта «Эффекты прозрачности». Под его названием будет переключатель.
Найдите пункт «Эффекты прозрачности» во вкладке «Панель задач» - Чтобы активировать прозрачность, щёлкаем один раз левой кнопкой мыши по переключателю. Вы сразу же заметите изменения, которые внесла система.
Включите эффекты прозрачности, используя переключатель
Абсолютно прозрачная «Панель задач» с помощью утилиты TranslucentTB
Не всем клиентам Windows 10 нравится тот факт, что полностью прозрачной панель сделать не получается. Однако это невозможно воплотить в жизнь только с помощью встроенных средств — сторонние утилиты, например, TranslucentTB, очень хорошо справляются с этой задачей. Упомянутая программа очень простая в обращении. Управлять ей можно прямо из трея. Плюс также в том, что она не требует установки: вы просто запускаете скачанный из интернета файл. Как загрузить программу и начать ей пользоваться?
- С помощью любого обозревателя на ПК зайдите на официальный сайт программы и скачайте её инсталлятор.
Кликните по синей ссылке для закачки инсталлятора Translucent - Запустите только что загруженный архив и распакуйте его в любую удобную для вас папку.
Выберите папку для извлечения и нажмите на ОК - Перейдите в папку, куда был извлечён архив, и откройте приложение TranslucentTB.exe двойным щелчком левой кнопки мыши. «Панель задач» сразу станет полупрозрачной.
Найдите файл Translucent в папке, в которую он был извлечён - Чтобы превратить панель в «невидимку», щёлкните по стрелке вверх в трее Windows. В нём вы увидите иконку утилиты. Кликните теперь по ней правой кнопкой мыши для вызова небольшого меню со списком возможностей. В перечне режимов выберите тот, что необходим именно вам. Полностью прозрачный — Clear. После этого сама панель станет незаметной: вы будете видеть только иконки, расположенные на ней.
Выберите в списке Clear, чтобы сделать «Панель задач» полностью прозрачной - Чтобы эта утилита открывалась сразу после загрузки Windows, установите отметку слева от опции Open at a boot.
Когда Windows будет запускаться, эта маленькая утилита тоже будет открываться, но при этом панель будет становиться размыто-прозрачной (значение по умолчанию). Это можно исправить следующим образом:
- Откройте папку, в которую была распакована программа. Кликните по TranslucentTB.exe правой кнопкой мыши и сделайте выбор в пользу пункта «Создать ярлык».
Кликните по «Создать ярлык» в контекстном меню файла TranslucentTB.exe - Зажмите на клавиатуре Win + R, чтобы открылось окно «Выполнить». В нём вводим команду shell:startup.
Введите команду shell:startup в поле «Открыть» - Запустится окно папки «Автозагрузка». В неё перетаскиваем ярлык программы, созданный на «Рабочем столе».
Перетащите ярлык файла в папку «Автозагрузка» - Щёлкаем теперь по нему правой кнопкой и выбираем последнюю опцию «Свойства».
Выберите «Свойства» в списке опций - В разделе «Ярлык» нам нужна строка «Объект». В конце названия после TranslucentTB.exe добавляем — —transparent (с двумя тире). Нажимаем на ОК и перезагружаем ПК, чтобы проверить, что всё работает.
Добавьте — -transparent в конец названия в поле «Объект»
Как убрать значки в трее Windows 10
Треем называют область в правой части «Панели задач», где располагаются часы, дата, уровень заряда батареи ноутбука, значки работающих утилит, иконки для настройки звука и сети Wi-Fi. Стоит отметить, что это «народное» название данного инструмента. Его официальное имя — «Область уведомлений». Для экономии места на «Панели задач» часть значков скрыта от пользователей в небольшом меню, которое открывается через иконку в виде стрелки вверх.
Вы можете сами настроить или вовсе убрать значки в этой области. Каким образом?
- Сначала запустите уже знакомую вам вкладку «Панель задач» в окне «Параметры Windows». Откройте её, используя инструкцию в разделе «Меняем расположение «Панели задач» в этой статье.
- Покрутите вкладку до блока «Область уведомлений». В нём будет всего две ссылки, в которые мы будем заходить по очереди.
Пролистайте вниз до пункта «Область уведомлений» - Откройте сначала первую ссылку «Выбрать значки, отображаемые в панели задач». Откроется список всех сервисов, которые могут выдавать сообщения, например, «Питание», «Сеть», программа для очистки CCleaner и другие. Используя переключатели под каждым пунктом, отключите ненужные вам объекты.
Отключите ненужные вам значки, используя переключатель - Вернитесь и зайдите уже во второй раздел «Включение и выключение системных значков». Поставьте в позицию «Откл.» все ненужные вам иконки. По мере отключения вы будете замечать, что значки сразу пропадают с «Панели задач».
Деактивируйте ненужные вам системные значки
Делаем маленькие иконки и уменьшаем саму панель
Иконки на «Панели задач» можно сделать гораздо меньше, если, например, для вас они слишком большие. При этом уменьшится ширина и самой панели. Итак, какие выполняем шаги?
- Запустите уже знакомый вам блок «Панель задач» в окне «Параметры Windows», используя инструкцию из первого раздела этой статьи.
- В списке параметров нужный нам пункт под названием «Использовать маленькие кнопки панели задач» будет четвёртым сверху. Найдите его в большом перечне параметров.
Переставьте переключатель в положение «Вкл.», чтобы активировать показ маленьких значков - Используя переключатель и курсор мыши, активируйте маленькие значки.
Как убрать «Панель задач» с экрана
Панель с иконками активных и закреплённых программ внизу экрана можно самостоятельно убрать. Для этого в систему Windows была встроена специальная опция. Однако отключение панели возможно и за счёт специальных сторонних программ. Рассмотрим оба варианта событий.
Встроенным средством
Стандартный метод отключения «Панели задач» — активация соответствующей опции в настройках панели. Где её можно найти?
- Чтобы убрать «Панель задач» с экрана компьютера вовсе, нам нужно снова зайти во вкладку «Панель задач» в окне «Параметры Windows». Как её открыть, было описано в разделе «Меняем расположение «Панели задач» в этой статье.
- На этот раз нам нужны два пункта: «Автоматически скрывать панель задач в режиме рабочего стола» и «Автоматически скрывать панель задач в режиме планшета». Это будет вторая и третья опции сверху.
- Поставьте эти два пункта в положение «Вкл.» Если вы не пользуетесь режимом планшета, можете включить только пункт для «Рабочего стола». После это система сразу же уберёт «Панель задач».
Включите пункт «Автоматически скрывать панель задач в режиме рабочего стола»
За счёт утилиты Taskbar Hide
Плюс отключения «Панели задач» с помощью стороннего софта в том, что при этом остаётся необходимая нам кнопка «Пуск». Taskbar Hide — утилита, которая позволяет не только скрыть панель, но и настроить её. Вы можете упорядочить значки; скрыть любое приложение, которое было запущено поверх «Рабочего стола» и многое другое. Где скачать эту полезную утилиту и как с ней работать?
- Загрузите инсталлятор программы Taskbar Hide из официального источника. Установите эту небольшую утилиту, следуя простым подсказкам в окне мастера установки.
- Откройте софт с помощью иконки на «Рабочем столе». В левом верхнем углу главного окна будет кнопка Menu. Кликните по ней.
Нажмите на Menu в главном окне Taskbar Hide - Щёлкните по Settings, чтобы открыть окно с настройками.
- Переключитесь на второй раздел Hotkey.
- Введите горячее сочетание клавиш, при нажатии на которое будут скрываться «Панель задач». Обязательно запомните введённую комбинацию и кликните по ОК.
Кликните по пункту Settings - Теперь вы сможете быстро скрывать свою «Панель задач», когда она вам не нужна.
В программе Taskbar Control
Единственная функция данного софта — скрывать в нужное время «Панель задач», чтобы она не мешала пользователю в каких-то ситуациях, например, когда он смотрит фильм или видео в интернете. Интерфейс программы очень простой: в нём только одна строка. Она предназначена для ввода комбинации клавиш для отключения панели. Где загрузить программу и как ей пользоваться? Рассмотрим подробнее все шаги по установке и работе в ней.
- Скачайте эту маленькую утилиту из официального источника. Установите её с помощью загруженного инсталлятора, следуя простым указаниям в окне.
- После быстрой установки в трее Windows появится значок программы в виде жёлтого квадрата. Щёлкните по нему правой кнопкой мыши. Выберите пункт Settings.
Выберите Settings в меню Taskbar Control - В окне софта будет одно поле, в котором нужно ввести комбинацию клавиш, отключающую «Панель задач». Введите своё сочетание, запомните его. Нажмите на ОК.
Впишите комбинацию клавиш, которая будет скрывать «Панель задач»
Уменьшить или убрать поиск
В Windows 10 из меню «Пуска» был убран универсальный поиск, с помощью которого можно было находить различные окна и программы. Тем не менее он не исчез из ОС, а был просто добавлен на «Панель задач». Если у вас нет иконки в виде лупы, сделайте следующее:
- Щёлкните по панели правой кнопкой мыши. На этот раз в этом уже знакомом контекстном меню нам нужен второй пункт «Поиск».
- Наводим на него курсором. Видим три значения: «Скрыто», «Показать значок поиска» и «Показать поле поиска». Обычно выбирают второй пункт из-за его компактности.
Выберите значение для «Поиска Windows» - Если вам нужна строка поиска прямо на «Панели задач», куда можно сразу вводить запрос, поставьте галочку рядом с третьим пунктом.
Включение дополнительных панелей
Что это за дополнительные панели и как их активировать? Открыть список доступных панелей можно всего в два клика.
Щёлкаем по «Панели задач» правой кнопкой мыши. В контекстном меню наводим курсор с помощью мыши на первый пункт «Панели». В перечне будут следующие опции, которые вы можете включить одновременно:
- Адрес. Вводить адреса сайтов можно не только в самих браузерах, но и на этой дополнительной панели. Все сайты будут открываться с помощью обозревателя по умолчанию на вашем ПК. Эта панель также открывает ссылки на папки устройства.
В строку «Адрес» можно вводить адреса сайтов и директории папок - Ссылки. На эту панель можно добавлять различные ссылки на программы, установленные на компьютере. Чтобы пополнить их список, нужно переместить ярлыки утилит в папку со следующей директорией: C:/Пользователи/«Имя пользователя»/Ссылки.
Ссылки для одноимённой панели хранятся в папке «Ссылки» - Рабочий стол. После нажатия на эту панель у вас на экране появится список файлов, папок и ярлыков программ, которые находятся на «Рабочем столе».
Клик по панели «Рабочий стол» вызывает список файлов, папок и ярлыков, которые находятся на «Рабочем столе» - Голосовой помощник. С помощью этой панели вы можете делать поисковые запросы в интернете. Для этого нужно просто их произносить, а не печатать.
Голосовой помощник способен открывать сайты и разделы на компьютере
Группировка кнопок на «Панели задач»
Во вкладке «Панель задач» в окне «Параметры Windows» есть параметр «Группировать кнопки на панели задач». Чтобы открыть вкладку воспользуйтесь инструкцией из раздела «Меняем расположение «Панели задач» в этой статье.
Какие значения можно установить для этого параметра?
- Никогда. В этом случае каждое открытое приложение будет отображаться отдельным ярлыком.
- При переполнении панели задач. Если «Панель задач» забита ярлыками, то следующие открытые приложения будут группироваться.
- Всегда скрывать метки. Если будет открыто несколько окон одного приложения, на «Панели задач» будет отображаться только один ярлык. Если навести на него курсор мыши, можно увидеть все открытые окна.
Включение других элементов
В контекстном меню «Панели задач» есть также и некоторые другие возможности.
В частности, вы можете добавить следующие элементы:
- Кнопка «Просмотра задач». У неё есть и другое название: «Представление задач». Кликнув по ней, пользователь вызовет экран, на котором будут представлены все открытые им окна в данный момент.
Кнопка «Представление задач» показывает все открытые окна в данный момент - Кнопка «Люди». С помощью неё вы можете закрепить нужные вам контакты на «Панели задач».
В окне «Люди» вы можете закреплять контакты людей, с которыми часто общаетесь - Кнопка Windows Ink Workspace. Эта опция позволяет делать заметки на стикерах, закрепляемых на «Рабочем столе»; делать наброски на нём.
Панель Windows Ink Workspace запускает меню одноимённого инструмента - Кнопка «Сенсорная клавиатура». Этот режим ввода подходит для планшетов и ноутбуков с сенсорным экраном.
Добавление нужных папок на «Панель задач»
Перед добавлением какой-либо папки на «Панель задач», нужно учесть один нюанс: если вы просто перетащите папку на «Панель задач», она не закрепится на ней. Значок «Проводника Windows» будет на панели, однако при нажатии на него будет открываться не нужная вам папка, а блок «Быстрый доступ» со списком часто используемых файлов и разделов.
Не спешите расстраиваться. Закрепить определённые папки можно, однако для этого нужно создать необычные ярлыки для них на «Рабочем столе». Рассмотрим пошагово все обязательные действия:
- Чтобы создать ярлык определённой папки на вашем компьютере, для начала щёлкните правой кнопкой мыши по свободному от иконок полю на «Рабочем столе». Откройте пункт «Создать», а затем нажмите на вторую опцию «Ярлык».
Выберите сначала «Создать», а затем «Ярлык» в контекстном меню на «Рабочем столе» - На экране запустится специальное окно, для создания ярлыков программ, сервисов, папок и т. д. В поле для расположения папки нужно указать следующий путь: %windir%\explorer.exe D:\Новая папка. При этом вместо D:\Новая папка нужно написать действующую директорию папки. Чтобы её узнать, найдите сначала необходимую папку в «Проводнике Windows». Скопируйте адрес из строки, в которой указана директория.
Скопируйте адрес папки, для которой нужно создать ярлык - Например, вы хотите поместить папку с фильмами на «Панель задач», которая находится на жёстком диске D. В результате в поле «Укажите расположение объекта» вы пишите следующее: %windir%\explorer.exe D:\фильмы. Теперь кликайте по «Далее».
Введите адрес папки по образцу: %windir%\explorer.exe D:\фильмы - Дайте название ярлыку, например, напишите имя самой папки «Фильмы». Кликните по «Готово».
Дайте любое имя будущему ярлыку - У вас на «Рабочем столе» появится ярлык папки «Фильмы». Теперь осталось перетащить его левой кнопкой мыши на «Панель задач» — папка автоматически закрепится на вашей «Панели задач». Вы сможете открывать этот раздел всего одним кликом мыши.
Перетащите ярлык, созданный только что на «Рабочем столе», на «Панель задач»
Ещё один метод оставить папку на панели
Закрепить определённую папку можно по-другому: с помощью создания своей панели. Может создаться впечатление, что процедура очень сложная. Не пугайтесь: на самом деле всё очень просто:
- Щёлкаем мышью (правой кнопкой) по «Панели задач» и в меню наводим курсор на опцию «Панели».
- В появившемся перечне кликаем по отдельному пункту «Создать панель инструментов».
Кликните по пункту «Создать панель инструментов» - После этого в «Проводнике Windows» выбираем нужную вам папку, например, «Музыка».
Найдите папку в «Проводнике Windows» и нажмите на «Выбор папки» - В результате на «Панели задач», в частности, на её правом конце рядом с областью уведомлений появится значок выбранной папки.
На «Панели задач» появился значок с названием папки - Открыть её, однако, можно с помощью по значку правой кнопкой мыши. В меню выберите «Открыть папку» в меню.
Нажмите на «Открыть папку» - Чтобы папку можно было открыть одним кликом на панели, снимите отметку с пункта «Показать заголовок». Папка станет сразу кликабельной. Если останется отмеченным пункт «Показывать подписи», вы увидите также и название папки.
Рядом с иконкой в виде папка стоит её название - Чтобы увидеть содержимое папки, нажмите также на двойную стрелку рядом с папкой.
Содержимое папки показывается при нажатии на двойную стрелку
Как закрепить значки на «Панели задач» в Windows 10
«Панель задач» — возможность быстрого доступа к любимым утилитам, встроенным сервисам, часто открываемым окнам для настройки и т. д. Чтобы клиент Windows мог в один клик открывать тот или иной объект, его предварительно нужно закрепить на панели. После закрепления иконка объекта остаётся на ней, даже когда он выключен. Есть два простых в освоении метода закрепления значков всех встроенных и сторонних утилит и сервисов.
После запуска софта
Чтобы та или иная утилита или встроенный сервис осталась на «Панели задач», необходмо предварительно или намеренно запустить её или его. Цель — появление иконки на панели для дальнейших манипуляций с ней. Рассмотрим подробнее этот способ:
- Любым удобным для вас способом откройте утилиту, которую вы хотите оставить на вашей «Панели задач». Для примера возьмём популярный загрузчик MediaGet. Его иконка сразу появится на панели, в частности, в самом конце перечня значков.
После запуска MediaGet на «Панели задач» появится его иконка - Щёлкаем по этому значку утилиты правой кнопкой (предварительно наведите курсор).
- В запущенном небольшом списке возможностей делаем выбор в пользу «Закрепить на панели задач», то есть нажимаем на данный пункт левой кнопкой мыши.
Выберите «Закрепить на панели задач» - После того как вы закроете программу, значок останется на «Панели задач».
Через меню «Пуск»
Чтобы иконка любимой программы осталась на «Панели задач», можно закрепить её необычным способом в Windows 10: с помощью меню «Пуск». Пошаговая инструкция прилагается к способу:
- Запустите меню «Пуск», нажав на специальную кнопку в левой части «Панели задач» или на клавишу Win на клавиатуре вашего устройства.
- Найдите в списке установленных программ и сервисов утилиту, например, тот же загрузчик MediaGet. Если вы пользуетесь им регулярно, он будет в самом первом списке под названием «Часто используемые».
Найдите программу MediaGet в «Пуске» - Теперь щёлкаем по пункту с названием утилиты правой кнопкой мыши. В чёрном меню выбираем «Дополнительно», а затем кликаем левой кнопкой по первому пункту «Закрепить на панели задач».
Кликните по MediaGet в «Пуске» правой кнопкой мыши - Если вы хотите изменить расположение иконки утилиты на панели, просто зажмите её левой кнопкой мыши и перетащите вправо или влево в зависимости от того, где она должна находится: в конце или начале. Используя этот способ, вы можете упорядочить вообще весь перечень иконки на вашей уже настроенной панели.
Перетащите иконку MediaGet на нужное место на «Панели задач»
Видео: настройка значков на «Панели задач»
«Панель задач» — легко настраиваемый инструмент Windows, который поможет вам работать на ПК быстро и продуктивно. Вы можете изменить множество параметров: цвет, размер, расположение, виды иконок на панели, а также сделать её полностью прозрачной или вовсе убрать с экрана, оставив только кнопку «Пуск».
- Распечатать
Оцените статью:
- 5
- 4
- 3
- 2
- 1
(5 голосов, среднее: 3.6 из 5)
Поделитесь с друзьями!