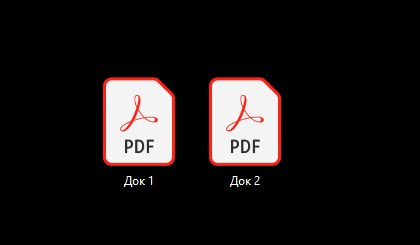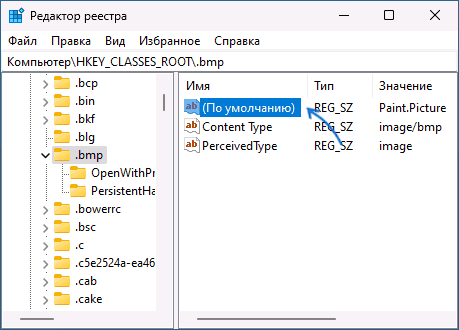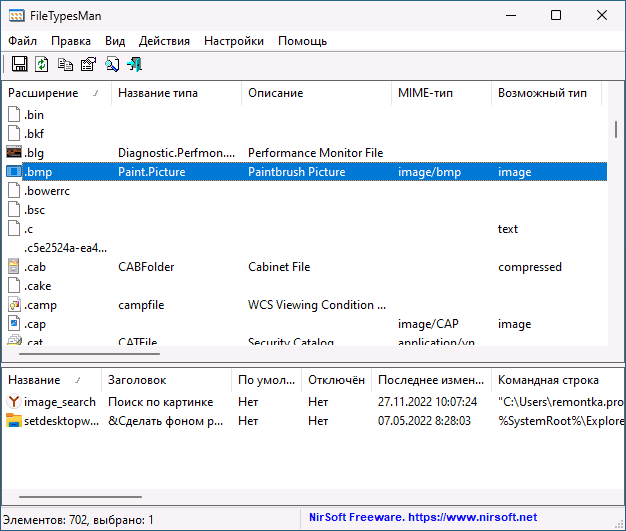@ivan99
Изучаю web-стек, бомблю вопросами 
Можно ли как то изменить стандартную иконку к примеру PDF файлов в Windows 10?
Дело в том что установив Adobe Acrobar Reader он сделал PDF-доки ярко белым цветом что на черном рабочем столе бросается в глаза.
-
Вопрос задан
-
7008 просмотров
Комментировать
Решения вопроса 1
@ivan99 Автор вопроса
Изучаю web-стек, бомблю вопросами 
Пригласить эксперта
Ответы на вопрос 2
Штатными средствами — никак, только правкой реестра.
Можно воспользоваться сторонними утилитами, например, этой:
defaultprogramseditor.com (как вам рекомендовал Константин Цветков)
Комментировать
Похожие вопросы
-
Показать ещё
Загружается…
09 окт. 2023, в 15:21
1500 руб./за проект
09 окт. 2023, в 15:04
50000 руб./за проект
09 окт. 2023, в 14:50
7000 руб./за проект
Минуточку внимания
В Windows сравнительно просто поменять системные значки, значки папок и ярлыков, дисков и флешек. Если же вам потребовалось изменение иконки для типа файлов (для конкретного расширения файла) — здесь сложнее и очевидных способов, кроме изменения программы по умолчанию для выбранного типа файлов, нет. Однако присутствуют неочевидные.
В этой инструкции подробно о способах изменить значки (иконки) для типов файлов в Windows 11 и Windows 10 как вручную так и с помощью простой сторонней утилиты.
Изменение значка для расширения файла с помощью редактора реестра
Первый метод не самый простой и может быть не очень удобным, но зато не предполагает использования каких-либо сторонних средств. Перед тем как приступать, рекомендую создать точку восстановления системы, чтобы изменения можно было быстро откатить.
Значки для типов файлов можно задать в реестре, для этого:
- Нажмите клавиши Win+R на клавиатуре, введите regedit и нажмите Enter.
- Перейдите к разделу реестра
HKEY_CURRENT_USER\Software\Microsoft\Windows\CurrentVersion\Explorer\FileExts\.расширение\UserChoice
и обратите внимание на значение параметра с именем ProgId — если такой параметр нашелся, перейдите к 4-му шагу.
- Если раздела из 2-го шага не нашлось, в редакторе реестра перейдите к разделу с именем расширения файла в разделе HKEY_CLASSES_ROOT и обратите внимание на значение параметра «По умолчанию».
- Перейдите к подразделу с именем, которое было найдено на 2-м или 3-м шаге, находящемуся в разделе HKEY_CLASSES_ROOT. В этом подразделе откройте раздел DefaultIcon. При его отсутствии — создайте подраздел с таким именем.
- Дважды нажмите по параметру «По умолчанию» и задайте свой пункт к иконке. Это может быть как файл .ico, так и указание пути к файлу DLL или EXE со значками, а через запятую после пути — номер значка в этой библиотеке DLL.
- Подтвердите изменения и закройте редактор реестра.
После перезагрузки или перезапуска проводника иконка для типа файлов будет изменена.
Сами значки, как было отмечено, вы можете скачать отдельно в виде файлов .ico или найти в системных DLL, например, в файлах imageres.dll, Shell32.dll или ddores.dll в папке System32.
Ознакомиться с находящимися в библиотеках DLL значками проще всего, используя стандартный способ смены значка для папки или ярлыка, а чтобы определить номер нужного значка, учитывайте, что подсчет ведется с 0 и столбцами: первый столбец сверху вниз, второй, и так далее.
Изменение иконок для типов файлов в FileTypesMan
Самый простой способ изменить значок для типа файлов — бесплатная утилита FileTypesMan, скачать которую можно с официального сайта и, на той же странице вы можете скачать файл с русским языком интерфейса, который достаточно скопировать в папку с распакованной программой для включения соответствующего языка.
Процесс изменения значков для типов файлов в FileTypesMan состоит из следующих простых шагов:
- Запустите утилиту и найдите тип файла, для которого требуется выполнить изменение.
- Дважды нажмите по этому расширению мышью или нажмите по нему правой кнопкой мыши и выберите пункт «Правка типа файла».
- Нажмите по трем точкам справа от поля «Значок».
- Выберите нужный значок из библиотек со значками, файлов EXE или укажите собственный файл иконки.
- Нажмите Ок, в следующем окне — тоже «Ок», а затем в главном меню FileTypesMan выберите Файл — Обновить рабочий стол, чтобы изменения отобразились. Иногда может потребоваться выполнит выход из системы и повторный вход или перезапуск проводника.
Готово, значок типа файла изменен и те же действия при необходимости можно выполнить для других типов файлов.
На сайте есть ещё несколько инструкций на тему изменения значков в системе, которые могут оказаться полезными в контексте рассматриваемой темы:
- Как изменить значок диска или флешки
- Как изменить значки Windows 11 — системные, для папок и дисков
- Как изменить системные значки Windows 10
Если у вас остаются вопросы на тему изменения значков (иконок) в Windows — задавайте их в комментариях, я постараюсь дать подсказку.
PDF-файлы очень распространены в повседневной жизни пользователей компьютеров. Однако, иногда вместо привычного значка PDF, может появляться непонятный символ, что может привести к затруднениям при использовании файлов данного формата. В данной статье будет рассмотрено подробное руководство по восстановлению привычного значка PDF на компьютере.
1. Изменение иконки вручную
Первый метод настройки значка PDF — это изменение иконки вручную с помощью стандартных средств ОС Windows:
- Найдите PDF-файл на компьютере, для которого нужно вернуть привычный значок.
- Нажмите правой кнопкой мыши на выбранный файл и выберите пункт «Свойства».
- В появившемся окне выберите вкладку «Общие».
- В нижней части окна выберите кнопку «Изменить».
- В появившемся окне выберите нужную иконку из списка.
- Подтвердите изменения, нажав ОК.
2. Использование стороннего ПО
Второй метод заключается в использовании стороннего ПО, обеспечивающего изменение значков файлов в ОС Windows:
- Скачайте и установите любую программу для изменения значков файлов. Например, «FileTypesMan», «FileMarker.NET», «FileTypes Manager».
- Откройте выбранную программу и найдите в списке PDF.
- Выберите значок, который должен отображаться на файле PDF.
- Подтвердите изменения.
3. Восстановление значка через командную строку
Третий метод — восстановление значка PDF через командную строку:
- Нажмите кнопку «Пуск» и найдите в поиске «cmd».
- Нажмите правой кнопкой мыши на найденной программе «командная строка» и выберите пункт «Запустить от имени администратора».
- В появившемся окне командной строки введите следующую команду и нажмите Enter:
assoc .pdf=AcroExch.Document - После этого введите команду
ftype AcroExch.Document="C:\Program Files (x86)\Adobe\Acrobat Reader DC\Reader\AcroRd32.exe" "%1" - Подтвердите изменения, нажав Enter.
Теперь вы знаете три способа восстановления значка PDF на компьютере. Пользуйтесь данными инструкциями, чтобы без лишних затруднений работать с PDF-файлами.
Компания Microsoft выпустила обновленную версию Виндовс 10, сделав ее максимально удобной для пользователя. Особое внимание было уделено функционалу и дизайну. Иконки на Рабочем столе также подверглись изменениям. Многим юзерам обновленный интерфейс Винды не пришелся по нраву, так как они привыкли к старому варианту. В новой редакции системы появилась возможность смены картинок файлов и папок. А как изменить иконку файла в ОС Windows 10, рассмотрим далее.
Как изменить вид иконок на Windows 10
Сменить вид ярлычков в Виндовс 10 можно, воспользовавшись внутренними настройками системы или с помощью специальных софтов, скачанных с интернета. В сети предлагается несколько ресурсов с большим коллекционным набором значков. Рассмотрим подробнее, как воспользоваться встроенными инструментами и сторонними утилитами для смены ярлыков в «десятке».
Через Параметры
Основные значки при запуске ОС – «Мой компьютер», «Панель управления» и «Корзина» – можно поменять через панель «Параметры». Этот способ считается самым простым и доступным.
Пошаговая инструкция:
- Нажать на меню Пуск.
- Выбрать значок шестеренки.
- В открывшемся меню Параметры выбрать «Персонализация».
- Перейти в раздел «Темы».
- Кликнуть по пункту «Параметры значков рабочего стола».
- В открывшемся окне выбрать значок, который нужно сменить. Тапнуть по нему ЛКМ, выбрать картинку.
- Нажать «Сменить значок».
- Выбрать изображение из списка или добавить свое через кнопку «Обзор».
- При выборе своей иконки через «Проводник» найти нужный файл, нажать на него, затем «Ok».
- Завершить процесс, кликнуть «Применить». Изменение сразу же произойдет после подтверждения.
Пакет с основными картинками хранится по адресу: C:\Windows\System32. Для изменения внешнего вида других папок в Виндовс 10 процесс нужно повторить.
Сторонние утилиты
Для пользователей, которым надоели стандартные картинки, предлагаемые операционной системой, разработчики создали различные утилиты. С их помощью можно изменять ярлыки папок, иконки дисков. В программах есть возможность смены одного значка или сразу всех картинок.
IconPackager
Программа для установки иконок в интерфейсе Виндовс создана компанией Stardock. Поддерживается в седьмой редакции и выше. В утилите предусмотрена возможность изменения одного изображения на рабочем столе или сразу группы ярлыков операционной системы. В приложении также имеется функция добавления или создания собственных уникальных картинок.
Воспользоваться программой можно, скачав ее с официального сайта разработчика. Далее установить утилиту, следуя инструкциям. Для изменения ярлыков файлов потребуется выполнить следующее:
- Кликнуть по надписи «Start 30 Day Trial».
- Для загрузки изображения с компьютера выбрать «Look & Feel».
- Нажать в меню «Icon Package Options».
- Кликнуть по «Add Icon Package».
- Нажать «Install from disk».
Через Проводник останется найти файл с темами иконок, нажать «Открыть». В меню отобразится новая добавленная коллекция. Особенность IconPackager заключается в том, что софт бесплатный только 30 дней, далее придется оплачивать подписку.
Se7en Theme Source Patcher
Пользователям доступен бесплатный инструмент с расширенным функционалом. С помощью него можно менять значки папок на Рабочем столе, в жестких дисках. Среди особенностей программы юзеры отмечают то, что пакеты с иконками отсутствуют в первоначальной версии. Их придется скачивать и устанавливать отдельно с того же сайта.
Замена значков в операционной системе выполняется в следующем порядке:
- Скачать приложение, инсталлировать в компьютер.
- Скачать понравившиеся значки с того же сайта.
- Открыть софт.
- Нажать «Add a Custom Pack».
- В Проводнике найти скачанную папку с картинками.
- Нажать «Открыть».
- Коллекция откроется в меню софта.
- Нажать «Start Patching».
- Подтвердить действие, нажав «Да».
Пользователю останется закрыть программу и перезапустить систему, чтобы картинки в Виндовс 10 изменились. Главное условие для работы с инструментом, чтобы значок в «десятке» имел первоначальный вид. Если ранее юзер менял его вид, потребуется поставить вариант ОС.
IconTo
Бесплатная утилита для смены системных значков, ярлыков папок. В софте, кроме встроенных наборов иконок, можно добавлять собственные коллекции. Русифицированный интерфейс делает программу простой и понятной для пользователя.
Чтобы заменить старые значки файлов или элементов системы, нужно:
- Из меню файла, где требуется смена ярлыка, выбрать «Изменить иконку».
- В появившемся окне нажать «Укажите иконку».
- Выбрать файл с коллекцией, загрузить.
- Тапнуть «Установить иконку».
После выполнения всех действий иконка файла или папки поменяется.
Смена иконки папки на Windows 10
Если юзеру понадобилось выделить папку на Рабочем столе среди остальных, он может поменять ее ярлык. Сделать это можно по инструкции:
- Кликнуть по ярлыку ПКМ.
- Выбрать «Свойства».
- Перейти во вкладку «Настройка».
- Нажать «Сменить значок».
- В открывшемся меню появится список доступных картинок. Выбрать подходящий вариант.
- Добавить свою картинку через Проводника.
- Найти папку с картинкой, нажать ЛКМ, кликнуть по кнопке «Открыть».
- Для сохранения изменений нажать «Ok».
Картинка папки поменяется. При желании пользователь позже может вернуть стандартный вид.
Создание значков самостоятельно
Самый простой способ создать картинку ярлыка в Виндовс 10 – использовать стороннюю утилиту. Среди юзеров популярностью пользуется приложение IcoFX. Чтобы применить софт в деле, потребуется скачать его с официального источника, установить на компьютер. Далее выбрать понравившуюся картинку.
В софте IcoFX есть возможность выбора размера, расширения изображения. Пользователь должен подобрать оптимальный вариант, установить настройки. Изображение сохранится в измененном виде.
Настройка размеров ярлыков
Настроить параметры картинок просто. Для этого понадобится:
- Кликнуть ПКМ по активному Рабочему столу.
- Выбрать пункт «Вид».
- Выбрать размер из трех предложенных вариантов.
Изменение размера ярлычков удобно для настраивания под размер экрана ПК. Также в меню «Вид» можно настраивать значки по сетке или автоматически отображать их на Рабочем столе.
Смена иконок элементов в Виндовс 10 – простой способ изменить интерфейс системы, сделать его более привлекательным, а также удобным для пользователя. В ОС Windows 10 можно менять как одиночные картинки, так и целой группой.
New Here
,
/t5/acrobat-reader-discussions/change-desktop-file-icon-from-thumbnail-to-pdf-icon/td-p/11680636
Dec 15, 2020
Dec 15, 2020
Copy link to clipboard
Copied
PDF files on my desktop are showing the thumbnail of the PDF instead of the icon. I want it to show the Adobe PDF icon instead. How do i fix this? Example explained in the attached.
TOPICS
General troubleshooting
,
How to
,
Windows
- Follow
- Report
Community guidelines
Be kind and respectful, give credit to the original source of content, and search for duplicates before posting.
Learn more

1 Correct answer
Community Expert
,
Dec 15, 2020
Dec 15, 2020
radzmar
•
Community Expert
,
Dec 15, 2020
Dec 15, 2020
2
Replies
2
Community Expert
,
/t5/acrobat-reader-discussions/change-desktop-file-icon-from-thumbnail-to-pdf-icon/m-p/11682323#M74159
Dec 15, 2020
Dec 15, 2020
Copy link to clipboard
Copied
- Follow
- Report
Community guidelines
Be kind and respectful, give credit to the original source of content, and search for duplicates before posting.
Learn more
New Here
,
/t5/acrobat-reader-discussions/change-desktop-file-icon-from-thumbnail-to-pdf-icon/m-p/13845061#M100229
Jun 06, 2023
Jun 06, 2023
Copy link to clipboard
Copied
LATEST
I have a very similar problem with PDF icons and thumbnails and I’m using an Apple iMac computer running on Venture 13.4. My problem is that some PDF files are showing up as images when I send them as an email attachment, and the others are showing up as PDF icons. I want them all to show up the same — preferably as PDF icons.
- Follow
- Report
Community guidelines
Be kind and respectful, give credit to the original source of content, and search for duplicates before posting.
Learn more