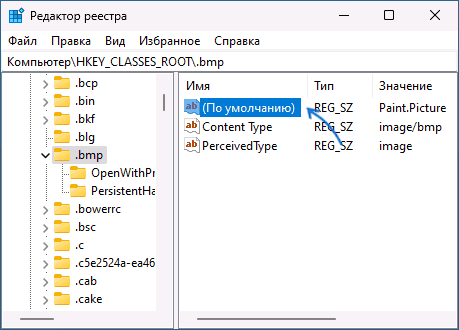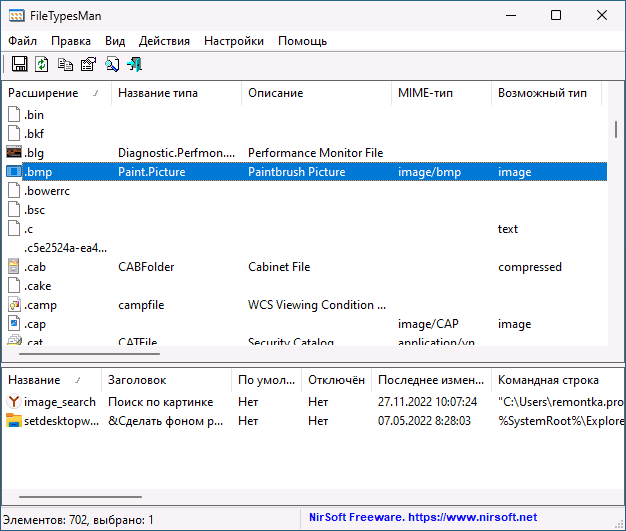Download Article
Download Article
Are you looking for a creative way to customize your Windows 10 or 11 desktop? While you won’t find the option to change an EXE program’s icon built into Windows, you can use free apps to modify any program’s icon on your PC. If you don’t want to download software or make permanent changes to the EXE itself, you can create a shortcut to the EXE and change its icon instead. This wikiHow article will show you how to change the icon of an EXE file on your Windows PC and help you find awesome free downloadable Windows icon files (ICO).
Things You Should Know
- Resource Hacker (free) and GConvert (shareware) make it easy to permanently change any EXE file’s icon.
- If you don’t want to permanently alter the EXE, create a shortcut to the EXE and change its icon instead.
- Windows icon files must be in the .ICO file format, but you can convert PNG and SVG files to ICO.
-
1
-
2
You can also convert other image formats to the ICO. If you find an icon you love (or you’ve created your own in the PNG or SVG format, you can easily convert it to ICO using an online converter.
- Convertico can convert up to 50 icons at a time from PNG or SVG.
- Online Convert converts one icon at a time, but allows you to change the size, remove the background, and apply basic filters before converting.
Advertisement
-
1
Download and install Resource Hacker. Resource Hacker is a free program for Windows that allows you to edit EXE file properties, including the icon, permanently. This is the easiest way to change your Windows icons, but it does require downloading a safe third-party app. To install Resource Hacker:
- Go to http://www.angusj.com/resourcehacker in your computer’s web browser and click the blue Download link near the top of the page.
- Click EXE install, then select a save location if prompted.
- Double-click the downloaded setup file.
- Follow the setup prompts.
-
2
Open Resource Hacker. Once installed, you’ll find it in your Windows Start menu.
-
3
Open the EXE File in Resource Hacker. Here’s how:
- Click the File menu and select Open.
- Browse for the EXE file. The location will vary by app, but you’ll usually find EXE files in your main drive under Program Files or Program Files (x86).
- Click Open.
- You can also right-click the EXE file by right-clicking its icon on your PC and selecting Open with > Resource Hacker.
-
4
Press Ctrl+R. This opens the «Replace icon in» window.
- You can also get here by clicking the Action menu and selecting Replace Icon…
-
5
Click Open file with new icon…. It’s at the top of the «Replace icon in» window.
-
6
Select your ICO file and click Open. Once selected, you’ll see your new icon in the left panel.
-
7
Click the Replace button. It’s near the bottom of the right panel.
- Depending on the file you select as your icon, you may have to select a version of the icon on the left side of the window before clicking Replace.
-
8
Save your changes. Click the first green floppy disk icon or go to File > Save to save your new icon. The EXE file now has your new icon.
Advertisement
-
1
Download and install GConvert. This shareware Windows app allows you to edit the icon of any EXE program permanently, although some features of the app won’t be available for free after the 15-day trial period.[1]
Go to https://www.gdgsoft.com/download/gconvert.aspx in your computer’s web browser, then do the following:- Click the Download Mirror 1 link, then select a download location if prompted.
- Double-click the downloaded file.
- Click Yes when prompted.
- Click Instant Install, then follow any prompts.
-
2
Open GConvert and click Continue. Once you’ve installed the app, you’ll find it in your Windows Start menu. Clicking Continue takes you to the main GConvert window.
-
3
Click the Tools menu. You’ll see it at the top of the window.
-
4
Click Modify icons in EXE/DLL… on the menu. This opens the «EXE/DLL Icon Patcher» window.
-
5
Select the EXE file you want to customize. Here’s how:
- Click the folder icon to the right of the field.
- Browse to and select the EXE file. The location will vary by app, but you’ll usually find EXE files in your main drive under Program Files or Program Files (x86).
- Click Open.
-
6
Select the current icon and click Modify selected icon…. Another file browser window will expand.
-
7
Select your ICO file and click Open. In the File Explorer window, go to the location of your icon file, then click the icon file to select it. You’ll now see the replacement icon.
-
8
Click Close and open in GConvert. This option is at the bottom of the window. The EXE’s icon is updated.
- Once the EXE file has loaded in GConvert, you can click the red circle in the top-right corner of the GConvert window to close it. Your EXE file should now have a different icon.
- It may take a few minutes for your EXE file’s icon to change.
Advertisement
-
1
Save your ICO file in a location that isn’t likely to change. Saving your icon file in a location like the «Pictures» folder prevents the icon from disappearing if you accidentally move the icon file.
- If you don’t want to download an app to change your icons, you can create a shortcut to the original EXE and easily change its icon instead. This allows you to keep the EXE file tucked away in a folder while you use the shortcut to open the program.
-
2
Right-click the desktop and select New > Shortcut. Make sure you’re right-clicking a blank space (e.g., not a file, the taskbar, or a folder) when you do this.
-
3
Click the Browse… button. This opens your file browser.
-
4
Select the EXE file and click Open. Now you’ll need to browse to the folder that contains the EXE file for which you want to replace the icon.
- The location will vary by app, but you’ll usually find EXE files in your main drive under Program Files or Program Files (x86).
-
5
Click Next then enter a name. Type in the name that you want your shortcut to have.
-
6
Click Finish. It’s in the bottom-right corner of the window. Now you’ll see a shortcut to the EXE file on your desktop.
-
7
Right-click the shortcut and select Properties. This opens a dialog window containing several tabs, including one called Shortcut.
-
8
Click the Change Icon… button. It’s at the bottom of the pop-up window. Now you’ll see a list of basic icons built in to Windows.
-
9
Click the Browse… button. You’ll see this at the top-right corner of the window. This opens the File Explorer.
-
10
Select your ICO file and click Open. This selects your new icon.
-
11
Click OK two times. The shortcut you’ve created now has a new icon.
- If you’re using Windows 10, you’ll see a small arrow on the shortcut indicating that this is a shortcut and not the actual EXE file. Windows 11 users won’t see this arrow. If the Windows 10 shortcut arrow bothers you, you can remove the arrow in your registry.
- You can now drag the shortcut to the desired location, such as your taskbar or another area of your desktop.
- You can also rename the icon by right-clicking it and selecting Rename. On Windows 11, this is the icon with the cursor at the top of the right-click context menu.
- Once you’ve created a shortcut to the EXE file, you cannot move the original EXE file as doing so will break the shortcut.
Advertisement
Add New Question
-
Question
Can I change the icon for a specific file?
Stan Kats is the COO and Chief Technologist for The STG IT Consulting Group in West Hollywood, California. Stan provides comprehensive technology & cybersecurity solutions to businesses through managed IT services, and for individuals through his consumer service business, Stan’s Tech Garage. Stan has over 7 years of cybersecurity experience, holding senior positions in information security at General Motors, AIG, and Aramark over his career. Stan received a BA in International Relations from The University of Southern California.
Cybersecurity Expert
Expert Answer
Sure! There are third-party tools, like the ones mentioned in the article above, but this option is also built into Windows and Mac in their default file viewers. You can actually change the properties of just about any executable and add any icon to make it customized to your taste.
-
Question
Which version of Resource Hacker should I use?
Use the latest version.
-
Question
I able to change all in RH, when I try to rename an exe file, the app runs with an error, unable to find it’s associate DLL. It’s useless when I could not rename exe. How do I change exe file name in RH?
Probably you can’t rename file names in .DLL files using resource hacker as these files are reserved by the system and it is linked in system functionality. You can only replace and view the files in resource hacker.
See more answers
Ask a Question
200 characters left
Include your email address to get a message when this question is answered.
Submit
Advertisement
-
Changing the icon with Resource Hacker and GConvert change the icon system-wide, but creating a shortcut only changes the icon for the shortcut.
-
If you created a shortcut for your new icon, don’t accidentally move or delete the original EXE location or the icon file you downloaded. You can move the shortcut anywhere you wish, but leave the other two files alone.
Advertisement
About This Article
Article SummaryX
1. Create or download an .ico file.
2. Right-click the desktop.
3. Click New and then Shortcut.
4. Browse for the .exe and click OK.
5. Name the file and click Finish.
6. Right-click the shortcut.
7. Click Properties.
8. Click Change Icon and select the new icon.
Did this summary help you?
Thanks to all authors for creating a page that has been read 790,337 times.
Is this article up to date?
Загрузить PDF
Загрузить PDF
Из этой статьи вы узнаете, как изменить значок EXE-файла на компьютере под управлением операционной системы Windows. Значок самого EXE-файла изменить нельзя, но можно создать ярлык EXE-файла и изменить его значок. Чтобы изменить значок самого EXE-файла, воспользуйтесь программой Resource Hacker.
В этой статье мы расскажем вам, как на компьютере с Windows изменить значок EXE-файла. Как правило, нельзя изменить значок самого EXE-файла, но можно создать ярлык этого файла и изменить значок ярлыка. Если нужно изменить значок самого EXE-файла, используйте программу Resource Hacker или GConvert.
-
1
Уясните принцип этого метода. Изменить значок самого EXE-файлы можно только с помощью сторонней программы, поэтому на рабочем столе создайте ярлык EXE-файла, а затем измените значок ярлыка. В этом случае EXE-файл будет находиться в какой-то папке, а запускать этот файл вы будете с помощью ярлыка на рабочем столе.
- После того, как вы создадите ярлык на рабочем столе, перемещать EXE-файл нельзя, так как в этом случае ярлык перестанет работать.
- Ярлыки с рабочего стола можно переместить в любую папку.
-
2
Удостоверьтесь, что у вас есть файл значка. Вместо обычного изображения понадобится файл значка формата ICO, который вы используете для значка ярлыка. Чтобы найти файл значка, в поисковой системе введите файл значка ico, откройте соответствующий веб-сайт, найдите нужный ICO-файл, нажмите «Загрузить» или «Скачать» (или аналогичную опцию).
- Убедитесь, что скачанный файл имеет формат ICO, а не JPG или PNG. Только ICO-файлы могут использоваться как значки.
- Также можно создать свой собственный значок.
- Файл значка лучше хранить в папке, которая никуда не денется (например, в папке «Изображения»), чтобы предотвратить исчезновение значка ярлыка из-за случайного перемещения файла значка.
-
3
Щелкните правой кнопкой мыши по рабочему столу. Раскроется меню. Щелкните по пустому пространству рабочего стола, а не по файлу, панели задач или папке.
- Если у мыши нет правой кнопки, щелкните по правой стороне мыши или щелкните двумя пальцами.
- Если на компьютере есть трекпад (а не мышь), коснитесь его двумя пальцами или нажмите на правую нижнюю часть трекпада.
-
4
Выберите Создать. Эта опция находится вверху меню. Появится всплывающее меню.
-
5
Нажмите Ярлык. Вы найдете эту опцию в меню. Откроется новое окно.
-
6
Щелкните по Обзор. Эта опция находится посередине окна (справа от панели имен).
-
7
Выберите EXE-файл. Перейдите в папку с EXE-файлом во всплывающем окне, а затем щелкните по EXE-файлу, чтобы выбрать его.
-
8
Щелкните по OK. EXE-файл будет выбран как файл, для которого будет создан ярлык.
-
9
Щелкните по Далее, а затем введите имя ярлыка.
-
10
Нажмите Завершить. Вы найдете эту опцию в правом нижнем углу окна. Ярлык EXE-файла появится на рабочем столе.
-
11
Щелкните правой кнопкой мыши по ярлыку. Раскроется меню.
-
12
Щелкните по Свойства. Вы найдете эту опцию в нижней части меню.
-
13
Щелкните по Изменить значок. Вы найдете эту опцию внизу всплывающего окна.
- Если данная опция неактивна, сначала нажмите на вкладку «Ярлык» в верхней части окна.
-
14
Нажмите Обзор. Откроется окно Проводника.
-
15
Выберите файл значка. Щелкните по скачанному или созданному файлу значка.
-
16
Нажмите Открыть. Эта кнопка находится в нижней части окна.
-
17
Нажмите OK. Эта кнопка находится в нижней части всплывающего окна.
-
18
Реклама
-
1
Удостоверьтесь, что у вас есть файл значка. Вместо обычного изображения понадобится файл значка формата ICO, который вы используете для значка EXE-файла. Чтобы найти файл значка, в поисковике введите файл значка ico, откройте соответствующий веб-сайт, найдите нужный ICO-файл, нажмите «Загрузить» или «Скачать» (или аналогичную опцию).
- Убедитесь, что скачанный файл имеет формат ICO, а не JPG или PNG. Только ICO-файлы могут использоваться как значки.
- Также можно создать свой собственный значок.
- Файл значка лучше хранить в папке, которая никуда не денется (например, в папке «Изображения»), чтобы предотвратить исчезновение значка EXE-файла из-за случайного перемещения файла значка.
-
2
Скачайте и установите Resource Hacker. Resource Hacker — это бесплатная программа, которая поддерживает Windows и позволяет редактировать параметры EXE-файлов, включая значки. Чтобы скачать и установить эту программу, перейдите на страницу http://www.angusj.com/resourcehacker/ в веб-браузере компьютера, а затем выполните следующие действия:
- нажмите синюю ссылку «Download» (Скачать) вверху страницы;
- нажмите «EXE install» (Установщик), а затем выберите папку для загрузки, если появится запрос;
- дважды щелкните по скачанному установочному файлу;
- следуйте инструкциям на экране.
-
3
Запустите программу Resource Hacker. Откройте меню «Пуск», в строке поиска введите resource hacker и щелкните по «Resource Hacker» вверху меню «Пуск».
-
4
Нажмите File (Файл). Вы найдете это меню в верхнем левом углу окна Resource Hacker. Раскроется меню.
-
5
Нажмите Open (Открыть). Вы найдете эту опцию вверху меню «Файл».
-
6
Выберите нужный EXE-файл. На левой панели окна откройте папку с нужным EXE-файлом, а затем нажмите на него.
- Если EXE-файл хранится в какой-то подпапке, откройте несколько папок, чтобы перейти в нее.
-
7
Щелкните по Открыть. Вы найдете эту кнопку внизу окна. EXE-файл откроется в окне программы Resource Hacker.
-
8
Откройте папку «Icon». Нажмите на нее на левой панели окна Resource Hacker.
-
9
Перейдите на вкладку Action (Действие). Вы найдете ее в верхнем левом углу окна. Откроется меню.
-
10
Щелкните по Replace Icon (Заменить значок). Вы найдете эту опцию в центре меню «Действие».
-
11
Нажмите Open file with new icon (Открыть файл с новым значком). Вы найдете эту опцию вверху окна «Заменить значок». Откроется новое окно – выберите в нем новый значок.
-
12
Выберите значок. Нажмите на файл значка (ICO-файл); также можно нажать на другой EXE-файл, чтобы использовать его значок.
- Возможно, сначала вам придется нажать на папку на левой панели окна.
-
13
Нажмите Открыть. Выбранный вами значок откроется в программе Resource Hacker.
-
14
Нажмите Replace (Заменить). Вы найдете эту кнопку справа в окне Resource Hacker.
- Может быть, сначала вам придется выбрать тип значка (слева на экране), а затем щелкнуть по «Заменить».
-
15
Сохраните изменения. Откройте меню «File» (Файл) и щелкните по «Save» (Сохранить). Выбранный вами значок заменит значок EXE-файла.
Реклама
-
1
Удостоверьтесь, что у вас есть файл значка. Вместо обычного изображения понадобится файл значка формата ICO, который вы используете для значка EXE-файла. Чтобы найти файл значка, в поисковой системе введите файл значка ico, откройте соответствующий веб-сайт, найдите нужный ICO-файл, нажмите «Загрузить» или «Скачать» (или аналогичную опцию).
- Убедитесь, что скачанный файл имеет формат ICO, а не JPG или PNG. Только ICO-файлы могут использоваться как значки.
- Также можно создать свой собственный значок.
- Файл значка лучше хранить в папке, которая никуда не денется (например, в папке «Изображения»), чтобы предотвратить исчезновение значка EXE-файла из-за случайного перемещения файла значка.
-
2
Скачайте и установите GConvert. Перейдите на страницу https://www.gdgsoft.com/download/gconvert.aspx в веб-браузере компьютера, а затем выполните следующие действия:
- нажмите на ссылку «Site 1» (Сайт 1), а затем выберите папку для загрузки, если появится запрос;
- дважды щелкните по скачанному файлу;
- нажмите «Да», когда будет предложено;
- нажмите «Instant Install» (Быстрая установка), а затем следуйте инструкциям на экране.
-
3
Запустите программу GConvert. Дважды щелкните по ярлыку в виде папки на рабочем столе.
- Ярлык программы GConvert добавится на рабочий стол по умолчанию.
-
4
Щелкните по Continue (Продолжить), когда появится запрос. Вы перейдете в основное окно GConvert.
-
5
Нажмите Tools (Инструменты). Это вкладка вверху окна. Раскроется меню.
-
6
Щелкните по Modify icons in EXE/DLL (Изменить значки EXE/DLL файлов). Вы найдете эту опцию внизу меню. Откроется новое окно.
-
7
Щелкните по значку «Обзор». Это значок в виде папки в правой части окна.
-
8
Выберите EXE-файл. В открывшемся окне Проводника перейдите в папку с нужным EXE-файлом и нажмите на него, чтобы выбрать.
-
9
Нажмите Открыть. Эта кнопка находится в нижнем правом углу окна.
-
10
Выберите текущий значок. Щелкните по значку в центре окна.
-
11
Щелкните по Modify selected icon (Изменить выбранный значок). Эта опция находится внизу окна. Откроется другое окно Проводника.
-
12
Выберите значок. В окне Проводника перейдите в папку с файлом значка и щелкните по нему, чтобы выбрать.
-
13
Нажмите Открыть. Эта кнопка находится в нижнем правом углу страницы.
-
14
Щелкните по Close and open in GConvert (Закрыть и открыть в GConvert). Эта опция находится внизу окна. Значок EXE-файл поменяется на новый, а содержимое EXE-файла откроется в окне GConvert.
-
15
Закройте программу GConvert. Когда EXE-файл загрузится в GConvert, щелкните по красному кругу в верхнем правом углу окна GConvert, чтобы закрыть его. Выбранный вами значок заменит значок EXE-файла.
- Также можно удалить BAK-файл, который появится на рабочем столе, когда вы выберете новый значок для EXE-файла.
- На то чтобы значок EXE-файла изменился, может потребоваться несколько минут. Также можно повторно открыть GConvert, чтобы ускорить изменение значка.
Реклама
Предупреждения
- Если вы переместите EXE-файл, ярлык перестанет работать.
Реклама
Об этой статье
Эту страницу просматривали 49 601 раз.
Была ли эта статья полезной?
На чтение 5 мин Опубликовано Обновлено
Windows 10 предлагает пользователям широкий спектр инструментов для настройки и персонализации операционной системы. Одной из таких возможностей является изменение иконок исполняемых файлов .exe. Изменение иконки файла может быть полезным для создания уникального и индивидуального внешнего вида программы или просто для удобства использования.
В этом подробном руководстве мы расскажем вам, как легко и быстро изменить иконку .exe файла на Windows 10. Мы предоставим пошаговую инструкцию, которая подойдет даже для тех, кто не имеет опыта работы с операционной системой.
Шаг за шагом вы узнаете, как найти и выбрать иконку для файла .exe, как изменить иконку с помощью встроенных инструментов Windows 10, а также как использовать стороннее программное обеспечение для более расширенных возможностей. Готовы к началу? Давайте начнем процесс изменения иконки .exe файла на Windows 10!
Содержание
- Проверьте доступные иконки на вашем компьютере
- Подготовка новой иконки
- Изменение иконки приложения через свойства
- Изменение иконки приложения с помощью специализированных программ
Проверьте доступные иконки на вашем компьютере
Прежде чем приступить к изменению иконки .exe файла на Windows 10, вам необходимо убедиться, что на вашем компьютере есть доступные иконки для выбора. Windows предлагает ряд встроенных иконок, которые могут быть использованы для приложений и файлов.
Чтобы проверить доступные иконки на вашем компьютере, выполните следующие шаги:
- Откройте проводник Windows, нажав на значок папки в панели задач или используя сочетание клавиш Win + E.
- Перейдите в папку, содержащую файл .exe, и щелкните правой кнопкой мыши на этом файле.
- Выберите пункт «Свойства» в контекстном меню.
- В открывшемся окне свойств файла перейдите на вкладку «Ярлык».
- Нажмите кнопку «Изменить иконку…».
После выполнения этих шагов откроется окно «Изменение иконки». Здесь вы увидите список доступных иконок, которые можно использовать для выбранного файла .exe. Обычно в этом списке приведены как системные, так и пользовательские иконки.
Вы можете пролистывать этот список, чтобы ознакомиться с доступными иконками. Они обычно отображаются в виде маленьких эскизов. Если вы хотите выбрать иконку, просто щелкните на ней и нажмите кнопку «ОК». Изменения будут применены к ярлыку .exe файла.
Убедитесь, что выбранная иконка отображается корректно на ярлыке файла. Если нет, вы можете повторить процесс выбора иконки или попробовать выбрать другую доступную иконку.
Когда вы удовлетворены выбранной иконкой, нажмите кнопку «Применить» и затем «ОК», чтобы сохранить изменения свойств файла.
| Шаг | Действие |
|---|---|
| 1 | Откройте проводник Windows |
| 2 | Перейдите в папку с файлом .exe |
| 3 | Щелкните правой кнопкой мыши на файле и выберите «Свойства» |
| 4 | Перейдите на вкладку «Ярлык» |
| 5 | Нажмите «Изменить иконку…» |
Подготовка новой иконки
Прежде чем изменить иконку .exe файла на Windows 10, необходимо подготовить новую иконку. Существует несколько способов создать или выбрать подходящую иконку:
- Создать иконку с помощью графического редактора, такого как Adobe Photoshop или GIMP. В этом случае вы можете нарисовать иконку с нуля или изменить существующую.
- Скачать иконку из интернета. Существует множество сайтов, предлагающих бесплатные иконки различных размеров и стилей.
- Использовать специализированные программы для создания и редактирования иконок, например, IcoFX или Axialis IconWorkshop.
При выборе иконки обратите внимание на ее размеры. Некоторые размеры иконок могут быть несовместимы с определенными версиями Windows или не отображаться корректно на всех устройствах.
Изменение иконки приложения через свойства
- Щелкните правой кнопкой мыши на .exe файле, и в контекстном меню выберите пункт «Свойства».
- В открывшемся окне свойств щелкните на вкладке «Сокращение».
- Найдите кнопку «Изменить иконку» и нажмите на нее.
- Окно «Изменение иконки» покажет список доступных иконок. Вы можете выбрать одну из предложенных или нажать на кнопку «Обзор», чтобы выбрать иконку из своих файлов.
- После выбора иконки нажмите «ОК» во всех окнах свойств, чтобы сохранить изменения.
Теперь иконка .exe файла будет изменена на выбранную вами.
Изменение иконки приложения с помощью специализированных программ
Установка новой иконки на .exe файл может быть осуществлена с помощью специализированных программ для редактирования и изменения иконок. Ниже представлен перечень таких программ:
- Microangelo Toolset: Это программное обеспечение, которое позволяет редактировать и создавать иконки. С его помощью вы можете легко заменить стандартную иконку приложения на более уникальную и персонализированную. Программа имеет простой и интуитивно понятный интерфейс и предлагает широкий выбор инструментов для редактирования и создания иконок. С помощью Microangelo Toolset вы можете изменить иконку .exe файла всего за несколько простых шагов.
- RealWorld Icon Editor: Это мощное программное обеспечение для редактирования и изменения иконок. Оно позволяет создавать, редактировать и изменять иконки любого типа, включая .exe файлы. RealWorld Icon Editor обладает богатым функционалом, который включает в себя возможность просмотра, редактирования и создания иконок. Используя эту программу, вы можете выбрать новую иконку для .exe файла и применить ее сразу же.
- Axialis IconWorkshop: Это профессиональное программное обеспечение для редактирования и изменения иконок. Оно предлагает множество функций и инструментов для создания и изменения иконок любого типа, включая .exe файлы. Axialis IconWorkshop предоставляет доступ к более чем 25000 готовых иконок и содержит богатый набор инструментов редактирования. С помощью этой программы вы можете с легкостью заменить иконку .exe файла на более привлекательную и уникальную.
Выбирая программу для изменения иконки .exe файла, обратите внимание на ее функционал, простоту использования и наличие необходимых инструментов для задач, которые вы хотите выполнить. Убедитесь, что выбранная вами программа совместима с вашей версией Windows и имеет положительные отзывы от пользователей.
Чтобы изменить значок исполняемого файла (.exe) в Windows 10, вам понадобятся следующие шаги:
1. Подготовьте значок: Вы можете использовать собственный значок или скачать иконку из Интернета. Убедитесь, что значок имеет расширение. ico или. dll.
2. Создайте ярлык: Щелкните правой кнопкой мыши на рабочем столе или в папке, затем перейдите в Создать и выберите Ярлык. Если у вас уже есть ярлык. exe файла, вы можете перейти к следующему шагу.
3. Переименуйте ярлык: Щелкните правой кнопкой мыши на ярлыке и выберите Переименовать. Замените расширение файла на. exe. Например, если у вашего ярлыка имя myprogram. lnk, переименуйте его в myprogram. exe.
4. Правой кнопкой мыши щелкните ярлык и выберите Свойства.
5. В окне свойств ярлыка выберите вкладку Ярлык.
6. Нажмите кнопку Изменить значок.
7. После этого откроется окно Изменение значка. Нажмите кнопку Обзор и найдите ваш сохраненный значок.
8. После выбора значка нажмите кнопку OK.
9. Затем нажмите кнопку Применить и OK, чтобы сохранить изменения.
Теперь вы должны увидеть новый значок для вашего исполняемого файла (.exe) в операционной системе Windows 10.
Полезные советы:
— При выборе значка, убедитесь, что он имеет нужное разрешение и хорошо выглядит в малом размере. Некорректные или слишком большие значки могут не отобразиться правильно.
— Если вы не можете изменить значок, убедитесь, что у вас есть права администратора на компьютере.
— Если вы измените значок для программы, не забудьте сохранить оригинальный ярлык или значок, чтобы иметь возможность вернуть его обратно.
— Возможно, вам придется перезапустить компьютер или выйти из учетной записи пользователя и снова войти в систему, чтобы увидеть измененный значок.
В Windows сравнительно просто поменять системные значки, значки папок и ярлыков, дисков и флешек. Если же вам потребовалось изменение иконки для типа файлов (для конкретного расширения файла) — здесь сложнее и очевидных способов, кроме изменения программы по умолчанию для выбранного типа файлов, нет. Однако присутствуют неочевидные.
В этой инструкции подробно о способах изменить значки (иконки) для типов файлов в Windows 11 и Windows 10 как вручную так и с помощью простой сторонней утилиты.
Изменение значка для расширения файла с помощью редактора реестра
Первый метод не самый простой и может быть не очень удобным, но зато не предполагает использования каких-либо сторонних средств. Перед тем как приступать, рекомендую создать точку восстановления системы, чтобы изменения можно было быстро откатить.
Значки для типов файлов можно задать в реестре, для этого:
- Нажмите клавиши Win+R на клавиатуре, введите regedit и нажмите Enter.
- Перейдите к разделу реестра
HKEY_CURRENT_USER\Software\Microsoft\Windows\CurrentVersion\Explorer\FileExts\.расширение\UserChoice
и обратите внимание на значение параметра с именем ProgId — если такой параметр нашелся, перейдите к 4-му шагу.
- Если раздела из 2-го шага не нашлось, в редакторе реестра перейдите к разделу с именем расширения файла в разделе HKEY_CLASSES_ROOT и обратите внимание на значение параметра «По умолчанию».
- Перейдите к подразделу с именем, которое было найдено на 2-м или 3-м шаге, находящемуся в разделе HKEY_CLASSES_ROOT. В этом подразделе откройте раздел DefaultIcon. При его отсутствии — создайте подраздел с таким именем.
- Дважды нажмите по параметру «По умолчанию» и задайте свой пункт к иконке. Это может быть как файл .ico, так и указание пути к файлу DLL или EXE со значками, а через запятую после пути — номер значка в этой библиотеке DLL.
- Подтвердите изменения и закройте редактор реестра.
После перезагрузки или перезапуска проводника иконка для типа файлов будет изменена.
Сами значки, как было отмечено, вы можете скачать отдельно в виде файлов .ico или найти в системных DLL, например, в файлах imageres.dll, Shell32.dll или ddores.dll в папке System32.
Ознакомиться с находящимися в библиотеках DLL значками проще всего, используя стандартный способ смены значка для папки или ярлыка, а чтобы определить номер нужного значка, учитывайте, что подсчет ведется с 0 и столбцами: первый столбец сверху вниз, второй, и так далее.
Изменение иконок для типов файлов в FileTypesMan
Самый простой способ изменить значок для типа файлов — бесплатная утилита FileTypesMan, скачать которую можно с официального сайта и, на той же странице вы можете скачать файл с русским языком интерфейса, который достаточно скопировать в папку с распакованной программой для включения соответствующего языка.
Процесс изменения значков для типов файлов в FileTypesMan состоит из следующих простых шагов:
- Запустите утилиту и найдите тип файла, для которого требуется выполнить изменение.
- Дважды нажмите по этому расширению мышью или нажмите по нему правой кнопкой мыши и выберите пункт «Правка типа файла».
- Нажмите по трем точкам справа от поля «Значок».
- Выберите нужный значок из библиотек со значками, файлов EXE или укажите собственный файл иконки.
- Нажмите Ок, в следующем окне — тоже «Ок», а затем в главном меню FileTypesMan выберите Файл — Обновить рабочий стол, чтобы изменения отобразились. Иногда может потребоваться выполнит выход из системы и повторный вход или перезапуск проводника.
Готово, значок типа файла изменен и те же действия при необходимости можно выполнить для других типов файлов.
На сайте есть ещё несколько инструкций на тему изменения значков в системе, которые могут оказаться полезными в контексте рассматриваемой темы:
- Как изменить значок диска или флешки
- Как изменить значки Windows 11 — системные, для папок и дисков
- Как изменить системные значки Windows 10
Если у вас остаются вопросы на тему изменения значков (иконок) в Windows — задавайте их в комментариях, я постараюсь дать подсказку.