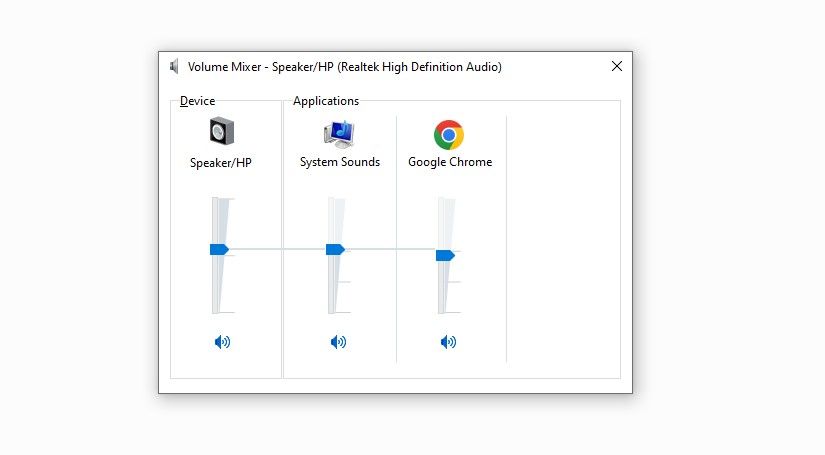Заметил, что после очередного обновления Windows 10, в параметрах появились новые настройки звука. Кроме обычного, старого окна где можно поменять настройки устройств воспроизведения и записи, теперь открываются «Параметры звука». И там появилась возможность настроить разные устройства вывода и ввода звука для отдельных приложений. И настроить громкость звука для каждой программы отдельно. Такая возможность появилась после обновления до версии 1803 в апреле 2018 года.
Думаю, что многим может пригодится возможность отдельно выставлять уровень громкости для разных проигрывателей, браузеров, системных звуков и т. д. Более того, теперь можно выводить звук на разные устройства одновременно. Например, звук с видеоплеера можно вывести на телевизор, или монитор по HDMI (если у вас, например, к ноутбуку подключен монитор). В это же время можно смотреть видео в браузере, или слушать музыку через проводные, или Bluetooth наушники. А системные звуки, или музыку из другого приложения выводить на встроенные динамики, или подключенные к компьютеру колонки. Windows 10 позволяет все это делать без каких-то сторонних программ.
Я уже все проверил – все отлично работает. Windows 10 автоматически определяет приложения, которые выводят звук и отображает их в настройках. А мы уже можем выбрать отдельные устройства вводы и вывода звука для этого приложения. Ну и изменять громкость.
Параметры звука Windows 10
Начнем с регулировки общей громкости. Это, конечно, совсем для новичков – но пускай будет. В трее нажимаем на иконку звука и изменяем громкость.
В этом же окне будет написано, для какого устройства мы изменяем громкость. Громкость регулируется для устройства, которое установлено по умолчанию. Можно нажать на него и быстро изменить устройство вывода звука по умолчанию.
Чтобы открыть настройки, нажмите на иконку правой кнопкой мыши и выберите «Открыть параметры звука».
Откроется окно с основными настройками звука в Windows 10. Там можно изменить устройства ввода и вывода, отрегулировать громкость, проверить микрофон и открыть «Другие параметры звука».
И уже в окне «Параметры устройств и громкости приложений» можно менять настройки громкости приложений, или динамики и микрофоны, которые они используют.
А чтобы открыть старое окно управления устройствами воспроизведения, нужно в параметрах открыть «Панель управления звуком».
Старый «Микшер громкости», кстати, тоже на месте.
Давайте теперь подробнее рассмотрим новые настройки для разных приложений.
Настройки устройств воспроизведения и громкости для приложений в Windows 10
В параметрах, в разделе «Звук» нажимаем на «Параметры устройств и громкости приложений» (показывал выше) и переходим в окно с расширенными настройками.
Сначала там идут обычные настройки общей громкости и устройств вывода и ввода звука по умолчанию.
Ниже будет отображаться список приложений, для которых можно изменять параметры звука. Там отображаются приложения, которые воспроизводят, или записывают звук (на данный момент). Для каждого приложения можно изменить громкость, выбрать отдельное устройство вывода звука (динамики, колонки, наушники), или ввода (микрофоны).
На скриншоте ниже вы можете видеть, что я для браузера, в котором слушаю музыку, назначил вывод звука на Bluetooth наушники. А для проигрывателя «Кино и ТВ» выбрал в качестве устройства вывода – динамики монитора (это может быть телевизор), который подключен по HDMI. При этом остальные программы и системные звуки будут работать со встроенными в ноутбуке динамиками (так как они выбраны по умолчанию). Или с колонками, если у вас стационарный компьютер.
Несколько моментов:
- Если нужной вам программы нет в списке, то включите в ней воспроизведение звука. Закройте параметры и откройте их снова. Или закройте и заново запустите программу. Браузеры, например, не отображаются в списке. Но если включить в браузере видео, или музыку, то он станет доступен для настройки.
- Все выставленные вручную настройки автоматически сохраняются, и будут применяться к этим программам в дальнейшем. Вы в любой момент можете изменить настройки звука для программы в параметрах Windows 10.
- Чтобы очистить все настройки, можно нажать на кнопку «Сбросить». Которая находится ниже программ.
После этого будут установлены стандартные значения.
- Если выбранное устройство для конкретной программы (например, наушники) будет отключено, то будет использоваться устройство установленное по умолчанию.
Чаще всего, в качестве второго устройства для вывода звука с компьютера, или ноутбука используют именно наушники. В таком случае, вам может пригодится статья: Не работают наушники на компьютере. Почему не идет звук на наушники.
Если у вас возникли какие-то проблемы с настройками звука в Windows 10, то задавайте вопросы в комментариях под статьей.
Автор статьи: Сергей
Windows
142
372303
Это может пригодиться:
Новые комментарии
Most people aren’t aware that Windows offers a way to change volume per app, but there’s also a third-party app that makes it even easier to do!
Whether you’re a casual home user or an enthusiastic media fiend, you might find that volume control can be a bit tricky on your computer. For instance, one app might be too loud while another might be too quiet.
While it’s as irritating as it sounds, most Windows users aren’t aware that the operating system offers a way to change the volume on a per-app basis. If that does not satisfy your needs, you can use a third-party app.
We’ll discuss two ways to adjust the volume on a per-app basis in this article, and both are incredibly easy to use.
How to Change Volume on a Per-App Basis In Windows
The first method does not require any third-party apps. To change the volume, follow these steps:
- Right-click on the speaker icon in the bottom-right corner.
- Click on Open Volume Mixer.
You can control the volume for each app separately in the Volume Mixer window. Therefore, you can adjust them to your liking and enjoy listening to your favorite music at your preferred volume level.
Also, if you want to put some soul into your audio quality, check out our article on different sound enhancements that will help you do so.
How to Change Volume on a Per-App Basis Using Third-Party App
You can also use a third-party app to make volume control more creative, such as EarTrumpet. It’s a powerful third-party app that you can easily download from the Microsoft Store.
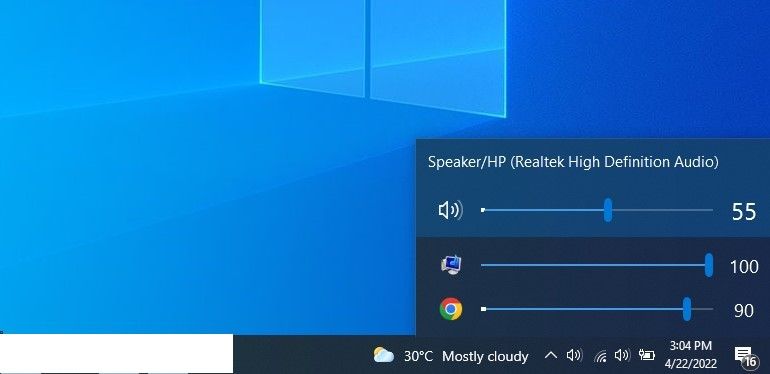
Upon downloading and installing, you will see an additional speaker icon in the system tray in the bottom right corner of your screen. When you click it, you’ll find separate volume controls for all active apps. From there, you can adjust the volume.
Download: EarTrumpet for Windows (Free, in-app purchases available)
Control Volume With Any of the Two Methods
Any of the methods mentioned above can be used to control the volume of your apps. Like how we can control volume using a third-party app on Windows, some extensions also let you control volume for individual tabs in browsers. So, try them out as well.
Чтобы изменить громкость приложения на Windows 10, следуйте этим простым шагам:
1. Нажмите правой кнопкой мыши на значок громкости в правом нижнем углу экрана.
2. Выберите «Открыть громкость и устройства звука».
3. Найдите раздел «Приложения» и найдите приложение, громкость которого вы хотите изменить.
4. Нажмите на кнопку «Громкость приложения».
5. Переместите ползунок громкости приложения в нужное положение.
6. Нажмите кнопку «Готово», чтобы сохранить изменения.
Кроме того, вы можете изменять громкость приложения с помощью горячих клавиш. Нажмите клавишу «Ctrl» + «Shift» + «Esc», чтобы открыть диспетчер задач. Затем найдите нужное приложение и нажмите на него правой кнопкой мыши. Выберите «Переключить на процесс» и нажмите «Enter». Затем нажмите клавишу «Ctrl» + «F» и введите «Громкость». Выберите приложение и измените громкость, используя стрелки вверх и вниз на клавиатуре.
Кроме того, вы можете использовать специальные программы для управления громкостью приложений. Например, приложение EarTrumpet позволяет быстро изменять громкость каждого приложения в отдельности, используя простой интерфейс с иконками.
Другой способ изменения громкости — это использование аудиоустройств, таких как наушники или динамики, с собственными регуляторами громкости. Если вы используете наушники, проверьте, есть ли на них регулятор громкости. Если вы используете динамики, проверьте, есть ли на них регулятор громкости или используйте регулятор на компьютере.
Наконец, если вы хотите изменить громкость всего компьютера, а не только одного приложения, нажмите на значок громкости и переместите ползунок громкости в нужное положение. Вы также можете использовать клавиши на клавиатуре, чтобы изменять громкость быстро и легко.
В целом, изменение громкости приложений на Windows 10 очень просто и может быть выполнено несколькими способами. Выберите тот, который наиболее удобен для вас, и наслаждайтесь вашими любимыми приложениями с правильной громкостью.
Отличная функция в Windows — изменять громкость для отдельных приложений. На самом деле всегда раздражает, когда, например, уведомления из браузера заглушают негромко звучащую музыку. Или, наоборот, из-за музыки вы не услышали звук полученного сообщения. В новой ОС от Microsoft можно легко установить разный уровень громкости для всех запущенных приложений.
Щёлкните правой кнопкой мыши на значке громкости в трее и выберите «Открыть микшер громкости».
Здесь можно изменять громкость всех программ. Однако, подобную настройку можно упростить. Скачайте с GitHub программку EarTrumpet. После скачивания и установки зайдите опять в трей, найдите значок программы и щёлкните на нём правой кнопкой мыши. Поставьте галочку на «Show Desktop Apps».
Теперь вы сможете регулировать громкость отдельных приложений из вот такого удобного меню:
Также подобная возможность есть в одном из виджетов в Win10 Widgets. Спасибо за внимание. Надеюсь было полезно.

Например, для проигрывателя видео вы можете выводить звук по HDMI, и, одновременно, слушать музыку онлайн в наушниках. О том, как использовать новую возможность и где находятся соответствующие настройки — в этой инструкции. Также может быть полезно: Не работает звук Windows 10.
Отдельные параметры вывода звука для разных программ в Windows 10
Найти необходимые параметры вы можете, нажав правой кнопкой мыши по значку динамика в области уведомлений и выбрав пункт «Открыть параметры звука». Откроются параметры Windows 10, пролистайте их до конца и нажмите по пункту «Параметры устройств и громкости приложений».
В результате вы попадете на дополнительную страницу параметров устройств ввода, вывода и громкости, которую разберем далее.
- Вверху страницы можно выбрать устройство вывода и ввода, а также громкость по умолчанию для системы в целом.
- Ниже вы обнаружите список запущенных в настоящий момент приложений, использующих воспроизведение или запись звука, например, браузер или проигрыватель.
- Для каждого из приложений можно задать собственные устройства вывода (воспроизведения) и ввода (записи) звука, а также громкость (причем если раньше для, например, Microsoft Edge этого сделать было нельзя, то теперь можно).
В моем тесте некоторые приложения не отображались, пока я не начинал воспроизводить какое-либо аудио в них, некоторые другие появлялись и без этого. Также, чтобы настройки вступили в силу иногда нужно закрыть программу (воспроизводящую или записывающую звук) и снова её запустить. Учитывайте эти нюансы. Также имейте в виду, что после изменения настроек по умолчанию, они сохраняются Windows 10 и будут использоваться всегда при запуске соответствующей программы.
При необходимости вы можете снова поменять параметры вывода и ввода звука для неё или же сбросить все настройки на настройки по умолчанию в окне параметров устройств и громкости приложений (после каких-либо изменений там появляется кнопка «Сбросить»).
Несмотря на появление новой возможности регулировки параметров звука отдельно для приложений, старый вариант, присутствовавший в предыдущей версии Windows 10 также остался: нажмите правой кнопкой по значку динамика, а затем выберите «Открыть микшер громкости».








 После этого будут установлены стандартные значения.
После этого будут установлены стандартные значения.