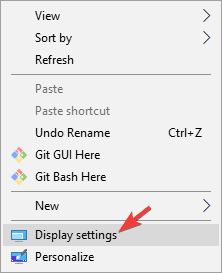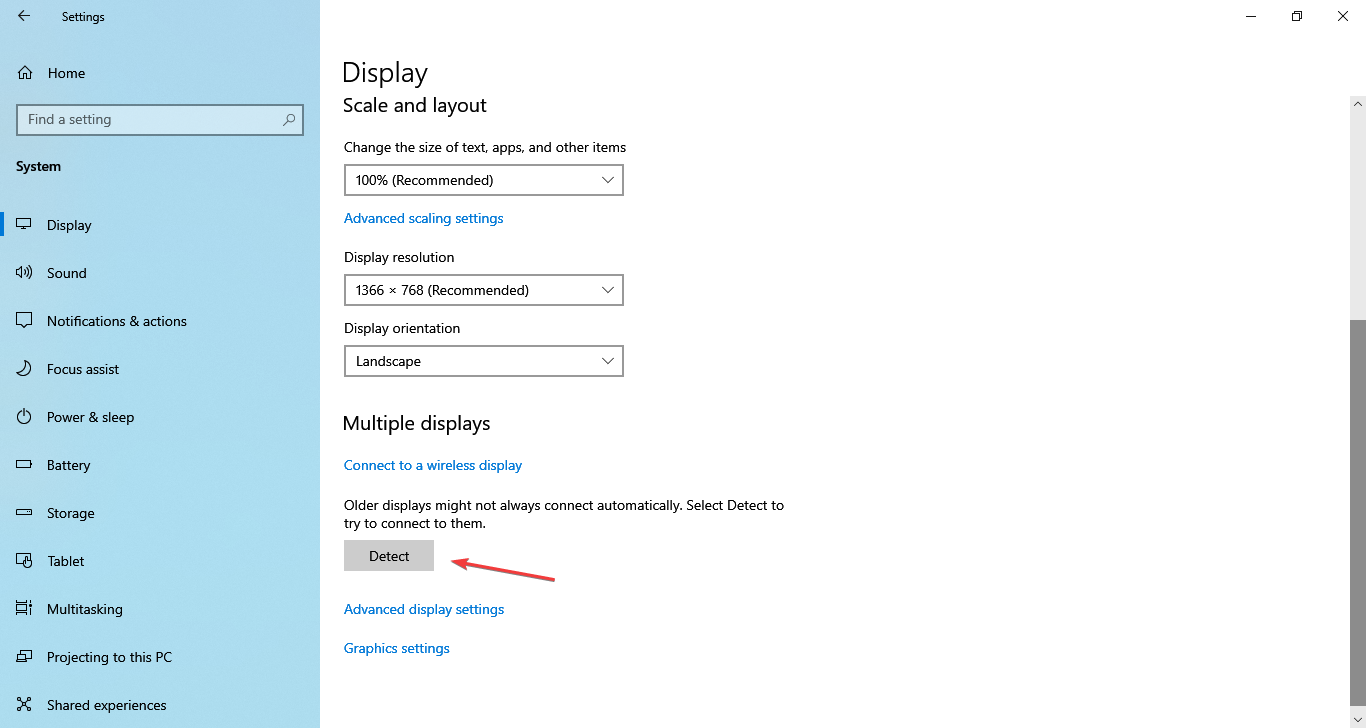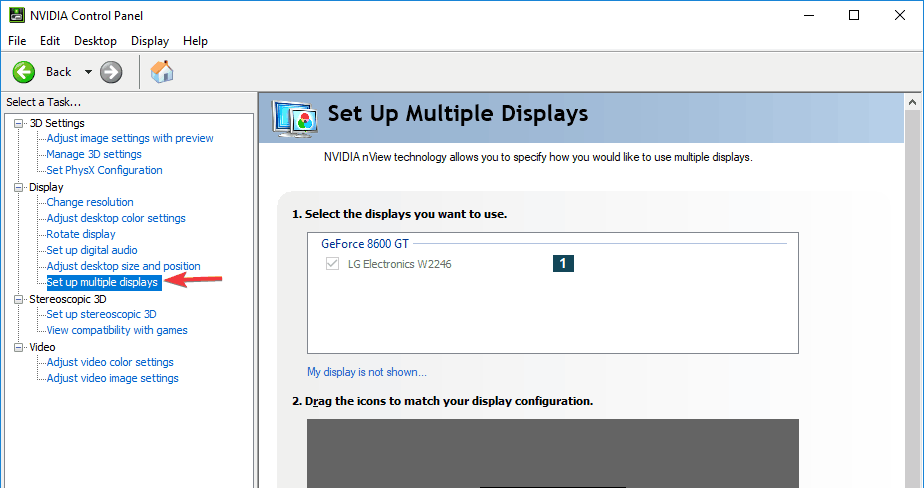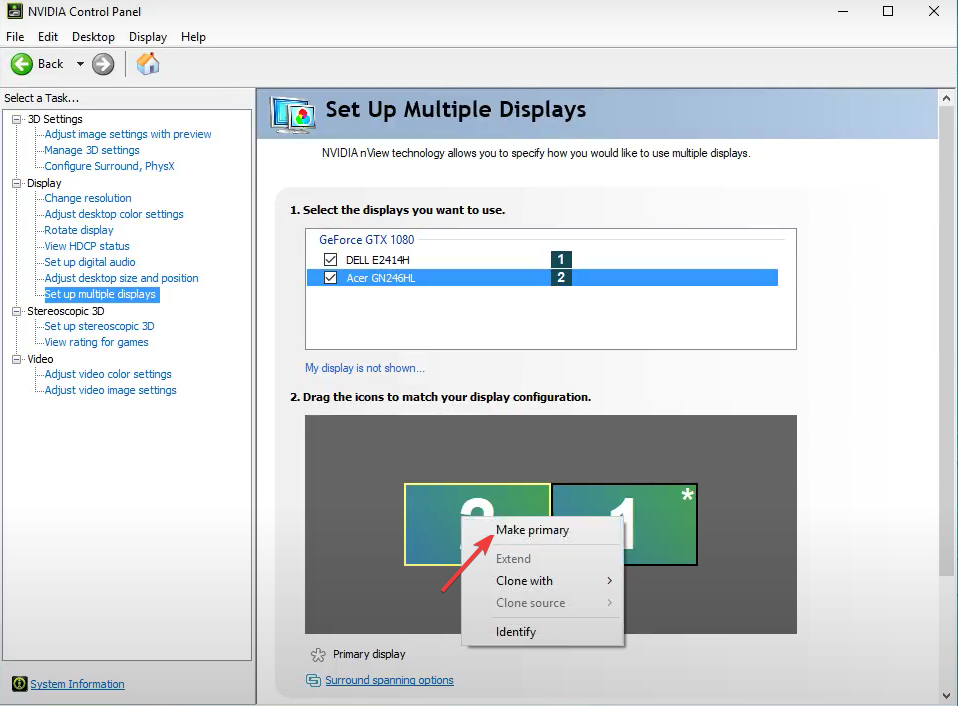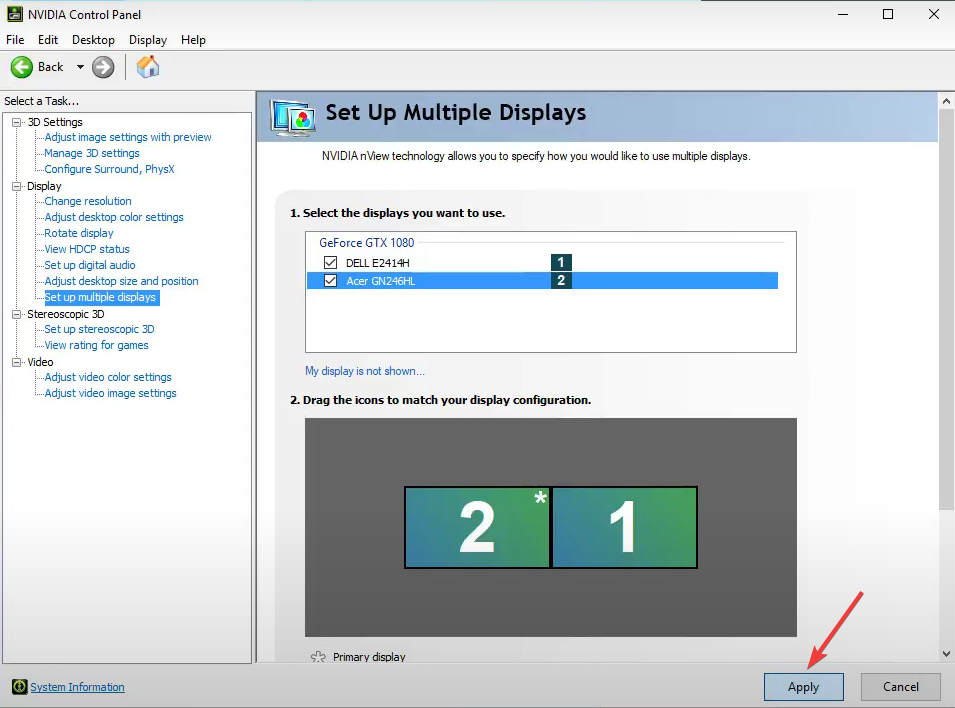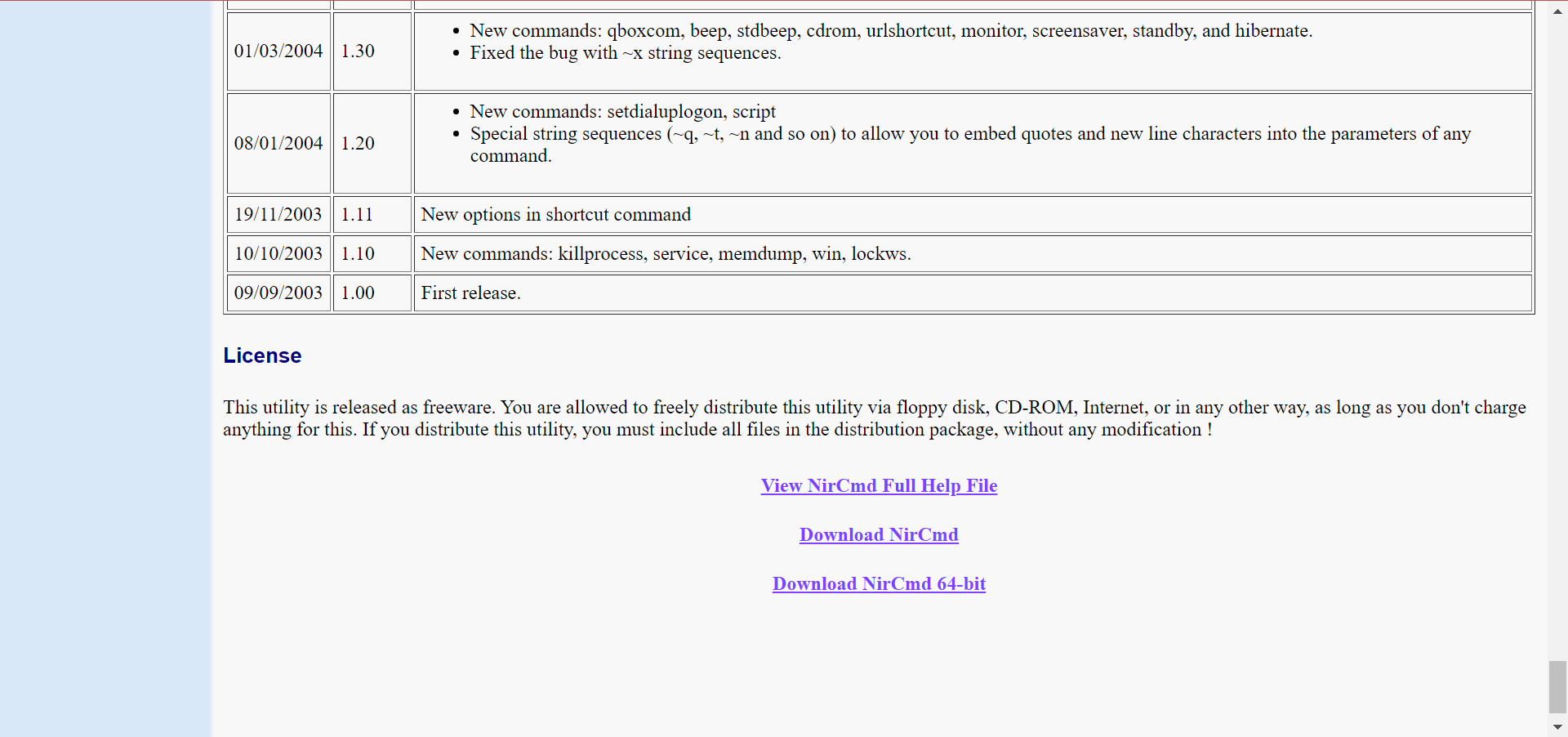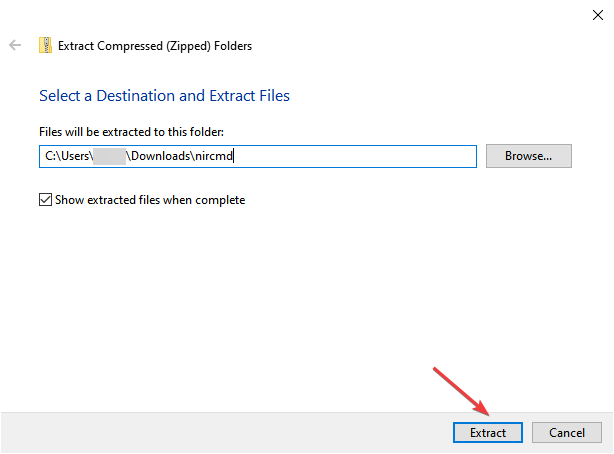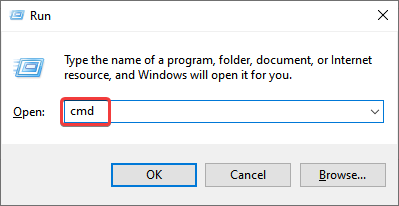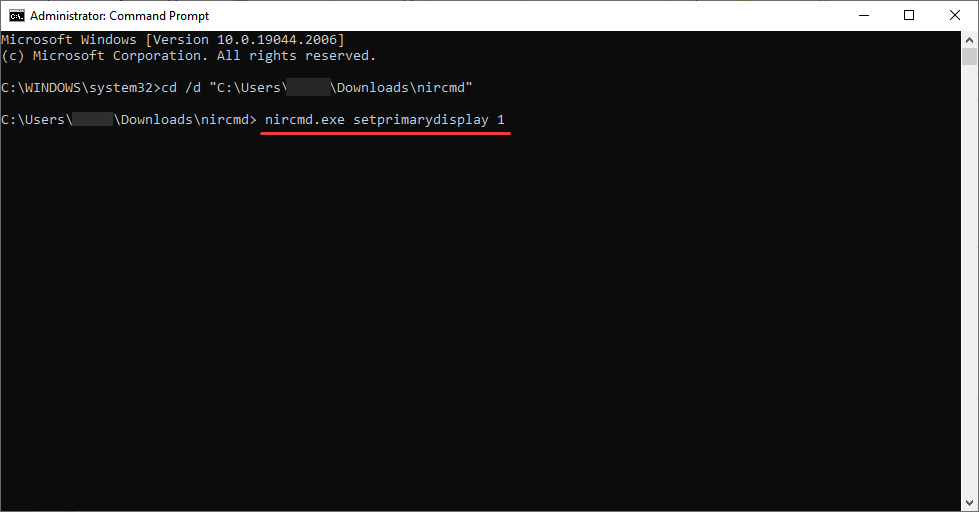При использовании нескольких экранов появляется необходимость переключения основного монитора. Ведь именно на нем запускаются программы, игры, открывается меню «Пуск» и уведомления.
В этой статье мы рассмотрим несколько способов, как сделать второй монитор основным дисплеем на компьютере с операционными системами Windows 11, Windows 10 и Windows 7.
Настройки Windows 11
В Windows 11 настройка монитора выполняется через новое меню «Параметры». Чтобы открыть это меню кликните правой кнопкой мышки по рабочему столу и выберите «Параметры экрана».
В результате откроется меню «Параметры», раздел «Система – Дисплей». Здесь расположены все основные параметры экрана в Windows 11. Например, здесь можно изменить разрешение, ориентацию, масштаб изображения, а также настройки для нескольких мониторов.
Чтобы сделать монитор основным дисплеем на Windows 11нужно выделить его мышкой, кливнув по его номеру, открыть блок «Несколько дисплеев» и установить отметку «Сделать основным дисплеем».
Сразу после включения данной опции настройки будут применены и указанный монитор станет основным.
Настройки Windows 10
Если у вас операционная система Windows 10, то для управления монитором также нужно использовать меню «Параметры». Для того чтобы открыть данное меню нажмите правой кнопкой мышки по рабочему столу и перейдите «Параметры экрана».
В результате откроется меню «Параметры», раздел «Система – Дисплей». Здесь доступны все основные настройки монитора в Windows 10. Например, разрешение, ориентация, масштаб изображения, а также опции для нескольких мониторов.
Чтобы сделать монитор основным дисплеем на Windows 10 нужно выделить его мышкой, кливнув по его номеру.
После этого нужно пролистать настройки вниз и установить отметку «Сделать основным дисплеем».
Настройки применятся автоматически. Сразу после включения данной опции, выбранный монитор станет основным.
Настройки Windows 7
В Windows 7 выбор основного монитора выполняется схожим образом, но вместо меню «Параметры» используется «Панель управления». Самый быстрый способ перейти к нужным настройкам, это кликнуть правой кнопкой мышки по рабочему столу и выбрать «Разрешение экрана».
После этого появится окно с настройками монитора. Здесь нужно кликнуть мышкой по монитору, который нужно сделать основным, и включить опцию «Сделать основным».
После этого нужно сохранить настройки нажатием кнопки «Применить» и выбранный монитор станет основным.
Панель управления NVIDIA
Также сменить основной монитор можно через настройки драйвера видеокарты. Например, если у вас видеокарта от NVIDIA, то это можно сделать через «Панель управления NVIDIA». Этот способ одинаково работает как в Windows 7, так и в Windows 10.
Чтобы открыть «Панель управления NVIDIA» нужно кликнуть правой кнопкой по рабочему столу и выбрать соответствующий пункт.
В открывшемся окне нужно перейти в раздел «Дисплей — Установка нескольких дисплеев», кликнуть правой кнопкой мышки по нужному монитору и выбрать пункт «Сделать основным».
После изменения настроек нужно нажать на кнопку «Применить» и выбранный монитор будет установлен как основной.
Командная строка
Чтобы каждый раз не менять настройки вручную, можно использовать бесплатную утилиту NirCmd от NirSoft (скачать). Это консольная программа, которая позволяет менять основной монитор через командную строку. Для того чтобы воспользоваться этим способом скачайте NirCmd и распакуйте в любую папку.
После этого откройте командную строку в папке с программой и выполните указанную ниже команду. В данной команде «1» — это номер монитора, который необходимо сделать основным.
nircmdc setprimarydisplay 1
Используя эту команду можно создать BAT-файл с его помощью переключать основной монитор буквально в 1 клик.
Monitor Profile Switcher
Еще один способ быстрой смены основного монитора — это бесплатная программа Monitor Profile Switcher (скачать). Данная программа позволяет сохранить несколько конфигураций мониторов и после этого переключаться между ними буквально в пару кликов.
Monitor Profile Switcher не требует установки и готова к работе сразу после скачивания. При запуске программы в системном трее появляется иконка, с помощью которой можно сохранять и активировать профили. Для постоянной работы, программу нужно добавить в автозагрузку.
После запуска Monitor Profile Switcher нужно настроить мониторы в подходящую конфигурацию и сохранить ее как профиль. Дальше нужно настроить другую конфигурацию мониторов и снова сохранить как профиль.
Профиль сохраняет выбор основного монитора, разрешение, расположение и другие настройки для всех подключенных мониторов. При переключении профилей все эти настройки восстанавливаются.
Профили можно переключать вручную, с помощью меню программы, или настроить комбинации клавиш.
Таким образом можно быстро менять основной монитор. Программа Monitor Profile Switcher работает на Windows 7, Windows 10 и Windows 11.
Посмотрите также:
- Как подключить монитор к компьютеру
- Как подключить два монитора к одному компьютеру
- Как подключить второй монитор к компьютеру
- Что такое IPS
- Как изменить разрешение экрана в Windows 10
Содержание
- Способ 1: Приложение «Параметры»
- Способ 2: «Панель управления NVIDIA»
- Способ 3: Сторонние программы
- NirCmd
- Monitor Profile Switcher
- Вопросы и ответы
Способ 1: Приложение «Параметры»
Проще всего изменить порядок подключенных к компьютеру мониторов в стандартных настройках приложения «Параметры».
- Кликните правой кнопкой мыши по рабочему столу и выберите из контекстного меню пункт «Параметры экрана» либо перейдите в приложении «Параметры» в раздел «Дисплей» или «Экран».
- В области «Выбрать дисплеи и изменить их порядок» захватите мышкой тот дисплей, который хотите сделать основным, и перетащите его влево.
- Прокрутите содержимое окна немного вниз, найдите и активируйте опцию «Сделать основным дисплеем».

Если один из мониторов не обнаруживается, что может быть со старыми устройствами вывода видеоизображения, в разделе «Дисплей» в блоке «Несколько дисплеев» нажмите кнопку «Обнаружить».

Способ 2: «Панель управления NVIDIA»
Если на компьютере имеется дискретная видеокарта от производителя NVIDIA, изменить порядок дисплеев можно в настройках панели управления видеокартой.
- Кликните правой кнопкой мыши по рабочему столу и выберите из контекстного меню пункт «Панель управления NVIDIA».
- Перейдите в раздел «Дисплей» → «Установка нескольких дисплеев», расположите перетаскиванием значки дисплеев в нужном порядке, а затем нажмите правой кнопкой мыши по монитору, который хотите сделать основным. Через контекстное меню задайте ему статус «Сделать основным».

Способ 3: Сторонние программы
Если менять порядок расположения мониторов приходится часто, удобнее использовать для переключения между ними сторонние приложения.
NirCmd
NirCmd – это небольшая бесплатная утилита, предназначенная для выполнения различных команд с использованием интерфейса классической «Командной строки».
Скачать NirCmd с официального сайта
- Скачайте архив с утилитой с официального сайта и распакуйте в расположение
C:\Windows\System32. - Чтобы переключить экран, вызовите нажатием клавиш Win + R окошко быстрого выполнения команд, введите в него команду
nircmdc setprimarydisplay 1и нажмите клавишу ввода. «1» в данном примере – это номер монитора, который нужно сделать основным.

Посмотреть номера подключенных к компьютеру мониторов можно в разделе «Дисплей» или «Экран» приложения «Параметры».
Monitor Profile Switcher
Еще один бесплатный инструмент, предназначенный для быстрого переключения между мониторами. Утилита позволяет сохранять конфигурации мониторов в виде профилей и переключаться между ними из системного трея.
Скачать Profile Switcher с официального сайта
- Посетите страницу разработчика на проекте GitHub и кликните там ссылку загрузки утилиты «v0700 Download from Sourceforge.net».
- Распакуйте архив с утилитой и запустите исполняемый файл MonitorSwitcherGUI.exe.
- Кликните правой кнопкой мыши по иконке приложения в области системного трея и выберите опцию «Save Profile» → «New Profile».
- В открывшемся диалоговом окошке дайте создаваемому профилю любое имя и нажмите «OK».
- Переключитесь средствами Windows 10 на другой экран и точно так же создайте второй профиль со своим именем.
- Используйте контекстное меню значка Monitor Profile Switcher для быстрого переключения между профилями, то есть мониторами.

При желании каждому профилю можно назначить горячие клавиши, чтобы иметь возможность переключаться между мониторами с клавиатуры. Сделать это можно в подменю «Set Hotkeys».
Если переключаться между мониторами приходится часто, есть смысл добавить утилиту в автозагрузку.
Подробнее: Добавление программ в автозагрузку Windows 10
Еще статьи по данной теме:
Помогла ли Вам статья?
Skip to content
Как изменить основной и дополнительный монитор [БЫСТРОЕ РУКОВОДСТВО]
На чтение 2 мин. Просмотров 22.8k. Опубликовано
Настройка с двумя мониторами позволяет повысить производительность, но иногда вам необходимо сменить основной и дополнительный монитор для достижения желаемых результатов.
На самом деле это довольно просто, и вы можете сделать это за несколько минут. Если вы не знаете, как изменить основной и дополнительный монитор, эта статья идеально подойдет вам.
В этой статье мы покажем вам два простых и быстрых метода, которые вы можете использовать, поэтому без лишних слов давайте начнем.
Содержание
- Как изменить основной монитор в Windows 10?
- 1. Изменить настройки дисплея
- 2. Установите монитор в качестве основного дисплея на панели управления NVIDIA
Как изменить основной монитор в Windows 10?
1. Изменить настройки дисплея
-
Щелкните правой кнопкой мыши пустое место на рабочем столе и выберите в меню Настройки отображения .
- Выберите, какой из них вы хотите использовать в качестве основного монитора, прокрутите вниз и выберите Сделать это моим основным дисплеем .
- После этого выбранный монитор станет основным монитором.
2. Установите монитор в качестве основного дисплея на панели управления NVIDIA
- Откройте Панель управления NVIDIA .
-
В разделе Дисплей на левой панели выберите Настроить несколько дисплеев .
- Теперь нажмите правой кнопкой мыши на номер дисплея , который вы хотите использовать для основного дисплея, и выберите Сделать основным . Примечание: номер дисплея, который вы видите звездочкой (*), является текущим монитором.
- Затем нажмите Применить .
- Наконец, подтвердите, нажав Да .
Сменить основной и дополнительный монитор довольно просто в Windows 10. Самым быстрым вариантом будет сделать это непосредственно из раздела «Дисплей» в приложении «Настройки», но вы также можете использовать Панель управления Nvidia или Центр управления AMD Catalyst, чтобы сделать то же самое.
Обязательно попробуйте все наши решения и не стесняйтесь сообщить нам в разделе комментариев, какое решение подойдет вам.
Windows 10 предлагает множество настроек и функций для пользователей, и одна из них — возможность изменения основного монитора. Это может быть полезно, например, если у вас подключено несколько мониторов к компьютеру и вы хотите изменить порядок их отображения или сделать один из них основным. В этой статье мы расскажем, как легко и быстро изменить основной монитор на Windows 10.
Процесс изменения основного монитора на Windows 10 довольно простой. Для начала вам потребуется открыть настройки отображения, нажав правой кнопкой мыши на свободной области экрана и выбрав «Настройка дисплея» из контекстного меню. После этого откроется окно с настройками дисплея, в котором вы сможете управлять настройками для каждого монитора.
Чтобы изменить основной монитор, найдите пункт «Выберите основной дисплей» и щелкните на мониторе, который вы хотите сделать основным. Монитор будет выделен голубым цветом, и вы увидите надпись «Это основной дисплей». После этого нажмите кнопку «Применить», чтобы сохранить изменения.
Теперь выбранный вами монитор станет основным. Вы сможете видеть на нем панель задач и запускать приложения по умолчанию. Если вам нужно изменить порядок отображения мониторов, вернитесь в окно настроек дисплея и перетащите иконку монитора в нужное место.
Содержание
- Открытие настроек дисплея
- Локализация меню дисплеев
- Выбор основного монитора
- Установка разрешения
- Изменение расположения мониторов
- Применение изменений
- Проверка нового основного монитора
Открытие настроек дисплея
Для изменения основного монитора на компьютере с Windows 10, необходимо открыть настройки дисплея. Следуйте следующим шагам, чтобы выполнить эту операцию:
- Шаг 1: Нажмите правой кнопкой мыши на рабочем столе, чтобы открыть контекстное меню.
- Шаг 2: В контекстном меню выберите опцию «Настройки дисплея».
- Шаг 3: Откроется окно «Настройки» с вкладкой «Дисплей».
На вкладке «Дисплей» вы сможете видеть полный список подключенных мониторов и их порядок отображения. Основной монитор будет помечен как «1» в верхнем левом углу. Чтобы сменить основной монитор на другой, выполните следующие действия:
- Шаг 4: Нажмите на монитор, который вы хотите сделать основным.
- Шаг 5: В верхней части экрана найдите поле «Сделать основным монитором» и переключите его в положение «Вкл».
После выполнения этих шагов выбранный вами монитор станет основным, и изображение будет отображаться на нем. При необходимости вы также можете настроить разрешение и масштабирование отображения на каждом мониторе в разделе «Масштабирование и предоставление виртуального рабочего стола».
Теперь вы знаете, как изменить основной монитор на компьютере с Windows 10, используя настройки дисплея. Эта функция позволяет легко настроить отображение на вашем компьютере в соответствии с вашими потребностями и предпочтениями.
Локализация меню дисплеев
Windows 10 предоставляет возможность локализации меню дисплеев, что позволяет изменить язык отображаемых настройках экрана. Данная функция особенно полезна для пользователей, чьи предпочитаемые языки отличаются от языка по умолчанию операционной системы.
Для изменения локализации меню дисплеев следуйте этим шагам:
- Шаг 1: Откройте «Параметры» Windows 10, нажав на значок «Пуск» в левом нижнем углу рабочего стола и выбрав «Настройки».
- Шаг 2: В открывшемся меню «Настройки» щелкните на категорию «Система».
- Шаг 3: В левой панели выберите «Отображение».
- Шаг 4: Прокрутите вниз до раздела «Связанные настройки» и нажмите на ссылку «Изменение языка отображаемых настроек».
- Шаг 5: В открывшемся окне «Настройки региональных параметров» щелкните на вкладке «Административные».
- Шаг 6: В разделе «Язык программ и дополнительных служб» нажмите на кнопку «Изменить язык системы».
- Шаг 7: В списке доступных языков выберите предпочитаемый язык и нажмите «OK».
- Шаг 8: После этого система предложит скачать и установить языковой пакет для выбранного языка. Следуйте инструкциям на экране, чтобы завершить установку.
- Шаг 9: После установки языкового пакета перезагрузите компьютер, чтобы изменения вступили в силу.
Теперь меню дисплеев и другие настройки Windows 10 будут отображаться на выбранном вами языке. Вы всегда сможете вернуться к языку по умолчанию, повторив описанный выше процесс и выбрав соответствующую опцию.
Выбор основного монитора
Определение основного монитора в Windows 10 позволяет установить главный дисплей, на котором будет отображаться рабочий стол и запускаться приложения по умолчанию. Если у вас подключено несколько мониторов к компьютеру, вы можете выбрать один из них в качестве основного.
Вот как изменить основной монитор в Windows 10:
- Щелкните правой кнопкой мыши на рабочем столе и выберите пункт «Настройки дисплея».
- В открывшемся окне «Настройки» перейдите на вкладку «Дисплей».
- Прокрутите вниз до раздела «Расположение экранов» и найдите мониторы, подключенные к вашему компьютеру.
- Перетащите главное окно с настройками на тот монитор, который вы хотите сделать основным.
- После перемещения окна настройки на выбранный монитор, нажмите кнопку «Применить».
- Затем, чтобы сохранить изменения, нажмите кнопку «Сохранить».
После выполнения этих шагов выбранный вами монитор станет основным, и на нем будет отображаться рабочий стол, главное меню и запускаться приложения.
Хорошо проделать эту операцию, когда у вас подключено несколько мониторов и вы хотите определить, какой монитор будет отображать основные элементы рабочего интерфейса операционной системы.
Выбор основного монитора в Windows 10 позволяет настроить работу многомониторной системы в соответствии с вашими предпочтениями и повысить эффективность работы.
Установка разрешения
Чтобы изменить разрешение основного монитора, выполните следующие шаги:
- Щелкните правой кнопкой мыши на рабочем столе и выберите пункт «Параметры дисплея».
- В открывшемся окне «Настройки дисплея» прокрутите вниз до раздела «Разрешение экрана» и щелкните по ползунку.
- Переместите ползунок вправо или влево, чтобы установить желаемое разрешение.
- Нажмите кнопку «Применить», чтобы сохранить изменения.
- Если на экране появится всплывающее окно с вопросом о сохранении изменений, подтвердите свой выбор, нажав кнопку «Сохранить».
- Проверьте изменения, просмотрев изображение на основном мониторе.
Помните, что разрешение экрана может зависеть от возможностей вашего монитора и видеокарты. Рекомендуется выбирать разрешение, которое соответствует нативному разрешению вашего монитора, чтобы обеспечить наилучшее качество изображения.
При необходимости, вы можете повторить эти шаги для каждого подключенного монитора и настроить разрешение экрана индивидуально для каждого из них.
Изменение расположения мониторов
В Windows 10 вы можете изменить расположение мониторов, чтобы они соответствовали вашим предпочтениям и удобству использования. Это может быть полезно, если у вас установлено несколько мониторов и вы хотите изменить их порядок или ориентацию, чтобы упростить мультитаскинг или улучшить работу с определенным приложением.
Чтобы изменить расположение мониторов, следуйте этим шагам:
- Откройте параметры Windows, нажав правой кнопкой мыши на панели задачи и выбрав «Параметры» в контекстном меню.
- В окне параметров выберите «Система», а затем «Дисплей» в боковом меню.
- Под списком подключенных мониторов найдите раздел «Размещение мониторов» и щелкните на нем.
- Перетащите значки мониторов в соответствующем порядке или ориентации, чтобы изменить их расположение.
- Щелкните кнопку «Применить», чтобы сохранить изменения.
Если у вас установлено несколько мониторов, вы также можете настроить другие параметры, такие как разрешение экрана и масштабирование, для каждого монитора отдельно. Чтобы сделать это, выделите выбранный монитор в разделе «Размещение мониторов» и настройте нужные параметры в соответствующем разделе ниже.
Изменение расположения мониторов может быть полезно для улучшения вашего опыта работы с несколькими мониторами или для упрощения выполнения определенных задач. Не бойтесь экспериментировать с разными расположениями, чтобы найти наиболее удобное для вас!
Применение изменений
После того, как вы выбрали и настроили новый основной монитор, необходимо применить изменения, чтобы они вступили в силу.
1. Нажмите правую кнопку мыши на любом свободном месте на рабочем столе. В контекстном меню выберите пункт «Диспетчер экрана».
2. В открывшемся окне «Диспетчер экрана» перейдите на вкладку «Устройства». С помощью кнопок «Вверх» или «Вниз» установите новый основной монитор в нужную позицию.
3. Подтвердите изменения, нажав кнопку «Применить».
4. В появившемся диалоговом окне «Сохранить изменения?» выберите опцию «Да».
5. Подтвердите изменения, нажав кнопку «ОК».
Теперь новый основной монитор будет активен, и все приложения и окна будут открываться на нем по умолчанию.
Проверка нового основного монитора
После изменения основного монитора в операционной системе Windows 10, рекомендуется провести проверку, чтобы убедиться, что изменения вступили в силу и новый монитор функционирует надлежащим образом.
1. Первым шагом в проверке нового основного монитора является запуск каких-либо приложений или игр, которые вы обычно используете на компьютере. Убедитесь, что изображение отображается на новом мониторе.
2. Также рекомендуется проверить разрешение экрана на новом мониторе. Для этого щелкните правой кнопкой мыши на рабочем столе и выберите пункт «Настройки дисплея». В открывшемся окне выберите вкладку «Дисплей» и убедитесь, что указано правильное разрешение для нового монитора.
3. Для проверки работы монитора на новом основном мониторе также можно запустить встроенные тесты монитора. Для этого щелкните правой кнопкой мыши на рабочем столе, выберите пункт «Настройки дисплея» и перейдите на вкладку «Дисплей». Затем нажмите на ссылку «Дополнительные параметры дисплея» и в открывшемся окне выберите пункт «Свойства видеокарты». В меню свойств видеокарты найдите раздел «Монитор» или «Дополнительные параметры монитора» и откройте его. Далее найдите и запустите какой-либо тест монитора, который предлагается в меню.
4. Кроме того, можно провести тестирование некоторых программ, которые должны быть на основном мониторе. Убедитесь, что эти программы работают корректно и отображаются на новом мониторе.
5. Важно провести проверку цветопередачи на новом мониторе. Для этого можно использовать специальные тестовые изображения, которые доступны в Интернете. Загрузите такое тестовое изображение на компьютер и откройте его на новом мониторе. Убедитесь, что цвета отображаются правильно и без искажений.
6. Наконец, рекомендуется также провести проверку частоты обновления монитора. Для этого щелкните правой кнопкой мыши на рабочем столе, выберите пункт «Настройки дисплея» и перейдите на вкладку «Дисплей». В открывшемся окне найдите раздел «Дополнительные параметры» или «Дополнительные параметры дисплея» и откройте его. В меню параметров выберите вкладку «Монитор» и убедитесь, что частота обновления указана правильно для нового монитора.
| Шаг | Описание действия |
|---|---|
| 1 | Запустите приложения или игры на новом мониторе |
| 2 | Проверьте разрешение экрана на новом мониторе |
| 3 | Запустите встроенные тесты монитора |
| 4 | Проверьте работу программ на новом мониторе |
| 5 | Проверьте цветопередачу на новом мониторе |
| 6 | Проверьте частоту обновления монитора |
Seamlessly change the primary monitor for the best display
by Madalina Dinita
Madalina has been a Windows fan ever since she got her hands on her first Windows XP computer. She is interested in all things technology, especially emerging technologies… read more
Updated on
- Having a two-monitor setup allows you for better productivity, but sometimes you need to change the primary and secondary monitors in order to achieve the desired results.
- A quick method is to go to the Display Settings menu and change which monitor is primary from there.
- Another method is to open the specific control console for your GPU. Here, there are additional settings that might help with your monitor setup.
XINSTALL BY CLICKING THE DOWNLOAD
FILE
A two-monitor setup certainly enhances the display and allows better productivity. And sometimes, you may need to change the primary and secondary monitors to get the desired results.
This is actually rather simple, and you can do it in a matter of moments. And the best part, there are more than one ways to do that, thus giving the option to choose whichever suits you the best.
If you don’t know how to change your primary and secondary monitor, this article will be perfect for you.
How do I change which monitor is primary in Windows 10?
1. Via Display Settings
1. Right-click on an empty space on the Desktop and choose the Display settings option from the menu.
2. Scroll down to Multiple displays. Your monitors should be displayed here.
How we test, review and rate?
We have worked for the past 6 months on building a new review system on how we produce content. Using it, we have subsequently redone most of our articles to provide actual hands-on expertise on the guides we made.
For more details you can read how we test, review, and rate at WindowsReport.
3. If your secondary monitor is not visible here, click on Detect.
4. Select the monitor you want to be your primary one, scroll down and click on Make this my main display.
5. After doing that, the selected monitor will become the primary monitor.
If you own multiple monitors and want to change which one is the primary one and which one is the secondary one, you can do this through the Display Settings menu.
This is a fast and easy method which allows you to change the primary monitor in just a few clicks.
- How to Manage the Windows 11 Taskbar on Multiple Monitors
- How to Move the Taskbar to Other Monitors in no Time
- Windows 11’s second monitor is flickering/blurry? Easy fix
- Fix: Second monitor not detected on Windows 10 [Easy Guide]
2. Set the main display in NVIDIA Control Panel
- Open the NVIDIA Control Panel.
- Under the Display option in the left pane, select Set up multiple displays.
- Now, right-click on the display you want to use as primary and choose to Make primary. Note: the display number you can see with an asterisk (*) is the current monitor.
- Then, click on Apply to save the changes.
- Finally, confirm by clicking Yes.
If you can’t open Nvidia Control Panel, first fix that first, and you can then find out how to change the primary monitor in Windows.
3. Use the Command Prompt
NOTE
This is a slightly intricate method and would require you to use hit-and-trial while identifying the monitor to be set as primary. It’s because the tool (we will be downloading) doesn’t follow the same display configuration set by the OS.
- Go to Nirsoft’s official website, scroll down to the bottom of the page, and click the download button, depending on your version of the OS.
- Press Windows + E to open the File Explorer, head to the folder where the downloaded file is stored, right-click on it, and select Extract all.
- Choose the location for the extracted files, and click on Extract.
- Now, select the extracted folder, and click on Copy path in the Home menu.
- Press Windows + R to open the Run command, type cmd in the text field, and then press Ctrl + Shift + Enter to open Command Prompt with administrative privileges.
- Click Yes in the UAC prompt.
- Now, paste the following command while replacing Path with the one you copied earlier, and hit Enter:
cd /d Path - Next, paste the following command and hit Enter:
nircmd.exe setprimarydisplay 1
The last command is the tricky part because the number 1 wouldn’t work for most of you. As stated earlier, the monitors are not identified the same in the Command Prompt as they were in the Nvidia Control Panel or Display settings.
So, you would have to follow a hit-and-trial approach. Start with 1 and then keep increasing until you identify the correct value to set the desired monitor as primary. And once you manage to hit the bull’s eye, things will be a lot more seamless in the future.
Also, while you are at it, make sure to identify the values for all connected displays in case you want to change again in the coming days or revert to the previous configuration.
Changing primary and secondary monitor is quite simple to do on Windows 10. The fastest option is to do it from Display Settings, but you can also use the Nvidia Control Panel. Though, using the Command Prompt method is a little too intricate for normal users.
You should know that these solutions also work for multiple displays setup, not only two. Find out how to configure a three-monitor setup in Windows 10.
Be sure to try all of our solutions, and feel free to let us know in the comments section which solution worked for you.