Windows 10 can run many audio formats and devices. By default, Windows 10 sets your audio output to the standard 48 kHz, 24-bit studio quality format. This format always depends on your output devices, including speakers and headphones.
These formats could be changed according to your device and mode of working. You can select studio mode if your laptop or PC is attached to studio equipment. If you listen to simple music, turn to DVD quality, etc.. However, you may have other reasons to change the audio format in Windows 10.
Changing the default audio format in Windows 10 is relatively easy. You can use the Sound Settings screen to access and modify different audio settings in your system. In the playback devices, you can select and change the default audio of any device connected to your PC.
These settings must be changed to get the maximum performance from your output devices. For instance, if you use big speakers, you must set the audio format to high hertz. If you match the hertz of your speakers with the Windows, you will get outstanding sound with no issues.
Sometimes, users don’t know where to find the hertz on your speakers. You can see the speaker label often placed on the back of the speakers, or you can search for the speaker’s model on Google to get more information from the manufacturer’s website.
There are a total of 8 audio formats suitable for Windows 10. The most common formats are CD quality, DVD quality, and studio quality. There are two categories of these 8 formats, 16-bit and 24-bit. Here is the detail of these formats and which ornate suits each situation.
44100 Hz, 16-bit CD Quality: It simply uses the 16-bit for audio with approximately 96 dB. It is the lowest level of audio quality that you can expect from your speakers.
48000 Hz, 16-bit DVD Quality: The 16-bit with 48 kHz is better than 44.1 kHz CD audio quality and is mostly used for standard headphones.
96000 Hz, 16-bit Studio Quality: These bits and hertz combination is mainly used for studio recordings and with low audio equipment.
192000 Hz, 16-bit Studio Quality: Small studio speakers often use these. The highest quality audio format is 16 bits.
44100 Hz, 24-bit Studio Quality: The 24-bit settings are for studio sound quality for standard speakers with approximately 48 dB.
48000 Hz 24-bit Studio Quality: 48 kHz is way better than the CD and some studio audio. It supports speakers with 44.1 kHz and delivers quality audio.
48000 Hz, 24-bit 96000 Hz Studio Quality: One of the highest bit rates for studio speakers. If you have big speakers up to 100dB, 96 kHz is considered perfect for them.
192000 Hz, 24-bit Studio Quality: It uses 24 bits for sound and can provide a maximum of 144 dB without distortion. This format produces crystal clear sound and offers a fantastic surround experience.
So now you know the ratings and formats, you can easily change the audio format in Windows 10 according to your needs. Here’s how you can change the default audio format In Windows 10,
Step 1: Open Audio Settings
Audio settings are the central hub for all the audio-related settings in Windows 10. Open your Start menu and type “Sound Settings” in the search bar. Click on the Sound Settings to open the Audio settings. Now open the “Sound Control Panel” option on the right side of the settings.
Step 2: Change The Default Audio Format
Once in the audio settings, go to the “Playback” tab and navigate to your speaker/headphone icon. Right-click on it to open the file. Select “Properties” from the file to access more device options. Now open the “Advanced” tab from the top menu.
Here, you will find the sample rate and bit depth options. Select the format according to your device requirements.
How to Change Default Audio Device In Windows 10?
The default audio device is the audio device that is used by Windows 10 when you play any audio or video. Windows 10 can detect any externally attached device and have different preferences for connecting these devices.
Sometimes, you connect a device to your PC, but nothing happens. It happens if you have another high-priority device attached to your system. Now, you have to change the default device by yourself. Here is how you can change the default audio device in Windows 10.
- Go to the speaker icon on your taskbar and right-click on it.
- Now select “Sound” from the list to open the sound properties.
- Once in the properties, go to the “Playback” tab and navigate to the device you want to enable.
- Right-click on the device icon and select “Enable” from the list.
You can also navigate to these settings through the system settings. You can use these steps if you are in safe mode and cannot see icons. Here’s how you can do that,
- Go to the Windows start menu, search “Sound settings,” and click open the settings.
- Now click on “Sound Control Panel” to open the sound properties.
- Once you are in sound properties, go to the “Playback” tab to see the list of attached output devices.
Before making the device default, disable all other output devices first. You can now modify the preconfigured Windows 10 audio settings in no time.
Altering the pre-installed audio format on your device is one way to enhance your listening experience and ensure that you get the very best sound quality possible from your gadget.
Windows 10 included this feature to connect all devices with your system. Moreover, if you have a higher frequency speaker, we recommend you use Realtek audio managers to get more out of your speakers.
Conclusion
Now you know the different audio formats, their ranges, and how to change them according to your preference. Hence, changing the default audio device can also easily switch between other devices. Audio and video playback on Windows 10 can be further enhanced by selecting the suitable audio format on your Windows 10 PC. So, choose wisely and enjoy the best quality audio experience with Windows 10.
Windows Related Topics:
Steps To Fix Bluetooth Headphones That Automatically Disconnect In Windows 10
12 Tips To Optimize Windows 10 For Music Production
How To Fix Bluetooth Headphones That Sound Muffled On Windows 10/11?
How To Connect Airpods With Windows 10 (Step by Step)
How Do I Manually Install Audio Drivers Windows 10?
What Audio Driver Do I Need For Windows 10?
How To Do Screen Recording With Audio In Windows 10?
Why Realtek Audio Driver Not Working After Windows 10 Update?
Why Does Audio Not Working After Upgrading CPU? Solved
How To Fix Audio Not Working After Windows 11 Update? Solved
How To Increase Max Volume On Windows 10 – Step By Step
How To Fix No Sound After Unplugging Headphones In Windows 10?
How Do I Fix The Muffled Sound On Windows 10?
How To Fix Audio Services Not Responding In Windows 10?
Why Do My Sound Settings Keep Changing Windows 10? Solved
Why Does Windows Audio Service Keep Stopping? Solved
How To Fix Windows audio Device Graph Isolation High Memory Usage?
Why Do Windows 10 Headphones Work, But The Speakers Don’t?
Why Is My PC Not Detecting Any Audio? Windows 10/11
Hey, I’m Hammad. I have been writing for several years now and have amassed a wealth of experience within my field. My focus is on technology and gaming, two areas that I am highly knowledgeable about. Also, I’m writer for iPhonEscape.com and CPUGPUnerds.com as well and where I have written over 350 articles.
Чтобы изменить формат звука в Windows 10, выполните следующие шаги:
1. Нажмите на кнопку «Пуск» в левом нижнем углу экрана и выберите «Настройки» (значок шестеренки).
2. Найдите и выберите «Устройства» в меню настроек.
3. На странице «Устройства» выберите «Звук» в левой колонке.
4. На странице «Звук» выберите устройство, которое хотите настроить, и нажмите на «Свойства».
5. В окне «Свойства» выберите вкладку «Дополнительные параметры».
6. В разделе «Форматы» выберите желаемый формат звука из выпадающего меню.
7. Нажмите «Применить» и затем «ОК», чтобы сохранить изменения.
Обратите внимание, что доступные форматы звука зависят от вашего аудиоустройства и драйверов. Если нужного формата нет в списке, возможно, это означает, что ваше устройство не поддерживает этот формат.
Кроме того, для изменения формата звука может потребоваться наличие прав администратора на компьютере. Если вы не являетесь администратором, возможно, вам придется запросить разрешение у администратора или обратиться за помощью к нему.
Изменение формата звука может быть полезным, если вы хотите улучшить качество звука на вашем устройстве или сделать его совместимым с определенными программами или приложениями. Однако имейте в виду, что изменение формата звука может повлиять на производительность вашего устройства и потребление ресурсов.
Если вы не знаете, какой формат звука выбрать, рекомендуется выбрать формат, который соответствует наилучшему качеству звука на вашем устройстве. Вы также можете проверить документацию к вашему устройству или связаться с производителем для получения рекомендаций по настройке звука.
В целом, изменение формата звука в Windows 10 не должно вызвать проблем, если вы следуете указанным выше шагам и имеете необходимые права доступа. Если у вас возникнут трудности, вы всегда можете обратиться за помощью к специалистам службы поддержки Windows или к другим опытным пользователям.
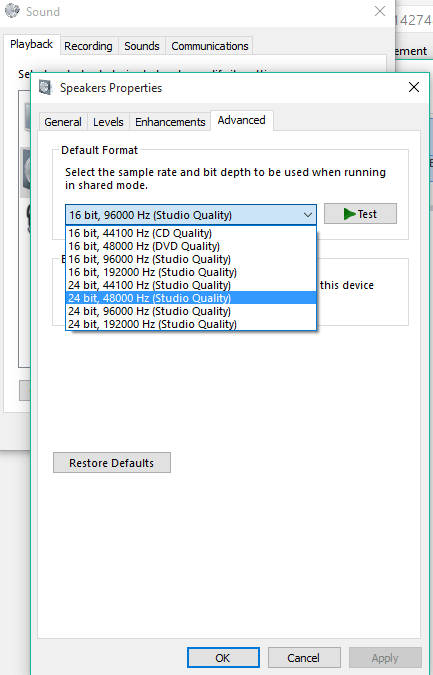
Если ваш формат звука по умолчанию неправильный, вы просто не сможете воспроизвести / услышать звук на своем компьютере.
На самом деле это самая распространенная проблема, которая говорит о том — «Почему нет звука или почему пропал звук на компьютере?».
Итак, все, что вам нужно сделать, это просто изменить формат звука, и все должно работать нормально.
Вот как изменить формат звука по умолчанию в Windows 10:
- Щелкните правой кнопкой мыши значок динамика на панели задач и выберите «Устройства воспроизведения».
- Откройте устройство воспроизведения по умолчанию, дважды щелкнув по нему (рядом с ним зеленая галочка).
- Перейти на вкладку «Дополнительно».
- Теперь просто измените формат звука по умолчанию из выпадающего меню (немного поэкспериментируйте, потому что эти настройки не одинаковы для всех).
Изменение формата звука в Windows 10 можно осуществить следующим образом:
1. Щелкните правой кнопкой мыши на значок динамика в правом нижнем углу панели задач и выберите Звуки.
2. В открывшейся панели Воспроизведение выберите устройство, для которого хотите изменить формат звука, и нажмите кнопку Свойства.
3. Перейдите на вкладку Дополнительно.
4. В разделе Формат аудио у вас будет доступен список доступных форматов звука. Выберите нужный формат из списка.
5. Нажмите кнопку Применить, а затем ОК, чтобы сохранить изменения.
Важно помнить, что доступные форматы звука могут различаться в зависимости от вашего аудиоустройства. Рекомендуется выбирать формат, который наиболее подходит для вашего устройства.
Дополнительные советы:
— Если вы не уверены, какой формат звука выбрать, попробуйте разные варианты и прослушайте, какая настройка звучит лучше.
— Если у вас возникают проблемы с воспроизведением звука после изменения формата, вернитесь в настройки и выберите другой формат, или верните исходные настройки.
— Если ваше аудиоустройство подключено через HDMI или DisplayPort, возможно, вам потребуется изменить формат звука настройках телевизора или монитора, которые являются внешними дисплеями.
Удачи в настройке звука в Windows 10!

По умолчанию звук после установки всех необходимых драйверов требует дополнительной настройки на компьютере с Windows 10. Пользователи зачастую не обращают на такие мелочи внимания и пользуются тем что есть, поскольку даже не догадываются об возможностях операционной системы. Такой настройки требуют как более дорогие наушники, так и бюджетные варианты.
Данная статья расскажет, как настроить звук на компьютере с Windows 10. Мы не будет разбираться что делать в ситуациях когда по какой-то причине пропал звук или выходное аудиоустройство не установлено на Windows 10. После установки устройства воспроизведения звука по умолчанию рекомендуем сразу перейти к различного рода улучшениям звука присутствующим в Windows 10.
При подключении нескольких устройств воспроизведения звука первым делом необходимо указать какое устройство по умолчанию будет воспроизводить звук, а также использоваться для связи. Так как некоторые приложения используют настраиваемые параметры вывода звука. Способ выбора устройств по умолчанию на Windows 10 не отличается от способов используемых на предыдущих версиях операционной системы, если же использовать классическую панель управления.
- Нажмите правой кнопкой мышки по иконке звука на панели задач и в открывшемся контекстном меню выберите пункт Звуки.
- В открывшемся окне во вкладке Воспроизведение выделите нужное устройство для воспроизведения и нажмите кнопку По умолчанию.
Как альтернативный вариант можно воспользоваться Диспетчером Realtek HD, который появляется на компьютере после установки звуковых драйверов. Достаточно нажать правой кнопкой мышки по нужному устройству и выбрать пункты Задать стандартное устройство и Выбор устройства связи по умолчанию.
Пользователи операционной системы Windows 10 могут воспользоваться обновленными параметрами системы. Достаточно открыть Пуск > Параметры > Система > Звук и выбрать устройство вывода звука со списка доступных.
Улучшение звука Windows 10
После установки всех драйверов звука в пользователей будет возможность задействовать различного рода улучшения звука в Windows 10. А также с различными улучшениями звука есть возможность изменить частоту и разрядности дискретизации для использования в общем режиме и выбрать формат пространственного звука.
Улучшения звука можно найти открыв Свойства любого устройства для вывода звука в окне Звуки. Дальше достаточно открыть вкладку Улучшения и выбрать звуковые эффекты, которые будут применены к текущей конфигурации.
Все изменения не вступят в силу до следующего запуска воспроизведения. Доступные улучшения звука после установки драйверов описаны ниже:
- Окружение — имитирует среду с многократным воспроизведением.
- Изменение высоты тона — позволяет пользователю повышать и понижать тон в зависимости от предпочтений.
- Эквалайзер — позволяет регулировать частоту звука и добиваться желаемого звучания.
- Виртуальный объемный звук — осуществляет кодирование объемного звука для передачи в виде стереосигнала на приемники с декодером Matrix.
- Тонкомпенсация — устраняются различия громкости с учетом особенностей человеческого восприятия.
Первым делом советуем снять отметку с пункта Отключение всех звуковых эффектов, если же она установлена. Так как при активном пункте отключения звуковых эффектов просто не получится активировать нужные эффекты. Только после включения эффектов можно переходить к последующей настройке звука на компьютере с Windows 10. А также включите Неотложный режим, чтобы сразу же слышать изменения после настройки звука.
Дальше рекомендуем активировать пункт Эквалайзер и собственно перейти к настройке частоты звука под себя. По умолчанию он отключен и все настройки частот находятся посередине. Мы рекомендуем просто выбрать подходящую для Вас настройку эквалайзера и уже самостоятельно подстроить её под себя. Именно так мы и сделали, выбрав настройку Лайв и немного дополнительно подняв высокие частоты.
По умолчанию в операционной системе Windows 10 появилась возможность активировать разные форматы пространственного звука. Есть возможность выбора как с платных, так и с бесплатных форматов. Рекомендуем все же протестировать звук на компьютере до и после выбора формата пространственного звука. Если же изменения Вам будут по душе можете оставить текущие настройки. Более подробно о виртуальном объемном звуке можно узнать в статье: Пространственный звук Windows 10.
Заключение
Настройке звука на компьютере после установки Windows 10 действительно стоит уделять внимание. Сам процесс настройки звука не занимает много времени, но показывает отличные результаты. Мы рекомендуем обратить внимание на возможность использованию пространственного звука и настройку звука под себя с использованием эквалайзера.
(5 оценок, среднее: 1,80 из 5)
Администратор и основатель проекта Windd.pro. Интересуюсь всеми новыми технологиями. Знаю толк в правильной сборке ПК. Участник программы предварительной оценки Windows Insider Preview. Могу с лёгкостью подобрать комплектующие с учётом соотношения цены — качества. Мой Компьютер: AMD Ryzen 5 3600 | MSI B450 Gaming Plus MAX | ASUS STRIX RX580 8GB GAMING | V-COLOR 16GB Skywalker PRISM RGB (2х8GB).









