Вы можете персонализировать цвет или цвет акцента для заголовков и границ окна, кнопки «Пуск» или панели задач.
-
Темный режим имеет цвета, которые хорошо работают в условиях низкой освещенности. Этот параметр предназначен для меню «Пуск», панели задач и центра уведомлений.
-
Режим «Свет» предназначен для работы в светлое время суток. Если вы выберете этот параметр, вы сможете отображать цвет акцента для строк заголовка окна и границ.
Примечание: Режим «Светлый » не настраивает цвет меню «Пуск», панели задач и центра уведомлений (этот параметр доступен только для темного и настраиваемого режимов).
-
Настраиваемый режим предоставляет варианты между светлым и темным. Вы можете выбрать цвет акцента или выбрать его в Windows (цвет акцента будет контрастным с вашими обоими и цветом Windows или совпадать с ним). Этот параметр предназначен для меню «Пуск», панели задач и центра уведомлений. Можно также отобразить цвет акцента для заголовков окон (горизонтальная полоса в верхней части окна) и границ. Вы можете поэксперитировать с цветами и режимами, чтобы увидеть, какие из них лучше всего подходит для вас.
Изменение цветов в светлом режиме
-
Выберите Пуск >Параметры .
-
Выберите Персонализация > Цвета.
Параметр «Открыть цвета» -
В списке Выберите режим выберите Светлый.
-
Разверните раздел Цвет акцента, а затем:
-
Чтобы Windows автоматически выбрала цвет акцента, выберите Автоматически.
-
Чтобы вручную выбрать цвет акцента, выберите один из них в разделе Последние цвета или Цвета Windows или выберите Просмотреть цвета (рядом с пунктом Пользовательские цвета) для более подробного параметра.
-
Изменение цветов в темном режиме
-
Выберите Пуск >Параметры .
-
Выберите Персонализация > Цвета.
Параметр «Открыть цвета» -
В списке Выберите режим выберите Темный.
-
Разверните раздел Цвет акцента, а затем:
-
Чтобы Windows автоматически выбрала цвет акцента, выберите Автоматически.
-
Чтобы вручную выбрать цвет акцента, выберите Вручную, а затем выберите список справа и выберите цвет в разделе Последние цвета или Цвета Windows или выберите Просмотреть цвета (рядом с пунктом Пользовательские цвета) для более подробного параметра.
-
-
Прокрутите вниз и выберите переключатель Показать цвет акцента на начальном экране и панели задач и Показать цвета акцента на плитках и границах окон, чтобы включить или отключить их при необходимости.
Изменение цветов в пользовательском режиме
-
Выберите Пуск > Параметры .
-
Выберите Персонализация > Цвета.
Параметр «Открыть цвета» -
В списке Выберите режим выберите Пользовательский.
-
В списке Выберите режим Windows по умолчанию выберите Светлый или Темный.
-
В списке Выберите режим приложения по умолчанию выберите Светлый или Темный.
-
Разверните раздел Цвет акцента, а затем:
-
Чтобы Windows автоматически выбрала цвет акцента, выберите Автоматически.
-
Чтобы вручную выбрать цвет акцента, выберите Вручную, а затем выберите список справа и выберите цвет в разделе Последние цвета или Цвета Windows или выберите Просмотреть цвета (рядом с пунктом Пользовательские цвета) для более подробного параметра.
-
-
Прокрутите вниз и выберите переключатель Показать цвет акцента на начальном экране и панели задач и Показать цвета акцента на плитках и границах окон, чтобы включить или отключить их при необходимости.
Вы можете персонализировать цвет или цвет акцента для заголовков и границ окна, кнопки «Пуск» или панели задач.
-
Темный режим имеет цвета, которые хорошо работают в условиях низкой освещенности. Этот параметр предназначен для меню «Пуск», панели задач и центра уведомлений.
-
Режим «Свет» предназначен для работы в светлое время суток. Если вы выберете этот параметр, вы сможете отображать цвет акцента для строк заголовка окна и границ.
Примечание: Режим «Светлый » не настраивает цвет меню «Пуск», панели задач и центра уведомлений (этот параметр доступен только для темного и настраиваемого режимов).
-
Настраиваемый режим предоставляет варианты между светлым и темным. Вы можете выбрать цвет акцента или выбрать его в Windows (цвет акцента будет контрастным с вашими обоими и цветом Windows или совпадать с ним). Этот параметр предназначен для меню «Пуск», панели задач и центра уведомлений. Можно также отобразить цвет акцента для заголовков окон (горизонтальная полоса в верхней части окна) и границ. Вы можете поэксперитировать с цветами и режимами, чтобы увидеть, какие из них лучше всего подходит для вас.
Изменение цветов в светлом режиме
-
Выберите Пуск > Параметры .
-
Выберите Персонализация > Цвета.
Параметр «Открыть цвета» -
В разделе Выберите свой цвет выберите Светлый.
-
Чтобы вручную выбрать цвет акцента, выберите его в разделе Последние цвета или Цвета Windows или Выберите Пользовательский цвет для более подробного параметра. Или установите флажок Автоматически выбирать цвет акцента из моего фона , чтобы Windows выбрала цвет. Выбранный вами цвет акцента поможет сместить и дополнить режим «Свет».
Изменение цветов в темном режиме
-
Выберите Пуск > Параметры .
-
Выберите Персонализация > Цвета.
Параметр «Открыть цвета» -
В разделе Выберите свой цвет выберите Темный.
-
Чтобы вручную выбрать цвет акцента, выберите его в разделе Последние цвета или Цвета Windows или Выберите Пользовательский цвет для более подробного параметра. Или установите флажок Автоматически выбирать цвет акцента из моего фона, чтобы Windows выбрала цвет. Цвет акцента поможет сместить и дополнить темный режим.
-
В разделе Показать цвет акцента на следующих поверхностях выберите поле Пуск, панель задач и центр уведомлений, а также поля Заголовки и границы окна .
Изменение цветов в пользовательском режиме
-
Выберите Пуск > Параметры .
-
Выберите Персонализация > Цвета.
Параметр «Открыть цвета» -
В разделе Выбор цвета выберите Пользовательский.
-
В разделе Выберите режим Windows по умолчанию выберите Темный.
-
В разделе Выберите режим приложения по умолчанию выберите Светлый или Темный.
-
Чтобы вручную выбрать цвет акцента, выберите его в разделе Последние цвета или Цвета Windows или Выберите Пользовательский цвет для более подробного параметра. Или установите флажок Автоматически выбирать цвет акцента из моего фона, чтобы Windows выбрала цвет. Цвет акцента поможет сместить и дополнить настраиваемый режим.
-
В разделе Показать цвет акцента на следующих поверхностях выберите поле Пуск, панель задач и центр уведомлений, а также поля Заголовки и границы окна.

В этой инструкции подробно о различных методах, которые позволят настроить стандартное меню Пуск в Windows 10 так, чтобы его было удобно использовать вам, а также дополнительная полезная информация, на случай, если даже после всех настроек новое меню Пуск вас не устраивает. Внимание: даже если вы не относите себя к начинающим пользователям, с большой вероятностью среди описанных ниже возможностей вы найдете что-то новое для себя.
- Изменение цвета меню Пуск (светлый, темный, на выбор, прозрачность)
- Удаление ненужных элементов из списка приложений меню Пуск
- Настройка плиток в меню Пуск (удаление, добавление, группировка и изменение размеров, создание собственных)
- Работа с контекстным меню кнопки Пуск (открывается правым кликом по кнопке или сочетанием клавиш Win+X)
- Дополнительные возможности настройки
- Как сделать меню Пуск в Windows 10 как в Windows 7
Изменение цвета меню Пуск Windows 10
По умолчанию, если вы не применяли никаких тем оформления, меню Пуск в последних версиях Windows 10 темное и с эффектами прозрачности. Всё это можно поменять.
Доступные варианты действий, касающиеся изменения цвета меню Пуск:
- Зайдите в Параметры — Персонализация (либо нажмите правой кнопкой мыши по рабочему столу и выберите пункт «Персонализация»). Зайдите в раздел «Цвета».
- Здесь вы можете выбрать тему оформления, которая сразу применится к меню Пуск (и не только) в разделе «Выбор цвета» — «Темный» или «Светлый». При выборе «Настраиваемый» вы можете задать темную и светлую тему отдельно для разных элементов. На изображении ниже — пример светлой темы оформления для меню Пуск.
- Чуть ниже вы можете включить или отключить эффекты прозрачности для меню Пуск и некоторых других элементов Windows 10. Некоторым без них оформление кажется лучше, попробуйте.
- Выбрав какой-либо цвет в разделе «Выбор цвета элементов» вы можете использовать его также для панели задач и меню Пуск, для этого ниже отметьте пункт «Отображать цвет элементов на следующих поверхностях — В меню Пуск, на панели задач и в центре уведомлений». Пример возможного результата на скриншоте. Примечание: пункт не активен, если у вас выбрана светлая тема оформления.
Удаление ненужных элементов из меню Пуск
В этом разделе — про удаление ненужных программ и папок из меню Пуск в левой части, то есть из списка приложений, где часто добавляется значительное количество ярлыков, многие из которых никогда не используются.
Эти папки и ярлыки находятся в следующих папках (достаточно скопировать путь в адресную строку проводника и нажать Enter, чтобы сразу перейти в папку):
- %ProgramData%\Microsoft\Windows\Start Menu\Programs\
- %AppData%\Microsoft\Windows\Start Menu\Programs\
Ярлыки из первой папки применяются ко всем пользователям, из второй — только к текущему пользователю.
К сожалению, ярлыки некоторых приложений в этих папках вы обнаружить не сможете (они хранятся в специальной базе данных Windows 10), но, в случае если эти приложения вам не нужны, вы можете удалить их, используя стандартные средства системы или специальные программы-деинсталляторы.
Дополнительно вы можете:
- Отключить добавление вверху меню ярлыков недавно установленных программ в Параметры — Персонализация — Пуск — Показывать недавно добавленные приложения.
- Организовать ярлыки по папкам так, как удобно вам, а также, изменив их имена, изменить и их порядок в меню (в нем ярлыки расположены по алфавиту, а самыми первыми показываются те, имена которых начинаются с цифр и специальных символов).
Настройка плиток в меню Пуск
Элементы, расположенные в правой части меню Пуск Windows 10 называются Плитками. Вы можете удалять их, добавлять, изменять размеры плиток, группировать их и создавать папки.
- Для добавления новой плитки вы можете нажать по программе в меню Пуск, по ярлыку или файлу .exe в любом расположении Windows 10 и выбрать пункт «Закрепить на начальном экране». Это действие доступно и для некоторых других элементов, например, для «Мой компьютер», как на изображении ниже.
- Для того, чтобы удалить плитку с начального экрана (из правой части меню Пуск), нажмите по ней правой кнопкой мыши и выберите пункт «Открепить от начального экрана».
- Для помещения нескольких плиток в одну папку (недоступно в ранних версиях Windows 10), перетащите одну плитку на другую. Затем, при желании, добавьте больше плиток в папку и укажите имя папки.
- Для создания групп плиток перетащите одну из плиток дальше от других в свободное место вправо или вниз (зависит от ширины и высоты меню Пуск), пока не появится разделитель, отделяющий её от других плиток. Затем отпустите. Плитка окажется в отдельной группе, куда можно перетащить и другие плитки, переименовать группы, изменить их порядок (подводим указатель мыши к названию группы, тянем за две линии справа от имени).
- Некоторые плитки постоянно обновляют свое содержимое, это называется «Живые плитки». Если вы хотите отключить такое обновление, нажмите по плитке правой кнопкой мыши и в разделе «Дополнительно» отключите живые плитки.
- В контекстном меню плиток вы также можете изменить их размер и организовать их удобным для вас образом в правой части меню Пуск.
- Если вам не нужны плитки в меню Пуск, вы можете открепить их все от начального экрана, а затем изменить размер (ширину и, при желании, высоту) меню Пуск и получит результат, похожий на скриншот ниже.
Дополнительно, существуют возможности создания собственного оформления плиток в меню Пуск Windows 10 для программ, которые отображают там лишь ярлыки, подробнее об этом в инструкции Как создать свои плитки в меню Пуск Windows 10.
Работа с контекстным меню кнопки Пуск
Контекстное меню кнопки Пуск — очень полезная вещь, когда вам нужно быстро открыть какие-то часто используемые системные элементы. Открыть это меню можно, нажав правой кнопкой мыши по кнопке «Пуск» или сочетанием клавиш Win+X, где Win — клавиша с эмблемой Windows.
В самой Windows 10 есть не так много возможностей настройки этого меню: вы можете зайти в Параметры — Персонализация — Панель задач и отключить пункт «Заменить командную строку оболочкой Windows PowerShell в меню» и тогда в контекстном меню Пуск будет более часто используемая многими командная строка с возможностью запуска от имени Администратора.
Однако, при желании, вы можете настроить это меню более тщательно, об этом отдельные инструкции:
- Как редактировать контекстное меню Пуск Windows 10
- Как вернуть панель управления в контекстное меню Пуск
Дополнительные возможности настройки меню Пуск Windows 10
Среди дополнительных возможностей, позволяющих изменить вид и поведение меню Пуск в Windows 10:
- Пункты в Параметры — Персонализация — Пуск. Большинство из них очень понятны (или можно попробовать и посмотреть на результат: например, увидеть, как именно пункт «Показать список приложений в меню Пуск» повлияет на внешний вид), но некоторым не ясен пункт «Выберите, какие папки будут отображаться в меню Пуск». Под этими папками подразумеваются папки в левом узком столбце, раскрывающиеся при наведении в последних версиях Windows 10.
- Вы можете отключить автоматическое раскрытие этого левого столбца, подробнее — Как отключить раскрывающуюся панель слева меню Пуск.
- Также могут оказаться полезными материалы: Как убрать поиск и пуск на весь экран в Windows 10, Что делать, если вместо рабочего стола плитки в Windows 10.
- Не забывайте о возможности изменения высоты и ширины меню Пуск (мышью, за край меню).
Классическое меню Пуск из Windows 7 в Windows 10
Если не под каким предлогом вы не хотите использовать новое меню Пуск в Windows 10, а хотите, чтобы оно выглядело как в Windows 7, для этого вы можете использовать сторонние программы.
- Как сделать меню Пуск из Windows 7 в Windows 10 с помощью Open Shell (отличный бесплатный вариант).
- Классическое меню Пуск для Windows 10 (обзор нескольких программ, платных и бесплатных).
Если вы можете предложить дополнительные методы изменения внешнего вида, поведения или других аспектов работы меню Пуск в Windows 10, буду рад, если вы сможете ими поделиться в комментариях к статье: не исключено, что информация пригодится другим читателям.
Windows 10 предлагает разнообразные настройки, позволяющие пользователю настроить операционную систему под свои предпочтения. Одним из способов персонализации Windows 10 является изменение фона меню пуск. Это может помочь придать операционной системе новый вид, сделать ее более красивой и уникальной.
В этой статье мы расскажем вам, как легко изменить фон меню пуск в Windows 10 и создать свой собственный дизайн. Мы подготовили для вас подробную инструкцию с шаг за шагом описанием всех действий. Следуя этим простым указаниям, вы сможете изменить фон меню пуск в Windows 10 без особых усилий.
Для начала процесса изменения фона меню пуск в Windows 10 вам понадобится несколько изображений или фотографий, которые вы хотите использовать в качестве фона. Помимо этого, вы также можете воспользоваться стандартными изображениями, предлагаемыми операционной системой.
Продолжайте чтение, чтобы узнать подробнее о том, как изменить фон меню пуск в Windows 10 и сделать вашу операционную систему по-настоящему уникальной и индивидуальной.
Содержание
- Как настроить фон меню пуск в Windows 10: пошаговая инструкция
- Шаг 1: Переходим в настройки Windows 10
- Шаг 2: Выбираем персонализацию и темы
- Шаг 3: Находим настройки фона меню пуск
- Шаг 4: Устанавливаем желаемый фон меню пуск
Как настроить фон меню пуск в Windows 10: пошаговая инструкция
Шаг 1: Щелкните правой кнопкой мыши на рабочем столе и выберите пункт «Панель управления».
Шаг 2: В окне «Панель управления» найдите и щелкните на пункте «Внешний вид и персонализация».
Шаг 3: В открывшемся окне выберите пункт «Настроить цвета окна и заднего плана».
Шаг 4: После этого откроется окно «Цвета». Справа от надписи «Выберите цвет акцента» найдите поле «Цветовая палитра».
Шаг 5: Щелкните по полю «Цветовая палитра» и выберите цвет, который вы хотите использовать в качестве фона меню пуск.
Шаг 6: После выбора цвета нажмите на кнопку «Применить» и закройте окно «Цвета».
Теперь вы успешно изменили фон меню пуск в Windows 10. Когда вы откроете меню пуск, вы увидите новый фон, который вы выбрали.
Заметьте, что изменение фона меню пуск также может повлиять на другие элементы интерфейса Windows 10, такие как панель задач и окна приложений. Если вы не хотите изменять эти элементы, вы можете вернуться к предыдущим настройкам или выбрать другой цвет акцента в окне «Цвета».
Шаг 1: Переходим в настройки Windows 10
Для изменения фона меню пуск в Windows 10, нужно перейти в настройки операционной системы. Сделать это можно следующим образом:
| 1. | Откройте меню пуск, нажав на иконку «Пуск» в левом нижнем углу экрана или нажав клавишу Windows на клавиатуре. |
| 2. | Нажмите на пиктограмму «Настройки», она обычно выглядит как шестеренка или можно использовать комбинацию клавиш Windows + I. |
| 3. | В открывшемся окне «Настройки» выберите пункт «Персонализация». |
| 4. | Во вкладке «Цвета» найдите настройку «Цвет панели задач и стартового меню» и щелкните по ней. |
| 5. | Настройте фон меню пуск в соответствии с вашими предпочтениями, выбрав нужный цвет или изображение. |
После выполнения этих шагов фон меню пуск будет изменен на выбранный вами.
Шаг 2: Выбираем персонализацию и темы
После открытия меню Пуск нажмите на значок «Настройки» (иконка шестеренки).
В открывшемся окне «Настройки» найдите и выберите раздел «Пользователи».
В левой панели выберите «Персонализация».
В разделе «Темы» вы увидите список доступных тем оформления.
| Тема | Описание |
| Светлая | Основная цветовая схема с белым фоном и яркими цветами |
| Темная | Основная цветовая схема с темным фоном и светлыми элементами |
| Количество | Основная цветовая схема с фоном, подобным цвету Вашего компьютера |
Выберите тему, которая Вам нравится, и она мгновенно изменит фон меню Пуск.
Если желаемой темы нет в списке, нажмите на ссылку «Получить еще темы в Магазине» для загрузки дополнительных тем из Магазина Windows.
Шаг 3: Находим настройки фона меню пуск
1. Щелкните правой кнопкой мыши по пустому месту на рабочем столе и выберите «Персонализация» из контекстного меню.
2. В открывшемся окне «Настройки» выберите вкладку «Цвета» в левой части окна.
3. Прокрутите список настроек до самого низа и найдите раздел «Дополнительные настройки цвета».
4. Нажмите на ссылку «Цвета приложений» в разделе «Выберите цвет» для открытия дополнительного меню.
5. В новом окне найдите выделенный элемент «Меню Пуск» и щелкните по нему.
6. После выбора элемента «Меню Пуск» вы можете настроить его фоновый цвет, используя предоставленные варианты или создав свой собственный цвет.
7. Когда вы закончите настройку фона меню Пуск, закройте все открытые окна, чтобы изменения вступили в силу.
Шаг 4: Устанавливаем желаемый фон меню пуск
Чтобы установить желаемый фон для меню пуск, выполните следующие действия:
- Перейдите в папку, в которой хранятся изображения, которые вы хотите использовать в качестве фона меню пуск.
- Выберите нужное изображение и нажмите правой кнопкой мыши по нему.
- В контекстном меню выберите опцию «Установить в качестве фона рабочего стола».
- Откроется окно «Персонализация». Здесь вы можете настроить фон, цвета и другие параметры рабочего стола.
- Выберите опцию «Фон» в левой части окна «Персонализация».
- В разделе «Выберите фон» выберите «Изображение» и найдите ранее выбранное изображение.
- Нажмите кнопку «Сохранить», чтобы применить изменения.
Теперь выбранное вами изображение будет использоваться в качестве фона меню пуск.
Начиная с октябрьского обновления 2020 года, в Windows 10 по умолчанию используется светлая тема, которая убирает акцентные цвета с панели задач и меню Пуск. Если Вы хотите выбрать собственный цвет для меню «Пуск», Вы можете легко выбрать его в настройках.
Сначала запустите «Параметры», открыв меню «Пуск» и щелкнув значок шестеренки слева. (Вы также можете нажать Windows + i на клавиатуре.)
Когда запустятся «Параметры», нажмите «Персонализация».
В настройках «Персонализация» нажмите «Цвета» на боковой панели.
В настройках «Цвета» найдите раскрывающееся меню «Выбор цвета». В меню выберите «Особые».
После выбора «Особые» в меню ниже появятся два новых варианта. В разделе «Выберите режим Windows по умолчанию» выберите «Темный».
Этот темный режим необходим для раскрашивания меню «Пуск», но, поскольку Вы уже выбрали цветовую схему «Особые», Вы можете свободно использовать приложения в светлом режиме, если хотите. Поэтому в разделе «Выберите режим приложения по умолчанию» выберите тот вариант («Светлый» или «Темный»), который Вам больше нравится.
Затем прокрутите страницу «Цвета» вниз и найдите раздел «Выбор цвета элементов».
Если Вы хотите, чтобы цвет автоматически совпадал с фоновым изображением Вашего рабочего стола, установите флажок «Автоматический выбор главного цвета фона». В противном случае щелкните цвет в сетке, который Вы хотите использовать для меню «Пуск» и панели задач. Вы также можете выбрать собственный цвет, нажав кнопку «Дополнительный цвет» под сеткой.
После этого найдите раздел «Отображать цвет элементов на следующих поверхностях» и установите флажок рядом с «В меню Пуск, на панели задач и в центре уведомлений».
(Если параметр «В меню Пуск, на панели задач и в центре уведомлений» неактивен, убедитесь, что Вы выбрали «Темный» в качестве режима Windows по умолчанию выше. В светлом режиме он работать не будет.)
В следующий раз, когда Вы откроете меню «Пуск», Вы увидите, что оно изменилось на выбранный Вами цвет элементов.
Если Вы когда-нибудь захотите вернуться к стандартной теме Windows 10, откройте «Параметры» > «Персонализация» > «Цвета» и выберите «Светлый» в раскрывающемся меню «Выбор цвета».

На чтение 2 мин Просмотров 514 Опубликовано
Всем большой привет, уважаемые гости и постоянные читатели блога! Продолжаем знакомить вас с простыми настройками компьютера и интернета. Сегодня у нас инструкция, как изменить цвет меню пуск Windows 10.
Прежде чем мы начнем, давайте коротко поговорим о самом меню Пуск и его функциях. Иконка меню Пуск находится в левом нижнем углу монитора на панели задач и имеет вид значка Windows.
Открыв меню Пуск, пользователь может легко и быстро найти нужную программу, выключить или перезагрузить ПК, открыть свою учетную запись и т.д. Пользователь может по своему вкусу видоизменить данное меню, то есть, настроить элементы меню Пуск на свое усмотрение.
По умолчанию, меню Пуск имеет стандартный темно-серый цвет, что может быть неприемлемо для некоторых пользователей, поэтому есть возможность изменить цвет данного меню.
Как изменить фоновый цвет меню пуск
Итак, чтобы изменить стандартный цвет фона в меню Пуск, жмем правой кнопкой на пустом пространстве рабочего стола и из меню выбираем “Персонализация”
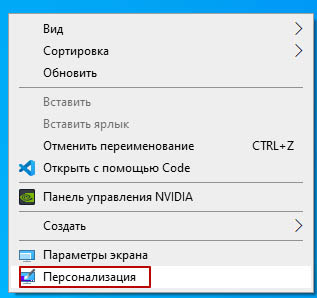
Слева выбираем вкладку “Цвета”, листаем ниже, выбираем цвет на палитре цветов или добавляем палитру, если нужного цвета нет, а затем ставим галочку “В меню Пуск, на панели задач и в центре уведомлений”
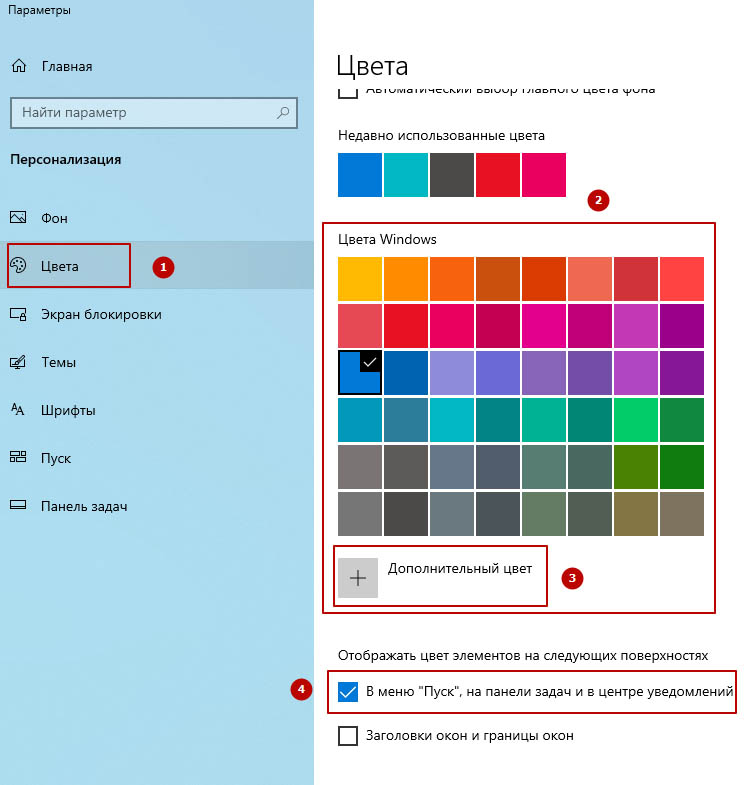
Теперь в меню Пуск будет отображаться выбранный на палитре цвет.
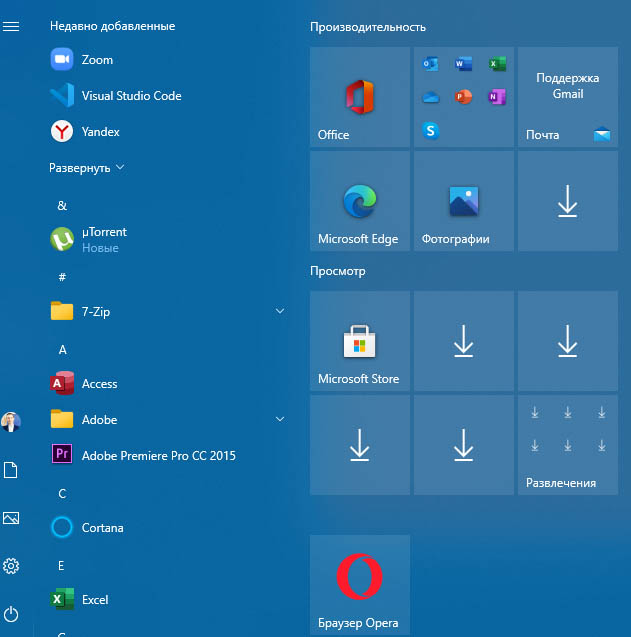
Вот такие простые настройки для персонализации вашего ПК. Если инструкция была вам полезна, поставьте оценку, поделитесь с друзьями. До связи!





















