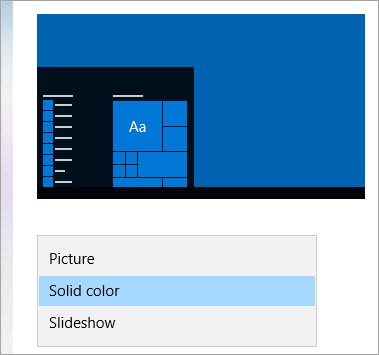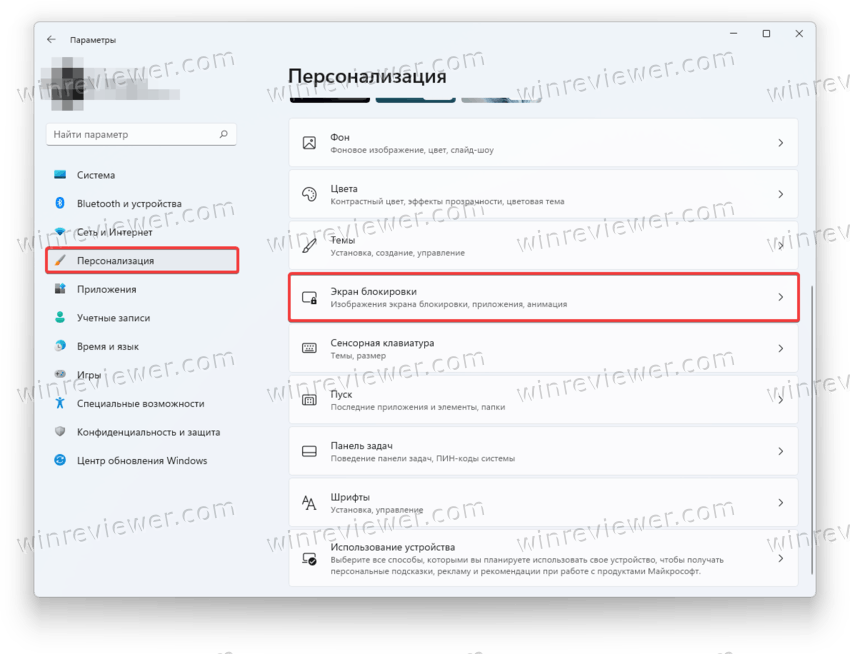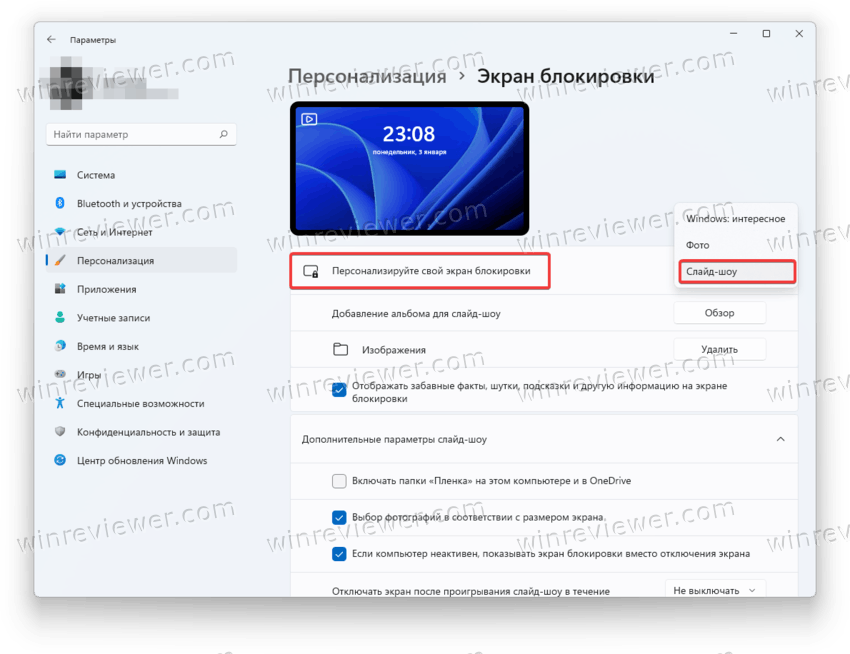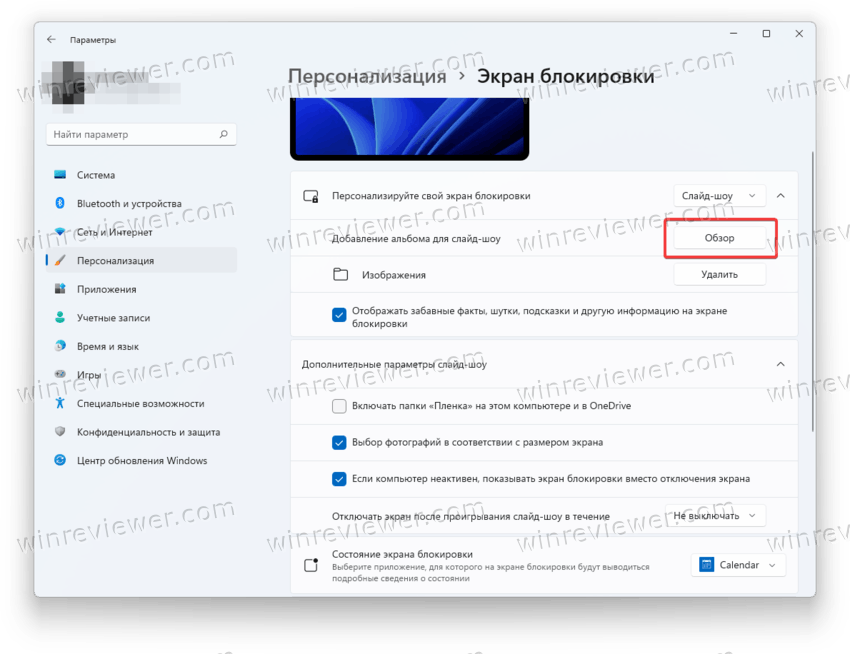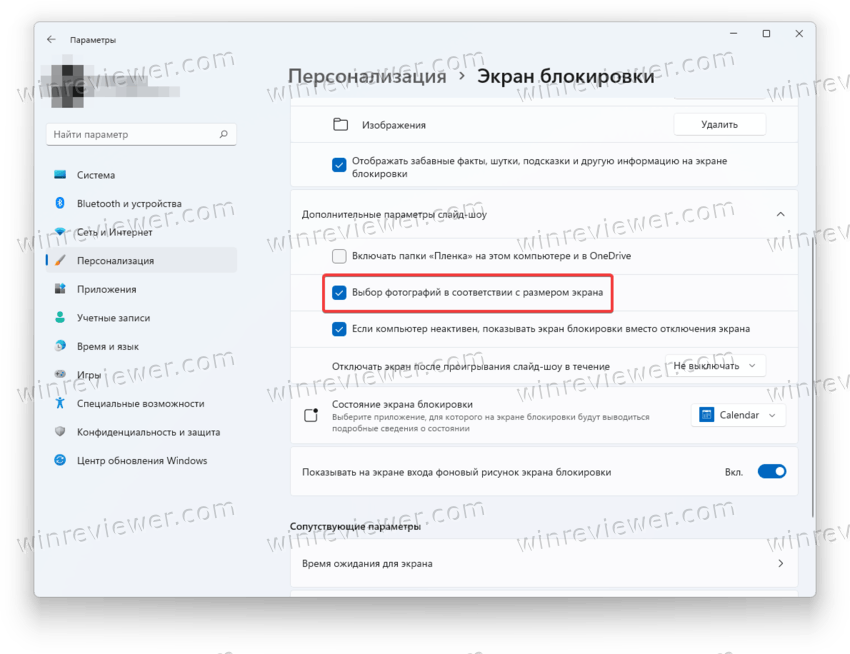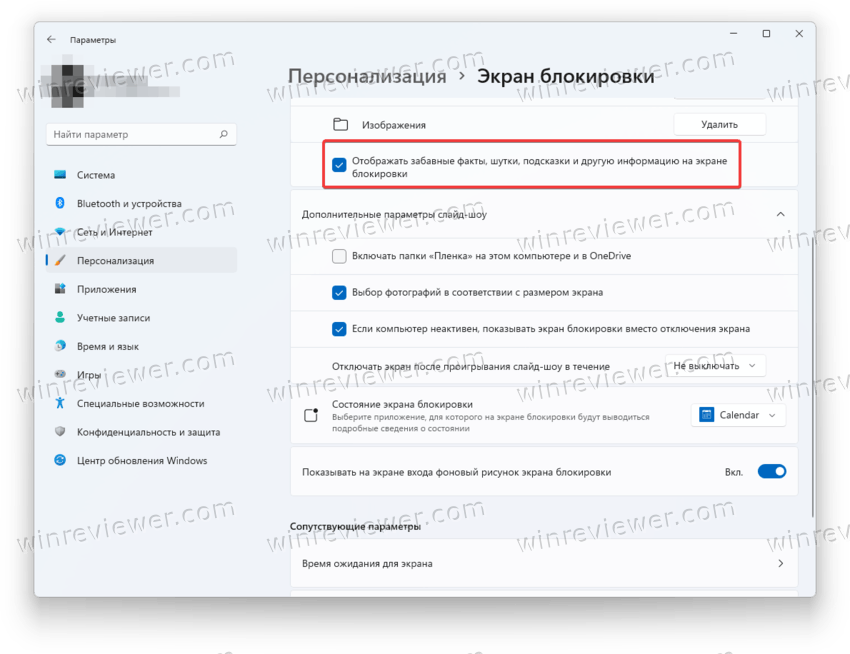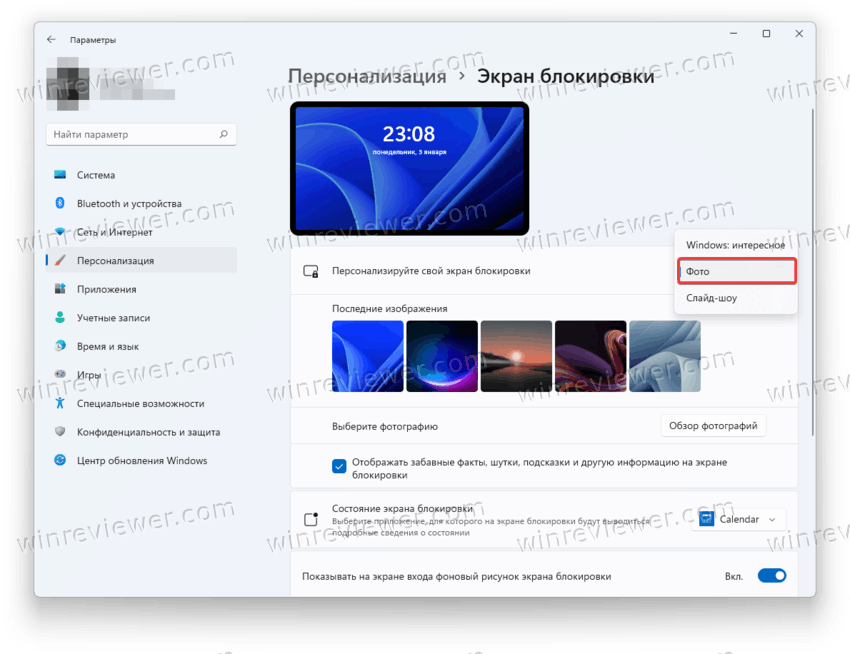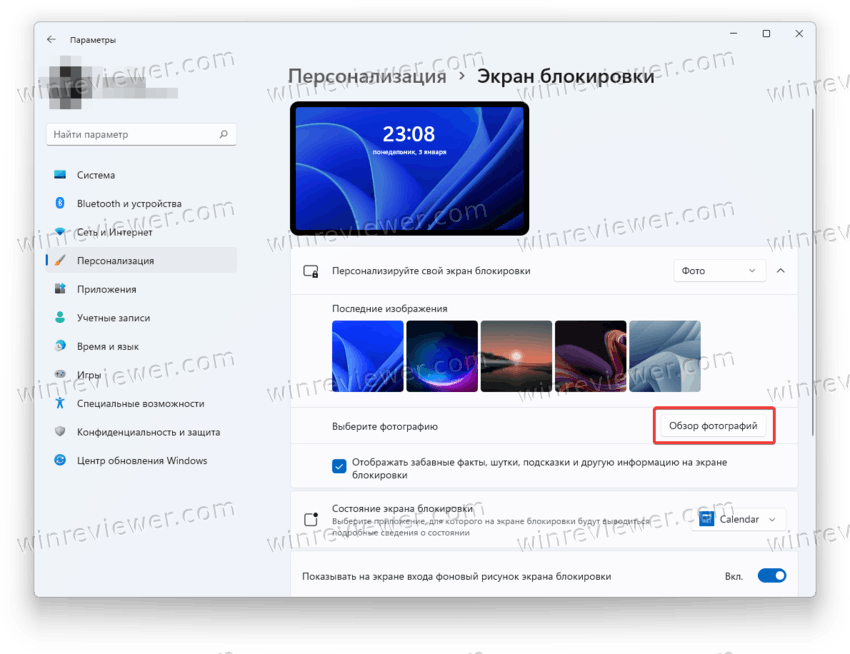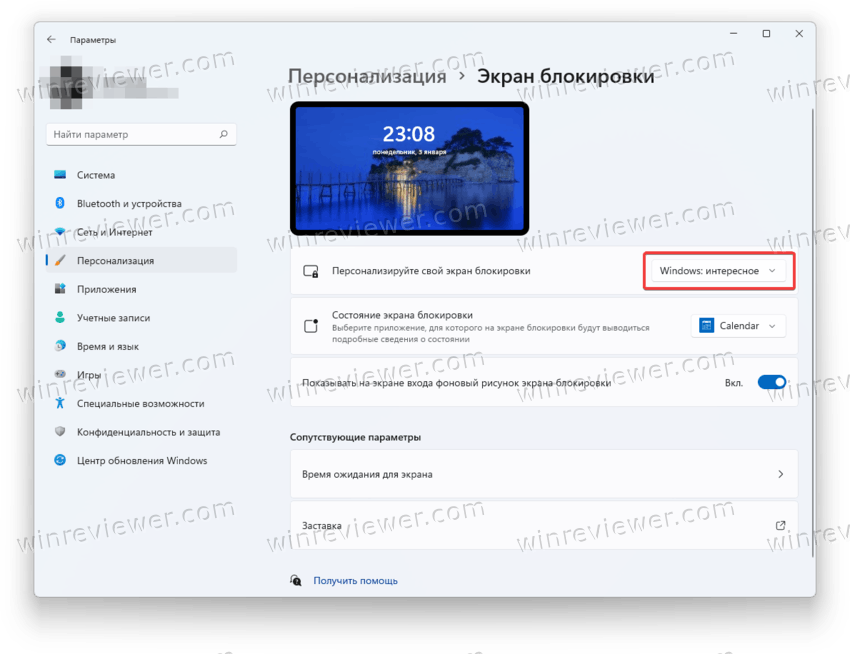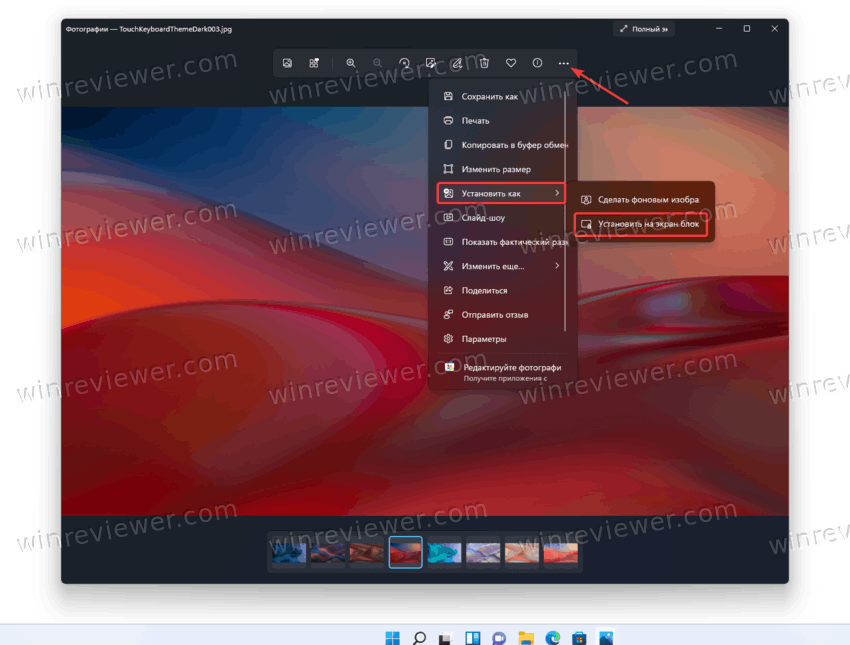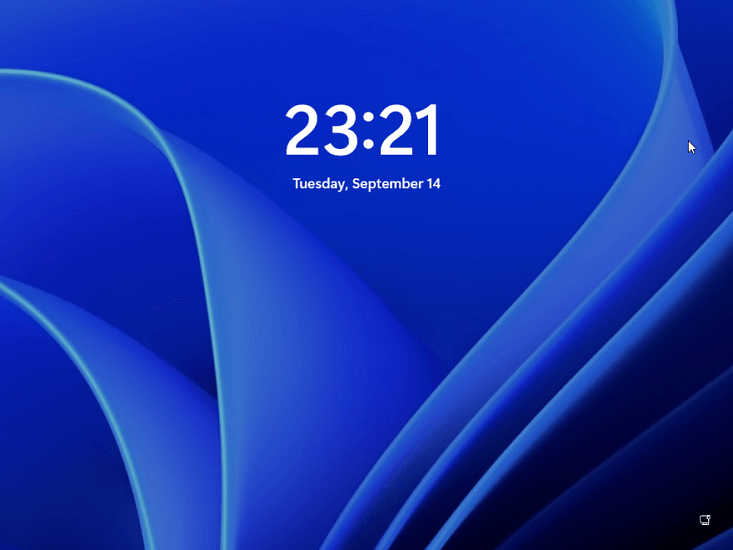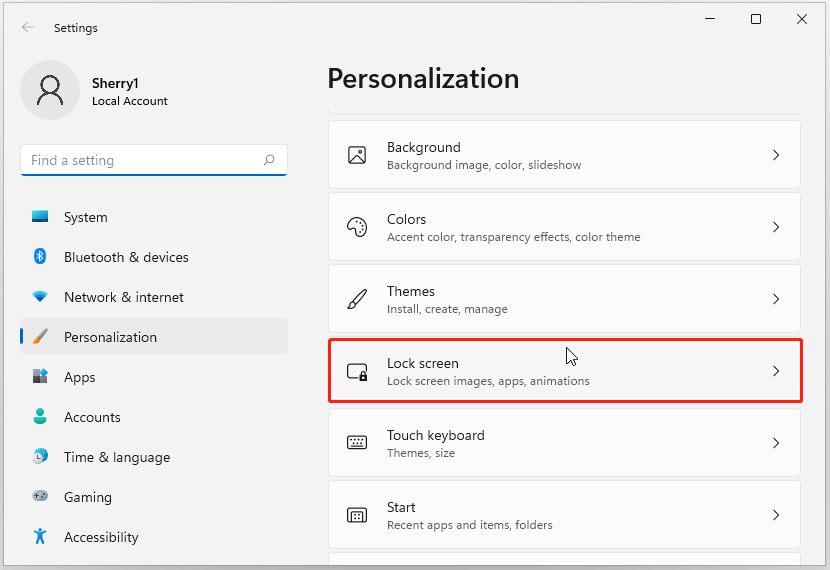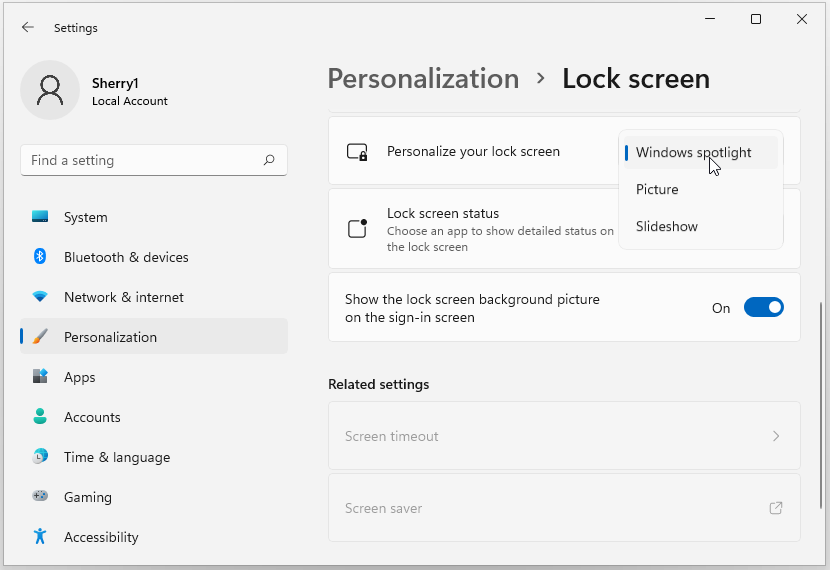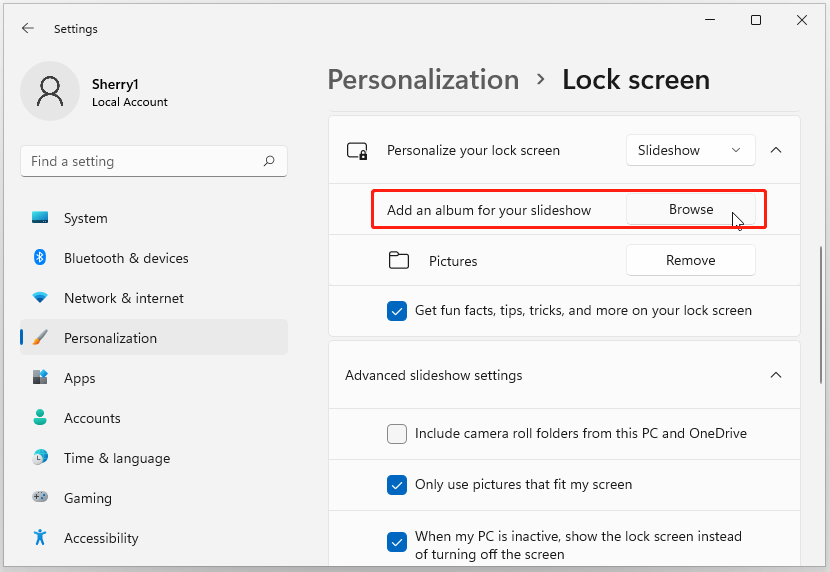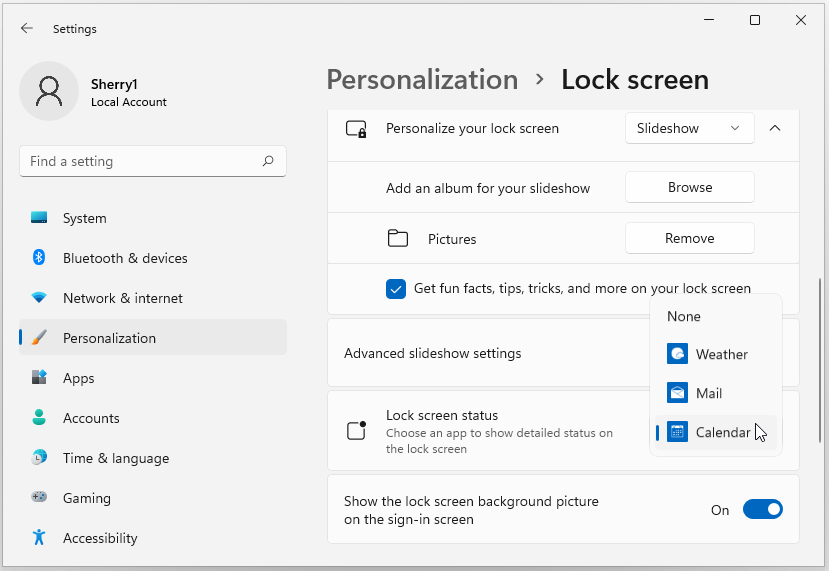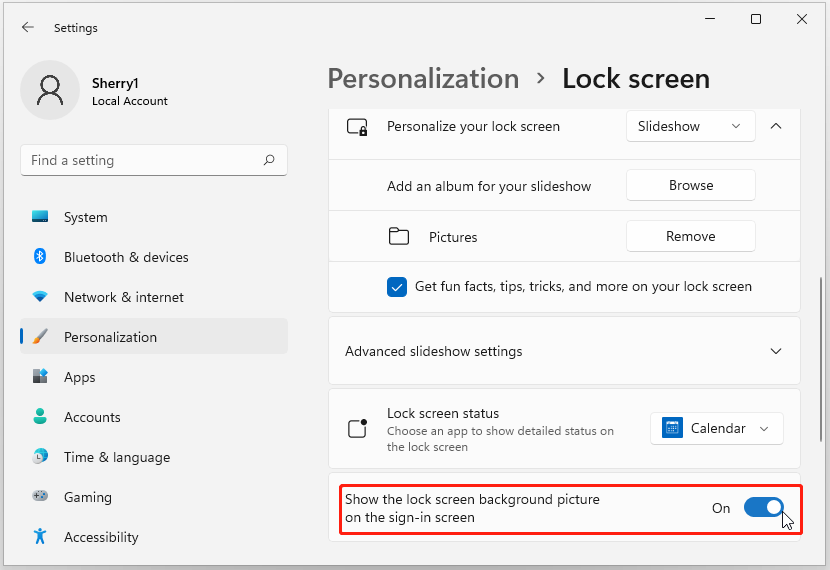Перейдите в параметры >персонализации > экрана блокировки. В разделе Фон выберите Изображение или Слайд-шоу, чтобы использовать собственные изображения в качестве фона экрана блокировки.
Изменение фона экрана блокировкиms-settings:lockscreen?activationSource=SMC-IA-4026204
Нужна дополнительная помощь?
Нужны дополнительные параметры?
Изучите преимущества подписки, просмотрите учебные курсы, узнайте, как защитить свое устройство и т. д.
В сообществах можно задавать вопросы и отвечать на них, отправлять отзывы и консультироваться с экспертами разных профилей.
Эта статья покажет четыре способа изменить фон экрана блокировки в Windows 11. Если стандартные синие обои Windows 11 вам не по вкусу, вот как установить изображение, слайдшоу или Windows Spotlight в качестве фонового изображения для заблокированного компьютера.
Важно: Все настройки персонализации Windows 11 требуют активации операционной системы. Вы не сможете изменить фон экрана блокировки Windows 11 на компьютере без активации.
В Windows 11 вы можете установить в качестве фонового изображения экрана блокировки статическое изображение, слайд-шоу или Windows Spotligt. Последний будет автоматически скачивать красивые картинки из интернета и применять их на экране блокировки.
Как установить слайд-шоу фоном экрана блокировки Windows 11
- Нажмите Win + I, чтобы открыть Параметры. Вы также можете щелкнуть правой кнопкой мыши по кнопке Пуск или нажать Win + X.
- Перейдите в раздел Персонализация, а затем щелкните Экран блокировки.
- Выберите «Слайд-шоу» возле «Персонализируйте свой экран блокировки».
- Теперь вам надо выбрать изображения для слайд-шоу. По умолчанию Windows использует картинки из стандартной папки Изображения. Щелкните по кнопке Обзор и выберите нужную вам папку с картинками.
- Чтобы исключить папку с фото, кликните Удалить.
- Также вы можете установить отметку возле пункта «Включать папки Пленка», чтобы Windows отображала фото, которые ваш компьютер и другие устройства загружают в OneDrive.
- Снимите отметку возле пункта «Выбор фотографий в соответствии с размером экрана».
- Наконец, выберите время, после которого Windows отключит экран для экономии заряда.
Таким образом, в Windows 11 можно выбрать несколько фотографий и использовать их как слайд-шоу экрана блокировки. Операционная система будет перемешивать выбранные фото, чтобы на дисплее отображались свежие изображения.
Подсказка: Windows использует экран блокировки как один из способов отображать пользователям рекламу. Если вы не хотите мириться с этим, снимите отметку возле пункта «Отображать забавные факты, шутки, подсказки и другую информацию на экране блокировки».
Как изменить фон экрана блокировки в Windows 11
Чтобы в Windows 11 изменить фон экрана блокировки, сделайте следующее.
- Откройте приложение Параметры, нажав кнопки Win + I.
- Перейдите в раздел Персонализация и щелкните Экран блокировки.
- В выпадающем списке «Персонализируйте свой экран блокировки» выберите Фото.
- Кликните по кнопке Обзор фотографий и укажите необходимое изображение.
В настройках также можно выбрать отдельное изображение или включить функцию Windows Spotlight. В случае с последним Windows 11 будет регулярно подтягивать свежие картинки. Вот как это сделать.
Как установить Windows Spotlight на экран блокировки в Windows 11
- Откройте Параметры и перейдите в раздел Персонализация.
- Кликните по кнопке Экран блокировки.
- Выберите «Windows: интересное» возле пункта «Персонализируйте свой экран блокировки».
Готово. Windows теперь будет загружать с серверов Microsoft свежие изображения.
Как поставить изображение на экран блокировки из приложения Фотографии
Вам не обязательно каждый раз открывать приложение Параметры каждый раз, когда надо поменять фоновый рисунок экрана блокировки в Windows 11. Это можно сделать из приложения Фотографии.
- Найдите нужное вам изображение и откройте его в стандартном приложении Фотографии в Windows 11.
- Щелкните по кнопке с тремя точками на панели инструментов в верхней части окна приложения.
- Выберите Установить как > Установить на экран блокировки.
Готово. Теперь вы знаете, как изменить изображение экрана блокировки в Windows 11.
Источник
💡Узнавайте о новых статьях быстрее. Подпишитесь на наши каналы в Telegram и Twitter.
Судя по тому, что вы читаете этот текст, вы дочитали эту статью до конца. Если она вам понравилась, поделитесь, пожалуйста, с помощью кнопок ниже. Спасибо за вашу поддержку!
Экран блокировки Windows 11 — это функция операционной системы, предназначенная для защиты данных и конфиденциальности от посторонних на работающем компьютере во время отсутствия пользователя. При блокировке экрана, на экране входа пользователю необходимо вводить пароль при запуске компьютера или при входе в систему, если эта функция включена в параметрах данного ПК.
Некоторые пользователи предпочитают, чтобы заставка экрана блокировки Windows 11 имела определенное изображение вместо того, которое отображается по умолчанию. По умолчанию на экране отображается только время и дата с обычным стандартным фоновым изображением, которое поставляется вместе с ОС.
Содержание:
- Как открыть экран блокировки Windows 11
- Как поменять экран блокировки на Windows 11
- Экран блокировки Windows 11: интересное
- Как установить обои на экран блокировки Windows 11
- Как поменять обои экрана блокировки Windows 11 в режиме слайд-шоу
- Добавление информации от приложения на экран блокировки Windows 11
- Выводы статьи
- Как поменять экран блокировки на Windows 11 (видео)
Но вы можете изменить фон для экрана блокировки Windows 11, выбрав свою любимую фотографию, другую картинку или использовать слайд-шоу. На экран можно добавить некоторые приложения для просмотра даты и времени, уведомлений из электронной почты, или для показа температуры в вашей местности.
В этом руководстве мы расскажем, как изменить экран блокировки в Windows 11. Из инструкций вы узнаете о том, как загружать изображения из Интернета, выбрать одиночное фото или включить режим слайд-шоу для изображений, которые будут использоваться на этом экране.
Как открыть экран блокировки Windows 11
Хотя блокировка экрана компьютера происходит только в определенных случаях, вы можете в любой момент самостоятельно открыть экран блокировки, если вам это потребовалось.
Можно быстро открыть экран блокировки следующим способом:
- Нажмите на клавиши клавиатуры «Win» + «L».
- На дисплее компьютера откроется экран блокировки, на котором отображается фоновое изображение с датой и временем.
Как поменять экран блокировки на Windows 11
Некоторым пользователям безразлично, что отображается на экране во время блокировки, другие, наоборот, желают сделать этот режим более привлекательным или отвечающим своим потребностям. Сейчас мы расскажем, как поменять фон экрана блокировки Windows 11 в настройках операционной системы.
Кастомизация экрана блокировки Windows 11 выполняется следующим образом:
- Щелкните правой кнопкой мыши по меню «Пуск».
- В контекстном меню выберите «Параметры».
- Откройте вкладку «Персонализация», прокрутите вниз колесиком мыши, а затем нажмите на параметр «Экран блокировки».
- В опции «Персонализируйте свой экран блокировки» по умолчанию выбрана настройка «Windows: интересное».
- В раскрывающемся меню выберите один из вариантов:
- Windows: интересное.
- Фото.
- Слайд -шоу.
На экране входа в систему по умолчанию показывается фоновое изображение экрана блокировки. Если вы хотите убрать это изображение, передвиньте ползунок переключателя в положение «Отключено» в опции «Показывать на экране входа фоновый рисунок экрана блокировки». В этом случае вы увидите темный экран вместо изображения.
Далее мы более подробно рассмотрим персонализацию экрана блокировки.
Экран блокировки Windows 11: интересное
В операционной системе Windows 11 можно использовать компонент «Windows: интересное» (Windows Spotlight), который используется на ПК по умолчанию. Эта функция в автоматическом режиме загружает на компьютер изображения с серверов Bing и устанавливает их в качестве фоновых изображений.
Фоновые изображения периодически меняются на другие. На экране может отображаться информация об изображении. Пользователя также спрашивают мнение об увиденном изображении.
В случае положительного отзыва вам будут больше показывать похожих изображений. Если изображение вам не нравится, то система удалит эту картинку, чтобы в следующий раз показать другой фон. Может так случится, что в данный момент других изображений нет, то тогда вы увидите фоновую картинку по умолчанию.
Как установить обои на экран блокировки Windows 11
Вы можете самостоятельно выбрать изображение, которое будет отображаться на экране блокировки. Для этих целей подберите картинку или фотографию со своего компьютера, которое подходит под размер экрана.
В окне настроек персонализации экрана блокировки сделайте следующее:
- В опции «Персонализируйте свой экран блокировки» в выпадающем списке выберите «Фото».
- Выберите одно из последних изображений, просто щелкнув по нему, или нажмите кнопку «Обзор фотографий».
- Перейдите к местоположению файла изображения, выберите нужное изображение, а в окне Проводника нажмите на кнопку «Выбор картинки».
Можно снять флажок с опции «Отображать забавные факты, шутки, подсказки и другую информацию на экране блокировки», чтобы убрать ненужную информацию с экрана.
Как поменять обои экрана блокировки Windows 11 в режиме слайд-шоу
Если вам не нравится однообразие фонового изображения, включите режим слайд-шоу, что чередовать картинки из коллекции изображений на экране компьютера.
Выполните следующие действия:
- В параметре «Персонализируйте свой экран блокировки» в раскрывающемся списке выберите «Слайд-шоу».
- По умолчанию туда могут быть добавлены некоторые папки, например, «Изображения», которые используются для создания слайд-шоу.
- Чтобы выбрать другую папку, нажмите кнопку «Обзор» в опции «Добавление альбома для слайд-шоу».
- Выберите папку на компьютере, а в Проводнике нажмите «Выбор этой папки».
- Если вы не хотите использовать какую-нибудь папку, нажмите на кнопку «Удалить», расположенную рядом с папкой, которую вы хотите удалить.
Для создания альбома слайд-шоу используется одна или несколько папок на ПК, которые были добавлены в список.
В разделе «Дополнительные параметры слайд-шоу» можно настроить некоторые параметры по своим предпочтениям:
- Включать папки «Пленка» на этом компьютере и в OneDrive.
- Выбор фотографий в соответствие с размером экрана.
- Если компьютер неактивен, показывать экран блокировки вместо отключения экрана.
В настройке «Отключать экран после проигрывания слайд-шоу в течение» установите значение в выпадающем списке, которое вам больше подходит:
- Не выключать.
- 30 минут.
- 1 час.
- 3 часа.
Добавление информации от приложения на экран блокировки Windows 11
В Windows 11 имеется возможность для добавления на экран блокировки отдельного приложения, которое будет отображать полезную информацию при условии, что вы используете эту программу для решения поставленных задач.
Выберите приложение, сведения о состоянии которого вы хотите получить. Например, при выборе приложения «Календарь» на экране могут отображаться ваши встречи за день, при выборе приложения «Погода» отображается текущая температура, а при выборе приложения «Почта» отображается тема последнего входящего сообщения электронной почты.
В опции «Состояние экрана блокировки» в раскрывающемся списке выберите свой вариант из предложенных (в этом списке могут быть и другие приложения):
- Календарь.
- Погода.
- Почта.
Выводы статьи
На компьютере в операционной системе Windows 11 используется функция экрана блокировки. Обычно, в это время на экране ПК отображается стандартное изображение, поставляемое вместе с системой. Для разнообразия вы можете включить функцию «Windows: интересное», которое автоматически добавляет новые изображения на экран блокировки, можно добавить свою картинку или фотографию, или включить альбом слайд-шоу из целой коллекции изображений.
Как поменять экран блокировки на Windows 11 (видео)
Похожие публикации:
- Как изменить дату и время на компьютере в Windows
- Обмен с устройствами поблизости в Windows 11 и Windows 10
- Как изменить программу по умолчанию в Windows 11
- Выпуски Windows 11: сравнение (таблица)
- Как в Windows 11 вернуть меню «Пуск» Windows 10
-
Home
-
Partition Manager
- How to Change Lock Screen Wallpaper on Windows 11? Try This Guide
By Sherry |
Last Updated
As a new operating system, Windows 11 has become quite popular since it was announced by Microsoft. In this post from MiniTool Partition Wizard, you can find how to change lock screen wallpaper on Windows 11. What are you waiting for? Just have a try!
What Does Windows 11 Lock Screen Look Like
On June 24, 2021, Microsoft announced a new operating system, Windows 11. Windows 11 comes with many new features and a brand new outlook compared with previous versions of Windows. According to Microsoft, Windows 11 official version will be released on October 5 this year. Before that, users can enjoy Windows 11 through the Windows Insider Program.
When you start Windows 11, you will see a lock screen. You cannot access the desktop until you enter the sign-in password on the lock screen. It is designed for security. By default, the Windows 11 lock screen wallpaper looks like the picture showing below.
Windows 11 allows you to personalize your lock screen background image. If you don’t know how to do it, you can follow the tutorial below.
How to Change Lock Screen Wallpaper on Windows 11
If you are planning to customize the lock screen on Windows 11 with your favorite picture, this tutorial can help.
Usually, the lock screen background can change according to Windows 11 themes. If you don’t like the pictures included in the Microsoft themes, you can personalize your lock screen by yourself. And here are the detailed steps. Please follow them one by one.
Step 1: Press Win + I to open Windows 11 Settings.
Step 2: In the left pane, select Personalization. In the right pane, click Lock screen,
Tip: Alternatively, you can right-click any space on your desktop and select Personalize in the pop-up menu to navigate to the Personalization settings.
Step 3: Click Personalize your lock screen and select one of the following options according to your needs.
- Windows spotlight: with this option, Windows will set the lock screen wallpaper automatically.
- Picture: with this option, you can choose an image according to your preferences.
- Slideshow: with this option, you can choose multiple pictures and they will rotate on the Windows 11 lock screen at regular intervals.
Step 4: If you select Picture in the last step, you need to click the Browse photos button and select the picture with which you want to change Windows 11 lock screen background. You can also choose from recent images. If you select Slideshow, you need to select an album that contains multiple images.
Step 5: Under the Lock screen status section, you can choose an app to show detailed status on the lock screen. If you don’t want anything to appear on the lock screen, you can choose None for this option.
Tip: You can disable the “Get fun facts, tips, tricks, and more on your lock screen” feature so that you can view your lock screen background clearly later.
Step 6: When you click the screen or press any keys on the lock screen, it will turn to the sign-in screen, if you want to keep the background, you can turn on the option “Show the lock screen background picture on the sign-in screen”. Otherwise, keep it turned off.
After you change lock screen wallpaper on Windows 11, you can press Win + L to go to the lock screen and check whether you are satisfied with the background image.
Recommended article: Where Are Windows 11 Wallpapers Saved? | Get/Set Win 11 Wallpaper
About The Author
Position: Columnist
Sherry has been a staff editor of MiniTool for a year. She has received rigorous training about computer and digital data in company. Her articles focus on solutions to various problems that many Windows users might encounter and she is excellent at disk partitioning. She has a wide range of hobbies, including listening to music, playing video games, roller skating, reading, and so on. By the way, she is patient and serious.
FAQ
[Windows 11/10] Изменить экран блокировки
Пожалуйста, перейдите к соответствующей инструкции, исходя из текущей операционной системы Windows на вашем компьютере:
- Windows 11
- Windows 10
Windows 11
- Введите и найдите [Настройки экрана блокировки] в строке поиска Windows ①, а затем нажмите [Открыть] ②.
- На экране блокировки вы можете выбрать фон в качестве прожектора Windows, изображения или создать слайд-шоу из изображений ③.
Если вы выберете прожектор Windows, он будет ежедневно обновляться изображениями и автоматически отображаться на экране блокировки.
- В поле «Статус экрана блокировки» вы можете выбрать, какое приложение будет отображать подробный статус или какие приложения отображать быстрый статус на экране блокировки④.
Если вы хотите, чтобы экран входа был таким же, как и экран блокировки, установите для параметра [Показывать фоновое изображение экрана блокировки на экране входа] значение Вкл.⑤. В противном случае экран входа будет отображать простой фон.
Windows 10
- Укажите в поисковой строке Windows [Параметры экрана блокировки] ①, и выберите [Открыть]②.
- На экране блокировки вы можете выбрать фон в качестве фона Windows, фото или создать слайд-шоу из изображений③.
Если вы выберете Windows Spotlight, он будет ежедневно обновляться изображениями со всего мира и автоматически отображаться на вашем экране блокировки.
- В области приложений экрана блокировки вы можете выбрать, какое из приложений будет отображать подробный статус или какие приложения будут отображать быстрый статус на экране блокировки ④.
Если вы хотите, чтобы экран входа совпадал с экраном блокировки, установите [Показывать фоновое изображение экрана блокировки на экране входа] в положение Вкл⑤. В противном случае на экране входа будет отображаться простой фон.
Эта информация была полезной?
Yes
No
- Приведенная выше информация может быть частично или полностью процитирована с внешних веб-сайтов или источников. Пожалуйста, обратитесь к информации на основе источника, который мы отметили. Пожалуйста, свяжитесь напрямую или спросите у источников, если есть какие-либо дополнительные вопросы, и обратите внимание, что ASUS не имеет отношения к данному контенту / услуге и не несет ответственности за него.
- Эта информация может не подходить для всех продуктов из той же категории / серии. Некоторые снимки экрана и операции могут отличаться от версий программного обеспечения.
- ASUS предоставляет вышеуказанную информацию только для справки. Если у вас есть какие-либо вопросы о содержании, пожалуйста, свяжитесь напрямую с поставщиком вышеуказанного продукта. Обратите внимание, что ASUS не несет ответственности за контент или услуги, предоставляемые вышеуказанным поставщиком продукта.