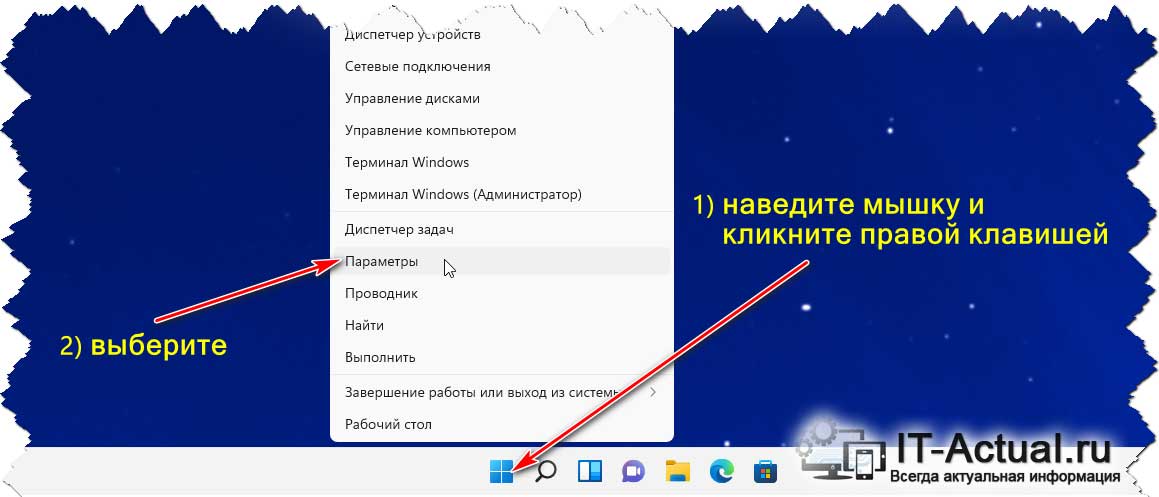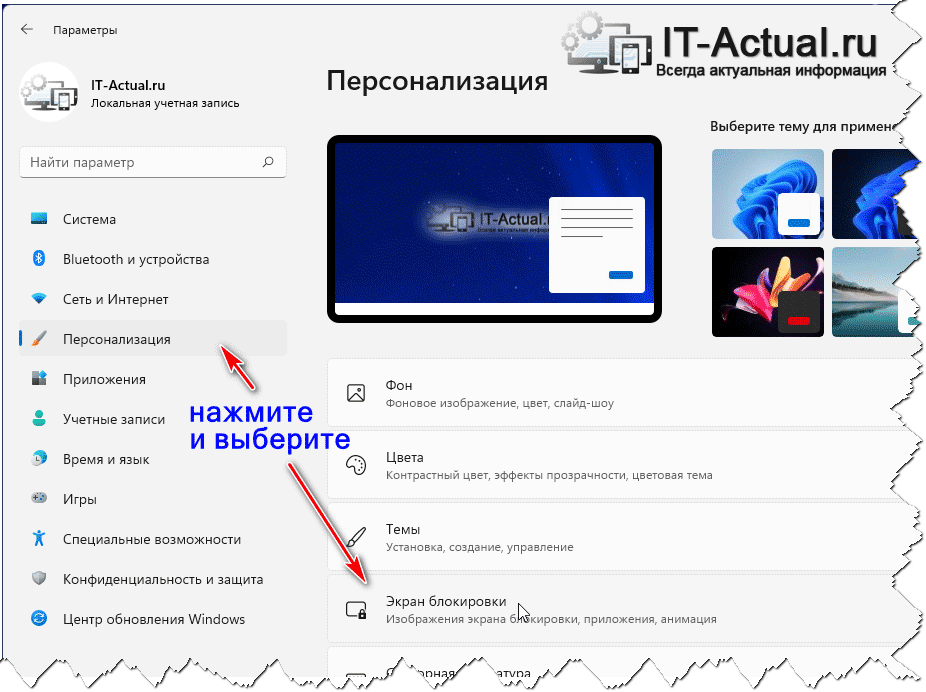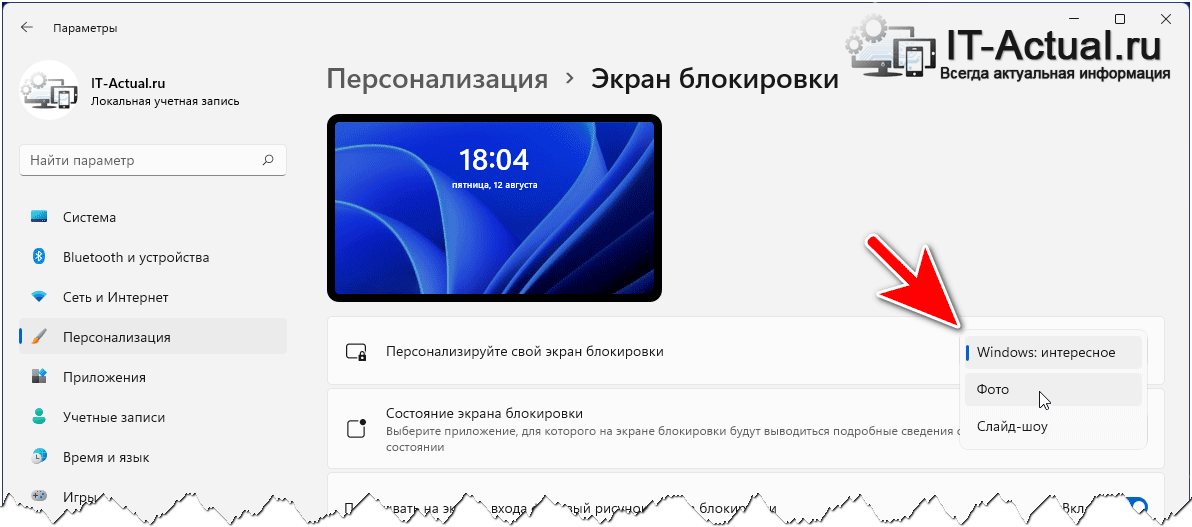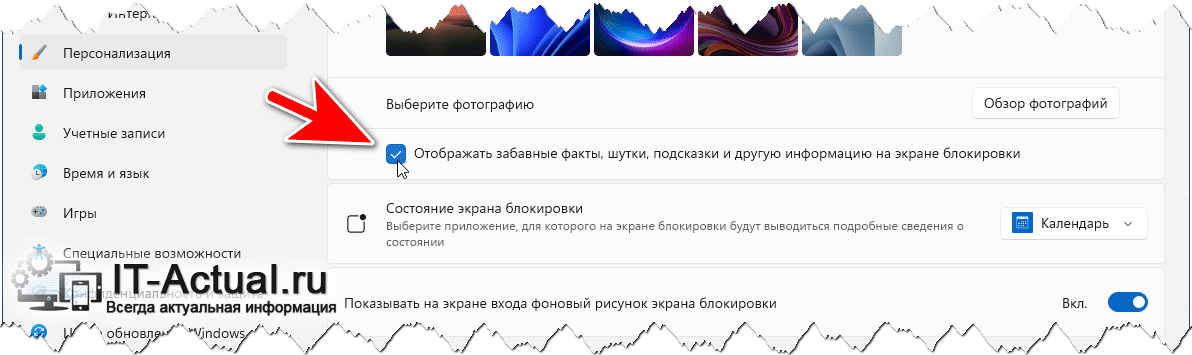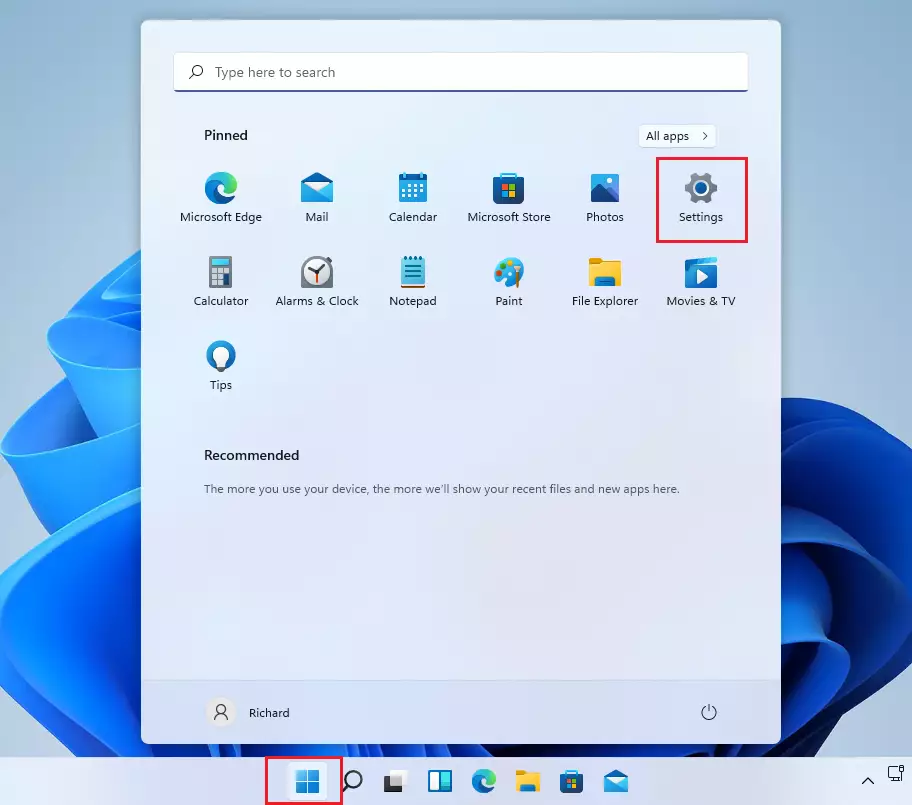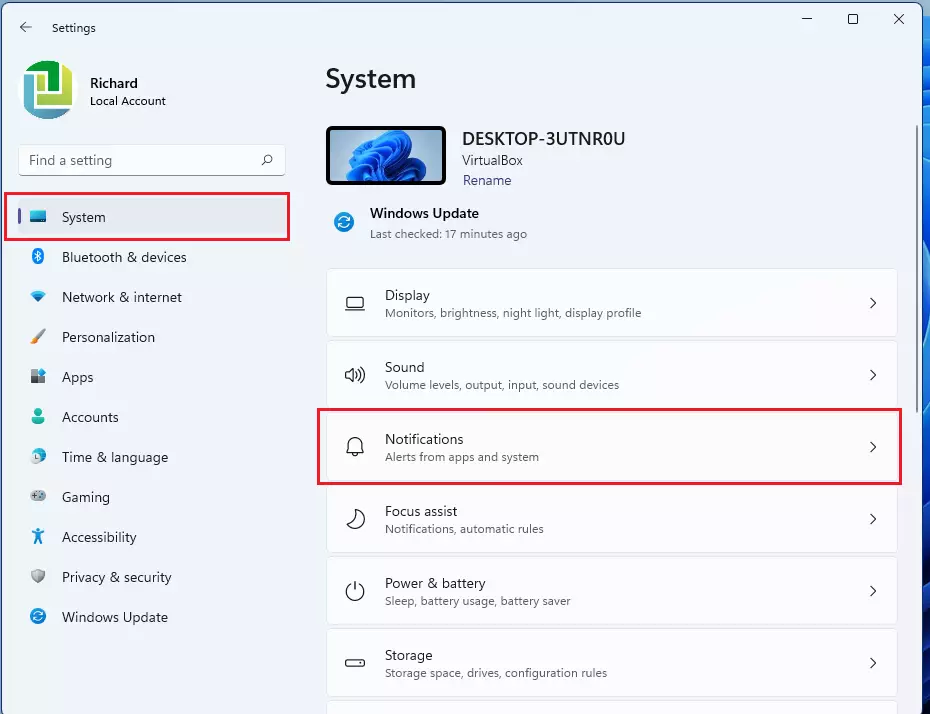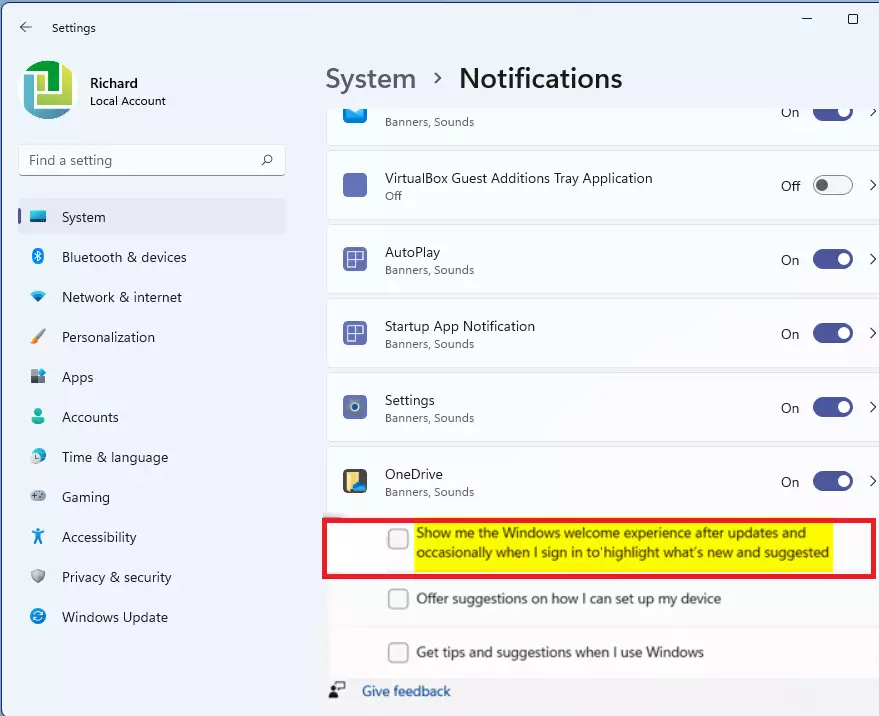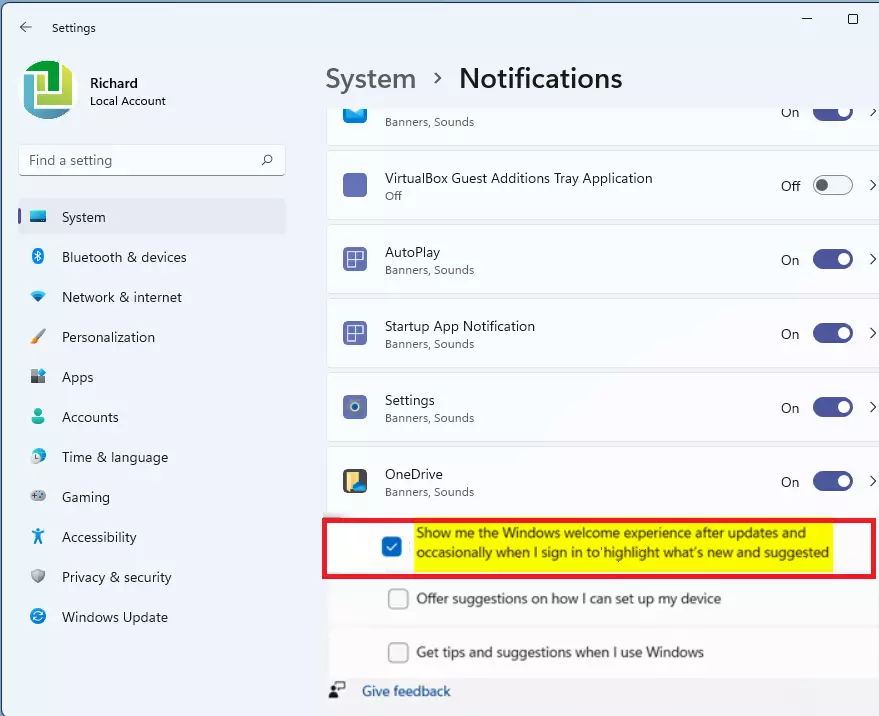Приветствую!
Пользователь установил операционную систему Windows 11 и хотел бы выяснить для себя вот какой момент, привожу его письмо с вопросом:
Я всё же решился и перешёл с Windows 7 сразу на Windows 11 и многое мне в этой обновлённой версии операционной системы непонятно, точнее, что и где находится. Не могли бы вы подсказать, как изменить картинку, которая отображается на экране приветствия при включении компьютера и экране блокировки (там, где вводится пароль).
Понимаю ваше негодование при переходе с довольно популярной по сей день Windows 7 на последнюю версию операционной системы под цифрой 11. И с удовольствием приведу наглядную инструкцию, как реализовать желаемое вами действо. Благо шаги, которые требуется выполнить, довольно просты и их всего несколько.
- Первым делом нам потребуется открыть системное окно, где меняются различные параметры операционной системы Windows 11.
Для этого необходимо навести курсор мыши на кнопку Пуск, осуществить правый клик мышью и в появившемся меню выбрать необходимый нам пункт.
- Далее, в открывшемся окне, в левой его части следует нажать по пункту Персонализация и далее в правой части на пункт Экран блокировки.
- Высветится окно настроек, в котором нас интересует пункт под названием Персонализируйте свой экран блокировки. Напротив него будет выпадающее меню с несколькими пунктами.
- Windows: интересное – этот вариант обычно установлен по умолчанию. Операционная система на своё усмотрение выводит графическое изображение, а также другую информацию на экране приветствия и блокировки.
- Фото – если выбрать данный пункт, то появится список из картинок, а также кнопка Обзор фотографий, нажав которую, можно выбрать любое графическое изображение, которое будет в итоге отображено на экране приветствия и блокировки.
- Слайд-шоу – выбрав этот пункт, можно будет выбрать папку с изображениями, которые в случайном порядке будут использоваться на экране приветствия и блокировки.
Также, если вы не желаете видеть на данном экране время от времени отображающиеся забавные факты, шутки подсказки и другую информацию, то просто снимите галочку с одноимённого пункта настройки.
И да, наблюдать изменённую картинку можно сразу, и для этого даже не надо перезагружать компьютер, а можно просто на клавиатуре компьютера нажать сочетание клавиш Win+ L
Как мы можем видеть, картинка была успешно изменена и теперь, что называется, радует глаз.
Вот так, без каких-либо сторонних утилит, меняется экран приветствия \ блокировки в операционной системе Windows 11.
Пожертвование сайту IT-Actual.ru (cбор пожертвований осуществляется через сервис «ЮMoney»)
На что пойдут пожертвования \ реквизиты других платёжных систем
Привет.
Не секрет, что в экономике ныне дела обстоят не лучшим образом, цены растут, а доходы падают. И данный сайт также переживает нелёгкие времена 
Если у тебя есть возможность и желание помочь развитию ресурса, то ты можешь перевести любую сумму (даже самую минимальную) через форму пожертвований, или на следующие реквизиты:
Номер банковской карты: 5331 5721 0220 5546
Кошелёк ЮMoney: 410015361853797
Кошелёк WebMoney: Z812646225287
PayPal: paypal@it-actual.ru
BitCoin: 1DZUZnSdcN6F4YKhf4BcArfQK8vQaRiA93
Оказавшие помощь:
Сергей И. — 500руб
<аноним> — 468руб
<аноним> — 294руб
Мария М. — 300руб
Валерий С. — 420руб
<аноним> — 600руб
Полина В. — 240руб
Деньги пойдут на оплату хостинга, продление домена, администрирование и развитие ресурса. Спасибо.
С уважением, создатель сайта IT-Actual.ru
Чтобы изменить приветствие на Windows 11 при включении, можно воспользоваться следующей инструкцией:
- Нажмите на клавиатуре комбинацию клавиш Win+R, чтобы открыть окно “Выполнить”.
- Введите команду regedit и нажмите клавишу Enter, чтобы открыть редактор реестра.
- Перейдите к следующему пути: HKEY_LOCAL_MACHINE\SOFTWARE\Microsoft\Windows\CurrentVersion\Authentication\LogonUI
- Создайте новый ключ реестра типа строка (String Value) и назовите его “ShowText”.
- Дважды кликните на созданный ключ “ShowText” и введите желаемое приветствие в качестве значения.
- Закройте редактор реестра.
После перезагрузки компьютера вместо стандартного приветствия на экране блокировки появится введенный вами текст. Обратите внимание, что изменение реестра может быть опасным и привести к нестабильности системы, поэтому перед внесением каких-либо изменений следует создать резервную копию системы или реестра.
В этом сообщении учащимся и новым пользователям показаны шаги по включению или отключению интерфейса приветствия Windows в Windows 11. По умолчанию при установке или обновлении Windows иногда выделяются новые возможности и предложения при входе в систему на компьютере.
Этот опыт известен как приветственный интерфейс Windows. Эта функция помогает пользователям на борту Windows, например, запускать Microsoft Edge с веб-страницей, освещающей новые функции.
Если вы отключите эту функцию, приветствие Windows не будет отображаться при наличии обновлений и изменений в Windows и ее приложениях. Если вы предпочитаете получать премиум-функции после обновлений, просто игнорируйте этот параметр.
Windows 11 по-прежнему будет отображать приветствие при входе в систему после обновления.
Как отключить приветствие Windows в Windows 11
Как упоминалось выше, Windows иногда выделяет, что нового и предлагает, когда вы входите в свой компьютер после обновления. Вы можете отключить эту функцию, выполнив следующие действия.
Windows 11 имеет центральное расположение для большинства настроек. От конфигурации системы до создания новых пользователей и обновления Windows — все можно сделать из Настройки системы его часть.
Для доступа к системным настройкам вы можете использовать Windows key + i Ярлык или щелчок Start ==> Настройки Как показано на изображении ниже:
В качестве альтернативы вы можете использовать поисковая строка на панели задач и выполните поиск Настройки . Затем выберите, чтобы открыть его.
Панель настроек Windows должна выглядеть примерно так, как показано на рисунке ниже. В настройках Windows нажмите Система, Затем выберите Уведомления Поле на правой панели, как показано на изображении ниже.
В панели настроек Уведомления , снимите флажок, который гласит: Покажите мне приветствие Windows после обновлений и время от времени, когда я вхожу в систему, чтобы выделить то, что есть и предложено.Чтобы отключить эту функцию.
Вы должны сделать это! Вы можете выйти из приложения «Настройки».
Как включить приветствие Windows в Windows 11
Если вы хотите и дальше получать приветственные сообщения после обновления, вы можете включить приветствие Windows, выполнив указанные выше действия в обратном порядке и перейдя к Меню Пуск ==> Настройки ==> Система ==> Уведомления ==> И поставьте галочку на: Покажите мне приветствие Windows после обновлений и время от времени, когда я вхожу в систему, чтобы выделить то, что есть и предложено.
Вы должны это сделать!
Заключение :
В этом посте показано, как отключить или включить приветствие Windows в Windows 11. Если вы обнаружите какую-либо ошибку выше или вам есть что добавить, воспользуйтесь формой комментариев ниже.
Статьи по теме









Чтобы изменить приветствие на Windows 11, вы можете воспользоваться следующей инструкцией:
1. Щелкните правой кнопкой мыши по кнопке Пуск в левом нижнем углу экрана и выберите Настройки.
2. В открывшемся окне Настройки выберите Пользовательские настройки в левой панели.
3. Прокрутите вниз и найдите раздел Блокировка экрана.
4. В разделе Блокировка экрана выберите Галерея или Ваша фотография в качестве способа отображения изображения на экране блокировки.
5. Щелкните по кнопке Обзор или + Добавить и выберите изображение, которое вы хотите установить в качестве приветствия.
6. Также вы можете выбрать вариант Случайные фотографии для автоматической смены изображений на экране блокировки.
7. После выбора изображения, вы можете закрыть окно Настройки.
Теперь при блокировке экрана Windows 11 будет отображать выбранное вами изображение в качестве приветствия.
Приветствие на Windows 11 также можно изменить с помощью других сторонних программ, которые предлагают настройку экрана блокировки и приветствия. Их можно найти в Интернете, загрузить и установить на своем компьютере. Следуйте инструкциям конкретной программы для изменения приветствия на экране блокировки Windows 11.
Вопрос от пользователя
Здравствуйте.
Раньше у меня была Windows 7, но потом в углу экрана, рядом с часами, появилось уведомление для ее обновления до Windows 10. Разумеется, после обновления моя картинка с экрана приветствия просто пропала…
Как теперь изменить картинку на экране приветствия (блокировки), т.е. того ока, где вводят пароль?
Доброго дня!
Вообще, хотелось бы отметить, что в последних версиях Windows 10 изменить картинку на экране приветствия теперь можно без всяких сторонних утилит и программ (за что отдельное мерси разработчикам, ведь такого раньше, насколько помню, никогда не было 👍). Причем, можно выбрать не только конкретную фотку, но и поставить слайд-шоу!
Чуть ниже покажу, как это делается…
*
Содержание статьи📎
- 1 Настройка экрана блокировки
- 1.1 В Windows 11
- 1.1.1 Способ 1
- 1.1.2 Способ 2
- 1.2 В Windows 10
- 1.1 В Windows 11
→ Задать вопрос | дополнить
Настройка экрана блокировки
В Windows 11
Способ 1
1) Загружаем какую-нибудь интересную картинку (например, можно поискать тут: www.goodfon.ru) или делаем фото.
2) Далее переходим в папку с ней и открываем ее в стандартной программе «Фотографии» («Photos»).
Открыть с помощью стандартного приложения фотографии (Windows 11)
3) Делаем правый клик мыши по изображению и выбираем в меню «Установить как фон для экрана блокировки» («Set as lock Screen»).
Установить фоном на экран блокировки (Set as lock Screen)
4) Всё!
Экран блокировки после этого должен измениться (проверьте с помощью сочетания клавиш Win+L (это без перезагрузки ПК)).
Экран блокировки со своим фото теперь… (Windows 11)
*
Способ 2
Необходимо открыть 📌параметры системы и перейти во вкладку «Персонализация / Экран блокировки». Затем указать, что вы хотите установить свое фото, — и выбрать его из каталога на диске.
См. пример ниже. 👇
Персонализируйте свой экран блокировки — Windows 11
*
В Windows 10
👉 ШАГ 1
Сначала необходимо отрыть параметры Windows. Сделать это можно через меню ПУСК (см. скриншот ниже 👇), либо просто нажмите сочетание кнопок Win+i.
Параметры
Далее открывайте раздел «Персонализация».
Открываем раздел персонализации
*
👉 ШАГ 2
После перейдите в подраздел «Экран блокировки» (это в меню слева), и во вкладке «Фон» поменяйте вариант «Windows: интересное» на «Фото» или «Слайд-шоу» (это, если вы хотите демонстрировать не одну картинку на экране приветствия, а несколько).
В своем примере ниже я покажу, как установить одну конкретную картинку (т.е. выбираю вариант «Фото» 👇).
Экран блокировки — выбираем фото
*
👉 ШАГ 3
После того, как вы во вкладке «Фон» установите «Фото» вы сможете указать конкретную картинку для экрана блокировки (приветствия): либо выбрать одну из предложенных Windows по умолчанию, либо загрузить свою с жесткого диска.
Выбираем конкретное фото
*
👉 ШАГ 4
Далее в этом же подразделе («Экран блокировки»), чуть ниже, рекомендую отключить показ шуток и фактов, и включить опцию «Показывать на экране входа фоновый рисунок экрана блокировки».
Собственно, после это всё, что требовалось сделать!
Что отображать на экране
*
👉 ШАГ 5
Чтобы проверить, как выглядит установленный фон не обязательно перезагружать компьютер (ноутбук), достаточно нажать сочетание клавиш Win+L (см. пример ниже 👇, экран блокировки теперь стал с выбранным пейзажем).
Картинка на экране блокировки / Проверка, всё работает! (фото экрана блокировки)
Вот так просто происходит смена фона экрана блокировки, никаких доп. утилит для современной Windows 10 использовать нет необходимости.
*
PS
Кстати, в первых версиях Windows 10 подобной опции не было. Приходилось прибегать к различным твикерам, например, Tweaks.com Logon Changer (это приложение легко и быстро поставит на экран приветствия выбранную вами картинку на жестком диске).
Этот твикер можно также порекомендовать тем, у кого не получается сменить фон через параметры системы…
*
Дополнения по теме приветствуются…
Всего доброго!
😉
Первая публикация: 29.06.2018
Корректировка: 3.09.2022