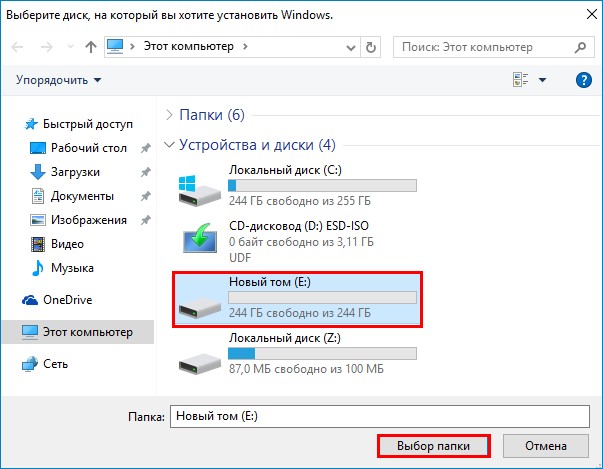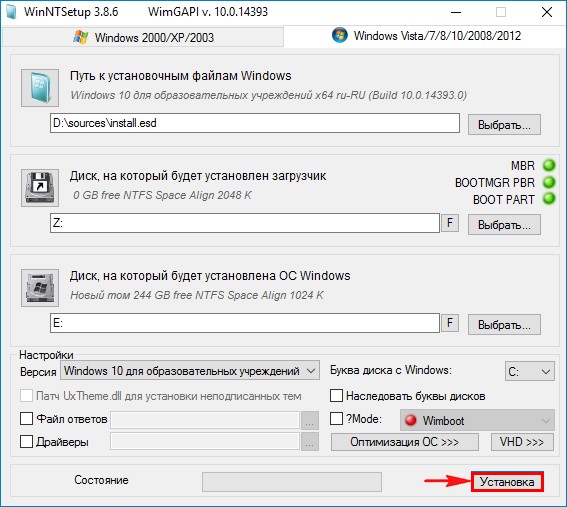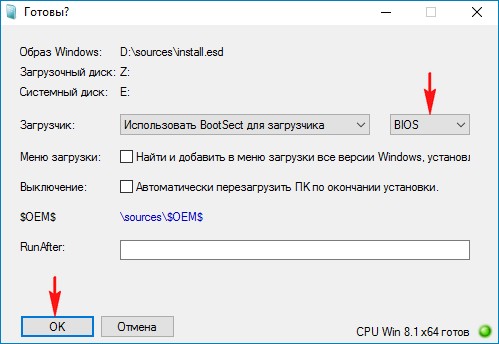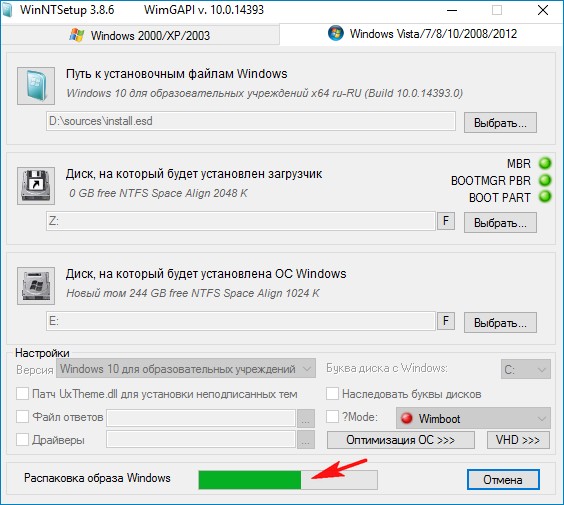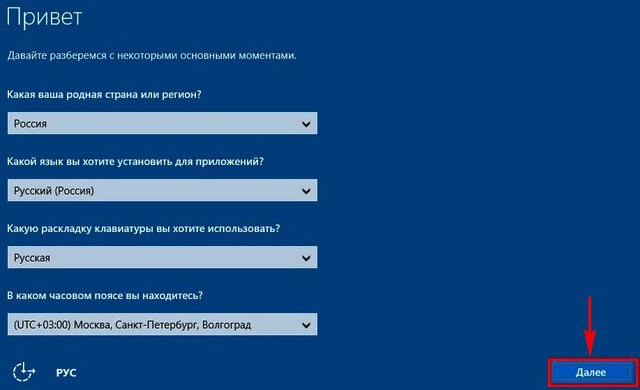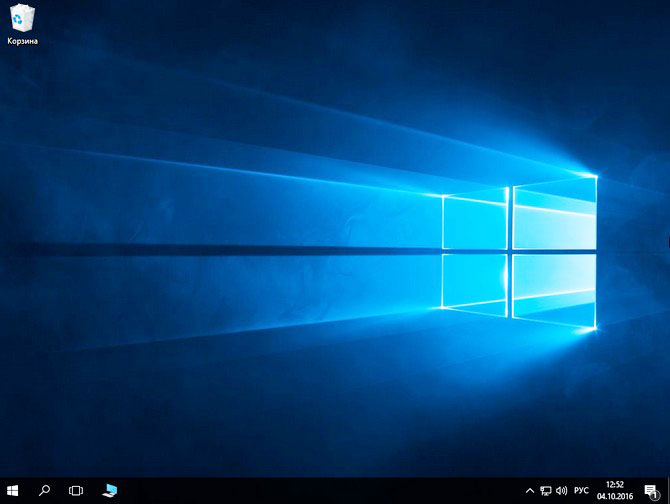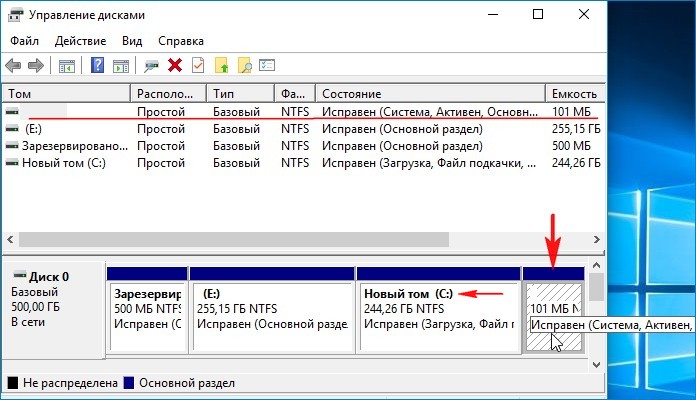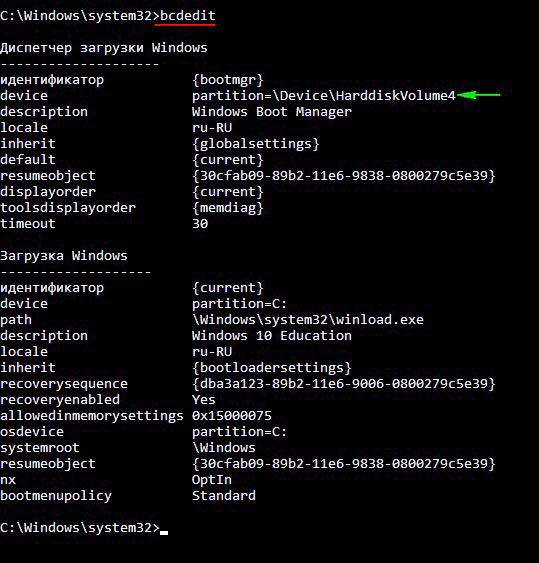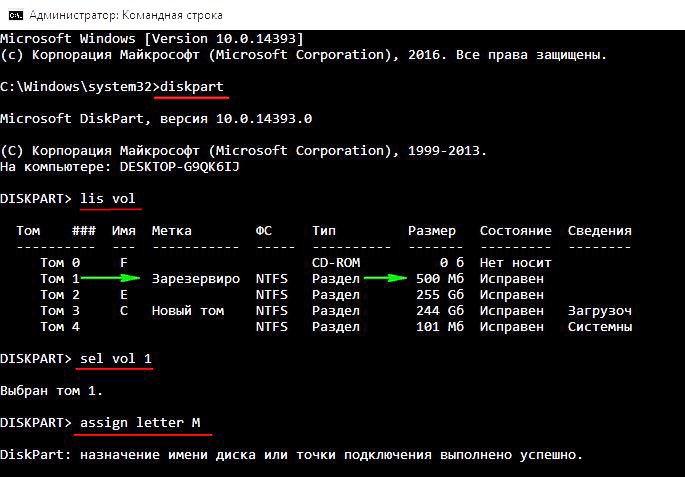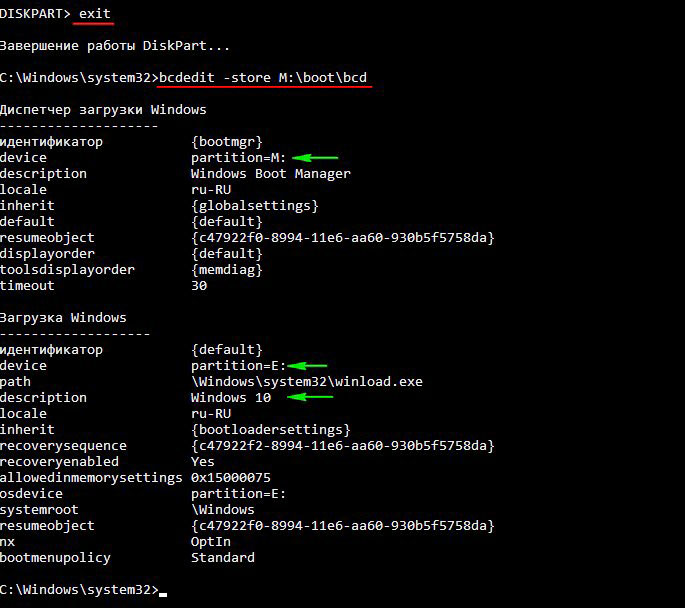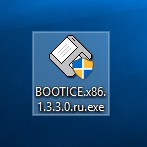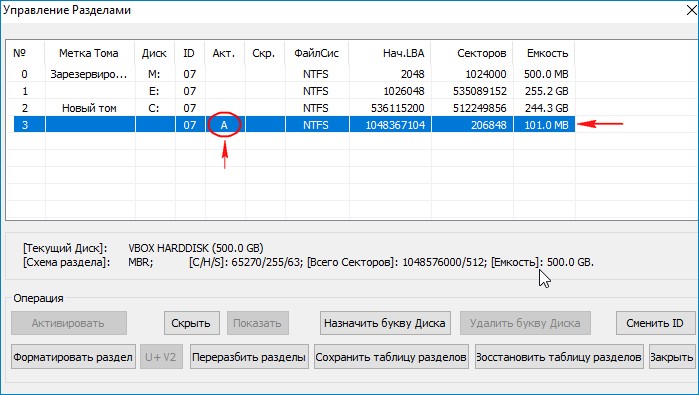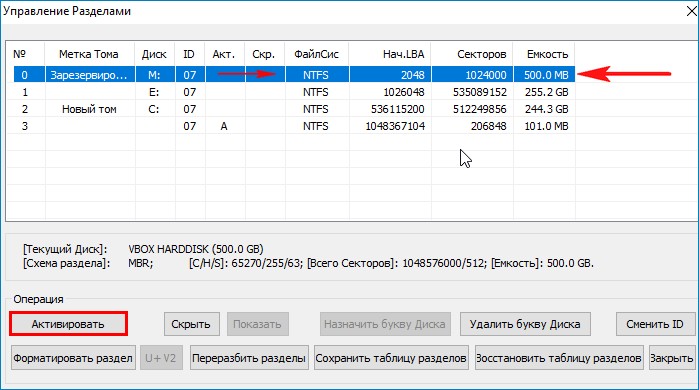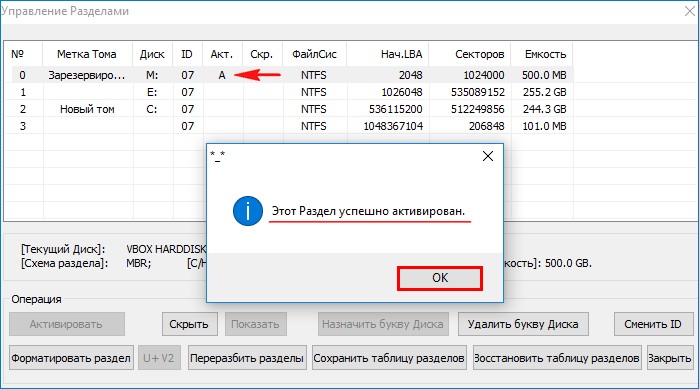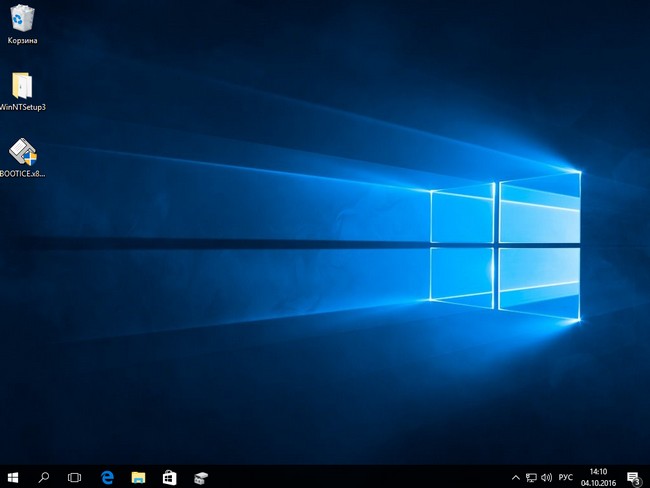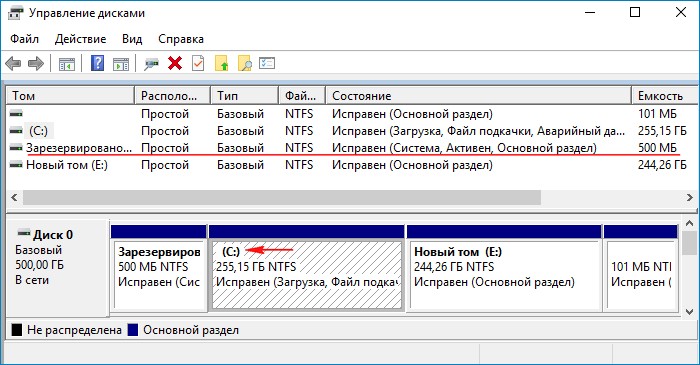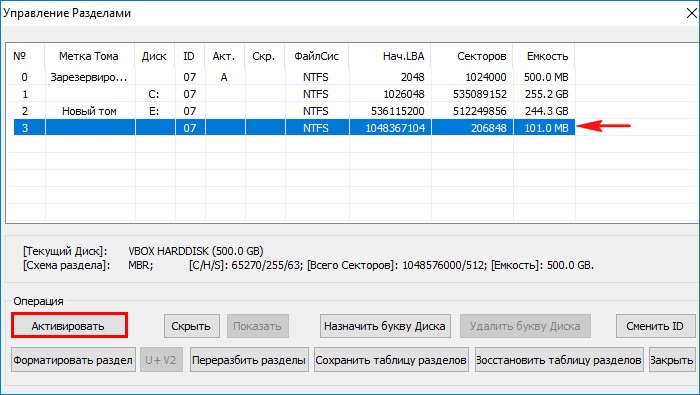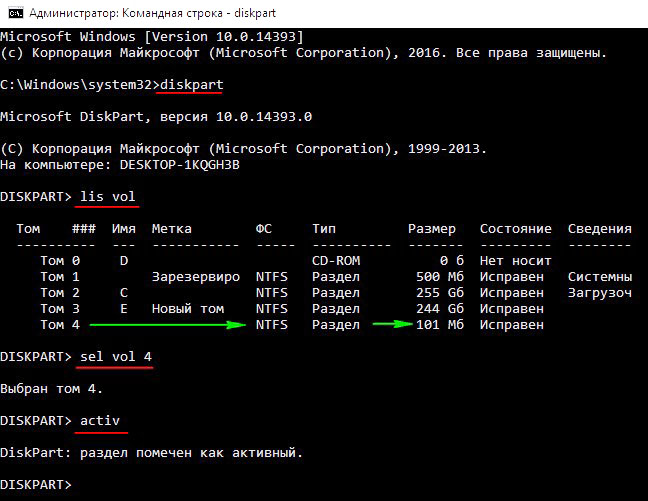В Windows XP загрузочная информация хранилась в файле boot.ini, и для внесения изменений в меню загрузки достаточно было просто отредактировать этот файл в текстовом редакторе. Начиная с Windows Vista все поменялось, и теперь меню загрузки операционной системы находится в хранилище загрузки (Boot Configuration Data, BCD). Некоторые параметры меню загрузки можно изменить привычным способом, используя графический интерфейс, но полный доступ к BCD возможен только из командной строки.
Мы рассмотрим несколько способов внесения изменений в загрузочное меню. Итак, способ первый.
Апплет панели управления Свойства системы.
Для того чтобы добраться до параметров, отвечающих за загрузку системы, идем в меню Пуск — Панель управления — Система. Откроется окно свойств системы, в котором нужно выбрать пункт «Дополнительные параметры системы».
Затем, из дополнительных свойств системы выбираем раздел «Загрузка и восстановление» и нажимаем кнопку Параметры.
В открывшемся окне мы можем:
- посмотреть список установленных операционных систем и изменить систему, загружаемую по умолчанию.
- установить время ожидания до загрузки выбранной системы (таймаут).
- убрать отображение списка ОС при загрузке.
И все, не добавить новую запись, не изменить или удалить существующую отсюда не получится (в XP была еще кнопка «Правка», при нажатии на которую можно было вручную отредактировать загрузочное меню в Блокноте).
Настроек явно маловато, попробуем другой способ.
Оснастка Конфигурация системы.
Чтобы открыть окно Конфигурация системы, набираем сочетание клавиш Win+R , в строке Выполнить вводим команду msconfig и нажимаем ОК.
В открывшемся окне конфигурации системы переходим на вкладку Загрузка. Здесь мы можем проделать следующие действия:
- посмотреть информацию о том, какая система загружена сейчас и какая загружается по умолчанию.
- изменить систему, загружаемую по умолчанию.
- отредактировать таймаут, по истечении которого будет загружена операционная система по умолчанию.
- удалить запись из меню загрузки.
Добавить или изменить запись мы по прежнему не можем.
А что же делать, если нужно, например изменить положение записи в меню загрузки или переименовать ее? В этом нам поможет третий способ:
Утилита командной строки bcdedit
Утилита bcdedit.exe находится в системной папке Windows\System32. Для работы ей необходим административный доступ к компьютеру, поэтому оболочку командной строки запускаем от имени администратора (иначе при попытке запустить программу будет выдана ошибка).
Если просто ввести команду bcdedit без параметров, то на экран будет выведена информация, хранящаяся в BCD. Информация представлена в виде двух столбцов: слевав расположены названия параметров, справа – их значения.
Вот основные параметры, отвечающие за загрузку:
- идентификатор — идентификационный номер, указывающий на запись в меню загрузки. Представляет из себя 32-значный буквенно-цифровой код, заключенный в фигурные скобки. Для стандартных идентификаторов используются названия, например {current} — текущая система, {default} — система по умолчанию;
- device — указывает раздел, на котором расположен загрузчик операционной системы;
- osdevice — указывает раздел, на котором находится сама операционная система. Как правило, значения device и osdevice идентичны;
- path — остальной путь к загрузчику операционной системы;
- description — описание операционной системы, отображающееся в меню при загрузке;
- default — операционная система, загружаемая по умолчанию;
- timeout — время ожидания перед загрузкой ОС по умолчанию;
- displayorder — порядок, в котором системы отображаются при загрузке.
А теперь рассмотрим варианты применения bcdedit:
bcdedit /default {ID} — задаем систему, загружаемую по умолчанию.
bcdedit /displayorder — управляем порядком размещения записей в меню загрузки:
- bcdedit /displayorder {ID} /addlast — добавляем систему в конец списка;
- bcdedit /displayorder {ID} /addfirst — добавляем систему в начало списка;
- bcdedit /displayorder {ID2} {ID1} — указываем порядок отображения систем в списке;
- bcdedit /displayorder {ID} /remove — удаляем запись из меню загрузки.
Имейте ввиду, что при удалении записи из меню загрузки информация о параметрах выбранной системы не удаляется из BCD и при необходимости может быть восстановлена.
bcdedit /timeout XX — задаем таймаут в секундах.
bcdedit /set {ID} description ″Название системы″ — изменяем название системы, отображаемое в меню загрузки.
bcdedit /create /d ″Windows Vista″ /application osloader — создаем новую загрузочную запись.
bcdedit /create {ntldr} /d ″Windows XP″ — создаем загрузочную запись для ОС предыдущих версий (XP и старше).
bcdedit /copy {ID} /d ″Новая система″ — копируем загрузочную запись. Таким образом тоже можно добавить новую запись в меню загрузки.
bcdedit /delete {ID} /cleanup — удаляем загрузочную запись. При этом удаляется вся информация об установленной операционной системе из BCD и меню загрузки. У этой команды есть одна особенность — если в качестве ID указывается название, например {default}, то команда должна выполняться с ключом /f, если же ID записывается в буквенно-цифровом коде, ключ /f не нужен.
bcdedit /export ″C:\Backup\bcd″ — экспортируем содержимое хранилища в указанный файл.
bcdedit /import ″C:\Backup\bcd″ — восстанавливаем состояние системного хранилища из резервной копии, созданной с помощью команды /export.
Ну и несколько наиболее «жизненных» примеров
Добавление новой загрузочной записи, для мультизагрузки:
bcdedit /copy {current} /d ″New Windows 7 ″ — копируем текущую запись и называем ее по новому;
bcdedit /set {ID} device partition=D: — указываем местоположение загрузчика системы;
bcdedit /set {ID} osdevice partition=D: — указываем местоположение операционной системы;
bcdedit /displayorder {ID} /addlast — добавляем запись о системе в меню загрузки, в конец списка.
Добавление загрузочной записи для загрузки системы с виртуального диска (VHD):
bcdedit /copy {current} /d ″Загрузка с VHD″ — копируем текущую запись;
bcdedit /set {ID} device vhd=[X:]\DIR\filename.vhd — указываем местоположение загрузчика системы;
bcdedit /set {ID} osdevice vhd= [X:]\DIR\filename.vhd — указываем местоположение операционной системы;
bcdedit /set {ID} detecthal on — включаем принудительное обнаружение аппаратно-зависимого уровня (Hardware Abstraction Layer, HAL);
bcdedit /displayorder {ID} /addlast — добавляем запись о системе в меню загрузки, в конец списка.
Примечание. [X:]\DIR\filename.vhd – это полный путь к VHD-файлу и указание имени файла.
Добавление загрузочной записи для загрузки Windows XP:
bcdedit /create {ntldr} /d ″Microsoft Windows XP″ — создаем новую загрузочную запись;
bcdedit /set {ntldr} device partition=\Device\HarddiskVolume1 — указываем расположение файлов загрузки системы;
bcdedit /set {ntldr} path \ntldr — указываем путь к загрузчику системы;
bcdedit /displayorder {ntldr} /addlast — добавляем запись о системе в меню загрузки.
Попасть в редактор загрузчика (меню загрузки) Windows 10 можно из командной строки, запущенной на администраторских правах. Для редактирования этого сервиса есть виндовская утилита BCDEDIT. C помощью ее команд можно изменить конфигурацию меню. Последовательность загружаемых ОС удастся отредактировать из Boot Menu или с помощью сторонних утилит.
Удаление и добавление записей системы в меню загрузки
В старых версиях Виндовса загрузочное меню, то есть boot.ini, редактировалось из текстового редактора. В новых продуктах Win этот сервис именуется Boot Configuration Data. Изменять его параметры разрешается через графический интерфейс. Попасть в Boot Menu удастся в момент включения ПК. Данный сервис является опцией BIOS или UEFI. Однако абсолютный доступ к BCD можно получить исключительно из интерпретатора командной консоли cmd.exe.
Как войти в Boot Menu:
- в момент включения ПК нажать клавишу вызова Boot Menu (F8 или 9, 11, 12);
- предварительно потребуется отключить «Быстрый запуск Win» (через «Панель управления», «Электропитание»);
- в Boot Menu находится список устройств («boot device»), с которых возможен запуск ПК;
- отметить нужный вариант.
Как отредактировать загрузчик через «Конфигурацию системы»:
- включить ПК;
- вызвать службу «Выполнить»;
- написать символы:msconfig;
- откроется «Конфигурация системы»;
- во вкладке «Общие» активировать «Выборочный запуск»;
- во вкладке «Загрузка» выбрать из списка нужный вариант.
Как выполнить редактирование из командной строки:
- в пустом поле «Поиск» написать:cmd;
- запустить командную консоль на администраторских правах;
- для просмотра всех элементов, хранящихся в BOOT, написать: bcdedit;
- появится список в нескольких блоках («Диспетчер загрузки Win» и «Загрузка Win»);
- получить сведения о конкретной команде: bcdedit.exe/?/наименование.
Важно! Любые команды для самостоятельного редактирования БСД задаются после bcdedit/.
Список основных команд (задаются после bcdedit/):
- для активации параметра по умолчанию: default{ID};
- для удаления элемента: displayorder{ID}/remove;
- для очистки загрузчика от компонента: delete{ID}/cleanup.
Важно! Если при указании ID есть слово {default}, то команда должна писаться с /f. Когда ID пишется в виде кода, то /f писать не требуется.
Как добавить параметр через консоль (команды задаются после bcdedit/):
- скопировать текущую загрузочную запись и дать ей наименование: copy{current}/d “NewWin”;
- указать местонахождение загрузчика: set{ID}device partition=D;
- задать местонахождения операционки: set{ID} osdevice partition=D;
- добавить параметр в конец: displayorder{ID}/addlast.
Важно! Для редактирования виндовской конфигурации используется утилита с аббревиатурой BCDEDIT и ее родные команды. Вводить их нужно из командной консоли, запущенной исключительно на администраторских правах. Желательно вначале сохранить первоначальную конфигурацию «BDC». Например, на одном из накопителей создать папку «BootBackup», а потом перекинуть данные в это хранилище (export D:\\BootBackup\\bcd). Для восстановления конфигурации нужно вместо «/export» написать «/import».
Изменение порядка
Как изменить порядок следования загрузочных записей (команды задаются после bcdedit/):
- выполнить запуск командной строки на администраторских правах;
- вывести список всех элементов на дисплей;
- ID всех операционок находятся в блоке «Диспетчер…» в строчке: displayorder;
- конкретное ID и название операционки находится в одном из блоков «Загрузки…» в строчках: description (наименование ОС) и идентификатор (ID);
- поставить вторую операционную систему на первое место можно так: displayorder{ID2}{ID1};
- добавить операционку в начало (конец) своего списка удастся так: displayorder{ID}/addfirst (addlast).
Важно! Именно из командной консоли удастся изменить порядок следования дополнительных загрузочных записей. Однако загружаемый по умолчанию Виндовс так и останется на первом месте. Дополнительно необходимо изменить порядок в Metro-интерфейсе.
Способ изменения порядка с помощью утилиты EasyBCD:
- скачать софт на ПК;
- запустить утилиту;
- отыскать «Редактировать меню загрузки»;
- переупорядочить последовательность элементов.
Выбор системы по умолчанию
Как выставить режим в момент включения ПК:
- включить устройство;
- когда на дисплее появится «Выберите ОС», самостоятельно активировать опцию «Изменить значения по умолчанию…»;
- появится окно «Параметры»;
- активировать «Выбрать ОС по умолчанию».
Как настроить режим на работающем ПК:
- активировать «Система»;
- отыскать «Дополнительные параметры системы»;
- активировать окошко «Свойства…»;
- перейти в окошке «Свойства…» во вкладку под названием «Дополнительно»;
- отыскать «Загрузка и восстановление»;
- активировать «Параметры»;
- выбрать операционку, которая запустится «по умол.»;
- при желании активировать опцию «Отображать список…сек.» или «Отображать варианты восстановления…сек.».
Как задать режим «по умолчанию» из командной консоли (команды задаются после bcdedit/):
- активировать консоль;
- назначить current Win, загружаемый в режиме «по умол.»: default {current};
- назначить иную операционку загружаемую в режиме «по умол.»: default {ID}.
Можно ли переименовать систему в меню загрузки?
Как самостоятельно редактировать БСД (переименовывать операционку):
- активировать командную консоль на администраторских правах;
- вывести список элементов на дисплей;
- изменить наименование: bcdedit/set {current} description «Наименование».
Как изменить загрузочную запись через EasyBCD:
- запустить скачанную утилиту на ПК;
- отыскать подпункт «Редактировать меню загрузки»;
- перейти в «Редактирование загрузочного…»;
- отметить в списке конкретный элемент для переименования;
- кликнуть на кнопку «Переименовать»;
- написать новое наименование операционки.
Изменение времени отображения меню
Как изменить таймер для загрузчика:
- активировать командную консоль на администраторских правах;
- выставить время в секундах «??», по истечению которого начнется процедура запуска ОС: «bcdedit/timeout ??».
Вам помогло? Поделитесь с друзьями — помогите и нам!
Инженеры Microsoft реализовали в Windows хранилище загрузки, известное ещё как Boot Configuration Data (BCD), и меню загрузки. Первое содержит в себе идентификаторы загрузчиков всех имеющихся на ПК операционных систем, а второе считывает их и выводит в виде перечня ОС, доступных для запуска. Это значительно облегчает жизнь пользователю, на компьютере которого стоит несколько систем. Ему не нужно что-то мудрить, чтобы переключиться между ними. Достаточно перезагрузить компьютер и выбрать нужную из представленного списка. Как и другие части ОС Windows, меню загрузки поддаётся настройке. В этом руководстве перечислены доступные способы редактирования данного раздела.
Примечание: практически все действия, описанные в этом руководстве, нужно выполнять из-под учётной записи с правами администратора. В противном случае вы должны знать пароль от неё.
Редактирование меню загрузки Windows 10 в окне загрузчика
Меню загрузки Windows 10 обладает небольшим разделом настроек. Он предоставляет минимальный набор опций — изменение значения таймера автоматического запуска основной системы, смена ОС, загружаемой по умолчанию, а также дополнительный раздел с режимами старта системы и функцией выключения компьютера.
- Чтобы получить доступ к этим настройкам, вам нужно нажать на пункт Изменить значения по умолчанию или выбрать другие параметры во время отображения экрана со списком доступных для запуска систем.
- Далее вам остаётся нажать на пункт Изменить таймер, чтобы установить время отсрочки автоматической загрузки системы (5 и 30 секунд, а также 5 минут) или же на Выбрать ОС по умолчанию, чтобы указать, какую систему стоит грузить по завершению таймаута.
Редактирование меню загрузки Windows 10 в параметрах системы
В дополнительных параметрах системы, зайти в которые можно через свойства ОС, находится раздел Загрузка и восстановление. Он хранит в себе небольшой список функций для редактирования меню загрузки, который подойдёт нетребовательным пользователям. Так с его помощью вы можете выбрать, какая операционная система будет загружаться по умолчанию, выставить время отображения списка установленных систем или вовсе выключить таймаут, а также активировать вывод вариантов восстановления.
Чтобы попасть в указанный раздел, вам нужно сделать следующее:
- Нажмите на сочетание Win + Pause (Break).
- Кликните по ссылке Дополнительные параметры системы, расположенную в левой части окна.
- Под заголовком Загрузка и восстановление щёлкните на кнопку Параметры.
Редактирование меню загрузки Windows 10 в Конфигурация системы
Если вам необходимо немного больше возможностей по настройке, вы можете попробовать утилиту Конфигурация системы. Помимо упомянутых настроек, она предлагает функцию удаления загрузочных записей операционных систем, опцию для вывода информации об ОС, возможность запустить Windows без графической оболочки, выбрать параметры загрузки безопасного режима и ещё несколько второстепенных функций.
Отредактировать меню загрузки с помощью Конфигурация системы можно следующим образом:
- Нажмите Win + R и введите msconfig. Появится окно утилиты.
- Откройте вкладку Загрузка.
- Выберите из списка интересующую вас запись. Если вы желаете избавиться от неё, нажмите на кнопку Удалить.
- Хотите пометить ОС в качестве основной? Кликните по кнопке Использовать по умолчанию.
- В случае необходимости, установите предпочитаемое время таймаута.
- Нажмите на ОК и перезагрузите компьютер, чтобы система применила изменения.
Как отредактировать меню загрузки Windows 10 с помощью EasyBCD
EasyBCD — бесплатная утилита, предоставляющая широкий выбор возможностей для редактирования меню загрузки. В сравнении с ней все стандартные системные инструменты (кроме Командной строки) смотрятся весьма примитивно.
Эта компактная программа позволяет:
- Удалять ОС из списка доступных для запуска.
- Добавлять новые записи Windows (в том числе и устаревших), Linux / BSD, Mac.
- Добавлять записи для установки систем с помощью ISO-образов или отдельных разделов жёсткого диска.
- Переименовывать записи операционных систем.
- Выставлять систему по умолчанию.
- Изменять положение записей в списке.
- Устанавливать язык меню загрузки.
- Выбирать оболочку интерфейса загрузчика (Metro или более раннюю от Windows Vista / 7).
- Выставлять длительность таймаута.
- Архивировать и восстанавливать настройки хранилища загрузки (BCD).
- Просматривать содержимое BCD и меню загрузки.
Интерфейс программы полностью локализован на русский, а сама она достаточно простая в использовании и не требует от пользователя никаких сверхъестественных способностей.
Как добавить запись системы в меню загрузки
- Скачайте и установите EasyBCD. Во время установки укажите, что вы будете использовать программу в личных целях, а не в коммерческих.
Примечание: для редактирования меню загрузки в старших версиях Windows может понадобиться EasyBCD 1.7.2. - Запустите программу и выберите язык интерфейса.
- Нажмите на Добавить запись и выберите вкладку Windows.
- Напротив пункта Тип выберите Vista / 7 / 8 / 10. Если добавляемая запись должна загружать более старую версию «винды», разверните выпадающий список и кликните по подходящему варианту.
- В поле Имя укажите предпочитаемое название записи.
- Напротив пункта Диск откройте список разделов жёсткого диска и выберите тот, где установлена ОС, к которой вы хотите восстановить доступ.
- Нажмите на Добавить.
Как удалить запись системы из меню загрузки
- В программе нажмите на Редактировать меню загрузки.
- Из списка записей выберите нужную и нажмите на Удалить. Подтвердите своё действие.
- Кликните по кнопке Сохранить.
Как переименовать запись системы в меню загрузки
- В разделе редактирования загрузочного меню кликните по записи, имя которой вы хотите сменить.
- Нажмите на кнопку Переименовать и введите новое название.
- Сохраните данное изменение.
Как переместить запись системы в меню загрузки
- Выберите из списка пункт, позицию которого нужно сменить.
- Используя кнопки Вверх и Вниз измените положение в списке.
- Нажмите на Сохранить.
Как выбрать систему для загрузки по умолчанию
- В столбце По умолчанию установите галочку напротив нужной операционной системы.
- Сохраните изменения.
Как изменить время отображения меню загрузки
- Возле пункта Таймаут нажмите на поле и введите оптимальное для вас время. Учтите, что в меню загрузки оно измеряется в секундах.
- После внесения изменений кликните по кнопке Сохранить.
Как изменить язык меню загрузки
- Найдите пункт Язык, разверните список возле него и выберите нужное вам наречие.
- Сохраните внесенные изменения.
Как отредактировать меню загрузки Windows 10 с помощью командной строки
Если вы не доверяете сторонним программам и стараетесь пользоваться исключительно системными инструментами, тогда вам стоит опробовать способы редактирования меню загрузки Windows 10 с помощью командной строки.
Создание или восстановление резервной копии хранилища загрузки Windows
Перед выполнением всех действий создайте резервную копию хранилища загрузки, чтобы вы могли восстановить его в случае необходимости. Создать бекап BCD вы можете следующим образом:
- На любом не системном разделе создайте папку BCDBackup.
- Запустите командную строку с правами администратора. Для этого нажмите на Win + S, введите Командная строка, кликните правой кнопкой мышки по результату и выберите Запустить от имени администратора.
- Введите команду bcdedit /export E:\BCDBackup\BCD, где E — буква раздела, на котором находится созданная ранее папка.
- Для восстановления рабочей копии BCD вам нужно ввести bcdedit /import E:\BCDBackup\BCD, где Е — буква раздела, содержащего каталог с резервной копией хранилища загрузки.
Как добавить запись системы в меню загрузки
- Всё в ту же командную строку, запущенную от имени администратора, введите bcdedit /copy {current} /d «Windows OS», где Windows OS — произвольное название новой записи. В результате вы должны получить сообщение об успешном копировании существующей записи в новую, а также её уникальный идентификатор.
- Далее наберите bcdedit /set {ИД} device partition=E:, где ИД — идентификатор новой записи, созданной в процессе выполнения предыдущего пункта, а Е — буква локального диска, на котором расположены файлы другой операционной системы. Чтобы не допустить ошибку при вводе длинного ID, скопируйте его в эту команду вместе с фигурными скобками.
- Следом введите bcdedit /set {ИД} osdevice partition=E:, где ИД — код созданной записи, а E — буква раздела, содержащего системные файлы другой ОС.
- В конце всего этого процесса введите команду bcdedit /displayorder {ИД} /addlast, где ИД — код ранее созданной записи операционной системы. Эта команда должна добавить новую запись в самый низ списка ОС, доступных для запуска из меню загрузки.
Как удалить запись системы из меню загрузки
- Введите команду bcdedit, чтобы получить список всех записей установленных ОС. Обратите внимание на пункт displayorder в разделе Диспетчер загрузки Windows. В нём перечислены уникальные коды всех операционных систем. Их порядок точно такой же, как и пунктов установленных систем в меню загрузки.
- Наберите команду bcdedit /delete {ИД}. Вместо ИД вам нужно вставить код записи, которую собираетесь удалить. Его вы можете получить из пункта displayorder. Данная команда уберёт запись не только из диспетчера загрузок, но и из хранилища. Если нужно удалить запись с именем (к примеру, {default}), а не в виде комбинации букв и цифр, тогда команда должна выглядеть так: bcdedit /delete {ИД} /f. Как и во всех остальных случаях, на место ИД нужно вставить идентификатор.
- Если вы желаете лишь на время исключить её из списка, тогда выполните команду bcdedit /displayorder {ИД} /remove. Запись исчезнет из него, но при этом останется в хранилище, что позволит при необходимости восстановить её.
Как изменить порядок отображения систем в меню загрузки
Для редактирования положения записей в загрузчике используйте команду bcdedit /displayorder {ИД2} {ИД1} {ИД3}. Вместо всех ИД укажите реальные коды записей в той последовательности, в которой вы хотите видеть их во время запуска компьютера.
Как выбрать систему для загрузки по умолчанию
Всё, что вы должны сделать, это выполнить команду bcdedit /default с указанием кода системы в фигурных скобках.
Как переименовать систему в меню загрузки
Для изменения названия операционной системы используйте команду bcdedit /set {ИД} description «Новое имя».
Как изменить время отображения меню загрузки
Чтобы установить оптимальное время отображения меню загрузки наберите команду bcdedit /timeout time, где time — время таймаута в секундах.

Инженеры Microsoft реализовали в Windows хранилище загрузки, известное ещё как Boot Configuration Data (BCD), и меню загрузки. Первое содержит в себе идентификаторы загрузчиков всех имеющихся на ПК операционных систем, а второе считывает их и выводит в виде перечня ОС, доступных для запуска. Это значительно облегчает жизнь пользователю, на компьютере которого стоит несколько систем. Ему не нужно что-то мудрить, чтобы переключиться между ними. Достаточно перезагрузить компьютер и выбрать нужную из представленного списка. Как и другие части ОС Windows, меню загрузки поддаётся настройке. В этом руководстве перечислены доступные способы редактирования данного раздела.
Примечание: практически все действия, описанные в этом руководстве, нужно выполнять из-под учётной записи с правами администратора. В противном случае вы должны знать пароль от неё.
Меню загрузки Windows 10 обладает небольшим разделом настроек. Он предоставляет минимальный набор опций — изменение значения таймера автоматического запуска основной системы, смена ОС, загружаемой по умолчанию, а также дополнительный раздел с режимами старта системы и функцией выключения компьютера.
- Чтобы получить доступ к этим настройкам, вам нужно нажать на пункт Изменить значения по умолчанию или выбрать другие параметры во время отображения экрана со списком доступных для запуска систем.
- Далее вам остаётся нажать на пункт Изменить таймер, чтобы установить время отсрочки автоматической загрузки системы (5 и 30 секунд, а также 5 минут) или же на Выбрать ОС по умолчанию, чтобы указать, какую систему стоит грузить по завершению таймаута.
Редактирование меню загрузки Windows 10 в параметрах системы
В дополнительных параметрах системы, зайти в которые можно через свойства ОС, находится раздел Загрузка и восстановление. Он хранит в себе небольшой список функций для редактирования меню загрузки, который подойдёт нетребовательным пользователям. Так с его помощью вы можете выбрать, какая операционная система будет загружаться по умолчанию, выставить время отображения списка установленных систем или вовсе выключить таймаут, а также активировать вывод вариантов восстановления.
Чтобы попасть в указанный раздел, вам нужно сделать следующее:
- Нажмите на сочетание Win + Pause (Break).
- Кликните по ссылке Дополнительные параметры системы, расположенную в левой части окна.
- Под заголовком Загрузка и восстановление щёлкните на кнопку Параметры.
Редактирование меню загрузки Windows 10 в Конфигурация системы
Если вам необходимо немного больше возможностей по настройке, вы можете попробовать утилиту Конфигурация системы. Помимо упомянутых настроек, она предлагает функцию удаления загрузочных записей операционных систем, опцию для вывода информации об ОС, возможность запустить Windows без графической оболочки, выбрать параметры загрузки безопасного режима и ещё несколько второстепенных функций.
Отредактировать меню загрузки с помощью Конфигурация системы можно следующим образом:
- Нажмите Win + R и введите msconfig. Появится окно утилиты.
- Откройте вкладку Загрузка.
- Выберите из списка интересующую вас запись. Если вы желаете избавиться от неё, нажмите на кнопку Удалить.
- Хотите пометить ОС в качестве основной? Кликните по кнопке Использовать по умолчанию.
- В случае необходимости, установите предпочитаемое время таймаута.
- Нажмите на ОК и перезагрузите компьютер, чтобы система применила изменения.
Как отредактировать меню загрузки Windows 10 с помощью EasyBCD
EasyBCD — бесплатная утилита, предоставляющая широкий выбор возможностей для редактирования меню загрузки. В сравнении с ней все стандартные системные инструменты (кроме Командной строки) смотрятся весьма примитивно.
Эта компактная программа позволяет:
- Удалять ОС из списка доступных для запуска.
- Добавлять новые записи Windows (в том числе и устаревших), Linux / BSD, Mac.
- Добавлять записи для установки систем с помощью ISO-образов или отдельных разделов жёсткого диска.
- Переименовывать записи операционных систем.
- Выставлять систему по умолчанию.
- Изменять положение записей в списке.
- Устанавливать язык меню загрузки.
- Выбирать оболочку интерфейса загрузчика (Metro или более раннюю от Windows Vista / 7).
- Выставлять длительность таймаута.
- Архивировать и восстанавливать настройки хранилища загрузки (BCD).
- Просматривать содержимое BCD и меню загрузки.
Интерфейс программы полностью локализован на русский, а сама она достаточно простая в использовании и не требует от пользователя никаких сверхъестественных способностей.
Как добавить запись системы в меню загрузки
- Скачайте и установите EasyBCD. Во время установки укажите, что вы будете использовать программу в личных целях, а не в коммерческих.
Примечание: для редактирования меню загрузки в старших версиях Windows может понадобиться EasyBCD 1.7.2. - Запустите программу и выберите язык интерфейса.
- Нажмите на Добавить запись и выберите вкладку Windows.
- Напротив пункта Тип выберите Vista / 7 / 8 / 10. Если добавляемая запись должна загружать более старую версию «винды», разверните выпадающий список и кликните по подходящему варианту.
- В поле Имя укажите предпочитаемое название записи.
- Напротив пункта Диск откройте список разделов жёсткого диска и выберите тот, где установлена ОС, к которой вы хотите восстановить доступ.
- Нажмите на Добавить.
Как удалить запись системы из меню загрузки
- В программе нажмите на Редактировать меню загрузки.
- Из списка записей выберите нужную и нажмите на Удалить. Подтвердите своё действие.
- Кликните по кнопке Сохранить.
Как переименовать запись системы в меню загрузки
- В разделе редактирования загрузочного меню кликните по записи, имя которой вы хотите сменить.
- Нажмите на кнопку Переименовать и введите новое название.
- Сохраните данное изменение.
Как переместить запись системы в меню загрузки
- Выберите из списка пункт, позицию которого нужно сменить.
- Используя кнопки Вверх и Вниз измените положение в списке.
- Нажмите на Сохранить.
Как выбрать систему для загрузки по умолчанию
- В столбце По умолчанию установите галочку напротив нужной операционной системы.
- Сохраните изменения.
Как изменить время отображения меню загрузки
- Возле пункта Таймаут нажмите на поле и введите оптимальное для вас время. Учтите, что в меню загрузки оно измеряется в секундах.
- После внесения изменений кликните по кнопке Сохранить.
Как изменить язык меню загрузки
- Найдите пункт Язык, разверните список возле него и выберите нужное вам наречие.
- Сохраните внесенные изменения.
Как отредактировать меню загрузки Windows 10 с помощью командной строки
Если вы не доверяете сторонним программам и стараетесь пользоваться исключительно системными инструментами, тогда вам стоит опробовать способы редактирования меню загрузки Windows 10 с помощью командной строки.
Создание или восстановление резервной копии хранилища загрузки Windows
Перед выполнением всех действий создайте резервную копию хранилища загрузки, чтобы вы могли восстановить его в случае необходимости. Создать бекап BCD вы можете следующим образом:
- На любом не системном разделе создайте папку BCDBackup.
- Запустите командную строку с правами администратора. Для этого нажмите на Win + S, введите Командная строка, кликните правой кнопкой мышки по результату и выберите Запустить от имени администратора.
- Введите команду bcdedit /export E:BCDBackupBCD, где E — буква раздела, на котором находится созданная ранее папка.
- Для восстановления рабочей копии BCD вам нужно ввести bcdedit /import E:BCDBackupBCD, где Е — буква раздела, содержащего каталог с резервной копией хранилища загрузки.
Как добавить запись системы в меню загрузки
- Всё в ту же командную строку, запущенную от имени администратора, введите bcdedit /copy {current} /d «Windows OS», где Windows OS — произвольное название новой записи. В результате вы должны получить сообщение об успешном копировании существующей записи в новую, а также её уникальный идентификатор.
- Далее наберите bcdedit /set {ИД} device partition=E:, где ИД — идентификатор новой записи, созданной в процессе выполнения предыдущего пункта, а Е — буква локального диска, на котором расположены файлы другой операционной системы. Чтобы не допустить ошибку при вводе длинного ID, скопируйте его в эту команду вместе с фигурными скобками.
- Следом введите bcdedit /set {ИД} osdevice partition=E:, где ИД — код созданной записи, а E — буква раздела, содержащего системные файлы другой ОС.
- В конце всего этого процесса введите команду bcdedit /displayorder {ИД} /addlast, где ИД — код ранее созданной записи операционной системы. Эта команда должна добавить новую запись в самый низ списка ОС, доступных для запуска из меню загрузки.
Как удалить запись системы из меню загрузки
- Введите команду bcdedit, чтобы получить список всех записей установленных ОС. Обратите внимание на пункт displayorder в разделе Диспетчер загрузки Windows. В нём перечислены уникальные коды всех операционных систем. Их порядок точно такой же, как и пунктов установленных систем в меню загрузки.
- Наберите команду bcdedit /delete {ИД}. Вместо ИД вам нужно вставить код записи, которую собираетесь удалить. Его вы можете получить из пункта displayorder. Данная команда уберёт запись не только из диспетчера загрузок, но и из хранилища. Если нужно удалить запись с именем (к примеру, {default}), а не в виде комбинации букв и цифр, тогда команда должна выглядеть так: bcdedit /delete {ИД} /f. Как и во всех остальных случаях, на место ИД нужно вставить идентификатор.
- Если вы желаете лишь на время исключить её из списка, тогда выполните команду bcdedit /displayorder {ИД} /remove. Запись исчезнет из него, но при этом останется в хранилище, что позволит при необходимости восстановить её.
Как изменить порядок отображения систем в меню загрузки
Для редактирования положения записей в загрузчике используйте команду bcdedit /displayorder {ИД2} {ИД1} {ИД3}. Вместо всех ИД укажите реальные коды записей в той последовательности, в которой вы хотите видеть их во время запуска компьютера.
Как выбрать систему для загрузки по умолчанию
Всё, что вы должны сделать, это выполнить команду bcdedit /default с указанием кода системы в фигурных скобках.
Как переименовать систему в меню загрузки
Для изменения названия операционной системы используйте команду bcdedit /set {ИД} description «Новое имя».
Как изменить время отображения меню загрузки
Чтобы установить оптимальное время отображения меню загрузки наберите команду bcdedit /timeout time, где time — время таймаута в секундах.

Попасть в редактор загрузчика (меню загрузки) Windows 10 можно из командной строки, запущенной на администраторских правах. Для редактирования этого сервиса есть виндовская утилита BCDEDIT. C помощью ее команд можно изменить конфигурацию меню. Последовательность загружаемых ОС удастся отредактировать из Boot Menu или с помощью сторонних утилит.
Удаление и добавление записей системы в меню загрузки
В старых версиях Виндовса загрузочное меню, то есть boot.ini, редактировалось из текстового редактора. В новых продуктах Win этот сервис именуется Boot Configuration Data. Изменять его параметры разрешается через графический интерфейс. Попасть в Boot Menu удастся в момент включения ПК. Данный сервис является опцией BIOS или UEFI. Однако абсолютный доступ к BCD можно получить исключительно из интерпретатора командной консоли cmd.exe.
Как войти в Boot Menu:
- в момент включения ПК нажать клавишу вызова Boot Menu (F8 или 9, 11, 12);
- предварительно потребуется отключить «Быстрый запуск Win» (через «Панель управления», «Электропитание»);
- в Boot Menu находится список устройств («boot device»), с которых возможен запуск ПК;
- отметить нужный вариант.
Как отредактировать загрузчик через «Конфигурацию системы»:
- включить ПК;
- вызвать службу «Выполнить»;
- написать символы:msconfig;
- откроется «Конфигурация системы»;
- во вкладке «Общие» активировать «Выборочный запуск»;
- во вкладке «Загрузка» выбрать из списка нужный вариант.
Как выполнить редактирование из командной строки:
- в пустом поле «Поиск» написать:cmd;
- запустить командную консоль на администраторских правах;
- для просмотра всех элементов, хранящихся в BOOT, написать: bcdedit;
- появится список в нескольких блоках («Диспетчер загрузки Win» и «Загрузка Win»);
- получить сведения о конкретной команде: bcdedit.exe/?/наименование.
Важно! Любые команды для самостоятельного редактирования БСД задаются после bcdedit/.
Список основных команд (задаются после bcdedit/):
- для активации параметра по умолчанию: default{ID};
- для удаления элемента: displayorder{ID}/remove;
- для очистки загрузчика от компонента: delete{ID}/cleanup.
Важно! Если при указании ID есть слово {default}, то команда должна писаться с /f. Когда ID пишется в виде кода, то /f писать не требуется.
Как добавить параметр через консоль (команды задаются после bcdedit/):
- скопировать текущую загрузочную запись и дать ей наименование: copy{current}/d “NewWin”;
- указать местонахождение загрузчика: set{ID}device partition=D;
- задать местонахождения операционки: set{ID} osdevice partition=D;
- добавить параметр в конец: displayorder{ID}/addlast.
Важно! Для редактирования виндовской конфигурации используется утилита с аббревиатурой BCDEDIT и ее родные команды. Вводить их нужно из командной консоли, запущенной исключительно на администраторских правах. Желательно вначале сохранить первоначальную конфигурацию «BDC». Например, на одном из накопителей создать папку «BootBackup», а потом перекинуть данные в это хранилище (export D:\BootBackup\bcd). Для восстановления конфигурации нужно вместо «/export» написать «/import».
Изменение порядка
Как изменить порядок следования загрузочных записей (команды задаются после bcdedit/):
- выполнить запуск командной строки на администраторских правах;
- вывести список всех элементов на дисплей;
- ID всех операционок находятся в блоке «Диспетчер…» в строчке: displayorder;
- конкретное ID и название операционки находится в одном из блоков «Загрузки…» в строчках: description (наименование ОС) и идентификатор (ID);
- поставить вторую операционную систему на первое место можно так: displayorder{ID2}{ID1};
- добавить операционку в начало (конец) своего списка удастся так: displayorder{ID}/addfirst (addlast).
Важно! Именно из командной консоли удастся изменить порядок следования дополнительных загрузочных записей. Однако загружаемый по умолчанию Виндовс так и останется на первом месте. Дополнительно необходимо изменить порядок в Metro-интерфейсе.
Способ изменения порядка с помощью утилиты EasyBCD:
- скачать софт на ПК;
- запустить утилиту;
- отыскать «Редактировать меню загрузки»;
- переупорядочить последовательность элементов.
Выбор системы по умолчанию
Как выставить режим в момент включения ПК:
- включить устройство;
- когда на дисплее появится «Выберите ОС», самостоятельно активировать опцию «Изменить значения по умолчанию…»;
- появится окно «Параметры»;
- активировать «Выбрать ОС по умолчанию».
Как настроить режим на работающем ПК:
- активировать «Система»;
- отыскать «Дополнительные параметры системы»;
- активировать окошко «Свойства…»;
- перейти в окошке «Свойства…» во вкладку под названием «Дополнительно»;
- отыскать «Загрузка и восстановление»;
- активировать «Параметры»;
- выбрать операционку, которая запустится «по умол.»;
- при желании активировать опцию «Отображать список…сек.» или «Отображать варианты восстановления…сек.».
Как задать режим «по умолчанию» из командной консоли (команды задаются после bcdedit/):
- активировать консоль;
- назначить current Win, загружаемый в режиме «по умол.»: default {current};
- назначить иную операционку загружаемую в режиме «по умол.»: default {ID}.
Можно ли переименовать систему в меню загрузки?
Как самостоятельно редактировать БСД (переименовывать операционку):
- активировать командную консоль на администраторских правах;
- вывести список элементов на дисплей;
- изменить наименование: bcdedit/set {current} description «Наименование».
Как изменить загрузочную запись через EasyBCD:
- запустить скачанную утилиту на ПК;
- отыскать подпункт «Редактировать меню загрузки»;
- перейти в «Редактирование загрузочного…»;
- отметить в списке конкретный элемент для переименования;
- кликнуть на кнопку «Переименовать»;
- написать новое наименование операционки.
Изменение времени отображения меню
Как изменить таймер для загрузчика:
- активировать командную консоль на администраторских правах;
- выставить время в секундах «??», по истечению которого начнется процедура запуска ОС: «bcdedit/timeout ??».
Вам помогло? Поделитесь с друзьями — помогите и нам!
Содержание
- 1 Как изменить название операционной системы в меню загрузки Windows 10
- 2 Введение
- 3 Редактирование меню загрузки с помощью средства «Конфигурация системы»
- 4 Редактирование меню загрузки с помощью окна «Загрузка операционной системы»
- 5 Редактирование меню загрузки с помощью bcdedit.exe
- 6 Работа с записями операционных систем в BCD
- 7 Добавление записей операционных систем в BCD и меню загрузки
- 8 Удаление записи загрузки системы из BCD и диспетчера загрузки
- 9 Заключение
- 10 Как изменить название операционной системы в меню загрузки Windows 10
- 11 2. Редактирование меню загрузки нескольких Windows внутри системы
- 12 3. Полное удаление второй Windows
Например, можно установить в качестве приоритетной системы Windows 10 , а про запас иметь установленную семерку или Windows 8. Вот только система Windows 10 по умолчанию показывает пользователю загрузочное меню, если вторая система установлена на другом жестком диске. Получается, что загрузиться в другую ОС невозможно.
Как устранить эту проблему? Можно пойти сложным путем, установив в настройках БИОС загрузку с нужного диска, либо можно вовсе отключить физический диск с десяткой. Но эти методы настолько примитивны, что рассматривать их не стоит.
Можно выполнить работу гораздо проще, о чем и будет изложено ниже. Весь процесс займет не более минуты, а его результаты вас непременно порадуют.
Почему система Windows 10 всегда стартует первой?
Каждая ОС обладает своим индивидуальным менеджером загрузки. Между собой они никак не связаны, да и находятся на разных физических носителях. Windows 10, как более совершенная система, имеет приоритет над более ранними версиями Windows.
Как изменить меню загрузки, добавив туда еще одну ОС?
Чтобы прописать вторую систему, да и третью тоже, если это необходимо, следует прописать вторую установленную систему в файл конфигурации, который является частью хранилища загрузки Windows 10.
После выполнения этого действия нужно будет заново создать файл конфигурации. Для этого нужно выполнить такие действия:
— Запустите от имени администратора режим командной строки.
Сделать это очень просто. Щелкните на меню «Пуск», а затем просто наберите на клавиатуре команду «cmd». В строке поиска появится надпись «Командная строка». Нажмите на появившейся надписи, после чего появится меню командной строки. Это отдельное окно черного цвета.
— Пропишите и выполните команду «bcdboot Z:/Windows». Данная команда пропишет вторую ОС в BCD Windows 10.
— Пропишите и выполните команду «bcdboot C:/Windows». Данная команда переписывает файл конфигурации загрузки ОС Windows 10.
При этом подразумевается, что вторая ОС уже инсталлирована на диске Z, а сама Windows 10 располагается в уже привычном месте, на диске С.
Обратите внимание на следующее. Если вы пропишите и выполните только первую команду, то меню загрузки будет появляться, но в нем будет отображаться только вторая операционная система.
После выполнения этих простых действий на вашем компьютере будет появляться плиточное меню загрузки нескольких ОС. Настоятельно советуем пользователям создать загрузочное меню, если таковое отсутствует.
В противном случае вы просто не сможете загрузиться из запасной операционной системы при возникновении проблем с Windows 10. Также хочется отметить, что система Windows ХР в качестве резервной не пропишется в загрузочном меню.
Вы можете посмотреть так же записи
Как войти в компьютер если забыли пароль Конвертируем FB2 в формат MOBI для Amazon KindleКак выбрать бесперебойник для компьютераКак сделать идеальное селфи со смартфонаКак подключить видеонаблюдение на ноутбукеУскорение мобильного устройства на ОС AndroidПо каким основным параметрам выбирать ноутбукСмартфон Samsung Galaxy A40 — обзорКак выбрать операционную систему WindowsКак отключить временную шкалу в Windows 10 Spring Creators UpdateDell разрабатывает собственный смартфон JanussКак скачивать через Download MasterКак удалить Candy Crush Saga в Windows 10Компьютер не видит видеокарту в диспетчере устройств — как исправить?Как восстановить информацию с флешки или жесткого дискаРазгон видеокарты Nvidia RTX стал проще
- 28-06-2017
- 17 250
Windows 10 / Windows 8.1 / Windows 7 / Функционал Windows
Привет друзья! Если на вашем компьютере или ноутбуке установлены две операционные системы Windows 10, то при включении ПК у вас должно выходить специальное меню загрузки, в котором вы можете выбрать для работы любую ОС. Многих пользователей смущает то, что названия операционных систем в этом меню выглядят практически одинаково, разница лишь в указании тома, с находящейся на нём Win 10. Изменить название операционной системы в меню загрузки Windows 10 очень просто и в сегодняшней статье я покажу, как это сделать с помощью редактирования Диспетчера загрузки инструментом bcdedit.exe.
Как изменить название операционной системы в меню загрузки Windows 10
Интересный факт. Подобный вопрос на сайте задают часто, но всегда по разному , например: Как изменить надпись в загрузчике Windows 10?Как поменять название Windows 10 при загрузке?Как изменить название системы в Диспетчере загрузки Windows 10?Итак, возьмём для примера компьютер с двумя установленными Windows 10 версии 1703 (Сборка ОС 15063.413).
В Управлении дисками видно, что первая Win 10 находится на диске (C:), а вторая на диске (E:). По умолчанию загружается Windows 10, расположенная на томе 4 (на скриншоте диск (C:)).
Примечание: Третий том скрыт (служебный раздел MSR) и не отображается в Управлении дисками.
При включении ПК выходит меню загрузки OS.
Теперь откроем Диспетчер загрузки с помощью инструмента bcdedit.exe
Запускаем командную строку от имени администратора и вводим команду: bcdedit
За название операционной системы в Диспетчере загрузки отвечает параметр description.
Как видим, названия обоих операционных систем в Диспетчере одинаковые: — Windows 10.
С помощью инструмента bcdedit можно изменить название ОС, отображаемое в меню загрузки. Делается это командой:
bcdedit /set {ID} description «Название системы»,
где {ID} — идентификатор системы, а новое название ОС берём обязательно в кавычки.
Давайте для начала изменим название Windows 10, которая загружается с раздела (E:) на другое, к примеру — «Windows 10 1703 15063.413″.
Так как идентификатор Win 10, загружающейся с раздела (E:) — {bfb431f7-21af-11e7-8e9f-ae65f1000b0b}, то команда в нашем случае будет такой:
bcdedit /set {bfb431f7-21af-11e7-8e9f-ae65f1000b0b} description «Windows 10 1703 15063.413»
Запускаем bcdedit и видим, что название системы в Диспетчере загрузки изменилось.
Меню загрузки.
Идентификатор Win 10, загружающейся с раздела (C:) — {current}, а название будем менять на такое «Working Windows 10 1703 15063.413″,
значит команда будет:
bcdedit /set {current} description «Working Windows 10 1703 15063.413″
Запускаем bcdedit и видим, что название Win 10, расположенной на диске (C:) и загружаемой по умолчанию, изменилось.
Посетителей: 601060 | Просмотров: 820419 (сегодня 60)</td>Шрифт: </td></tr>
Введение
В этой статье мне хотелось бы обобщить способы редактирования меню загрузки операционных систем на основе данных хранилища загрузки (Boot Configuration Data – BCD), которое используется в операционных системах Microsoft, начиная от Windows Vista. Его невозможно отредактировать с помощью текстового редактора, как это можно было сделать с boot.ini в Windows XP. Однако, редактирование BCD возможно с помощью консольной программы bcdedit.exe, находящейся в системной папке WindowsSystem32. Для работы с этой программой необходимо обладать правами администратора. Также с ней можно работать в командной строке среды восстановления.
Редактирование меню загрузки с помощью средства «Конфигурация системы»
Чтобы открыть окно «Конфигурация системы», нажмите кнопку «Пуск» и клавишу с буквой R (далее — Win+R). В строке «Выполнить» наберите msconfig, нажмите Enter. Откроется окно конфигурации системы. Перейдите на вкладку «Загрузка».
Данный инструмент дает возможность:
- получить информацию о текущей и загружаемой по умолчанию системах;
- отредактировать время (таймаут), по истечении которого будет загружена операционная система, определенная для загрузки по умолчанию без вмешательства пользователя;
- изменить систему, загружаемую по умолчанию;
- удалить ненужную запись из меню загрузки.
В верхней части открывшейся вкладки находится поле со списком операционных систем. Справа каждой записи добавлен комментарий об операционной системе, в которую выполнен вход, и системе, загружаемой по умолчанию.
Для изменения системы, загружаемой по умолчанию, выберите в поле списка запись о нужной операционной системе и нажмите кнопку «Загружать по умолчанию». В результате выполненной операции справа от названия появится соответствующий комментарий.
Редактирование таймаута труда не составляет: в нужном поле нужно установить желаемое количество секунд.
Для удаления ненужной записи выберите ее из списка и нажмите кнопку «Удалить».
После выполнения всех действий нажмите кнопку «Применить» и закройте окно конфигурации системы. Вам будет предложено перезагрузить компьютер, однако, если острой необходимости в этом нет, выберите кнопку «Выйти без перезагрузки». Изменения вы увидите во время следующей загрузки компьютера.
С помощью данного инструмента нельзя:
- увидеть и выполнить операции с записями операционных систем, загружаемых с помощью других загрузчиков (например, Windows XP, загружаемой с помощью ntldr);
- переименовать существующие записи;
- изменить положение записи в меню загрузки.
Один из способов, позволяющий игнорировать запись о несуществующей системе в меню загрузки: установите текущую систему загружаемой по умолчанию, а таймаут установите равным нулю.
Редактирование меню загрузки с помощью окна «Загрузка операционной системы»
Открыть окно «Загрузка операционной системы» можно так: Пуск – «Панель управленияВсе элементы панели управленияСистема» или, если включено отображение элементов управления Панели инструментов по категориям: «Панель управленияСистема и безопасностьСистема». Далее: «Дополнительные параметры системы», в открывшемся окне перейдите на вкладку «Дополнительно». Также можете воспользоваться возможностями поиска Windows 7 и в поле поиска написать «Расш», в открывшемся списке выбрать «Просмотр расширенных параметров системы». В рамке «Загрузка и восстановление» нажмите кнопку «Параметры». Нас будет интересовать верхняя часть окна: «Загрузка».
Читайте также: Как открыть информацию с флешки
С помощью данного окна вы сможете:
- увидеть список операционных систем, находящийся в меню загрузки;
- отредактировать время (таймаут), в течение которого будет виден этот список;
- изменить систему, загружаемую по умолчанию.
Как мы видим, данный инструмент не особо отличается от предыдущего, за исключением нескольких деталей. И если в Windows XP была кнопка «Правка», нажав на которую пользователь имел возможность самостоятельно править загрузочное меню, то, начиная с Windows Vista, такой простой способ отсутствует. С помощью данного меню вам так же недоступны функции удаления записей из меню загрузки, их переименование, изменение их положения и удаление.
Редактирование меню загрузки с помощью bcdedit.exe
Программа bcdedit.exe — тот инструмент, который позволяет делать с вашим меню загрузки все, что вам нужно. Хочу предупредить: необдуманные и неправильные действия могут привести к невозможности загрузки операционных систем. Поэтому, прежде чем приступать, подготовьте установочный диск с операционной системой, создайте диск восстановления, сделайте резервную копию данных хранилища загрузки.
Создайте на любом из разделов папку для резервной копии. Назовите ее BCDREZ. Выполните:
где X — буква раздела с находящейся на нем папкой BCDREZ.
В любом случае вы сможете вернуться к исходной точке, выполнив экспорт BCD из резервной копии:
Напомню еще раз — все команды этой утилиты выполняются в командной строке, запущенной с правами администратора или в командной строке среды восстановления.
Анализ данных и параметры хранилища загрузки
Для того, чтобы грамотно вносить изменения, нужно познакомиться со структурой того, куда эти изменения вносятся. Информация о BCD представлена в виде двух столбцов: в левом столбце расположены названия параметров, а в правом – их значения. Я не преследую цель подробно описать каждую микрокоманду или идентификатор, а остановлюсь только на касающихся меню загрузки. Чтобы увидеть ту часть BCD, которая отвечает за загрузку установленных на вашем компьютере операционных систем и их отображение в меню загрузки, выполните:
Некоторые значения параметров BCD записаны в фигурных скобках – <>. Это идентификаторы – ID. Любой идентификатор имеет буквенно-цифровой код вида . Стандартные идентификаторы имеют названия, например: <default>, <bootmgr>, <ntldr>и так далее.</ntldr></bootmgr></default>
Остановимся на параметрах, которые нас интересуют:
идентификатор – >Это, конечно, далеко не полный, но, в рамках данной статьи, вполне достаточный перечень.</ul>
Все команды bcdedit.exe, в которых отсутствует команда set с дальнейшим указанием идентификатора, выполняются для диспетчера загрузки. Вы должны это помнить, потому что, желая что-то изменить в записи операционной системы и забыв указать ее идентификатор, вы вносите изменения в диспетчер. Хорошо, если все ограничится «восстановлением запуска».
Прежде чем продолжить, допустим, что наше меню загрузки содержит три записи с идентификаторами <id1>, <id2>, <id3>.</id3></id2></id1>
Назначение системы, загружаемой по умолчанию
Здесь все просто – в зависимости от того, какую систему мы хотим загружать по умолчанию, ID той системы и пишем в команде. Например, для системы с ID2 команда:
Но эта команда не перемещает запись о системе, загружаемой по умолчанию, на верхнюю строчку меню загрузки.
Изменение расположения записей в меню загрузки
Существует 3 способа изменить расположение записей:
- использовать команду для перемещения выбранной записи вниз списка:
- использовать команду для перемещения выбранной записи вверх списка:
- использовать команду для формирования меню в выбранном порядке:
Изменение таймаута
где XX – время в секундах.
Изменение языка диспетчера загрузки
где ln-Ln – выбранное обозначение языка. Для русского – это ru-Ru, для английского – en-Us, для немецкого – de-De, для украинского – uk-UA и т.д.
Здесь нужно сделать оговорку. После операции восстановления запуска параметры диспетчера загрузки становятся англоязычными, несмотря на то, что значение параметра locale не изменяется. Как исправить ситуацию, смотрите здесь.
Удаление записи о загрузке системы
Эту команду лучше использовать для временного исключения записи загрузки из меню. При выполнении этой команды запись о параметрах выбранной системы не удаляется из BCD и при необходимости может быть восстановлена любой из вышеназванных команд bcdedit /displayorder.
Работа с записями операционных систем в BCD
Так как изменения касаются конкретных записей, в команде обязательно должен быть ID этой записи.
Изменение названия загружаемой системы
Такая необходимость обычно возникает после использования среды восстановления, когда после названия операционной системы появляется дописка — (восстановлено), или когда хочется исправить «Предыдущая версия Windows» на более понятное «Windows XP».
Читайте также: Как отключить домофон в квартире по закону
Изменение буквы раздела, на котором расположена папка операционной системы и ее загрузочные файлы
где X – буква раздела жесткого диска.
Как правило значения device и osdevice совпадают.
Изменение языка меню дополнительных вариантов загрузки
Для изменения языка меню дополнительных вариантов загрузки (при нажатии F8 после наведения на строку меню с нужной операционной системой) выполните команду с указанием ID операционной системы:
что такое ln-Ln – описано выше.
Добавление записей операционных систем в BCD и меню загрузки
Вариантов для выполнения этой процедуры много, но остановимся на самых популярных или нетрудоемких.
Добавление Windows XP
Довольно подробно этот процесс с необходимыми пояснениями описан в статье Установка Windows XP на компьютер с Windows 7. Здесь я всего лишь объединю выполняемые команды:
Добавление Windows Vista или Windows 7
Если добавляемая система – Windows Vista или Windows 7 можно автоматизировать процесс, воспользовавшись средой восстановления и одной из ее опций – «восстановление запуска». В этом случае в BCD будет создана новая запись о загрузке и добавлен пункт меню в диспетчер загрузки. Такой же эффект вы получите при использовании команды:
Если утилита найдет на компьютере операционную систему, запись о которой отсутствует в BCD, такая запись также будет создана.
Можно воспользоваться методом, описанным выше, то есть начать с команды:
Но этот способ трудоемок и не лишен вероятности сделать многочисленные ошибки. Проще воспользоваться копированием уже существующей записи и изменить значения параметров device и osdevice на соответствующие добавляемой операционной системе. Допустим, что вы работаете в Windows 7. Выполните:
в результате выполнения команды вы получите сообщение «Запись успешно скопирована в <хххххххх-хххх-хххх-хххх-хххххххххххх>». Далее выполните:
где X – буква раздела, на котором находится операционная система. Код, который обозначен крестиками, вводите внимательно, а лучше скопируйте и вставляйте в команды с помощью правой кнопки мыши. Наконец, выполните команду, добавляющую новую запись в диспетчер загрузки:
Как вы понимаете, запись будет добавлена внизу существующего списка.
Добавление записи загрузки операционной системы, установленной на виртуальный жесткий диск
Если вы установили Windows 7 на виртуальный жесткий диск и хотите добавить запись в диспетчер загрузки, воспользуйтесь способом, описанным выше, но с учетом особенностей загрузки с VHD. Полученный после выполнения команды bcdedit /copy… буквенно-цифровой код в командах обозначен как <id>:</id>
где [X:]DIRfilename.vhd – полный путь к файлу VHD и указание имени файла.
Удаление записи загрузки системы из BCD и диспетчера загрузки
Удаление записи об установленной операционной системе из BCD и диспетчера загрузки выполняется с помощью команды
Есть особенность выполнения команды: если в качестве ID указывается известная запись, например <ntldr>, то команда должна выполняться с ключом /f:</ntldr>
Если же ID записывается в буквенно-цифровом коде, ключ /f не нужен. При выполнении этой команды данные об удаляемой операционной системе удаляются и из BCD, и из диспетчера загрузки. В этом ее основное отличие от команды
Для желающих овладеть более широкими возможностями: выполните команду
Заключение
Управление загрузкой Windows 7 отличается от того, которое использовалось в Windows XP/2000. Некоторые параметры меню загрузки можно изменить в графическом интерфейсе операционной системы, но наибольшие возможности предоставляет утилита командной строки bcdedit.exe. Дополнительную информацию о возможностях программы, командах и параметрах можно получить из встроенной справки: bcdedit /?
Статья опубликована в рамках конкурса «Наш выбор — Windows 7!». Оригинальный стиль автора сохранен.
- Просмотров: 15 712
- Автор: admin
- Дата: 28-06-2017
Как изменить название операционной системы в меню загрузки Windows 10
В Управлении дисками видно, что первая Win 10 находится на диске (C:), а вторая на диске (E:). По умолчанию загружается Windows 10, расположенная на томе 4 (на скриншоте диск (C:)).
При включении ПК выходит меню загрузки OS.
Теперь откроем Диспетчер загрузки с помощью инструмента bcdedit.exe
Запускаем командную строку от имени администратора и вводим команду: bcdedit
За название операционной системы в Диспетчере загрузки отвечает параметр description.
Как видим, названия обоих операционных систем в Диспетчере одинаковые: — Windows 10.
Читайте также: Как построить график прямой в excel
С помощью инструмента bcdedit можно изменить название ОС, отображаемое в меню загрузки. Делается это командой:
bcdedit /set <id>description «Название системы»</id>,
где <id>— идентификато р системы, а новое название ОС берём обязательно в кавычки.</id>
Давайте для начала изменим название Windows 10, которая загружается с раздела (E:) на другое, к примеру — » Windows 10 1703 15063.413″.
Так как идентификатор Win 10, загружающейся с раздела (E:) — , то команда в нашем случае будет такой:
bcdedit /set description «Windows 10 1703 15063.413»
Запускаем bcdedit и видим, что название системы в Диспетчере загрузки изменилось.
Если вы хотите изменить название Windows 10, которая загружается с раздела (C:), то сделать это можно точно также.
Идентификатор Win 10, загружающейся с раздела (C:) — <current>, а название будем менять на такое » Working Windows 10 1703 15063.413″ ,</current>
значит команда будет:
bcdedit /set < current >description » Working Windows 10 1703 15063.413″
Запускаем bcdedit и видим, что название Win 10, расположенной на диске (C:) и загружаемой по умолчанию, изменилось.
Как отредактировать меню загрузки нескольких Windows
Каомодзи на Windows
Windows 10 на калькуляторе
Не работают наушники на компьютере Windows 10
А вот если последними на компьютер устанавливались версии Windows 8.1 и 10, получим и более привлекательное внешне, и более функциональное меню загрузчика. Некоторые параметры загрузки нескольких систем можно сменить прямо в окне загрузчика.
Открыв параметры меню загрузки, получим возможность запустить среду восстановления Windows 8.1 или 10, а также сменить значение таймера перед загрузкой системы по умолчанию и выбрать саму систему по умолчанию – Windows, стоящую в перечне загрузки первой и запускающуюся автоматически по истечении таймера.
Правда, выбор значений для таймера невелик.
Более гибко настроить меню загрузки нескольких Windows можно только внутри одной из систем.
2. Редактирование меню загрузки нескольких Windows внутри системы
Редактирование меню загрузки Windows осуществляется в свойствах системы. Жмем клавиши Win+Pause и выбираем «Дополнительные параметры».
Появится окошко системных свойств, здесь необходимо нажать кнопку «Параметры» в самом низу, в графе «Загрузка и восстановление».
Что нам предлагается? Можем выбрать Windows, которая будет загружаться по умолчанию.
Можем установить иное значение таймера, но в этот раз уже ввести произвольное количество секунд, в течение которых на экране будет отображаться меню загрузчика нескольких Windows.
Чтобы сократить время загрузки основной Windows, можно и вовсе убрать меню загрузчика нескольких систем. Для этого необходимо снять галочку с опции отображения списка ОС.
В этом случае меню загрузчика исчезнет, и основная Windows будет загружаться сразу. При этом вторая система никуда не девается. Чтобы попасть в нее, нужно будет просто выставить галочку назад, и при следующем запуске меню загрузчика нескольких систем отобразится снова. Такой вариант удобен для случаев, когда вторая система используется редко.
По завершении редактирования меню загрузчика жмем «Ок» внизу.
3. Полное удаление второй Windows
Процесс полного удаления второй системы Windows, включая удаление записи о ее загрузке из меню загрузчика, описывается в этой статье сайта.
Используемые источники:
- https://schel4koff.ru/kak-propisat-vtoruyu-sistemu-v-zagruzochnom-menyu-windows-10
- https://remontcompa.ru/windows/windows-10/1261-kak-izmenit-nazvanie-operacionnoy-sistemy-v-menyu-zagruzki-windows-10.html
- https://hololenses.ru/kompjutery/kak-otredaktirovat-menju-zagruzki-windows-10.html
Содержание
- Редактирование загрузки нескольких операционных систем Windows
- Редактирование загрузки нескольких операционных систем Windows
- На двух жёстких дисках две операционные системы windows 10 разных версий как сделать при загрузки системы выбор ос?
- Двойная загрузка Windows 10 и Ubuntu Linux
- Разметка диска Windows 10
- Загрузка и установка Ubuntu
- Как создать MBR-загрузчик с помощью программы EasyBCD
- 1. Создание активного раздела для загрузчика
- 2. Создание MBR-загрузчика
- 3. Удаление буквы загрузочного раздела
Д лительное время бегать из одной операционной системы в другую, если их установлено на компьютере две, не получится. После тщательного изучения обоих, рано или поздно придётся выбрать только одну из них – основную, с которой работа будет проводиться преимущественно. Если по большей части используется только одна система Windows, иные её версии или редакции, размещённые на других разделах диска, не обязательно удалять. Конечно же, при условии, что пространство жёсткого диска не стеснено в размерах.
Возможность работы в будущем с другими системами компьютера можно оставить, но для удобства упростить вход в основную, убрав временно неиспользуемые с загрузки. В этом случае запуск компьютера будет упрощён автоматической загрузкой только нужной операционной системы. Другой вариант упростить начало работы с компьютером – не убирать окно выбора загрузки всех систем, но назначить нужную версию Windows в качестве загружаемой по умолчанию и уменьшить время выбора других вариантов в окне загрузчика.
Как отредактировать процесс загрузки нескольких операционных систем Windows, установленных на одном компьютере – об этом подробнее ниже.
Итак, имеем в нашем случае компьютер с установленными версиями Windows 7 и 8.1. При включении компьютера видим окно загрузчика с перечнем систем для выбора.
Каждый раз при загрузке компьютера попасть в нужную систему можно, сделав соответствующий выбор. В противном случае по истечении определённого времени – а по умолчанию это 30 секунд – автоматически будет загружена Windows, стоящая в списке первой. В нашем случае это Windows 7, поскольку она установлена на компьютер последней, и именно её загрузчик, как видим, встречает нас после запуска компьютера.
Что же, изменим это. Настроим автоматическую загрузку основной системы – Windows 8.1. Для этого, естественно, необходимо войти в неё.
Нам нужен раздел настроек «Система», и в Windows 8.1 в него можно попасть с помощью контекстного меню на кнопке «Пуск».
В окошке системы выбираем дополнительные параметры.
Попасть в раздел настроек «Система» в Windows 7 можно также с помощью контекстного меню, но вызванном на значке «Компьютер» в проводнике. В числе команд необходимо выбрать «Свойства».
В Windows 7 также выбираем дополнительные параметры.
Дальнейшие шаги в обоих системах идентичны.
В появившемся окне свойств системы во вкладке «Дополнительно» жмём кнопку параметров в последнем разделе «Загрузка и восстановление».
Теперь можно приступать к редактированию загрузки нескольких систем. Меняем загружаемую по умолчанию Windows из числа вариантов в выпадающем списке. В нашем случае предустановленную Windows 7 меняем на Windows 8.1.
Если преимущественно работа проводится только в одной системе, нет смысла оставлять полминуты ожидания её автоматической загрузки. Другую операционную систему можно не лишать возможности запуска, но сократить предустановленное время для выбора вариантов загрузки. В отображении списка загружаемых систем в нашем случае установим 5-секундное ожидание перед автоматической загрузкой основной системы Windows 8.1. Этого времени хватит с лихвой, чтобы осуществить выбор, если вдруг когда-то понадобится войти в Windows 7.
Если вторая операционная система когда-то понадобится, войти в неё можно будет, сделав эту опцию снова активной.
После внесения изменений жмём «Ок» внизу этого окна, а также внизу окна свойств системы.
Всё – список загрузки операционных систем отредактирован.
В основной системе вызываем команду «Выполнить». В Windows 8.1 быстрый доступ к ней реализован в контекстном меню на кнопке «Пуск».
Нам нужен раздел конфигурации системы. Вводим в поле команды значение:
msconfig
Жмём «Ок».
Внесённые изменения сохраняем кнопкой «Применить». После нажатия «Ок» система предложит перезагрузиться.
После перезапуска компьютера можем наблюдать незамедлительную автозагрузку основной системы.
Источник
Редактирование загрузки нескольких операционных систем Windows
Д лительное время бегать из одной операционной системы в другую, если их установлено на компьютере две, не получится. После тщательного изучения обоих, рано или поздно придётся выбрать только одну из них – основную, с которой работа будет проводиться преимущественно. Если по большей части используется только одна система Windows, иные её версии или редакции, размещённые на других разделах диска, не обязательно удалять. Конечно же, при условии, что пространство жёсткого диска не стеснено в размерах.
Возможность работы в будущем с другими системами компьютера можно оставить, но для удобства упростить вход в основную, убрав временно неиспользуемые с загрузки. В этом случае запуск компьютера будет упрощён автоматической загрузкой только нужной операционной системы. Другой вариант упростить начало работы с компьютером – не убирать окно выбора загрузки всех систем, но назначить нужную версию Windows в качестве загружаемой по умолчанию и уменьшить время выбора других вариантов в окне загрузчика.
Как отредактировать процесс загрузки нескольких операционных систем Windows, установленных на одном компьютере – об этом подробнее ниже.
Итак, имеем в нашем случае компьютер с установленными версиями Windows 7 и 8.1. При включении компьютера видим окно загрузчика с перечнем систем для выбора.
Каждый раз при загрузке компьютера попасть в нужную систему можно, сделав соответствующий выбор. В противном случае по истечении определённого времени – а по умолчанию это 30 секунд – автоматически будет загружена Windows, стоящая в списке первой. В нашем случае это Windows 7, поскольку она установлена на компьютер последней, и именно её загрузчик, как видим, встречает нас после запуска компьютера.
Что же, изменим это. Настроим автоматическую загрузку основной системы – Windows 8.1. Для этого, естественно, необходимо войти в неё.
Нам нужен раздел настроек «Система», и в Windows 8.1 в него можно попасть с помощью контекстного меню на кнопке «Пуск».
В окошке системы выбираем дополнительные параметры.
Попасть в раздел настроек «Система» в Windows 7 можно также с помощью контекстного меню, но вызванном на значке «Компьютер» в проводнике. В числе команд необходимо выбрать «Свойства».
В Windows 7 также выбираем дополнительные параметры.
Дальнейшие шаги в обоих системах идентичны.
В появившемся окне свойств системы во вкладке «Дополнительно» жмём кнопку параметров в последнем разделе «Загрузка и восстановление».
Теперь можно приступать к редактированию загрузки нескольких систем. Меняем загружаемую по умолчанию Windows из числа вариантов в выпадающем списке. В нашем случае предустановленную Windows 7 меняем на Windows 8.1.
Если преимущественно работа проводится только в одной системе, нет смысла оставлять полминуты ожидания её автоматической загрузки. Другую операционную систему можно не лишать возможности запуска, но сократить предустановленное время для выбора вариантов загрузки. В отображении списка загружаемых систем в нашем случае установим 5-секундное ожидание перед автоматической загрузкой основной системы Windows 8.1. Этого времени хватит с лихвой, чтобы осуществить выбор, если вдруг когда-то понадобится войти в Windows 7.
Если вторая операционная система когда-то понадобится, войти в неё можно будет, сделав эту опцию снова активной.
После внесения изменений жмём «Ок» внизу этого окна, а также внизу окна свойств системы.
Всё – список загрузки операционных систем отредактирован.
В основной системе вызываем команду «Выполнить». В Windows 8.1 быстрый доступ к ней реализован в контекстном меню на кнопке «Пуск».
Нам нужен раздел конфигурации системы. Вводим в поле команды значение:
msconfig
Жмём «Ок».
Внесённые изменения сохраняем кнопкой «Применить». После нажатия «Ок» система предложит перезагрузиться.
После перезапуска компьютера можем наблюдать незамедлительную автозагрузку основной системы.
Источник
На двух жёстких дисках две операционные системы windows 10 разных версий как сделать при загрузки системы выбор ос?
На двух жёстких дисках две операционные системы windows 10 разных версий как сделать при загрузки системы выбор ос?
При загрузке клацаешь F11 (или что там у тебя на BootMenu), и грузишься с того жесткого диска на котором нужная операционка.
Либо в msconfig основной системы добавить строку загрузки второй ОС.
Через кнопку BOOT MENU (при включении ПК нажать для выбора устройства для загрузки).
Либо редактировать загрузчик ОС по-умолчанию, добавив путь до второй ОС
Нажимаем правой кнопкой мыши на значке «Мой компьютер» и в меню выбираем пункт «Свойства»
В открывшемся окне «Система» найти слева ссылку «Дополнительные параметры системы» и нажать на нее
В открывшемся окне «Свойства системы» требуется перейти на вкладку «Дополнительно»
В разделе «Загрузка и восстановление» нажимаем кнопку «Параметры»
Категорически не рекомендую всякие бут лоадэры и прочую шнягу!
При включении компа нажимаешь выбор загружаемого диска.
Обычно это клавиши F8, F9, F11, F12
В появившемся меню подсвечиавешь загружаемый диск и всё.
Или использовать потому как загрузчик свой на каждом диске.
Либо добавить приложением «EasyBCD» на один из дисков в загрузочное меню вторую ОС и в bios поставить его первым для загрузки
Попробуйте приложение EasyBCD, там можно добавить, удалить, переименовать какую-либо ОС в загрузке
Добрый день!
Присоединяюсь к вопросу автора.
Что нужно сделать чтобы две независимые Windows (7+10) не трогали друг друга, а то я сейчас столкнулся с такой ситуацией;
Установлена Win 10 на одном жёстком диске
Установлена Win 7 на другом жёстком диске
инсталляция происходила поочерёдно отключая неиспользуемый диск.
Загружаюсь в них через Boot меню.
Работают отлично но постоянно происходит проверка стороннего диска, если загружаюсь с одного он поверяет другой на исправность, что-то удаляет, Загружаюсь с другого тот ремонтирует первого.
Не нравилась порядочность букв присвоенных дискам и я поменял их чтобы были по алфавиту может быть в этом причина?
Источник
Двойная загрузка Windows 10 и Ubuntu Linux
Многие пользователя не могут смириться с некоторыми ограничениями игр, которые накладывает ОС Linux, несмотря на тот факт, что в последнее время развитию игровой составляющей в Linux уделяется повышенное внимание. Тем не менее, многие пользователи хотят организовать двойную загрузку, но это становится довольно сложной задачей с выходом новой ОС Microsoft.
Известно, что Windows “не дружит” с Linux, в частности не распознает форматированные Linux диски и разделы и не предоставляет загрузчик, который бы позволял запускать систему с ядром Linux, например, Ubuntu. Кроме того, многие компьютеры сейчас поставляются с предустановленной защитой загрузчика Windows 10.
Разметка диска Windows 10
Перед установкой Ubuntu, нужно разделить диск с Windows 10. На данном этапе есть два возможных сценария, но изначально нужно проверить, имеется ли в системе один раздел, выделенный Windows 10 или несколько разделов. Если у вас в распоряжении всего один раздел, его придется сжать, но сначала удостоверьтесь, что на нем достаточное количество свободного пространства.
Во втором случае, когда имеется два или более разделов, вам нужно решить, какой раздел будет очищен для установки Ubuntu. В обоих случаях, щелкните правой кнопкой мыши по меню Пуск, выберите пункт “Управление дисками”. В первом случае выберите диск (C:) и в контекстном меню правой кнопки мыши выберите опцию “Сжать том”.
Установите размер нового раздела для Ubuntu, который зависит от первоначального размера диска и свободного пространства на нем, а также от вашего выбора. Обратите внимание, что вам нужно не менее 10 гигабайт для установки Ubuntu (рекомендуется 20 гигабайт и более). После завершения сжатия, закройте утилиту “Управления дисками”.
Во втором случае, выберите раздел, который нужно очистить, допустим (D:) и в приложении “Управление дисками” щелкните правой кнопкой мыши по соответствующему разделу и выберите “Удалить том”, и у вас появится нераспредленный раздел, также, как и в первом случае.
Загрузка и установка Ubuntu
Последний релиз Ubuntu доступен для загрузки с нашего сайта, убедитесь, что Вы загружаете 64-битный ISO-образ, который нужно записать на USB накопитель объемом 2 гигабайта или выше.
После завершения создания USB, подключите USB-устройство флеш-памяти с Ubuntu в свободный порт компьютера, перезагрузите компьютер и вызовите загрузочное меню для выбора в качестве источника загрузки USB флешки. Не выбирайте UEFI USB (в этом случае Windows 10 не распознается!) *. После этого, установите последнюю версию Ubuntu.
Единственное различие заключается при отображение первого экрана установки, на нем нужно выбрать опцию «Install Ubuntu alongside Windows 10” (“Установить Ubuntu рядом с Windows 10”). После завершения установки перезагрузите компьютер. Выбирайте между Ubuntu и Windows 10 с помощью загрузчика Ubuntu (доступен при нажатии Esc).
Установить Ubuntu рядом с Windows 10
* Обновление: нет необходимости отключать Secure Boot или не выбирать UEFI USB при установке Ubuntu. На конкретной тестовой машине без применения данных мер, UEFI не распознавал раздел Windows 10 на жестком диске, на вашем компьютере все может работать и без данных операций.
Источник
Как создать MBR-загрузчик с помощью программы EasyBCD
Мануал по созданию с нуля загрузчика Windows на MBR-диске. Операция являет собой решение для случаев переноса загрузчика с другого диска. С помощью управления дисками создаётся загрузочный раздел, а с помощью программы EasyBCD устанавливаются файлы загрузчика и вносится запись о загрузке Windows.
Как создать MBR-загрузчик Windows с нуля? Не восстановить его, не пересоздать, а именно создать с нуля – выделить дисковое пространство под загрузочный раздел, сформировать таковой со всеми необходимыми атрибутами, внедрить файлы загрузчика, сделать запись о загрузке Windows. Необходимость в этом возникает, как правило, когда Windows установлена на одном жёстком диске, а её загрузочный раздел находится на другом диске. И этот другой диск с загрузчиком необходимо либо извлечь, либо переразметить. В этой статье будем воссоединять Windows и её загрузчик – разместим их обоих на одном жёстком диске, с которого и будет загружаться компьютер. А поможет нам в этом деле программа EasyBCD.
Но программа EasyBCD – не единственный инструмент, который будет участвовать в нашей операции. Нам также потребуются возможности системного управления дисками. Его можно запустить в меню Win+X (в Win8.1 и Win10) или через поиск в меню «Пуск», введя название утилиты – diskmgmt.msc.
Итак, имеем обозначенную выше ситуацию – Windows установлена на одном диске, значащемся как диск 0, а её загрузочный MBR-раздел «Зарезервировано системой» размещается на другом диске, диске 1.
Как их объединить на одном диске – диске 0? У задачи есть несколько путей решения. Один – это клонирование загрузочного раздела на диск 0 и внесение записи о загрузке Windows в клонированный загрузчик. Для этой операции потребуется программа, умеющая клонировать разделы. При этом если не работать с командной строкой, то всё равно потребуется участие программ типа EasyBCD для внесения записи о загрузке системы в новый загрузчик. Другой путь – создание раздела загрузчика с нуля с использованием системного управления дисками и возможностей той же программы EasyBCD. Этим путём мы и пойдём.
1. Создание активного раздела для загрузчика
В управлении дисками создадим загрузочный раздел за счёт небольшого пространства, отобранного у раздела Windows. Кликаем раздел С, выбираем в контекстном меню «Сжать том».
В графе указания размера сжимаемого пространства указываем 350 Мб. Кликаем «Сжать».
На образовавшемся пустом месте в контекстном меню выбираем «Создать простой том».
В приветственном окне мастера и на этапе указания размера создаваемого раздела просто жмём «Далее».
На этапе назначения буквы диска тоже просто жмём «Далее». Загрузочному разделу обычно не назначается буква, но при его создании вручную она нам будет нужна. Потом мы её уберём. В качестве метки тома можем указать стандартное название раздела MBR-загрузчика – «Зарезервировано системой».
Раздел на 350 Мб создан. Теперь нам нужно сделать его активным. В контекстном меню на нём выбираем «Сделать раздел активным».
Важно: на MBR-диске может быть только один активный раздел. Если на диске есть уже другой активный раздел, его нужно сделать неактивным. И только потом в управлении дисками станет доступной возможность сделать активным новосозданный раздел.
И вот итог: у нас после раздела С появился активный раздел «Зарезервировано системой».
Теперь нужно на этом разделе создать файлы загрузчика.
2. Создание MBR-загрузчика
Создавать файлы MBR-загрузчика Windows будем с помощью упомянутой программы EasyBCD. Она бесплатная, скачать её можно на официальном сайте: https://neosmart.net/EasyBCD/
Устанавливаем и запускаем программу. Идём в раздел «Установка BCD». В графе «Создание загрузочного внешнего носителя» из выпадающего списка выбираем наш созданный раздел на 350 Мб. В нашем случае это раздел с буквой D.
Затем жмём «Установить BCD». На запрос программы, хотим ли мы загрузить новый файл BCD можем нажать «Да».
Но может быть и так, что EasyBCD не сможет автоматически загрузить для редактирования новый файл BCD. И в её интерфейсе останется файл BCD текущего системного загрузчика. Лучше перестраховаться и вручную загрузить файл BCD нового загрузчика. В меню программы «Файл» выбираем «Выбрать BCD». Жмём «Ок» в окошке предупреждения, что мы загружаем внешний файл BCD.
В окне открывшегося проводника вручную прописываем в адресной строке путь к файлу BCD по типу:
D:Boot
Где вместо буквы D вам нужно подставить свою букву нового загрузочного раздела. Жмём Enter в адресной строке, в открывшемся пути выбираем файл BCD и открываем его.
Как видим в разделе EasyBCD «Текущее меню», в нашем новом загрузчике нет ни единой записи о загрузке Windows.
Исправим это. Идём в раздел «Добавить запись». И добавляем нашу Windows: в графе «Имя» указываем имя системы, в графе «Диск» указываем раздел, где стоит система. И жмём кнопку-плюсик. По этому же принципу добавляем другие Windows, если их на диске имеется несколько.
Далее можем зайти в раздел «Редактировать меню загрузки» и выбрать для меню загрузчика русский язык. Это нужно, чтобы среда восстановления была на русском. Если в загрузчик добавлялись несколько Windows, в этом разделе можем настроить меню загрузки – установить таймаут автовыбора системы, установить порядок систем в списке и т.п. По итогу настроек жмём «Сохранить».
Вот, собственно, и всё.
3. Удаление буквы загрузочного раздела
Буква нового загрузочного раздела сыграла свою роль, будучи указателем при создании файлов MBR-загрузчика в программе EasyBCD. И теперь она не нужна. Идём снова в управление дисками, на новом загрузочном разделе в контекстном меню выбираем изменение буквы.
На этом всё: можем перезагружаться, выставлять в BIOS загрузку с диска с новым загрузчиком и тестировать запуск Windows.
Источник
Содержание
- 1 Как изменить название операционной системы в меню загрузки Windows 10
- 2 Введение
- 3 Редактирование меню загрузки с помощью средства «Конфигурация системы»
- 4 Редактирование меню загрузки с помощью окна «Загрузка операционной системы»
- 5 Редактирование меню загрузки с помощью bcdedit.exe
- 6 Работа с записями операционных систем в BCD
- 7 Добавление записей операционных систем в BCD и меню загрузки
- 8 Удаление записи загрузки системы из BCD и диспетчера загрузки
- 9 Заключение
- 10 Как изменить название операционной системы в меню загрузки Windows 10
- 11 2. Редактирование меню загрузки нескольких Windows внутри системы
- 12 3. Полное удаление второй Windows
Например, можно установить в качестве приоритетной системы Windows 10 , а про запас иметь установленную семерку или Windows 8. Вот только система Windows 10 по умолчанию показывает пользователю загрузочное меню, если вторая система установлена на другом жестком диске. Получается, что загрузиться в другую ОС невозможно.
Как устранить эту проблему? Можно пойти сложным путем, установив в настройках БИОС загрузку с нужного диска, либо можно вовсе отключить физический диск с десяткой. Но эти методы настолько примитивны, что рассматривать их не стоит.
Можно выполнить работу гораздо проще, о чем и будет изложено ниже. Весь процесс займет не более минуты, а его результаты вас непременно порадуют.
Почему система Windows 10 всегда стартует первой?
Каждая ОС обладает своим индивидуальным менеджером загрузки. Между собой они никак не связаны, да и находятся на разных физических носителях. Windows 10, как более совершенная система, имеет приоритет над более ранними версиями Windows.
Как изменить меню загрузки, добавив туда еще одну ОС?
Чтобы прописать вторую систему, да и третью тоже, если это необходимо, следует прописать вторую установленную систему в файл конфигурации, который является частью хранилища загрузки Windows 10.
После выполнения этого действия нужно будет заново создать файл конфигурации. Для этого нужно выполнить такие действия:
— Запустите от имени администратора режим командной строки.
Сделать это очень просто. Щелкните на меню «Пуск», а затем просто наберите на клавиатуре команду «cmd». В строке поиска появится надпись «Командная строка». Нажмите на появившейся надписи, после чего появится меню командной строки. Это отдельное окно черного цвета.
— Пропишите и выполните команду «bcdboot Z:/Windows». Данная команда пропишет вторую ОС в BCD Windows 10.
— Пропишите и выполните команду «bcdboot C:/Windows». Данная команда переписывает файл конфигурации загрузки ОС Windows 10.
При этом подразумевается, что вторая ОС уже инсталлирована на диске Z, а сама Windows 10 располагается в уже привычном месте, на диске С.
Обратите внимание на следующее. Если вы пропишите и выполните только первую команду, то меню загрузки будет появляться, но в нем будет отображаться только вторая операционная система.
После выполнения этих простых действий на вашем компьютере будет появляться плиточное меню загрузки нескольких ОС. Настоятельно советуем пользователям создать загрузочное меню, если таковое отсутствует.
В противном случае вы просто не сможете загрузиться из запасной операционной системы при возникновении проблем с Windows 10. Также хочется отметить, что система Windows ХР в качестве резервной не пропишется в загрузочном меню.
Вы можете посмотреть так же записи
Как войти в компьютер если забыли пароль Конвертируем FB2 в формат MOBI для Amazon KindleКак выбрать бесперебойник для компьютераКак сделать идеальное селфи со смартфонаКак подключить видеонаблюдение на ноутбукеУскорение мобильного устройства на ОС AndroidПо каким основным параметрам выбирать ноутбукСмартфон Samsung Galaxy A40 — обзорКак выбрать операционную систему WindowsКак отключить временную шкалу в Windows 10 Spring Creators UpdateDell разрабатывает собственный смартфон JanussКак скачивать через Download MasterКак удалить Candy Crush Saga в Windows 10Компьютер не видит видеокарту в диспетчере устройств — как исправить?Как восстановить информацию с флешки или жесткого дискаРазгон видеокарты Nvidia RTX стал проще
- 28-06-2017
- 17 250
Windows 10 / Windows 8.1 / Windows 7 / Функционал Windows
Привет друзья! Если на вашем компьютере или ноутбуке установлены две операционные системы Windows 10, то при включении ПК у вас должно выходить специальное меню загрузки, в котором вы можете выбрать для работы любую ОС. Многих пользователей смущает то, что названия операционных систем в этом меню выглядят практически одинаково, разница лишь в указании тома, с находящейся на нём Win 10. Изменить название операционной системы в меню загрузки Windows 10 очень просто и в сегодняшней статье я покажу, как это сделать с помощью редактирования Диспетчера загрузки инструментом bcdedit.exe.
Как изменить название операционной системы в меню загрузки Windows 10
Интересный факт. Подобный вопрос на сайте задают часто, но всегда по разному , например: Как изменить надпись в загрузчике Windows 10?Как поменять название Windows 10 при загрузке?Как изменить название системы в Диспетчере загрузки Windows 10?Итак, возьмём для примера компьютер с двумя установленными Windows 10 версии 1703 (Сборка ОС 15063.413).
В Управлении дисками видно, что первая Win 10 находится на диске (C:), а вторая на диске (E:). По умолчанию загружается Windows 10, расположенная на томе 4 (на скриншоте диск (C:)).
Примечание: Третий том скрыт (служебный раздел MSR) и не отображается в Управлении дисками.
При включении ПК выходит меню загрузки OS.
Теперь откроем Диспетчер загрузки с помощью инструмента bcdedit.exe
Запускаем командную строку от имени администратора и вводим команду: bcdedit
За название операционной системы в Диспетчере загрузки отвечает параметр description.
Как видим, названия обоих операционных систем в Диспетчере одинаковые: — Windows 10.
С помощью инструмента bcdedit можно изменить название ОС, отображаемое в меню загрузки. Делается это командой:
bcdedit /set {ID} description «Название системы»,
где {ID} — идентификатор системы, а новое название ОС берём обязательно в кавычки.
Давайте для начала изменим название Windows 10, которая загружается с раздела (E:) на другое, к примеру — «Windows 10 1703 15063.413″.
Так как идентификатор Win 10, загружающейся с раздела (E:) — {bfb431f7-21af-11e7-8e9f-ae65f1000b0b}, то команда в нашем случае будет такой:
bcdedit /set {bfb431f7-21af-11e7-8e9f-ae65f1000b0b} description «Windows 10 1703 15063.413»
Запускаем bcdedit и видим, что название системы в Диспетчере загрузки изменилось.
Меню загрузки.
Идентификатор Win 10, загружающейся с раздела (C:) — {current}, а название будем менять на такое «Working Windows 10 1703 15063.413″,
значит команда будет:
bcdedit /set {current} description «Working Windows 10 1703 15063.413″
Запускаем bcdedit и видим, что название Win 10, расположенной на диске (C:) и загружаемой по умолчанию, изменилось.
Посетителей: 601060 | Просмотров: 820419 (сегодня 60)</td>Шрифт: </td></tr>
Введение
В этой статье мне хотелось бы обобщить способы редактирования меню загрузки операционных систем на основе данных хранилища загрузки (Boot Configuration Data – BCD), которое используется в операционных системах Microsoft, начиная от Windows Vista. Его невозможно отредактировать с помощью текстового редактора, как это можно было сделать с boot.ini в Windows XP. Однако, редактирование BCD возможно с помощью консольной программы bcdedit.exe, находящейся в системной папке WindowsSystem32. Для работы с этой программой необходимо обладать правами администратора. Также с ней можно работать в командной строке среды восстановления.
Редактирование меню загрузки с помощью средства «Конфигурация системы»
Чтобы открыть окно «Конфигурация системы», нажмите кнопку «Пуск» и клавишу с буквой R (далее — Win+R). В строке «Выполнить» наберите msconfig, нажмите Enter. Откроется окно конфигурации системы. Перейдите на вкладку «Загрузка».
Данный инструмент дает возможность:
- получить информацию о текущей и загружаемой по умолчанию системах;
- отредактировать время (таймаут), по истечении которого будет загружена операционная система, определенная для загрузки по умолчанию без вмешательства пользователя;
- изменить систему, загружаемую по умолчанию;
- удалить ненужную запись из меню загрузки.
В верхней части открывшейся вкладки находится поле со списком операционных систем. Справа каждой записи добавлен комментарий об операционной системе, в которую выполнен вход, и системе, загружаемой по умолчанию.
Для изменения системы, загружаемой по умолчанию, выберите в поле списка запись о нужной операционной системе и нажмите кнопку «Загружать по умолчанию». В результате выполненной операции справа от названия появится соответствующий комментарий.
Редактирование таймаута труда не составляет: в нужном поле нужно установить желаемое количество секунд.
Для удаления ненужной записи выберите ее из списка и нажмите кнопку «Удалить».
После выполнения всех действий нажмите кнопку «Применить» и закройте окно конфигурации системы. Вам будет предложено перезагрузить компьютер, однако, если острой необходимости в этом нет, выберите кнопку «Выйти без перезагрузки». Изменения вы увидите во время следующей загрузки компьютера.
С помощью данного инструмента нельзя:
- увидеть и выполнить операции с записями операционных систем, загружаемых с помощью других загрузчиков (например, Windows XP, загружаемой с помощью ntldr);
- переименовать существующие записи;
- изменить положение записи в меню загрузки.
Один из способов, позволяющий игнорировать запись о несуществующей системе в меню загрузки: установите текущую систему загружаемой по умолчанию, а таймаут установите равным нулю.
Редактирование меню загрузки с помощью окна «Загрузка операционной системы»
Открыть окно «Загрузка операционной системы» можно так: Пуск – «Панель управленияВсе элементы панели управленияСистема» или, если включено отображение элементов управления Панели инструментов по категориям: «Панель управленияСистема и безопасностьСистема». Далее: «Дополнительные параметры системы», в открывшемся окне перейдите на вкладку «Дополнительно». Также можете воспользоваться возможностями поиска Windows 7 и в поле поиска написать «Расш», в открывшемся списке выбрать «Просмотр расширенных параметров системы». В рамке «Загрузка и восстановление» нажмите кнопку «Параметры». Нас будет интересовать верхняя часть окна: «Загрузка».
Читайте также: Как открыть информацию с флешки
С помощью данного окна вы сможете:
- увидеть список операционных систем, находящийся в меню загрузки;
- отредактировать время (таймаут), в течение которого будет виден этот список;
- изменить систему, загружаемую по умолчанию.
Как мы видим, данный инструмент не особо отличается от предыдущего, за исключением нескольких деталей. И если в Windows XP была кнопка «Правка», нажав на которую пользователь имел возможность самостоятельно править загрузочное меню, то, начиная с Windows Vista, такой простой способ отсутствует. С помощью данного меню вам так же недоступны функции удаления записей из меню загрузки, их переименование, изменение их положения и удаление.
Редактирование меню загрузки с помощью bcdedit.exe
Программа bcdedit.exe — тот инструмент, который позволяет делать с вашим меню загрузки все, что вам нужно. Хочу предупредить: необдуманные и неправильные действия могут привести к невозможности загрузки операционных систем. Поэтому, прежде чем приступать, подготовьте установочный диск с операционной системой, создайте диск восстановления, сделайте резервную копию данных хранилища загрузки.
Создайте на любом из разделов папку для резервной копии. Назовите ее BCDREZ. Выполните:
где X — буква раздела с находящейся на нем папкой BCDREZ.
В любом случае вы сможете вернуться к исходной точке, выполнив экспорт BCD из резервной копии:
Напомню еще раз — все команды этой утилиты выполняются в командной строке, запущенной с правами администратора или в командной строке среды восстановления.
Анализ данных и параметры хранилища загрузки
Для того, чтобы грамотно вносить изменения, нужно познакомиться со структурой того, куда эти изменения вносятся. Информация о BCD представлена в виде двух столбцов: в левом столбце расположены названия параметров, а в правом – их значения. Я не преследую цель подробно описать каждую микрокоманду или идентификатор, а остановлюсь только на касающихся меню загрузки. Чтобы увидеть ту часть BCD, которая отвечает за загрузку установленных на вашем компьютере операционных систем и их отображение в меню загрузки, выполните:
Некоторые значения параметров BCD записаны в фигурных скобках – <>. Это идентификаторы – ID. Любой идентификатор имеет буквенно-цифровой код вида . Стандартные идентификаторы имеют названия, например: <default>, <bootmgr>, <ntldr>и так далее.</ntldr></bootmgr></default>
Остановимся на параметрах, которые нас интересуют:
идентификатор – >Это, конечно, далеко не полный, но, в рамках данной статьи, вполне достаточный перечень.</ul>
Все команды bcdedit.exe, в которых отсутствует команда set с дальнейшим указанием идентификатора, выполняются для диспетчера загрузки. Вы должны это помнить, потому что, желая что-то изменить в записи операционной системы и забыв указать ее идентификатор, вы вносите изменения в диспетчер. Хорошо, если все ограничится «восстановлением запуска».
Прежде чем продолжить, допустим, что наше меню загрузки содержит три записи с идентификаторами <id1>, <id2>, <id3>.</id3></id2></id1>
Назначение системы, загружаемой по умолчанию
Здесь все просто – в зависимости от того, какую систему мы хотим загружать по умолчанию, ID той системы и пишем в команде. Например, для системы с ID2 команда:
Но эта команда не перемещает запись о системе, загружаемой по умолчанию, на верхнюю строчку меню загрузки.
Изменение расположения записей в меню загрузки
Существует 3 способа изменить расположение записей:
- использовать команду для перемещения выбранной записи вниз списка:
- использовать команду для перемещения выбранной записи вверх списка:
- использовать команду для формирования меню в выбранном порядке:
Изменение таймаута
где XX – время в секундах.
Изменение языка диспетчера загрузки
где ln-Ln – выбранное обозначение языка. Для русского – это ru-Ru, для английского – en-Us, для немецкого – de-De, для украинского – uk-UA и т.д.
Здесь нужно сделать оговорку. После операции восстановления запуска параметры диспетчера загрузки становятся англоязычными, несмотря на то, что значение параметра locale не изменяется. Как исправить ситуацию, смотрите здесь.
Удаление записи о загрузке системы
Эту команду лучше использовать для временного исключения записи загрузки из меню. При выполнении этой команды запись о параметрах выбранной системы не удаляется из BCD и при необходимости может быть восстановлена любой из вышеназванных команд bcdedit /displayorder.
Работа с записями операционных систем в BCD
Так как изменения касаются конкретных записей, в команде обязательно должен быть ID этой записи.
Изменение названия загружаемой системы
Такая необходимость обычно возникает после использования среды восстановления, когда после названия операционной системы появляется дописка — (восстановлено), или когда хочется исправить «Предыдущая версия Windows» на более понятное «Windows XP».
Читайте также: Как отключить домофон в квартире по закону
Изменение буквы раздела, на котором расположена папка операционной системы и ее загрузочные файлы
где X – буква раздела жесткого диска.
Как правило значения device и osdevice совпадают.
Изменение языка меню дополнительных вариантов загрузки
Для изменения языка меню дополнительных вариантов загрузки (при нажатии F8 после наведения на строку меню с нужной операционной системой) выполните команду с указанием ID операционной системы:
что такое ln-Ln – описано выше.
Добавление записей операционных систем в BCD и меню загрузки
Вариантов для выполнения этой процедуры много, но остановимся на самых популярных или нетрудоемких.
Добавление Windows XP
Довольно подробно этот процесс с необходимыми пояснениями описан в статье Установка Windows XP на компьютер с Windows 7. Здесь я всего лишь объединю выполняемые команды:
Добавление Windows Vista или Windows 7
Если добавляемая система – Windows Vista или Windows 7 можно автоматизировать процесс, воспользовавшись средой восстановления и одной из ее опций – «восстановление запуска». В этом случае в BCD будет создана новая запись о загрузке и добавлен пункт меню в диспетчер загрузки. Такой же эффект вы получите при использовании команды:
Если утилита найдет на компьютере операционную систему, запись о которой отсутствует в BCD, такая запись также будет создана.
Можно воспользоваться методом, описанным выше, то есть начать с команды:
Но этот способ трудоемок и не лишен вероятности сделать многочисленные ошибки. Проще воспользоваться копированием уже существующей записи и изменить значения параметров device и osdevice на соответствующие добавляемой операционной системе. Допустим, что вы работаете в Windows 7. Выполните:
в результате выполнения команды вы получите сообщение «Запись успешно скопирована в <хххххххх-хххх-хххх-хххх-хххххххххххх>». Далее выполните:
где X – буква раздела, на котором находится операционная система. Код, который обозначен крестиками, вводите внимательно, а лучше скопируйте и вставляйте в команды с помощью правой кнопки мыши. Наконец, выполните команду, добавляющую новую запись в диспетчер загрузки:
Как вы понимаете, запись будет добавлена внизу существующего списка.
Добавление записи загрузки операционной системы, установленной на виртуальный жесткий диск
Если вы установили Windows 7 на виртуальный жесткий диск и хотите добавить запись в диспетчер загрузки, воспользуйтесь способом, описанным выше, но с учетом особенностей загрузки с VHD. Полученный после выполнения команды bcdedit /copy… буквенно-цифровой код в командах обозначен как <id>:</id>
где [X:]DIRfilename.vhd – полный путь к файлу VHD и указание имени файла.
Удаление записи загрузки системы из BCD и диспетчера загрузки
Удаление записи об установленной операционной системе из BCD и диспетчера загрузки выполняется с помощью команды
Есть особенность выполнения команды: если в качестве ID указывается известная запись, например <ntldr>, то команда должна выполняться с ключом /f:</ntldr>
Если же ID записывается в буквенно-цифровом коде, ключ /f не нужен. При выполнении этой команды данные об удаляемой операционной системе удаляются и из BCD, и из диспетчера загрузки. В этом ее основное отличие от команды
Для желающих овладеть более широкими возможностями: выполните команду
Заключение
Управление загрузкой Windows 7 отличается от того, которое использовалось в Windows XP/2000. Некоторые параметры меню загрузки можно изменить в графическом интерфейсе операционной системы, но наибольшие возможности предоставляет утилита командной строки bcdedit.exe. Дополнительную информацию о возможностях программы, командах и параметрах можно получить из встроенной справки: bcdedit /?
Статья опубликована в рамках конкурса «Наш выбор — Windows 7!». Оригинальный стиль автора сохранен.
- Просмотров: 15 712
- Автор: admin
- Дата: 28-06-2017
Как изменить название операционной системы в меню загрузки Windows 10
В Управлении дисками видно, что первая Win 10 находится на диске (C:), а вторая на диске (E:). По умолчанию загружается Windows 10, расположенная на томе 4 (на скриншоте диск (C:)).
При включении ПК выходит меню загрузки OS.
Теперь откроем Диспетчер загрузки с помощью инструмента bcdedit.exe
Запускаем командную строку от имени администратора и вводим команду: bcdedit
За название операционной системы в Диспетчере загрузки отвечает параметр description.
Как видим, названия обоих операционных систем в Диспетчере одинаковые: — Windows 10.
Читайте также: Как построить график прямой в excel
С помощью инструмента bcdedit можно изменить название ОС, отображаемое в меню загрузки. Делается это командой:
bcdedit /set <id>description «Название системы»</id>,
где <id>— идентификато р системы, а новое название ОС берём обязательно в кавычки.</id>
Давайте для начала изменим название Windows 10, которая загружается с раздела (E:) на другое, к примеру — » Windows 10 1703 15063.413″.
Так как идентификатор Win 10, загружающейся с раздела (E:) — , то команда в нашем случае будет такой:
bcdedit /set description «Windows 10 1703 15063.413»
Запускаем bcdedit и видим, что название системы в Диспетчере загрузки изменилось.
Если вы хотите изменить название Windows 10, которая загружается с раздела (C:), то сделать это можно точно также.
Идентификатор Win 10, загружающейся с раздела (C:) — <current>, а название будем менять на такое » Working Windows 10 1703 15063.413″ ,</current>
значит команда будет:
bcdedit /set < current >description » Working Windows 10 1703 15063.413″
Запускаем bcdedit и видим, что название Win 10, расположенной на диске (C:) и загружаемой по умолчанию, изменилось.
Как отредактировать меню загрузки нескольких Windows
Каомодзи на Windows
Windows 10 на калькуляторе
Не работают наушники на компьютере Windows 10
А вот если последними на компьютер устанавливались версии Windows 8.1 и 10, получим и более привлекательное внешне, и более функциональное меню загрузчика. Некоторые параметры загрузки нескольких систем можно сменить прямо в окне загрузчика.
Открыв параметры меню загрузки, получим возможность запустить среду восстановления Windows 8.1 или 10, а также сменить значение таймера перед загрузкой системы по умолчанию и выбрать саму систему по умолчанию – Windows, стоящую в перечне загрузки первой и запускающуюся автоматически по истечении таймера.
Правда, выбор значений для таймера невелик.
Более гибко настроить меню загрузки нескольких Windows можно только внутри одной из систем.
2. Редактирование меню загрузки нескольких Windows внутри системы
Редактирование меню загрузки Windows осуществляется в свойствах системы. Жмем клавиши Win+Pause и выбираем «Дополнительные параметры».
Появится окошко системных свойств, здесь необходимо нажать кнопку «Параметры» в самом низу, в графе «Загрузка и восстановление».
Что нам предлагается? Можем выбрать Windows, которая будет загружаться по умолчанию.
Можем установить иное значение таймера, но в этот раз уже ввести произвольное количество секунд, в течение которых на экране будет отображаться меню загрузчика нескольких Windows.
Чтобы сократить время загрузки основной Windows, можно и вовсе убрать меню загрузчика нескольких систем. Для этого необходимо снять галочку с опции отображения списка ОС.
В этом случае меню загрузчика исчезнет, и основная Windows будет загружаться сразу. При этом вторая система никуда не девается. Чтобы попасть в нее, нужно будет просто выставить галочку назад, и при следующем запуске меню загрузчика нескольких систем отобразится снова. Такой вариант удобен для случаев, когда вторая система используется редко.
По завершении редактирования меню загрузчика жмем «Ок» внизу.
3. Полное удаление второй Windows
Процесс полного удаления второй системы Windows, включая удаление записи о ее загрузке из меню загрузчика, описывается в этой статье сайта.
Используемые источники:
- https://schel4koff.ru/kak-propisat-vtoruyu-sistemu-v-zagruzochnom-menyu-windows-10
- https://remontcompa.ru/windows/windows-10/1261-kak-izmenit-nazvanie-operacionnoy-sistemy-v-menyu-zagruzki-windows-10.html
- https://hololenses.ru/kompjutery/kak-otredaktirovat-menju-zagruzki-windows-10.html
creat par prim (создаём из образовавшегося нераспределённого пространства 100 МБ Основной раздел)
Закрываем окно командной строки и идём в Управление дисками.
Как видим, теперь активным является только что созданный нами маленький раздел 100 МБ Исправен (Активен, Основной раздел) и если сейчас перезагрузиться, то выйдет ошибка загрузчика, так как на разделе 100 МБ нет файлов загрузки ни одной операционной системы.
Скачиваем ISO-образ Windows 10 и подсоединяем его к виртуальному дисководу, в моём случае буква диска виртуального дисковода (D:).
Скачиваем и запускаем программу WinNTSetup, именно ей произведём установку второй Windows 10 на раздел (E:)
В главном окне программы WinNTSetup выбираем путь к установочным файлам Windows 10, жмём на кнопку «Выбрать».
Заходим в виртуальный дисковод (D:) открываем папку sources и выделяем левой мышью файл install.esd, затем жмём «Открыть».
Теперь нужно выбрать активный раздел, на который будет установлен загрузчик Windows 10. Хочу сказать, что активный раздел всегда выбирается программой WinNTSetup правильно и в автоматическом режиме. Активному разделу программа всегда присваивает букву Z:, в нашем случае WinNTSetup выбрала созданный нами последний раздел — Исправен (Система, Активен, Основной раздел, объём 100 МБ), скрыт и не имеет буквы).
Выделяем левой мышью диск (E:) и жмём «Выбор папки».
«Установка»
Выбираем Загрузчик «БИОС» и жмём «ОК»
Начинается процесс инсталляции Windows 10 на диск (E:).
«ОК»
Перезагружаем компьютер и попадаем в окончательную фазу установки Windows 10.
Завершаем установку системы.
Загружается Windows 10.
В Управлении дисками видно, что на нашем жёстком диске с главной загрузочной записью MBR установлено две Windows 10 (на втором и третьем разделе).
Только что установленная операционная система на третьем разделе находится на диске (C:) и имеет свой независимый загрузчик на созданном нами активном разделе 100 МБ Исправен (Система, Активен, Основной раздел, объём 100 МБ). При желании данному разделу можно присвоить атрибут (скрытый, обязательный (защищённый) по этой статье. Что касается первого раздела 500 МБ, то он не активен и имеет атрибуты Исправен (Основной раздел).
Если ввести в командной строке администратора команду bcdedit, то всё подтвердится, как видим загрузчик системы (файл bootmgr) находится на четвёртом разделе жёсткого диска HarddiskVolume4.
Находясь в только что установленной на третий раздел Windows 10 мы можем посмотреть, не изменился ли загрузчик первой Windows 10, установленной на второй раздел жёсткого диска (на данный момент — раздел (E:)).
Вводим в командной строке администратора команду:
diskpart
lis vol (выводим в список все разделы жёсткого диска)
sel vol 1 (выбираем неактивный сейчас скрытый раздел: (Зарезервировано системой, объём 500 МБ))
assign letter M (присваиваем разделу букву диска M:)
exit (выходим из diskpart)
bcdedit -store M:bootbcd (открываем хранилище загрузки скрытого раздела: (Зарезервировано системой, объём 500 МБ) и видим, что загрузчик установленной на второй раздел Windows 10 не изменился и также находится на первом разделе (Зарезервировано системой, объём 500 МБ)).
Друзья, теперь самое интересное!
На нашем жёстком диске с главной загрузочной записью MBR установлено две Windows 10 (на втором и третьем разделе), но загрузиться мы можем только в Win 10, находящуюся на третьем разделе, так как активен сейчас четвёртый раздел 100 МБ и именно на нём находится загрузчик этой операционной системы. Каким образом загрузить Windows 10, находящуюся на втором разделе?
Скачиваем и запускаем программу Bootice.
В главном окне программы выбираем наш жёсткий диск (500 ГБ) и жмём кнопку «Управление разделами».
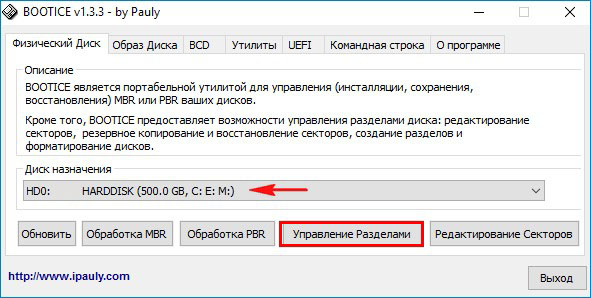
В данном окне можно увидеть, что на нашем жёстком диске четыре раздела и активным сейчас является последний раздел 100 МБ Исправен (Система, Активен, Основной раздел, объём 100 МБ) помечен буквой «А»
Если нам с вами нужно загрузить Windows 10, расположенную на втором разделе, то делаем активным первый раздел — Зарезервировано системой Исправен (Основной раздел, объём 500 МБ)! Выделяем его и жмём на кнопку «Активировать».
Раздел — Зарезервировано системой Исправен (Система, Активен, Основной раздел, объём 500 МБ) успешно активирован.
Жмём «ОК»
Перезагружаемся и входим в Windows 10, расположенную на втором разделе.
Активным теперь является раздел — Зарезервировано системой Исправен (Система, Активен, Основной раздел, объём 500 МБ).
Точно таким же способом, при помощи программы Bootice, можно загрузиться в Windows 10 установленную на третий раздел жёсткого диска, то есть сделать активным четвёртый раздел жёсткого диска 100 МБ, сейчас он неактивен и имеет атрибуты Исправен (Система, Основной раздел).
Любители командной строки могут не использовать программу Bootice, а сделать активным необходимый раздел жёсткого диска в командной строке.
Открываем командную строку администратора и вводим команды:
diskpart
lis vol (выводим в список все разделы жёсткого диска)
sel vol 4 (выбираем раздел жёсткого диска 100 МБ, неактивен, имеет атрибуты Исправен (Система, Основной раздел)
activ (делаем его активным)
Предвижу вопрос, что делать, если будет неисправен загрузчик какой-либо операционной системы и не удастся загрузиться ни в одну Windows 10?
Самое простое решение — загрузиться с установочного диска Windows 10, в начальной фазе установки Windows 10 жмём кл. сочетание Shift + F10 и открывается окно командной строки, далее нужно проделать то же самое, что я сейчас вам показал, а именно сделать активным необходимый вам раздел с файлами загрузки Windows 10 и загрузиться в систему (при необходимости вы можете восстановить загрузчик).
Во-вторых, вы можете скачать на нашем сайте Live CD AOMEI PE Builder 64-bit, на нём имеется программа Bootice.
Статья на эту тему: Как создать два независимых загрузчика, если на разных томах одного жёсткого диска, с главной загрузочной записью MBR, установлены две операционные системы: Windows XP (32-bit) и Windows 7 (64-bit)
Инженеры Microsoft реализовали в Windows хранилище загрузки, известное ещё как Boot Configuration Data (BCD), и меню загрузки. Первое содержит в себе идентификаторы загрузчиков всех имеющихся на ПК операционных систем, а второе считывает их и выводит в виде перечня ОС, доступных для запуска. Это значительно облегчает жизнь пользователю, на компьютере которого стоит несколько систем. Ему не нужно что-то мудрить, чтобы переключиться между ними. Достаточно перезагрузить компьютер и выбрать нужную из представленного списка. Как и другие части ОС Windows, меню загрузки поддаётся настройке. В этом руководстве перечислены доступные способы редактирования данного раздела.
Примечание: практически все действия, описанные в этом руководстве, нужно выполнять из-под учётной записи с правами администратора. В противном случае вы должны знать пароль от неё.
Редактирование меню загрузки Windows 10 в окне загрузчика
Меню загрузки Windows 10 обладает небольшим разделом настроек. Он предоставляет минимальный набор опций — изменение значения таймера автоматического запуска основной системы, смена ОС, загружаемой по умолчанию, а также дополнительный раздел с режимами старта системы и функцией выключения компьютера.
- Чтобы получить доступ к этим настройкам, вам нужно нажать на пункт Изменить значения по умолчанию или выбрать другие параметры во время отображения экрана со списком доступных для запуска систем.
- Далее вам остаётся нажать на пункт Изменить таймер, чтобы установить время отсрочки автоматической загрузки системы (5 и 30 секунд, а также 5 минут) или же на Выбрать ОС по умолчанию, чтобы указать, какую систему стоит грузить по завершению таймаута.
Редактирование меню загрузки Windows 10 в параметрах системы
В дополнительных параметрах системы, зайти в которые можно через свойства ОС, находится раздел Загрузка и восстановление. Он хранит в себе небольшой список функций для редактирования меню загрузки, который подойдёт нетребовательным пользователям. Так с его помощью вы можете выбрать, какая операционная система будет загружаться по умолчанию, выставить время отображения списка установленных систем или вовсе выключить таймаут, а также активировать вывод вариантов восстановления.
Чтобы попасть в указанный раздел, вам нужно сделать следующее:
- Нажмите на сочетание Win + Pause (Break).
- Кликните по ссылке Дополнительные параметры системы, расположенную в левой части окна.
- Под заголовком Загрузка и восстановление щёлкните на кнопку Параметры.
Редактирование меню загрузки Windows 10 в Конфигурация системы
Если вам необходимо немного больше возможностей по настройке, вы можете попробовать утилиту Конфигурация системы. Помимо упомянутых настроек, она предлагает функцию удаления загрузочных записей операционных систем, опцию для вывода информации об ОС, возможность запустить Windows без графической оболочки, выбрать параметры загрузки безопасного режима и ещё несколько второстепенных функций.
Отредактировать меню загрузки с помощью Конфигурация системы можно следующим образом:
- Нажмите Win + R и введите msconfig. Появится окно утилиты.
- Откройте вкладку Загрузка.
- Выберите из списка интересующую вас запись. Если вы желаете избавиться от неё, нажмите на кнопку Удалить.
- Хотите пометить ОС в качестве основной? Кликните по кнопке Использовать по умолчанию.
- В случае необходимости, установите предпочитаемое время таймаута.
- Нажмите на ОК и перезагрузите компьютер, чтобы система применила изменения.
Как отредактировать меню загрузки Windows 10 с помощью EasyBCD
EasyBCD — бесплатная утилита, предоставляющая широкий выбор возможностей для редактирования меню загрузки. В сравнении с ней все стандартные системные инструменты (кроме Командной строки) смотрятся весьма примитивно.
Эта компактная программа позволяет:
- Удалять ОС из списка доступных для запуска.
- Добавлять новые записи Windows (в том числе и устаревших), Linux / BSD, Mac.
- Добавлять записи для установки систем с помощью ISO-образов или отдельных разделов жёсткого диска.
- Переименовывать записи операционных систем.
- Выставлять систему по умолчанию.
- Изменять положение записей в списке.
- Устанавливать язык меню загрузки.
- Выбирать оболочку интерфейса загрузчика (Metro или более раннюю от Windows Vista / 7).
- Выставлять длительность таймаута.
- Архивировать и восстанавливать настройки хранилища загрузки (BCD).
- Просматривать содержимое BCD и меню загрузки.
Интерфейс программы полностью локализован на русский, а сама она достаточно простая в использовании и не требует от пользователя никаких сверхъестественных способностей.
Как добавить запись системы в меню загрузки
- Скачайте и установите EasyBCD. Во время установки укажите, что вы будете использовать программу в личных целях, а не в коммерческих.
Примечание: для редактирования меню загрузки в старших версиях Windows может понадобиться EasyBCD 1.7.2. - Запустите программу и выберите язык интерфейса.
- Нажмите на Добавить запись и выберите вкладку Windows.
- Напротив пункта Тип выберите Vista / 7 / 8 / 10. Если добавляемая запись должна загружать более старую версию «винды», разверните выпадающий список и кликните по подходящему варианту.
- В поле Имя укажите предпочитаемое название записи.
- Напротив пункта Диск откройте список разделов жёсткого диска и выберите тот, где установлена ОС, к которой вы хотите восстановить доступ.
- Нажмите на Добавить.
Как удалить запись системы из меню загрузки
- В программе нажмите на Редактировать меню загрузки.
- Из списка записей выберите нужную и нажмите на Удалить. Подтвердите своё действие.
- Кликните по кнопке Сохранить.
Как переименовать запись системы в меню загрузки
- В разделе редактирования загрузочного меню кликните по записи, имя которой вы хотите сменить.
- Нажмите на кнопку Переименовать и введите новое название.
- Сохраните данное изменение.
Как переместить запись системы в меню загрузки
- Выберите из списка пункт, позицию которого нужно сменить.
- Используя кнопки Вверх и Вниз измените положение в списке.
- Нажмите на Сохранить.
Как выбрать систему для загрузки по умолчанию
- В столбце По умолчанию установите галочку напротив нужной операционной системы.
- Сохраните изменения.
Как изменить время отображения меню загрузки
- Возле пункта Таймаут нажмите на поле и введите оптимальное для вас время. Учтите, что в меню загрузки оно измеряется в секундах.
- После внесения изменений кликните по кнопке Сохранить.
Как изменить язык меню загрузки
- Найдите пункт Язык, разверните список возле него и выберите нужное вам наречие.
- Сохраните внесенные изменения.
Как отредактировать меню загрузки Windows 10 с помощью командной строки
Если вы не доверяете сторонним программам и стараетесь пользоваться исключительно системными инструментами, тогда вам стоит опробовать способы редактирования меню загрузки Windows 10 с помощью командной строки.
Создание или восстановление резервной копии хранилища загрузки Windows
Перед выполнением всех действий создайте резервную копию хранилища загрузки, чтобы вы могли восстановить его в случае необходимости. Создать бекап BCD вы можете следующим образом:
- На любом не системном разделе создайте папку BCDBackup.
- Запустите командную строку с правами администратора. Для этого нажмите на Win + S, введите Командная строка, кликните правой кнопкой мышки по результату и выберите Запустить от имени администратора.
- Введите команду bcdedit /export E:BCDBackupBCD, где E — буква раздела, на котором находится созданная ранее папка.
- Для восстановления рабочей копии BCD вам нужно ввести bcdedit /import E:BCDBackupBCD, где Е — буква раздела, содержащего каталог с резервной копией хранилища загрузки.
Как добавить запись системы в меню загрузки
- Всё в ту же командную строку, запущенную от имени администратора, введите bcdedit /copy {current} /d «Windows OS», где Windows OS — произвольное название новой записи. В результате вы должны получить сообщение об успешном копировании существующей записи в новую, а также её уникальный идентификатор.
- Далее наберите bcdedit /set {ИД} device partition=E:, где ИД — идентификатор новой записи, созданной в процессе выполнения предыдущего пункта, а Е — буква локального диска, на котором расположены файлы другой операционной системы. Чтобы не допустить ошибку при вводе длинного ID, скопируйте его в эту команду вместе с фигурными скобками.
- Следом введите bcdedit /set {ИД} osdevice partition=E:, где ИД — код созданной записи, а E — буква раздела, содержащего системные файлы другой ОС.
- В конце всего этого процесса введите команду bcdedit /displayorder {ИД} /addlast, где ИД — код ранее созданной записи операционной системы. Эта команда должна добавить новую запись в самый низ списка ОС, доступных для запуска из меню загрузки.
Как удалить запись системы из меню загрузки
- Введите команду bcdedit, чтобы получить список всех записей установленных ОС. Обратите внимание на пункт displayorder в разделе Диспетчер загрузки Windows. В нём перечислены уникальные коды всех операционных систем. Их порядок точно такой же, как и пунктов установленных систем в меню загрузки.
- Наберите команду bcdedit /delete {ИД}. Вместо ИД вам нужно вставить код записи, которую собираетесь удалить. Его вы можете получить из пункта displayorder. Данная команда уберёт запись не только из диспетчера загрузок, но и из хранилища. Если нужно удалить запись с именем (к примеру, {default}), а не в виде комбинации букв и цифр, тогда команда должна выглядеть так: bcdedit /delete {ИД} /f. Как и во всех остальных случаях, на место ИД нужно вставить идентификатор.
- Если вы желаете лишь на время исключить её из списка, тогда выполните команду bcdedit /displayorder {ИД} /remove. Запись исчезнет из него, но при этом останется в хранилище, что позволит при необходимости восстановить её.
Как изменить порядок отображения систем в меню загрузки
Для редактирования положения записей в загрузчике используйте команду bcdedit /displayorder {ИД2} {ИД1} {ИД3}. Вместо всех ИД укажите реальные коды записей в той последовательности, в которой вы хотите видеть их во время запуска компьютера.
Как выбрать систему для загрузки по умолчанию
Всё, что вы должны сделать, это выполнить команду bcdedit /default с указанием кода системы в фигурных скобках.
Как переименовать систему в меню загрузки
Для изменения названия операционной системы используйте команду bcdedit /set {ИД} description «Новое имя».
Как изменить время отображения меню загрузки
Чтобы установить оптимальное время отображения меню загрузки наберите команду bcdedit /timeout time, где time — время таймаута в секундах.

Применение сторонних утилит для настройки Windows уже давно стало традицией среди пользователей, а стоило бы знать, что множество параметров операционной системы можно настроить ее же средствами, не прибегая к сторонним и подчас платным инструментам. Чего стоит только одна PowerShell вкупе с командной строкой. Впрочем, речь сегодня пойдет не о них, а о MSConfig — замечательной во многих отношениях штатной утилите, предназначенной для управления автоматически запускаемыми процессами и процедурой загрузки Windows.
В настоящее время утилита MSConfig используется в основном при проведении различного рода диагностических работ.
Сама тулза диагностическим инструментом не является, она позволяет последовательно отключать службы, второстепенные драйвера и элементы автозагрузки, исключая их потенциально негативное влияние на работу Windows и помогая таким образом установить виновника неполадки. Другой пример использования MSConfig — включение безопасного режима Windows, также служащего для проведения диагностических и ремонтных работ.
Реже утилита используется для тестирования работы операционной системы и программного обеспечения в условиях предоставления ограниченного объема ресурсов процессора и оперативной памяти. Кроме того, MSConfig может служить в качестве инструмента управления приоритетами загрузки нескольких операционных систем, если таковые установлены на одном компьютере. Наконец, MSConfig можно использовать как своего рода лаунчер для запуска некоторых средств администрирования.
Но обо всём по порядку.
Изменение порядка
Как изменить порядок следования загрузочных записей (команды задаются после bcdedit/):
- выполнить запуск командной строки на администраторских правах;
- вывести список всех элементов на дисплей;
- ID всех операционок находятся в блоке «Диспетчер…» в строчке: displayorder;
- конкретное ID и название операционки находится в одном из блоков «Загрузки…» в строчках: description (наименование ОС) и идентификатор (ID);
- поставить вторую операционную систему на первое место можно так: displayorder{ID2}{ID1};
- добавить операционку в начало (конец) своего списка удастся так: displayorder{ID}/addfirst (addlast).
Важно! Именно из командной консоли удастся изменить порядок следования дополнительных загрузочных записей. Однако загружаемый по умолчанию Виндовс так и останется на первом месте. Дополнительно необходимо изменить порядок в Metro-интерфейсе.
Способ изменения порядка с помощью утилиты EasyBCD:
- скачать софт на ПК;
- запустить утилиту;
- отыскать «Редактировать меню загрузки»;
- переупорядочить последовательность элементов.
Отличие чистой загрузки Windows от безопасного режима заключается в типе отключаемых модулей системы и целей, для которых выбирается тот или иной режим.
Различие загрузочных режимов:
- Безопасный режим отключает сторонние драйверы и запускает минимум исполняемых модулей, что гарантирует запуск и восстановление системы, а также поиск и удаление поврежденных драйверов, программного обеспечения и вирусов.
- Чистая загрузка использует сторонние драйверы, но не запускает сторонних программ и служб, позволяя выявить и устранить конфликты фоновых программ, влияющих на работу другого ПО в операционной системе.
- Режим чистой установки Windows, в свою очередь, позволяет устранить существующие конфликты ПО и драйверов, а также получить свежую версию операционной системы, ускорив ее работу.
Можно ли переименовать систему в меню загрузки?
Как самостоятельно редактировать БСД (переименовывать операционку):
- активировать командную консоль на администраторских правах;
- вывести список элементов на дисплей;
- изменить наименование: bcdedit/set {current} description «Наименование».
Как изменить загрузочную запись через EasyBCD:
- запустить скачанную утилиту на ПК;
- отыскать подпункт «Редактировать меню загрузки»;
- перейти в «Редактирование загрузочного…»;
- отметить в списке конкретный элемент для переименования;
- кликнуть на кнопку «Переименовать»;
- написать новое наименование операционки.
Чистая установка с Media Creation Tool
Чистую установку ОС с записью ее официального образа на накопитель USB-Flash или носитель DVD можно провести, используя Media Creation Tool.
Отключить быструю и безопасную загрузки в BIOS
Перед установкой с внешнего носителя рекомендуется отключить приведенные настройки в BIOS/UEFI, т.к. некоторые системы могут не поддерживать загрузку с накопителей USB в этих режимах. Настройки показаны на примере ASUS UEFI.
Шаг 1. После запуска компьютера многократно нажимать клавишу «F2» («Del», «F1» вместе с «Fn») до открытия меню BIOS.
Шаг 2. Нажать «Exit/Advanced Mode» («Выход/Расширенный режим»).
Шаг 3. Нажать «Advanced Mode» («Расширенный режим»).
Шаг 4. Щелкнуть на меню «Boot», затем «Secure Boot».
Шаг 5. Щелкнуть «OS Type» («Тип ОС») и выбрать «Other OS» («Другая ОС»).
Шаг 6. Нажать в меню «Boot», затем подменю «Fast Boot».
Шаг 7. В открывшемся меню выбрать «Disabled».
Шаг 8. Нажать клавишу «F10» на клавиатуре и щелкнуть «Save Changes & Reset» («Сохранить изменения и перезагрузиться»).
Подготовить необходимые драйверы
Подготовить диски с необходимыми драйверами – сетевой платы, видеокарты, материнской платы и т.д., если их потребуется установить позже.
Скопировать необходимые файлы
Скопировать необходимые файлы и папки раздела жесткого диска, используемого для установки ОС, на USB-Flash накопитель или на резервный жесткий диск.
Создать установочный носитель
Шаг 1. Перейти по адресу: https://www.microsoft.com/en-us/software-download/windows10 и нажать «Download tool now» («Загрузить инструмент сейчас»).
Шаг 2. Запустить файл установки из папки «Загрузки».
Шаг 3. В открывшемся окне щелкнуть «Accept» («Принять»).
Шаг 4. Поставить галочку напротив «Create installation media» («Создать установочный носитель») и нажать «Next» («Далее»).
Шаг 5. Снять галочку с «Use the recommended…» («Использовать рекомендованные настройки») и выбрать «Language» («Язык»), «Edition» («Версию операционной системы») и «Architecture» («Разрядность системы»). Нажать «Next» («Далее»).
Справка! Рекомендуется выбор 64-разрядной системы при наличии аппаратной ее поддержки, т.к. в 32-разрядных версиях отсутствуют многие функции 64-разрядных систем и не поддерживается более 4 Гб оперативной памяти.
Шаг 6. Выбрать, создавать ли загрузочный USB-флеш носитель или файл ISO для его прожига на DVD-диске. В этом примере выбран USB-Flash накопитель. Нажать «Next».
Шаг 7. Выбрать устройство USB для записи на него установочных файлов и нажать «Next».
Инструмент начнет создавать установочный носитель Windows 10 на назначенном USB-устройстве.
Создание носителя обычно занимает до часа – полутора часов. Как только процесс будет завершен, можно отключить флеш-накопитель USB и использовать его для установки Windows 10 на любом ПК.
Установка системы
Далее войти в BIOS и установить USB или DVD-дисковод в качестве первичного устройства загрузки.
Шаг 1. После запуска компьютера нажимать клавишу «Del» (F1 или F2 вместе с Fn) до открытия меню BIOS.
Шаг 2. Нажать «Exit/Advanced Mode» («Выход/Расширенный режим»).
Нажимаем «Exit/Advanced Mode»
Шаг 3. Нажмите в меню по «Boot», далее по строке «Boot Opthion Priorities», затем в пункте «Boot Option #1» выберите свой носитель с системой.
Шаг 4. Сохраните изменения, нажав «F10» и щелкнув «Save Changes & Reset» («Сохранить изменения и перезагрузиться»).
Нажимаем клавишу «F10» на клавиатуре и щелкаем «Save Changes & Reset»
Если интерфейс БИОС устаревший, проделайте следующие шаги:
Шаг 1. Клавиатурными стрелками перейти в меню «Boot» и далее к строке «Boot Device Priority». Нажать «Enter».
Шаг 2. Выбрать «1st Boot Device» («Устройство с приоритетом загрузки №1») и нажать «Enter». Выбрать USB-накопитель и снова нажать «Enter».
Шаг 3. Нажать клавишу «F10» и нажать «Enter» для сохранения настроек при выходе.
После своей перезагрузки ПК загрузится с подключенного USB диска, содержащего установочный образ, и начнет инсталляцию Windows.
Шаг 4. Проверить, и если нужно, настроить поля «Language…» («Язык»), «Time…» («Поясное время») и «Keyboard…» («раскладка клавиатуры»). Нажать «Next» («Далее»).
Шаг 6. Нажать «Install Now» («Установить сейчас»).
Шаг 7. На экране активации выбрать «I don’t have a product key», если нет ключа активации продукта, или ввести имеющийся ключ и нажать «Next».
Шаг 8. Выбрать версию Windows и нажать «Next».
Справка! Рекомендуется установка ОС Windows Home, т.к. другие варианты часто выбираются в соответствии с типом лицензии, указанным на упаковке приобретенного ранее продукта.
Шаг 9. О («Я принимаю соглашение») и нажать «Next».
Шаг 10. Выбрать «Custom…» («Установить чистую Windows»).
На следующем этапе необходимо удалить все существующие разделы на диске, чтобы в будущем не возникало каких-либо системных конфликтов.
Важно! Нельзя удалять разделы, находящиеся на второстепенных дисках с сохраненной на них пользовательской информацией, а также разделы флеш-накопителя USB, с которого устанавливается Windows, если они отображаются в списке информации о разделах.
Шаг 11. Выбирать на основном диске щелчком мыши разделы по одному и удалять их, нажимая кнопку «Delete», пока не останется только нераспределенное пространство. Нажать «Next».
Начнется установка Windows.
После того, как основная установка будет завершена, система перейдет к конфигурации установки.
Шаг 12. После сообщения помощника Windows «Кортана» произвести настройки, как показано в разделе «Настройка системы» Шаг 1-5.
Шаг 13. На следующем этапе нужно дождаться, пока Windows настроит оставшуюся часть оборудования и параметры системы.
Появится рабочий стол.
На этом чистая установки Windows 10 с внешнего носителя завершена.
Какие команды прописывать
Разобравшись с тем, как прописывать команды запуска, давайте попробуем выяснить, что именно прописывать. К сожалению, универсальных команд, действующих для абсолютно всех программ, не существует. Поэтому, если вы хотите создавать ярлыки для быстрого запуска с указанными параметрами, вам придётся изучить справку программы либо же обратиться в службу технической поддержки разработчиков.
Очень часто такая информация указана на официальных форумах приложения или игры. Более опытные юзеры или представители разработчиков или правообладателей публикуют там детальную информацию.
Возвращаясь к тому, что было сказано ещё в начале настоящей статьи. Указание параметров получило свою наибольшую актуальность в период массового интереса к игре под названием «Counter-Strike». Почему данный интерес получил подобное распространение именно на «CS» вопрос неоднозначный, кто-то применял это исключительно для развлечения, кто-то (как, например, некоторые профессиональные игроки) для того, чтобы максимальным образом индивидуализировать игровой процесс.
Например, вот список параметров для игры «Counter-Strike: Global Offensive», которые некоторыми пользователями используются при запуске:
Если у вас есть доступ к рабочему столу
Если Windows работает нормально и у вас есть доступ к рабочему столу, вы можете использовать ниже перечисленные методы для доступа к параметрам загрузки Windows 10.
Удерживайте клавишу Shift и перезапустите
Это самый простой способ получить доступ к параметрам загрузки Windows 10.
Доступ к параметрам загрузки из настроек
Если вы не можете использовать опцию Shift + Restart, не волнуйтесь. Вы также можете загрузить Windows 10 с расширенными параметрами запуска из её настроек.
Используйте командную строку
Если вам интересно, вы также можете использовать командную строку для доступа к расширенным параметрам загрузки.
Windows 10 не загружается: как восстановить загрузчик (на вашем ПК возникла проблема)
Доброго времени!
Несмотря на то, что Windows 10 стала очень надежной системой (хотя бы сравнить с Windows XP. ), однако, и она не застрахована от различных проблем. Одна из наиболее частых и болезненных — отказ загружаться.
Установка на компьютер нескольких операционных систем сводит на нет усилия производителей компьютерных устройств, добившихся ускоренного запуска Windows благодаря комплектации современных ПК и ноутбуков материнскими платами с BIOS UEFI и SSD-накопителями в качестве альтернативы медленным HDD. Запуск Windows, если их на компьютере установлено как минимум две, без вмешательства пользователя при выборе операционной системы в перечне загрузчика будет отсрочен на 30 секунд – предустановленное значение таймера перед запуском системы, стоящей в перечне загрузки первой. Как отредактировать меню загрузки нескольких Windows и установить свои параметры? В том числе и чтобы при запуске компьютера не отвлекаться на выбор системы, используемой преимущественно, при этом сохранить возможность доступа ко второй (или нескольким) Windows.
1. Редактирование меню загрузки Windows 8.1 и 10 в окне загрузчика
Меню загрузчика Windows 7 предусматривает лишь выбор той или иной системы для запуска, все операции по редактированию этого меню могут быть проведены лишь внутри системы.
А вот если последними на компьютер устанавливались версии Windows 8.1 и 10, получим и более привлекательное внешне, и более функциональное меню загрузчика. Некоторые параметры загрузки нескольких систем можно сменить прямо в окне загрузчика.
Открыв параметры меню загрузки, получим возможность запустить среду восстановления Windows 8.1 или 10, а также сменить значение таймера перед загрузкой системы по умолчанию и выбрать саму систему по умолчанию – Windows, стоящую в перечне загрузки первой и запускающуюся автоматически по истечении таймера.
Правда, выбор значений для таймера невелик.
Более гибко настроить меню загрузки нескольких Windows можно только внутри одной из систем.
2. Редактирование меню загрузки нескольких Windows внутри системы
Редактирование меню загрузки Windows осуществляется в свойствах системы. Жмем клавиши Win+Pause и выбираем «Дополнительные параметры».
Появится окошко системных свойств, здесь необходимо нажать кнопку «Параметры» в самом низу, в графе «Загрузка и восстановление».
Что нам предлагается? Можем выбрать Windows, которая будет загружаться по умолчанию.
Можем установить иное значение таймера, но в этот раз уже ввести произвольное количество секунд, в течение которых на экране будет отображаться меню загрузчика нескольких Windows.
Чтобы сократить время загрузки основной Windows, можно и вовсе убрать меню загрузчика нескольких систем. Для этого необходимо снять галочку с опции отображения списка ОС.
В этом случае меню загрузчика исчезнет, и основная Windows будет загружаться сразу. При этом вторая система никуда не девается. Чтобы попасть в нее, нужно будет просто выставить галочку назад, и при следующем запуске меню загрузчика нескольких систем отобразится снова. Такой вариант удобен для случаев, когда вторая система используется редко.
По завершении редактирования меню загрузчика жмем «Ок» внизу.
3. Полное удаление второй Windows
Процесс полного удаления второй системы Windows, включая удаление записи о ее загрузке из меню загрузчика, описывается в этой статье сайта.
Отличного Вам дня!
Привет друзья! Если на вашем компьютере или ноутбуке установлены две операционные системы Windows 10, то при включении ПК у вас должно выходить специальное меню загрузки, в котором вы можете выбрать для работы любую ОС. Многих пользователей смущает то, что названия операционных систем в этом меню выглядят практически одинаково, разница лишь в указании тома, с находящейся на нём Win 10. Изменить название операционной системы в меню загрузки Windows 10 очень просто и в сегодняшней статье я покажу, как это сделать с помощью редактирования Диспетчера загрузки инструментом bcdedit.exe.
Как изменить название операционной системы в меню загрузки Windows 10
Интересный факт. Подобный вопрос на сайте задают часто, но всегда по разному
, например:
Как изменить надпись в загрузчике Windows 10?
Как поменять название Windows 10 при загрузке?
Как изменить название системы в Диспетчере загрузки Windows 10?
Итак, возьмём для примера компьютер с двумя установленными Windows 10 версии 1703 (Сборка ОС 15063.413).
В Управлении дисками видно, что первая Win 10 находится на диске (C:), а вторая на диске (E:). По умолчанию загружается Windows 10, расположенная на томе 4 (на скриншоте диск (C:)).
Примечание: Третий том скрыт (служебный раздел MSR) и не отображается в Управлении дисками.
При включении ПК выходит меню загрузки OS.
Теперь откроем Диспетчер загрузки с помощью инструмента bcdedit.exe
Запускаем командную строку от имени администратора и вводим команду: bcdedit
За название операционной системы в Диспетчере загрузки отвечает параметр description.
Как видим, названия обоих операционных систем в Диспетчере одинаковые: — Windows 10.
С помощью инструмента bcdedit можно изменить название ОС, отображаемое в меню загрузки. Делается это командой:
bcdedit /set {ID} description «Название системы»,
где {ID} — идентификатор системы, а новое название ОС берём обязательно в кавычки.
Давайте для начала изменим название Windows 10, которая загружается с раздела (E:) на другое, к примеру — «Windows 10 1703 15063.413″.
Так как идентификатор Win 10, загружающейся с раздела (E:) — {bfb431f7-21af-11e7-8e9f-ae65f1000b0b}, то команда в нашем случае будет такой:
bcdedit /set {bfb431f7-21af-11e7-8e9f-ae65f1000b0b} description «Windows 10 1703 15063.413»
Запускаем bcdedit и видим, что название системы в Диспетчере загрузки изменилось.
Меню загрузки.
Если вы хотите изменить название Windows 10, которая загружается с раздела (C:), то сделать это можно точно также.
Идентификатор Win 10, загружающейся с раздела (C:) — {current}, а название будем менять на такое «Working Windows 10 1703 15063.413″,
значит команда будет:
bcdedit /set {current} description «Working Windows 10 1703 15063.413″
Запускаем bcdedit и видим, что название Win 10, расположенной на диске (C:) и загружаемой по умолчанию, изменилось.
Вы когда-нибудь выполняли двойную загрузку другой операционной системы вместе с установкой Windows? Двойная загрузка — отличный способ попробовать новую операционную систему, не влияя на вашу надежную версию Windows. Вы можете выбирать между версиями операционной системы с помощью встроенного диспетчера загрузки.
Но как быть, если вы решите, что вам больше не нужна вторая операционная система? Есть ли простой способ удалить дополнительную запись об операционной системе из диспетчера загрузки, чтобы избежать путаницы при запуске?
Давайте рассмотрим четыре способа удалить старые параметры меню загрузки.
Диспетчер загрузки Windows — это крошечная программа, которая запускается во время загрузки системы.
Код вашего диспетчера загрузки загружается с начала активного системного раздела, иногда с меткой System Reserved, чтобы вы случайно не перезаписали его селфи с кошками. Диспетчер загрузки помогает начать установку Windows. Сам Windows Boot Manager является универсальным и не знает каких-либо требований к операционной системе в процессе загрузки системы.
Когда присутствует только одна версия Windows, система загрузится в нее без отображения экрана выбора диспетчера загрузки. Однако после установки другой операционной системы этот процесс изменяется, позволяя вам выбрать операционную систему, которую вы хотите использовать.
Данные конфигурации загрузки
Современные версии Windows хранят данные конфигурации загрузки (BCD) в базе данных, подобной реестру. Раньше вы управляли параметрами экрана загрузки с помощью крошечного файла boot.ini (и загрузчика Windows NT, ntldr). Однако один небезопасный текстовый файл уязвим для атаки. Следовательно, это было изменено на более безопасное, но универсальное решение.
Более того, BCD предоставляет системам на основе BIOS и EFI одинаковые возможности для редактирования данных конфигурации с помощью инструмента редактирования параметров загрузки, такого как BCDEdit (подробнее об этом чуть позже).
Вот четыре способа удалить старые параметры диспетчера загрузки из процесса загрузки системы в Windows 10.
1. Скрыть параметры
Итак, первый вариант не является строго удалением записи, но вы можете скрыть альтернативные параметры загрузки с помощью расширенного меню запуска Windows.
-
Нажмите Windows Key + I, чтобы открыть панель настроек.
-
Перейдите в раздел «Обновление и безопасность»> «Восстановление» и в разделе «Расширенный запуск» выберите «Перезагрузить сейчас». (Или нажмите Shift, выбрав «Перезагрузить» в меню «Пуск».) Обратите внимание, что это мгновенно перезапустит вашу систему, поэтому обязательно сохраните все важные документы, прежде чем нажимать кнопку.
-
Выберите Использовать другую операционную систему> Изменить настройки по умолчанию. Здесь вы можете установить экран таймера диспетчера загрузки Windows и выбрать операционную систему по умолчанию. Выбор операционной системы по умолчанию не удаляет другие установки, но предотвращает появление диспетчера загрузки при каждом запуске системы.
Альтернативный метод: используйте MSConfig
Вы можете добиться аналогичных результатов, используя окно конфигурации системы Windows.
-
Введите msconfig в строке поиска меню «Пуск» и выберите «Лучшее совпадение».
-
Откройте вкладку Boot.
-
Вы можете установить операционную систему по умолчанию, экран тайм-аута и другие параметры загрузки.
Более того, вы можете «удалить» старые записи из процесса загрузки, но это фактически не удаляет их из вашей системы (хотя это не позволяет отображать экран выбора операционной системы диспетчера загрузки).
2. Используйте BCDEdit для удаления параметров диспетчера загрузки.
BCDEdit — это встроенный инструмент редактирования диспетчера загрузки. Предупреждение: удаление неправильной записи диспетчера загрузки приводит к очень разочаровывающим результатам. Дважды проверяйте каждое редактирование, прежде чем нажимать Enter.
-
Введите cmd в строке поиска меню «Пуск», щелкните правой кнопкой мыши «Командная строка» и выберите «Запуск от имени администратора».
-
Когда откроется окно командной строки с повышенными привилегиями, введите bcdedit / export c: bcdbackup и нажмите Enter, чтобы создать резервную копию настроек BCD.
-
Затем введите bcdedit / v, чтобы вывести список загрузчиков, установленных в настоящее время в вашей системе. Вот что происходит, когда я запускаю эту команду на своем рабочем столе:
Раздел «Диспетчер загрузки Windows» описывает расположение диспетчера загрузки вместе с другими идентификаторами. Раздел загрузчика Windows описывает загрузчик Windows 10 для этой системы, уникальный идентификатор, где найти winload.exe для продолжения процесса загрузки, если для раздела включено восстановление, и корень системного каталога.
Если у вас более одной установки Windows, здесь можно найти информацию о загрузчике. Тип операционной системы отображается рядом с описанием. Кроме того, под отдельной скобкой появится загрузчик устаревшей ОС.
Скопируйте идентификатор (длинную буквенно-цифровую строку) загрузчика, который вы хотите удалить. Теперь введите команду bcdedit / delete {идентификатор}, заменив идентификатор вашей собственной буквенно-цифровой строкой.
Дважды проверьте правильность записи, затем нажмите Enter, чтобы удалить дополнительную запись загрузчика. Встроенный редактор BCD — один из самых быстрых способов удалить параметр загрузки из BIOS, но он не для всех.
Связано: Объяснение BIOS: порядок загрузки, видеопамять, сохранение, сброс и оптимальные настройки по умолчанию
3. Использование визуального редактора BCD
Если использование командной строки не для вас, есть возможность Визуальный редактор BCD.
Visual BCD Editor реализует огромный набор команд BCDEdit в удобном визуальном графическом интерфейсе. Вы получаете тот же опыт и функциональность, что и при использовании BCDEdit в командной строке, но не беспокоясь о вводе точной команды.
Удалить старую запись — простая задача. Загрузите и установите Visual BCD Editor, затем откройте его. Инструменту потребуется немного времени, чтобы просканировать вашу систему. В левом дереве опций вы увидите Bcdstore> Loaders> [your bootloader options]. Выберите загрузчик, который вы хотите удалить, и нажмите «Удалить» в нижней части правой информационной панели.
Как и встроенный редактор BCD, Visual BCD Editor упрощает удаление старых записей меню загрузки. Однако, поскольку Visual BCD Editor поставляется с удобным графическим интерфейсом, это, вероятно, самый простой вариант удаления меню загрузки для большинства пользователей.
4. Удаление параметров диспетчера загрузки EFI с помощью BCDEdit.
Я начал писать эту статью, потому что в моем диспетчере загрузки EFI остался ряд старых записей загрузчика Linux. Опять же, они не вызывают никаких проблем, но со временем накапливаются и становятся раздражающими.
Диспетчер загрузки EFI является частью пакета управления прошивкой UEFI. Вы могли найти это, если когда-либо загружались с USB-накопителя или альтернативного источника мультимедиа, и обычно доступ к нему осуществляется нажатием функциональной клавиши во время процесса загрузки.
Чтобы удалить старые записи EFI, откройте командную строку с повышенными привилегиями, введите bcdedit / enum firmware и нажмите Enter. В отличие от команды, используемой для диспетчера загрузки Windows, команда «enum firmware» перечисляет все объекты, доступные в хранилище BCD, включая любые установки Linux.
Скопируйте идентификатор записи микропрограммы, которую вы хотите удалить, и выполните следующую команду bcdedit / delete {идентификатор}, снова заменив идентификатор буквенно-цифровой строкой, соответствующей вашей записи.
Связанный: Двойная загрузка или виртуальная машина: какая из них вам подходит?
Ваш диспетчер загрузки теперь чист
Теперь ваш диспетчер загрузки Windows очищен от нежелательных записей. В качестве альтернативы вы упростили процесс загрузки, чтобы игнорировать любые альтернативные установки в вашей системе, оставив вам возможность загружаться с операционной системой по умолчанию.
Применение сторонних утилит для настройки Windows уже давно стало традицией среди пользователей, а стоило бы знать, что множество параметров операционной системы можно настроить ее же средствами, не прибегая к сторонним и подчас платным инструментам. Чего стоит только одна PowerShell вкупе с командной строкой. Впрочем, речь сегодня пойдет не о них, а о MSConfig — замечательной во многих отношениях штатной утилите, предназначенной для управления автоматически запускаемыми процессами и процедурой загрузки Windows.
В настоящее время утилита MSConfig используется в основном при проведении различного рода диагностических работ.
Сама тулза диагностическим инструментом не является, она позволяет последовательно отключать службы, второстепенные драйвера и элементы автозагрузки, исключая их потенциально негативное влияние на работу Windows и помогая таким образом установить виновника неполадки. Другой пример использования MSConfig — включение безопасного режима Windows, также служащего для проведения диагностических и ремонтных работ.
Реже утилита используется для тестирования работы операционной системы и программного обеспечения в условиях предоставления ограниченного объема ресурсов процессора и оперативной памяти. Кроме того, MSConfig может служить в качестве инструмента управления приоритетами загрузки нескольких операционных систем, если таковые установлены на одном компьютере. Наконец, MSConfig можно использовать как своего рода лаунчер для запуска некоторых средств администрирования.
Но обо всём по порядку.
Немного истории
MSConfig впервые появилась в Windows 98 как инструмент управления режимами загрузки и запускающимися при старте операционной системы службами и приложениями. В Windows 2000 разработчики Microsoft почему-то решили ее убрать, но в XP вернули на место, где она и остается по сей день. В Windows 98 MSConfig значительно отличалась от того инструмента конфигурации, который имеется сейчас в Windows 10. Поскольку в ранних версиях системы еще не было реестра, а настройки хранились в конфигурационных файлах, в MSConfig присутствовали одноименные вкладки, предоставляющие доступ к этим файлам.
Например, переключившись на вкладку System.ini, пользователь мог настроить загрузку служб и драйверов, прописанных в файле system.ini, аналогичным образом обеспечивался доступ к системным настройкам из вкладок Win.ini, Config.sys и Autoexec.bat. Доступ к объектам автозагрузки предоставлялся на вкладке Startup, а доступ к режимам загрузки Windows — на вкладке «Общие» и только с переносом системных настроек в реестр вкладки получили соответствующие настройкам названия. После этого MSConfig почти не менялся, если не брать в расчет внешний вид окна и вкладку «Автозагрузка», инструментарий которой в Windows 8 был перемещен в Диспетчер задач.
MSConfig в Windows 10
В Windows 10 утилита MSConfig является точной копией себя же самой в Windows 8.1. Ее исполняемый файл msconfig.exe располагается в каталоге System32, запустить ее можно разными способами — одноименной командой из окошка «Выполнить».
Из командной строки и PowerShell.
Из адресной строки Проводника.
Через оснастку классической панели управления «Администрирование», а также через системный поиск.
Небольшое по размерам окошко утилиты содержит пять вкладок: Общие, Загрузка, Службы, Автозагрузка и Сервис. Четвертая вкладка Автозагрузка в Windows 10 не содержит никаких опций за исключением ссылки на Диспетчер задач.
Это своего рода рудимент и, скорее всего, в следующих версиях вкладка будет удалена.
MSConfig — Общие
Опции первой вкладки «Общие» определяют режим запуска операционной системы.
Всего режимов три:
• Обычный запуск — Стандартный запуск операционной системы, загружающейся со всеми службами и элементами автозагрузки, в том числе потенциально небезопасными. Активен по умолчанию.
• Диагностический запуск — В этом «чистом» режиме Windows 10 запускается без сторонних служб, программ, элементов автозагрузки и драйверов. Используется при удалении сомнительного программного обеспечения, которое не удается деинсталлировать в обычном режиме работы, а также получения доступа к ключевым средствам администрирования, которые по какой-то причине оказались недоступными.
• Выборочный запуск — По сути, то же самое что и диагностический запуск, только с возможностью более гибкой настройки. Так, вы можете выбрать, какой именно набор стартующих вместе с Windows модулей следует отключать, а какой нет. Для выборочного отключения в этом режиме доступны элементы автозагрузки, системные службы и альтернативная конфигурация загрузчика. Последний пункт включен по умолчанию и недоступен для управления. Активируется он только в том случае, если вы измените конфигурацию загрузки на второй вкладке — очень удобно, когда нужно быстро восстановить дефолтные параметры загрузки системы.
MSConfig — Загрузка
Пожалуй, самая интересная вкладка в оснастке MSConfig. Переключившись на нее, в верхней части окна вы увидите как минимум одну запись, содержащую название установленной системы. Если у вас установлено несколько версий Windows, количество записей будет соответствующим. Вы можете управлять записями загрузчика, выбирая одну из систем в качестве загружаемой по умолчанию. Помимо предоставления списка установленных на одном компьютере ОС Windows, ее инструменты позволяют управлять параметрами загрузки — загружать систему в безопасном режиме.
При этом предлагается на выбор использование четырех параметров.
• Параметр «Минимальная загрузка» обеспечивает работу безопасного режима с отключенными сетевыми драйверами и элементами автозагрузки, но с полноценным графическим интерфейсом.
• Если же вы выберите параметр «Другая оболочка», то единственным доступным инструментом управления в Windows 10 окажется командная строка. Интернет при этом так же работать не будет.
• Параметр «Восстановление Active Directory» загружает систему в обычном безопасном режиме с GUI и со службами активных каталогов. Используется в основном системными администраторами при решении проблем в сетевом окружении.
• Наконец, параметр «Сеть» загружает Windows 10 в безопасном режиме с GUI и с возможностью подключения к интернету.
Обратите также внимание на блок параметров «Без GUI», «Журнал загрузки», «Базовое видео» и «Информация об ОС». Непосредственного отношения к безопасному режиму они не имеют и используются в качестве дополнительных настроек.
• Без GUI — Используется при отладке системы. При загрузке Windows не отображается экран приветствия.
• Журнал загрузки — Если задействовать этот параметр, сведения о запущенных вместе с операционной системой драйверах и службах будут записаны в лог ntbtlog.txt, сохраняемый обычно в корневую папку Windows. Используется, когда нужно выяснить, на каком автозагружаемом драйвере или службе произошел сбой.
• Базовое видео — Параметр загружает только стандартный видеодрайвер Microsoft. Пригодится, если по какой-то причине у вас слетел родной драйвер видеокарты.
• Информация об ОС — Используется вместе с «Без GUI», выводит в процессе загрузки список загружаемых драйверов.
• Таймаут — Отдельный параметр, позволяющий задать период времени, в течение которого на загрузочном экране будет отображаться список установленных рядом с основной Windows систем.
На этой же вкладке имеется кнопка «Дополнительные параметры загрузки», открывающая настройки тестирования загрузки ОС в нестандартных условиях. К примеру, вы можете попробовать загрузить Windows 10 с ограниченным количеством ядер процессора и объемом оперативной памяти, проигнорировать «рекомендации» BIOS, которыми ОС руководствуется при загрузке и даже протестировать только что разработанный драйвер под новое устройство.
А так, по большому счету эти функции вам не нужны, поскольку изменение объема выделяемых ресурсов никак не отразится на скорости загрузки, что же касается блокировки PCI и прочих опций, игры с ними могут привести к падению системы или ее зависанию.
MSConfig — Службы
Здесь всё намного проще. На этой вкладке вы можете отключить все или некоторые сторонние и системные службы. Последовательное отключение служб применяется в рамках диагностики, позволяя выявить виновника проблем в работе операционной системы. «Службы» частично дублируют функционал вкладки «Общие», в чём вы можете убедиться, отключив любую службу — вариант запуска на вкладке «Общие» автоматически переключиться на «Выборочный запуск».
MSConfig — Сервис
Дополнительная вкладка, содержащая список команд для запуска наиболее часто используемых инструментов администрирования. Здесь вы найдете опции для запуска командной строки, редактора реестра, восстановления системы, разных мониторов и прочих плюшек.
Ничего руками вводить не нужно, просто выбираем необходимый элемент и жмем кнопку «Запуск».
Итог
По большому счету это всё, что следовало знать об этом полезном инструменте. Утилита MSConfig очень удобна, когда нужно загрузить Windows в безопасном режиме, быстро отключить загружающиеся вместе с операционной системой компоненты или запустить какую-нибудь системную оснастку. Что касается безопасности, навредить системе с ее «помощью» вряд ли получится, поэтому после ознакомления с основными функциями, на вооружение утилита может быть взята даже начинающими пользователями.
Загрузка…
Help! Boot Manager Keeps Popping Up
«Hi, my boot manager keeps popping up every time I start my laptop. Is there any way to make it go back to normal so that it can just start automatically without going into the boot manager screen?»
What Is Windows Boot Manager (BOOTMGR Definition)
Windows Boot Manager (BOOTMGR) is a tool for booting the operating system. When our computer has multiple operating systems installed, it calls up the Boot Manager in Windows 10/8/7. When the computer starts, you can choose the system you want to start.
Inside the boot environment, individual boot applications started by the Boot Manager provide functionality for all customer-facing scenarios before the device boots. The following picture illustrates the process at a high level. (The picture is from Microsoft)
As mentioned at the beginning, Windows 10 always enters the Windows Boot Manager interface when booting. What should you do to fix it? You cannot remove the Windows Boot Manager. However, you can reduce the time that it waits for you to answer. Thus, you can use Command-Line to enable or disable Windows Boot Manager or use the System Configuration tool to modify the default behavior.
Solution 1. Enable or Disable Windows Boot Manager with CMD
You must run as administrator to disable or enable Windows Boot Manager with command prompt. Follow the steps below to enable or disable Windows Boot Manager.
Step 1. Next to the Windows Start menu, in the «Search Windows» box, type cmd.
Step 2. On the search result, right-click on the «Command Prompt» and select «Run as administrator».
Step 3. Once the command prompt pops up, type in the following command and press «Enter» after you type each command.
- bcdedit /set {bootmgr} displaybootmenu yes
- bcdedit /set {bootmgr} timeout 30.
Timeout determines how long the boot manager is displayed. You can specify the timeout value in seconds according to your requirement.
Step 4. If you intend to disable Windows Boot Manager, type bcdedit / set {bootmgr} timeout 0 and hit «Enter».
Solution 2. Modify Windows Boot Manager with System Configuration
If you are not familiar with CMD, you can also open System Configuration to modify BOOTMGR. Here are the steps:
Step 1. Press Windows + R key, input msconfig, and hit «Enter» to open the System Configuration utility.
Step 2. Select the «Boot» tab on the System Configuration window that opens.
Step 3. Adjust the Timeout time to the lowest possible time, in seconds, which is probably 3.
Bonus Tip — How to Safeguard Your Data in Windows 10/8/7
To avoid extra data loss problems during the process, you are advised to protect your data first. You can back up files with file backup software. If the data have gone forever, you can run EaseUS EaseUS Data Recovery Wizard to get them back. EaseUS Data Recovery Wizard recovers the essential data from any disaster.
Restore data with EaseUS data recovery software.
Step 1. Select a location and start scanning
Launch EaseUS Data Recovery Wizard, hover on the partition/drive where the deleted files were stored. Click «Scan» to find lost files.
Step 2. Select the files you want to recover
When the scanning has finished, select the deleted files you want to recover. You can click on the filter to display only the file types you want. If you remember the file name, you can also search in the «Search files or folders» box, which is the fastest way to find the target file.
Step 3. Preview and recover deleted files
Preview the recoverable files. Then, select files you want to restore and click «Recover» to store the files at a new storage locations instead of the disk where the data was previously lost.
Conclusion
If you encounter the Windows Boot Manager interface when booting up, you don’t have to worry about it. The most likely reason is that the old system residual files are not deleted. You can refer to the above methods to delete them and the issue will be repaired.
Help! Boot Manager Keeps Popping Up
«Hi, my boot manager keeps popping up every time I start my laptop. Is there any way to make it go back to normal so that it can just start automatically without going into the boot manager screen?»
What Is Windows Boot Manager (BOOTMGR Definition)
Windows Boot Manager (BOOTMGR) is a tool for booting the operating system. When our computer has multiple operating systems installed, it calls up the Boot Manager in Windows 10/8/7. When the computer starts, you can choose the system you want to start.
Inside the boot environment, individual boot applications started by the Boot Manager provide functionality for all customer-facing scenarios before the device boots. The following picture illustrates the process at a high level. (The picture is from Microsoft)
As mentioned at the beginning, Windows 10 always enters the Windows Boot Manager interface when booting. What should you do to fix it? You cannot remove the Windows Boot Manager. However, you can reduce the time that it waits for you to answer. Thus, you can use Command-Line to enable or disable Windows Boot Manager or use the System Configuration tool to modify the default behavior.
Solution 1. Enable or Disable Windows Boot Manager with CMD
You must run as administrator to disable or enable Windows Boot Manager with command prompt. Follow the steps below to enable or disable Windows Boot Manager.
Step 1. Next to the Windows Start menu, in the «Search Windows» box, type cmd.
Step 2. On the search result, right-click on the «Command Prompt» and select «Run as administrator».
Step 3. Once the command prompt pops up, type in the following command and press «Enter» after you type each command.
- bcdedit /set {bootmgr} displaybootmenu yes
- bcdedit /set {bootmgr} timeout 30.
Timeout determines how long the boot manager is displayed. You can specify the timeout value in seconds according to your requirement.
Step 4. If you intend to disable Windows Boot Manager, type bcdedit / set {bootmgr} timeout 0 and hit «Enter».
Solution 2. Modify Windows Boot Manager with System Configuration
If you are not familiar with CMD, you can also open System Configuration to modify BOOTMGR. Here are the steps:
Step 1. Press Windows + R key, input msconfig, and hit «Enter» to open the System Configuration utility.
Step 2. Select the «Boot» tab on the System Configuration window that opens.
Step 3. Adjust the Timeout time to the lowest possible time, in seconds, which is probably 3.
Bonus Tip — How to Safeguard Your Data in Windows 10/8/7
To avoid extra data loss problems during the process, you are advised to protect your data first. You can back up files with file backup software. If the data have gone forever, you can run EaseUS EaseUS Data Recovery Wizard to get them back. EaseUS Data Recovery Wizard recovers the essential data from any disaster.
Restore data with EaseUS data recovery software.
Step 1. Select a location and start scanning
Launch EaseUS Data Recovery Wizard, hover on the partition/drive where the deleted files were stored. Click «Scan» to find lost files.
Step 2. Select the files you want to recover
When the scanning has finished, select the deleted files you want to recover. You can click on the filter to display only the file types you want. If you remember the file name, you can also search in the «Search files or folders» box, which is the fastest way to find the target file.
Step 3. Preview and recover deleted files
Preview the recoverable files. Then, select files you want to restore and click «Recover» to store the files at a new storage locations instead of the disk where the data was previously lost.
Conclusion
If you encounter the Windows Boot Manager interface when booting up, you don’t have to worry about it. The most likely reason is that the old system residual files are not deleted. You can refer to the above methods to delete them and the issue will be repaired.
Автор:
Обновлено: 18.02.2023
Стандартный загрузчик операционной системы Windows служит для выбора операционной системы или режима ее запуска. Чаще всего редактирование меню загрузки требуется при установке новой ОС поверх старой — лишняя запись заставляет каждый раз делать выбор между двумя системами, задерживая загрузку на 30 секунд или заставляя делать лишнее действие при запуске.
Старые версии Windows хранили всю загрузочную информацию в файле «boot.ini». Это обычный текстовый файл с несколькими строками данных, который хранился в корне диска С: и был скрыт.
Windows XP стал последней версией OS, в которой применялся это метод. В Win7 информация находится в специальном хранилище BCD (Boot Configuration Data), которое, в свою очередь, лежит в системной папке BOOT. Редактирование записей стало возможным следующими способами.
Меню загрузки Windows 7
Содержание
- Редактирование через меню «Система»
- Правка через утилиту «Конфигурация системы»
- Видео — Как отредактировать меню загрузки Windows 7
- Точная настройка загрузки с помощью командной строки
- Подключение виртуального жесткого диска (VHD)
- Редактирование с помощью сторонних программ
- Возможные проблемы и рекомендации
- Видео — Редактирование меню загрузки операционных систем
Редактирование через меню «Система»
Сильно урезанная версия настроек есть в подразделе «Загрузка» системного меню, которое находится в «Панели управления».
Шаг 1. Зайти в системные свойства компьютера. Это можно сделать двумя способами:
- кликнуть на иконку «Компьютер» правой кнопкой мышки, затем выбрать пункт меню «Свойства»;
Кликаем на иконку «Компьютер» правой кнопкой мышки, затем выбираем пункт меню «Свойства»
- осуществить переход через «Пуск» — «Панель управления» — «Система».
Открываем «Пуск», затем «Панель управления»
В режиме «Просмотр» выбираем значение «Крупные значки», открываем меню «Система»
Шаг 2. В открывшемся окне с описанием свойств компьютера и ОС перейти в «Дополнительные параметры системы», оттуда — в параметры «Загрузки и восстановления».
Переходим в «Дополнительные параметры системы»
В разделе «Загрузки и восстановления» нажимаем на блок «Параметры»
Шаг 3. В окне «Загрузка и восстановление» пользователю будут доступны следующие варианты:
- смена порядка запуска ОС по умолчанию;
- отключение выбора загрузки систем;
- выставление таймера на любой удобный срок.
В блоке «Загрузка операционной системы» настраиваем подходящие значения, нажимаем «ОК»
Справка! Несмотря на простоту и удобство этого способа, редактировать загрузочное меню таким образом нельзя, только выбирать настройки по умолчанию. Для прямых правок придется углубиться в системные приложения.
Правка через утилиту «Конфигурация системы»
Msconfig – специализированное приложение для настройки параметров OS от Майкрософт. Нужно в простых случаях, вроде лишней записи уже удаленной системы или автоматической загрузки Windows в безопасном режиме.
- Запустите меню «Выполнить» нажатием клавиш «Win+R», затем введите «msconfig» в появившейся строке, подтвердите действие кнопкой «ОК».
Вводим «msconfig» в появившейся строке, нажимаем «ОК»
- Это запустит стандартное приложение для настройки операционной системы. Выберите вкладку «Загрузка».
Выбираем вкладку «Загрузка»
- В данном окне можно осуществить следующий набор действий с загрузочным меню:
Окно для редактирования меню загрузки системы
- просмотр информации о существующих записях;
- изменение порядка загрузки по дефолту;
- выбор дополнительных опций запуска ОС;
- редактирование стандартного 30-секундного таймера при запуске;
- удаление строки из меню.
Выделяем ненужную систему щелчком мышки, нажимаем по кнопке «Удалить»
Справка! Здесь возможностей для редактирования заметно больше, однако добавить свою запись или изменить уже существующую все еще нельзя. Для полного доступа к загрузочному меню придется использовать командную строку.
Видео — Как отредактировать меню загрузки Windows 7
Точная настройка загрузки с помощью командной строки
Правка раздела начиная с Vista проводится через специальную утилиту bcdedit. Так как она находится в папке «System32» каталога Windows, для запуска у командной строки должны быть администраторские права.
Шаг 1. Наберите в поиске меню «Пуск» команду «cmd».
Набираем в поиске меню «Пуск» команду «cmd»
Шаг 2. После того, как поиск найдет системное приложение — кликните по нему правой кнопкой мышки и запустите от администратора.
Кликаем по утилите правой кнопкой мышки и запускаем от администратора
Важно! Запуск командной строки через «Win+R» – «cmd» подойдет только в случае, если вы уже работаете под админским аккаунтом. В ином случае у bcdedit не будет прав для редактирования.
Шаг 3. Дальнейшие действия в командной строке проводятся при помощи bcdedit. Введите команду для просмотра информации, хранящейся в загрузочном секторе, активируйте команду нажатием по кнопке «Enter».
Вводим команду «bcdedit», жмем «Enter»
Важные для пользователя значения:
- идентификатор — код записи в меню, под (current) находится запущенная OS;
- device – системный диск, раздел или сетевой ресурс, на котором указывает запись;
- path – местонахождение файла winload.exe или другого загрузчика ОС;
- description – название, отображаемое при загрузке.
Важные значения для загрузки Windows
В «Диспетчере загрузки» стоит выделить:
- default – стандартная система для запуска, выбирается для загрузки по истечению времени на выбор;
- timeout – время для автоматического пропуска меню при бездействии пользователя;
- displayorder – порядковое расположение записей в меню.
Важные команды для «Диспетчера загрузки»
Для правки меню загрузки допишите после команды «bcdedit» следующие параметры и модификаторы:
- /default {идентификатор} — задать систему для загрузки по умолчанию;
В команде «bcdedit /default» вместо «идентификатор» пишем идентификатор своей системы
- /timeout 00 – установить время ожидания до автоматической загрузки в секундах;
Командой «bcdedit /timeout 00» устанавливаем время ожидания до автоматической загрузки в секундах
- /set {идентификатор} description ″Новая″ — смена названия записи;
Команда bcdedit для смены названия записи
- /create /d ″Windows 7″ /application osloader — создать новую запись с выбором операционной системы и стандартного загрузчика;
Команда bcdedit для создания новой записи с выбором операционной системы и стандартного загрузчика
- /set {идентификатор} device partition=K: — изменение установочного диска, часто требуется при переносе системы на другой HDD или SSD;
Команда для изменения установочного диска, часто требуется при переносе системы на другой HDD или SSD
- /delete {идентификатор} /cleanup — удаляет запись и очищает всю дополнительную информацию о ней из BCD;
Команда для удаления записей и очищения всей дополнительной информации из BCD
Важно! При использовании упрощенного идентификатора, вроде default, в конце команды необходим параметр /f. Для 32-значного кода ключ не требуется.
- /export ″D:Save″ — сохранение загрузочного файла в указанном месте;
Команда «bcdedit /export», с указанием своего диска, сохраняет загрузочные файлы в указанном месте
- /import ″D:Save″ — восстановление из существующей копии;
Команда «bcdedit /import» для восстановления из существующей копии
- /set {идентификатор} locale en-US — устанавливает язык меню. Русская локализация отмечается тегом «ru-Ru».
Для управления порядком загрузки используется команда «bcdedit /displayorder» с различными модификаторами. Проще всего для установки очереди будет использовать «/displayorder {идентификатор2} {идентификатор3} {идентификатор1}». Команда «/displayorder {идентификатор} /remove» удалит запись из списка выбора, оставив ее в самом файле.
Команда «bcdedit /displayorder» для установки очереди
Команда «bcdedit /displayorder» для удаления записей из списка выбора, оставив ее в самом файле
Чтобы получить полную справку по команде введите bcdedit или bcdedit.exe с ключом /?.
Для получения справки по команде вводим bcdedit или bcdedit.exe с ключом /?
Подключение виртуального жесткого диска (VHD)
Bcdedit позволяет работать и с виртуальными дисками, добавляя для них запись напрямую в загрузчик. Методика позволяет использовать виртуальную машину как обычную ОС, с возможностью запуска при старте компьютера:
Чтобы подключить VHD, нужно:
- Напечатать в консоли командной строки «bcdedit», запустить команду нажатием клавиши «Enter».
Печатаем в консоли командной строки «bcdedit», запускаем команду нажатием клавиши «Enter
- Скопировать существующую запись командой «bcdedit /copy {current} /d ″Виртуальный диск″». В кавычках — название строки в загрузочном меню.
Вводим команду «bcdedit /copy {current} /d ″Виртуальный диск″», жмем «Enter»
- Набрать «bcdedit /set {идентификатор} device vhd=[C:]storage.vhd», где «vhd» является ссылкой на расположение виртуального диска.
Копируем и вставляем команду со своими данными, жмем «Enter»
- Повторить вторую команду еще раз, заменив «device» на «osdevice».
Повторяем вторую команду еще раз, заменив device на osdevice, жмем «Enter»
- Подключить аппаратное обнаружение — «bcdedit /set {идентификатор} detecthal on».
- Через «bcdedit /displayorder {идентификатор} /addfirst» добавить запись в начало списка.
Вводим команду, заменив «addlast» на «addfirst»
Редактирование с помощью сторонних программ
Если стандартные методы слишком неудобны или сложны, пользователь может установить сторонние менеджеры меню загрузок. Одной из таких программ является EasyBCD.
Интерфейс EasyBCD
EasyBCD работает с командной строкой напрямую, предоставляя пользователю следующие возможности:
- настройка мультизагрузки нескольких операционных систем (в том числе Ubuntu, OS X и других);
- загрузка ОС с флешки, сетевого диска, ISO-файла или виртуального диска;
- починка неисправного загрузчика Windows и откат до стандартного состояния;
- стандартные действия — переименование, удаление, смена порядка, скрытие.
Для установки нового загрузочного раздела:
- Перейдите в «Bootloader Setup», выберите диск, на котором находится операционная система и отметьте ее версию. Для XP и Vista/7 способы записи отличаются, поэтому не ошибитесь в выборе опций. После нажмите «Write MBR» для записи данных в сектор.
Переходим в «Bootloader Setup», выбираем диск с системой, отмечаем ее версию, нажимаем «Write MBR»
- Добавление новой записи осуществляется в разделе «Add new entry». Там выбирается тип OS и название строки, а также автоматически детектируется необходимый носитель. После настройки необходимых параметров нужно кликнуть по опции «Add entry».
В разделе «Add new entry» выбираем новую запись, нажимаем «Add Entry»
Приложение поддерживает все системы, начиная с Windows XP, весит около полутора мегабайт.
Возможные проблемы и рекомендации
При установке новой операционной системы в некоторых случаях загрузчик может полностью затираться — например, вместо Windows 7, 8 и 10 в меню будет отображаться только «десятка». Чтобы избежать подобных трудностей перед установкой новой ОС, всегда делайте копию загрузчика. Это займет всего пару минут и защитит от возможных проблем.
Рекомендации по решению проблем, возникающих при редактировании меню загрузок системы
Повреждение загрузочного сектора, ошибочные изменения или опечатки в системных адресах могут привести к проблемам с запуском Windows. Если вы планируете серьезные правки — сохраните бэкап загрузочного файла и оставьте до самого конца в меню первоначальную строку, переименовав ее в WORK, TEST или LEGACY. В случае, когда правки пройдут неудачно, эта строка может стать последним шансом загрузить Windows без дополнительных действий.
Не следует изменять параметры, если вы не понимаете точно, что именно они делают. Для большинства пользователей правки загрузочного меню нужны только для удаления раздражающего меню при запуске. Для этого не стоит запускать командную строку — воспользуйтесь первым или вторым способом, они ничем не хуже.
Справка! Дополнительную информацию по задаче можно найти в одном из русскоязычных блогов Майкрософт по ссылке https://news.microsoft.com/ru-ru/microsoft-blogi/.
Видео — Редактирование меню загрузки операционных систем
Рекомендуем похожие статьи