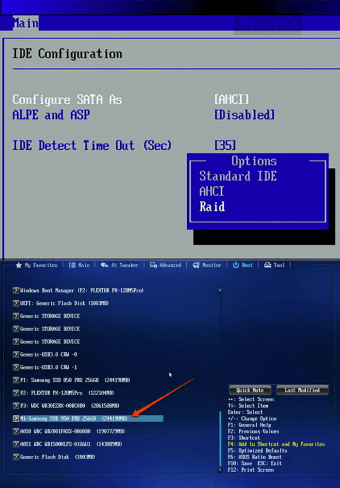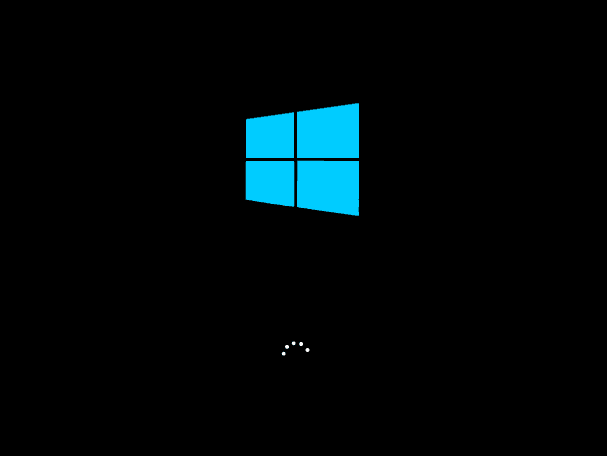На этой странице мы рассматриваем весь процесс подготовки SSD-диска, переноса ОС Windows на новый SSD и использования SSD в качестве загрузочного диска в Windows 11/10/8/7 и т. п. Следуйте инструкциям ниже, чтобы узнать, как перенести Windows на новый SSD без каких-либо проблем.
Применимо ко всем пользователям Windows. Предназначено для начинающих.
Как изменить загрузочный диск на SSD в Windows 11/10
«Я хочу установить SSD для своего настольного компьютера, но все мои данные и Windows 11 уже находятся на моём жёстком диске ёмкостью 1 ТБ. Можно ли как-то помочь мне перенести Windows 11 на SSD, установив SSD в качестве загрузочного диска? А затем использовать жёсткий диск на 1 ТБ для хранения данных?
Итак, как мне сменить загрузочный диск на SSD в Windows 11, сделав SSD загрузочным диском? Помогите мне, пожалуйста. Заранее благодарю.»
В настоящее время всё больше и больше пользователей предпочитают модернизировать свой системный жёсткий диск до SSD (сокращённо от твердотельный накопитель) из-за его более высокой скорости чтения и записи и более высокой стабильности. Однако, по сравнению с традиционными жёсткими дисками, SSD обычно имеют меньший размер. Для достижения высокой производительности на ПК с Windows отличным выбором станет сочетание более быстрого SSD и HDD большего размера.
Обычно пользователи предпочитают использовать SSD в качестве загрузочного диска, имея при этом жёсткий диск большей ёмкости для хранения личных данных, файлов и приложений. Для этого вам необходимо перенести систему Windows с жёсткого диска на SSD, а затем установить SSD в качестве загрузочного диска.
Мы будем подробно обсуждать эти два вопроса в следующих частях:
- Часть 1. Подготовка SSD
- Часть 2. Перенос ОС Windows на SSD
- Часть 3. Настройка и использование SSD в качестве загрузочного диска
Внимательно прочитайте и следуйте инструкциям, чтобы без проблем сделать ваш SSD загрузочным в Windows 11/10/8/7 и т. д.. Это могут проделать даже новички.
Часть 1. Подготовьте SSD
Первое, с чего нужно начать, это подготовить SSD. Будь то новый или старый диск, существуют некоторые обязательные работы, которые необходимо выполнять заранее.
Инструменты: ①. SSD-диск (с объёмом, равным используемому пространству на системном диске); ②. Кабели для подключения SSD; ③. Отвёртка;
Приступим к подготовке вашего SSD:
1. Установите SSD на ПК
Используйте отвёртку, чтобы снять корпус компьютера > Правильно подключите SSD к ПК с помощью соединительных кабелей.
2. Включите SSD в BIOS
Перезагрузите компьютер > Нажмите F2/F8/F11/DEL, чтобы войти в BIOS > Войдите в настройки > Включите ваш SSD, если он выключен > Сохраните изменения и выйдите.
После этого вы можете перезагрузить компьютер, и вы увидите диск в «Управлении дисками». Теперь вы можете продолжить изучение второй части руководства.
Часть 2. Перенос ОС Windows 11/10 на SSD
Если вам нужно с нуля установить Windows, перейдите по этой ссылке для получения подробной инструкции: Установка Windows 10 на SSD. Если вам требуется перенести текущую ОС Windows на SSD, следуйте инструкциям, приведённым ниже.
Инструменты: Программа для клонирования или переноса системы — EaseUS Partition Master
Перенести ОС на новый SSD вы можете с помощью ручного клонирования или с помощью волшебного менеджера разделов. Чтобы успешно перенести ОС на SSD, мы настоятельно рекомендуем вам попробовать EaseUS Partition Master.
Пользователи любого уровня могут перенести систему Windows и загрузочные разделы на SSD с помощью замечательной функции Migrate OS to SSD/HDD («Перенос ОС на SSD/HDD»).
Руководство: перенос ОС с жёсткого диска на SSD
Убедитесь, что SSD пуст и на нём нет разделов и данных, в противном случае вам нужно всё очистить. Затем выполните следующие шаги и узнайте, какперенести ОС на SSD.
Шаги по переносу ОС на HDD/SSD:
Шаг 1: запустите EaseUS Partition Master, выберите функцию «Перенести ОС» в верхнем меню.
Шаг 2: укажите SSD или HDD-диск, куда будет перенесена текущая ОС, и нажмите «Далее».
Предупреждение: все данные и разделы на указанном диске будут удалены. Убедитесь, что вы сделали резервную копию всей важной информации.
Шаг 3: предварительно просмотрите, как будет размечен указанный диск. Вы также можете изменить текущие установки, чтобы настроить разметку диска по своему усмотрению. Затем нажмите «Продолжить», чтобы начать перенос вашей ОС на новый диск.
Примечание: Операция переноса ОС на SSD или HDD удалит все существующие разделы, а также удалит данные на целевом диске, когда на целевом диске недостаточно нераспределённого пространства. Если вы храните там важные данные, заранее сделайте резервную копию на внешний жёсткий диск.
Обратите внимание, что это еще не конец. После переноса ОС вам останется сделать последний шаг. Это замена загрузочного диска в Windows 11/10 со старого диска на новый SSD. Более подробные шаги вы увидите далее в третьей части.
Часть 3. Как установить SSD в качестве загрузочного диска в Windows 10
Если вы вручную установили Windows 11/10 на SSD или автоматически перенесли систему на SSD с помощью стороннего программного обеспечения, вам необходимо установить SSD в качестве загрузочного диска, чтобы загрузить ПК именно с этого SSD.
Как сделать SSD загрузочным диском в Windows 11/10:
Шаг 1. Перезагрузите компьютер и нажмите клавиши F2/F12/Del, чтобы войти в BIOS.
Шаг 2. Перейдите к настройкам загрузки, измените порядок загрузки дисков, настроив ОС на загрузку с нового SSD.
Шаг 3. Сохраните изменения, выйдите из BIOS и перезагрузите компьютер.
Терпеливо подождите, когда компьютер загрузится. После этого вы можете успешно использовать новый SSD в качестве основного диска операционной системы.
- Совет
- Если исходный жёсткий диск или SSD — это MBR с режимом загрузки BIOS, а клонированный/перенесённый SSD — GPT, сначала необходимо сделать SSD загрузочным в BIOS, а затем изменить режим загрузки на EFI, чтобы обеспечить правильный запуск системы.
Дополнительные советы после установки SSD в качестве загрузочного диска
Если вы не являетесь компьютерным экспертом, мы настоятельно рекомендуем вам использовать профессиональную программу для клонирования или переноса системы, чтобы скопировать Windows 11/10/8/7 на SSD, а не делать это вручную, что поможет избежать сбоя загрузки из-за потери загрузочного раздела.
Предположим, вы успешно перенесли систему на SSD (неважно, наша программа вам помогла или нет) и правильно выставили порядок загрузки в BIOS, но существуют ещё некоторые проблемы, с которыми вы можете столкнуться.
Здесь мы собрали некоторые наиболее важные проблемы, и вы можете перейти по ссылкам, чтобы решить их:
№ 1. Клонированный SSD не загружается
№ 2. Как использовать диск, с которого вы перенесли операционной систему
После переноса ОС на SSD вы можете использовать EaseUS Partition Master для создания загрузочного диска. После этого загрузите ПК с загрузочного диска, войдите в EaseUS Partition Master, а затем самостоятельно удалите старый системный раздел.
№3. Как оптимизировать производительность SSD.
Если у вас имеются дополнительные вопросы, вы можете воспользоваться функцией поиска на нашем веб-сайте или связаться с нашей службой технической поддержки по адресу support@easeus.com, чтобы решить проблемы немедленно.
Часто задаваемые вопросы
Если у вас остались дополнительные вопросы, ознакомьтесь с часто задаваемыми вопросами и ответами на них. Возможно, у нас имеются готовые ответы для вас.
1. Что такое загрузочный диск SSD?
Загрузочный диск содержит операционную систему (ОС) и файлы, относящиеся к ОС, которые помогают загрузить систему. Диск также может содержать некоторые данные пользователей, такие как профиль пользователя, установленные программы, файлы приложений и т. п.
Поэтому загрузочный диск SSD — это диск, который содержит вашу ОС, данные ОС и некоторые личные данные. Кроме того, компьютеры Windows и Mac должны иметь возможность загружаться с загрузочного диска SSD.
2. Становится ли диск после клонирования загрузочным?
По-разному. Если вы клонировали диск с данными, он не может быть загрузочным, а доступен только для хранения данных.
Если вы клонировали диск с операционной системой, то он может стать загрузочным, если вы не забудете изменить порядок загрузки, настроив компьютер на загрузку с нового диска.
3. Как мне перенести мою ОС с HDD на SSD?
Чтобы перенести ОС Windows с жёсткого диска на SSD, вы можете использовать EaseUS Partition Master с функцией переноса ОС на HDD/SSD. Это подробно описано в Части 2 на этой странице.
On this page, we covered the complete process of how to prepare SSD disk, migrate Windows OS to a new SSD, and make SSD as the boot drive in Windows 11/10/8/7, etc. Follow to learn how to make Windows bootable on your new SSD without any issues.
Applies to: All levels of Windows users, designed for beginners.
We will discuss these two questions in detail among the following parts:
- Part 1. Prepare SSD
- Part 2. Migrate Windows OS to SSD
- Part 3. Configure and Make SSD as Boot Drive
«I want to install a solid-state drive for my desktop computer, but all my data and Windows 11 is already installed on my 1TB hard drive. Is there any way could help me transfer Windows 11 to the SSD, setting SSD as boot drive, and then use the 1TB hard drive for data storage?
So how do I change the boot drive to SSD in Windows 11, making SSD the boot drive? Help me, please. Thanks in advance.»
Nowadays, more and more people choose to upgrade their system hard drive to SSD (short for solid-state drive) due to its faster reading and writing speed and higher stability. However, compared with traditional HDD, SSD usually obtains a smaller storage capacity. In order to achieve a high-performance in Windows PC, combining faster SSD and larger HDD is an excellent choice.
Usually, people would prefer to use SSD as boot drive while having an HDD with a larger capacity to store personal data, files, and applications. To do that, you need to migrate the Windows system from HDD to SSD and then set SSD as the boot drive.
Read carefully and follow to effectively make your SSD bootable on Windows 11/10/8/7, etc. without any issue. Even beginners can do it.
Part 1. Prepare SSD
The first thing to get started is to prepare your SSD. Whether it is a new or an old disk, there are some must-do jobs that must be done in advance.
Tools: ①. An SSD disk (with equal capacity to the used space on your system drive); ②. SSD connection cables; ③. A screwdriver;
Let’s start getting your SSD ready:
1. Install SSD to PC
Use the screwdriver to remove computer case > Connect SSD to PC correctly via connection cables.
2. Enable SSD in BIOS
Restart PC > Press F2/F8/F11/DEL to enter BIOS > Enter Setup > Turn on SSD or enable it > Save the changes and exit.
After this, you can restart the PC and you should be able to see the disk in Disk Management. Now, you can continue with the tutorials in Part 2.
Part 2. Migrate Windows 11/10 OS to SSD
If you prefer to switch your current Windows OS to SSD, follow the tutorial steps in the following.
Tools: System clone or system migrate software — EaseUS Partition Master
To migrate OS to a new SSD, you can do it with a manual clone or by using a magic partition manager for help. To move OS to SSD successfully, we highly recommend you try EaseUS Partition Master.
Any level of users can migrate Windows system and boot partitions to the SSD at once with its highlighted feature called «Migrate OS to SSD/HDD».
Tutorial: Migrate OS from HDD to SSD
Make sure the SSD is empty with no partitions and data on it, or else you need to clear them all. Now follow the next steps and learn how to migrate OS to SSD.
Steps to migrate OS to HDD/SSD:
- Run EaseUS Partition Master, and select «Clone» from the left menu.
- Check «Migrate OS» and click «Next».
- Select the SSD or HDD as the destination disk and click «Next».
- Check Warning: the data and partitions on the target disk will be deleted. Make sure that you’ve backed up important data in advance. If not, do it now.
- Then click «Yes».
- Preview the layout of your target disk. Then click «Start» to start migrating your OS to a new disk.
Note: The operation of migrating OS to SSD or HDD will delete and remove existing partitions and data on your target disk when there is not enough unallocated space on the target disk. If you saved important data there, back up them to an external hard drive in advance.
Note that it’s not the end yet. After OS migration, you still have the last move to take. It is to change the boot drive in Windows 11/10 from the old disk to the new SSD. You can learn the detailed steps in the next part.
Also Read:
If you need to fresh install Windows, follow this link for a detailed guide — Install Windows 10 on SSD.
Part 3. How to Set SSD as Boot Drive in Windows 10
Whether you’ve manually installed Windows 11/10 system to SSD or automatically migrated the system to SSD with third-party software, you need to set installed SSD as the boot drive so as to boot up the PC from the SSD.
Here are the steps to make SSD the boot drive on windows 11/10:
Step 1. Restart PC and press F2/F12/Del keys to enter BIOS.
Step 2. Go to the boot option, change the boot order, setting OS to boot from the new SSD.
Step 3. Save the changes, exit BIOS, and restart the PC.
Wait patiently to let the computer boot up. After this, you can successfully use the new SSD as your OS disk.
- Tip
- If the source HDD or SSD is MBR with BIOS boot mode but the cloned/migrated SSD is GPT, you need first make SSD as boot drive first in BIOS and then change the boot mode to EFI to ensure proper startup.
Does this part help you set SSD as the boot drive? Share this article to help your friends or other users.
Bonus Tips after Setting SSD as Boot Drive
If you are not a computer expert, we highly recommend you use a professional system clone or migration software to copy the Windows 11/10/8/7 to SSD rather than do it manually, which can avoid boot failure due to boot partition loss.
Suppose you have successfully migrated the system to SSD (whether it is our product or not), and correctly set the boot order in BIOS, there are still some issues that you may encounter.
Here we have collected some top concerned issues and you may follow the links to help yourself out:
#1. Cloned SSD won’t boot
#2. How to Make Use of Old OS Disk
After migrating OS to SSD, you can use the EaseUS Partition Master to create a bootable disk. Then boot the PC from the bootable drive, enter EaseUS Partition Master, and then delete the old system partition on your own.
#3. How to optimize SSD performance
If you have further questions, you can either use the search feature on our website or contact our technical support team through [email protected] to help you resolve problems immediately.
FAQs About Set SSD As Boot Drive
If you have some further questions, check the FAQS and answers here. We may have answers for you.
1. What is an SSD boot drive?
A boot drive contains the Operating System and OS relative files that help to load the system. It also may contain some user’s data, such as the user profile, installed programs, application files, etc.
Therefore, an SSD boot drive is a disk that contains your OS, OS data, and some personal data. Also, Windows and Mac computers should be able to load and boot up from the SSD boot drive.
2. Does cloning a drive make it bootable?
It depends. If you cloned a data drive, it’s not bootable but only accessible for data storage.
If you cloned an OS disk, it can be bootable if you remember to change the boot order, setting the computer to boot from the new disk.
3. How do I transfer my OS from HDD to SSD?
To transfer Windows OS from HDD to SSD, you can use the EaseUS Partition Master with its Migrate OS to HDD/SSD feature for help. It’s listed in Part 2 on this page.
On this page, we covered the complete process of how to prepare SSD disk, migrate Windows OS to a new SSD, and make SSD as the boot drive in Windows 11/10/8/7, etc. Follow to learn how to make Windows bootable on your new SSD without any issues.
Applies to: All levels of Windows users, designed for beginners.
We will discuss these two questions in detail among the following parts:
- Part 1. Prepare SSD
- Part 2. Migrate Windows OS to SSD
- Part 3. Configure and Make SSD as Boot Drive
«I want to install a solid-state drive for my desktop computer, but all my data and Windows 11 is already installed on my 1TB hard drive. Is there any way could help me transfer Windows 11 to the SSD, setting SSD as boot drive, and then use the 1TB hard drive for data storage?
So how do I change the boot drive to SSD in Windows 11, making SSD the boot drive? Help me, please. Thanks in advance.»
Nowadays, more and more people choose to upgrade their system hard drive to SSD (short for solid-state drive) due to its faster reading and writing speed and higher stability. However, compared with traditional HDD, SSD usually obtains a smaller storage capacity. In order to achieve a high-performance in Windows PC, combining faster SSD and larger HDD is an excellent choice.
Usually, people would prefer to use SSD as boot drive while having an HDD with a larger capacity to store personal data, files, and applications. To do that, you need to migrate the Windows system from HDD to SSD and then set SSD as the boot drive.
Read carefully and follow to effectively make your SSD bootable on Windows 11/10/8/7, etc. without any issue. Even beginners can do it.
Part 1. Prepare SSD
The first thing to get started is to prepare your SSD. Whether it is a new or an old disk, there are some must-do jobs that must be done in advance.
Tools: ①. An SSD disk (with equal capacity to the used space on your system drive); ②. SSD connection cables; ③. A screwdriver;
Let’s start getting your SSD ready:
1. Install SSD to PC
Use the screwdriver to remove computer case > Connect SSD to PC correctly via connection cables.
2. Enable SSD in BIOS
Restart PC > Press F2/F8/F11/DEL to enter BIOS > Enter Setup > Turn on SSD or enable it > Save the changes and exit.
After this, you can restart the PC and you should be able to see the disk in Disk Management. Now, you can continue with the tutorials in Part 2.
Part 2. Migrate Windows 11/10 OS to SSD
If you prefer to switch your current Windows OS to SSD, follow the tutorial steps in the following.
Tools: System clone or system migrate software — EaseUS Partition Master
To migrate OS to a new SSD, you can do it with a manual clone or by using a magic partition manager for help. To move OS to SSD successfully, we highly recommend you try EaseUS Partition Master.
Any level of users can migrate Windows system and boot partitions to the SSD at once with its highlighted feature called «Migrate OS to SSD/HDD».
Tutorial: Migrate OS from HDD to SSD
Make sure the SSD is empty with no partitions and data on it, or else you need to clear them all. Now follow the next steps and learn how to migrate OS to SSD.
Steps to migrate OS to HDD/SSD:
- Run EaseUS Partition Master, and select «Clone» from the left menu.
- Check «Migrate OS» and click «Next».
- Select the SSD or HDD as the destination disk and click «Next».
- Check Warning: the data and partitions on the target disk will be deleted. Make sure that you’ve backed up important data in advance. If not, do it now.
- Then click «Yes».
- Preview the layout of your target disk. Then click «Start» to start migrating your OS to a new disk.
Note: The operation of migrating OS to SSD or HDD will delete and remove existing partitions and data on your target disk when there is not enough unallocated space on the target disk. If you saved important data there, back up them to an external hard drive in advance.
Note that it’s not the end yet. After OS migration, you still have the last move to take. It is to change the boot drive in Windows 11/10 from the old disk to the new SSD. You can learn the detailed steps in the next part.
Also Read:
If you need to fresh install Windows, follow this link for a detailed guide — Install Windows 10 on SSD.
Part 3. How to Set SSD as Boot Drive in Windows 10
Whether you’ve manually installed Windows 11/10 system to SSD or automatically migrated the system to SSD with third-party software, you need to set installed SSD as the boot drive so as to boot up the PC from the SSD.
Here are the steps to make SSD the boot drive on windows 11/10:
Step 1. Restart PC and press F2/F12/Del keys to enter BIOS.
Step 2. Go to the boot option, change the boot order, setting OS to boot from the new SSD.
Step 3. Save the changes, exit BIOS, and restart the PC.
Wait patiently to let the computer boot up. After this, you can successfully use the new SSD as your OS disk.
- Tip
- If the source HDD or SSD is MBR with BIOS boot mode but the cloned/migrated SSD is GPT, you need first make SSD as boot drive first in BIOS and then change the boot mode to EFI to ensure proper startup.
Does this part help you set SSD as the boot drive? Share this article to help your friends or other users.
Bonus Tips after Setting SSD as Boot Drive
If you are not a computer expert, we highly recommend you use a professional system clone or migration software to copy the Windows 11/10/8/7 to SSD rather than do it manually, which can avoid boot failure due to boot partition loss.
Suppose you have successfully migrated the system to SSD (whether it is our product or not), and correctly set the boot order in BIOS, there are still some issues that you may encounter.
Here we have collected some top concerned issues and you may follow the links to help yourself out:
#1. Cloned SSD won’t boot
#2. How to Make Use of Old OS Disk
After migrating OS to SSD, you can use the EaseUS Partition Master to create a bootable disk. Then boot the PC from the bootable drive, enter EaseUS Partition Master, and then delete the old system partition on your own.
#3. How to optimize SSD performance
If you have further questions, you can either use the search feature on our website or contact our technical support team through [email protected] to help you resolve problems immediately.
FAQs About Set SSD As Boot Drive
If you have some further questions, check the FAQS and answers here. We may have answers for you.
1. What is an SSD boot drive?
A boot drive contains the Operating System and OS relative files that help to load the system. It also may contain some user’s data, such as the user profile, installed programs, application files, etc.
Therefore, an SSD boot drive is a disk that contains your OS, OS data, and some personal data. Also, Windows and Mac computers should be able to load and boot up from the SSD boot drive.
2. Does cloning a drive make it bootable?
It depends. If you cloned a data drive, it’s not bootable but only accessible for data storage.
If you cloned an OS disk, it can be bootable if you remember to change the boot order, setting the computer to boot from the new disk.
3. How do I transfer my OS from HDD to SSD?
To transfer Windows OS from HDD to SSD, you can use the EaseUS Partition Master with its Migrate OS to HDD/SSD feature for help. It’s listed in Part 2 on this page.
Содержание материала
- Установка и тонкая настройка ОС
- Видео
- Как сделать мой SSD основным загрузочным диском?
- Как настроить SSD в качестве загрузочного диска
- Почему мой SSD не отображается в BIOS?
- Прелюдия
- В чем опасность?
- BIOS видит SSD диск, но не загружается с него Что делать?
- Установка
- Суть проблемы
- Оптимизация Вашей системы
Установка и тонкая настройка ОС
-
Когда у вас нет много приложений, установленных на вашем HDD, установка свежей версии ОС-это немного проще, чем клонирование, поскольку не требует дополнительного программного обеспечения. Установка ОС на SSD ничем не отличается от установки на жёсткий диск, но при использовании SSD диска в качестве загрузочного диска, необходимы некоторые незначительные настройки. Включите расширенный интерфейс хост-контроллера для SSD, открыв Regedit и выбрав следующий каталог: HKEY_LOCAL_MACHINESYSTEMCurrentControlSetservices Нажмите кнопку “msahci”, затем дважды нажмите кнопку “Пуск” и убедитесь, что параметр типа DWORD имеет значение 0. Подтвердите это же параметр Start DWORD в каталоге pciide. Перезагрузите компьютер и зайдите в BIOS, затем выберите “Хранение” или аналогичный пункт в BIOS. В вашем SSD storage options, выберите “AHCI”, так что бы Windows распознала диск как SSD. Перед выходом из BIOS, откройте меню параметров загрузки и следуйте инструкциям на экране в — порядок загрузки с устройств, для установки SSD первым.
Установите SSD на номер один в приоритете жесткого диска, если ваша BIOS поддерживает это. Затем перейдите к отдельному параметру порядка загрузки и сделайте там DVD-привод номер один. Перезагрузитесь и следуйте инструкциям в настройке ОС. Можно отключить жесткий диск перед установкой и повторно подключить его позже.
Видео
Если вы решились установить SSD в качестве системного накопителя, после настройки Windows на нем и его расположении в компьютере, нужно выполнить вход в BIOS. На ноутбуках или компьютерах разных производителей за это отвечают разные клавиши. Обычно это F2, F10 или Delete. Начните быстро нажимать на соответствующую кнопку сразу же при нажатии на кнопку включения ПК.
Если возникнут трудности с входом в BIOS, поищите дополнительную информацию в инструкции к материнской плате вашего компьютера. Передвигаться по меню БИОСа в современных компьютерах можно с помощью мышки. Но в большинстве случаев для этого используются стрелки вверх, вниз, влево и вправо на клавиатуре.
После открытия BIOS вверху найдите раздел «Boot» и перейдите в него.
В меню этого раздела выберите «Boot Device Priority». Эта настройка отвечает за приоритетное устройство памяти, с которого будет загружаться операционная система. Соответственно, там надо выбрать загрузку с SSD.
Для сохранения измененных параметров необходимо нажать на «F10». После этого начнется перезагрузка компьютера. Теперь вы можете установить или клонировать операционную систему на SSD.
Установку можно сделать с загрузочного диска или флешки, а для клонирования примените специальное программное обеспечение.
Подключение SSD к компьютеру не вызовет затруднений и позволит провести апгрейд своими силами и руками. В ноутбук SSD можно установить вместо дисковода. Если установить операционную систему на SSD вместо HDD, вы заметите значительное увеличение скорости и производительности ПК. Это, несомненно, большой плюс для любого пользователя, особенно для любителей поиграть в игры. Большинство людей, перешедших на SSD, довольны своим выбором и не хотят возвращаться к работе с HDD.
Почему мой SSD не отображается в BIOS?
BIOS не обнаружит SSD, если кабель для передачи данных поврежден или соединение некорректно. … Обязательно проверьте, чтобы кабели SATA были плотно подключены к порту SATA. Самый простой способ проверить кабель — заменить его другим кабелем. Если проблема не устранена, значит, причиной проблемы не был кабель.
Прелюдия
NVMe SSD диск, как правило, имеет разъем М.2, и работает как бы на прямую с процессором, по шине PCI-E.
Поэтому если на вашей материнской плате нет разъема М.2, то для начала рекомендуется обзавестись переходником PCI-E >> М.2, или PCI-E RAID контроллером для SSD формата М.2.
Существует немного продвинутых NVMe SSD дисков, которые имеют на борту собственные эмулятор Legacy устройства. Например Samsung 950 Pro имеет дополнительный rom для загрузки как Legacy устройство на старых BIOS. А вот вся серия EVO такой возможности не имеет.
В чем опасность?
При критическом сбое Windows, случайном заражении ПК вирусами или необходимости простой переустановки ОС, либо ее обновления, опасности подвергаются не только системные файлы, но и вся хранящаяся на диске информация. Кроме того, размещение системных и пользовательских данных в одной партиции (от англ. partition — «раздел») осложняет процедуру настройки резервного копирования.
CHIP рекомендует не складывать все яйца в одну корзину. Намного безопаснее и удобнее использовать один раздел для операционной системы и установленных программ, а музыку, видео, фотографии, документы и прочие нужные файлы хранить в другом.
Это позволит выполнять любые операции с ОС и восстанавливать или переустанавливать ее, не затрагивая разнообразный пользовательский контент. При этом вы можете разделить операции бэкапа системы и личных данных, ведь они достаточно существенно различаются.
BIOS видит SSD диск, но не загружается с него Что делать?
Многие пользователи сталкиваются с проблемой установкой Windows 10 на компьютер или ноутбук, когда SSD диск распознается в BIOS, но не загружается с него. В большинстве случаев, пользователи не правильно создают установочную флешку при помощи различных программ или стандартной утилиты от Microsoft.
Дело в том, если у вас диск размечен под MBR, то нужно создать и установочную флешку с MBR, а не GPT таблицей. Программа Rusuf отлично подойдет для этого. Это главный момент, прежде чем приступить к проблеме, когда диск в БИОС виден, но ПК не загружается с него.
Установка
SSD имеют небольшие размеры, что позволяет устанавливать их практически в любом месте корпуса ПК. Лучшим вариантом будет установка в отсек, предназначенного для HDD. Размер такого отсека 3,5 дюйма. Для такой установки необходимо выполнить следующие шаги:
- Приготовьте переходник для установки SSD и обязательно проверьте можно ли в нем закрепить накопитель при помощи винтов.
- Выключите ПК. После полного завершения его работы, снимите боковую крышку системного блока.
- Расположите SSD внутри переходника и установите его внутрь 3.5-дюймового отсека. Обязательно закрепите его винтами.
- Для подключения накопителя нужны кабели SATA. Большой кабель предназначается для питания, а маленький отвечает за обмен данных.
- Подающий кабель должен выходить из блока питания и входить в соответствующий разъем на SSD.
- Для того чтобы соединить накопитель с материнской платой используется кабель SATA. На материнской плате есть разъемы SATA разных версий. Самым подходящим для подключения будет разъем SATA
После установки соберите компьютер обратно, закройте боковую крышку и запустите его для определения нового накопителя.
Суть проблемы
Старые BIOS не видят новые NVMe SSD, в отличии от EFI (UEFI). Современные ОС эти диски, как правило, видят, и после загрузки ОС работать с диском можно, а вот старый BIOS нет, следовательно, загрузиться с нового быстрого диска не получится. Ну, потому что нельзя дать команду на загрузку тому, чего не видно.
Оптимизация Вашей системы
-
После загрузки Windows на SSD, откройте дефрагментация и оптимизация ваших дисков, а затем в меню выберите Ваш SSD. Апплет отображает твердотельный накопитель рядом с буквой диска, потому что Windows распознаёт его как AHCI устройство. Windows не знает, дефрагментировать его или нет, что сокращает срок службы диска, излишними записями и стиранием байт. Вместо этого Windows автоматически включает функцию Trim, что позволяет оптимизировать производительность SSD. Trim-это специальные команды, которые ОС отправляет на ваш SSD, чтобы компенсировать разницу в том, как SSD и HDD обрабатывают данные. Данные твердотельных накопителей мгновенно обрабатываются, исключая несколько секунд или минут, HDD необходимо время, что бы переместить его механическую головку для поиска блоков данных, которые становятся фрагментированными, когда диск вращается. Недостаток использования в качестве загрузочного SSD заключается в том, что после записи и удаления данных, от 10 000 до 100 000 раз, флэш-память ухудшается и больше не хранит данные. Чтобы продлить жизнь вашему SSD диску, храните документы, медиа и другие файлы на HDD с большим объёмом хранения.
Теги
Твердотельные жёсткие диски SSD (Solid State Drive) давно перешли из разряда дорогой и не очень надёжной экзотики в нишу штатного накопителя современного ноутбука или стационарного ПК. SSD производят не только «игроки высшей лиги» (Sandisk, Transcend, Samsung), но и множество компаний третьего эшелона. В диапазоне ёмкостей 80–240 ГБ можно найти любой накопитель под свои задачи и кошелёк — цены уже не кусаются. В то же время производители ноутбуков не спешат комплектовать средние по цене модели твердотельными жёсткими дисками, устанавливая туда традиционные жёсткие диски — небыстрые, чувствительные к ударам и вибрации. Как заменить традиционный жёсткий диск на SSD и установить Windows 10? Нужно ли оптимизировать работу системы с учётом особенностей твердотельной технологии? У вас есть вопросы, а у нас — ответы!
Установка Windows 10 на SSD требует ряда предварительных настроек. Конечно, самым простым способом было бы поместить SSD в USB-карман и при помощи одной из программ работы с разделами дисков клонировать операционную систему со старого диска. Это сохранило бы установленные приложения и настройки. Но в то же время твердотельный диск будет работать в неоптимальном режиме со сниженной скоростью, а износ ячеек памяти ускорится.
Также не следует монтировать SSD вместо оптического привода ноутбука. Конверторы интерфейсов в отсеках-конверторах снижают скорость и не дают операционной системе распознать диск как твердотельный. Если необходимо сохранить оба накопителя, SSD диск устанавливается вместо штатного, а старый жёсткий диск — вместо оптического привода.
Оптимальным сценарием будет монтаж SSD непосредственно в компьютер и установка операционной системы с заранее созданного загрузочного носителя (флешки).
Предварительная настройка параметров компьютера
Несмотря на то, что устаревший интерфейс подключения жёстких дисков (PATA) всё реже встречается на материнских платах, практически все современные контроллеры SATA могут работать в режиме совместимости с ним. Такой режим включён по умолчанию в настройках BIOS материнской платы компьютера или ноутбука. Эксплуатация твердотельного диска в таком режиме совместимости чревата потерей быстродействия и сокращения ресурса накопителя из-за неоптимальных операций чтения/записи. Поэтому перед установкой SSD нужно перевести контроллер дисков в режим SATA (AHCI). Сделать это можно при помощи меню настроек BIOS:
- При включении компьютера нажмите клавишу DEL или F1 для входа в настройки BIOS.
Нажмите клавишу DEL для входа в настройки BIOS - Войдите в раздел Integrated peripherals.
Войдите в раздел контроллеров и интегрированной периферии - Найдите пункт SATA configuration, который может принимать 2–3 значения (IDE/AHCI/RAID). Установите значение AHCI.
Выберите для контроллера SATA режим работы AHCI - Нажмите клавишу F10 и подтвердите внесение изменений.
- Перезагрузите компьютер.
Меняйте режим работы контроллера SATA до установки операционной системы. Настройки ядра ОС в процессе инсталляции привязываются к режиму работы дискового контроллера. Если сначала установить операционную систему, а затем изменить режим работы дискового контроллера в BIOS, компьютер не сможет загрузиться и ОС придётся устанавливать повторно или менять драйверы дискового контроллера через консоль аварийного восстановления.
Подготовка загрузочного носителя
Так как объём дистрибутива Windows 10 давно превысил размер стандартного оптического носителя (DVD), единственной альтернативой является запись iso-образа диска на флеш-накопитель. Для этого создана добрая дюжина утилит: Rufus, WinsetupFromUsb, Windows 7 USB/DVD Download Tool, Win32DiskImager. Но самым правильным вариантом будет использование утилиты обновления системы, которая самостоятельно загрузит с сервера нужный вам образ и запишет его на флешку, сделав её загрузочной. Для этого выполните следующие шаги:
- Скачайте утилиту Windows 10 Installation Media Creation Tool с официального сайта Microsoft.
Windows 10 Installation Media Creation Tool позволит создать загрузочный носитель с Windows 10 - Запустите утилиту, прочитайте лицензионное соглашение и согласитесь с ним.
- На стартовом экране выберите пункт «Создать установочный носитель…».
Выберите из списка действий создание загрузочного носителя - Выберите язык установки системы, её редакцию (домашняя, профессиональная или для учебных заведений) и разрядность (32 или 64 бита).
Выберите разрядность системы, язык установки и тип дистрибутива - Выберите запись на накопитель USB на следующем экране.
Подтвердите создание загрузочного USB-диска - Из списка дисков выберите тот, на который будет производиться запись. Удостоверьтесь, что на нужном носителе отсутствуют важные данные, так как во время записи диск будет полностью стёрт.
На этом шаге не подключайте к ПК ещё какие-либо внешние носители, чтобы не повредить их данные - Программа будет загружать установочные файлы из интернета и записывать их на флешку. Это длительный процесс: в зависимости от скорости канала он может занять от 1 часа и более. Прогресс записи будет отображаться в процентах.
Когда указатель прогресса дойдет до 100%, у вас будет загрузочная флешка с Windows 10 - Когда процесс записи будет завершён, у вас окажется загрузочный носитель, с которого можно установить Windows 10 на SSD.
Видео: создание загрузочного носителя с помощью программы RUFUS
Процесс установки Windows 10 на SSD
Установка Windows 10 на твердотельный диск ничем не отличается от установки системы на обычный винчестер, разве что осуществляется в несколько раз быстрее благодаря высокой скорости SSD. Инсталлятор Windows 10 автоматически распознает ваш твердотельный диск и включит именно те опции и режимы, которые нужны для его бесперебойной работы.
Просто подключите загрузочный накопитель к порту USB, выберите в настройках загрузку с флешки и следуйте инструкциям мастера установки операционной системы.
Видео: как установить Windows 10 с флешки
Подготовка к оптимизации SSD
После установки Windows 10 на SSD следует удостовериться, что диск и его контроллер оптимально настроены на уровне драйверов и функций интерфейса АТА. Если не настроить правильно эти базовые функции, дальнейшая оптимизация не улучшит работу твердотельного диска, а может даже навредить.
Активация режима SATA ACHI
Если операционная система Windows 10 не устанавливалась с нуля, а переносилась со старого жёсткого диска путём клонирования системного раздела, стоит убедиться, что контроллер дисков, к одному из каналов которого подключён ваш SSD, работает в родном режиме AHCI, а не находится в режиме совместимости со старыми дисками, снижающем надёжность и быстродействие. Для этого выполните действия:
- Комбинацией клавиш WIN+Pause откройте окно системной информации, а оттуда — «Диспетчер устройств».
Откройте параметр «Диспетчер устройств», кнопка которого находится в левой части экрана - Найдите ветку «Контроллеры IDE/ATA» и разверните её.
Раскройте раздел контроллеров дисков - Если в списке контроллеров присутствует AHCI-контроллер, то одноимённый режим активирован. Если же такого контроллера там нет, ваша система работает в режиме совместимости со старыми дисковыми устройствами.
Наличие контроллера AHCI говорит о том, что одноимённый режим включён
Включение режима AHCI средствами операционной системы чревато полной потерей её работоспособности: после перезагрузки ОС уже не сможет запуститься.
Включение команды TRIM
Механизм записи в твердотельных жёстких дисках (SSD) отличается от аналогичного в классических жёстких дисках: в ячейку памяти запись производится только после операции стирания. А когда SSD пытается записать информацию в ячейку, которая хранит данные от удалённых ранее файлов, ему приходится сначала производить операцию стирания, а затем — записи. Это вдвое снижает скорость записи файлов и уменьшает ресурс самого диска, ведь количество циклов записи у SSD ограничено.
Чтобы этого не происходило, в наборе команд ATA (команды управления дисковыми устройствами на низком уровне) есть команда TRIM, которая очищает незанятые ячейки. В операционной системе Windows 10 команда TRIM включается в планировщике заданий и выполняется регулярно без участия пользователя. Но если системный раздел был клонирован на SSD со старого жёсткого диска, TRIM может быть отключён.
Проверить статус команды и активировать её можно через командную строку:
- Сочетанием клавиш WIN+X откройте меню пользователя, из которого выберите параметр «Командная строка с правами администратора».
Вызовите окно командного процессора - В открывшемся окне командного процессора введите команду fsutil behavior query DisableDeleteNotify и нажмите «Ввод».
- Если в результате выполнения команды вы получите значение DisableDeleteNotify = 1, то на вашем ПК TRIM отключён и его надо активировать.
- Введите команду fsutil behavior set DisableDeleteNotify 0 и нажмите «Ввод». После этого режим TRIM будет активирован.
Воспользуйтесь командой fsutil behavior set DisableDeleteNotify 0, чтобы активировать функцию TRIM на своём компьютере
Каждый производитель SSD выпускает для своих дисков программное обеспечение, которое автоматически активирует режим TRIM, переключает контроллер SATA в режим ACHI, отображает фактический износ диска и прогнозируемое время его службы. Установить такую программу сразу после инсталляции ОС на SSD будет очень кстати.
Несколько лет назад автор статьи купил практически новый SSD SanDisk, клонировал систему со старого жёсткого диска и стал работать в обычном режиме, не проводя никаких оптимизаций и настроек. TRIM оказался отключён. Установив через месяц с небольшим сервисную утилиту, автор с удивлением обнаружил, что за это время диск потерял почти 4% ресурса. Это цена работы без активированной функции TRIM. После активации диск теряет процент ресурса примерно за 2 месяца эксплуатации (достаточно жёсткой). Поэтому не пренебрегайте настройками оптимизации SSD.
Настройка Windows 10 под SSD
В возможности ОС Windows 10 изначально входит работа с твердотельными накопителями. Чтобы выполнить необходимые настройки, не нужно стороннее программное обеспечение. Некоторые настройки действительно увеличивают производительность SSD, другие — имеют лишь эффект плацебо, укрепляя одну только веру пользователя в них.
Настройки для SSD-накопителей по умолчанию
При чистой установке (clean install) операционная система Windows 10 автоматически распознаёт твердотельный диск и активирует следующие настройки:
- активация функции TRIM;
- отключение автоматической дефрагментации диска;
- отключение гибернации.
Дефрагментация и оптимизация SSD
Традиционные жёсткие диски характеризовались достаточно высокой скоростью линейного чтения/записи, которая значительно снижалась, если данные были фрагментированы и физически располагались на различных дорожках (и даже поверхностях жёсткого диска). Поэтому уже в состав Windows 95 входила программа-дефрагментатор, которая перезаписывала данные на диске таким образом, чтобы файлы не были разбиты на части и свободное пространство не было фрагментировано. Поскольку после каждого удаления/изменения файла в этом дефрагментированном массиве возникали «дыры», снижающие скорость, программа-дефрагментатор запускалась автоматически с периодичностью раз в неделю при помощи системного планировщика заданий.
Начиная с версии Windos 8, программа-дефрагментатор была заменена на новую утилиту — оптимизатор дисков, которая автоматически распознаёт тип носителя. Так, для SSD в качестве оптимизации выполняется команда TRIM, а для обычного жёсткого диска выполняется дефрагментация пространства. Это позволяет поддерживать максимальное быстродействие как SSD, так и жёсткого диска, если в системе установлены два накопителя.
Дефрагментация данных на SSD бесполезна и даже вредна. Твердотельный диск обеспечивает одинаково быстрый доступ к любой ячейке своего пространства, а программа дефрагментации многочисленными циклами записи будет только снижать ресурс ячеек и самого диска в целом. В связи с этим в версии Windows 7 дефрагментация SSD по умолчанию была отключена.
Деактивация файла подкачки
Файл подкачки (swap) — это специальное место на диске, куда операционная система сохраняет из оперативной памяти данные программ, находящихся в фоновом режиме (свёрнутых). Такой механизм позволяет организовать многозадачный режим на компьютерах даже с небольшим объёмом оперативной памяти.
С одной стороны, многократная запись данных в одни и те же ячейки SSD (файл подкачки создаётся при установке ОС и физически находится в одном и том же месте на диске, не перемещаясь) существенно сокращает ресурс работы твердотельного диска. С другой стороны, отключение файла подкачки может привести к невозможности вообще запускать приложения на системах с недостаточным объёмом оперативной памяти. На компьютере с 3–4 ГБ ОЗУ и отключённым файлом подкачки свободная оперативная память закончится уже после открытия в браузере 15–20 закладок с сайтами.
Поэтому отключать подкачку есть смысл только в конфигурациях с 8 ГБ оперативной памяти и выше. Сделать это несложно:
- Откройте окно системной информации комбинацией клавиш WIN+Pause и перейдите в «Дополнительные параметры системы».
Откройте «Дополнительные параметры системы» для дальнейших настроек - Откройте параметры быстродействия системы.
Откройте параметры быстродействия системы, нажав на соответствующую кнопку - Перейдите на вкладку «Дополнительно» и нажмите «Изменить» в блоке управления виртуальной памятью.
Откройте окно изменений параметров файла подкачки - Уберите галочку напротив параметра «Автоматически выбирать файл подкачки», затем выберите опцию размера «Без файла подкачки» и нажмите «Задать».
Не забудьте перезагрузить компьютер после отключения файла подкачки - Перезагрузите компьютер.
Отключение гибернации
Гибернация — дальнейшее развитие системы пониженного энергопотребления (sleep). Во время этого процесса всё содержимое оперативной памяти записывается в файл на диске, а компьютер полностью обесточивается. При повторном включении содержимое оперативной памяти восстанавливается из файла гибернации, как будто компьютер находился в режиме сна. Занимаемое файлом гибернации место на диске по размеру примерно равно объёму оперативной памяти. Как и файл подкачки, файл гибернации создаётся при активации одноимённой функции и в дальнейшем только перезаписывается, что подвергает ячейки памяти SSD быстрому износу.
На ноутбуке нет нужды использовать гибернацию — потребление электричества в режиме сна настолько невысокое, что аккумулятор ноутбука сможет питать его месяцами. А выходить из режима сна система будет всё равно быстрее, чем из гибернации, даже с таким быстрым накопителем, как SSD.
Для стационарного компьютера гибернация предпочтительнее сна, ведь он не имеет автономного источника питания. Если у ПК в режиме сна отключить сетевой шнур, то через некоторое время он выключится и все несохранённые данные пропадут, а открытые документы могут повредиться.
Однако если вы всё же хотите отключить режим гибернации, проще всего это сделать с помощью командной строки:
- Откройте окно командного процессора системы при помощи меню пользователя, вызвав последнее комбинацией клавиш WIN+X.
Для отключения гибернации нужно открыть окно командного процессора - В строке командного процессора введите команду powercfg -h off и нажмите Enter.
Команда powercfg -h off отключит гибернацию на вашем компьютере - После этого служба гибернации будет остановлена, а файл гибернации — удалён с диска.
Защита системы (контрольные точки восстановления)
Система точек восстановления — это защитный механизм, внедрённый в ОС Windows с её 7-й версии. Когда она включена, система мониторит установку драйверов и программного обеспечения, записывая логи изменений в специальную папку на диске. Если вы установили сбойный драйвер оборудования, некорректно работающую программу или подхватили вирус, можете «откатиться» до ближайшей контрольной точки, при этом ОС и набор установленных программ будут соответствовать тому состоянию, на момент которого была создана точка восстановления. Естественно, со временем папка контрольных точек начинает занимать значительный объём места на диске. Отключение службы поможет высвободить место на диске и продлить срок его жизни.
Не отключайте защиту системы. Платой за пару лишних ГБ свободного места может стать полная неработоспособность компьютера и необходимость устанавливать ОС заново.
Разумнее всего будет настроить систему защиты и выделить минимальный объём дискового пространства для её нужд. Это позволит сохранять 2–3 контрольные точки, которых обычно достаточно для восстановления ОС в случае возникновения серьёзных проблем. Для осуществления настроек системы защиты следуйте инструкции:
- Откройте окно системной информации и перейдите на вкладку «Защита системы».
Откройте параметр «Защита системы» в разделе «Система» - Выберите из списка дисков системный и нажмите «Настроить».
Выберите диск для настройки точек восстановления системы - Переместите ползунок резервирования дискового пространства таким образом, чтобы под контрольные точки было выделено 5–6% от объёма диска. Затем нажмите «ОК».
Установите необходимый объём дискового пространства для точек восстановления
Перенос файлов и папок на другие диски HDD
У каждого пользователя компьютера есть много файлов, доступ к которым не требует суперскорости, а вот места они занимают немало. Это фильмы, музыка, рабочие документы и фотографии. В то же время цена ёмких SSD (от 256 ГБ и выше) продолжает оставаться достаточно высокой. Поэтому отличным решением при апгрейде будет не избавляться от старого жёсткого диска, а установить его вторым накопителем и перенести на него пользовательскую информацию, оставив SSD для операционной системы и программ.
Стационарный ПК с широкими возможностями расширения позволяет установить в корпус несколько накопителей. В случае апгрейда ноутбука можно воспользоваться карманом-переходником, который позволит установить жёсткий диск вместо оптического привода или инсталлировать бескорпусный SSD формата M2 или miniPCI. Штатный жёсткий диск при этом остаётся на своём месте.
Службы Superfetch и Prefetch и индексация содержимого дисков
Службы Superfetch и Prefetch существенно ускоряют запуск приложений в Windows 10 при использовании любых типов дисков. Поэтому отключать их не стоит, тем более что штатных инструментов для этого нет, а правка системного реестра чревата поломкой устройства.
А вот службу индексации дисков можно смело отключать, так как быстродействие SSD при операциях поиска на порядок превышает скорость жёсткого диска. Сделать это можно, отключив соответствующую службу при помощи диспетчера служб:
- Запустите «Диспетчер служб»: при помощи комбинации клавиш WIN+R вызовите командную строку и введите команду Services.msc.
Запустите «Диспетчер служб» через командную строку - В открывшемся окне в списке найдите службу Windows search.
Откройте свойства службы индексации - Вызовите окно свойств службы, нажав на неё правой кнопкой мыши и выбрав опцию «Свойства». В появившемся окне нажмите «Остановить», после чего перезагрузите компьютер.
Остановите службу индексации и перезагрузите компьютер
Автоматическая оптимизация с помощью утилиты SSD Mini Tweaker
Программа SSD Mini Tweaker представляет собой простой и совершенно бесплатный инструмент, позволяющий включить или выключить настройки оптимизации SSD в два щелчка мышью. Понятный русский интерфейс и система всплывающих подсказок делают её незаменимым инструментом неопытного пользователя.
Windows 10 — лучшая операционная система для установки на твердотельный диск, ведь она разрабатывалась в то время, когда SSD из дорогой диковинки стали мейнстримом. Чистая инсталляция этой ОС отлично приживётся на SSD, даже если не проводить дополнительной оптимизации. А если вы воспользуетесь описанными в статье советами, то будет работать ещё лучше и диск прослужит дольше.
- Распечатать
Немолодой человек, мечтавший в детстве стать космонавтом
Оцените статью:
- 5
- 4
- 3
- 2
- 1
(101 голос, среднее: 4.9 из 5)
Поделитесь с друзьями!
-
deangelis
Junior
доброе время суток. купил ССД и установил на нее Вин 10, но при включении компа заметил что начинает крутить старый жесткий диск. Оказалось что загрузчик Винды остался на старом HDD… пытался гуглить и искать как перенсти загрузчик на ССД, но нигде толком нормально ничего не пишут, куча букв, команд которые нужно вводить в командную строку, и куча «воды» и какой-то мути, но нигде нет конкретики. Пробовал перенести загрузчик через EasyBoot но эта програ выдает какую-то ошибку что мол диск не является системным или активным, и короче нельзя на него перенести. просто жесть какая-то. куча гемора изза какого-то загрузчика весом несколько килобайт неужели так сложно перенести эту ерунду на ССД??
-
Rex
Member
Повідомлення
03.08.2021 10:18
deangelis
В чем проблема нормально переустановить Винду на ССД без этих танцев с бубном?
Перед установкой рекомендуется отключить все остальные накопители — в БИОСе или физически.
-
11motor
Member
- Звідки: North Saltovka Kharkov
Повідомлення
03.08.2021 10:35
deangelis: ↑
03.08.2021 10:14
куча гемора изза какого-то загрузчика весом несколько килобайтнеужели так сложно перенести эту ерунду на ССД??

Вы забыли указать в каком режиме происходит загрузка: Legacy или UEFI. А руководств действительно более чем достаточно. Но если для Вас сложность пара-тройка команд в терминале, то лучший выход уже подсказали выше — переустановка.
-
dimka4996
Member
- Звідки: Володимир
Повідомлення
03.08.2021 11:17
deangelis
Создай раздел в начале ссд на 200мб в fat32, либо где создаётся, например перед ntfs разделом, потому что там наверняка в самом начале recovery и msr разделы, назови него EFI или ESP и содержимое с аналогичного раздела на ЖД перенеси на ссд. А если у тебя Легаси загрузка, то достаточно из установочного диска с отключенным ЖД запустить восстановление загрузки и он сам сделает ссд загрузочным, либо сделай сам через bootice
-
deangelis
Junior
Повідомлення
03.08.2021 11:41
11motor: ↑
03.08.2021 10:35deangelis: ↑
03.08.2021 10:14
куча гемора изза какого-то загрузчика весом несколько килобайтнеужели так сложно перенести эту ерунду на ССД??

Вы забыли указать в каком режиме происходит загрузка: Legacy или UEFI. А руководств действительно более чем достаточно. Но если для Вас сложность пара-тройка команд в терминале, то лучший выход уже подсказали выше — переустановка.
у меня UEFI, руководств толковых не нашел, пару команд ввести для меня не проблема, но какие конкретно команды надо ввести нигде толком не написано
-
deangelis
Junior
Повідомлення
03.08.2021 12:03
ага, написал прям так что сразу стало все понятно… почти тоже самое что «просто перенеси загрузчик с HDD на SSD и все дела то»… а как на практике это сделать? какие команды вводить в cmd?
-
movi
Member
Повідомлення
03.08.2021 12:13
deangelis
почему не переустанавливаешь убрав ненужный диск на время установки?
-
deangelis
Junior
Повідомлення
03.08.2021 12:14
Rex: ↑
03.08.2021 10:18
deangelis
В чем проблема нормально переустановить Винду на ССД без этих танцев с бубном?
Перед установкой рекомендуется отключить все остальные накопители — в БИОСе или физически.
просто я уже начал в Винде устанавливать свои проги, не охота теперь все по новой переустанавливать. у меня помимо ссд еще три харда в корпусе, и физически их отключать и подключать не очень удобно (корпус старый, неудобный). а о том что нужно отключить харды в биосе я что-то не подумал когда устаналивал винду на ссд
-
dimka4996
Member
- Звідки: Володимир
Повідомлення
03.08.2021 12:23
deangelis
А что там непонятного? Или как ребенка надо провести дотошно по каждому этапу? Гугл отобрали? Любой лайв флеш с виндой(2к10 либо стрелец лайв), закатываешь его на флешку(как и что гугл, где его брать тоже гугл), загружаешься с него. Там выбираешь любую по вкусу программу редактирования разделов накопителей, отрезаешь от раздела с виндой перед ним 200мб, чтобы они стали неразмеченными, на этом месте создаёшь fat32 раздел, метку тома задаешь EFI или ESP на выбор, открываешь проводник, находишь раздел EFI на жестком диске, внутри должна быть папка EFI, а в ней папки boot и Microsoft, эту всю папку efi просто вырезаешь и перемещаешь на раздел, который ты создавал, все, готово, загрузчик перенесен.
Востаннє редагувалось 03.08.2021 12:24 користувачем dimka4996, всього редагувалось 1 раз.
-
movi
Member
Повідомлення
03.08.2021 12:23
раньше сядешь — раньше выйдешь. а твои эксперименты с загрузчиком закончатся тем, что убьешь Винду и все равно будешь переустанавливать.
не видел в своих материнках такой функции ни разу. Не факт что и у тебя она есть.
это вообще непонятно — может сфоткаешь для понимания? Как это неудобно откинуть SATA кабель либо из материнки либо с самого харда? Не могу себе представить такую ситуацию.
Отправлено спустя 6 минут 50 секунд:
я на ноуте устанавливал ОС на SSD при отключенном харде — но при включении ноута слышно как заводится хард. И это нормально, загрузчик тут не причем. Идет инициализация устройства.
-
dimka4996
Member
- Звідки: Володимир
Повідомлення
03.08.2021 13:08
movi
Не, бывает такая фигня, когда оно лепит загрузчик на другом устройстве, ориентируясь на приоритет дисков в Биос, а читает оно приоритет просто, у всех биосов уефи есть память для хранения настроек nvram вместо CMOS, туда например при своей установке винда записывает откуда загружать windows boot manager, она там же подменяет загрузку, например вместо обычного запуска запустить рекавери с вариантами загрузки. От того иногда в биосе есть выбор загрузить либо накопитель, тогда оно обращается к файлу /efi/boot/bootx64.efi либо сам windows boot manager, который обращается к файлу /efi/microsoft/bootmgr.efi
-
kot@work
Member
- Звідки: Запорожье
Повідомлення
03.08.2021 19:40
Если уж речь зашла (мне показалось?) о ПЕРЕНОСЕ уже установленной win с hdd на ssd, то элементарно — воспользоваться опцией «миграция на ssd» в paragon hard drive manager (в 2015 оно уже было).
-
dimka4996
Member
- Звідки: Володимир
Повідомлення
03.08.2021 19:42
kot@work
Показалось, речь была о том, что загрузчик на ЖД, а сам нтфс раздел на ссд
-
deangelis
Junior
Повідомлення
03.08.2021 22:17
movi: ↑
03.08.2021 12:30
не видел в своих материнках такой функции ни разу. Не факт что и у тебя она есть.
шутишь? у меня топовая геймерская материнка Gigabyte Z87X, там есть такая функция. Я вот попробовал сейчас отключил в биосе все диски кроме ссд, и винда не хочет грузиться с ссд, пробовал загрузиться с загрузочной флешки и выбрать «восстановление», тоже не помогло.
нет, на ссд я уже установил чистую винду, надо только загрузчик перенести.
но тут вот в чем проблема ребята. дело в том что у меня на харде, на том на котором есть загрузчик, есть еще старая Винда 10, и я пока не хочу ее сносить (там есть много чего важного), то есть надо чтобы по умолчанию грузилась конечно винда с ССД, но на всякий случай чтобы оставалась возможность запустить старую винду с харда. И тут еще один вопрос, если я создам загрузчик для Винды на ССД, то какой загрузчик будет в приоритете? тот что на ССД или оно опять если будет подключенный старый хард будет по умолчанию в первую очередь к нему обращаться?
-
penetrator
Member
- Звідки: Stockholm
Повідомлення
03.08.2021 22:32
Вообще на стартапе тебя должно спросить какую винду грузить.
-
shatun
Member
- Звідки: Запорожская глухомань
Повідомлення
03.08.2021 22:41
deangelis: ↑
03.08.2021 22:17
…то есть надо чтобы по умолчанию грузилась конечно винда с ССД, но на всякий случай чтобы оставалась возможность запустить старую винду с харда. И тут еще один вопрос, если я создам загрузчик для Винды на ССД, то какой загрузчик будет в приоритете? тот что на ССД или оно опять если будет подключенный старый хард будет по умолчанию в первую очередь к нему обращаться?
Отключаешь все харды — ставишь вынь — в биос в строке «бут девайс приорити» назначаешь ссд — всё.
«Fast Boot» лучше выключить. Когда понадобится старый хард — на старте «F12».
-
anatolikostis
Member
- Звідки: Луганск. область
Повідомлення
04.08.2021 00:58
толковая инструкция, особенно в случае с ситуацией автора — должно помочь на все 146%, если автор топика сделает над собой усилие и внимательно выполнит все необходимое.
Твердотельные жесткие диски SSD – это альтернативный вариант HDD (накопитель на жестких магнитных дисках), имеющий превосходства в размере, весе и скорости записи. Кроме того, SSD диски являются полностью беззвучными и имеют хорошую устойчивость к падениям. В то же время, твердотельные жесткие диски сильно отличаются по стоимости от HDD в зависимости от объема памяти, однако за последнее время их стоимость сильно упала. Подробнее смотрите в статье: Что лучше – SSD или HDD?
На сегодня SSD диски объемом 80 – 250 ГБ может позволить себе каждый. Стоят они совсем недорого, а заявленной памяти как раз хватит для установки операционной системы. Для большего же объема памяти придется сильно потратиться, однако лучше за эту сумму купить обычный HDD на несколько терабайт и поставить его для различного софта и прочих нужд.
С появлением Windows 10 стало доступно множество решений для оптимизации твердотельных жестких дисков, которые изначально находятся в выключенном состоянии. Кроме того, с каждым обновлением системы, появляется все больше и больше функций, которые определяют оптимальные параметры для SSD. О том, как установить Windows 10 на SSD и какие параметры быстродействия можно настроить, мы поговорим далее.
- Подготавливаемся к установке Windows 10 на SSD
- Процесс установки Windows 10 на SSD
- Настройка Windows 10 под SSD
- Оптимизация SSD
В отличие от обычных HDD дисков, твердотельные жесткие диски требуют настройки. Безусловно, установить операционную систему можно и без дополнительных настроек, однако ее работоспособность станет гораздо ниже, чем могла бы быть. Далее мы подготовим наш SSD диск к установке системы, а затем разберемся, как загрузить ОС на загрузочный носитель (флеш-карта) для последующей установки.
Активация AHCI
Важным компонентом является функция Advanced Host Controller Interface (AHCI), позволяющая подключать все главные команды SSD. Например, если подключить AHCI, то автоматически включится функция TRIM, служащая для сборки мусора с диска. Что это значит? Каждый раз на диске обновляется информация о каких-либо данных, которые используются в данный момент. После того, как информация считается неиспользуемой – она удаляется. Если бы этого не происходило, то в дальнейшем бы упала производительность операций записи. См. также: как включить режим AHCI в Windows 10.
Итак, для подключения AHCI нам потребуется перейти в БИОС компьютера. BIOS – это набор программ, работающих с системным железом и аппаратурой компьютера. Если вы неопытный пользователь, то вам может показаться, что открывать БИОС и работать в нем – это невозможная задача. Однако это совсем не так. Открыть БИОС и изменять в нем базовые параметры может каждый. Сейчас я расскажу вам как это сделать.
- Если вы пользуетесь персональным компьютером, то могли заметить, что при запуске ПК сначала открывается окно с данными компьютера (рисунок ниже). Там есть строка под названием «Press DEL to run Setup». Это означает, что если нажать кнопку «DEL» во время этой заставки, то откроется БИОС. В зависимости от материнской платы кнопки включения могут быть разные. Обычно это указано, однако если нет, то попробуйте еще такие клавиши: F1, F2, F3, F10, F11.
- Если вы пользуетесь ноутбуком, то могли увидеть, что никакой заставки с данными при запуске нет. Однако, это не говорит о том, что в ноутбуке нет БИОСа. Он есть, только включается немного иначе. Обычно для ноутбуков различных брендов существует отдельный запуск. Например, чтобы включить БИОС на ноутбуках ASUS, необходимо одновременно зажать клавишу включения и «F2». Если вы не знаете, как открыть БИОС в своем ноутбуке, то советую обратиться к производителю или просто найти комбинацию клавиш на просторах интернета.
Клавиша указана в первой заставке
Storage Configuration
Как только мы нажмем на кнопку запуска BIOS, откроется синее окно (в более новых версиях материнских плат БИОС может отличаться) с различными параметрами. Нам же нужно перейти в раздел «Storage Configuration».
Не ошибетесь
В открывшемся окне переходим на строку «SATA Operation Mode» и нажимаем «Enter». Затем выбираем «AHCI».
Готово, теперь у нас подключена функция «AHCI». После этого нажимаем на клавишу «F10» и ожидаем включения компьютера. Клавиша «F10» сигнализирует BIOS, что нужно перезагружать компьютер и сохранять данные. В большинстве случае используется именно эта клавиша, но если при нажатии клавиши ничего не происходит, то стоит обратить внимание на правую или нижнюю части экрана, где расположены все описания клавиш для работы с BIOS. Кроме того, в разных BIOS настройки могут отключаться, но обычно активация данной функции находится в разделе «Integrated Peripherals».
Настройка загрузочного накопителя
Следующим этапом настройки у нас идет загрузка операционной системы Windows 10 на флэш-накопитель. Если же предыдущие ОС мы могли спокойно загрузить на DVD диск, то с Win10 сделать это нельзя, потому как ее размер превышает объем оптического носителя.
Итак, загрузка системы на флэш-носитель происходит при помощи дополнительных утилит, которых на данное время доступно огромное количество. Мы же будем использовать официальную программу «Windows 10 Installation Media Creation Tool» от Microsoft. Сначала эта программа сделает нашу флешку загрузочной, а затем загрузит на нее образ системы с сервера. В том случае, если вы самостоятельно попытается загрузить систему на флешку обычным способом, то она загрузится, однако с флешки установить вы систему на компьютер вы не сможете.
Для того чтобы правильно загрузить операционную систему Windows 10 на флешку, делаем следующее:
Официальная страница утилиты
Открываем официальный сайт Microsoft. В открывшемся окне выбираем «Скачать средство сейчас».
Да, согласен на все
Запускаем скаченный нами файл и соглашаемся с условиями лицензии.
Далее…
Далее выбираем «Создать установочный носитель (USB-устройство флеш-памяти, DVD-диск или ISO»).
Процесс можно оптимизировать галочкой
Затем выбираем архитектуру системы. Советую установить галочку на пункте «Использовать рекомендуемые параметры для этого компьютера» и продолжить.
Далее остается указать свой флэш-накопитель (он должен быть вставлен в USB-порт) и дождаться окончания загрузки системы. После окончания загрузки на накопитель можно приступить к установке системы, о чем мы и поговорим далее.
Процесс установки Windows 10 на SSD
Установка Windows 10 на SSD диск ничем не отличается от обычной установки системы на винчестер. Однако скорость загрузки на твердотельный жесткий диск будет гораздо быстрее, чем на HDD. Разберемся подробнее, как установить новую систему на компьютер.
Главное меню BIOS
Для того чтобы начать установку системы, нам потребуется перезагрузить компьютер и снова перейти в BIOS. Если вы не помните, как в него зайти, то вернитесь немного назад и прочитайте еще раз, а мы пойдем дальше.
Приоритет загрузки
Далее переходим в раздел «BOOT» и открываем меню «Boot Device Priority».
Первое загрузочное устройство выбрано верно
В открывшемся окне выбираем строку «1st Boot Device» и указываем в приоритете свой флэш-накопитель.
Первичные настройки
В конце выходим из BIOS с помощью клавиши «F10» и ждем, пока откроется установочное окно Windows 10.
Таким образом, как только запустится установка Windows 10, следуйте инструкциям инсталлятора. По окончании установки системы вернитесь в БИОС и поставьте приоритет загрузки с SSD диска таким же способом, как мы это делали с флешкой.
Настройка Windows 10 под SSD
Как только система установилась на наш SSD диск, следует пройтись по некоторым аспектам и убедиться в том, что все оптимально настроено. Связано это с тем, что настройки могут сильно повлиять на работу SSD диска, а также повредить его в дальнейшей эксплуатации. Материал по теме: настройка Windows 10 после установки.
Режим SATA ACHI
Данный раздел будет полезен тем, кто устанавливал ОС не с нуля, а путем переноса системы с другого жесткого диска. См. также: как перенести Windows 10 на SSD. Здесь нам нужно убедиться, что контроллер дисков работает в режиме AHCI, а не находится в режиме совместимости со старыми дисками. Для этого выполняем ряд действий:
- Открываем свойство компьютера путем сочетания клавиш «Win+Pause» или простым кликом правой кнопки по ярлыку «Этот компьютер», а затем переходим во вкладку «Диспетчер устройств».
Открываем ДУ
- В диспетчере устройств открываем вкладку «IDE ATA/ATAPI».
Нам нужны данные контроллеры
- Если в открывшейся вкладке вы увидите контроллер AHCI, то это значит, что одноименный режим активирован. В другом случае, если контроллера в списке нет, то это говорит нам о том, что система работает в режиме совместимости со старыми жесткими дисками.
Команда TRIM
В SSD дисках запись данных сильно отличается от классических жестких дисков: запись производится только после операции удаления. Кроме того, если происходит запись в ячейку с данными, то сначала они удаляются, а только потом записывается новое содержимое. В совокупности это все снижает скорость работы жесткого диска, а также уменьшает ресурс самого SSD. Для предотвращения данной проблемы была создана специальная функция «TRIM», позволяющая очищать незанятые ячейки от старого мусора. Включить команду в Windows 10 на постоянное время можно в планировщике задач. Давайте разберемся, как это сделать.
Переходим в командную строку
Для активации команды «TRIM» переходим в окно «Выполнить» путем сочетания клавиш «Win+R», где win – клавиша, расположенная в нижней левой части клавиатуры с логотипом Windows. В открывшемся окне вводим «cmd» и нажимаем «ОК».
Далее открывается командная строка, в которой мы для начала проверим, запущена ли у нас функция «TRIM» или нет. Если ответ отрицательный, то мы активируем данную команду.
Итак, для работы с TRIM доступны такие функции как:
- fsutil behavior query DisableDeleteNotify – данный параметр определяет, включен TRIM или нет. Ответ 1 означает, что он отключен, ответ 0 – включен;
- fsutil behavior set DisableDeleteNotify 0 – параметр активации TRIM, где цифры 0 или 1 означают включение/отключение утилиты.
Такая команда
Таким образом, для того, чтобы включить TRIM, воспользуйтесь первой функцией.
Также я советую воспользоваться официальным ПО для SSD, который не только активирует «TRIM», но и переключает контроллер SATA в ACHI.
Оптимизация SSD
SSD диск исправно работает, да и система установилась без каких-либо проблем, но скорость работы совсем далека от ожидания? Изначально в Windows 10 установлены параметры для работы с твердотельными жесткими дисками, которые можно легко изменить без стороннего софта. Таким образом, если изменить некоторые параметры, то можно добиться высоких результатов работы SSD. См. также: как оптимизировать Windows 10.
Параметры, которые настроены по умолчанию:
- отключена дефрагментация;
- включена функция Superfetch;
- отключена функция ReadyBoost;
- оптимизирована схема питания SSD;
- включена функция TRIM;
Данные настройки, так или иначе, влияют на производительность твердотельного жесткого диска. Однако это не всё. Как мы видим, индексация, кэширование файлов и защита системы не отключены. Эти функции могут замедлять работу системы, поэтому их стоит отключить.
Дефрагментация SSD
HDD диски отличаются высокой скоростью работы, которая может снижаться при фрагментации данных. В связи с этим, уже в Windows 95 была встроена программа «дефрагментатор», позволяющая перезаписывать данные на диске так, чтобы файлы не были разбиты на части, и свободное пространство не было фрагментировано. В то время в ОС Windows 10 дефрагментация отключена и заменена на новое ПО под названием «Оптимизация дисков». Она работает таким образом, что при оптимизации SSD диска включается «TRIM», а на традиционном жестком диске происходит дефрагментация файлов. Этот способ позволяет поддерживать максимальное быстродействие для каждого накопителя.
Это наш системный диск
Открыть программу «Оптимизация дисков» можно из меню «Пуск». Просто введите название программы, и вы увидите ее первой в списке.
Саму дефрагментацию на SSD дисках производить опасно. Твердотельный жесткий диск осуществляет быстрый доступ к каждой ячейке своего объема, в то время как дефрагментация будет понижать ресурс ячеек и самого диска в целом. Поэтому еще в Windows 7 дефрагментация для SSD дисков была отключена по умолчанию. См. также: всё о дефрагментации диска на Windows 10.
Файл подкачки
Для комфортной работы ПК требуется свободная память, при отсутствии которой автоматически используется файл подкачки, если он включен. Работа осуществляется таким способом, что ОС сохраняет все данные программ, находящихся в свернутом режиме, в определенное место. Такой способ будет полезен только в том случае, если на компьютере установлено менее 4 ГБ ОЗУ. В остальных же случаях рекомендуется деактивировать файл подкачки на Windows 10.
Для отключения файла подкачки делаем следующее:
Выбираем данный пункт
Открываем свойство компьютера путем сочетания клавиш «Win+Pause» или простым кликом правой кнопки по ярлыку «Этот компьютер». В открывшемся окне выбираем «Дополнительные параметры системы».
Параметры быстродействия
Далее открывается небольшое окно, в котором нам нужно выбрать «Параметры…» в блоке «Быстродействие».
Виртуальная память
Затем переходим во вкладку «Дополнительно» и нажимаем на кнопку «Изменить…».
Теперь он нам не нужен
Выбираем «Без файла подкачки» и нажимаем «ОК».
После перезагружаем компьютер и смотрим на улучшение производительности.
Отключение гибернации
Во время гибернации снижается электропотребление, и всё содержимое памяти автоматически записывается на жесткий диск. Таким образом, при следующем включении компьютера, содержимое ОЗУ восстанавливается из файла гибернации, и весь объем памяти сохраняется на жесткий диск. Таким путем гибернация может сильно повлиять на SSD диск и уменьшить время его существования. См. также: как включить и отключить гибернацию в Windows 10.
Для отключения гибернации необходимо сделать следующее:
Открываем командную строку путем сочетания клавиш «Win+X» или через команду «cmd» в меню «Пуск».
Так можно открыть командную строку
Команда powercfg -h off
Для отключения гибернации на компьютере вводим следующую команду: powercfg -h off. Этот параметр дает нам право полностью отключить гибернацию, а также удалить все ее файлы с диска.
Точки восстановления системы
В большинстве случаев после первой установки Windows 10 автоматически создаются точки восстановления, и всё это записывается на жесткий диск. Работает это таким образом, что при каждом изменении на компьютере, будь то установка программы или удаление содержимого папки, создается файловый документ. С помощью этого документа можно «откатить» систему к старому формату, если произойдет критический сбой. Например, если вы установили новую программу, а после нее перестала работать система. В таком случае вы можете просто вернуться в тот момент времени, когда программа еще не была установлена.
Если же точки сохраняются на SSD ячейки, то рекомендуется отключить систему защиты. Связано это с тем, что со временем содержимое старых данных системы занимает все больше и больше места, а также сильно влияет на срок службы диска.
Для того чтобы отключить точки восстановления Windows 10, делаем следующее:
- Открываем параметры компьютера путем сочетания клавиш «Win+Pause» и переходим в раздел «Защита системы».
Переходим в «Защита системы»
- В открывшемся небольшом окне выбираем наш SSD диск и кликаем на кнопку «Настроить…».
Жмем сюда
- Далее нажимаем «Отключить защиту системы». В том случае, если вы все же не хотите отключать точки восстановления системы, то вы можете просто уменьшить максимальный объем дискового пространства для защиты системы.
Защиту надо отключить
Отключение индексации
Индексирование – это функция, которая занимается просмотром файлов, сообщений с почты и иного содержимого на компьютере. Например, при выполнении поиска на ПК после индексирования система анализирует индекс терминов, чтобы быстрее найти результаты. Функция выглядит очень даже хорошо, но только в том случае, если подключен HDD диск. В случае с SSD диском данная функция будет не нужна, потому что он работает в несколько раз быстрее HDD.
Отключить индексацию в Windows 10 можно следующим путем:
- Запускаем «Службы» через команду Services.msc в окне «Выполнить». Открыть его можно при помощи сочетания клавиш «Win+R».
Пишем без ошибок
- В появившемся окне кликаем двойным щелчком мыши по службе «Windows Search».
Search, данный пункт
- Далее в графе «Тип запуска» запуска выбираем «Отключена», а затем нажимаем «ОК». После этого необходимо перезагрузить компьютер, чтобы настройки вступили в силу.
Отключена
Заключение
Итак, мы рассмотрели процесс установки и все настройки оптимизации SSD дисков на компьютере, но я хочу рассказать еще об одной. SSD диски в основном эксплуатируются для установки системы, в то время как HDD диски используются для хранения различных данных. Поэтому я рекомендую не засорять SSD диск лишними данными и оставить его только под систему, а на HDD переместить все остальное содержимое компьютера. Таким образом, Windows 10 на твердотельном жестком диске будет быстро работать, а HDD диск будет служить только для хранения ваших файлов.
Post Views: 77 231
Как установить Windows 10 на SSD
- Шаг 1: Запустите EaseUS Partition Master, выберите «Перенести ОС» в верхнем меню.
- Шаг 2: Выберите SSD или HDD в качестве целевого диска и нажмите «Далее».
- Шаг 3: Предварительный просмотр макета вашего целевого диска.
- Шаг 4. Будет добавлена отложенная операция по переносу ОС на SSD или HDD.
Как перенести Windows 10 на SSD?
Метод 2: есть другое программное обеспечение, которое вы можете использовать для переноса Windows 10 t0 SSD.
- Откройте резервную копию EaseUS Todo.
- Выберите «Клонировать» на левой боковой панели.
- Щелкните «Клонировать диск».
- Выберите текущий жесткий диск с установленной Windows 10 в качестве источника и выберите твердотельный накопитель в качестве целевого.
Как мне загрузиться с клонированного SSD?
> Нажмите определенную клавишу, обычно Del для настольного компьютера и F2 для ноутбука, чтобы войти в настройки BIOS. > На вкладке «Загрузка» убедитесь, что клонированный диск находится в первом порядке загрузки. * Если ваш клонированный диск является GPT-диском, убедитесь, что включен режим загрузки UEFI, а если это диск MBR, установите для него режим загрузки Legacy.
Как изменить загрузочный диск по умолчанию в Windows 10?
Шаги по выбору операционной системы по умолчанию для запуска при запуске в Windows 10
- Прежде всего, щелкните правой кнопкой мыши на меню «Пуск» и перейдите в панель управления.
- Перейдите в раздел «Система и безопасность». Щелкните Система.
- Перейдите на вкладку Advanced.
- В разделе «Операционная система по умолчанию» вы найдете раскрывающийся список для выбора операционной системы по умолчанию.
Как выполнить чистую установку Windows 10 на твердотельный накопитель?
Сохраните настройки, перезагрузите компьютер, и теперь вы сможете установить Windows 10.
- Шаг 1 — Войдите в BIOS вашего компьютера.
- Шаг 2 — Настройте компьютер на загрузку с DVD или USB.
- Шаг 3. Выберите вариант чистой установки Windows 10.
- Шаг 4 — Как найти лицензионный ключ Windows 10.
- Шаг 5 — Выберите свой жесткий диск или SSD.
Почему я не могу установить Windows 10 на свой SSD?
5. Настройте GPT.
- Зайдите в настройки BIOS и включите режим UEFI.
- Нажмите Shift + F10, чтобы открыть командную строку.
- Введите Diskpart.
- Введите список дисков.
- Тип Выберите диск [номер диска]
- Введите Clean Convert MBR.
- Дождитесь завершения процесса.
- Вернитесь к экрану установки Windows и установите Windows 10 на свой SSD.
Как перенести Windows 10 на SSD без переустановки?
Перенос Windows 10 на SSD без переустановки
- Откройте резервную копию EaseUS Todo.
- Выберите «Клонировать» на левой боковой панели.
- Щелкните «Клонировать диск».
- Выберите текущий жесткий диск с установленной Windows 10 в качестве источника и выберите твердотельный накопитель в качестве целевого.
Можете ли вы перенести Windows 10 на другой жесткий диск?
С помощью 100% безопасного инструмента переноса ОС вы можете безопасно перенести Windows 10 на новый жесткий диск без потери данных. EaseUS Partition Master имеет расширенную функцию — перенос ОС на SSD / HDD, с помощью которой вы можете перенести Windows 10 на другой жесткий диск, а затем использовать ОС где угодно.
Как бесплатно перенести ОС на SSD?
Шаг 1: установите и запустите AOMEI Partition Assistant. Нажмите «Перенести ОС на SSD» и прочтите введение. Шаг 2: выберите SSD в качестве места назначения. Если на SSD есть разделы, установите флажок «Я хочу удалить все разделы на диске 2 для переноса системы на диск» и сделайте доступным «Далее».
Почему мой SSD не отображается в BIOS?
BIOS не обнаружит SSD, если кабель для передачи данных поврежден или соединение некорректно. В частности, кабели Serial ATA иногда могут выпадать из-под их подключения. Убедитесь, что кабели SATA плотно подключены к порту SATA.
Как изменить загрузочный диск в Windows 10?
1. Перейдите к настройкам.
- Перейдите в настройки. Вы можете попасть туда, щелкнув значок шестеренки в меню «Пуск».
- Выберите Обновление и безопасность.
- Выберите Восстановление в левом меню.
- Нажмите «Перезагрузить сейчас» в разделе «Расширенный запуск».
- Нажмите Устранение неполадок.
- Нажмите Дополнительные параметры.
- Выберите Настройки прошивки UEFI.
- Нажмите «Перезагрузить».
Не могу загрузиться с SSD?
Если ваш компьютер не может загрузиться после обновления или замены системного диска с жесткого диска на твердотельный накопитель, правильная причина этой проблемы заключается в том, что вы не можете сбросить порядок загрузки в BIOS. Чтобы изменить режим загрузки, вы можете обратиться к следующему, чтобы настроить его: 1. С помощью кабеля SATA подключите твердотельный накопитель к компьютеру.
Как изменить время загрузки в Windows 10?
Чтобы включить это, выполните следующие действия:
- Найдите и откройте «Параметры питания» в меню «Пуск».
- Нажмите «Выбрать, что делают кнопки питания» в левой части окна.
- Нажмите «Изменить настройки, которые в настоящее время недоступны».
- Убедитесь, что в разделе «Параметры выключения» включен параметр «Включить быстрый запуск».
Нажмите клавишу Windows + I, чтобы открыть панель настроек. Перейдите в Обновление и безопасность> Восстановление и в разделе Расширенный запуск выберите Перезагрузить сейчас. (Или нажмите Shift, выбрав «Перезагрузить» в меню «Пуск».)
Как изменить загрузку grub по умолчанию?
Откройте терминал (CTRL + ALT + T) и отредактируйте / etc / default / grub. Теперь всякий раз, когда вы загружаете свой компьютер, вам не нужно нажимать клавишу со стрелкой вниз для перехода к основной ОС. Он загрузится автоматически. Теперь вы можете установить ОС по умолчанию с помощью следующей команды, за которой следует номер записи в меню grub.
Как стереть мой SSD и переустановить Windows 10?
В Windows 10 есть встроенный метод очистки компьютера и восстановления его до состояния «как новое». Вы можете сохранить только свои личные файлы или стереть все, в зависимости от того, что вам нужно. Выберите «Пуск»> «Настройки»> «Обновление и безопасность»> «Восстановление», нажмите «Начать работу» и выберите соответствующий вариант.
Как выполнить чистую установку Windows 10?
Чтобы начать работу с чистой копией Windows 10, выполните следующие действия:
- Запустите устройство с загрузочного USB-носителя.
- В «Установка Windows» нажмите Далее, чтобы начать процесс.
- Нажмите кнопку «Установить сейчас».
- Если вы устанавливаете Windows 10 впервые или обновляете старую версию, вы должны ввести подлинный ключ продукта.
Могу ли я переустановить Windows 10 на новом SSD?
Чистая установка Windows 10 на SSD. Чистая установка — это установка операционной системы, при которой в процессе установки удаляются текущая операционная система Windows и пользовательские файлы. Вы можете заранее сделать резервную копию Windows 10 на USB-накопитель или другой внешний жесткий диск.
Как мне изменить мой SSD с MBR на GPT?
AOMEI Partition Assistant поможет вам преобразовать MBR SSD в GPT
- Прежде чем вы это сделаете:
- Шаг 1: Установите и запустите его. Выберите SSD-диск MBR, который вы хотите преобразовать, и щелкните его правой кнопкой мыши. Затем выберите «Преобразовать в GPT-диск».
- Шаг 2: Нажмите ОК.
- Шаг 3: Чтобы сохранить изменение, нажмите кнопку «Применить» на панели инструментов.
Не удалось создать новый раздел или найти существующий Windows 10?
Шаг 1. Запустите установку Windows 10 / 8.1 / 8/7 / XP / Vista с загрузочного USB или DVD. Шаг 2: Если вы получили сообщение об ошибке «Не удалось создать новый раздел», закройте программу установки и нажмите кнопку «Восстановить». Шаг 3: Выберите «Дополнительные инструменты», а затем выберите «Командная строка». Шаг 4: Когда откроется командная строка, введите start diskpart.
Как установить Windows на новый SSD?
извлеките старый жесткий диск и установите твердотельный накопитель (в процессе установки к вашей системе должен быть подключен только твердотельный накопитель). Вставьте загрузочный установочный носитель. Войдите в свой BIOS и, если для режима SATA не установлено значение AHCI, измените его. Измените порядок загрузки, чтобы установочный носитель находился в верхней части порядка загрузки.
Как перенести ОС на новый SSD?
Если вы сохранили там важные данные, заранее сделайте их резервную копию на внешний жесткий диск.
- Шаг 1: Запустите EaseUS Partition Master, выберите «Перенести ОС» в верхнем меню.
- Шаг 2: Выберите SSD или HDD в качестве целевого диска и нажмите «Далее».
- Шаг 3: Предварительный просмотр макета вашего целевого диска.
Могу ли я клонировать жесткий диск большего размера на твердотельный накопитель меньшего размера?
Чтобы клонировать больший жесткий диск на меньший SSD-диск или перенести ОС на SSD, вам необходимо подтвердить, что фактическое пространство для использования данных на жестком диске равно или меньше емкости SSD. Теперь давайте узнаем, как копировать данные с жесткого диска большего размера на твердотельный накопитель меньшего размера. Шаг 1: Выберите исходный диск. Откройте EaseUS Partition Master.
Как преобразовать жесткий диск в твердотельный накопитель?
Подключите SSD
- Физически подключите SSD. Поместите SSD в корпус или подключите его к адаптеру USB-SATA, а затем подключите его к ноутбуку с помощью кабеля USB.
- Инициализируйте SSD.
- Измените размер текущего раздела диска, чтобы он был такого же размера или меньше, чем SSD.
Как изменить загрузочный диск по умолчанию?
Чтобы указать последовательность загрузки:
- Запустите компьютер и нажмите ESC, F1, F2, F8 или F10 во время начального запуска.
- Выберите вход в программу настройки BIOS.
- С помощью клавиш со стрелками выберите вкладку ЗАГРУЗКА.
- Чтобы дать компакт-диску или DVD-диску приоритет последовательности загрузки над жестким диском, переместите его в первую позицию в списке.
Как выбрать основной жесткий диск?
Чтобы изменить жесткий диск по умолчанию, нажмите «Пуск» и выберите «Настройки» (или нажмите Windows + I). В окне «Система» выберите вкладку «Хранилище» слева, а затем прокрутите вниз до раздела «Сохранять местоположения» справа.
Как изменить порядок загрузки в Windows 10 hp?
Выполните следующие действия, чтобы настроить порядок загрузки на большинстве компьютеров.
- Включите или перезагрузите компьютер.
- Пока на дисплее ничего не отображается, нажмите клавишу f10, чтобы войти в меню настроек BIOS.
- После открытия BIOS перейдите в настройки загрузки.
- Следуйте инструкциям на экране, чтобы изменить порядок загрузки.
Как починить мертвый SSD?
Шаг 1. Отсоедините кабель данных SATA от SSD, оставьте кабель питания подключенным. Шаг 2: Включите компьютер и загрузитесь в BIOS. Шаг 3: Дайте компьютеру простаивать в BIOS около получаса и выключите компьютер. Шаг 4: Подключите кабель данных SATA обратно к SSD и включите компьютер для загрузки в BIOS.
Как сделать клонированный загрузочный диск SSD?
> Нажмите определенную клавишу, обычно Del для настольного компьютера и F2 для ноутбука, чтобы войти в настройки BIOS. > На вкладке «Загрузка» убедитесь, что клонированный диск находится в первом порядке загрузки. * Если ваш клонированный диск является GPT-диском, убедитесь, что включен режим загрузки UEFI, а если это диск MBR, установите для него режим загрузки Legacy.
Сдохнет SSD?
Хотя в SSD нет движущихся частей, полупроводниковые компоненты могут выйти из строя. Например, кристалл NAND, контроллер SSD, конденсаторы или другие пассивные компоненты могут — и действительно — медленно изнашиваются или полностью выходят из строя.
Фото в статье «Wikimedia Commons» https://commons.wikimedia.org/wiki/File:MSATA_SSD_16_GB_Sandisk_-_SDSA3DD-016G-2492.jpg
On this page, we covered the complete process of how to prepare SSD disk, migrate Windows OS to a new SSD, and make SSD as the boot drive in Windows 11/10/8/7, etc. Follow to learn how to make Windows bootable on your new SSD without any issues.
Applies to: All levels of Windows users, designed for beginners.
Nowadays, more and more people choose to upgrade their system hard drive to SSD (short for solid-state drive) due to its faster reading and writing speed and higher stability. However, SSD usually obtains a smaller storage capacity compared to traditional HDD. In order to achieve high performance in Windows PC, combining a faster SSD and a larger HDD is an excellent choice.
To do so, people would prefer to use an SSD as a boot drive while having an HDD with a larger capacity to store personal data, files, and applications. In this case, you’ll need to migrate OS to SSD and then set SSD as the boot drive. Here in this table, we’ll display the complete procedure of how to make SSD as boot drive and you can follow the guide to accomplish the task:
| Guide to Make SSD as Boot Drive | Target | Duration |
|---|---|---|
| ✔️ #1. Prepare SSD | Get new SSD ready for OS migration: install + initialize it. | 3-5 minutes |
| 🛬 #2. Migrate Windows OS to SD | Transfer Windows to SSD. | 10-30 minutes |
| 🧰 #3. Make SSD as Boot Drive | Make the new SSD as boot drive so to make Windows boot from it. | 3-5 minutes |
Stay calm if you are in the same case as the example shown here. Read carefully and follow to start the process below and effectively make your SSD bootable on Windows 11/10/8/7, etc., without any issue.
How do I make my SSD the boot drive? It’s already plugged in and initialized. Do I have to install Windows on it? — from Quora
You can also share this tutorial with any friends around you. Anyone, even beginners, with the same demand can do it.
Part 1. Prepare SSD
The first thing to get started is to prepare your SSD. Whether it is a new or an old disk, there are some must-do jobs that must be done in advance.
Tools: ①. An SSD disk (with equal capacity to the used space on your system drive); ②. SSD connection cables; ③. A screwdriver; ④. A Windows 10/11 Computer; ⑤.BIOS settings
Let’s start getting your SSD ready:
1. Install SSD to PC
Use the screwdriver to correctly remove the computer case > Connect SSD to PC via connection cables.
2. Enable SSD in BIOS
Restart PC > Press F2/F8/F11/DEL to enter BIOS > Enter Setup > Turn on SSD or enable it > Save the changes and exit.
After this, you can restart the PC, then you should be able to see the disk in Disk Management. Now, you can continue with the tutorials in Part 2.
EaseUS Editors’ Suggestion:
1️⃣. It’s important that you backup big files from system C drive to another disk so as to ensure the system disk usage is equal to or smaller than SSD disk space. For a guide, refer to: How to Free Up Space on C Drive.
2️⃣. Ensure your new SSD is initialized to the same disk type as the system disk. If not, follow this guide: How to Initialize SSD.
3️⃣. Remember to back up your SSD essentials to another disk if it’s a used disk as the OS migration procedure will erase the SSD content.
Part 2. Migrate Windows 11/10 OS to SSD
If you prefer to switch your current Windows OS to SSD, follow the tutorial steps in the following.
Tools: ①. System clone or system migrate software — EaseUS Partition Master; ②. Windows 10/11 computer.
To migrate OS to a new SSD, you can do it with a manual clone or by using a magic partition manager for help. To move OS to SSD successfully, we highly recommend you try EaseUS Partition Master.
Tutorial: Migrate OS from HDD to SSD
Any level of users can migrate the Windows system and boot partitions to the SSD at once with its highlighted feature called «Migrate OS to SSD/HDD».
Steps to migrate OS to HDD/SSD:
- Run EaseUS Partition Master, and select «Clone» from the left menu.
- Check «Migrate OS» and click «Next».
- Select the SSD or HDD as the destination disk and click «Next».
- Check Warning: the data and partitions on the target disk will be deleted. Make sure that you’ve backed up important data in advance. If not, do it now.
- Then click «Yes».
- Preview the layout of your target disk. Then click «Start» to start migrating your OS to a new disk.
- After this, click «Reboot Now» or «Done» to determine if you want to reboot the computer from the new disk immediately.
«Reboot Now» means to keep the changes instantly, while «Done» means you need to restart the computer later manually.
Note: The operation of migrating OS to SSD or HDD will delete and remove existing partitions and data on your target disk when there is not enough unallocated space on the target disk. If you saved important data there, back up them to an external hard drive in advance.
After OS migration, you still have the last move to take. It is to change the boot drive in Windows 11/10 from the old disk to the new SSD. You can learn the detailed steps in the next part.
Also Read: If you need to fresh install Windows, follow this link for a detailed guide — Install Windows 10 on SSD.
Part 3. How to Set SSD as Boot Drive in Windows 10
Whether you’ve manually installed Windows 11/10 system to SSD or automatically migrated the system to SSD with third-party software, you need to set the installed SSD as the boot drive so as to boot up the PC from the SSD.
Tools: ①. Windows PC; ②. BISO Settings; ③. SSD with transferred Windows 10/11.
Here are the steps to make SSD the boot drive on Windows 11/10:
Step 1. Restart PC and press F2/F12/Del keys to enter BIOS.
Step 2. Go to the boot option, change the boot order, setting OS to boot from the new SSD.
Step 3. Save the changes, exit BIOS, and restart the PC.
Wait patiently to let the computer boot up. After this, you can successfully use the new SSD as your OS disk.
Also read: Boot Drive Not Showing Up in BIOS
- Tip
- If the source HDD or SSD is MBR with BIOS boot mode but the cloned/migrated SSD is GPT, you need first make SSD as boot drive first in BIOS and then change the boot mode to EFI to ensure proper startup.
Does this part help you set SSD as the boot drive? Share this article to help your friends or other users.
Bonus Tips after Setting SSD as Boot Drive
Now, you have successfully migrated the system to SSD (whether it is our product or not), and correctly set the boot order in BIOS. There are still some issues that you may encounter.
Here we have collected some top concerned issues, and you may follow the links to help yourself out:
- ✔️#1. Cloned SSD won’t boot
- ✔️#2. How to optimize SSD performance
- ✔️#3. How to Make Use of Old OS Disk — Wipe or reset the old hard drive.
You can use EaseUS Partition Master to create a bootable disk. Then boot the PC from the bootable drive, enter EaseUS Partition Master, and then delete the old system partition or wipe the entire old drive on your own.
If you have further questions, you can either use the search feature on our website or contact our technical support team at [email protected] to help you resolve problems immediately.
Conclusion
On this page, we’ve provided you the complete tutorial on how to make a new SSD as your boot drive on Windows 11/10 computer without OS reinstallation.
For Your Information: If you are not a computer expert, and you don’t know what to do when it comes to migrating Windows 11/10/8/7 to SSD and making it a boot drive, we highly recommend you use a professional OS migration software such as EaseUS Partition Master for help. It can avoid boot failure due to boot partition loss.
FAQs About Set SSD As Boot Drive
If you have some further questions, check the FAQS and answers here. We may have answers for you.
1. What is an SSD boot drive?
A boot drive contains the Operating System and OS-relative files that help to load the system. It also may contain some user data, such as the user profile, installed programs, application files, etc.
Therefore, an SSD boot drive is a disk containing your OS, OS data, and personal data. Also, Windows and Mac computers should be able to load and boot up from the SSD boot drive.
2. Does cloning a drive make it bootable?
It depends. If you cloned a data drive, it’s not bootable but only accessible for data storage.
If you cloned an OS disk, it could be bootable if you remember to change the boot order, setting the computer to boot from the new disk.
3. How do I transfer my OS from HDD to SSD?
To transfer Windows OS from HDD to SSD, you can use the EaseUS Partition Master with its Migrate OS to HDD/SSD feature for help. It’s listed in Part 2 on this page.
При замене HDD на SSD, можно либо перенести существующую ОС со старого диска её клонированием или установить новую копию ОС. Клонирование диска требует назначения раздела, по крайней мере, столь же большого как и источник, а SSD диски обычно меньше, чем жёсткие диски, поэтому необходимо создать резервную копию и удалить ненужные файлы с источника.
На компьютере подключите SSD к SATA слоту, оставив ваш HDD подключенным. Кроме того, замените HDD на SSD, а затем подключите HDD к компьютеру как внешний диск. USB-накопитель преобразует SATA connector диска для USB-формата, так что вы сможете использовать его как сменный носитель. Загрузитесь с внешнего диска, выберите “Временные параметры загрузки” или аналогичный выбор в BIOS на заставке экрана, а затем выберите внешний жесткий USB-диск в boot options.
Как подключить SSD к стационарному компьютеру?
Подключить ССД к настольному компьютеру самому нетрудно. Для этого пользователю понадобится обесточить системник, а также разобрать его. Чтобы получить доступ к компонентам ПК и поставить на свободное место или заменить жесткий диск, понадобится снять панель системного блока.
В некоторых случаях пользователю понадобится разобрать весь блок. Обычно этого требуют малогабаритные модели (например, DELL OptiPlex 3040 SFF).
Лайфхак: на задней стороне системного блока расположена кнопка, которая служит для отключения. Ее понадобится удерживать несколько секунд. Сделайте это прежде, чем разобрать системник. ПК при этом не запустится, поскольку аппарат отсоединен от сети, но такая манипуляция снимет с материнской платы, а также других внутренних компонентов компьютера статическое электричество.
SSD-накопитель устанавливается на свободное место с помощью специального переходника, выполненного в виде салазок и прикрепляется винтиками. Крепежи поставляются вместе с накопителем в комплекте. Переходник необходим, поскольку форм-фактор носителя может быть меньше, чем размеры слота. Например, классический лоток рассчитан для 3,5 дюймовой детали, а наиболее распространенный размер твердотельных устройств – 2,5” – как у SAMSUNG 2.5″ 750 EVO 120GB.
Когда диск поставлен, необходимо подсоединить ССД с помощью SATA-шнура к “материнке”, выбрав на ней соответствующий слот. Затем ССД следует подключить к блоку питания, который обеспечивает слаженную работу всех комплектующих компьютера.
Важно: накопитель работает быстрее всего, только если подключен к слоту SATA 3.0 как минимум, с показателями скорости 6 Гб/сек. Обычно этот разъем маркируют и окрашивают в черный цвет, поэтому увидеть его на плате нетрудно. Впрочем, если обозначений нет, следует отыскать документы на материнскую плату и отыскать в них информацию о SATA.
Когда диск поставлен, а системник – собран, для нормального функционирования носителя необходимо SSD настроить. Для этого понадобится зайти в BIOS, найти там твердотельный носитель и, если этот диск выступает дополнением к жесткому винчестеру – поставить SSD первым в списке. Таким образом ССД станет основным.
Как только установленный ССД стал первым в БИОСе, следует подтвердить изменения, а затем – установить заново операционную систему. Можно просто скопировать ОС на носитель, если есть HDD или пользователь не планирует оставлять SSD, как системный диск.
Внимание! Если накопитель будет работать как системный диск, следует воспользоваться классическими, предустановленными средствами Windows для настройки (обычно система сама оптимизирует работу, что продлевает срок службы носителя). Когда же операционная система остается на HDD, этот же диск необходимо отметить в БИОСе как главный.
Настройка в БИОС и установка ОС
Перед началом установки операционной системы на SSD (предпочтительно делать чистую установку с нуля), входим в BIOS (базовая система ввода-вывода) своего компьютера. Самый распространенный вход в BIOS осуществляется нажатием клавиши Delete, несколько реже используются клавиши F1, F2.
Рассмотрим пример настройки BIOS для работы с SSD на ASUS UEFI BIOS:
Заходим в расширенные настройки системы Advanced Mode;
Перемещаемся в настройки Advanced/SATA Configuration и смотрим подключенные устройства. Нужно чтобы SSD был подключен к первому SATA 3, а HDD к SATA 2;
Обязательно помним, что необходимо перевести SATA контроллер в режим AHCI;
Затем переходим в раздел Boot/Hard Drive Priorities и устанавливаем первым загрузочным диском наш новый SSD. Если этого не сделать, то система будет продолжать загружаться с HDD диска;
Сохраняем все наши сделанные настройки и делаем перезагрузку, нажав клавишу F10. Следим за тем, чтобы твердотельный накопитель был выставлен первым среди загрузочных HDD. Для установки Windows первым в загрузке можно оставить и CD/DVD привод. Или же используем разовую первичную загрузку с CD/DVD через клавишу F8 на платах ASUS.
На многих Интернет-ресурсах горе-специалисты рекомендуют при установке SSD копировать, переносить, клонировать или восстанавливать из образа и тому подобное диск С:HDD с уже установленной ОС. Так делать ни в коем случае не рекомендуется. Будьте готовы к установке ОС «с нуля» после того, как вы поставили на свой компьютер новый SSD диск. Ведь когда ОС устанавливается на HDD диск, то и все службы запускаются для работы именно на HDD. Если же мы делаем перенос системы, заточенной под работу на HDD на SSD, то подавляющее количество служб не только не помогут повышать производительность ОС и компьютера, а станут лишь способствовать быстрейшему износу нового SSD. Для того чтобы SSD диск долговечно и правильно работал под управлением нашей операционной системы, нам ее обязательно нужно установить «с нуля» и на чистый SSD диск.
Далее запускаем установку операционной системы, например, Windows 7.
Задаем основные временные и языковые настройки и доходим до выбора разделов и дисков для установки ОС;
После того, как мы увидели наш неразмеченный ССД (Диск 0), выбираем его для установки системы и нажимаем «Настройка диска»;
Процедуру форматирования диска проводить не нужно. Жмем кнопку «Создать» и создаем раздел на весь доступный размер SSD;
Затем нажимаем «Применить». Система запрашивает 100 МБ под свои нужды – соглашаемся;
Указываем в какой раздел нужно ставить систему, в нашем случае, на Диск 0 Раздел 2, потому что Раздел 1 зарезервирован самой системой и установить на него операционную систему не получится;
Затем запускаем и саму установку операционной системы.
После завершения установки операционной системы не забываем установить все необходимые драйвера, которые идут в комплекте с нашей материнской платой – с диска или же с сайта производителя.
Когда новый SSD диск установлен в компьютер, а система установлена на него, и мы видим, что все работает, стоит задуматься об оптимизации операционной системы для работы с диском на флеш памяти.
Решите, какие приложения установить
После установки операционной системы Windows у вас (надеюсь) останется немного места для приложений. Но с ограниченным пространством, какие из них установить на SSD?
Все программы выигрывают от скорости твердотельного накопителя — длительное время загрузки будет короче, а более короткое время загрузки станет почти мгновенным. Таким образом, самые важные приложения, которые нужно сохранить на SSD, — это те, которые вы используете чаще всего. Приложения для повышения производительности, такие как Office, фоторедакторы и браузер, имеют относительно небольшой размер и выигрывают от скорости.
Если вы используете тяжелое программное обеспечение, такое как видеоредакторы или IDE для программирования, они также будут работать намного лучше на SSD. Однако они занимают намного больше места, поэтому у вас может не хватить места для них. Расставьте приоритеты в небольших приложениях, которые вы используете чаще всего.
Еще одна категория приложений, которые получают огромное преимущество от SSD, — это видеоигры. Скорость твердотельного накопителя значительно сокращает время загрузки, поэтому вы можете установить игры, в которые вы всегда играете, на этот диск. Но поскольку многие современные игры занимают десятки гигабайт, у вас может быть место только для одного или двух.
Применение образа к SSD
Эта операция выполняется в Windows PE одной командой:
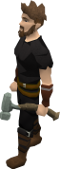
- E:migrate.wim — путь к сохраненному образу
- 1 – индекс единственного образа в созданном вами WIM-файле
- W – буква диска SSD в Windows PE, назначенная чуть ранее в diskpart
У вас буквы могут отличаться, конечно.
Как разбить систему на два диска при установке Windows
Сделать это гораздо проще, если у вас «свеженький» компьютер, на который вы только устанавливаете Windows 7, 8 или 10.
- На начальном этапе установки после того, как вы зададите вариант «Полная установка», программа предложит выбрать раздел жесткого диска для инсталляции ОС. Укажите нужный раздел и нажмите «Далее». Затем кликните по ссылке «Настройка диска». После этого станут доступны несколько команд.
- Выберите«Создать: создание нового раздела». Выделите в списке разделов незанятое место, нажмите кнопку «Создать» и введите размер в мегабайтах (лучше — от 100 Гбайт). Нажмите «Применить». При формировании первого раздела будет также автоматически создан раздел для загрузочных файлов (около 100 Мбайт).
- После завершения инсталляции и первой загрузке Windows зайдите в меню «Пуск», кликните правой кнопкой по пункту «Компьютер» и выберите в контекстном меню «Управление». В открывшемся окне перейдите в раздел «Управление дисками». Выберите область «Не распределен» и повторите пункт 3 из совета для варианта 1. В Windows можно получить только три основных раздела, которые могут быть загрузочными, — четвертый создается уже как дополнительный.
Выбор в пользу SSD накопителя
На SSD диск можно установить любую операционную систему, но лучше поставить Windows 7, поскольку это первая операционная система от Microsoft с поддержкой команды Trim, с помощью которой, ОС сообщает накопителю, какие блоки SSD, если они не используются, могут быть очищены.
Принимая во внимание цену этих устройств, выгоднее спланировать свою покупку, с учетом достаточного места для операционной системы. Для системы на Windows 7, вполне достаточно объема в 60 ГБ. Естественно, ни о каком хранилище файлов речь не идет. Для этого лучше купить отдельно обычные HDD. Кроме того, если вы решите установить программы, которые занимают приличный объем дискового пространства (игры, фильмы, музыка, специализированные программы), то для этого лучше установить другой диск.
На ноутбуках ситуация более сложная, обычно там только одно место для подключения диска. Конечно, вы можете установить SSD-накопитель на 80 Гб или 90 Гб, которого будет достаточно для большинства пользователей. Параллельно используя для хранения файлов обычный внешний жесткий диск. Однако, возможно не всем придется по душе такое решение. Это относится в основном к тем, кто много перемещается с ноутбуком, и всегда носить с собой дополнительный внешний HDD неудобно. В таком случае, вам понадобится SSD-накопитель большей емкости, что сильнее ударит по карману.
Восстановление
По некоторым причинам файловые записи могут быть повреждены. В таком случае пользователь может потерять всю информацию, которая хранились здесь. Но электронные системы предусматривают возможность восстановления данных, пусть и не всех, но подавляющей их части. Насколько успешно с восстановлением данных справляются инструменты?
Начнем с MBR. В рамках этого метода все данные хранятся в одном месте. Если какие данные повредятся в ходе использования, то пользователь столкнется с массой проблем. Во-первых, своевременно о поломке вы не узнаете: она покажет себя только позже, когда станет критичной. После этого может перестать запускаться ОС. При этом восстановление хоть и возможно, но отнюдь не всегда проходит успешно.
С точки зрения восстановления данных, GPT намного прогрессивнее. В этой системе хранится сразу несколько копий загрузочных данных в ряде разделов. Благодаря этому в случае повреждения данных одного раздела, система использует данные другого раздела для их восстановления. Кроме того, здесь происходит постоянная диагностика неполадок. Если SSD обнаружит определенную ошибку, то при загрузке выдаст ее код и попытается восстановиться самостоятельно.
Обобщим: MBR плохо справляется с ошибками и плохо поддается восстановлению. В то же время GPT предлагает целый арсенал кодов ошибок и возможность самовосстановления.
Восстановление EFI загрузчика и BCD в Windows
После того, как вы создали минимальную структуру разделов для GPT диска на компьютере с UEFI, можно переходить к копированию загрузочных файлов EFI на диск и созданию конфигурационного файла загрузчика (BCD).
Скопируйте загрузочные файлы среды EFI из каталога вашего диска, на который установлена ваша Windows:
xcopy /s C:WindowsBootEFI*.* G:EFIMicrosoftBoot
Пересоздайте конфигурацию загрузчика Windows:
g:
cd EFIMicrosoftBoot
bcdedit /createstore BCD
bcdedit /store BCD /create /d “Windows Boot Manager”
bcdedit /store BCD /create /d “Windows 7” /application osloader
Вы можете заменить надпись “My Windows 10”, на любую другую.
Команда возвращает GUID созданной записи. Этот GUID нужно подставить в следующей команде вместо .

bcdedit /store BCD /set default
bcdedit /store BCD /set path EFIMicrosoftBootbootmgfw.efi
bcdedit /store BCD /set displayorder

bcdedit /store BCD /set device partition=c:
bcdedit /store BCD /set osdevice partition=c:
bcdedit /store BCD /set path WindowsSystem32winload.efi
bcdedit /store BCD /set systemroot Windows
exit
Перезагрузите компьютер … В нашем случае с первого раза он не загрузился, пришлось дополнительно поплясать с бубном:
- Отключите питание компьютера;
- Отключите (физически) жесткий диск;
- Включите ПК, дождитесь появления окна с ошибкой загрузки Operating System not found. Выключите компьютер;
- Подключите диск обратно.
Затем в нашем случае (тестирование проводилось на виртуальной машине VMWare с UEFI средой) пришлось добавить новый загрузочный пункт меню, выбрав файл EFIMicrosoftBootbootmgrfw.efi на EFI разделе.
В некоторых UEFI меню по аналогии нужно изменить приоритет загрузочных разделов.
После всех рассмотренных манипуляций Windows должна загрузиться корректно.
Содержание материала
- Установка и тонкая настройка ОС
- Видео
- Как сделать мой SSD основным загрузочным диском?
- Как настроить SSD в качестве загрузочного диска
- Почему мой SSD не отображается в BIOS?
- Прелюдия
- В чем опасность?
- BIOS видит SSD диск, но не загружается с него Что делать?
- Установка
- Суть проблемы
- Оптимизация Вашей системы
Установка и тонкая настройка ОС
-
Когда у вас нет много приложений, установленных на вашем HDD, установка свежей версии ОС-это немного проще, чем клонирование, поскольку не требует дополнительного программного обеспечения. Установка ОС на SSD ничем не отличается от установки на жёсткий диск, но при использовании SSD диска в качестве загрузочного диска, необходимы некоторые незначительные настройки. Включите расширенный интерфейс хост-контроллера для SSD, открыв Regedit и выбрав следующий каталог: HKEY_LOCAL_MACHINESYSTEMCurrentControlSetservices Нажмите кнопку “msahci”, затем дважды нажмите кнопку “Пуск” и убедитесь, что параметр типа DWORD имеет значение 0. Подтвердите это же параметр Start DWORD в каталоге pciide. Перезагрузите компьютер и зайдите в BIOS, затем выберите “Хранение” или аналогичный пункт в BIOS. В вашем SSD storage options, выберите “AHCI”, так что бы Windows распознала диск как SSD. Перед выходом из BIOS, откройте меню параметров загрузки и следуйте инструкциям на экране в — порядок загрузки с устройств, для установки SSD первым.
Установите SSD на номер один в приоритете жесткого диска, если ваша BIOS поддерживает это. Затем перейдите к отдельному параметру порядка загрузки и сделайте там DVD-привод номер один. Перезагрузитесь и следуйте инструкциям в настройке ОС. Можно отключить жесткий диск перед установкой и повторно подключить его позже.
Видео
Если вы решились установить SSD в качестве системного накопителя, после настройки Windows на нем и его расположении в компьютере, нужно выполнить вход в BIOS. На ноутбуках или компьютерах разных производителей за это отвечают разные клавиши. Обычно это F2, F10 или Delete. Начните быстро нажимать на соответствующую кнопку сразу же при нажатии на кнопку включения ПК.
Если возникнут трудности с входом в BIOS, поищите дополнительную информацию в инструкции к материнской плате вашего компьютера. Передвигаться по меню БИОСа в современных компьютерах можно с помощью мышки. Но в большинстве случаев для этого используются стрелки вверх, вниз, влево и вправо на клавиатуре.
После открытия BIOS вверху найдите раздел «Boot» и перейдите в него.
В меню этого раздела выберите «Boot Device Priority». Эта настройка отвечает за приоритетное устройство памяти, с которого будет загружаться операционная система. Соответственно, там надо выбрать загрузку с SSD.
Для сохранения измененных параметров необходимо нажать на «F10». После этого начнется перезагрузка компьютера. Теперь вы можете установить или клонировать операционную систему на SSD.
Установку можно сделать с загрузочного диска или флешки, а для клонирования примените специальное программное обеспечение.
Подключение SSD к компьютеру не вызовет затруднений и позволит провести апгрейд своими силами и руками. В ноутбук SSD можно установить вместо дисковода. Если установить операционную систему на SSD вместо HDD, вы заметите значительное увеличение скорости и производительности ПК. Это, несомненно, большой плюс для любого пользователя, особенно для любителей поиграть в игры. Большинство людей, перешедших на SSD, довольны своим выбором и не хотят возвращаться к работе с HDD.
Почему мой SSD не отображается в BIOS?
BIOS не обнаружит SSD, если кабель для передачи данных поврежден или соединение некорректно. … Обязательно проверьте, чтобы кабели SATA были плотно подключены к порту SATA. Самый простой способ проверить кабель — заменить его другим кабелем. Если проблема не устранена, значит, причиной проблемы не был кабель.
Прелюдия
NVMe SSD диск, как правило, имеет разъем М.2, и работает как бы на прямую с процессором, по шине PCI-E.
Поэтому если на вашей материнской плате нет разъема М.2, то для начала рекомендуется обзавестись переходником PCI-E >> М.2, или PCI-E RAID контроллером для SSD формата М.2.
Существует немного продвинутых NVMe SSD дисков, которые имеют на борту собственные эмулятор Legacy устройства. Например Samsung 950 Pro имеет дополнительный rom для загрузки как Legacy устройство на старых BIOS. А вот вся серия EVO такой возможности не имеет.
В чем опасность?
При критическом сбое Windows, случайном заражении ПК вирусами или необходимости простой переустановки ОС, либо ее обновления, опасности подвергаются не только системные файлы, но и вся хранящаяся на диске информация. Кроме того, размещение системных и пользовательских данных в одной партиции (от англ. partition — «раздел») осложняет процедуру настройки резервного копирования.
CHIP рекомендует не складывать все яйца в одну корзину. Намного безопаснее и удобнее использовать один раздел для операционной системы и установленных программ, а музыку, видео, фотографии, документы и прочие нужные файлы хранить в другом.
Это позволит выполнять любые операции с ОС и восстанавливать или переустанавливать ее, не затрагивая разнообразный пользовательский контент. При этом вы можете разделить операции бэкапа системы и личных данных, ведь они достаточно существенно различаются.
BIOS видит SSD диск, но не загружается с него Что делать?
Многие пользователи сталкиваются с проблемой установкой Windows 10 на компьютер или ноутбук, когда SSD диск распознается в BIOS, но не загружается с него. В большинстве случаев, пользователи не правильно создают установочную флешку при помощи различных программ или стандартной утилиты от Microsoft.
Дело в том, если у вас диск размечен под MBR, то нужно создать и установочную флешку с MBR, а не GPT таблицей. Программа Rusuf отлично подойдет для этого. Это главный момент, прежде чем приступить к проблеме, когда диск в БИОС виден, но ПК не загружается с него.
Установка
SSD имеют небольшие размеры, что позволяет устанавливать их практически в любом месте корпуса ПК. Лучшим вариантом будет установка в отсек, предназначенного для HDD. Размер такого отсека 3,5 дюйма. Для такой установки необходимо выполнить следующие шаги:
- Приготовьте переходник для установки SSD и обязательно проверьте можно ли в нем закрепить накопитель при помощи винтов.
- Выключите ПК. После полного завершения его работы, снимите боковую крышку системного блока.
- Расположите SSD внутри переходника и установите его внутрь 3.5-дюймового отсека. Обязательно закрепите его винтами.
- Для подключения накопителя нужны кабели SATA. Большой кабель предназначается для питания, а маленький отвечает за обмен данных.
- Подающий кабель должен выходить из блока питания и входить в соответствующий разъем на SSD.
- Для того чтобы соединить накопитель с материнской платой используется кабель SATA. На материнской плате есть разъемы SATA разных версий. Самым подходящим для подключения будет разъем SATA
После установки соберите компьютер обратно, закройте боковую крышку и запустите его для определения нового накопителя.
Суть проблемы
Старые BIOS не видят новые NVMe SSD, в отличии от EFI (UEFI). Современные ОС эти диски, как правило, видят, и после загрузки ОС работать с диском можно, а вот старый BIOS нет, следовательно, загрузиться с нового быстрого диска не получится. Ну, потому что нельзя дать команду на загрузку тому, чего не видно.
Оптимизация Вашей системы
-
После загрузки Windows на SSD, откройте дефрагментация и оптимизация ваших дисков, а затем в меню выберите Ваш SSD. Апплет отображает твердотельный накопитель рядом с буквой диска, потому что Windows распознаёт его как AHCI устройство. Windows не знает, дефрагментировать его или нет, что сокращает срок службы диска, излишними записями и стиранием байт. Вместо этого Windows автоматически включает функцию Trim, что позволяет оптимизировать производительность SSD. Trim-это специальные команды, которые ОС отправляет на ваш SSD, чтобы компенсировать разницу в том, как SSD и HDD обрабатывают данные. Данные твердотельных накопителей мгновенно обрабатываются, исключая несколько секунд или минут, HDD необходимо время, что бы переместить его механическую головку для поиска блоков данных, которые становятся фрагментированными, когда диск вращается. Недостаток использования в качестве загрузочного SSD заключается в том, что после записи и удаления данных, от 10 000 до 100 000 раз, флэш-память ухудшается и больше не хранит данные. Чтобы продлить жизнь вашему SSD диску, храните документы, медиа и другие файлы на HDD с большим объёмом хранения.
Теги
Как установить Windows 10 на SSD GPT
Привет, друзья. В этой статье разберём такую тему как: установка Windows 10 на SSD GPT. Т.е. как установить актуальную операционную систему от Microsoft на жёсткий диск, в данном случае на твердотельный накопитель SSD, со стилем разметки GPT. Тип носителя информации и процесс установки Windows 10 в этом деле играют далеко не ключевые роли. Процесс установки системы что для HDD, что SSD, что для GPT-дисков, что для дисков MBR одинаков и не содержит совершенно никаких отличий. Ключевую роль в процессе играют настройки BIOS – активен ли в ней режим UEFI, ведь только при таковом на компьютере возможна работа GPT-дисков, и запущена ли установочная флешка операционной системы в режиме UEFI. Давайте рассмотрим нюансы установки Windows 10 на GPT-диск. И также поговорим о преобразовании в GPT накопителя, у которого изначально стиль разметки MBR.
↑ Как установить Windows 10 на SSD GPT
↑ Стиль разметки GPT
Итак, стиль разделов диска GPT, он же таблица разделов диска GUID. SSD GPT – это то же самое, что обычный жёсткий диск HDD со стилем разметки GPT. Стиль разметки не имеет отношения к физическому типу устройства информации, это аспект их логической структуры. Что в стиле GPT, что в стиле MBR можно инициализировать HDD, SSD, SD-карты и флешки. GPT – это современный стиль разметки, и он предпочтительнее MBR. Так, GPT поддерживает более 2,2 Тб дискового пространства, он лучше в плане восстановления данных, более производительный и более устойчив к логическим ошибкам носителей информации.

Ну и давайте рассмотрим поэтапно, как происходит установка Windows 10 на SSD GPT.
↑ Установочный носитель UEFI с Windows 10
Первое, о чём нужно позаботиться, устанавливая Windows 10 на SSD со стилем разметки GPT – об установочном UEFI-совместимом носителе операционной системы, т.е. об установочной флешке UEFI. Такую флешку умеют создавать сегодня если не все, то как минимум многие программы, записывающие дистрибутив на внешние носители. Приоритетной такой программой является утилита Media Creation Tool от Microsoft, она и установочный образ с серверов компании качает, и записывает UEFI/Legacy-совместимую установочную флешку. Также вы можете отдельно скачать установочный образ Windows 10, возможно, не чистый, а кастомный. И записать его на флешку UEFI программами Rufus, WinUSB или прочими.
Что, друзья, важно знать о UEFI в контексте подготовки установочного носителя тем из вас, кто хочет установить 32-битную Windows 10? Если у вас слабый ноутбук или ПК с оперативной памятью до 4 Гб (не включительно) оперативной памяти, очень хорошая идея установить на такой 32-битную, а не 64-битную Windows 10. 32-битная система будет работать шустрее. Но у материнки ПК или ноутбука может быть только 64-битная реализация ПО EFI, и, соответственно, на таких устройствах в режиме UEFI можно загружать только 64-битные Windows. Если вам неизвестно, есть ли у вашего UEFI поддержка 32-битного ПО, можно сделать вот что. При создании установочной флешки с помощью Media Creation Tool от Microsoft или при отдельном скачивании дистрибутива выберите два образа Windows 10 – и 32-, и 64-битный. Попробуйте сначала установить 32-битный образ, и если операционная система не сможет загрузиться, тогда переустанавливайте её из 64-битного образа. Ну либо устанавливайте 32-битную систему, но только в режиме BIOS Legacy.
↑ Настройки BIOS
После создания установочного носителя с Windows 10 заходим в BIOS компьютера и настраиваем режим работы UEFI. Совершенно по-разному, друзья, обустроен BIOS UEFI на разных материнках и ноутбуках, но обычно в названии настроек, отвечающих за работу UEFI, будет фигурировать значение, соответственно, «UEFI». Обычно настройка, отвечающая за режим UEFI – это настройка загрузки в UEFI. Для всех устройств загрузки компьютера или как минимум для жёстких дисков и флешек необходимо выставить режим UEFI. Есть, например, такая реализация активации UEFI.


Или вот такая в упрощённой BIOS на ноутбуках.

↑ Загрузка с установочной флешки UEFI
Чтобы установка Windows 10 на SSD GPT была возможна, нам нужно загрузить компьютер с установочной флешки непременно в режиме UEFI. После того, как мы активировали UEFI в BIOS, далее выставляем его загрузку с флешки. В числе устройств загрузки компьютера флешка будет значиться дважды: просто по своему названию и названию с допиской «UEFI». Так вот если мы хотим загрузиться с флешки в режиме UEFI, нам надо выставить её приоритетным устройством загрузки тем значением, где она фигурирует с допиской «UEFI». После чего сохраняем проделанные настройки и перезагружаем компьютер.

↑ Установка Windows 10
Как упоминалось выше, друзья, непосредственно процесс установки Windows 10 не имеет никаких особенностей в зависимости от стиля разметки диска GPT или MBR. Как происходит этот процесс, в деталях описано в статье сайта «Как установить Windows 10». Здесь отмечу лишь, что если вы правильно настроили работу BIOS в режиме UEFI, если запустились с установочной флешки в режиме UEFI, и если ваш SSD имеет стиль GPT, либо же он чистый, например, новый, без инициализации и разметки, то вы без проблем установите Windows 10 на него. Но если ваш компьютер и флешка в режиме UEFI, а SSD имеет стиль разметки MBR, то на этапе выбора места установки Windows 10 вы получите ошибку с указанием, что на диске находится таблица MBR-разделов.
Что делать в таком случае? Проще всего, если данные на несистемных пользовательских разделах накопителя вам не нужны, либо таких разделов как таковых вовсе нет. В таком случае на этапе выбора места установки Windows 10 вы просто удаляете все разделы на накопителе.






Друзья, если у вас ПК со старой материнкой, выпущенной в эпоху только продвижения на рынок UEFI, в некоторых случаях может быть так, что в BIOS есть поддержка режима UEFI, и компьютер может работать с жёсткими дисками со стилем разметки GPT, но он не поддерживает загрузку с флешек UEFI. В таком случае установка Windows 10 на SSD GPT с флешки будет невозможна. Если у вас нет оптического привода, просто записывайте обычную Legacy-флешку с WinPE 10-8 Sergei Strelec. Конвертируйте накопитель в GPT. Если он у вас чистый, сделайте ему разметку UEFI/GPT вот этим способом. И установите Windows 10 с помощью присутствующей на WinPE утилиты WinNTSetup.
Когда у вас нет много приложений, установленных на вашем HDD, установка свежей версии ОС-это немного проще, чем клонирование, поскольку не требует дополнительного программного обеспечения. Установка ОС на SSD ничем не отличается от установки на жёсткий диск, но при использовании SSD диска в качестве загрузочного диска, необходимы некоторые незначительные настройки. Включите расширенный интерфейс хост-контроллера для SSD, открыв Regedit и выбрав следующий каталог: HKEY_LOCAL_MACHINESYSTEMCurrentControlSetservices Нажмите кнопку “msahci”, затем дважды нажмите кнопку “Пуск” и убедитесь, что параметр типа DWORD имеет значение 0. Подтвердите это же параметр Start DWORD в каталоге pciide. Перезагрузите компьютер и зайдите в BIOS, затем выберите “Хранение” или аналогичный пункт в BIOS. В вашем SSD storage options, выберите “AHCI”, так что бы Windows распознала диск как SSD. Перед выходом из BIOS, откройте меню параметров загрузки и следуйте инструкциям на экране в — порядок загрузки с устройств, для установки SSD первым.
Как сделать мой SSD основным загрузочным диском?
Установите SSD на номер один в приоритете жесткого диска, если ваша BIOS поддерживает это. Затем перейдите к отдельному параметру порядка загрузки и сделайте там DVD-привод номер один. Перезагрузитесь и следуйте инструкциям в настройке ОС. Можно отключить жесткий диск перед установкой и повторно подключить его позже.
Видео
Как настроить SSD в качестве загрузочного диска
Если вы решились установить SSD в качестве системного накопителя, после настройки Windows на нем и его расположении в компьютере, нужно выполнить вход в BIOS. На ноутбуках или компьютерах разных производителей за это отвечают разные клавиши. Обычно это F2, F10 или Delete. Начните быстро нажимать на соответствующую кнопку сразу же при нажатии на кнопку включения ПК.
Если возникнут трудности с входом в BIOS, поищите дополнительную информацию в инструкции к материнской плате вашего компьютера. Передвигаться по меню БИОСа в современных компьютерах можно с помощью мышки. Но в большинстве случаев для этого используются стрелки вверх, вниз, влево и вправо на клавиатуре.
После открытия BIOS вверху найдите раздел «Boot» и перейдите в него.
В меню этого раздела выберите «Boot Device Priority». Эта настройка отвечает за приоритетное устройство памяти, с которого будет загружаться операционная система. Соответственно, там надо выбрать загрузку с SSD.
Для сохранения измененных параметров необходимо нажать на «F10». После этого начнется перезагрузка компьютера. Теперь вы можете установить или клонировать операционную систему на SSD.
Установку можно сделать с загрузочного диска или флешки, а для клонирования примените специальное программное обеспечение.
Подключение SSD к компьютеру не вызовет затруднений и позволит провести апгрейд своими силами и руками. В ноутбук SSD можно установить вместо дисковода. Если установить операционную систему на SSD вместо HDD, вы заметите значительное увеличение скорости и производительности ПК. Это, несомненно, большой плюс для любого пользователя, особенно для любителей поиграть в игры. Большинство людей, перешедших на SSD, довольны своим выбором и не хотят возвращаться к работе с HDD.
Почему мой SSD не отображается в BIOS?
BIOS не обнаружит SSD, если кабель для передачи данных поврежден или соединение некорректно. … Обязательно проверьте, чтобы кабели SATA были плотно подключены к порту SATA. Самый простой способ проверить кабель — заменить его другим кабелем. Если проблема не устранена, значит, причиной проблемы не был кабель.
Прелюдия
NVMe SSD диск, как правило, имеет разъем М.2, и работает как бы на прямую с процессором, по шине PCI-E.
Поэтому если на вашей материнской плате нет разъема М.2, то для начала рекомендуется обзавестись переходником PCI-E >> М.2, или PCI-E RAID контроллером для SSD формата М.2.
Существует немного продвинутых NVMe SSD дисков, которые имеют на борту собственные эмулятор Legacy устройства. Например Samsung 950 Pro имеет дополнительный rom для загрузки как Legacy устройство на старых BIOS. А вот вся серия EVO такой возможности не имеет.
В чем опасность?
При критическом сбое Windows, случайном заражении ПК вирусами или необходимости простой переустановки ОС, либо ее обновления, опасности подвергаются не только системные файлы, но и вся хранящаяся на диске информация. Кроме того, размещение системных и пользовательских данных в одной партиции (от англ. partition — «раздел») осложняет процедуру настройки резервного копирования.
CHIP рекомендует не складывать все яйца в одну корзину. Намного безопаснее и удобнее использовать один раздел для операционной системы и установленных программ, а музыку, видео, фотографии, документы и прочие нужные файлы хранить в другом.
Это позволит выполнять любые операции с ОС и восстанавливать или переустанавливать ее, не затрагивая разнообразный пользовательский контент. При этом вы можете разделить операции бэкапа системы и личных данных, ведь они достаточно существенно различаются.
BIOS видит SSD диск, но не загружается с него Что делать?
Многие пользователи сталкиваются с проблемой установкой Windows 10 на компьютер или ноутбук, когда SSD диск распознается в BIOS, но не загружается с него. В большинстве случаев, пользователи не правильно создают установочную флешку при помощи различных программ или стандартной утилиты от Microsoft.
Дело в том, если у вас диск размечен под MBR, то нужно создать и установочную флешку с MBR, а не GPT таблицей. Программа Rusuf отлично подойдет для этого. Это главный момент, прежде чем приступить к проблеме, когда диск в БИОС виден, но ПК не загружается с него.
Установка
SSD имеют небольшие размеры, что позволяет устанавливать их практически в любом месте корпуса ПК. Лучшим вариантом будет установка в отсек, предназначенного для HDD. Размер такого отсека 3,5 дюйма. Для такой установки необходимо выполнить следующие шаги:
- Приготовьте переходник для установки SSD и обязательно проверьте можно ли в нем закрепить накопитель при помощи винтов.
- Выключите ПК. После полного завершения его работы, снимите боковую крышку системного блока.
- Расположите SSD внутри переходника и установите его внутрь 3.5-дюймового отсека. Обязательно закрепите его винтами.
- Для подключения накопителя нужны кабели SATA. Большой кабель предназначается для питания, а маленький отвечает за обмен данных.
- Подающий кабель должен выходить из блока питания и входить в соответствующий разъем на SSD.
- Для того чтобы соединить накопитель с материнской платой используется кабель SATA. На материнской плате есть разъемы SATA разных версий. Самым подходящим для подключения будет разъем SATA
После установки соберите компьютер обратно, закройте боковую крышку и запустите его для определения нового накопителя.
Суть проблемы
Старые BIOS не видят новые NVMe SSD, в отличии от EFI (UEFI). Современные ОС эти диски, как правило, видят, и после загрузки ОС работать с диском можно, а вот старый BIOS нет, следовательно, загрузиться с нового быстрого диска не получится. Ну, потому что нельзя дать команду на загрузку тому, чего не видно.
Оптимизация Вашей системы
После загрузки Windows на SSD, откройте дефрагментация и оптимизация ваших дисков, а затем в меню выберите Ваш SSD. Апплет отображает твердотельный накопитель рядом с буквой диска, потому что Windows распознаёт его как AHCI устройство. Windows не знает, дефрагментировать его или нет, что сокращает срок службы диска, излишними записями и стиранием байт. Вместо этого Windows автоматически включает функцию Trim, что позволяет оптимизировать производительность SSD. Trim-это специальные команды, которые ОС отправляет на ваш SSD, чтобы компенсировать разницу в том, как SSD и HDD обрабатывают данные. Данные твердотельных накопителей мгновенно обрабатываются, исключая несколько секунд или минут, HDD необходимо время, что бы переместить его механическую головку для поиска блоков данных, которые становятся фрагментированными, когда диск вращается. Недостаток использования в качестве загрузочного SSD заключается в том, что после записи и удаления данных, от 10 000 до 100 000 раз, флэш-память ухудшается и больше не хранит данные. Чтобы продлить жизнь вашему SSD диску, храните документы, медиа и другие файлы на HDD с большим объёмом хранения.
Как установить SSD в качестве загрузочного диска
Вы задумались о смене загрузочного диска Windows и использовании SSD в качестве загрузочного диска? Это руководство охватывает весь процесс установки SSD в качестве загрузочного диска без переустановки ОС Windows или потери каких-либо данных с помощью EaseUS Partition Master. Следуйте инструкциям, чтобы узнать, как перенести ОС Windows 11/10/8.1/8/7/XP/Vista на SSD и затем загрузить компьютер с Windows с SSD.
На этой странице мы рассматриваем весь процесс подготовки SSD-диска, переноса ОС Windows на новый SSD и использования SSD в качестве загрузочного диска в Windows 11/10/8/7 и т. п. Следуйте инструкциям ниже, чтобы узнать, как перенести Windows на новый SSD без каких-либо проблем.
Применимо ко всем пользователям Windows. Предназначено для начинающих.
Как изменить загрузочный диск на SSD в Windows 11/10
«Я хочу установить SSD для своего настольного компьютера, но все мои данные и Windows 11 уже находятся на моём жёстком диске ёмкостью 1 ТБ. Можно ли как-то помочь мне перенести Windows 11 на SSD, установив SSD в качестве загрузочного диска? А затем использовать жёсткий диск на 1 ТБ для хранения данных?
Итак, как мне сменить загрузочный диск на SSD в Windows 11, сделав SSD загрузочным диском? Помогите мне, пожалуйста. Заранее благодарю.»
В настоящее время всё больше и больше пользователей предпочитают модернизировать свой системный жёсткий диск до SSD (сокращённо от твердотельный накопитель) из-за его более высокой скорости чтения и записи и более высокой стабильности. Однако, по сравнению с традиционными жёсткими дисками, SSD обычно имеют меньший размер. Для достижения высокой производительности на ПК с Windows отличным выбором станет сочетание более быстрого SSD и HDD большего размера.
Обычно пользователи предпочитают использовать SSD в качестве загрузочного диска, имея при этом жёсткий диск большей ёмкости для хранения личных данных, файлов и приложений. Для этого вам необходимо перенести систему Windows с жёсткого диска на SSD, а затем установить SSD в качестве загрузочного диска.
Мы будем подробно обсуждать эти два вопроса в следующих частях:
Внимательно прочитайте и следуйте инструкциям, чтобы без проблем сделать ваш SSD загрузочным в Windows 11/10/8/7 и т. д.. Это могут проделать даже новички.
Часть 1. Подготовьте SSD
Первое, с чего нужно начать, это подготовить SSD. Будь то новый или старый диск, существуют некоторые обязательные работы, которые необходимо выполнять заранее.
Инструменты: ①. SSD-диск (с объёмом, равным используемому пространству на системном диске); ②. Кабели для подключения SSD; ③. Отвёртка;
Приступим к подготовке вашего SSD:
1. Установите SSD на ПК
Используйте отвёртку, чтобы снять корпус компьютера > Правильно подключите SSD к ПК с помощью соединительных кабелей.
2. Включите SSD в BIOS
Перезагрузите компьютер > Нажмите F2/F8/F11/DEL, чтобы войти в BIOS > Войдите в настройки > Включите ваш SSD, если он выключен > Сохраните изменения и выйдите.
После этого вы можете перезагрузить компьютер, и вы увидите диск в «Управлении дисками». Теперь вы можете продолжить изучение второй части руководства.
Часть 2. Перенос ОС Windows 11/10 на SSD
Если вам нужно с нуля установить Windows, перейдите по этой ссылке для получения подробной инструкции: Установка Windows 10 на SSD. Если вам требуется перенести текущую ОС Windows на SSD, следуйте инструкциям, приведённым ниже.
Инструменты: Программа для клонирования или переноса системы — EaseUS Partition Master
Перенести ОС на новый SSD вы можете с помощью ручного клонирования или с помощью волшебного менеджера разделов. Чтобы успешно перенести ОС на SSD, мы настоятельно рекомендуем вам попробовать EaseUS Partition Master.
Пользователи любого уровня могут перенести систему Windows и загрузочные разделы на SSD с помощью замечательной функции Migrate OS to SSD/HDD («Перенос ОС на SSD/HDD»).
Руководство: перенос ОС с жёсткого диска на SSD
Убедитесь, что SSD пуст и на нём нет разделов и данных, в противном случае вам нужно всё очистить. Затем выполните следующие шаги и узнайте, какперенести ОС на SSD.
Шаги по переносу ОС на HDD/SSD:
Шаг 1: запустите EaseUS Partition Master, выберите функцию «Перенести ОС» в верхнем меню.
Шаг 2: укажите SSD или HDD-диск, куда будет перенесена текущая ОС, и нажмите «Далее».
Предупреждение: все данные и разделы на указанном диске будут удалены. Убедитесь, что вы сделали резервную копию всей важной информации.
Шаг 3: предварительно просмотрите, как будет размечен указанный диск. Вы также можете изменить текущие установки, чтобы настроить разметку диска по своему усмотрению. Затем нажмите «Продолжить», чтобы начать перенос вашей ОС на новый диск.
Примечание: Операция переноса ОС на SSD или HDD удалит все существующие разделы, а также удалит данные на целевом диске, когда на целевом диске недостаточно нераспределённого пространства. Если вы храните там важные данные, заранее сделайте резервную копию на внешний жёсткий диск.
Обратите внимание, что это еще не конец. После переноса ОС вам останется сделать последний шаг. Это замена загрузочного диска в Windows 11/10 со старого диска на новый SSD. Более подробные шаги вы увидите далее в третьей части.
Часть 3. Как установить SSD в качестве загрузочного диска в Windows 10
Если вы вручную установили Windows 11/10 на SSD или автоматически перенесли систему на SSD с помощью стороннего программного обеспечения, вам необходимо установить SSD в качестве загрузочного диска, чтобы загрузить ПК именно с этого SSD.
Как сделать SSD загрузочным диском в Windows 11/10:
Шаг 1. Перезагрузите компьютер и нажмите клавиши F2/F12/Del, чтобы войти в BIOS.
Шаг 2. Перейдите к настройкам загрузки, измените порядок загрузки дисков, настроив ОС на загрузку с нового SSD.
Шаг 3. Сохраните изменения, выйдите из BIOS и перезагрузите компьютер.
Терпеливо подождите, когда компьютер загрузится. После этого вы можете успешно использовать новый SSD в качестве основного диска операционной системы.
Дополнительные советы после установки SSD в качестве загрузочного диска
Если вы не являетесь компьютерным экспертом, мы настоятельно рекомендуем вам использовать профессиональную программу для клонирования или переноса системы, чтобы скопировать Windows 11/10/8/7 на SSD, а не делать это вручную, что поможет избежать сбоя загрузки из-за потери загрузочного раздела.
Предположим, вы успешно перенесли систему на SSD (неважно, наша программа вам помогла или нет) и правильно выставили порядок загрузки в BIOS, но существуют ещё некоторые проблемы, с которыми вы можете столкнуться.
Здесь мы собрали некоторые наиболее важные проблемы, и вы можете перейти по ссылкам, чтобы решить их:
№ 1. Клонированный SSD не загружается
№ 2. Как использовать диск, с которого вы перенесли операционной систему
После переноса ОС на SSD вы можете использовать EaseUS Partition Master для создания загрузочного диска. После этого загрузите ПК с загрузочного диска, войдите в EaseUS Partition Master, а затем самостоятельно удалите старый системный раздел.
№3. Как оптимизировать производительность SSD.
Если у вас имеются дополнительные вопросы, вы можете воспользоваться функцией поиска на нашем веб-сайте или связаться с нашей службой технической поддержки по адресу support@easeus.com, чтобы решить проблемы немедленно.
Часто задаваемые вопросы
Если у вас остались дополнительные вопросы, ознакомьтесь с часто задаваемыми вопросами и ответами на них. Возможно, у нас имеются готовые ответы для вас.
1. Что такое загрузочный диск SSD?
Загрузочный диск содержит операционную систему (ОС) и файлы, относящиеся к ОС, которые помогают загрузить систему. Диск также может содержать некоторые данные пользователей, такие как профиль пользователя, установленные программы, файлы приложений и т. п.
Поэтому загрузочный диск SSD — это диск, который содержит вашу ОС, данные ОС и некоторые личные данные. Кроме того, компьютеры Windows и Mac должны иметь возможность загружаться с загрузочного диска SSD.
2. Становится ли диск после клонирования загрузочным?
По-разному. Если вы клонировали диск с данными, он не может быть загрузочным, а доступен только для хранения данных.
Если вы клонировали диск с операционной системой, то он может стать загрузочным, если вы не забудете изменить порядок загрузки, настроив компьютер на загрузку с нового диска.
3. Как мне перенести мою ОС с HDD на SSD?
Чтобы перенести ОС Windows с жёсткого диска на SSD, вы можете использовать EaseUS Partition Master с функцией переноса ОС на HDD/SSD. Это подробно описано в Части 2 на этой странице.
Последние статьи — Также в программе EaseUS
Узнайте, как преобразовать GPT-диск в MBR-диск с помощью «Управления дисками», к.
Бесплатное ПО для создания разделов EaseUS позволяет легко преобразовать диск MB.
Как преобразовать FAT32, FAT16 или FAT12 в NTFS без потери данных? EaseUS Partit.
В этой статье рассказывается как увеличить место на диске C в Windows 10 без фор.
Твердотельные жёсткие диски SSD (Solid State Drive) давно перешли из разряда дорогой и не очень надёжной экзотики в нишу штатного накопителя современного ноутбука или стационарного ПК. SSD производят не только «игроки высшей лиги» (Sandisk, Transcend, Samsung), но и множество компаний третьего эшелона. В диапазоне ёмкостей 80–240 ГБ можно найти любой накопитель под свои задачи и кошелёк — цены уже не кусаются. В то же время производители ноутбуков не спешат комплектовать средние по цене модели твердотельными жёсткими дисками, устанавливая туда традиционные жёсткие диски — небыстрые, чувствительные к ударам и вибрации. Как заменить традиционный жёсткий диск на SSD и установить Windows 10? Нужно ли оптимизировать работу системы с учётом особенностей твердотельной технологии? У вас есть вопросы, а у нас — ответы!
Установка Windows 10 на SSD требует ряда предварительных настроек. Конечно, самым простым способом было бы поместить SSD в USB-карман и при помощи одной из программ работы с разделами дисков клонировать операционную систему со старого диска. Это сохранило бы установленные приложения и настройки. Но в то же время твердотельный диск будет работать в неоптимальном режиме со сниженной скоростью, а износ ячеек памяти ускорится.
Также не следует монтировать SSD вместо оптического привода ноутбука. Конверторы интерфейсов в отсеках-конверторах снижают скорость и не дают операционной системе распознать диск как твердотельный. Если необходимо сохранить оба накопителя, SSD диск устанавливается вместо штатного, а старый жёсткий диск — вместо оптического привода.
Оптимальным сценарием будет монтаж SSD непосредственно в компьютер и установка операционной системы с заранее созданного загрузочного носителя (флешки).
Предварительная настройка параметров компьютера
Несмотря на то, что устаревший интерфейс подключения жёстких дисков (PATA) всё реже встречается на материнских платах, практически все современные контроллеры SATA могут работать в режиме совместимости с ним. Такой режим включён по умолчанию в настройках BIOS материнской платы компьютера или ноутбука. Эксплуатация твердотельного диска в таком режиме совместимости чревата потерей быстродействия и сокращения ресурса накопителя из-за неоптимальных операций чтения/записи. Поэтому перед установкой SSD нужно перевести контроллер дисков в режим SATA (AHCI). Сделать это можно при помощи меню настроек BIOS:
- При включении компьютера нажмите клавишу DEL или F1 для входа в настройки BIOS.
Нажмите клавишу DEL для входа в настройки BIOS - Войдите в раздел Integrated peripherals.
Войдите в раздел контроллеров и интегрированной периферии - Найдите пункт SATA configuration, который может принимать 2–3 значения (IDE/AHCI/RAID). Установите значение AHCI.
Выберите для контроллера SATA режим работы AHCI - Нажмите клавишу F10 и подтвердите внесение изменений.
- Перезагрузите компьютер.
Меняйте режим работы контроллера SATA до установки операционной системы. Настройки ядра ОС в процессе инсталляции привязываются к режиму работы дискового контроллера. Если сначала установить операционную систему, а затем изменить режим работы дискового контроллера в BIOS, компьютер не сможет загрузиться и ОС придётся устанавливать повторно или менять драйверы дискового контроллера через консоль аварийного восстановления.
Подготовка загрузочного носителя
Так как объём дистрибутива Windows 10 давно превысил размер стандартного оптического носителя (DVD), единственной альтернативой является запись iso-образа диска на флеш-накопитель. Для этого создана добрая дюжина утилит: Rufus, WinsetupFromUsb, Windows 7 USB/DVD Download Tool, Win32DiskImager. Но самым правильным вариантом будет использование утилиты обновления системы, которая самостоятельно загрузит с сервера нужный вам образ и запишет его на флешку, сделав её загрузочной. Для этого выполните следующие шаги:
- Скачайте утилиту Windows 10 Installation Media Creation Tool с официального сайта Microsoft.
Windows 10 Installation Media Creation Tool позволит создать загрузочный носитель с Windows 10 - Запустите утилиту, прочитайте лицензионное соглашение и согласитесь с ним.
- На стартовом экране выберите пункт «Создать установочный носитель…».
Выберите из списка действий создание загрузочного носителя - Выберите язык установки системы, её редакцию (домашняя, профессиональная или для учебных заведений) и разрядность (32 или 64 бита).
Выберите разрядность системы, язык установки и тип дистрибутива - Выберите запись на накопитель USB на следующем экране.
Подтвердите создание загрузочного USB-диска - Из списка дисков выберите тот, на который будет производиться запись. Удостоверьтесь, что на нужном носителе отсутствуют важные данные, так как во время записи диск будет полностью стёрт.
На этом шаге не подключайте к ПК ещё какие-либо внешние носители, чтобы не повредить их данные - Программа будет загружать установочные файлы из интернета и записывать их на флешку. Это длительный процесс: в зависимости от скорости канала он может занять от 1 часа и более. Прогресс записи будет отображаться в процентах.
Когда указатель прогресса дойдет до 100%, у вас будет загрузочная флешка с Windows 10 - Когда процесс записи будет завершён, у вас окажется загрузочный носитель, с которого можно установить Windows 10 на SSD.
Видео: создание загрузочного носителя с помощью программы RUFUS
Процесс установки Windows 10 на SSD
Установка Windows 10 на твердотельный диск ничем не отличается от установки системы на обычный винчестер, разве что осуществляется в несколько раз быстрее благодаря высокой скорости SSD. Инсталлятор Windows 10 автоматически распознает ваш твердотельный диск и включит именно те опции и режимы, которые нужны для его бесперебойной работы.
Просто подключите загрузочный накопитель к порту USB, выберите в настройках загрузку с флешки и следуйте инструкциям мастера установки операционной системы.
Видео: как установить Windows 10 с флешки
Подготовка к оптимизации SSD
После установки Windows 10 на SSD следует удостовериться, что диск и его контроллер оптимально настроены на уровне драйверов и функций интерфейса АТА. Если не настроить правильно эти базовые функции, дальнейшая оптимизация не улучшит работу твердотельного диска, а может даже навредить.
Активация режима SATA ACHI
Если операционная система Windows 10 не устанавливалась с нуля, а переносилась со старого жёсткого диска путём клонирования системного раздела, стоит убедиться, что контроллер дисков, к одному из каналов которого подключён ваш SSD, работает в родном режиме AHCI, а не находится в режиме совместимости со старыми дисками, снижающем надёжность и быстродействие. Для этого выполните действия:
- Комбинацией клавиш WIN+Pause откройте окно системной информации, а оттуда — «Диспетчер устройств».
Откройте параметр «Диспетчер устройств», кнопка которого находится в левой части экрана - Найдите ветку «Контроллеры IDE/ATA» и разверните её.
Раскройте раздел контроллеров дисков - Если в списке контроллеров присутствует AHCI-контроллер, то одноимённый режим активирован. Если же такого контроллера там нет, ваша система работает в режиме совместимости со старыми дисковыми устройствами.
Наличие контроллера AHCI говорит о том, что одноимённый режим включён
Включение режима AHCI средствами операционной системы чревато полной потерей её работоспособности: после перезагрузки ОС уже не сможет запуститься.
Включение команды TRIM
Механизм записи в твердотельных жёстких дисках (SSD) отличается от аналогичного в классических жёстких дисках: в ячейку памяти запись производится только после операции стирания. А когда SSD пытается записать информацию в ячейку, которая хранит данные от удалённых ранее файлов, ему приходится сначала производить операцию стирания, а затем — записи. Это вдвое снижает скорость записи файлов и уменьшает ресурс самого диска, ведь количество циклов записи у SSD ограничено.
Чтобы этого не происходило, в наборе команд ATA (команды управления дисковыми устройствами на низком уровне) есть команда TRIM, которая очищает незанятые ячейки. В операционной системе Windows 10 команда TRIM включается в планировщике заданий и выполняется регулярно без участия пользователя. Но если системный раздел был клонирован на SSD со старого жёсткого диска, TRIM может быть отключён.
Проверить статус команды и активировать её можно через командную строку:
- Сочетанием клавиш WIN+X откройте меню пользователя, из которого выберите параметр «Командная строка с правами администратора».
Вызовите окно командного процессора - В открывшемся окне командного процессора введите команду fsutil behavior query DisableDeleteNotify и нажмите «Ввод».
- Если в результате выполнения команды вы получите значение DisableDeleteNotify = 1, то на вашем ПК TRIM отключён и его надо активировать.
- Введите команду fsutil behavior set DisableDeleteNotify 0 и нажмите «Ввод». После этого режим TRIM будет активирован.
Воспользуйтесь командой fsutil behavior set DisableDeleteNotify 0, чтобы активировать функцию TRIM на своём компьютере
Каждый производитель SSD выпускает для своих дисков программное обеспечение, которое автоматически активирует режим TRIM, переключает контроллер SATA в режим ACHI, отображает фактический износ диска и прогнозируемое время его службы. Установить такую программу сразу после инсталляции ОС на SSD будет очень кстати.
Несколько лет назад автор статьи купил практически новый SSD SanDisk, клонировал систему со старого жёсткого диска и стал работать в обычном режиме, не проводя никаких оптимизаций и настроек. TRIM оказался отключён. Установив через месяц с небольшим сервисную утилиту, автор с удивлением обнаружил, что за это время диск потерял почти 4% ресурса. Это цена работы без активированной функции TRIM. После активации диск теряет процент ресурса примерно за 2 месяца эксплуатации (достаточно жёсткой). Поэтому не пренебрегайте настройками оптимизации SSD.
Настройка Windows 10 под SSD
В возможности ОС Windows 10 изначально входит работа с твердотельными накопителями. Чтобы выполнить необходимые настройки, не нужно стороннее программное обеспечение. Некоторые настройки действительно увеличивают производительность SSD, другие — имеют лишь эффект плацебо, укрепляя одну только веру пользователя в них.
Настройки для SSD-накопителей по умолчанию
При чистой установке (clean install) операционная система Windows 10 автоматически распознаёт твердотельный диск и активирует следующие настройки:
- активация функции TRIM;
- отключение автоматической дефрагментации диска;
- отключение гибернации.
Дефрагментация и оптимизация SSD
Традиционные жёсткие диски характеризовались достаточно высокой скоростью линейного чтения/записи, которая значительно снижалась, если данные были фрагментированы и физически располагались на различных дорожках (и даже поверхностях жёсткого диска). Поэтому уже в состав Windows 95 входила программа-дефрагментатор, которая перезаписывала данные на диске таким образом, чтобы файлы не были разбиты на части и свободное пространство не было фрагментировано. Поскольку после каждого удаления/изменения файла в этом дефрагментированном массиве возникали «дыры», снижающие скорость, программа-дефрагментатор запускалась автоматически с периодичностью раз в неделю при помощи системного планировщика заданий.
Начиная с версии Windos 8, программа-дефрагментатор была заменена на новую утилиту — оптимизатор дисков, которая автоматически распознаёт тип носителя. Так, для SSD в качестве оптимизации выполняется команда TRIM, а для обычного жёсткого диска выполняется дефрагментация пространства. Это позволяет поддерживать максимальное быстродействие как SSD, так и жёсткого диска, если в системе установлены два накопителя.
Дефрагментация данных на SSD бесполезна и даже вредна. Твердотельный диск обеспечивает одинаково быстрый доступ к любой ячейке своего пространства, а программа дефрагментации многочисленными циклами записи будет только снижать ресурс ячеек и самого диска в целом. В связи с этим в версии Windows 7 дефрагментация SSD по умолчанию была отключена.
Деактивация файла подкачки
Файл подкачки (swap) — это специальное место на диске, куда операционная система сохраняет из оперативной памяти данные программ, находящихся в фоновом режиме (свёрнутых). Такой механизм позволяет организовать многозадачный режим на компьютерах даже с небольшим объёмом оперативной памяти.
С одной стороны, многократная запись данных в одни и те же ячейки SSD (файл подкачки создаётся при установке ОС и физически находится в одном и том же месте на диске, не перемещаясь) существенно сокращает ресурс работы твердотельного диска. С другой стороны, отключение файла подкачки может привести к невозможности вообще запускать приложения на системах с недостаточным объёмом оперативной памяти. На компьютере с 3–4 ГБ ОЗУ и отключённым файлом подкачки свободная оперативная память закончится уже после открытия в браузере 15–20 закладок с сайтами.
Поэтому отключать подкачку есть смысл только в конфигурациях с 8 ГБ оперативной памяти и выше. Сделать это несложно:
- Откройте окно системной информации комбинацией клавиш WIN+Pause и перейдите в «Дополнительные параметры системы».
Откройте «Дополнительные параметры системы» для дальнейших настроек - Откройте параметры быстродействия системы.
Откройте параметры быстродействия системы, нажав на соответствующую кнопку - Перейдите на вкладку «Дополнительно» и нажмите «Изменить» в блоке управления виртуальной памятью.
Откройте окно изменений параметров файла подкачки - Уберите галочку напротив параметра «Автоматически выбирать файл подкачки», затем выберите опцию размера «Без файла подкачки» и нажмите «Задать».
Не забудьте перезагрузить компьютер после отключения файла подкачки - Перезагрузите компьютер.
Отключение гибернации
Гибернация — дальнейшее развитие системы пониженного энергопотребления (sleep). Во время этого процесса всё содержимое оперативной памяти записывается в файл на диске, а компьютер полностью обесточивается. При повторном включении содержимое оперативной памяти восстанавливается из файла гибернации, как будто компьютер находился в режиме сна. Занимаемое файлом гибернации место на диске по размеру примерно равно объёму оперативной памяти. Как и файл подкачки, файл гибернации создаётся при активации одноимённой функции и в дальнейшем только перезаписывается, что подвергает ячейки памяти SSD быстрому износу.
На ноутбуке нет нужды использовать гибернацию — потребление электричества в режиме сна настолько невысокое, что аккумулятор ноутбука сможет питать его месяцами. А выходить из режима сна система будет всё равно быстрее, чем из гибернации, даже с таким быстрым накопителем, как SSD.
Для стационарного компьютера гибернация предпочтительнее сна, ведь он не имеет автономного источника питания. Если у ПК в режиме сна отключить сетевой шнур, то через некоторое время он выключится и все несохранённые данные пропадут, а открытые документы могут повредиться.
Однако если вы всё же хотите отключить режим гибернации, проще всего это сделать с помощью командной строки:
- Откройте окно командного процессора системы при помощи меню пользователя, вызвав последнее комбинацией клавиш WIN+X.
Для отключения гибернации нужно открыть окно командного процессора - В строке командного процессора введите команду powercfg -h off и нажмите Enter.
Команда powercfg -h off отключит гибернацию на вашем компьютере - После этого служба гибернации будет остановлена, а файл гибернации — удалён с диска.
Защита системы (контрольные точки восстановления)
Система точек восстановления — это защитный механизм, внедрённый в ОС Windows с её 7-й версии. Когда она включена, система мониторит установку драйверов и программного обеспечения, записывая логи изменений в специальную папку на диске. Если вы установили сбойный драйвер оборудования, некорректно работающую программу или подхватили вирус, можете «откатиться» до ближайшей контрольной точки, при этом ОС и набор установленных программ будут соответствовать тому состоянию, на момент которого была создана точка восстановления. Естественно, со временем папка контрольных точек начинает занимать значительный объём места на диске. Отключение службы поможет высвободить место на диске и продлить срок его жизни.
Не отключайте защиту системы. Платой за пару лишних ГБ свободного места может стать полная неработоспособность компьютера и необходимость устанавливать ОС заново.
Разумнее всего будет настроить систему защиты и выделить минимальный объём дискового пространства для её нужд. Это позволит сохранять 2–3 контрольные точки, которых обычно достаточно для восстановления ОС в случае возникновения серьёзных проблем. Для осуществления настроек системы защиты следуйте инструкции:
- Откройте окно системной информации и перейдите на вкладку «Защита системы».
Откройте параметр «Защита системы» в разделе «Система» - Выберите из списка дисков системный и нажмите «Настроить».
Выберите диск для настройки точек восстановления системы - Переместите ползунок резервирования дискового пространства таким образом, чтобы под контрольные точки было выделено 5–6% от объёма диска. Затем нажмите «ОК».
Установите необходимый объём дискового пространства для точек восстановления
Перенос файлов и папок на другие диски HDD
У каждого пользователя компьютера есть много файлов, доступ к которым не требует суперскорости, а вот места они занимают немало. Это фильмы, музыка, рабочие документы и фотографии. В то же время цена ёмких SSD (от 256 ГБ и выше) продолжает оставаться достаточно высокой. Поэтому отличным решением при апгрейде будет не избавляться от старого жёсткого диска, а установить его вторым накопителем и перенести на него пользовательскую информацию, оставив SSD для операционной системы и программ.
Стационарный ПК с широкими возможностями расширения позволяет установить в корпус несколько накопителей. В случае апгрейда ноутбука можно воспользоваться карманом-переходником, который позволит установить жёсткий диск вместо оптического привода или инсталлировать бескорпусный SSD формата M2 или miniPCI. Штатный жёсткий диск при этом остаётся на своём месте.
Службы Superfetch и Prefetch и индексация содержимого дисков
Службы Superfetch и Prefetch существенно ускоряют запуск приложений в Windows 10 при использовании любых типов дисков. Поэтому отключать их не стоит, тем более что штатных инструментов для этого нет, а правка системного реестра чревата поломкой устройства.
А вот службу индексации дисков можно смело отключать, так как быстродействие SSD при операциях поиска на порядок превышает скорость жёсткого диска. Сделать это можно, отключив соответствующую службу при помощи диспетчера служб:
- Запустите «Диспетчер служб»: при помощи комбинации клавиш WIN+R вызовите командную строку и введите команду Services.msc.
Запустите «Диспетчер служб» через командную строку - В открывшемся окне в списке найдите службу Windows search.
Откройте свойства службы индексации - Вызовите окно свойств службы, нажав на неё правой кнопкой мыши и выбрав опцию «Свойства». В появившемся окне нажмите «Остановить», после чего перезагрузите компьютер.
Остановите службу индексации и перезагрузите компьютер
Автоматическая оптимизация с помощью утилиты SSD Mini Tweaker
Программа SSD Mini Tweaker представляет собой простой и совершенно бесплатный инструмент, позволяющий включить или выключить настройки оптимизации SSD в два щелчка мышью. Понятный русский интерфейс и система всплывающих подсказок делают её незаменимым инструментом неопытного пользователя.
Windows 10 — лучшая операционная система для установки на твердотельный диск, ведь она разрабатывалась в то время, когда SSD из дорогой диковинки стали мейнстримом. Чистая инсталляция этой ОС отлично приживётся на SSD, даже если не проводить дополнительной оптимизации. А если вы воспользуетесь описанными в статье советами, то будет работать ещё лучше и диск прослужит дольше.
- Распечатать
Немолодой человек, мечтавший в детстве стать космонавтом
Оцените статью:
- 5
- 4
- 3
- 2
- 1
(101 голос, среднее: 4.9 из 5)
Поделитесь с друзьями!
How Do I Change My Boot Drive?
«Hi, do you know how can I change my system disk? I mean to set up SSD as the OS drive and change the old HDD as the storage disk for my computer. Can I do it on my own? How?»
«I recently bought a new SSD drive, and I want to install my present Windows 10 into the new SSD and leave the present HDD as a data drive. How to make the change? I mean how to change system disk and set SSD as the system drive? Can you help me?»
If you are looking for a way to set new SSD/HDD as the system drive disk for your computer, you are at the right place. Here below, we have two practical methods for you to solve this problem:
Method 1. Change System Disk By Migrating OS to HDD/SSD
Method 2. Clean Install OS to New SSD or HDD and Change OS Drive
Follow the tutorial guide here to start switching your system drive, making Windows bootable on another disk now.
Preparations — Backup System, Data and Set Up SSD/HDD
Before you start, here are some tips that you should follow to prepare your new SSD or HDD ready before chaging the system boot drive on your computer
Tip 1: Back up Windows system and data first
To avoid unexpected system failure or data loss trouble while you are changing the system disk between SSD and HDD, it’s highly recommended for you to back up your present Windows system and important data in your PC first. See also: Back Up Windows 10 to USB drive.
Tip 2: Set up new disk — SSD/HDD
For a new disk — new SSD/HDD: Install the new drive to your computer properly via the SATA and Power cables. For more details, read: How to Install a new hard drive/SSD.
For a used or a data disk: Back up data there to another device first. Backing up to an external hard drive shall be the best option.
Method 1. Change System Disk By Migrating OS to HDD/SSD
Work to: change system disk, move OS to new SSD/HDD, swap Windows system to a new disk.
This straightforward method enables users to directly change their OS disk without reinstalling system on Windows 11/10/8/7 etc. All you need is a professional partition manager software which supports to freely migrate system to HDD or SSD.
- Required Tools — EaseUS Partition Master with its «Migrate OS to HDD/SSD» feature
EaseUS Partition Master supports you to transfer system between HDD and SSD so to change the system disk and storage disk with ease. And only a few simple clicks will do.
- Tutorial — Download this software for free and follow the steps to do it now:
Note: The operation of migrating OS to SSD or HDD will delete and remove existing partitions and data on your target disk when there is not enough unallocated space on the target disk. If you saved important data there, back up them to an external hard drive in advance.
Step 1. Select «Clone» from the left menu. Select the «Migrate OS» and click «Next» to continue..
Step 2. Select the target disk you want to clone. Click «Next».
Step 3. Click «Yes» after checking the warning message. The data and partitions on the target disk will be deleted. Make sure that you’ve backed up important data in advance. If not, do it now.
Step 4. Preview the layout of your target disk. You can also click the disk layout options to customize the layout of your target disk as you want. Then click «Start» to start migrating your OS to a new disk
- Set Up PC — Make OS Bootable on New HDD/SSD
When you finish the operation, all you need is to set the computer to boot from your new HDD or SSD by changing the boot order in BIOS.
Here are the steps to set up your new disk as boot drive, making Windows OS bootable:
Step 1. Restart PC and press F2/F8/Del keys to enter BIOS.
Step 2. Go to the Boot menu, under Boot Priority or Boot Order section, set the new HDD/SSD with migrated OS as the boot drive.
Step 3. Save the changes and exit BIOS. Then restart your PC.
After this, your Windows will automatically boot from the new disk. Everything on the system drive has been moved to the new disk with no data loss nor boot error. You can now delete the old system partition on your old drive and create a new partition to save data.
- Tip
- By following the above tutorial, Windows will work as normal and you don’t need to reactivate it.
- If Microsoft Windows pops up a notification and requests reactivation, reactivate it with your key or you can contact the Microsoft support team for further help.
Method 2. Clean Install OS to New SSD or HDD and Change OS Drive
Work to: Change boot drive by fresh or clean install Windows OS on new SSD/HDD, or install Windows on a second drive.
Those people who don’t like the present operating system can try this method to fresh install a new Windows OS on the new SSD or HDD. This method also works to set up SSD/HDD as a new OS disk in Windows systems and it might be more complex.
Follow to clean install the OS on new SSD and set it as your boot drive now.
- Preparations — Empty USB (8GB min), Download Windows Media Creation Tool, Windows product key (activate after installation).
- Tutorial — Fresh install Windows 10 on SSD/HDD and set it up as boot drive:
Step 1. Create Windows Installation Media on USB.
Double-click to run the Windows Media Creation Tool and select USB as the target to create Windows Installation Media.
Step 2. Boot PC from USB Installation Media.
Remove the old system disk. Insert the new SSD and bootable USB to your PC, reboot PC, enter BIOS and set PC boot from the Installation Media.
Step 3. Sut up perferences before installing Windows on the new drive.
Set language, other preference before clicking «Install now».
Step 4. Install Windows on new SSD.
Skep entring a product key, select «Install Windows only», and select to install Windows on the new SSD.
Wait for the process to complete.
Step 5. Set up SSD/HDD as boot drive.
After the installation, restart your PC, enter BIOS to change the boot drive by setting SSD as the OS drive.
Step 6. Reinsert old OS disk and set it as data drive.
Shut down PC, remove the installation USB drive, reinsert old HDD to computer and restart PC.
Step 7. Activate Windows with the product key.
If you want a dual boot OS computer, you can stop here and repartition the drive to create new partition to save your backup data.
If you want to use the whole drive as data disk, back up useful files on the old system drive and delete it. Then you can create a new partition so to copy the back up data back to your data disk.
Note: Any false operation may cause system boot failure or unexpected system problem on your computer. And please do it very carefully. For a more stable and proper way, please try Method 1 with EaseUS Partition Master to protect the system and data security.
Conclusion
This page covers two practical and efficient ways to help you change system disk by migrating OS or clean install Windows to SSD/HDD. As if you don’t know which way suits you better, take the tips here:
- If you only want to switch system drive, change the system disk to a new SSD or a bigger HDD but keep the operating system, Method 1 with EaseUS Partition Master can help.
It will help you migrate OS to SSD/HDD without reinstallation of Windows. You don’t need to reset the new SSD as the boot drive in BIOS. It will all be done during the migration process.
- If you want to create a dual-boot OS, installing two versions of Windows OS on your computer, or clean install Windows on the new SSD/HDD, Method 2 with Clean Install Windows tutorial is workable.
You should be careful during the installation, and remember to set up SSD or HDD as the boot disk after the installation. Otherwise, Windows won’t boot from the new disk.
People Also Ask
This page mainly answers the question of «How do I change system disk and set up new SSD/HDD as the boot drive». However, some people also searched related questions on Google.
Here we will lift 3 top concerned questions and leave an answer to each question. If you are having the same doubts in your mind, check the answers here now.
1. How do I change my boot drive or boot disk?
To change the boot drive requires your other disk has Windows OS installed on it. To do so, you have two choices: 1). Migrate OS to the new disk by using EaseUS Partition Master with its Migrate OS feature; 2). Fresh or clean install Windows on the new drive.
- If you use the first method to migrate OS, you just need to restart the PC and Windows will automatically boot from the new drive. No further operation is needed.
- If you have used the second method to fresh install Windows OS on the new drive, take the steps here to change your boot drive:
- Step 1. Shut down PC and remove the old drive.
- Step 2. Restart PC, press F2, F10, or Del key to enter BIOS.
- Step 3. Go to the Boot order section, set the new disk as the boot drive, and save the changes.
- Step 4. Restart PC.
If everything goes right, shut down the computer and insert the old drive back into your computer. Restart it again.
2. How do I move Windows 10 to a new SSD?
The way to move Windows 10 to a new SSD is similar to the provided Method 1 on this page. You can safely install the SSD on your computer and run EaseUS Partition Master to execute the OS migration job.
When the process finishes, just restart PC and everything is done. You may also refer to transfer Windows 10 to SSD for a detailed guide.
3. How do I transfer my operating system to a new hard drive?
There are two ways that you can apply to transfer OS to a new hard drive:
- 1). Directly migrate OS to new Hard drive;
- 2). Clone system to the new hard drive and set the new drive as a boot drive.
If you prefer the first way, you can directly revert to Method 1 on this page for a detailed guide. If you choose to clone the system to the new drive, refer to Transfer OS to New Hard Drive without Reinstalling Windows as a guide.
How Do I Change My Boot Drive?
«Hi, do you know how can I change my system disk? I mean to set up SSD as the OS drive and change the old HDD as the storage disk for my computer. Can I do it on my own? How?»
«I recently bought a new SSD drive, and I want to install my present Windows 10 into the new SSD and leave the present HDD as a data drive. How to make the change? I mean how to change system disk and set SSD as the system drive? Can you help me?»
If you are looking for a way to set new SSD/HDD as the system drive disk for your computer, you are at the right place. Here below, we have two practical methods for you to solve this problem:
Method 1. Change System Disk By Migrating OS to HDD/SSD
Method 2. Clean Install OS to New SSD or HDD and Change OS Drive
Follow the tutorial guide here to start switching your system drive, making Windows bootable on another disk now.
Preparations — Backup System, Data and Set Up SSD/HDD
Before you start, here are some tips that you should follow to prepare your new SSD or HDD ready before chaging the system boot drive on your computer
Tip 1: Back up Windows system and data first
To avoid unexpected system failure or data loss trouble while you are changing the system disk between SSD and HDD, it’s highly recommended for you to back up your present Windows system and important data in your PC first. See also: Back Up Windows 10 to USB drive.
Tip 2: Set up new disk — SSD/HDD
For a new disk — new SSD/HDD: Install the new drive to your computer properly via the SATA and Power cables. For more details, read: How to Install a new hard drive/SSD.
For a used or a data disk: Back up data there to another device first. Backing up to an external hard drive shall be the best option.
Method 1. Change System Disk By Migrating OS to HDD/SSD
Work to: change system disk, move OS to new SSD/HDD, swap Windows system to a new disk.
This straightforward method enables users to directly change their OS disk without reinstalling system on Windows 11/10/8/7 etc. All you need is a professional partition manager software which supports to freely migrate system to HDD or SSD.
- Required Tools — EaseUS Partition Master with its «Migrate OS to HDD/SSD» feature
EaseUS Partition Master supports you to transfer system between HDD and SSD so to change the system disk and storage disk with ease. And only a few simple clicks will do.
- Tutorial — Download this software for free and follow the steps to do it now:
Note: The operation of migrating OS to SSD or HDD will delete and remove existing partitions and data on your target disk when there is not enough unallocated space on the target disk. If you saved important data there, back up them to an external hard drive in advance.
Step 1. Select «Clone» from the left menu. Select the «Migrate OS» and click «Next» to continue..
Step 2. Select the target disk you want to clone. Click «Next».
Step 3. Click «Yes» after checking the warning message. The data and partitions on the target disk will be deleted. Make sure that you’ve backed up important data in advance. If not, do it now.
Step 4. Preview the layout of your target disk. You can also click the disk layout options to customize the layout of your target disk as you want. Then click «Start» to start migrating your OS to a new disk
- Set Up PC — Make OS Bootable on New HDD/SSD
When you finish the operation, all you need is to set the computer to boot from your new HDD or SSD by changing the boot order in BIOS.
Here are the steps to set up your new disk as boot drive, making Windows OS bootable:
Step 1. Restart PC and press F2/F8/Del keys to enter BIOS.
Step 2. Go to the Boot menu, under Boot Priority or Boot Order section, set the new HDD/SSD with migrated OS as the boot drive.
Step 3. Save the changes and exit BIOS. Then restart your PC.
After this, your Windows will automatically boot from the new disk. Everything on the system drive has been moved to the new disk with no data loss nor boot error. You can now delete the old system partition on your old drive and create a new partition to save data.
- Tip
- By following the above tutorial, Windows will work as normal and you don’t need to reactivate it.
- If Microsoft Windows pops up a notification and requests reactivation, reactivate it with your key or you can contact the Microsoft support team for further help.
Method 2. Clean Install OS to New SSD or HDD and Change OS Drive
Work to: Change boot drive by fresh or clean install Windows OS on new SSD/HDD, or install Windows on a second drive.
Those people who don’t like the present operating system can try this method to fresh install a new Windows OS on the new SSD or HDD. This method also works to set up SSD/HDD as a new OS disk in Windows systems and it might be more complex.
Follow to clean install the OS on new SSD and set it as your boot drive now.
- Preparations — Empty USB (8GB min), Download Windows Media Creation Tool, Windows product key (activate after installation).
- Tutorial — Fresh install Windows 10 on SSD/HDD and set it up as boot drive:
Step 1. Create Windows Installation Media on USB.
Double-click to run the Windows Media Creation Tool and select USB as the target to create Windows Installation Media.
Step 2. Boot PC from USB Installation Media.
Remove the old system disk. Insert the new SSD and bootable USB to your PC, reboot PC, enter BIOS and set PC boot from the Installation Media.
Step 3. Sut up perferences before installing Windows on the new drive.
Set language, other preference before clicking «Install now».
Step 4. Install Windows on new SSD.
Skep entring a product key, select «Install Windows only», and select to install Windows on the new SSD.
Wait for the process to complete.
Step 5. Set up SSD/HDD as boot drive.
After the installation, restart your PC, enter BIOS to change the boot drive by setting SSD as the OS drive.
Step 6. Reinsert old OS disk and set it as data drive.
Shut down PC, remove the installation USB drive, reinsert old HDD to computer and restart PC.
Step 7. Activate Windows with the product key.
If you want a dual boot OS computer, you can stop here and repartition the drive to create new partition to save your backup data.
If you want to use the whole drive as data disk, back up useful files on the old system drive and delete it. Then you can create a new partition so to copy the back up data back to your data disk.
Note: Any false operation may cause system boot failure or unexpected system problem on your computer. And please do it very carefully. For a more stable and proper way, please try Method 1 with EaseUS Partition Master to protect the system and data security.
Conclusion
This page covers two practical and efficient ways to help you change system disk by migrating OS or clean install Windows to SSD/HDD. As if you don’t know which way suits you better, take the tips here:
- If you only want to switch system drive, change the system disk to a new SSD or a bigger HDD but keep the operating system, Method 1 with EaseUS Partition Master can help.
It will help you migrate OS to SSD/HDD without reinstallation of Windows. You don’t need to reset the new SSD as the boot drive in BIOS. It will all be done during the migration process.
- If you want to create a dual-boot OS, installing two versions of Windows OS on your computer, or clean install Windows on the new SSD/HDD, Method 2 with Clean Install Windows tutorial is workable.
You should be careful during the installation, and remember to set up SSD or HDD as the boot disk after the installation. Otherwise, Windows won’t boot from the new disk.
People Also Ask
This page mainly answers the question of «How do I change system disk and set up new SSD/HDD as the boot drive». However, some people also searched related questions on Google.
Here we will lift 3 top concerned questions and leave an answer to each question. If you are having the same doubts in your mind, check the answers here now.
1. How do I change my boot drive or boot disk?
To change the boot drive requires your other disk has Windows OS installed on it. To do so, you have two choices: 1). Migrate OS to the new disk by using EaseUS Partition Master with its Migrate OS feature; 2). Fresh or clean install Windows on the new drive.
- If you use the first method to migrate OS, you just need to restart the PC and Windows will automatically boot from the new drive. No further operation is needed.
- If you have used the second method to fresh install Windows OS on the new drive, take the steps here to change your boot drive:
- Step 1. Shut down PC and remove the old drive.
- Step 2. Restart PC, press F2, F10, or Del key to enter BIOS.
- Step 3. Go to the Boot order section, set the new disk as the boot drive, and save the changes.
- Step 4. Restart PC.
If everything goes right, shut down the computer and insert the old drive back into your computer. Restart it again.
2. How do I move Windows 10 to a new SSD?
The way to move Windows 10 to a new SSD is similar to the provided Method 1 on this page. You can safely install the SSD on your computer and run EaseUS Partition Master to execute the OS migration job.
When the process finishes, just restart PC and everything is done. You may also refer to transfer Windows 10 to SSD for a detailed guide.
3. How do I transfer my operating system to a new hard drive?
There are two ways that you can apply to transfer OS to a new hard drive:
- 1). Directly migrate OS to new Hard drive;
- 2). Clone system to the new hard drive and set the new drive as a boot drive.
If you prefer the first way, you can directly revert to Method 1 on this page for a detailed guide. If you choose to clone the system to the new drive, refer to Transfer OS to New Hard Drive without Reinstalling Windows as a guide.
Твердотельные жесткие диски SSD – это альтернативный вариант HDD (накопитель на жестких магнитных дисках), имеющий превосходства в размере, весе и скорости записи. Кроме того, SSD диски являются полностью беззвучными и имеют хорошую устойчивость к падениям. В то же время, твердотельные жесткие диски сильно отличаются по стоимости от HDD в зависимости от объема памяти, однако за последнее время их стоимость сильно упала. Подробнее смотрите в статье: Что лучше – SSD или HDD?
На сегодня SSD диски объемом 80 – 250 ГБ может позволить себе каждый. Стоят они совсем недорого, а заявленной памяти как раз хватит для установки операционной системы. Для большего же объема памяти придется сильно потратиться, однако лучше за эту сумму купить обычный HDD на несколько терабайт и поставить его для различного софта и прочих нужд.
С появлением Windows 10 стало доступно множество решений для оптимизации твердотельных жестких дисков, которые изначально находятся в выключенном состоянии. Кроме того, с каждым обновлением системы, появляется все больше и больше функций, которые определяют оптимальные параметры для SSD. О том, как установить Windows 10 на SSD и какие параметры быстродействия можно настроить, мы поговорим далее.
- Подготавливаемся к установке Windows 10 на SSD
- Процесс установки Windows 10 на SSD
- Настройка Windows 10 под SSD
- Оптимизация SSD
В отличие от обычных HDD дисков, твердотельные жесткие диски требуют настройки. Безусловно, установить операционную систему можно и без дополнительных настроек, однако ее работоспособность станет гораздо ниже, чем могла бы быть. Далее мы подготовим наш SSD диск к установке системы, а затем разберемся, как загрузить ОС на загрузочный носитель (флеш-карта) для последующей установки.
Активация AHCI
Важным компонентом является функция Advanced Host Controller Interface (AHCI), позволяющая подключать все главные команды SSD. Например, если подключить AHCI, то автоматически включится функция TRIM, служащая для сборки мусора с диска. Что это значит? Каждый раз на диске обновляется информация о каких-либо данных, которые используются в данный момент. После того, как информация считается неиспользуемой – она удаляется. Если бы этого не происходило, то в дальнейшем бы упала производительность операций записи. См. также: как включить режим AHCI в Windows 10.
Итак, для подключения AHCI нам потребуется перейти в БИОС компьютера. BIOS – это набор программ, работающих с системным железом и аппаратурой компьютера. Если вы неопытный пользователь, то вам может показаться, что открывать БИОС и работать в нем – это невозможная задача. Однако это совсем не так. Открыть БИОС и изменять в нем базовые параметры может каждый. Сейчас я расскажу вам как это сделать.
- Если вы пользуетесь персональным компьютером, то могли заметить, что при запуске ПК сначала открывается окно с данными компьютера (рисунок ниже). Там есть строка под названием «Press DEL to run Setup». Это означает, что если нажать кнопку «DEL» во время этой заставки, то откроется БИОС. В зависимости от материнской платы кнопки включения могут быть разные. Обычно это указано, однако если нет, то попробуйте еще такие клавиши: F1, F2, F3, F10, F11.
- Если вы пользуетесь ноутбуком, то могли увидеть, что никакой заставки с данными при запуске нет. Однако, это не говорит о том, что в ноутбуке нет БИОСа. Он есть, только включается немного иначе. Обычно для ноутбуков различных брендов существует отдельный запуск. Например, чтобы включить БИОС на ноутбуках ASUS, необходимо одновременно зажать клавишу включения и «F2». Если вы не знаете, как открыть БИОС в своем ноутбуке, то советую обратиться к производителю или просто найти комбинацию клавиш на просторах интернета.
Клавиша указана в первой заставке
Storage Configuration
Как только мы нажмем на кнопку запуска BIOS, откроется синее окно (в более новых версиях материнских плат БИОС может отличаться) с различными параметрами. Нам же нужно перейти в раздел «Storage Configuration».
Не ошибетесь
В открывшемся окне переходим на строку «SATA Operation Mode» и нажимаем «Enter». Затем выбираем «AHCI».
Готово, теперь у нас подключена функция «AHCI». После этого нажимаем на клавишу «F10» и ожидаем включения компьютера. Клавиша «F10» сигнализирует BIOS, что нужно перезагружать компьютер и сохранять данные. В большинстве случае используется именно эта клавиша, но если при нажатии клавиши ничего не происходит, то стоит обратить внимание на правую или нижнюю части экрана, где расположены все описания клавиш для работы с BIOS. Кроме того, в разных BIOS настройки могут отключаться, но обычно активация данной функции находится в разделе «Integrated Peripherals».
Настройка загрузочного накопителя
Следующим этапом настройки у нас идет загрузка операционной системы Windows 10 на флэш-накопитель. Если же предыдущие ОС мы могли спокойно загрузить на DVD диск, то с Win10 сделать это нельзя, потому как ее размер превышает объем оптического носителя.
Итак, загрузка системы на флэш-носитель происходит при помощи дополнительных утилит, которых на данное время доступно огромное количество. Мы же будем использовать официальную программу «Windows 10 Installation Media Creation Tool» от Microsoft. Сначала эта программа сделает нашу флешку загрузочной, а затем загрузит на нее образ системы с сервера. В том случае, если вы самостоятельно попытается загрузить систему на флешку обычным способом, то она загрузится, однако с флешки установить вы систему на компьютер вы не сможете.
Для того чтобы правильно загрузить операционную систему Windows 10 на флешку, делаем следующее:
Официальная страница утилиты
Открываем официальный сайт Microsoft. В открывшемся окне выбираем «Скачать средство сейчас».
Да, согласен на все
Запускаем скаченный нами файл и соглашаемся с условиями лицензии.
Далее…
Далее выбираем «Создать установочный носитель (USB-устройство флеш-памяти, DVD-диск или ISO»).
Процесс можно оптимизировать галочкой
Затем выбираем архитектуру системы. Советую установить галочку на пункте «Использовать рекомендуемые параметры для этого компьютера» и продолжить.
Далее остается указать свой флэш-накопитель (он должен быть вставлен в USB-порт) и дождаться окончания загрузки системы. После окончания загрузки на накопитель можно приступить к установке системы, о чем мы и поговорим далее.
Процесс установки Windows 10 на SSD
Установка Windows 10 на SSD диск ничем не отличается от обычной установки системы на винчестер. Однако скорость загрузки на твердотельный жесткий диск будет гораздо быстрее, чем на HDD. Разберемся подробнее, как установить новую систему на компьютер.
Главное меню BIOS
Для того чтобы начать установку системы, нам потребуется перезагрузить компьютер и снова перейти в BIOS. Если вы не помните, как в него зайти, то вернитесь немного назад и прочитайте еще раз, а мы пойдем дальше.
Приоритет загрузки
Далее переходим в раздел «BOOT» и открываем меню «Boot Device Priority».
Первое загрузочное устройство выбрано верно
В открывшемся окне выбираем строку «1st Boot Device» и указываем в приоритете свой флэш-накопитель.
Первичные настройки
В конце выходим из BIOS с помощью клавиши «F10» и ждем, пока откроется установочное окно Windows 10.
Таким образом, как только запустится установка Windows 10, следуйте инструкциям инсталлятора. По окончании установки системы вернитесь в БИОС и поставьте приоритет загрузки с SSD диска таким же способом, как мы это делали с флешкой.
Настройка Windows 10 под SSD
Как только система установилась на наш SSD диск, следует пройтись по некоторым аспектам и убедиться в том, что все оптимально настроено. Связано это с тем, что настройки могут сильно повлиять на работу SSD диска, а также повредить его в дальнейшей эксплуатации. Материал по теме: настройка Windows 10 после установки.
Режим SATA ACHI
Данный раздел будет полезен тем, кто устанавливал ОС не с нуля, а путем переноса системы с другого жесткого диска. См. также: как перенести Windows 10 на SSD. Здесь нам нужно убедиться, что контроллер дисков работает в режиме AHCI, а не находится в режиме совместимости со старыми дисками. Для этого выполняем ряд действий:
- Открываем свойство компьютера путем сочетания клавиш «Win+Pause» или простым кликом правой кнопки по ярлыку «Этот компьютер», а затем переходим во вкладку «Диспетчер устройств».
Открываем ДУ
- В диспетчере устройств открываем вкладку «IDE ATA/ATAPI».
Нам нужны данные контроллеры
- Если в открывшейся вкладке вы увидите контроллер AHCI, то это значит, что одноименный режим активирован. В другом случае, если контроллера в списке нет, то это говорит нам о том, что система работает в режиме совместимости со старыми жесткими дисками.
Команда TRIM
В SSD дисках запись данных сильно отличается от классических жестких дисков: запись производится только после операции удаления. Кроме того, если происходит запись в ячейку с данными, то сначала они удаляются, а только потом записывается новое содержимое. В совокупности это все снижает скорость работы жесткого диска, а также уменьшает ресурс самого SSD. Для предотвращения данной проблемы была создана специальная функция «TRIM», позволяющая очищать незанятые ячейки от старого мусора. Включить команду в Windows 10 на постоянное время можно в планировщике задач. Давайте разберемся, как это сделать.
Переходим в командную строку
Для активации команды «TRIM» переходим в окно «Выполнить» путем сочетания клавиш «Win+R», где win – клавиша, расположенная в нижней левой части клавиатуры с логотипом Windows. В открывшемся окне вводим «cmd» и нажимаем «ОК».
Далее открывается командная строка, в которой мы для начала проверим, запущена ли у нас функция «TRIM» или нет. Если ответ отрицательный, то мы активируем данную команду.
Итак, для работы с TRIM доступны такие функции как:
- fsutil behavior query DisableDeleteNotify – данный параметр определяет, включен TRIM или нет. Ответ 1 означает, что он отключен, ответ 0 – включен;
- fsutil behavior set DisableDeleteNotify 0 – параметр активации TRIM, где цифры 0 или 1 означают включение/отключение утилиты.
Такая команда
Таким образом, для того, чтобы включить TRIM, воспользуйтесь первой функцией.
Также я советую воспользоваться официальным ПО для SSD, который не только активирует «TRIM», но и переключает контроллер SATA в ACHI.
Оптимизация SSD
SSD диск исправно работает, да и система установилась без каких-либо проблем, но скорость работы совсем далека от ожидания? Изначально в Windows 10 установлены параметры для работы с твердотельными жесткими дисками, которые можно легко изменить без стороннего софта. Таким образом, если изменить некоторые параметры, то можно добиться высоких результатов работы SSD. См. также: как оптимизировать Windows 10.
Параметры, которые настроены по умолчанию:
- отключена дефрагментация;
- включена функция Superfetch;
- отключена функция ReadyBoost;
- оптимизирована схема питания SSD;
- включена функция TRIM;
Данные настройки, так или иначе, влияют на производительность твердотельного жесткого диска. Однако это не всё. Как мы видим, индексация, кэширование файлов и защита системы не отключены. Эти функции могут замедлять работу системы, поэтому их стоит отключить.
Дефрагментация SSD
HDD диски отличаются высокой скоростью работы, которая может снижаться при фрагментации данных. В связи с этим, уже в Windows 95 была встроена программа «дефрагментатор», позволяющая перезаписывать данные на диске так, чтобы файлы не были разбиты на части, и свободное пространство не было фрагментировано. В то время в ОС Windows 10 дефрагментация отключена и заменена на новое ПО под названием «Оптимизация дисков». Она работает таким образом, что при оптимизации SSD диска включается «TRIM», а на традиционном жестком диске происходит дефрагментация файлов. Этот способ позволяет поддерживать максимальное быстродействие для каждого накопителя.
Это наш системный диск
Открыть программу «Оптимизация дисков» можно из меню «Пуск». Просто введите название программы, и вы увидите ее первой в списке.
Саму дефрагментацию на SSD дисках производить опасно. Твердотельный жесткий диск осуществляет быстрый доступ к каждой ячейке своего объема, в то время как дефрагментация будет понижать ресурс ячеек и самого диска в целом. Поэтому еще в Windows 7 дефрагментация для SSD дисков была отключена по умолчанию. См. также: всё о дефрагментации диска на Windows 10.
Файл подкачки
Для комфортной работы ПК требуется свободная память, при отсутствии которой автоматически используется файл подкачки, если он включен. Работа осуществляется таким способом, что ОС сохраняет все данные программ, находящихся в свернутом режиме, в определенное место. Такой способ будет полезен только в том случае, если на компьютере установлено менее 4 ГБ ОЗУ. В остальных же случаях рекомендуется деактивировать файл подкачки на Windows 10.
Для отключения файла подкачки делаем следующее:
Выбираем данный пункт
Открываем свойство компьютера путем сочетания клавиш «Win+Pause» или простым кликом правой кнопки по ярлыку «Этот компьютер». В открывшемся окне выбираем «Дополнительные параметры системы».
Параметры быстродействия
Далее открывается небольшое окно, в котором нам нужно выбрать «Параметры…» в блоке «Быстродействие».
Виртуальная память
Затем переходим во вкладку «Дополнительно» и нажимаем на кнопку «Изменить…».
Теперь он нам не нужен
Выбираем «Без файла подкачки» и нажимаем «ОК».
После перезагружаем компьютер и смотрим на улучшение производительности.
Отключение гибернации
Во время гибернации снижается электропотребление, и всё содержимое памяти автоматически записывается на жесткий диск. Таким образом, при следующем включении компьютера, содержимое ОЗУ восстанавливается из файла гибернации, и весь объем памяти сохраняется на жесткий диск. Таким путем гибернация может сильно повлиять на SSD диск и уменьшить время его существования. См. также: как включить и отключить гибернацию в Windows 10.
Для отключения гибернации необходимо сделать следующее:
Открываем командную строку путем сочетания клавиш «Win+X» или через команду «cmd» в меню «Пуск».
Так можно открыть командную строку
Команда powercfg -h off
Для отключения гибернации на компьютере вводим следующую команду: powercfg -h off. Этот параметр дает нам право полностью отключить гибернацию, а также удалить все ее файлы с диска.
Точки восстановления системы
В большинстве случаев после первой установки Windows 10 автоматически создаются точки восстановления, и всё это записывается на жесткий диск. Работает это таким образом, что при каждом изменении на компьютере, будь то установка программы или удаление содержимого папки, создается файловый документ. С помощью этого документа можно «откатить» систему к старому формату, если произойдет критический сбой. Например, если вы установили новую программу, а после нее перестала работать система. В таком случае вы можете просто вернуться в тот момент времени, когда программа еще не была установлена.
Если же точки сохраняются на SSD ячейки, то рекомендуется отключить систему защиты. Связано это с тем, что со временем содержимое старых данных системы занимает все больше и больше места, а также сильно влияет на срок службы диска.
Для того чтобы отключить точки восстановления Windows 10, делаем следующее:
- Открываем параметры компьютера путем сочетания клавиш «Win+Pause» и переходим в раздел «Защита системы».
Переходим в «Защита системы»
- В открывшемся небольшом окне выбираем наш SSD диск и кликаем на кнопку «Настроить…».
Жмем сюда
- Далее нажимаем «Отключить защиту системы». В том случае, если вы все же не хотите отключать точки восстановления системы, то вы можете просто уменьшить максимальный объем дискового пространства для защиты системы.
Защиту надо отключить
Отключение индексации
Индексирование – это функция, которая занимается просмотром файлов, сообщений с почты и иного содержимого на компьютере. Например, при выполнении поиска на ПК после индексирования система анализирует индекс терминов, чтобы быстрее найти результаты. Функция выглядит очень даже хорошо, но только в том случае, если подключен HDD диск. В случае с SSD диском данная функция будет не нужна, потому что он работает в несколько раз быстрее HDD.
Отключить индексацию в Windows 10 можно следующим путем:
- Запускаем «Службы» через команду Services.msc в окне «Выполнить». Открыть его можно при помощи сочетания клавиш «Win+R».
Пишем без ошибок
- В появившемся окне кликаем двойным щелчком мыши по службе «Windows Search».
Search, данный пункт
- Далее в графе «Тип запуска» запуска выбираем «Отключена», а затем нажимаем «ОК». После этого необходимо перезагрузить компьютер, чтобы настройки вступили в силу.
Отключена
Заключение
Итак, мы рассмотрели процесс установки и все настройки оптимизации SSD дисков на компьютере, но я хочу рассказать еще об одной. SSD диски в основном эксплуатируются для установки системы, в то время как HDD диски используются для хранения различных данных. Поэтому я рекомендую не засорять SSD диск лишними данными и оставить его только под систему, а на HDD переместить все остальное содержимое компьютера. Таким образом, Windows 10 на твердотельном жестком диске будет быстро работать, а HDD диск будет служить только для хранения ваших файлов.
Post Views: 75 488
-
deangelis
Junior
доброе время суток. купил ССД и установил на нее Вин 10, но при включении компа заметил что начинает крутить старый жесткий диск. Оказалось что загрузчик Винды остался на старом HDD… пытался гуглить и искать как перенсти загрузчик на ССД, но нигде толком нормально ничего не пишут, куча букв, команд которые нужно вводить в командную строку, и куча «воды» и какой-то мути, но нигде нет конкретики. Пробовал перенести загрузчик через EasyBoot но эта програ выдает какую-то ошибку что мол диск не является системным или активным, и короче нельзя на него перенести. просто жесть какая-то. куча гемора изза какого-то загрузчика весом несколько килобайт неужели так сложно перенести эту ерунду на ССД??
-
Rex
Member
Повідомлення
03.08.2021 10:18
deangelis
В чем проблема нормально переустановить Винду на ССД без этих танцев с бубном?
Перед установкой рекомендуется отключить все остальные накопители — в БИОСе или физически.
-
11motor
Member
- Звідки: North Saltovka Kharkov
Повідомлення
03.08.2021 10:35
deangelis: ↑
03.08.2021 10:14
куча гемора изза какого-то загрузчика весом несколько килобайтнеужели так сложно перенести эту ерунду на ССД??

Вы забыли указать в каком режиме происходит загрузка: Legacy или UEFI. А руководств действительно более чем достаточно. Но если для Вас сложность пара-тройка команд в терминале, то лучший выход уже подсказали выше — переустановка.
-
dimka4996
Member
- Звідки: Володимир
Повідомлення
03.08.2021 11:17
deangelis
Создай раздел в начале ссд на 200мб в fat32, либо где создаётся, например перед ntfs разделом, потому что там наверняка в самом начале recovery и msr разделы, назови него EFI или ESP и содержимое с аналогичного раздела на ЖД перенеси на ссд. А если у тебя Легаси загрузка, то достаточно из установочного диска с отключенным ЖД запустить восстановление загрузки и он сам сделает ссд загрузочным, либо сделай сам через bootice
-
deangelis
Junior
Повідомлення
03.08.2021 11:41
11motor: ↑
03.08.2021 10:35deangelis: ↑
03.08.2021 10:14
куча гемора изза какого-то загрузчика весом несколько килобайтнеужели так сложно перенести эту ерунду на ССД??

Вы забыли указать в каком режиме происходит загрузка: Legacy или UEFI. А руководств действительно более чем достаточно. Но если для Вас сложность пара-тройка команд в терминале, то лучший выход уже подсказали выше — переустановка.
у меня UEFI, руководств толковых не нашел, пару команд ввести для меня не проблема, но какие конкретно команды надо ввести нигде толком не написано
-
deangelis
Junior
Повідомлення
03.08.2021 12:03
ага, написал прям так что сразу стало все понятно… почти тоже самое что «просто перенеси загрузчик с HDD на SSD и все дела то»… а как на практике это сделать? какие команды вводить в cmd?
-
movi
Member
Повідомлення
03.08.2021 12:13
deangelis
почему не переустанавливаешь убрав ненужный диск на время установки?
-
deangelis
Junior
Повідомлення
03.08.2021 12:14
Rex: ↑
03.08.2021 10:18
deangelis
В чем проблема нормально переустановить Винду на ССД без этих танцев с бубном?
Перед установкой рекомендуется отключить все остальные накопители — в БИОСе или физически.
просто я уже начал в Винде устанавливать свои проги, не охота теперь все по новой переустанавливать. у меня помимо ссд еще три харда в корпусе, и физически их отключать и подключать не очень удобно (корпус старый, неудобный). а о том что нужно отключить харды в биосе я что-то не подумал когда устаналивал винду на ссд
-
dimka4996
Member
- Звідки: Володимир
Повідомлення
03.08.2021 12:23
deangelis
А что там непонятного? Или как ребенка надо провести дотошно по каждому этапу? Гугл отобрали? Любой лайв флеш с виндой(2к10 либо стрелец лайв), закатываешь его на флешку(как и что гугл, где его брать тоже гугл), загружаешься с него. Там выбираешь любую по вкусу программу редактирования разделов накопителей, отрезаешь от раздела с виндой перед ним 200мб, чтобы они стали неразмеченными, на этом месте создаёшь fat32 раздел, метку тома задаешь EFI или ESP на выбор, открываешь проводник, находишь раздел EFI на жестком диске, внутри должна быть папка EFI, а в ней папки boot и Microsoft, эту всю папку efi просто вырезаешь и перемещаешь на раздел, который ты создавал, все, готово, загрузчик перенесен.
Востаннє редагувалось 03.08.2021 12:24 користувачем dimka4996, всього редагувалось 1 раз.
-
movi
Member
Повідомлення
03.08.2021 12:23
раньше сядешь — раньше выйдешь. а твои эксперименты с загрузчиком закончатся тем, что убьешь Винду и все равно будешь переустанавливать.
не видел в своих материнках такой функции ни разу. Не факт что и у тебя она есть.
это вообще непонятно — может сфоткаешь для понимания? Как это неудобно откинуть SATA кабель либо из материнки либо с самого харда? Не могу себе представить такую ситуацию.
Отправлено спустя 6 минут 50 секунд:
я на ноуте устанавливал ОС на SSD при отключенном харде — но при включении ноута слышно как заводится хард. И это нормально, загрузчик тут не причем. Идет инициализация устройства.
-
dimka4996
Member
- Звідки: Володимир
Повідомлення
03.08.2021 13:08
movi
Не, бывает такая фигня, когда оно лепит загрузчик на другом устройстве, ориентируясь на приоритет дисков в Биос, а читает оно приоритет просто, у всех биосов уефи есть память для хранения настроек nvram вместо CMOS, туда например при своей установке винда записывает откуда загружать windows boot manager, она там же подменяет загрузку, например вместо обычного запуска запустить рекавери с вариантами загрузки. От того иногда в биосе есть выбор загрузить либо накопитель, тогда оно обращается к файлу /efi/boot/bootx64.efi либо сам windows boot manager, который обращается к файлу /efi/microsoft/bootmgr.efi
-
kot@work
Member
- Звідки: Запорожье
Повідомлення
03.08.2021 19:40
Если уж речь зашла (мне показалось?) о ПЕРЕНОСЕ уже установленной win с hdd на ssd, то элементарно — воспользоваться опцией «миграция на ssd» в paragon hard drive manager (в 2015 оно уже было).
-
dimka4996
Member
- Звідки: Володимир
Повідомлення
03.08.2021 19:42
kot@work
Показалось, речь была о том, что загрузчик на ЖД, а сам нтфс раздел на ссд
-
deangelis
Junior
Повідомлення
03.08.2021 22:17
movi: ↑
03.08.2021 12:30
не видел в своих материнках такой функции ни разу. Не факт что и у тебя она есть.
шутишь? у меня топовая геймерская материнка Gigabyte Z87X, там есть такая функция. Я вот попробовал сейчас отключил в биосе все диски кроме ссд, и винда не хочет грузиться с ссд, пробовал загрузиться с загрузочной флешки и выбрать «восстановление», тоже не помогло.
нет, на ссд я уже установил чистую винду, надо только загрузчик перенести.
но тут вот в чем проблема ребята. дело в том что у меня на харде, на том на котором есть загрузчик, есть еще старая Винда 10, и я пока не хочу ее сносить (там есть много чего важного), то есть надо чтобы по умолчанию грузилась конечно винда с ССД, но на всякий случай чтобы оставалась возможность запустить старую винду с харда. И тут еще один вопрос, если я создам загрузчик для Винды на ССД, то какой загрузчик будет в приоритете? тот что на ССД или оно опять если будет подключенный старый хард будет по умолчанию в первую очередь к нему обращаться?
-
penetrator
Member
- Звідки: Stockholm
Повідомлення
03.08.2021 22:32
Вообще на стартапе тебя должно спросить какую винду грузить.
-
shatun
Member
- Звідки: Запорожская глухомань
Повідомлення
03.08.2021 22:41
deangelis: ↑
03.08.2021 22:17
…то есть надо чтобы по умолчанию грузилась конечно винда с ССД, но на всякий случай чтобы оставалась возможность запустить старую винду с харда. И тут еще один вопрос, если я создам загрузчик для Винды на ССД, то какой загрузчик будет в приоритете? тот что на ССД или оно опять если будет подключенный старый хард будет по умолчанию в первую очередь к нему обращаться?
Отключаешь все харды — ставишь вынь — в биос в строке «бут девайс приорити» назначаешь ссд — всё.
«Fast Boot» лучше выключить. Когда понадобится старый хард — на старте «F12».
-
anatolikostis
Member
- Звідки: Луганск. область
Повідомлення
04.08.2021 00:58
толковая инструкция, особенно в случае с ситуацией автора — должно помочь на все 146%, если автор топика сделает над собой усилие и внимательно выполнит все необходимое.
Содержание
- Как настроить BIOS на загрузку с SSD?
- Как сделать загрузку SSD в BIOS?
- Как сделать мой SSD основным загрузочным диском?
- Мне нужно изменить настройки BIOS для SSD?
- Как изменить порядок загрузки на твердотельном накопителе?
- Почему мой SSD не отображается в BIOS?
- Что такое режим загрузки UEFI?
- Почему мой SSD не отображается с приоритетом загрузки?
- Стоит ли мне иметь отдельный загрузочный диск?
- Как изменить порядок загрузки в BIOS?
- Стоит ли использовать AHCI для SSD?
- Как войти в BIOS?
- Зачем мне Ahci с SSD-накопителем?
- Как изменить порядок загрузки в BIOS UEFI?
- Как изменить порядок загрузки навсегда?
- Как изменить настройки загрузки UEFI?
- Как установить приоритет загрузки на SSD?
- Какой у меня должен быть приоритет загрузки?
- Как сделать SSD диском по умолчанию?
- Как изменить приоритет загрузки?
- Как заставить Windows распознавать новый SSD?
- Что такое режим загрузки UEFI?
- Что означает приоритет загрузки?
- Что такое режим загрузки UEFI или устаревший?
- Какой режим загрузки лучше всего подходит для Windows 10?
- Как включить SSD в BIOS?
- Как мне загрузиться из BIOS на SSD?
- Что мне установить на SSD?
- Можно ли изменить порядок загрузки, не заходя в BIOS?
- Как изменить порядок загрузки в UEFI?
- Где сохраняется порядок приоритета загрузки для устройств?
- Что делать, если ваш компьютер выбирает загрузочный жесткий диск вместо SSD
- Возможные причины, почему ваш компьютер запускает загрузку с жесткого диска вместо SSD
- Как загружаться с SSD вместо HDD Windows 10
- 1. Подключите SSD с помощью кабеля SATA
- 2. Исправьте порядок загрузки (BIOS)
- 3. Включить режим AHCI
- 4. Выполните чистую установку Windows.
- Как установить SSD в качестве загрузочного диска
- Как подключить SSD к стационарному компьютеру?
- Настройка в БИОС и установка ОС
- Решите, какие приложения установить
- Применение образа к SSD
- Как разбить систему на два диска при установке Windows
- Выбор в пользу SSD накопителя
- Восстановление
- Восстановление EFI загрузчика и BCD в Windows
Как настроить BIOS на загрузку с SSD?
Сначала вы нажимаете на меню «Пуск», а затем на значок настроек. Перейдите в раздел «Обновление и безопасность», затем выберите восстановление. Нажмите «Перезагрузить сейчас», после чего откроется меню и выберите «Использовать устройство». Это позволит вам загрузиться с установленным SSD.
Как сделать загрузку SSD в BIOS?
2. Включите SSD в BIOS. Перезагрузите компьютер> Нажмите F2 / F8 / F11 / DEL, чтобы войти в BIOS> Войдите в настройки> Включите SSD или включите его> Сохраните изменения и выйдите. После этого вы можете перезагрузить компьютер, и вы сможете увидеть диск в Управлении дисками.
Как сделать мой SSD основным загрузочным диском?
Установите SSD на номер один в приоритете жесткого диска, если ваша BIOS поддерживает это. Затем перейдите к отдельному параметру порядка загрузки и сделайте там DVD-привод номер один. Перезагрузитесь и следуйте инструкциям в настройке ОС. Можно отключить жесткий диск перед установкой и повторно подключить его позже.
Мне нужно изменить настройки BIOS для SSD?
Для обычного SATA SSD это все, что вам нужно сделать в BIOS. Только один совет, не связанный только с SSD. Оставьте SSD в качестве первого устройства загрузки, просто перейдите на компакт-диск с помощью быстрой загрузки (проверьте руководство MB, какая кнопка F предназначена для этого), чтобы вам не приходилось снова входить в BIOS после первой части установки Windows и первой перезагрузки.
Как изменить порядок загрузки на твердотельном накопителе?
Чтобы помочь вам изменить порядок / последовательность загрузки на твердотельный накопитель, выполните следующие действия:
Почему мой SSD не отображается в BIOS?
BIOS не обнаружит SSD, если кабель для передачи данных поврежден или соединение некорректно. … Обязательно проверьте, чтобы кабели SATA были плотно подключены к порту SATA. Самый простой способ проверить кабель — заменить его другим кабелем. Если проблема не устранена, значит, причиной проблемы не был кабель.
Что такое режим загрузки UEFI?
UEFI расшифровывается как Unified Extensible Firmware Interface. … UEFI поддерживает дискретные драйверы, в то время как BIOS поддерживает диски, хранящиеся в его ПЗУ, поэтому обновление прошивки BIOS немного затруднено. UEFI предлагает такую безопасность, как «Безопасная загрузка», которая предотвращает загрузку компьютера из неавторизованных / неподписанных приложений.
Почему мой SSD не отображается с приоритетом загрузки?
Загрузка с внешнего USB-накопителя на SSD — непростая задача, вам нужно, чтобы он был в правильном формате файловой системы, который поддерживает ваша материнская плата, а приоритет загрузки должен быть установлен на USB. Вам также необходимо включить поддержку Legacy, если SSD не загружается. Если это внутренний SSD, попробуйте заменить кабель SATA, если это SSD SATA.
Стоит ли мне иметь отдельный загрузочный диск?
Если у вас есть доступные порты / пространство, лучшим выбором будет отдельный загрузочный диск (120–250 ГБ SSD), диск для игр / создания контента (480 ГБ + SSD), а затем объем данных (2 ТБ + жесткий диск). Физическое разделение данных более безопасно, а если что-то не получается, исправить легче.
Как изменить порядок загрузки в BIOS?
Выполните следующие действия, чтобы настроить порядок загрузки на большинстве компьютеров.
Стоит ли использовать AHCI для SSD?
Режим AHCI, как объяснялось ранее, включает NCQ (собственную очередь команд), которая на самом деле не требуется для твердотельных накопителей, поскольку они не нуждаются в оптимизации таким образом, поскольку нет физического движения головок или пластин. Во многих случаях это может снизить производительность SSD и даже сократить срок его службы.
Как войти в BIOS?
Зачем мне Ahci с SSD-накопителем?
AHCI — новый режим для устройств памяти, в котором компьютер может использовать все преимущества SATA, в первую очередь более высокую скорость обмена данными с SSD и HDD (технология Native Command Queuing, или NCQ), а также горячую замену жестких дисков.
Как изменить порядок загрузки в BIOS UEFI?
Изменение порядка загрузки UEFI
Как изменить порядок загрузки навсегда?
Обычно шаги выглядят следующим образом:
Как изменить настройки загрузки UEFI?
Выберите режим загрузки UEFI или режим загрузки устаревшего BIOS (BIOS)
Источник
Как установить приоритет загрузки на SSD?
Какой у меня должен быть приоритет загрузки?
Все ответы. Лучше всего оставить дисковод DVD / CD первым, а жесткий диск вторым. … Если вы оставите жесткий диск первым, и если он выйдет из строя, то вы не сможете загрузиться с диска восстановления DVD / CD или с диска Windows, если снова не измените порядок загрузки.
Как сделать SSD диском по умолчанию?
Чтобы изменить жесткий диск по умолчанию, нажмите «Пуск» и выберите «Настройки» (или нажмите Windows + I). В окне настроек щелкните Система. В окне «Система» выберите вкладку «Хранилище» слева, а затем прокрутите вниз до раздела «Сохранять местоположения» справа.
Как изменить приоритет загрузки?
Как изменить порядок загрузки вашего компьютера
Как заставить Windows распознавать новый SSD?
Чтобы BIOS обнаружил SSD, вам необходимо настроить параметры SSD в BIOS следующим образом.
Что такое режим загрузки UEFI?
UEFI расшифровывается как Unified Extensible Firmware Interface. … UEFI поддерживает дискретные драйверы, в то время как BIOS поддерживает диски, хранящиеся в его ПЗУ, поэтому обновление прошивки BIOS немного затруднено. UEFI предлагает такую безопасность, как «Безопасная загрузка», которая предотвращает загрузку компьютера из неавторизованных / неподписанных приложений.
Что означает приоритет загрузки?
Порядок загрузки — это список приоритетов. Например, если «USB-накопитель» находится над «жестким диском» в порядке загрузки, ваш компьютер попытается использовать USB-накопитель и, если он не подключен или отсутствует операционная система, загрузится с жесткого диска. … Как только ваш компьютер перезагрузится, он загрузится с вашим новым приоритетом загрузки.
Что такое режим загрузки UEFI или устаревший?
Разница между загрузкой Unified Extensible Firmware Interface (UEFI) и устаревшей загрузкой заключается в процессе, который микропрограмма использует для поиска цели загрузки. Устаревшая загрузка — это процесс загрузки, используемый базовой прошивкой системы ввода / вывода (BIOS). … Загрузка UEFI является преемником BIOS.
Какой режим загрузки лучше всего подходит для Windows 10?
Как правило, устанавливайте Windows в более новом режиме UEFI, поскольку он включает больше функций безопасности, чем устаревший режим BIOS. Если вы загружаетесь из сети, которая поддерживает только BIOS, вам необходимо загрузиться в устаревшем режиме BIOS.
Как включить SSD в BIOS?
Решение 2. Настройте параметры SSD в BIOS
Как мне загрузиться из BIOS на SSD?
2. Включите SSD в BIOS. Перезагрузите компьютер> Нажмите F2 / F8 / F11 / DEL, чтобы войти в BIOS> Войдите в настройки> Включите SSD или включите его> Сохраните изменения и выйдите. После этого вы можете перезагрузить компьютер, и вы сможете увидеть диск в Управлении дисками.
Что мне установить на SSD?
Ваш SSD должен содержать ваши системные файлы Windows, установленные программы и любые игры, в которые вы сейчас играете. Если на вашем ПК есть механический жесткий диск, на котором играет ведомый, он должен хранить ваши большие медиафайлы, файлы производительности и любые файлы, к которым вы редко обращаетесь.
Можно ли изменить порядок загрузки, не заходя в BIOS?
Однако ни один из вариантов невозможен без загрузочного установщика операционной системы. Чтобы использовать альтернативное загрузочное устройство, вам необходимо сообщить компьютеру, что вы изменили загрузочный диск. В противном случае он будет считать, что вам нужна обычная операционная система при запуске.
Как изменить порядок загрузки в UEFI?
Изменение порядка загрузки UEFI
Где сохраняется порядок приоритета загрузки для устройств?
Где сохраняется порядок приоритета загрузки для устройств? Порядок приоритета загрузки определяет порядок, в котором система пытается загрузиться из списка устройств, в порядке их приоритета. На Рисунке 4-38 показан порядок приоритета загрузки устройств в пункте меню загрузки на экране настройки BIOS.
Источник
Что делать, если ваш компьютер выбирает загрузочный жесткий диск вместо SSD
Если на вашем компьютере есть как жесткий диск, так и твердотельный накопитель, иногда вы можете столкнуться с ситуацией, когда ваш ПК выбирает загрузочный жесткий диск вместо SSD при каждом запуске. Как ни странно, проблема возникает, даже если вы успешно установили SSD и настроили систему для загрузки с SSD.
Итак, почему это так и как вы можете исправить это досадное неудобство на компьютерах с Windows? Начнем с ответа на вопрос, почему возникает эта проблема.
Возможные причины, почему ваш компьютер запускает загрузку с жесткого диска вместо SSD
Множество причин могут заставить вашу машину устанавливать приоритеты загрузки с жесткого диска, а не начинать с SSD.
Как загружаться с SSD вместо HDD Windows 10
1. Подключите SSD с помощью кабеля SATA
Дополнительные диски SSD не загружаются без проблем при подключении через USB-кабель. И поэтому, если вы использовали кабель USB для подключения SSD к материнской плате, замените его кабелем данных SATA и посмотрите, изменится ли ситуация.
2. Исправьте порядок загрузки (BIOS)

Здесь вы можете настроить установку Windows для загрузки с устройства SSD в BIOS. Не забудьте убедиться, что ваш SSD-диск подключен к работающему кабелю SATA (вместо USB), как мы объясняли в предыдущем решении.
Шаги:
Это может удалить загрузку жесткого диска вместо сбоя SSD.
3. Включить режим AHCI

Если описанные выше действия не позволяют преодолеть загрузку с жесткого диска вместо проблемы с SDD, попробуйте включить режим AHCI в Windows 10. Для начала AHCI ( Advance Host Controller Interface) – это технологический стандарт, обеспечивающий расширенная поддержка стандарта SATA (Serial ATA) и может помочь решить вашу проблему после включения.
Теперь, чтобы его инициализировать, вам понадобится доступ к реестру. А поскольку ваш компьютер не запускается с SDD, просто дайте ему начать использовать HDD, чтобы иметь возможность выполнить процедуру.
Теперь измените настройки BIOS:
Обратите внимание, что вы должны выбрать вариант восстановления при запуске Windows, если вы столкнулись с ошибкой при перезагрузке после установки AHCI. Ваша система будет работать нормально после восстановления.
4. Выполните чистую установку Windows.
Если клон не будет работать вообще, а система все еще будет продолжать загрузку с жесткого диска вместо SSD, лучше всего выполнить чистую установку Windows на вашем SSD.
Не забудьте сделать резервную копию всех данных, которые вы сохранили там, прежде чем начинать чистую переустановку.
Итак, вот некоторые решения, которые вы можете попробовать, если вам трудно загружать Windows 10 с SSD.
Источник
Как установить SSD в качестве загрузочного диска
При замене HDD на SSD, можно либо перенести существующую ОС со старого диска её клонированием или установить новую копию ОС. Клонирование диска требует назначения раздела, по крайней мере, столь же большого как и источник, а SSD диски обычно меньше, чем жёсткие диски, поэтому необходимо создать резервную копию и удалить ненужные файлы с источника.
На компьютере подключите SSD к SATA слоту, оставив ваш HDD подключенным. Кроме того, замените HDD на SSD, а затем подключите HDD к компьютеру как внешний диск. USB-накопитель преобразует SATA connector диска для USB-формата, так что вы сможете использовать его как сменный носитель. Загрузитесь с внешнего диска, выберите “Временные параметры загрузки” или аналогичный выбор в BIOS на заставке экрана, а затем выберите внешний жесткий USB-диск в boot options.
Как подключить SSD к стационарному компьютеру?
Подключить ССД к настольному компьютеру самому нетрудно. Для этого пользователю понадобится обесточить системник, а также разобрать его. Чтобы получить доступ к компонентам ПК и поставить на свободное место или заменить жесткий диск, понадобится снять панель системного блока.
В некоторых случаях пользователю понадобится разобрать весь блок. Обычно этого требуют малогабаритные модели (например, DELL OptiPlex 3040 SFF).
Лайфхак: на задней стороне системного блока расположена кнопка, которая служит для отключения. Ее понадобится удерживать несколько секунд. Сделайте это прежде, чем разобрать системник. ПК при этом не запустится, поскольку аппарат отсоединен от сети, но такая манипуляция снимет с материнской платы, а также других внутренних компонентов компьютера статическое электричество.
SSD-накопитель устанавливается на свободное место с помощью специального переходника, выполненного в виде салазок и прикрепляется винтиками. Крепежи поставляются вместе с накопителем в комплекте. Переходник необходим, поскольку форм-фактор носителя может быть меньше, чем размеры слота. Например, классический лоток рассчитан для 3,5 дюймовой детали, а наиболее распространенный размер твердотельных устройств – 2,5” – как у SAMSUNG 2.5″ 750 EVO 120GB.
Когда диск поставлен, необходимо подсоединить ССД с помощью SATA-шнура к “материнке”, выбрав на ней соответствующий слот. Затем ССД следует подключить к блоку питания, который обеспечивает слаженную работу всех комплектующих компьютера.
Важно: накопитель работает быстрее всего, только если подключен к слоту SATA 3.0 как минимум, с показателями скорости 6 Гб/сек. Обычно этот разъем маркируют и окрашивают в черный цвет, поэтому увидеть его на плате нетрудно. Впрочем, если обозначений нет, следует отыскать документы на материнскую плату и отыскать в них информацию о SATA.
Когда диск поставлен, а системник – собран, для нормального функционирования носителя необходимо SSD настроить. Для этого понадобится зайти в BIOS, найти там твердотельный носитель и, если этот диск выступает дополнением к жесткому винчестеру – поставить SSD первым в списке. Таким образом ССД станет основным.
Как только установленный ССД стал первым в БИОСе, следует подтвердить изменения, а затем – установить заново операционную систему. Можно просто скопировать ОС на носитель, если есть HDD или пользователь не планирует оставлять SSD, как системный диск.
Внимание! Если накопитель будет работать как системный диск, следует воспользоваться классическими, предустановленными средствами Windows для настройки (обычно система сама оптимизирует работу, что продлевает срок службы носителя). Когда же операционная система остается на HDD, этот же диск необходимо отметить в БИОСе как главный.
Настройка в БИОС и установка ОС
Перед началом установки операционной системы на SSD (предпочтительно делать чистую установку с нуля), входим в BIOS (базовая система ввода-вывода) своего компьютера. Самый распространенный вход в BIOS осуществляется нажатием клавиши Delete, несколько реже используются клавиши F1, F2.
Рассмотрим пример настройки BIOS для работы с SSD на ASUS UEFI BIOS:
Заходим в расширенные настройки системы Advanced Mode;
Перемещаемся в настройки Advanced/SATA Configuration и смотрим подключенные устройства. Нужно чтобы SSD был подключен к первому SATA 3, а HDD к SATA 2;
Обязательно помним, что необходимо перевести SATA контроллер в режим AHCI;
Затем переходим в раздел Boot/Hard Drive Priorities и устанавливаем первым загрузочным диском наш новый SSD. Если этого не сделать, то система будет продолжать загружаться с HDD диска;
Сохраняем все наши сделанные настройки и делаем перезагрузку, нажав клавишу F10. Следим за тем, чтобы твердотельный накопитель был выставлен первым среди загрузочных HDD. Для установки Windows первым в загрузке можно оставить и CD/DVD привод. Или же используем разовую первичную загрузку с CD/DVD через клавишу F8 на платах ASUS.
На многих Интернет-ресурсах горе-специалисты рекомендуют при установке SSD копировать, переносить, клонировать или восстанавливать из образа и тому подобное диск С:HDD с уже установленной ОС. Так делать ни в коем случае не рекомендуется. Будьте готовы к установке ОС «с нуля» после того, как вы поставили на свой компьютер новый SSD диск. Ведь когда ОС устанавливается на HDD диск, то и все службы запускаются для работы именно на HDD. Если же мы делаем перенос системы, заточенной под работу на HDD на SSD, то подавляющее количество служб не только не помогут повышать производительность ОС и компьютера, а станут лишь способствовать быстрейшему износу нового SSD. Для того чтобы SSD диск долговечно и правильно работал под управлением нашей операционной системы, нам ее обязательно нужно установить «с нуля» и на чистый SSD диск.
Далее запускаем установку операционной системы, например, Windows 7.
Задаем основные временные и языковые настройки и доходим до выбора разделов и дисков для установки ОС;
После того, как мы увидели наш неразмеченный ССД (Диск 0), выбираем его для установки системы и нажимаем «Настройка диска»;
Процедуру форматирования диска проводить не нужно. Жмем кнопку «Создать» и создаем раздел на весь доступный размер SSD;
Затем нажимаем «Применить». Система запрашивает 100 МБ под свои нужды – соглашаемся;
Указываем в какой раздел нужно ставить систему, в нашем случае, на Диск 0 Раздел 2, потому что Раздел 1 зарезервирован самой системой и установить на него операционную систему не получится;
Затем запускаем и саму установку операционной системы.
После завершения установки операционной системы не забываем установить все необходимые драйвера, которые идут в комплекте с нашей материнской платой – с диска или же с сайта производителя.
Когда новый SSD диск установлен в компьютер, а система установлена на него, и мы видим, что все работает, стоит задуматься об оптимизации операционной системы для работы с диском на флеш памяти.
Решите, какие приложения установить
После установки операционной системы Windows у вас (надеюсь) останется немного места для приложений. Но с ограниченным пространством, какие из них установить на SSD?
Все программы выигрывают от скорости твердотельного накопителя — длительное время загрузки будет короче, а более короткое время загрузки станет почти мгновенным. Таким образом, самые важные приложения, которые нужно сохранить на SSD, — это те, которые вы используете чаще всего. Приложения для повышения производительности, такие как Office, фоторедакторы и браузер, имеют относительно небольшой размер и выигрывают от скорости.
Если вы используете тяжелое программное обеспечение, такое как видеоредакторы или IDE для программирования, они также будут работать намного лучше на SSD. Однако они занимают намного больше места, поэтому у вас может не хватить места для них. Расставьте приоритеты в небольших приложениях, которые вы используете чаще всего.
Еще одна категория приложений, которые получают огромное преимущество от SSD, — это видеоигры. Скорость твердотельного накопителя значительно сокращает время загрузки, поэтому вы можете установить игры, в которые вы всегда играете, на этот диск. Но поскольку многие современные игры занимают десятки гигабайт, у вас может быть место только для одного или двух.
Применение образа к SSD
Эта операция выполняется в Windows PE одной командой:
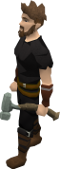
У вас буквы могут отличаться, конечно.
Как разбить систему на два диска при установке Windows
Сделать это гораздо проще, если у вас «свеженький» компьютер, на который вы только устанавливаете Windows 7, 8 или 10.
Выбор в пользу SSD накопителя
На SSD диск можно установить любую операционную систему, но лучше поставить Windows 7, поскольку это первая операционная система от Microsoft с поддержкой команды Trim, с помощью которой, ОС сообщает накопителю, какие блоки SSD, если они не используются, могут быть очищены.
Принимая во внимание цену этих устройств, выгоднее спланировать свою покупку, с учетом достаточного места для операционной системы. Для системы на Windows 7, вполне достаточно объема в 60 ГБ. Естественно, ни о каком хранилище файлов речь не идет. Для этого лучше купить отдельно обычные HDD. Кроме того, если вы решите установить программы, которые занимают приличный объем дискового пространства (игры, фильмы, музыка, специализированные программы), то для этого лучше установить другой диск.
На ноутбуках ситуация более сложная, обычно там только одно место для подключения диска. Конечно, вы можете установить SSD-накопитель на 80 Гб или 90 Гб, которого будет достаточно для большинства пользователей. Параллельно используя для хранения файлов обычный внешний жесткий диск. Однако, возможно не всем придется по душе такое решение. Это относится в основном к тем, кто много перемещается с ноутбуком, и всегда носить с собой дополнительный внешний HDD неудобно. В таком случае, вам понадобится SSD-накопитель большей емкости, что сильнее ударит по карману.
Восстановление
По некоторым причинам файловые записи могут быть повреждены. В таком случае пользователь может потерять всю информацию, которая хранились здесь. Но электронные системы предусматривают возможность восстановления данных, пусть и не всех, но подавляющей их части. Насколько успешно с восстановлением данных справляются инструменты?
Начнем с MBR. В рамках этого метода все данные хранятся в одном месте. Если какие данные повредятся в ходе использования, то пользователь столкнется с массой проблем. Во-первых, своевременно о поломке вы не узнаете: она покажет себя только позже, когда станет критичной. После этого может перестать запускаться ОС. При этом восстановление хоть и возможно, но отнюдь не всегда проходит успешно.
С точки зрения восстановления данных, GPT намного прогрессивнее. В этой системе хранится сразу несколько копий загрузочных данных в ряде разделов. Благодаря этому в случае повреждения данных одного раздела, система использует данные другого раздела для их восстановления. Кроме того, здесь происходит постоянная диагностика неполадок. Если SSD обнаружит определенную ошибку, то при загрузке выдаст ее код и попытается восстановиться самостоятельно.
Обобщим: MBR плохо справляется с ошибками и плохо поддается восстановлению. В то же время GPT предлагает целый арсенал кодов ошибок и возможность самовосстановления.
Восстановление EFI загрузчика и BCD в Windows
После того, как вы создали минимальную структуру разделов для GPT диска на компьютере с UEFI, можно переходить к копированию загрузочных файлов EFI на диск и созданию конфигурационного файла загрузчика (BCD).
Скопируйте загрузочные файлы среды EFI из каталога вашего диска, на который установлена ваша Windows:
xcopy /s C:WindowsBootEFI*.* G:EFIMicrosoftBoot
Пересоздайте конфигурацию загрузчика Windows:
g:
cd EFIMicrosoftBoot
bcdedit /createstore BCD
bcdedit /store BCD /create /d “Windows Boot Manager”
bcdedit /store BCD /create /d “Windows 7” /application osloader
Вы можете заменить надпись “My Windows 10”, на любую другую.
bcdedit /store BCD /set default
bcdedit /store BCD /set path EFIMicrosoftBootbootmgfw.efi
bcdedit /store BCD /set displayorder

bcdedit /store BCD /set device partition=c:
bcdedit /store BCD /set osdevice partition=c:
bcdedit /store BCD /set path WindowsSystem32winload.efi
bcdedit /store BCD /set systemroot Windows
exit
Перезагрузите компьютер … В нашем случае с первого раза он не загрузился, пришлось дополнительно поплясать с бубном:
Затем в нашем случае (тестирование проводилось на виртуальной машине VMWare с UEFI средой) пришлось добавить новый загрузочный пункт меню, выбрав файл EFIMicrosoftBootbootmgrfw.efi на EFI разделе.
В некоторых UEFI меню по аналогии нужно изменить приоритет загрузочных разделов.
После всех рассмотренных манипуляций Windows должна загрузиться корректно.
Источник
Установке чистой ОС Windows 10 на новый SSD предшествует ряд настроек. В основном, процесс загрузки Виндовса на только что подключенный накопитель происходит автоматически и не требует дополнительного вмешательства пользователя или редактирования. Система распознает тип диска и активирует нужные опции. После установки Вин 10 на новый ССД можно настроить некоторые параметры, отключить ряд опций для оптимизации накопителя.
Предварительная настройка параметров компьютера
После установки SSD на свой ПК необходимо зайти в БИОС и перевести SATA-контроллер (SATA 3.0) в режим под названием «AHCI». Такая процедура повысит производительность установленного накопителя, а заодно продлит срок его службы.
Как активировать режим «AHCI»:
- в момент загрузки ОС зайти в БИОС;
- отыскать «SATA Mode» или «SATA Type» (в разделе «Main» или «Advanced», «Конфигурация SATA»);
- выставить для SATA значение «AHCI»;
- сохранить изменения;
- перезапустить ноутбук.
После перезапуска устройства разрешается с флешки установить Виндовс. Если у пользователя лицензионная редакция, то ему не стоит переживать, что ПК не обнаружит какие-то драйверы. «Майкрософт» через интернет увидит проблему и предложит скачать недостающее ПО.
Активировать режим «AHCI» желательно до установки Win 10. Если выполнить эту процедуру после загрузки ОС, то ноутбук может не запуститься. Виндовс не устанавливается на диск с отключенным режимом «AHCI».
Подготовка флешки
На новый ССД чистый Виндовс 10 придется устанавливать заново. Предварительно нужно создать установочный носитель с ISO-образом Win. Для этой цели подойдет флешка размером 16-32 Гб. На DVD-диск установить Виндовс не получится (у диска маленький объем). Создать установочную флешку можно на ПК с уже установленным Виндовсом при включенном интернете. Компьютер с только что подключенным ССД для этой цели не подойдет.
Как создать установочную флешку:
- подсоединить флешку к ПК;
- с сайта «Майкрософт» скачать утилиту Media Creation Tool;
- запустить скачанную утилиту;
- выбрать «Создать установочный носитель для другого компьютера»;
- выбрать параметры (указать разрядность своей системы);
- указать тип носителя (USB-устройство);
- выполнить активацию загрузки образа Вин 10 через интернет на флешку;
- дождаться окончания процедуры.
Процесс установки ОС на SSD
Флешку с созданным на ней ISO-образом Виндовса нужно подсоединить к ПК, а потом выполнить переустановку Windows с носителя на новый ССД. В процессе установки откроется диалоговое окно с подсказками. Правда, в самом начале нужно активировать загрузку ОС с установочного носителя.
Пошаговая инструкция установки Вин 10 с нуля:
- включить ПК;
- в момент запуска войти в БИОС;
- в меню «Boot» выставить загрузку с установочной флешки;
- запустить процесс;
- нажать на «Установить»;
- если на ПК раньше стояла лицензионная версия Windows, выбрать «у меня нет ключа продукта»;
- выбрать редакцию Виндовса (подобную ранее установленной);
- принять лицензионное соглашение;
- в окошке «Выберите тип установки» кликнуть по «Выборочная: только установить Виндовс»;
- появится окошко «Где хотите установить Виндовс?»;
- выбрать ССД;
- отобразится «незанятое пространство на диске 0»;
- можно отформатировать диск (вернее, создать новый раздел);
- лучше ничего не форматировать, а сразу перейти к установке ОС;
- начнется копирование файлов, загрузка компонентов;
- после завершения процедуры выполнится перезагрузка ПК.
После первой перезагрузки нужно отключить флешку и продолжить настройку параметров загружаемой ОС Вин 10. Пользователю нужно выбрать регион, раскладку клавиатуры. Если ПК в момент переустановки Виндовс подключен к интернету, система предложит настроить личную учетную запись «Майкрософт». В процессе настройки пользователю нужно придумать имя, пароль, указать параметры конфиденциальности устройства.
Подготовка к оптимизации SSD
Активировать режим «AHCI» рекомендуется до загрузки десятого Виндовса на накопитель. После установки ОС можно лишь проверить работу контроллера. Дополнительно рекомендуется выполнить проверку опции «TRIM». Правда, в Windows 10 эта функция активируется планировщиком задач. Если пользователь не установил ОС с образа, а скопировал Вин со старого жесткого диска, ему придется включить опцию «TRIM», позволяющую ускорить работу подключенного диска.
Проверка активации AHCI в Диспетчере устройств
Как проверить режим контроллера:
- вызвать Диспетчер устройств;
- отобразится список;
- отыскать «Контроллеры IDE/ATA»;
- развернуть ветку;
- убедиться, что выставлен режим «AHCI» (отображается «AHCI-контроллер»).
Пользователь может поменять режим контроллера с помощью средств ОС. Однако применять такой способ редактирования нежелательно. Если переключить режим контроллера в ОС с установленным Виндовсом, то в следующий раз устройство не запустится.
Проверка работы команды TRIM
Как активировать «TRIM»:
- вызвать Командную строчку на администраторских правах;
- для просмотра состояния TRIM напечатать: fsutil behavior query DisableDeleteNotify;
- если отобразится «DisableDeleteNotify = 1», значит, опция неактивна;
- для активации TRIM напечатать: fsutil behavior set DisableDeleteNotify 0.
Активированная опция «TRIM» позволяет ускорить работу диска. Старые данные на новом накопителе будут стираться заблаговременно, причем в автоматическом режиме, а не перед заполнением SSD новой информацией.
Что нужно сделать после установки Windows 10?
Ноутбук с установленным на него Виндовсом полностью готов к работе. Правда, перед использованием Вин 10 рекомендуется выполнить ряд настроек. Новый SSD отличается от старого HDD. Некоторые функции, которые ранее использовались для ХДД, можно отключить. Деактивация ряда опций продлит срок службы нового накопителя и улучшит его производительность.
Настройки для SSD-накопителей по умолчанию
Десятый Виндовс самостоятельно распознает тип накопителя и настроит систему. Ряд опций будут активированы по умолчанию. Однако, в целях оптимизации желательно выполнить некоторые настройки, то есть одни функции включить, другие, наоборот, деактивировать.
Список опций, активированных по умолчанию:
- вместо дефрагментации включена оптимизация (можно проверить);
- активирован TRIM (перепроверить);
- используется виртуальная память при нехватке оперативной (выключить);
- активирован Superfetch (отключить);
- включена гибернация (деактивировать);
- все пользовательские данные отправляются на хранение на SSD (перенести на HDD);
- выполняются индексация, кэширование (отключить);
- активирована защита системы и создание точек доступа (деактивировать).
Важно! Менять настройки, выставленные системой по умолчанию, рекомендуется только для накопителя с небольшим объемом (60-120 Гб). Если на ССД достаточно дискового пространства для нормальной работы ОС, то отключать виндовские функции нежелательно.
Можно оставить включенной защиту и создание восстановительных точек. Разрешается не отключать файл подкачки, без него программы могут внезапно «вылетать» или не запускаться. Можно оставить активными гибернацию и индексацию. Важно помнить, что деактивация функций для ССД повлечет их отключение для ХДД. Лучше ничего не менять, а оставить право на настройку параметров за ОС.
Дефрагментация и оптимизация
Виндовс 10 умеет распознавать типы подключенных накопителей и автоматически активирует нужные процессы. Дефрагментация для ССД не проводится. Вместо этого действия Вин 10 выполняет оптимизацию SSD.
Как оптимизировать ССД:
- перейти в Пуск;
- выбрать «Этот компьютер»;
- открыть окошко;
- отыскать подключенный диск;
- вызвать для него «Свойства»;
- открыть вкладку «Сервис»;
- отыскать строчку «Оптимизация и дефрагментация»;
- нажать на «Оптимизировать».
Отключение файла подкачки
Виртуальная память используется при дефиците оперативной. Для ССД эту функцию разрешается отключить. На новом накопителе достаточно дискового пространства для выполнения всех задач ОС.
Как деактивировать файл подкачки:
- вызвать Панель управления;
- отыскать «Система и безопасность»;
- строчку «Доп. параметры…»;
- вызвать окошко «Свойства системы»;
- открыть вкладку «Дополнительно»;
- отыскать строчку «Быстродействие»;
- нажать на «Параметры»;
- откроется окошко «Параметры быстродействия»;
- открыть вкладку под названием «Дополнительно»;
- найти строчку «Виртуальная память»;
- нажать на «Изменить»;
- в окошке «Виртуальная память» активировать строчку «Без файла подкачки».
Включение защиты системы
По умолчанию защита активирована. На подключенном диске автоматически создаются точки восстановления. Такая процедура занимает много свободного места. Функцию защиты и создания восстановительных точек разрешается отключить.
Как деактивировать защиту:
- вызвать Панель управления;
- отыскать «Система и безопасность»;
- подпункт «Защита системы»;
- вызвать окошко «Свойства…»;
- открыть вкладку «Защита системы»;
- в списке «Параметры защиты» выбрать ССД;
- отыскать «Настройка параметров восстановления…»;
- нажать на «Настроить»;
- в новом окошке «Защита системы…» активировать строчку «Отключить защиту…».
Важно! Можно оставить защиту включенной, но отредактировать строчку «Использование дискового пространства» в окошке «Защита системы для ССД». Разрешается выставить минимальное значение. Точки восстановления будут создаваться, но займут минимум места на новом накопителе.
Перенос файлов и папок на другие диски HDD
На ССД желательно оставить только установленный Виндовс 10. Пользовательские файлы лучше перенести на ХДД. Приложения, которые часто используются и занимают мало места (Office Word), лучше оставить на SSD. Фотографии, документы Ворд, скачанные из интернета программы можно хранить на ХДД. Желательно изменить настройки загрузки браузера, выставленные по умолчанию. Тогда скачиваемые приложения сразу отправятся на ХДД.
Как изменить настройки загрузки браузера:
- в установленном на ПК браузере отыскать «Настройки»;
- выбрать «Загрузки» или «Downloads»;
- нажать на «Изменить»;
- активировать опцию «Спрашивать, куда сохранять файл перед загрузкой».
По умолчанию на подключенный накопитель будут отправляться все пользовательские файлы, то есть скачиваемые приложения, создаваемые документы, загружаемые изображения. Оказавшись на SSD, они будут быстрее открываться. Со временем хранящиеся на ССД фотографии, приложения и документы можно отправить на ХДД.
Желательно время от времени разгружать накопитель. Делается это так: вначале перемещают каждый файл на HDD, а потом убирают его с SSD. Правда, отправлять данные на ХДД разрешается и в момент сохранения, вызывая «Параметры сохранения» и указывая предпочитаемое место хранения.
Службы Superfetch и Prefetch и индексация содержимого дисков
Как отключить активные службы:
- вызвать инструмент «Выполнить»;
- в пустом поле напечатать: Services.msc;
- откроется консоль «Службы»;
- отыскать «Windows Search» (индексация), «Superfetch»;
- вызвать для каждого окошко «Свойства»;
- в свойствах открыть вкладку «Общие»;
- для строчки «Тип запуска» выставить: «Отключена»;
- для строчки «Состояние» выставить: «Стоп» или «Остановить».
Автоматическая оптимизация с помощью утилиты SSD Mini Tweaker
Для улучшения работы установленного диска разработчики «Майкрософт» предлагают использовать бесплатное приложение. Например, SSD Mini Tweaker. Предварительно эту утилиту нужно скачать на ПК. Приложение содержит список всех опций, которые рекомендуется активировать или, наоборот, отключить в целях оптимизации.
Как работать с SSD Mini Tweaker:
- скачать на ПК;
- запустить приложение;
- отобразится список рекомендованных действий по оптимизации;
- отметить галочкой нужную строчку;
- нажать на «Применить изменения».
Утилита сама отключит службы (индексацию, гибернацию), тормозящие работу установленного накопителя, и включит важные функции (TRIM). Пользователю нужно лишь указать параметры, которые следует изменить. Все изменения «применятся» только после перезагрузки ноутбука.