Download Windows Speedup Tool to fix errors and make PC run faster
In Windows 11/10 OS, the software is installed on your System Drive, usually C drive, in the Program Files folder. The typical path in Windows 32-bit is C:\Program Files and in Windows 64-bit is C:\Program Files and C:\Program Files(x86).
Microsoft recommends the C:\Program Files folder for the default installation destination. It’s a convention that ensures proper inter-operation between your program and the OS’s application and security models. So, once software programs are installed, they go by default to C:\Program files on the computer.
This can, however, be changed by selecting another folder or location or partition. To change the default installation folder, the data must be modified in the ProgramFilesDir key and a new path must be chosen for the installation folder.
Windows uses the System Disk for installing any new applications; that is, if your Windows is installed on the C Drive, the default folder where all the applications you install would automatically show up as C:\Program Files, unless, of course, you change it manually while installing the application’s locations.
WARNING: Do note that Microsoft does not support changing the location of the Program Files folder by modifying the ProgramFilesDir registry value. It states that if you change the location of the Program Files folder, you may experience problems with some Microsoft programs or with some software updates. And so as such, we do not recommend you try it – as it has worked for some, and not for others – esp. on recent Windows 11/10 builds. If at all you decide to try this suggestion, we recommend that you back up your registry and create a system restore point first.
TIP: Windows 11/10 makes things easy. You can easily move Windows Apps to another Drive and change their Install location.
If you almost always prefer not to install on the System Disk, but instead on another partition, say, the D drive, then rather than changing the default location every time, you can edit the registry as follows:
Before you begin, create a system restore point first.
Now open Regedit and navigate to the following key:
HKEY_LOCAL_MACHINE\SOFTWARE\Microsoft\Windows\CurrentVersion
Now in the right pane, look for the value ProgramFilesDir and/or ProgramFilesDir (x86) depending on whether your Windows is 32-bit or 64-bit.
Double-click on it and in the box which opens up, change its Value data from C:\Program Files to say, D:\Program Files.
Click OK. Exit.
The default directory for installing all your programs shall now be D:\Program Files.
If you are using Windows 64-bit, you must change the value of ProgramFilesDir and ProgramFilesDir (x86).
Reads that will interest you:
- How to change the default location of the Documents folder or profile personal files
- How to change the default install location of Windows Store Apps.
Anand Khanse is the Admin of TheWindowsClub.com, a 10-year Microsoft MVP (2006-16) & a Windows Insider MVP (2016-2022). Please read the entire post & the comments first, create a System Restore Point before making any changes to your system & be careful about any 3rd-party offers while installing freeware.
В ОС Windows 11/10 программное обеспечение устанавливается на системный диск, обычно диск C, в папку Program Files. Типичный путь вWindows 32-битнаяэто C:Program Files и вWindows 64-битнаяэто C:Program Files и C:Program Files(x86).
Microsoft рекомендуетпапка C:Program Files в качестве места установки по умолчанию. Это соглашение, которое обеспечивает правильное взаимодействие между вашей программой и моделями приложений и безопасности ОС. Таким образом, после установки программ они по умолчанию попадают в файлы C:Program на компьютере.
Однако это можно изменить, выбрав другую папку, местоположение или раздел. Чтобы изменить папку установки по умолчанию, данные необходимо изменить вProgramFilesDirключ и необходимо выбрать новый путь для папки установки.
Windows использует системный диск для установки любых новых приложений; то есть, если ваша Windows установлена на диске C, папка по умолчанию, в которой все устанавливаемые вами приложения, будет автоматически отображаться как C:Program Files, если, конечно, вы не измените ее вручную при установке местоположения приложения.
ПРЕДУПРЕЖДЕНИЕ: Обратите внимание, чтоМайкрософт не поддерживаетизменение местоположения папки Program Files путем изменения значения реестра ProgramFilesDir. В нем говорится, что если вы измените расположение папки Program Files, у вас могут возникнуть проблемы с некоторыми программами Microsoft или с некоторыми обновлениями программного обеспечения. И поэтому, как таковые, мынерекомендуете попробовать? как это сработало для некоторых, а не для других? особенно в последних сборках Windows 11/10. Если вы все же решите попробовать это предложение, мы рекомендуем вам сначала создать резервную копию реестра и создать точку восстановления системы.
КОНЧИК: Windows 11/10 упрощает задачу. Вы можете легко переместить приложения Windows на другой диск и изменить место их установки.
Если вы почти всегда предпочитаете выполнять установку не на системный диск, а на другой раздел, скажем, диск D, то вместо того, чтобы каждый раз менять местоположение по умолчанию, вы можете отредактировать реестр следующим образом:
Прежде чем начать, сначала создайте точку восстановления системы.
Теперь откройте Regedit и перейдите к следующему ключу:
HKEY_LOCAL_MACHINESOFTWAREMicrosoftWindowsCurrentVersion
Теперь на правой панели найдите значениеProgramFilesDirи/или ProgramFilesDir(x86)в зависимости от того, 32-битная или 64-битная у вас Windows.
Дважды щелкните его и в открывшемся окне измените его значение с C: Program Files на D: Program Files.
Нажмите ОК. Выход.
Каталогом по умолчанию для установки всех ваших программ теперь будет D:Program Files.
Если вы используетеWindows 64-битная, необходимо изменить значения ProgramFilesDir и ProgramFilesDir (x86).
Читаем, что вас заинтересует:
- Как изменить расположение по умолчанию папки «Документы» или личных файлов профиля
- Как изменить место установки приложений Магазина Windows по умолчанию.
В ОС Windows 11/10 программное обеспечение устанавливается на системный диск, обычно диск C, в папку Program Files. Типичный путь вWindows 32-битнаяэто C:Program Files и вWindows 64-битнаяэто C:Program Files и C:Program Files(x86).
Microsoft рекомендуетпапка C:Program Files в качестве места установки по умолчанию. Это соглашение, которое обеспечивает правильное взаимодействие между вашей программой и моделями приложений и безопасности ОС. Таким образом, после установки программ они по умолчанию попадают в файлы C:Program на компьютере.
Однако это можно изменить, выбрав другую папку, местоположение или раздел. Чтобы изменить папку установки по умолчанию, данные необходимо изменить вProgramFilesDirключ и необходимо выбрать новый путь для папки установки.
Windows использует системный диск для установки любых новых приложений; то есть, если ваша Windows установлена на диске C, папка по умолчанию, в которой все устанавливаемые вами приложения, будет автоматически отображаться как C:Program Files, если, конечно, вы не измените ее вручную при установке местоположения приложения.
ПРЕДУПРЕЖДЕНИЕ: Обратите внимание, чтоМайкрософт не поддерживаетизменение местоположения папки Program Files путем изменения значения реестра ProgramFilesDir. В нем говорится, что если вы измените расположение папки Program Files, у вас могут возникнуть проблемы с некоторыми программами Microsoft или с некоторыми обновлениями программного обеспечения. И поэтому, как таковые, мынерекомендуете попробовать? как это сработало для некоторых, а не для других? особенно в последних сборках Windows 11/10. Если вы все же решите попробовать это предложение, мы рекомендуем вам сначала создать резервную копию реестра и создать точку восстановления системы.
КОНЧИК: Windows 11/10 упрощает задачу. Вы можете легко переместить приложения Windows на другой диск и изменить место их установки.
Если вы почти всегда предпочитаете выполнять установку не на системный диск, а на другой раздел, скажем, диск D, то вместо того, чтобы каждый раз менять местоположение по умолчанию, вы можете отредактировать реестр следующим образом:
Прежде чем начать, сначала создайте точку восстановления системы.
Теперь откройте Regedit и перейдите к следующему ключу:
HKEY_LOCAL_MACHINESOFTWAREMicrosoftWindowsCurrentVersion
Теперь на правой панели найдите значениеProgramFilesDirи/или ProgramFilesDir(x86)в зависимости от того, 32-битная или 64-битная у вас Windows.
Дважды щелкните его и в открывшемся окне измените его значение с C: Program Files на D: Program Files.
Нажмите ОК. Выход.
Каталогом по умолчанию для установки всех ваших программ теперь будет D:Program Files.
Если вы используетеWindows 64-битная, необходимо изменить значения ProgramFilesDir и ProgramFilesDir (x86).
Читаем, что вас заинтересует:
- Как изменить расположение по умолчанию папки «Документы» или личных файлов профиля
- Как изменить место установки приложений Магазина Windows по умолчанию.
Размещаем программы и игры на новом накопителе, если место на системном диске подходит к концу.
Зачастую нам не хватает места на диске C, куда по умолчанию Windows 10 сохраняет программы. И приходится устанавливать приложения в хранилища, отличные от системного. В интернете гуляет трюк — правка в реестре, которая заставляет систему изменить место для установки по умолчанию. Однако имейте в виду: это может привести к системным ошибкам. Лучше воспользоваться более простыми способами.
Приложения из Microsoft Store
Программы из Microsoft Store можно запросто заставить устанавливаться не на системный, а на любой другой диск. Для этого откройте «Параметры» → «Система» → «Память устройства». Нажмите «Изменить место сохранения нового содержимого».
В появившемся окне в разделе «Новые приложения будут сохраняться здесь» выберите нужный диск и нажмите «Применить». Теперь все ваши программы из Microsoft Store будут устанавливаться в новое место.
Те программы же, что вы скачивали раньше, по‑прежнему будут находиться на диске C. Но их можно перенести вручную. Для этого откройте «Параметры» → «Приложения», выберите нужное и щёлкните «Переместить».
Учтите, это работает только с теми программами, что вы установили из Microsoft Store.
Кстати, когда вы пытаетесь загрузить из Microsoft Store большие приложения, например игры, магазин обязательно уточнит у вас, на какой диск их устанавливать.
Приложения со сторонних ресурсов
Будем откровенны: несмотря на все старания Microsoft, мы до сих пор редко скачиваем что‑то из их Store. Как правило, рядовой пользователь идёт на сайт разработчика программы, качает оттуда установщик и ставит приложение так же, как это делалось в старой доброй Windows 7.
В этом случае поменять место для программы совсем просто. Скачайте инсталлятор любого нужного вам приложения. Затем начните установку как обычно.
Когда инсталлятор предложит вам выбрать путь, нажмите «Обзор» (или Browse) и укажите диск и папку на нём, куда нужно поместить ваше приложение.
Как быть с уже установленными программами, которые переполняют системный диск? Можно вырезать папку с программой на диске С и скопировать её на новый носитель, а затем заменить пути к программе в меню «Пуск».
Но это теоретически также может привести к системным ошибкам. Поэтому самый надёжный способ — удалить программу через «Параметры» → «Приложения», а затем установить её заново на новый диск.
Игры
Игры занимают много места, и иногда это единственная причина покупки дополнительного ёмкого SSD. Чтобы изменить место установки проектов из Steam, сделайте следующее: нажмите «Steam» → «Настройки» → «Загрузки». Щёлкните кнопку «Папки библиотеки Steam».
Затем — «Добавить папку».
Выберите нужный диск и папку. При необходимости можно создать новую прямо в этом окне. Нажмите «Выбрать».
Затем щёлкните на вашу новую папку и выберите «Назначить папку по умолчанию».
Теперь все новые игры будут устанавливаться туда.
При необходимости можно перенести уже имеющиеся игры Steam на новый диск. Для этого закройте клиент и выйдите из него через меню в трее. Затем откройте папку с файлами Steam, по умолчанию C:\Program Files\Steam. Удалите оттуда всё, кроме папок steamapps, userdata и файла Steam.exe.
Вырежьте и вставьте всю папку Steam на новое место, например D:\Games\Steam\. Затем запустите клиент из перенесённой папки и зайдите в свой аккаунт.
Пользователям Epic Games Store, GOG, а также тем, кто покупает игры на старых добрых дисках, подобный способ недоступен. Поэтому единственный выход для них — удалить игру, а затем установить заново на другой накопитель.
Читайте также 🧐
- 7 правил цифровой гигиены, за которые вы скажете себе спасибо
- 12 вещей, которые нужно сделать после установки Windows 10
- Как очистить Windows от мусора: 5 бесплатных инструментов
Как изменить папку для установки программ по умолчанию
Как многие пользователи знают, все программы на Windows по умолчанию устанавливаются в папку Program files.
Но не многие осведомлены, что можно изменить папку по умолчанию на нужную для себя. Об этом и будет эта публикация.
Изменение папки для установки программ по умолчанию в Windows
Зачем изменять папку установки программ заданную в Windows по умолчанию? Как правило в системе имеется (должно быть по крайней мере) как минимум 2 раздела. Это системный раздел (куда устанавливается ОС) обычно с буквой С: и любой другой раздел (например D:), куда в идеале нужно скидывать все остальное. Очень часто сталкиваюсь с ситуацией, когда мои знакомые все игры и программы устанавливают на системный диск в папку Program Files, так как именно эта папка на диске С: указана в системе как каталог для установки программ по умолчанию. Многие пользователи, которые не знакомы близко с компьютерами не догадываются (либо не умеют) сменить диск при установке программы либо игры. И через определенное время при попытке установить очередную игру сталкиваются с проблемой нехватки памяти на диске С:.
Поэтому, когда друзья обращаются ко мне с такой проблемой, я заодно и изменяю на их системе и диск для установки программ по умолчанию с С: на другой. Поехали!
Инструкция по смене каталога инсталляции по умолчанию
Для проведения данной операции нам нужно произвести маленькие изменения в системном реестре. Поэтому:
- Запустите редактор системного реестра (нажмите на клавиатуре комбинацию кнопок WIN+R, введите в специальном поле команду regedit и нажмите Enter )
- В редакторе перейдите в ветку
HKEY_LOCAL_MACHINE\SOFTWARE\Microsoft\Windows\CurrentVersion - В правой панели найдите параметры ProgramFilesDir и\или ProgramFilesDir (x86)
Примечание: Если у вас Windows 32-х разрядная, то у вас будет только ProgramFilesDir. Если у вас 64-х разрядная Windows, то у вас будут оба параметра — ProgramFilesDir и ProgramFilesDir (x86).
В 64-х разрядных ОС 32-х битные программы устанавливаются в папку Program Files(x86), а 64-х битные программы устанавливаются в папку Program Files. Подробнее о разрядности операционной системы.
- Дважды кликните на параметре ProgramFilesDir и поменяйте значение на D:\Program Files.
Нажмите ОК. Если у вас 64-х разрядная Windows, то проделайте тоже самое (поменяйте букву) с параметром ProgramFilesDir (x86)
- Закройте редактор системного реестра и перезагрузите компьютер.
Теперь все программы по умолчанию будут устанавливаться в папку Program Files на диске D:.
Итоги:
В идеале эти действия нужно произвести сразу после установки Windows, когда на C: нет ничего лишнего кроме файлов самой ОС. Но можно просто удалить программы и игры с системного диска и потом переустановить заново.
Менять каталог установки не нужно тем пользователям, которые и так, сами выбирают место установки программ. У них и так надеюсь все установлено в иные разделы, а не в системный. На этом все. Всем пока!
Если вам понравилась эта статья, то пожалуйста, оцените её и поделитесь ею со своими друзьями на своей странице в социальной сети.

Загрузка…


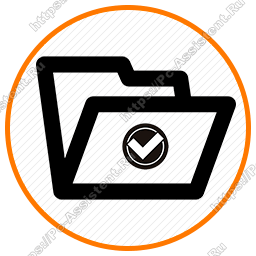
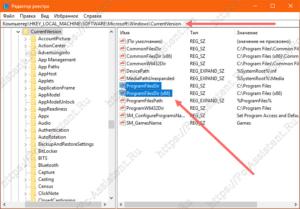 В 64-х разрядных ОС 32-х битные программы устанавливаются в папку Program Files(x86), а 64-х битные программы устанавливаются в папку Program Files. Подробнее о разрядности операционной системы.
В 64-х разрядных ОС 32-х битные программы устанавливаются в папку Program Files(x86), а 64-х битные программы устанавливаются в папку Program Files. Подробнее о разрядности операционной системы.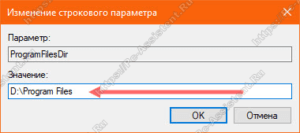 Нажмите ОК. Если у вас 64-х разрядная Windows, то проделайте тоже самое (поменяйте букву) с параметром ProgramFilesDir (x86)
Нажмите ОК. Если у вас 64-х разрядная Windows, то проделайте тоже самое (поменяйте букву) с параметром ProgramFilesDir (x86)