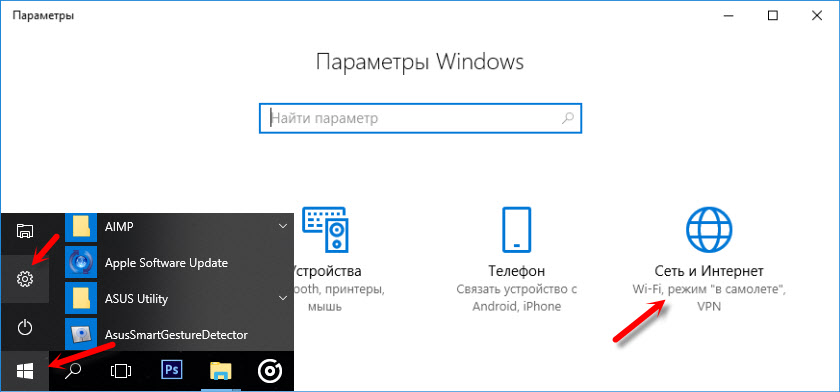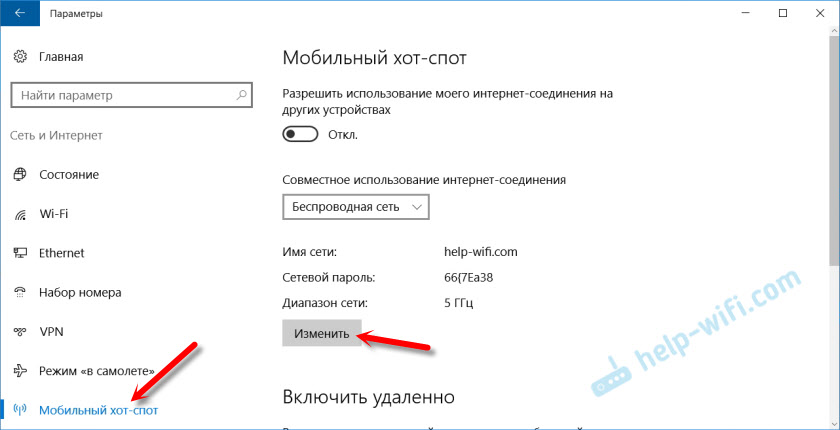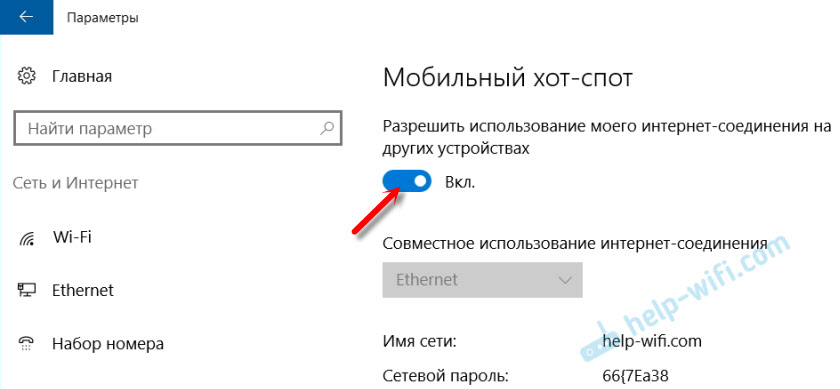В этой статье я дам ответ на два популярных вопроса связанных с Wi-Fi 5 ГГц на ноутбуках и компьютерах с установленной Windows 10, 8, 7. Расскажу и покажу как выполнить подключение ноутбука или ПК к Wi-Fi сети в данном диапазоне. Как включить и настроить Wi-Fi 5 ГГц на компьютере. Я заметил, что многие заблуждаются в этих вопросах и не совсем понимают, как вообще это работает и что такое этот Wi-Fi на частоте 5 ГГц. Сразу скажу, что поддержка данного диапазона должна быть на уровне Wi-Fi приемника, который встроен в вашем ноутбуке или подключен к компьютеру. Именно аппаратная поддержка. Если приемник не поддерживает этот диапазон, то решить эту проблему настройками или драйверами не получится. Только заменой приемника. Но обо всем по порядку.
Простым языком о том, как это работает. Есть двухдиапазонные роутеры, которые одновременно раздают Wi-Fi сеть в диапазоне 2.4 ГГц и 5 ГГц. Есть стандарты Wi-Fi сети: 802.11a/b/g/n/ac/ax. Самые распространенные на сегодняшний день 802.11n (работает в диапазоне 2.4 ГГц и 5 ГГц) и 802.11ac (работает только в диапазоне 5 ГГц). Самый новый стандарт 802.11ax может работать на частоте 2.4 и 5 ГГц. Поддержка определенного стандарта Wi-Fi сети и соответственно частоты зависит от Wi-Fi модуля (приемника). Если, например, приемник поддерживает только 802.11a/b/g/n, то он будет видеть сети только в диапазоне 2.4 ГГц (несмотря на то, что стандарт n может работать на 5 ГГц). Если есть поддержка 802.11ac/ax, то он точно поддерживает диапазон 5 ГГц.
Выводы: для подключения к Wi-Fi сети в диапазоне 5 ГГц нам нужен роутер (точка доступа) который будет раздавать сеть в данном диапазоне и приемник (в ноутбуке, компьютере), который на аппаратном уровне поддерживает данный диапазон. Это может быть Wi-Fi модуль в ноутбуке, в телефоне, встроенный в материнскую плату, или USB Wi-Fi адаптер подключенный к ПК. Как правило, в характеристиках ноутбука, или адаптера указана информация о поддерживаемом диапазоне. Если ее нет, то можно ориентироваться по стандартах Wi-Fi, которые он поддерживает.
Как выполнить проверку и узнать, есть ли поддержка диапазона 5 ГГц на вашем ноутбуке или компьютере я уже писал в отдельной статье: почему ноутбук, смартфон, или планшет не видит Wi-Fi сеть 5 GHz. Если есть поддержка, и в радиусе есть сети, которые транслируются в диапазоне 5 ГГц, то все должно работать. Если ваш ноутбук или ПК не поддерживает этот диапазон, то в случае с ноутбуком нужно либо менять Wi-Fi модуль, либо подключать внешний USB адаптер с поддержкой Wi-Fi 5 ГГц. В случае с ПК нужен другой Wi-Fi адаптер.
Как включить Wi-Fi 5 ГГц на компьютере или ноутбуке?
Не важно какая система установлена, Windows 11, Windows 10, Windows 8, или Windows 7 – дополнительно включать 5 ГГц не нужно.
Если приемник в компьютере поддерживает 5 ГГц, Wi-Fi включен и работает, компьютер видит сети, то Windows в списке доступных для подключения сетей сразу отобразит сети в обеих диапазонах. Вам нужно только выбрать сеть, ввести пароль и подключиться. Все по инструкции (на примере Windows 10). Если компьютер на аппаратном уровне не поддерживает данный диапазон – сети которые работают на 5 ГГц не будут отображаться.
На заводских настройках роутера в названии сети которая работает на 5 ГГц может быть «_5G» (а многие оставляют «_5G» в процессе настройки роутера и смены имени сети). Но может быть и обычное имя, без «_5G». Посмотреть в каком диапазоне работает данная Wi-Fi сеть можно только после подключения. Нужно открыть свойства сети. Там будет вся информация, включая диапазон сети и протокол (стандарт).
Как-то отдельно поддержка диапазона 5 GHz не включается. Она не зависит от установленного драйвера. Либо есть аппаратная поддержка на устройстве, либо ее нет. Это относится как к Windows 11, Windows 10, так и к Windows 8 и Windows 7. Думаю, с этим разобрались. Если остались какие-то вопросы – задавайте их в комментариях.
Настройка Wi-Fi 5 GHz в Windows
Каких-то особых настроек именно диапазона 5 ГГц в Windows 11, 10, 8, 7 нет. Они и не нужны. Разве что можно сменить некоторые свойства связанные с диапазоном 5 ГГц (стандартом 802.11n/ac/ax) в настройках Wi-Fi адаптера в диспетчере устройств.
Важно! Если на компьютере нет поддержки этого диапазона, то настройки не помогут. Они нужны только в том случае, если сеть в этом диапазоне работает как-то нестабильно или медленно. И только если причина этих проблем на стороне компьютера, а не роутера.
Не рекомендую менять эти настройки без необходимости!
Откройте диспетчер устройств. Можно нажать сочетание клавиш Win+R, ввести команду devmgmt.msc и нажать Ok. Откройте вкладку «Сетевые адаптеры», найдите там Wi-Fi адаптер (в названии обычно есть «Wi-Fi», «Wireless», «802.11», «Dual-Band») нажмите на него правой кнопкой мыши и выберите «Свойства».
Перейдите на вкладку «Дополнительно». Слева будет список свойства Wi-Fi адаптера. Некоторые из них связаны с диапазоном 5 ГГц. Нужно выделить необходимую настройку и справа изменить значение. Например, «Ширина канала для 5 ГГц». По умолчанию стоит «Авто». Можно выставить «20 МГц».
Количество настроек, называние свойств, язык и другие моменты могут отличаться в зависимости от производителя Wi-Fi адаптера, модели и версии драйвера.
Обновление: настройка режима беспроводной связи 802.11n
В комментариях Игорь поделился еще одним интересным решением, которое ему помогло. Он в дополнительных свойствах Wi-Fi адаптера для свойства «Режим беспроводной связи 802.11n» поставил значение «802.11n». После этого его ноутбук увидел Wi-Fi сеть в диапазона 2.4 ГГц и 5 ГГц.
Откройте диспетчер устройств, после чего откройте свойства Wi-Fi адаптера и прейдите на вкладку Дополнительно. Это все я показывал на скриншотах выше в статье.
Найдите пункт «Режим беспроводной связи 802.11n» (может быть на английском: «Wireless Mode», «802.11n Mode») и в меню значение установите «802.11n» или «802.11ac». Я все таки рекомендую ставить «802.11ac», скорость будет выше. Но если это не поможет, тогда выберите «802.11n».
Нажиме Ok, закройте окно, перезагрузите компьютер и проверьте работу Wi-Fi.
Обычно там по умолчанию установлено значение 802.11ax, из-за чего возникают проблемы с подключением к Wi-Fi сетям. Как я понимаю, в тех случаях, когда роутер не поддерживает стандарт 802.11ax. Если в дальнейшем, например, вы поменяете роутер на новый, с поддержкой Wi-Fi 6, то в настройках лучше установить 802.11ax. Хотя в моем случае, в настройках установлено значение 802.11ax, и ноутбук видит все сети и подключается к ним без проблем. Возможно, это зависит от беспроводного модуля, или драйвера.
В наше время без проводного интернета трудно представить себе комфортное существование. Именно поэтому настройка диапазона WiFi — это одна из важнейших задач, с которой может столкнуться любой владелец ноутбука с операционной системой Windows 10. Новейшая версия ОС обладает широким спектром возможностей для настройки WiFi сети, что позволяет пользователям настраивать параметры сети в соответствии с их требованиями и предпочтениями.
Если вы хотите изменить диапазон сети WiFi на своем ноутбуке, то вы попали по адресу. В этой статье мы расскажем вам о самых эффективных и простых способах изменения диапазона WiFi на ноутбуках с операционной системой Windows 10. Мы предоставим вам подробные пошаговые инструкции, которые помогут вам легко и быстро изменить диапазон сети WiFi на вашем ноутбуке.
Примечание: Перед тем, как начать процесс настройки WiFi сети, убедитесь, что у вас есть административные привилегии и вы знакомы с основными концепциями сетевых подключений. Также имейте в виду, что процесс настройки может варьироваться в зависимости от вашего оборудования и конкретной версии Windows 10.
Содержание
- Подготовка к изменению диапазона сети WiFi на ноутбуке с Windows 10
- Шаг 1: Проверьте возможности вашего устройства
- Шаг 2: Обновите драйверы WiFi на ноутбуке
- Шаг 3: Включите режим администратора на ноутбуке
- Шаг 4: Зайдите в настройки WiFi и выберите сеть
- Шаг 5: Измените диапазон сети WiFi на ноутбуке
- Шаг 6: Проверьте работоспособность нового диапазона
Подготовка к изменению диапазона сети WiFi на ноутбуке с Windows 10
Перед тем, как приступить к изменению диапазона сети WiFi на ноутбуке с Windows 10, необходимо выполнить несколько предварительных действий. Эти шаги помогут обеспечить гладкую работу процесса и минимизировать возможные проблемы.
Перед началом процедуры рекомендуется выполнить следующие действия:
|
Шаг 1: |
Проверьте наличие административных прав на своем ноутбуке. Для изменения диапазона сети WiFi необходимы права администратора. |
|
Шаг 2: |
Убедитесь, что ваш ноутбук подключен к сети WiFi. Для этого проверьте, что в правом нижнем углу панели задач отображается значок WiFi сигнала. |
|
Шаг 3: |
Проверьте модель и производителя вашей сетевой карты WiFi. Эту информацию можно найти в диспетчере устройств. Для ее получения выполните следующие действия:
|
|
Шаг 4: |
Узнайте, поддерживает ли ваша сетевая карта WiFi изменение диапазона сети. Для этого посетите официальный сайт производителя и найдите информацию о вашей модели сетевой карты. |
После выполнения этих предварительных шагов вы будете готовы приступить к изменению диапазона сети WiFi на своем ноутбуке с Windows 10.
Шаг 1: Проверьте возможности вашего устройства
Перед тем как менять диапазон сети WiFi на вашем ноутбуке с Windows 10, сначала убедитесь, что ваше устройство поддерживает необходимые возможности.
Вы можете проверить это, следуя этим шагам:
- Откройте меню «Пуск» и перейдите в «Настройки».
- В разделе «Сеть и интернет» выберите «Wi-Fi».
- На странице настроек Wi-Fi найдите раздел «Дополнительные параметры».
- Проверьте, есть ли опция «Диапазон сети» или «Изменить диапазон сети».
Если вы не видите такой опции, значит ваше устройство не поддерживает изменение диапазона сети WiFi. В этом случае вам может потребоваться использовать другой метод для настройки сети или обратиться к производителю вашего ноутбука.
Если опция доступна, переходите к следующему шагу для изменения диапазона сети на вашем ноутбуке.
Шаг 2: Обновите драйверы WiFi на ноутбуке
Если у вас возникли проблемы с диапазоном сети WiFi на ноутбуке, возможно, проблема связана с устаревшими драйверами WiFi. Обновление драйверов может помочь устранить проблему и улучшить стабильность и скорость вашего подключения к беспроводной сети.
Следуйте этим шагам, чтобы обновить драйверы WiFi на ноутбуке с Windows 10:
- Откройте «Диспетчер устройств». Для этого нажмите клавишу Windows + X, а затем выберите «Диспетчер устройств» в контекстном меню.
- Раскройте раздел «Сетевые адаптеры», найдите свою беспроводную сетевую карту (обычно она называется «WiFi» или «Беспроводная сеть»), щелкните правой кнопкой мыши и выберите «Обновить драйвер».
- Выберите «Автоматический поиск обновленного программного обеспечения драйвера» и следуйте инструкциям на экране, чтобы установить последнюю версию драйвера для вашей беспроводной сетевой карты.
- После установки драйвера перезагрузите ноутбук, чтобы изменения вступили в силу.
Проверьте, исправило ли обновление драйвера проблему с диапазоном сети WiFi на вашем ноутбуке. Если проблема не решена, вы можете перейти к следующему шагу.
Шаг 3: Включите режим администратора на ноутбуке
Прежде чем изменить диапазон сети WiFi на ноутбуке с Windows 10, убедитесь, что вы имеете права администратора. Если вы не уверены, следуйте этим простым инструкциям:
- Нажмите правой кнопкой мыши на кнопке «Пуск» в левом нижнем углу экрана.
- В открывшемся контекстном меню выберите «Выключить или перезагрузить».
- Затем, удерживая нажатой клавишу «Shift» на клавиатуре, кликните на «Перезагрузить».
- Выберите «Отладка» в меню «Выберите опцию» и нажмите кнопку «Перезагрузить».
- После перезагрузки компьютера выберите «Решение проблем» -> «Дополнительные параметры» -> «Настройки загрузки».
- Нажмите кнопку «Перезагрузить» в разделе «Настройки загрузки».
- После перезагрузки выберите пункт «Активация режима подписи драйверов отключена» (пункт 7 или F7).
Теперь вы находитесь в режиме администратора и можете продолжить с изменением диапазона сети WiFi на ноутбуке с Windows 10.
Шаг 4: Зайдите в настройки WiFi и выберите сеть
Чтобы изменить диапазон сети WiFi на вашем ноутбуке с Windows 10, вам необходимо зайти в настройки WiFi и выбрать нужную сеть. Вот как это сделать:
- Нажмите на значок WiFi в правом нижнем углу панели задач.
- Откроется список доступных сетей WiFi. Найдите нужную сеть в этом списке и нажмите на нее.
- Если сеть защищена паролем, вам будет предложено ввести пароль. Введите пароль и нажмите «Подключиться».
- Если все настройки введены правильно, ваш ноутбук подключится к выбранной сети WiFi.
Теперь вы успешно зайтили в настройки WiFi и выбрали сеть на вашем ноутбуке с Windows 10. Вы можете продолжить настройку диапазона сети WiFi, следуя дальнейшим шагам.
Шаг 5: Измените диапазон сети WiFi на ноутбуке
1. Откройте меню «Пуск» и выберите «Настройки».
2. В окне «Настройки» выберите раздел «Сеть и интернет».
3. В левой панели выберите «WiFi».
4. В разделе «Сети WiFi» нажмите на имя вашей сети.
5. В открывшемся окне выберите вкладку «Свойства».
6. Прокрутите вниз до раздела «Эта сеть использует следующие типы шифрования».
7. В списке доступных вариантов выберите новый диапазон для сети WiFi.
8. Щелкните на кнопку «Сохранить», чтобы применить изменения.
9. Перезагрузите ноутбук, чтобы новые настройки вступили в силу.
Вы успешно изменили диапазон сети WiFi на своем ноутбуке с Windows 10. Теперь вы можете настроить вашу сеть WiFi так, чтобы она соответствовала вашим нуждам и предпочтениям.
Шаг 6: Проверьте работоспособность нового диапазона
После изменения диапазона вашей сети WiFi на ноутбуке с Windows 10, необходимо проверить его работоспособность, чтобы убедиться, что изменения были успешно внесены.
Вот несколько простых шагов, которые помогут вам проверить работоспособность:
- Убедитесь, что ваш ноутбук подключен к новой сети WiFi. Вы можете найти список доступных сетей WiFi, щелкнув на значок WiFi в правом нижнем углу панели задач.
- Попробуйте зайти в Интернет с помощью браузера. Откройте любой веб-сайт, чтобы убедиться, что у вас есть доступ к Интернету.
- Перезагрузите свои устройства, подключенные к сети WiFi, и убедитесь, что они также успешно подключились к новой сети.
- Проверьте скорость интернет-соединения. Вы можете использовать онлайн-сервисы для проверки скорости вашего WiFi-соединения.
Если все шаги выполнены успешно и сеть WiFi работает нормально, это означает, что изменение диапазона сети WiFi на ноутбуке с Windows 10 прошло успешно. Теперь вы можете наслаждаться более широким диапазоном сети для более стабильного и качественного подключения.
В этой статье я дам ответ на два популярных вопроса связанных с Wi-Fi 5 ГГц на ноутбуках и компьютерах с установленной Windows 10, 8, 7. Расскажу и покажу как выполнить подключение ноутбука или ПК к Wi-Fi сети в данном диапазоне. Как включить и настроить Wi-Fi 5 ГГц на компьютере. Я заметил, что многие заблуждаются в этих вопросах и не совсем понимают, как вообще это работает и что такое этот Wi-Fi на частоте 5 ГГц. Сразу скажу, что поддержка данного диапазона должна быть на уровне Wi-Fi приемника, который встроен в вашем ноутбуке или подключен к компьютеру. Именно аппаратная поддержка. Если приемник не поддерживает этот диапазон, то решить эту проблему настройками или драйверами не получится. Только заменой приемника. Но обо всем по порядку.
Простым языком о том, как это работает. Есть двухдиапазонные роутеры, которые одновременно раздают Wi-Fi сеть в диапазоне 2.4 ГГц и 5 ГГц. Есть стандарты Wi-Fi сети: 802.11a/b/g/n/ac/ax. Самые распространенные на сегодняшний день 802.11n (работает в диапазоне 2.4 ГГц и 5 ГГц) и 802.11ac (работает только в диапазоне 5 ГГц). Самый новый стандарт 802.11ax может работать на частоте 2.4 и 5 ГГц. Поддержка определенного стандарта Wi-Fi сети и соответственно частоты зависит от Wi-Fi модуля (приемника). Если, например, приемник поддерживает только 802.11a/b/g/n, то он будет видеть сети только в диапазоне 2.4 ГГц (несмотря на то, что стандарт n может работать на 5 ГГц). Если есть поддержка 802.11ac/ax, то он точно поддерживает диапазон 5 ГГц.
Выводы: для подключения к Wi-Fi сети в диапазоне 5 ГГц нам нужен роутер (точка доступа) который будет раздавать сеть в данном диапазоне и приемник (в ноутбуке, компьютере), который на аппаратном уровне поддерживает данный диапазон. Это может быть Wi-Fi модуль в ноутбуке, в телефоне, встроенный в материнскую плату, или USB Wi-Fi адаптер подключенный к ПК. Как правило, в характеристиках ноутбука, или адаптера указана информация о поддерживаемом диапазоне. Если ее нет, то можно ориентироваться по стандартах Wi-Fi, которые он поддерживает.
Как выполнить проверку и узнать, есть ли поддержка диапазона 5 ГГц на вашем ноутбуке или компьютере я уже писал в отдельной статье: почему ноутбук, смартфон, или планшет не видит Wi-Fi сеть 5 GHz. Если есть поддержка, и в радиусе есть сети, которые транслируются в диапазоне 5 ГГц, то все должно работать. Если ваш ноутбук или ПК не поддерживает этот диапазон, то в случае с ноутбуком нужно либо менять Wi-Fi модуль, либо подключать внешний USB адаптер с поддержкой Wi-Fi 5 ГГц. В случае с ПК нужен другой Wi-Fi адаптер.
Как включить Wi-Fi 5 ГГц на компьютере или ноутбуке?
Не важно какая система установлена, Windows 10, Windows 8, или Windows 7 – дополнительно включать 5 ГГц не нужно.
Если приемник в компьютере поддерживает 5 ГГц, Wi-Fi включен и работает, компьютер видит сети, то Windows в списке доступных для подключения сетей сразу отобразит сети в обеих диапазонах. Вам нужно только выбрать сеть, ввести пароль и подключиться. Все по инструкции (на примере Windows 10). Если компьютер на аппаратном уровне не поддерживает данный диапазон – сети которые работают на 5 ГГц не будут отображаться.
На заводских настройках роутера в названии сети которая работает на 5 ГГц может быть «_5G» (а многие оставляют «_5G» в процессе настройки роутера и смены имени сети). Но может быть и обычное имя, без «_5G». Посмотреть в каком диапазоне работает данная Wi-Fi сеть можно только после подключения. Нужно открыть свойства сети. Там будет вся информация, включая диапазон сети и протокол (стандарт).
Как-то отдельно поддержка диапазона 5 GHz не включается. Она не зависит от установленного драйвера. Либо есть аппаратная поддержка на устройстве, либо ее нет. Это относится как к Windows 10, так и к Windows 8 и Windows 7. Думаю, с этим разобрались. Если остались какие-то вопросы – задавайте их в комментариях.
Настройка Wi-Fi 5 GHz в Windows
Каких-то особых настроек именно диапазона 5 ГГц в Windows 10 нет. Они и не нужны. Разве что можно сменить некоторые свойства связанные с диапазоном 5 ГГц (стандартом 802.11n/ac/ax) в настройках Wi-Fi адаптера в диспетчере устройств.
Важно! Если на компьютере нет поддержки этого диапазона, то настройки не помогут. Они нужны только в том случае, если сеть в этом диапазоне работает как-то нестабильно или медленно. И только если причина этих проблем на стороне компьютера, а не роутера.
Не рекомендую менять эти настройки без необходимости!
Откройте диспетчер устройств. Можно нажать сочетание клавиш Win+R, ввести команду devmgmt.msc и нажать Ok. Откройте вкладку «Сетевые адаптеры», найдите там Wi-Fi адаптер (в названии обычно есть «Wi-Fi», «Wireless», «802.11», «Dual-Band») нажмите на него правой кнопкой мыши и выберите «Свойства».
Перейдите на вкладку «Дополнительно». Слева будет список свойства Wi-Fi адаптера. Некоторые из них связаны с диапазоном 5 ГГц. Нужно выделить необходимую настройку и справа изменить значение. Например, «Ширина канала для 5 ГГц». По умолчанию стоит «Авто». Можно выставить «20 МГц».
Количество настроек, называние свойств, язык и другие моменты могут отличаться в зависимости от производителя Wi-Fi адаптера, модели и версии драйвера.
На чтение 7 мин. Просмотров 1.4k. Опубликовано 03.09.2019
Беспроводные сети хороши, если вы не хотите иметь дело с проводами и хотите, чтобы ваше рабочее место было опрятным. К сожалению, многие пользователи Windows 10 сообщили о проблемах с диапазоном Wi-Fi в Windows 10, и сегодня мы собираемся решить эти проблемы.
Многие пользователи сообщали об уменьшении диапазона Wi-Fi после обновления до Windows 10, и это может быть большой проблемой, особенно если вы используете сеть Wi-Fi для доступа в Интернет. Если вы пользуетесь беспроводными сетями на регулярной основе, мы советуем вам ознакомиться с нашим руководством о том, как защитить ваше устройство Windows 10 в общедоступной сети Wi-Fi.
Содержание
- Как решить проблемы с диапазоном Wi-Fi в Windows 10
- Решение 1. Обновите драйверы сетевого адаптера.
- Решение 2. Установите беспроводной адаптер для работы в режиме максимальной производительности
- Решение 3. Проверьте, правильно ли работает ваша беспроводная карта
- Решение 4 – Изменить значение чувствительности
- Решение 5 – Отключить Bluetooth
- Решение 6 – Установите разнесение антенн на вспомогательное
- Решение 7. Проверьте, правильно ли установлена ваша карта
- Решение 8 – Обновите прошивку вашего роутера
- Решение 9 – Изменить частоту маршрутизатора
- Решение 10 – Изменить беспроводной канал маршрутизатора
- Решение 11. Поменяйте маршрутизатор или антенну адаптера Wi-Fi
- Решение 12. Используйте ретранслятор Wi-Fi или беспроводную точку доступа
- Решение 13 – Убедитесь, что ничто не нарушает сигнал Wi-Fi
- Решение 14 – Купить удлинитель Wi-Fi
- Решение 15 – Замените свой модем/маршрутизатор
Как решить проблемы с диапазоном Wi-Fi в Windows 10
- Обновите драйверы сетевого адаптера
- Настройте беспроводной адаптер для работы в режиме максимальной производительности
- Проверьте, работает ли ваша беспроводная карта правильно
- Изменить значение чувствительности
- Отключить Bluetooth
- Установите разнесение антенны на вспомогательное
- Проверьте, правильно ли установлена ваша карта
- Обновите прошивку вашего роутера
- Изменить частоту маршрутизатора
- Изменить роутер беспроводной канал
- Поменяйте роутер или антенну адаптера Wi-Fi
- Беспроводная точка доступа
- Убедитесь, что ничто не нарушает сигнал Wi-Fi
- Купить удлинитель Wi-Fi
- Замените свой модем/роутер
Решение 1. Обновите драйверы сетевого адаптера.
В большинстве случаев проблемы с диапазоном Wi-Fi вызваны устаревшим драйвером, поэтому рекомендуется обновить драйверы сетевого адаптера. Для этого просто посетите веб-сайт производителя материнской платы или сетевого адаптера и загрузите последние версии драйверов.
Некоторые пользователи также предлагают удалить установленные на данный момент драйверы Wi-Fi и использовать вместо них драйверы по умолчанию. Для этого следуйте этим инструкциям:
-
Нажмите Ключ Windows + X и выберите Диспетчер устройств .
-
Найдите свой беспроводной адаптер в Диспетчере устройств , щелкните правой кнопкой мыши и выберите Удалить .
- После удаления драйвера перезагрузите компьютер. Это установит драйвер по умолчанию, и ваша проблема должна быть исправлена.
- ЧИТАЙТЕ ТАКЖЕ: исправлено: Windows 10 не может подключиться к этой сети
Решение 2. Установите беспроводной адаптер для работы в режиме максимальной производительности
По умолчанию беспроводные адаптеры настроены на работу в режиме средней экономии энергии в Windows 10, и это может иногда вызывать проблемы с диапазоном Wi-Fi. Чтобы решить эту проблему, рекомендуется изменить настройки питания адаптера Wi-Fi на Максимальная производительность. Для этого просто выполните следующие простые шаги:
-
Нажмите Windows Key + S и введите Параметры питания . Выберите в меню Параметры электропитания .
-
Когда откроется окно Параметры электропитания , найдите свой текущий план и нажмите Изменить настройки плана .
- Нажмите Изменить дополнительные параметры питания .
-
Найдите Настройки беспроводного адаптера и установите для Режим энергосбережения значение Максимальная производительность .
- Нажмите Применить и ОК , чтобы сохранить изменения.
Кроме того, вы можете просто переключиться в режим высокой производительности в параметрах электропитания, и режим энергосбережения будет автоматически установлен на максимальную производительность. Имейте в виду, что использование режима высокой производительности разряжает аккумулятор быстрее.
Решение 3. Проверьте, правильно ли работает ваша беспроводная карта
Иногда могут быть определенные проблемы с диапазоном Wi-Fi, если есть проблема с вашим беспроводным адаптером. Пользователи сообщали, что потеря соединения может иногда создавать подобные проблемы, и в этом случае вы можете заменить свою карту Wi-Fi на новую.
Решение 4 – Изменить значение чувствительности
Некоторые пользователи утверждают, что изменение значения чувствительности может исправить проблемы с диапазоном Wi-Fi в Windows 10. Чтобы изменить значение чувствительности, необходимо сделать следующее:
- Нажмите Ключ Windows + X и выберите Диспетчер устройств из списка.
- Когда откроется Диспетчер устройств , найдите адаптер Wi-Fi, щелкните его правой кнопкой мыши и выберите Свойства .
- Перейдите на вкладку Дополнительно и найдите Уровень чувствительности роуминга , Агрессивность роуминга или Тенденция к роумингу в Наивысший или Агрессивный .
- Установите для Мощность передачи или Уровень мощности передачи значение Самый высокий .
- Выберите Разнообразие антенн и установите для него Авто .
- В Band Preference выберите Предпочитать 802.11a , если ваша беспроводная сеть использует частоту 5 ГГц, или выберите Предпочитать 802.11g/b , если ваша беспроводная сеть используя частоту 2,4 ГГц.
- Сохраните изменения и проверьте, решена ли проблема. Возможно, вам придется перезагрузить компьютер, чтобы изменения вступили в силу.
- ЧИТАЙТЕ ТАКЖЕ: Исправлено: проблемы с беспроводным адаптером Netgear в Windows 10
Решение 5 – Отключить Bluetooth
Немногие пользователи утверждают, что вы можете исправить проблемы с диапазоном Wi-Fi, отключив адаптер Bluetooth. Для этого вам необходимо выполнить следующие шаги:
- Откройте Диспетчер устройств . Это можно сделать, нажав Ключ Windows + X и выбрав в меню Диспетчер устройств .
- После запуска диспетчера устройств перейдите в раздел Bluetooth и разверните его.
- Найдите адаптер Bluetooth, щелкните его правой кнопкой мыши и выберите в меню Отключить .
Решение 6 – Установите разнесение антенн на вспомогательное

По мнению немногих пользователей, настройка разнесения антенн на вспомогательные решает эту проблему. Для этого вам нужно сделать следующее:
- Откройте Диспетчер устройств и найдите свой беспроводной адаптер, щелкните его правой кнопкой мыши и выберите Свойства .
- Перейдите на вкладку Дополнительно и установите для Разнесение антенн значение Вспомогательное.
- Сохраните изменения и проверьте, решена ли проблема.
Решение 7. Проверьте, правильно ли установлена ваша карта
Иногда ваша карта Wi-Fi может быть неправильно установлена, поэтому проверьте, правильно ли она установлена в слот PCI. Кроме того, убедитесь, что винты затянуты, иначе у вас могут возникнуть определенные проблемы.
- ЧИТАЙТЕ ТАКЖЕ: Исправлено: WiFi-адаптер не работает в Windows 10
Решение 8 – Обновите прошивку вашего роутера
В некоторых случаях обновление прошивки может исправить проблемы с диапазоном Wi-Fi. Обновление прошивки маршрутизатора – не самая простая процедура, поэтому обязательно ознакомьтесь с руководством по эксплуатации вашего маршрутизатора для получения подробных инструкций. Имейте в виду, что если вы не обновите прошивку вашего маршрутизатора должным образом, вы можете нанести необратимое повреждение маршрутизатору.
Решение 9 – Изменить частоту маршрутизатора
Современные маршрутизаторы используют частоту 5 ГГц, поэтому, если ваш маршрутизатор поддерживает ее, убедитесь, что вы используете ее. При использовании частоты 5 ГГц вы будете сталкиваться с меньшими помехами и, следовательно, с более сильным сигналом. Чтобы переключиться на частоту 5 ГГц, обратитесь к руководству по маршрутизатору для получения подробных инструкций.
Решение 10 – Изменить беспроводной канал маршрутизатора
Если доступно несколько беспроводных сетей, иногда могут возникать помехи, особенно если все эти сети используют один и тот же канал. Чтобы устранить эту проблему, важно настроить беспроводной канал вручную. Чтобы узнать, как это сделать, обратитесь к руководству по эксплуатации вашего маршрутизатора.
Решение 11. Поменяйте маршрутизатор или антенну адаптера Wi-Fi
Многие маршрутизаторы и адаптеры Wi-Fi поставляются с переключаемой антенной, поэтому, если у вас возникли проблемы с диапазоном Wi-Fi, вы можете подумать о замене антенны Wi-Fi на более мощную. Если вы покупаете новую антенну Wi-Fi, убедитесь, что вы приобрели антенну с высоким коэффициентом усиления для лучшей производительности и диапазона Wi-Fi.
- ТАКЖЕ ЧИТАЙТЕ: исправлено: USB-адаптер Wi-Fi продолжает отключаться
Решение 12. Используйте ретранслятор Wi-Fi или беспроводную точку доступа
Если у вас есть проблемы с диапазоном вашего Wi-Fi соединения, вы можете рассмотреть возможность использования ретранслятора Wi-Fi или беспроводной точки доступа. Ретранслятор Wi-Fi – это более простое и понятное решение, которое идеально подходит для вашего дома, в то время как точка беспроводного доступа обладает более продвинутыми функциями и может быть более подходящим для вашего рабочего пространства.
Решение 13 – Убедитесь, что ничто не нарушает сигнал Wi-Fi

Проблемы с диапазоном Wi-Fi также могут быть вызваны конкретными элементами или частями оборудования, которые мешают сигналу Wi-Fi. Например, хорошо известный факт, что микроволновые печи нарушают сигнал Wi-Fi.
Удалите все элементы оборудования, такие как радионяни, устройства для открывания гаражных ворот, кухонный прибор и т. Д., Которые могут блокировать или ограничивать диапазон сигнала Wi-Fi.
Решение 14 – Купить удлинитель Wi-Fi
Ну, если ничего не работает, вы можете попробовать использовать удлинитель Wi-Fi. Ознакомьтесь с этим списком 21 лучших расширителей Wi-Fi для вашего компьютера с Windows 10.
Эти устройства улучшат ваш сигнал Wi-Fi и, надеюсь, решат проблемы, которые вы испытываете.
Решение 15 – Замените свой модем/маршрутизатор
Устаревшее оборудование также может вызвать проблемы с диапазоном Wi-Fi.Итак, если вы используете старый модем или маршрутизатор, возможно, пришло время заменить его на новый.
У беспроводных сетей есть свои преимущества, но они могут испытывать проблемы с радиусом действия. Если у вас есть проблемы с диапазоном Wi-Fi в Windows 10, не стесняйтесь попробовать одно из наших решений.
Примечание редактора . Этот пост был первоначально опубликован в мае 2016 года и с тех пор был полностью переработан и обновлен для обеспечения свежести, точности и полноты.
Содержание
- Почему так важен выбор правильного диапазона Wi-Fi
- Шаги по изменению диапазона Wi-Fi в Windows
- Зайдите в диспетчер устройств
- Выбираем полосу на сетевой карте
- Сеть подключится к выбранному диапазону
- Подключиться к другому диапазону из Windows
Современные устройства позволяют нам подключаться к Беспроводная сеть через диапазоны 5 ГГц и 2.4 ГГц. Имейте в виду, что у каждого есть свои преимущества и недостатки, поэтому универсального решения не существует. выберите одно при любых обстоятельствах. В конце концов, выбор того или другого будет зависеть от различных факторов.
В общих чертах можно сказать, что Полоса 5 ГГц тот, который предложит самую высокую скорость. С этой опцией становится все больше и больше устройств, что позволяет нам работать быстрее, например, когда мы просматриваем Интернет или загружаем файлы в облако. Однако у него есть проблема с меньшим радиусом действия. Это не самый подходящий вариант, если мы собираемся подключаться на большом расстоянии от маршрутизатора или когда есть много препятствий, которые могут помешать.
Мы вручаем l’Autre , диапазон 2.4 ГГц предлагает более низкую скорость. Мы не сможем в полной мере воспользоваться преимуществами заключенного нами волоконно-оптического кабеля, если мы подключимся по беспроводной сети с помощью этой опции. Теперь лучше всего, если мы собираемся подключаться вдали от точки доступа или есть много препятствий. Это самый стабильный.
Следовательно, как мы видели, есть положительные и отрицательные моменты, которые могут заставить нас усомниться в том, какой из них лучший. В конце концов, это будет зависеть от обстоятельств каждого пользователя. Может даже случиться так, что в какой-то момент лучше подключиться к одному диапазону и вскоре переключиться на другой. Например, если один из них более насыщен или мы собираемся отойти от роутера.
Шаги по изменению диапазона Wi-Fi в Windows
Это то, что мы объяснили, может вызвать у нас необходимость изменить диапазон Wi-Fi в Windows 10. В конце концов, это наиболее часто используемая операционная система на настольных компьютерах. К счастью, мы можем сделать это очень просто и быстро. Вам просто нужно выполнить ряд шагов, которые мы собираемся показать.
Мы собираемся объяснить, как изменить полосу частот с 5 ГГц на 2.4 ГГц или наоборот в Windows. Таким образом, мы всегда сможем максимально использовать доступные ресурсы и иметь лучшую беспроводную связь в пределах наших возможностей. Конечно, мы должны помнить, что нам понадобится двухдиапазонная сетевая карта, а также совместимый маршрутизатор.
Зайдите в диспетчер устройств
Первый шаг к изменению диапазона Wi-Fi в Windows 10 — это перейти в Диспетчер устройств. Для этого идем в Пуск, ищем Диспетчер устройств, вводим Cеть адаптеры и выбираем интересующую нас карту, ту, которую мы используем для подключения к беспроводной сети.
После того, как мы выбрали его, щелкните правой кнопкой мыши и введите Свойства .
Выбираем полосу на сетевой карте
Когда мы находимся в свойствах, мы видим, что разные вкладки, похоже, имеют доступ к информации и конфигурации. Мы заинтересованы в Дополнительные параметры таб. Мы вошли в него.
Вы должны нажать на Предпочтительный диапазон вариант. По умолчанию будет установлен автоматический режим. Это означает, что вы будете подключаться к одному или другому диапазону в зависимости от того, что вы считаете лучшим. Однако, как мы видели, в какой-то момент нам может потребоваться другой. Мы можем выбрать один из двух вариантов и изменить его в любое время.
Для этого вам просто нужно отметить предпочтительный вариант диапазона 5 ГГц или 2.4 ГГц, в зависимости от того, что нас интересует. Оттуда нам нужно будет только нажать OK, и изменения вступят в силу. Если мы подключены, он будет отключен для автоматического перезапуска.
Сеть подключится к выбранному диапазону
С этого момента наша беспроводная сетевая карта будет подключаться к выбранному нами диапазону. Если, например, мы отметили предпочтение 5 ГГц, вы всегда будете использовать этот диапазон Wi-Fi. То же самое произошло бы, если бы мы выбрали 2.4 ГГц.
Наша система Windows через используемую нами сетевую карту будет подключаться к выбранному нами предпочтительному диапазону. Если у нас есть другая карта Wi-Fi, например внешняя, для лучшего покрытия, нам придется повторить те же шаги снова. Таким образом, мы всегда будем подключены к интересующему нас диапазону, когда не будем использовать сетевой кабель.
Подключиться к другому диапазону из Windows
Не меняя ничего из того, что мы объяснили, мы также можем легко подключиться к другому диапазону из Windows во многих случаях. Наверняка мы когда-нибудь сталкивались с возможностью подключения к две сети одного и того же роутера . Обычно они имеют одно и то же имя, за исключением некоторой разницы, такой как 5G или похожие. Просто щелкните значок Wi-Fi на панели задач или войдите в меню «Пуск», «Настройки», «Сеть и Интернет», «Wi-Fi» и «Показать доступные сети».
В этом случае мы просто подключимся к другой сети вручную. Нам нужно будет ввести соответствующий пароль, и мы автоматически подключимся к диапазону 2.4 ГГц или 5 ГГц, как мы выберем. Мы можем быстро выбирать между различными диапазонами, если они доступны.
Короче говоря, выполнив указанные действия, мы можем изменить полосу пропускания Wi-Fi в Windows 10. Как мы видели, это очень простой и быстрый процесс. Во многих случаях может потребоваться избежать проблем и обеспечить максимальную работу подключения. Нам всегда придется выбирать один или другой в зависимости от характеристик сети и после того, как мы узнаем, какая из них нас интересует больше всего.
Содержание
- Раздача Wi-Fi на частоте 5 GHz в Windows 10
- Смена диапазона сети на 5 ГГц в настройках хот-спот
- Возможные проблемы и ошибки
- Как включить и настроить Wi-Fi 5 ГГц на ноутбуке или компьютере?
- Как включить Wi-Fi 5 ГГц на компьютере или ноутбуке?
- Настройка Wi-Fi 5 GHz в Windows
- Как подключиться к Wi-Fi 5 ГГц в Windows 7/8 и 10
- Метод 1. Проверьте, работает ли ваш маршрутизатор и беспроводной адаптер поддерживает беспроводную связь 5 ГГц
- Метод 2: Включите режим 802.11n на вашем адаптере
- Как включить Wi-Fi с частотой 5 ГГц на ноутбуке?
- Узнайте, поддерживает ли ваш роутер частоту 5 ГГц
- Какие стандартные Wi-Fi работают на частоте 5ГГц?
- Как узнать, поддерживает ли ваш ноутбук частоту 5 ГГц?
- Как исправить проблемы с диапазоном Wi-Fi в Windows 10
- Как решить проблемы с диапазоном Wi-Fi в Windows 10
- Решение 1. Обновите драйверы сетевого адаптера.
- Решение 2. Установите беспроводной адаптер для работы в режиме максимальной производительности
- Решение 3. Проверьте, правильно ли работает ваша беспроводная карта
- Решение 4 – Изменить значение чувствительности
- Решение 5 – Отключить Bluetooth
- Решение 6 – Установите разнесение антенн на вспомогательное
- Решение 7. Проверьте, правильно ли установлена ваша карта
- Решение 8 – Обновите прошивку вашего роутера
- Решение 9 – Изменить частоту маршрутизатора
- Решение 10 – Изменить беспроводной канал маршрутизатора
- Решение 11. Поменяйте маршрутизатор или антенну адаптера Wi-Fi
- Решение 12. Используйте ретранслятор Wi-Fi или беспроводную точку доступа
- Решение 13 – Убедитесь, что ничто не нарушает сигнал Wi-Fi
- Решение 14 – Купить удлинитель Wi-Fi
- Решение 15 – Замените свой модем/маршрутизатор
Раздача Wi-Fi на частоте 5 GHz в Windows 10
Не редко в комментариях я встречал вопросы по поводу того, можно ли с ноутбука, или компьютера раздавать интернет по Wi-Fi на частоте 5 GHz. Как оказалось, в Windows 10 есть такая возможность. Там с помощью функции «Мобильный хот-спот» можно настроить раздачу Wi-Fi сети на частоте 5 GHz. Разумеется, в вашем ноутбуке, или ПК должен быть Wi-Fi модуль с поддержкой нового диапазона.
Что касается Windows 7 и Windows 8, то там такой возможности скорее всего нет. Так как в предыдущих версиях Windows не было функции «Мобильный хот-спот», и нет команды для смены диапазона точки доступа через командную строку. Возможно, такая возможность есть в фирменных утилитах от производителей самих Wi-Fi адаптеров, но честно говоря, очень сомневаюсь.
На самом деле, я много раз откладывал написание этой статьи, так как у меня не получилось запустить виртуальную Wi-Fi сеть в диапазоне 5 GHz. Я проверял на ноутбуке Lenovo с двухдиапазонным Wi-Fi модулем Intel® Dual Band Wireless-AC 3165. В настройках хот-спот можно выбрать диапазон сети 5 ГГц, но при попытке запустить раздачу у меня появлялось сообщение «Не удается запустить мобильный хот-спот. Включите Wi-Fi» и все настройки становились неактивными. А вот на частоте 2.4 ГГц все отлично работает. Я пробовал менять драйвера Wi-Fi адаптера, установил все обновления Windows 10, но так и не смог запустить раздачу в этом диапазоне.
Сейчас покажу, как это сделать. Возможно у вас все заработает. А я в ближайшее время постараюсь проверить эту функцию с другим Wi-Fi адаптером и дополню статью.
Смена диапазона сети на 5 ГГц в настройках хот-спот
И так, для запуска хот-спот в Windows 10 заходим в «Пуск» – «Параметры» и переходим в раздел «Сеть и Интернет».
Дальше переходим на вкладку «Мобильный хот-спот», и для смены диапазона сети нажимаем на кнопку «Изменить».
Там можно сменить имя Wi-Fi сети, пароль, и диапазон сети. Есть три варианта: 5 ГГц, Любое доступное, и 2.4 ГГц. Выбираем 5 ГГц и нажимаем «Сохранить».
И запускаем раздачу выбрав подключение к интернету для общего доступа.
После этого можно подключать свои устройства к Wi-Fi сети в диапазоне 5 ГГц, которую будет раздавать ваш ноутбук, или ПК.
Только обратите внимание, что не все устройства могут подключатся к Wi-Fi сетям на частоте 5 ГГц. Об этом я писал в статье почему ноутбук, смартфон, или планшет не видит Wi-Fi сеть 5 GHz.
Возможные проблемы и ошибки
Как я уже писал в начале этой статьи, на моем ноутбуке не удалось запустить точку доступа в диапазоне 5 ГГц.
В настройках я выбрал нужный диапазон, но при включении хот-спот появлялась ошибка и все элементы становились неактивны.
А вот в диапазоне 2.4 ГГц, или «Любое доступное» все отлично работает.
Переустановка драйвера и его замена из списка уже установленных в моем случае не помогла. Будем проверять с другими адаптерами.
Ссылки по теме статьи:
Я считаю, что нет никакого смысла и необходимости в запуске точки доступа на ноутбуке именно в диапазоне 5 GHz. Вряд ли в этом диапазоне скорость соединения будет выше. Но возможно я ошибаюсь, нужно тестировать. Если у вас есть информация на эту тему, то можете поделится ею в комментариях.
Источник
Как включить и настроить Wi-Fi 5 ГГц на ноутбуке или компьютере?
В этой статье я дам ответ на два популярных вопроса связанных с Wi-Fi 5 ГГц на ноутбуках и компьютерах с установленной Windows 10, 8, 7. Расскажу и покажу как выполнить подключение ноутбука или ПК к Wi-Fi сети в данном диапазоне. Как включить и настроить Wi-Fi 5 ГГц на компьютере. Я заметил, что многие заблуждаются в этих вопросах и не совсем понимают, как вообще это работает и что такое этот Wi-Fi на частоте 5 ГГц. Сразу скажу, что поддержка данного диапазона должна быть на уровне Wi-Fi приемника, который встроен в вашем ноутбуке или подключен к компьютеру. Именно аппаратная поддержка. Если приемник не поддерживает этот диапазон, то решить эту проблему настройками или драйверами не получится. Только заменой приемника. Но обо всем по порядку.
Как выполнить проверку и узнать, есть ли поддержка диапазона 5 ГГц на вашем ноутбуке или компьютере я уже писал в отдельной статье: почему ноутбук, смартфон, или планшет не видит Wi-Fi сеть 5 GHz. Если есть поддержка, и в радиусе есть сети, которые транслируются в диапазоне 5 ГГц, то все должно работать. Если ваш ноутбук или ПК не поддерживает этот диапазон, то в случае с ноутбуком нужно либо менять Wi-Fi модуль, либо подключать внешний USB адаптер с поддержкой Wi-Fi 5 ГГц. В случае с ПК нужен другой Wi-Fi адаптер.
Как включить Wi-Fi 5 ГГц на компьютере или ноутбуке?
Не важно какая система установлена, Windows 10, Windows 8, или Windows 7 – дополнительно включать 5 ГГц не нужно.
Как-то отдельно поддержка диапазона 5 GHz не включается. Она не зависит от установленного драйвера. Либо есть аппаратная поддержка на устройстве, либо ее нет. Это относится как к Windows 10, так и к Windows 8 и Windows 7. Думаю, с этим разобрались. Если остались какие-то вопросы – задавайте их в комментариях.
Настройка Wi-Fi 5 GHz в Windows
Каких-то особых настроек именно диапазона 5 ГГц в Windows 10 нет. Они и не нужны. Разве что можно сменить некоторые свойства связанные с диапазоном 5 ГГц (стандартом 802.11n/ac/ax) в настройках Wi-Fi адаптера в диспетчере устройств.
Откройте диспетчер устройств. Можно нажать сочетание клавиш Win+R, ввести команду devmgmt.msc и нажать Ok. Откройте вкладку «Сетевые адаптеры», найдите там Wi-Fi адаптер (в названии обычно есть «Wi-Fi», «Wireless», «802.11», «Dual-Band») нажмите на него правой кнопкой мыши и выберите «Свойства».
Перейдите на вкладку «Дополнительно». Слева будет список свойства Wi-Fi адаптера. Некоторые из них связаны с диапазоном 5 ГГц. Нужно выделить необходимую настройку и справа изменить значение. Например, «Ширина канала для 5 ГГц». По умолчанию стоит «Авто». Можно выставить «20 МГц».
Количество настроек, называние свойств, язык и другие моменты могут отличаться в зависимости от производителя Wi-Fi адаптера, модели и версии драйвера.
Источник
Как подключиться к Wi-Fi 5 ГГц в Windows 7/8 и 10
Эта проблема означает, что даже если ваш маршрутизатор может излучать на обеих частотах, и у вас он настроен так (или более быстрый, только на 5 ГГц), вы не можете найти сеть на своем компьютере. Это может сбивать с толку, но буквы в названии вашего маршрутизатора и беспроводного адаптера после стандарта 802.11 играют здесь важную роль. Есть маршрутизаторы и адаптеры, которые могут работать только на частоте 2,4 ГГц, а некоторые работают с обоими.
Чтобы решить эту проблему, вам следует сделать несколько вещей. Однако имейте в виду, что вам может потребоваться купить новое оборудование, если по какой-либо причине вы категорически настроены на использование 5 ГГц.
Метод 1. Проверьте, работает ли ваш маршрутизатор и беспроводной адаптер поддерживает беспроводную связь 5 ГГц
Для этого вам потребуется провести небольшое онлайн-исследование для вашей конкретной модели. Следуйте инструкциям, чтобы узнать, поддерживает ли ваш маршрутизатор и адаптер эту частоту.
Обычно маршрутизатор, который заявляет, что он 802.11a /g/n или 802.11ac будет работать на частоте 5 ГГц. Однако маршрутизатор с поддержкой 802.11b/g/n имеет небольшой шанс поддержать эту частоту, и вам может потребоваться обновление.
В списке драйверов, который вы видите в диспетчере устройств, разверните Сетевые адаптеры и найдите свой беспроводной адаптер.. Посмотрите его название и посмотрите, говорит ли оно что-нибудь о поддерживаемых радиодиапазонах. Если он ничего не говорит, воспользуйтесь своей любимой поисковой системой, чтобы перейти на веб-сайт производителя, откуда вы можете узнать, поддерживает ли он частоту 5 ГГц, используя руководство, указанное в первом шаге.
Если ваш адаптер поддерживает полосу пропускания 5 ГГц, вы можете перейти к следующему методу, который решает проблемы с совместимым оборудованием. В противном случае вам нужно будет заменить адаптер на вашем компьютере, чтобы ваша беспроводная сеть работала на частоте 5 ГГц.
Другой способ проверить, поддерживает ли ваш адаптер 5 ГГц, — это использовать командную строку. Нажмите Windows + R и введите « cmd «. После появления командной строки введите « netsh wlan show drivers ».
Метод 2: Включите режим 802.11n на вашем адаптере
Если ваше оборудование совместимо с полосой пропускания 5 ГГц, но вы по-прежнему не можете его использовать, он может быть просто отключен, и в этом случае вам нужно будет включить его вручную.
Когда вы это сделаете, нажмите ОК и перезагрузите компьютер. Теперь вы должны увидеть свою сеть 5 ГГц.
Учитывая все обстоятельства, довольно легко потеряться в море стандартов, доступных в настоящее время. Однако следование вышеупомянутым методам быстро даст вам полностью функциональную сеть 5 ГГц, при условии, что у вас есть совместимое оборудование.
Источник
Как включить Wi-Fi с частотой 5 ГГц на ноутбуке?
Некоторые роутеры и ноутбуки поддерживают Wi-Fi с частотой 5 ГГц, и использование его означает более быстрое и улучшенное подключение к Интернету. Вот как узнать, поддерживает ли ваш ноутбук Wi-Fi с такой частотой и как его включить.
В целом, Wi-Fi простой в использовании и надежный. Вы выбираете название роутера, вводите пароль и забываете о нем. Как узнать свой пароль от сети Wi-Fi можете узнать в данной статье. Но когда вы хотите использовать частоту 5 ГГц, все может стать намного сложней. Мы объясним, как работать, если ваш ноутбук поддерживает ее и как включить частоту 5 ГГц.
Узнайте, поддерживает ли ваш роутер частоту 5 ГГц
Если вы не знаете наверняка, является ли ваш роутер двухдиапазонной моделью и имеет ли частоту 5 ГГц, сначала стоит проверить это. Нет смысла включать Wi-Fi с частотой 5 ГГц на вашем ноутбуке, если ваш роутер не поддерживает ее. Узнайте как улучшить скорость интернета в этой статье.
Самый простой способ сделать это — проверить инструкцию или войти в роутер и проверить настройки, доступные в разделе Wi-Fi. Фактически, некоторые роутеры имеют одинаковый SSID (сетевое имя) для 2,4 и 5 ГГц, поэтому его стоит изменить, чтобы вы могли легко идентифицировать каждую сеть с вашего ноутбука, телефона или планшета.
Какие стандартные Wi-Fi работают на частоте 5ГГц?
802.11a, 802.11n и 802.11ac все работают на частоте 5 ГГц, но с 802.11n не всегда. Это означает, что, поскольку большинство современных роутеров — это модели 802.11n, вам, нужно будет узнать, есть ли у вас частота 5 ГГц в дополнение к более часто используемой 2.4 ГГц.
Не все роутеры могут использовать обе частоты одновременно, поэтому, вполне возможно, что вы не сможете использовать 5 ГГц вообще. Причина в том, что если хотя бы одно из ваших устройств Wi-Fi не поддерживает 5 ГГц (многие из них не поддерживают), то оно не сможет общаться с вашим роутером, когда вы установите его на 5 ГГц.
Это не проблема для двухдиапазонных роутеров, которые могут одновременно запускать оба радиоприемника, но помните, что использование разных частот все равно может вызвать проблемы, поскольку устройства на разных частотах могут не поддерживать связь друг с другом. Например, iPhone 6 Plus, подключенный к BT Home Hub 5 через 802.11n на частоте 5 ГГц, не сможет видеть проигрыватель Google Nexus, который подключается к тому же роутеру на частоте 2,4 ГГц.
Как узнать, поддерживает ли ваш ноутбук частоту 5 ГГц?
К сожалению, нет простого способа получить эту информацию. Лучше всего открыть панель управления, перейти в диспетчер устройств и найти марку и модель Wi-Fi в вашем ноутбуке в разделе «Сетевые адаптеры».
Например, наш ноутбук имеет адаптер Qualcomm Atheros AR9285. Поиск в Интернете по этой модели показывает, что она работает только на частоте 2,4 ГГц. Если ваш адаптер поддерживает 802.11a, он, безусловно, поддерживает частоту 5 ГГц. То же самое касается 802.11ac.
Вы также можете щелкнуть правой кнопкой мыши по адаптеру в диспетчере устройств, нажать «Свойства», а затем перейти на вкладку «Дополнительно». Вы увидите список свойств, одно из которых должно содержать частоту 5 ГГц. Если вы не видите возможность включить или отключить 5 ГГц, ваш адаптер не поддерживает его или установлены неправильные драйверы.
Если вы действительно хотите использовать частоту 5 ГГц, потому что у вас слишком много соседних сетей с частотой 2,4 ГГц, вы можете купить USB-ключ Wi-Fi для своего ноутбука. Они недорогие — около 10-30 фунтов. И вы сможете обновить Wi-Fi вашего ноутбука, не открывая его.
Источник
Как исправить проблемы с диапазоном Wi-Fi в Windows 10
Беспроводные сети хороши, если вы не хотите иметь дело с проводами и хотите, чтобы ваше рабочее место было опрятным. К сожалению, многие пользователи Windows 10 сообщили о проблемах с диапазоном Wi-Fi в Windows 10, и сегодня мы собираемся решить эти проблемы.
Многие пользователи сообщали об уменьшении диапазона Wi-Fi после обновления до Windows 10, и это может быть большой проблемой, особенно если вы используете сеть Wi-Fi для доступа в Интернет. Если вы пользуетесь беспроводными сетями на регулярной основе, мы советуем вам ознакомиться с нашим руководством о том, как защитить ваше устройство Windows 10 в общедоступной сети Wi-Fi.
Как решить проблемы с диапазоном Wi-Fi в Windows 10
Решение 1. Обновите драйверы сетевого адаптера.
В большинстве случаев проблемы с диапазоном Wi-Fi вызваны устаревшим драйвером, поэтому рекомендуется обновить драйверы сетевого адаптера. Для этого просто посетите веб-сайт производителя материнской платы или сетевого адаптера и загрузите последние версии драйверов.
Некоторые пользователи также предлагают удалить установленные на данный момент драйверы Wi-Fi и использовать вместо них драйверы по умолчанию. Для этого следуйте этим инструкциям:
Решение 2. Установите беспроводной адаптер для работы в режиме максимальной производительности
По умолчанию беспроводные адаптеры настроены на работу в режиме средней экономии энергии в Windows 10, и это может иногда вызывать проблемы с диапазоном Wi-Fi. Чтобы решить эту проблему, рекомендуется изменить настройки питания адаптера Wi-Fi на Максимальная производительность. Для этого просто выполните следующие простые шаги:
Кроме того, вы можете просто переключиться в режим высокой производительности в параметрах электропитания, и режим энергосбережения будет автоматически установлен на максимальную производительность. Имейте в виду, что использование режима высокой производительности разряжает аккумулятор быстрее.
Решение 3. Проверьте, правильно ли работает ваша беспроводная карта
Иногда могут быть определенные проблемы с диапазоном Wi-Fi, если есть проблема с вашим беспроводным адаптером. Пользователи сообщали, что потеря соединения может иногда создавать подобные проблемы, и в этом случае вы можете заменить свою карту Wi-Fi на новую.
Решение 4 – Изменить значение чувствительности
Некоторые пользователи утверждают, что изменение значения чувствительности может исправить проблемы с диапазоном Wi-Fi в Windows 10. Чтобы изменить значение чувствительности, необходимо сделать следующее:
Решение 5 – Отключить Bluetooth
Немногие пользователи утверждают, что вы можете исправить проблемы с диапазоном Wi-Fi, отключив адаптер Bluetooth. Для этого вам необходимо выполнить следующие шаги:
Решение 6 – Установите разнесение антенн на вспомогательное
По мнению немногих пользователей, настройка разнесения антенн на вспомогательные решает эту проблему. Для этого вам нужно сделать следующее:
Решение 7. Проверьте, правильно ли установлена ваша карта
Иногда ваша карта Wi-Fi может быть неправильно установлена, поэтому проверьте, правильно ли она установлена в слот PCI. Кроме того, убедитесь, что винты затянуты, иначе у вас могут возникнуть определенные проблемы.
Решение 8 – Обновите прошивку вашего роутера
В некоторых случаях обновление прошивки может исправить проблемы с диапазоном Wi-Fi. Обновление прошивки маршрутизатора – не самая простая процедура, поэтому обязательно ознакомьтесь с руководством по эксплуатации вашего маршрутизатора для получения подробных инструкций. Имейте в виду, что если вы не обновите прошивку вашего маршрутизатора должным образом, вы можете нанести необратимое повреждение маршрутизатору.
Решение 9 – Изменить частоту маршрутизатора
Современные маршрутизаторы используют частоту 5 ГГц, поэтому, если ваш маршрутизатор поддерживает ее, убедитесь, что вы используете ее. При использовании частоты 5 ГГц вы будете сталкиваться с меньшими помехами и, следовательно, с более сильным сигналом. Чтобы переключиться на частоту 5 ГГц, обратитесь к руководству по маршрутизатору для получения подробных инструкций.
Решение 10 – Изменить беспроводной канал маршрутизатора
Если доступно несколько беспроводных сетей, иногда могут возникать помехи, особенно если все эти сети используют один и тот же канал. Чтобы устранить эту проблему, важно настроить беспроводной канал вручную. Чтобы узнать, как это сделать, обратитесь к руководству по эксплуатации вашего маршрутизатора.
Решение 11. Поменяйте маршрутизатор или антенну адаптера Wi-Fi
Многие маршрутизаторы и адаптеры Wi-Fi поставляются с переключаемой антенной, поэтому, если у вас возникли проблемы с диапазоном Wi-Fi, вы можете подумать о замене антенны Wi-Fi на более мощную. Если вы покупаете новую антенну Wi-Fi, убедитесь, что вы приобрели антенну с высоким коэффициентом усиления для лучшей производительности и диапазона Wi-Fi.
Решение 12. Используйте ретранслятор Wi-Fi или беспроводную точку доступа
Если у вас есть проблемы с диапазоном вашего Wi-Fi соединения, вы можете рассмотреть возможность использования ретранслятора Wi-Fi или беспроводной точки доступа. Ретранслятор Wi-Fi – это более простое и понятное решение, которое идеально подходит для вашего дома, в то время как точка беспроводного доступа обладает более продвинутыми функциями и может быть более подходящим для вашего рабочего пространства.
Решение 13 – Убедитесь, что ничто не нарушает сигнал Wi-Fi
Проблемы с диапазоном Wi-Fi также могут быть вызваны конкретными элементами или частями оборудования, которые мешают сигналу Wi-Fi. Например, хорошо известный факт, что микроволновые печи нарушают сигнал Wi-Fi.
Удалите все элементы оборудования, такие как радионяни, устройства для открывания гаражных ворот, кухонный прибор и т. Д., Которые могут блокировать или ограничивать диапазон сигнала Wi-Fi.
Решение 14 – Купить удлинитель Wi-Fi
Ну, если ничего не работает, вы можете попробовать использовать удлинитель Wi-Fi. Ознакомьтесь с этим списком 21 лучших расширителей Wi-Fi для вашего компьютера с Windows 10.
Эти устройства улучшат ваш сигнал Wi-Fi и, надеюсь, решат проблемы, которые вы испытываете.
Решение 15 – Замените свой модем/маршрутизатор
Устаревшее оборудование также может вызвать проблемы с диапазоном Wi-Fi.Итак, если вы используете старый модем или маршрутизатор, возможно, пришло время заменить его на новый.
У беспроводных сетей есть свои преимущества, но они могут испытывать проблемы с радиусом действия. Если у вас есть проблемы с диапазоном Wi-Fi в Windows 10, не стесняйтесь попробовать одно из наших решений.
Источник
Download Windows Speedup Tool to fix errors and make PC run faster
Depending upon the hardware, you can use 2.4 GHz and 5 GHz Wi-Fi bands in your Windows 11/10 computer to get a better internet speed. Here is how you can switch between 2.4 GHz and 5 GHz Wi-Fi bands in Windows 11/10.
In general, if your computer has a 5 GHz adapter and your Wi-Fi router broadcasts the same frequency, you should switch to the 5 GHz band instead of using 2.4 GHz to get a better internet speed. At times, your computer might not detect the 5 GHz band due to some reasons, and you will end up using the 2.4 GHz band. However, if your computer shows the 5 GHz band, you can force your PC to use it instead of 2.4 GHz. Before that, you should check if your Windows laptop supports 2.4 GHz or 5 GHz.
It is possible to switch between 2.4 GHz and 5 GHz Wi-Fi bands with the help of Device Manager, where it shows all the connected devices. However, this feature is Wi-Fi adapter or component-specific – meaning you may not find it even though you have a 5 GHz enabled Wi-Fi adapter attached to your computer. The only way to see whether your Wi-Fi adapter supports the band forcing is by opening the settings mentioned below.
How to change Wi-Fi band from 2.4 GHz to 5 GHz in Windows 11/10
To switch between 2.4GHz and 5GHz Wi-Fi bands on Windows 11/10, follow these steps:
- Press Win+X to open the menu.
- Select the Device Manager option.
- Expand the Network Adapters menu.
- Right-click on the Wi-Fi adapter.
- Select the Properties option.
- Switch to the Advanced tab.
- Select Band or Preferred Band option.
- Expand the Value drop-down list.
- Select 5 GHz only or Prefer 5 GHz band option.
- Click the OK button.
To learn more about these steps, keep reading.
At first, you have to open the Device Manager on your computer. For that, press the Win+X keyboard shortcut to open the menu and select the Device Manager option.
Here it displays all the device categories on your screen. You have to expand the Network Adapters menu > right-click on the Wi-Fi adapter you are using with your computer > select the Properties option from the context menu.
Now switch to the Advanced tab and find out the Band or Preferred Band option. However, this option can be named after something else as it depends on the adapter manufacturer.
After selecting, you can find the Value data drop-down list on the right side. Expand it and select the 5 GHz only or Prefer 5 GHz band option.
Click the OK button to save the change.
This is how you can switch between different bands in Windows 11/10 to get a better Wi-Fi connection.
Read: What are the differences between 2.4GHz and 5GHz Wi-Fi bands?
When he is not writing about Microsoft Windows or Office, Sudip likes to work with Photoshop. He has managed the front end and back end of many websites over the years. He is currently pursuing his Bachelor’s degree.
Wi-Fi является одной из самых популярных технологий беспроводной связи, которая позволяет нам оставаться подключенными к Интернету без использования проводов. Однако, иногда возникают ситуации, когда необходимо изменить диапазон сети Wi-Fi на ноутбуке под управлением операционной системы Windows 10.
Изменение диапазона сети Wi-Fi может быть необходимо, например, чтобы избежать перегруженности определенного диапазона или улучшить качество сигнала. В этой статье мы расскажем вам, как изменить диапазон сети Wi-Fi на ноутбуке Windows 10 с помощью простых шагов.
Шаг 1: Откройте меню «Пуск» и нажмите на кнопку «Настройки», чтобы открыть панель управления Windows 10.
Шаг 2: В панели управления выберите раздел «Сеть и Интернет» и нажмите на ссылку «Wi-Fi» в левой части окна.
Шаг 3: В разделе «Настройки Wi-Fi» найдите свою сеть Wi-Fi в списке доступных сетей и нажмите на нее.
Шаг 4: В открывшемся окне нажмите на кнопку «Свойства», чтобы открыть дополнительные настройки сети.
Шаг 5: В окне «Свойства сети» найдите вкладку «Дополнительно» и выберите ее.
Теперь вы можете изменить диапазон сети Wi-Fi, выбрав нужные вам параметры из списка. Например, вы можете выбрать фиксированный канал, установить ширину канала или выбрать способ безопасности. После внесения изменений не забудьте нажать кнопку «ОК», чтобы сохранить новые настройки.
Таким образом, изменение диапазона сети Wi-Fi на ноутбуке Windows 10 является простой задачей с помощью панели управления операционной системы. Следуя нашей подробной инструкции, вы сможете настроить Wi-Fi сеть, чтобы получить наилучшее качество соединения и избежать перегруженности определенного диапазона.
Содержание
- Подготовка к изменению диапазона сети wifi
- Проверка совместимости вашего ноутбука с Windows 10
- Резервное копирование важных данных
- Изменение диапазона сети wifi в Windows 10
Подготовка к изменению диапазона сети wifi
Перед тем, как приступить к изменению диапазона сети wifi на вашем ноутбуке Windows 10, вам потребуется выполнить несколько действий, чтобы всё прошло успешно.
| Шаг 1: | Убедитесь, что ваш ноутбук имеет встроенный беспроводной адаптер, который поддерживает выбранный диапазон сети wifi. Если вы не уверены, можно проверить информацию в спецификациях вашего ноутбука или обратиться к производителю. |
| Шаг 2: | Удостоверьтесь, что у вас есть права администратора на ноутбуке. Для изменения настроек сети wifi требуются административные привилегии. |
| Шаг 3: | Заранее подготовьте информацию о новом диапазоне сети wifi, который вы хотите использовать. Это включает в себя информацию о канале, ширине канала и режиме работы. Вы можете получить эту информацию у своего интернет-провайдера или в документации вашего роутера. |
| Шаг 4: | Перед изменением диапазона сети wifi, рекомендуется создать резервную копию настроек сети. Это позволит вам восстановить предыдущие настройки, если что-то пойдет не так. Обычно вам потребуется зайти в настройки роутера через браузер, чтобы создать резервную копию. |
После выполнения этих шагов вы будете готовы приступить к изменению диапазона сети wifi на вашем ноутбуке Windows 10 и настроить его в соответствии с вашими предпочтениями.
Проверка совместимости вашего ноутбука с Windows 10
Перед тем, как изменить диапазон сети WiFi на ноутбуке под управлением операционной системы Windows 10, необходимо убедиться, что ваш ноутбук совместим с этой версией ОС. Вот несколько простых шагов для проверки:
| Шаг | Действие |
| Шаг 1 | Откройте меню Пуск, нажав на кнопку «Пуск» в левом нижнем углу экрана. |
| Шаг 2 | Выберите «Настройки» (иконка шестеренки), чтобы открыть окно настроек. |
| Шаг 3 | В окне настроек выберите раздел «Система». |
| Шаг 4 | В левой части окна выберите вкладку «О системе». |
| Шаг 5 | Прокрутите страницу вниз и найдите раздел «Спецификации устройства». |
| Шаг 6 | В этом разделе вы найдете информацию о версии операционной системы. |
| Шаг 7 | Проверьте, что указанная версия операционной системы соответствует Windows 10 или более поздней версии. |
Если ваш ноутбук работает на Windows 10, то вы можете изменить диапазон сети WiFi, следуя инструкциям, представленным в данной статье.
Резервное копирование важных данных
В Windows 10 доступны несколько способов выполнения резервного копирования. Один из самых простых и эффективных способов – использовать встроенные средства операционной системы, такие как «Резервное копирование и восстановление» или «Обновление и восстановление». С их помощью вы сможете сохранить резервные копии важных файлов на внешних носителях или в облачном хранилище.
Также существует множество программных решений, которые предоставляют дополнительные функции для резервного копирования, такие как возможность создания образов дисков, автоматического резервного копирования при подключении внешнего устройства или расписания выполнения копирования. Некоторые из таких программ бесплатны, другие платные, но обладают более широким функционалом.
Важно помнить: делайте резервные копии регулярно, перед выполнением значительных изменений в системе или приложениях, а также перед чисткой или форматированием жесткого диска. Храните созданные резервные копии на разных носителях и регулярно проверяйте их на доступность и целостность.
Изменение диапазона сети wifi в Windows 10
Если у вас возникла необходимость изменить диапазон сети Wi-Fi на ноутбуке с операционной системой Windows 10, вы можете сделать это с помощью стандартных инструментов операционной системы. В этой статье мы расскажем, как изменить диапазон сети Wi-Fi в Windows 10.
Для начала откройте «Панель управления» и перейдите в раздел «Сеть и интернет». В этом разделе найдите «Центр управления сетями и общим доступом» и откройте его.
В «Центре управления сетями и общим доступом» выберите ваше подключение Wi-Fi и нажмите правой кнопкой мыши по нему. В появившемся контекстном меню выберите «Свойства».
В открывшемся окне «Свойства подключения» выберите вкладку «Сеть». В разделе «Элементы» найдите и выберите «Протокол версии 4 (TCP/IPv4)» и нажмите на кнопку «Свойства».
В окне «Свойства протокола версии 4 (TCP/IPv4)» выберите пункт «Использовать следующий IP-адрес» и введите новый IP-адрес для вашей сети. Диапазон IP-адресов для Wi-Fi сети можно выбрать в соответствии с вашими потребностями.
Кроме того, вы можете изменить шаблон подсети и шлюз по умолчанию, если вам это необходимо. Чтобы сохранить изменения, нажмите на кнопку «ОК».
После внесения всех изменений закройте все открытые окна и перезагрузите ваш компьютер, чтобы изменения вступили в силу.
| Шаг | Описание |
|---|---|
| 1 | Откройте «Панель управления» и перейдите в раздел «Сеть и интернет». |
| 2 | Откройте «Центр управления сетями и общим доступом». |
| 3 | Выберите подключение Wi-Fi и откройте его свойства. |
| 4 | Выберите протокол версии 4 (TCP/IPv4) и откройте его свойства. |
| 5 | Измените IP-адрес, шаблон подсети и шлюз по умолчанию по необходимости. |
| 6 | Сохраните изменения и перезагрузите компьютер. |
После выполнения всех этих шагов, диапазон сети Wi-Fi на вашем ноутбуке с операционной системой Windows 10 будет изменен в соответствии с введенными значениями.