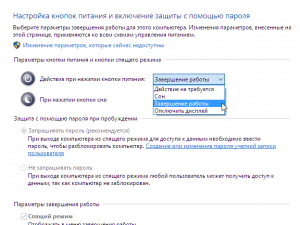В данной статье показаны действия, с помощью которых можно изменить действие при нажатии кнопки питания в операционной системе Windows 10.
При необходимости можно изменить (задать) действие по умолчанию для кнопки питания на вашем компьютере или ноутбуке. При нажатии на кнопку питания, операционная система может выполнить одно из следующих действий: завершение работы, сон, гибернация, отключить дисплей или действие не требуется.
Как изменить действие кнопки питания используя «Панель управления»
Чтобы изменить действие кнопки питания, откройте классическую панель управления, в выпадающем списке Просмотр выберите Мелкие значки и затем выберите Электропитание.
В окне «Электропитание» нажмите на ссылку Действия кнопок питания
Затем в окне «Системные параметры», в выпадающем списке Действие при нажатии кнопки питания: выберите необходимое действие (Действие не требуется, Сон, Гибернация, Завершение работы, Отключить дисплей) и нажмите кнопку Сохранить изменения.
Как изменить действие кнопки питания используя дополнительные параметры электропитания
Чтобы изменить действие кнопки питания данным способом, нажмите сочетание клавиш + R, в окне Выполнить введите (скопируйте и вставьте) control powercfg.cpl,,1 и нажмите кнопку OK.
В окне «Электропитание» выберите Кнопки питания и крышка > Действие кнопки питания, затем выберите необходимое действие (Действие не требуется, Сон, Гибернация, Завершение работы, Отключить дисплей) и нажмите кнопку OK.
Используя рассмотренные выше действия, можно изменить действие при нажатии кнопки питания на компьютере или ноутбуке с Windows 10.
Опубликовано
Обновлено
Здравствуйте. В данной статье рассмотрим как настроить функции кнопок питания на компьютере Windows 10. Вы сможете выбрать какое должно происходить действие при нажатии на кнопку питания, кнопку сна и при закрытии крышки ноутбука.
Чтобы настроить функции кнопок, внизу экрана слева откройте меню «Пуск».
В открывшемся окне, в списке всех приложений, внизу списка, откройте вкладку «Служебные Windows».
В открывшемся списке нажмите на вкладку «Панель управления».
В панели управления нажмите на вкладку Электропитание.
Слева нажмите на вкладку Действия кнопок питания.
У вас откроется страница «Системные параметры».
Здесь вы можете выбрать какое должно происходить действие на компьютере при:
При нажатии кнопки питания.
При нажатии кнопки сна.
При закрытии крышки.
Вы можете выбрать действие при работе компьютера от батареи и от сети.
Нажмите внизу на кнопку — Сохранить изменения.
Нажмите вверху страницы на вкладку — «Изменение параметров, которые сейчас не доступны», чтобы активировать дополнительные параметры внизу страницы.
Включить быстрый запуск (рекомендуется). Помогает ускорить запуск компьютера после завершения работы. Не влияет на режим перезагрузки.
Спящий режим. Отображать в меню завершения работы.
Режим гибернации. Отображать в меню завершения работы.
Блокировка. Отображать в меню аватара.
Если у вас остались вопросы, напишите комментарий
Как настроить режим работы компьютера при нажатии кнопки питания
Как правило, нажатие кнопки питания на корпусе системного блока компьютера (ноутбука) приводит к его выключению, он завершает свою работу. Но не все пользователи знают, что действие, выполняемое при нажатии кнопки питания на корпусе ПК (или на панели ноутбука) можно изменить.
Т.е. операционную систему Windows можно настроить таким образом, чтобы при нажатии кнопки питания на корпусе, компьютер, к примеру, вовсе не выключался, – это может быть полезно, если в доме маленький ребёнок, норовящий нажать эту самую кнопку в самый неподходящий момент и т.д. На кнопку питания также можно назначить перевод ПК в спящий режим или ноутбука в режим гибернации.
Итак, далее рассмотрим, как поменять действие компьютера при нажатии на кнопку питания.
- Откройте раздел «Электропитание», в Windows 7 сделать это можно так: Пуск → Панель Управления → Система и Безопасность → Электропитание. В Windows 10: клик правой кнопкой мыши (ПКМ) на «Пуск» → Управление электропитанием;
- В левой части окна выберите пункт: «Действия кнопок питания»;
- Выберите действие, которое должен выполнять компьютер при нажатии кнопки (Завершение работы, сон, отключение дисплея или «Действие не требуется»);
- Нажмите «Сохранить изменения».
На этом всё. Так мы можем выбрать и назначить одно из действий для кнопки питания, которое будет применяться для всех схем управления.
Чтобы настроить действие для отдельной схемы питания, то:
- Выберите одну из схем: «Настройка схемы электропитания»;
- Нажмите «Изменить дополнительные параметры питания»;
- Откройте раздел «Кнопки питания и крышка» → «Действия кнопки питания» → «ОК».
Для ноутбука предусмотрен ряд дополнительных опций для настройки при работе от батареи или от электросети.
А вдруг и это будет интересно:
- Как отключить область уведомлений на панели задач в Windows 10
- Как включить экранную клавиатуру в Windows
- Как поменять цвет папок в Windows 11, 10, 8, 7 с помощью Folder Painter
- WinScan2PDF: сканирование и сохранение документа в формате PDF
- Отключаем предложение обновления до windows 10
- Как скачать оригинальный ISO образ Windows 11, 10, 8, 7 с помощью Rufus
Дата: 2016-05-13 | Размещено в Статьи
Сегодня, мы вам постараемся максимально подробно рассказать о том, как изменить действие кнопок питания в Windows 10, так как в большинстве случае, подобного плана настройка позволяет совершенно по иному посмотреть на работу используемой пользователем операционной системы Windows.
Стоит так же отметить и тот факт, что благодаря внесению подобного рода изменений в свою систему, вы имеете возможность совершенно с иного ракурса посмотреть на многие проблемы, которые могли у вас возникать ранее, а теперь, они просто на просто будут для вас незначительными или же вообще исчезнут. Таким образом, переназначение действий аппаратных кнопок питания и сна на ПК или ноутбуке – это многократное ускорение скорости запуска устройства и не только.
Как изменить действие кнопок питания в Windows 10?
- Первоначально, вам необходимо воспользоваться классической панелью управления. Для того, чтоб произвести запуск панели, стоит использовать поиск Windows 10 располагающийся на панели задач. Кроме того, если использование поиска вам по каким-то причинам не нравится, то предлагаем выполнить другой лог действий, который в конечном итоге отправит вас туда, куда вам это необходимо: переходим в «Параметры» → кликаем по «Система» → открываем «Питание и спящий режим» → выбираем «Дополнительные параметры питания».
- Если в предыдущем шаге все выполнено правильно, то во вновь открывшемся окне, вам будет необходимо отправиться в раздел с названием «Электропитание» → «Действия кнопок питания» → произвести выбор конкретных действий для имеющихся у вас кнопок электропитания → как только все будет выбрано, остается нажать на кнопку «Сохранить изменения».
Обратите свое внимание на то, что при настройке кнопки питания, вы может запросто выбрать практически полный отказ от любых действий со стороны программы, даже в те моменты, когда она находится в бездействии или же крышка ноутбука закрыта. Кроме того, для кнопки сна, вам будут доступны аналогичные настройки. Таким образом, любой пользователь, который сталкивается с теми или иными проблемами связанными с зависанием ОС при ее бездействие, может изменить действие кнопок питания в Windows 10, что не позволит операционной системе зависать или же оказываться неуправляемой для пользователя ПК.
Хотя в наши дни большинство из нас предпочитают закрывать крышку своих ноутбуков, могут быть случаи, когда вам может потребоваться использовать кнопку питания на аппаратном обеспечении вашего компьютера после завершения работы. Windows позволяет вам изменить действие кнопки питания при ее нажатии. Мы уже видели, как можно определить что делает закрытие крышки ноутбука. Сегодня мы увидим, как мы можем определить или изменить то, что делает кнопка питания компьютера.
Если вы читали нашу предыдущую публикацию, вы, возможно, знаете, что Спать опции потребляют мало энергии, чтобы помочь вашему компьютеру проснуться быстрее и в кратчайшие сроки, чтобы вы вернулись к тому месту, на котором остановились. В Спящий режим По сравнению со спящим режимом, он потребляет еще меньше энергии и приводит вас в то же положение, на котором вы остановились в последний раз. Прочитав эти сообщения, вы узнаете разницу между Гибернация и выключение а также Сон и гибернация.
Измените действие кнопки питания компьютера
В меню WinX выберите «Панель управления», а затем откройте апплет «Электропитание». На правой панели выберите Выберите, что делают кнопки питания.
В системных настройках вы сможете определить, что делает кнопка питания. Под Когда я нажимаю кнопку питания, опция, вы можете определить, что он делает, когда компьютер работает от батареи и когда он подключен к сети.
Теперь вы увидите четыре варианта в раскрывающемся меню. Вы можете выбрать — «Ничего не делать», «Спать», «Перевести в спящий режим» или «Завершить работу».
Выберите нужный вариант и нажмите Сохранить изменения для сохранения настроек.
КОНЧИК: Этот пост покажет вам, как изменить действие кнопки питания при работе от батареи или подключении к сети с помощью REGEDIT или GPEDIT.
Между прочим, пользователи Windows умеют управлять настройками схемы электропитания Windows, то за и против различных планов электропитания, и как устранение неполадок в схемах электропитания.
Перейдите сюда, чтобы узнать о процессе управление настройками электропитания и создание индивидуальных планов.
И да, дайте нам знать, как вы определили, что делает кнопка питания при ее нажатии.