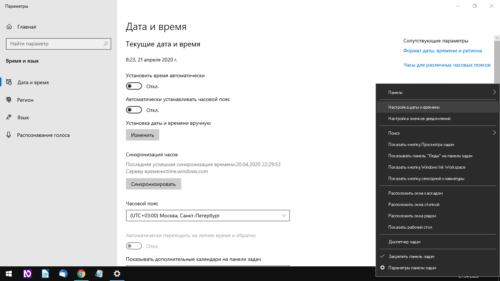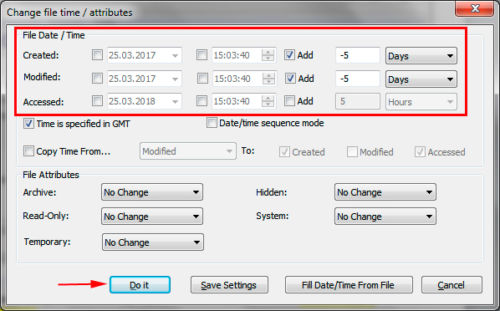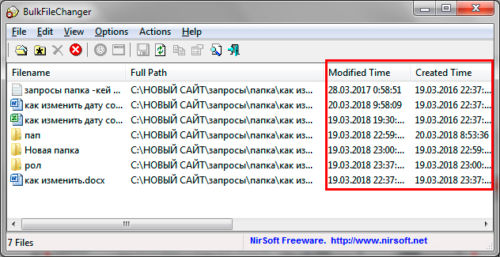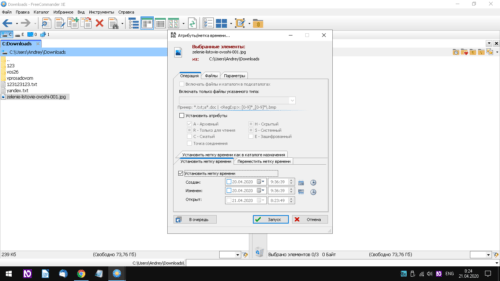21.04.2020 — 08:39
обсудить
13711+
размер текста
Во всех операционных системах семейства Windows в свойствах любых файлов или папок можно найти дату и время их создания. Если же пользователю по каким-либо причинам нужно изменить эти атрибуты, ему придётся прибегнуть к одному из способов, описанных в статье ниже.
Системное время Windows
Дата для всех файлов или папок задаются в соответствии с системным временем, установленным в Windows. Чтобы изменить время создания нужно выполнить следующие действия:
- Щёлкнуть правой кнопкой мыши в панели задач в области системных часов;
- Из контекстного меню выбрать «Настройка даты и времени»;
- В параметрах отключить опцию «Установить время автоматически»;
- Нажать кнопку «Изменить» под заголовком «Установка даты и времени вручную»;
- Предыдущие шаги действительны для Windows 10 актуальной сборки;
- На следующем этапе установите требуемые дату и время вручную;
- После внесения изменений переходите к созданию папок и файлов.
Таким образом, новый файл или каталог получит атрибуты, соответствующие текущему времени в Windows. Несмотря на действенность метода, вряд ли его стоит использовать для массового изменения даты создания. Для этой задачи лучше воспользоваться стороннем программным обеспечением.
Утилита BulkFileChanger
В качестве инструмента для работы с атрибутами файлов и папок предлагаем несколько специализированных утилит:
- BulkFileChanger;
- Attribute Changer;
- NewFileTime;
- SetFileDate 2.0.
На примере первой из них — BulkFileChanger, рассмотрим алгоритм изменения свойств файлов и папок:
- Загрузите утилиту «BulkFileChanger» в соответствии с разрядностью Windows;
- После распаковки архива с программой, запустите файл «BulkFileChanger.exe»;
- Щелкните на «папку со звёздочкой»;
- Активируйте «три точки», что позволит указать путь до нужной папки. Тут нужно выбрать желаемое отображение элементов: Вариант «Infinite» позволит просматривать все объекты. Нажав «ОК», будет построен список с выбранными элементами замены параметра даты;
- Выберите один или несколько элементов и кликните на иконку с изображением часов;.
- Укажите галочками параметры под замену, такие, как дата создания, а, также, модификации или открытия. Нажав «Add», указывается нужное для добавления или удаления время к установленной дате. Помимо этого, есть возможность задать атрибуты. В конце, нажмите кнопку «Do it».
Аналогично работают другие утилиты, схожей направленности. В отличие от первого метода,здесь происходит пакетная обработка данных. Хотя, есть ещё один вариант…
Файловый Менеджер FreeCommander
FreeCommander является бесплатным файловым менеджером, аналогом известной программы TotalCommender. В нём также можно внести соответствующие изменения в атрибуты файлов и папок:
- Загрузите и установите файловый менеджер на свой компьютер;
- Выделите необходимые элементы. нажмите пункт «Файлы», выберите «Атрибуты/Метка времени»;
- В диалоговом окне отметьте «Установить метку времени»;
- Напротив «Создан:» выставите необходимую дату и время;
- По завершении нажмите «ОК» для сохранения внесённых изменений.
Вместо послесловия
Чтобы убедиться в успешном результате выполненных действий, достаточно щёлкнуть правой кнопкой мыши по файлу или папке и перейти в «Свойства» из контекстного меню. В диалоговом окошке сравните значение напротив пункта «Создан:», оно должно соответствовать установленной дате и времени вручную.
В некоторых случаях, пользователи ищут ответ на вопрос о том, как изменить дату создания файла Excel, Word, PowerPoint, JPG, PDF, MP3, MP4, или файлов других форматов. Подобная операция необходима в ситуациях, когда по каким-либо причинам нужно поменять даты создания файла, изменив его свойства.
Как поменять дату создания файла, можно ли изменить дату создания файла? Да, подобные манипуляции можно совершить с файлами или папками в Windows. Можно установить любую другую дату и время, как в прошлом, так и в будущем.
Содержание:
- Как посмотреть дату создания файла
- Как изменить дату создания файла в Windows 10
- Как изменить дату создания файла в Total Commander
- Как изменить дату создания содержимого файла в NewFileTime
- Как изменить дату создания содержимого файла FileDate Changer
- Как изменить свойства файла, дату создания в BulkFileChanger
- Как изменить дату создания файла Word или Excel
- Выводы статьи
- 5 способов изменить дату создания файла (видео)
Это может понадобится, например, когда следует что-то скрыть, или выдать устаревшие файлы за новые, недавно созданные. Это могут быть файлы Ворд, Эксель, PowerPoint, файлы других текстовых форматов, видео, аудио, фотографии или другие изображения. Чтобы решить эту проблему, мы изменяем дату создания файла.
Прежде, чем ответить на вопрос, как поменять дату создания файла, сначала нужно узнать, где находится эта информация в свойствах файла.
Как посмотреть дату создания файла
В операционной системе файлы или папки сохраняют свойства даты создания, изменения и открытия. Дата создания файла отображена в свойствах файла.
Для просмотра этой информации нужно выполнить следующие действия:
- Щелкните правой кнопкой мыши по файлу или папке.
- В контекстном меню нажмите на пункт «Свойства».
- В окне свойств файла или папки, во вкладке «Общие» отобразится информация о том, когда был создан файл или папка, когда был изменен, когда был открыт.
При создании или изменении файла, Windows ориентируется на текущее время в операционной системе. В свойствах файла или папки указывается соответствующее время, поэтому нам нужно изменить дату создания файла Windows.
Изменить дату создания файла можно с помощью средств операционной системы Windows, или при помощи стороннего программного обеспечения. В этом руководстве вы найдете инструкции о нескольких способах решения данной проблемы, с помощью которых мы сможем изменить дату создания или изменения файла.
Как изменить дату создания файла в Windows 10
Самое простое, что приходит на ум: нужно поменять время создания файла в настройках времени операционной системы. Как это сделать я покажу на примере Windows 10, в других версиях ОС настройка проходит похожим образом.
Пройдите следующие шаги:
- Щелкните правой кнопкой мыши по отображению даты и времени в области уведомлений (системном трее).
- В контекстном меню нажмите на «Настройка даты и времени».
- В открывшемся приложении «Параметры», во вкладке «Дата и время», в опции «Установить время автоматически» передвиньте ползунок переключателя в положение «Отключено».
- В настройке «Установка даты и времени вручную» нажмите на кнопку «Изменить».
- В окне «Изменить дату и время» введите нужные значения, а затем нажмите на кнопку «Изменить».
- Создайте новую папку на Рабочем столе компьютера. У этой папки будут новые заданные свойства даты и времени, отличающиеся от фактического временного периода.
- Откройте исходный файл Excel, Word, JPG, PNG, PDF, или другого формата в программе на ПК, предназначенной для открытия файлов данного типа.
- Войдите в меню «Файл» (в подавляющем большинстве программ), выберите «Сохранить как».
- В окне Проводника выберите новую созданную папку, а имя файла и расширение оставьте без изменений.
- Нажмите на кнопку «Сохранить».
- В папке появится копия исходного файла. Откройте свойства этого файла, чтобы убедиться, что были проведены изменения в дате и времени создания файла.
Исходный оригинальный файл можно удалить с компьютера, потому что у васимеется полная копия файла с другими свойствами: измененными датой и временем.
После завершения работ с изменением даты создания файла, верните текущую дату и время в настройках Windows:
- В приложении «Параметры» откройте настройку «Время и язык».
- Во вкладке «Дата и время», в разделе «Текущие дата и время», в опции «Установить время автоматически» передвиньте ползунок в положение «Включено».
Как изменить дату создания файла в Total Commander
С помощью популярного файлового менеджера Total Commander можно изменить дату и время создания файла. В программе Total Commander можно поменять свойства одного файла или сразу нескольких файлов в пакетном режиме.
Необходимо выполнить следующие рекомендации:
- Откройте программу Total Commander на компьютере.
- Выделите файл или несколько файлов.
- Войдите в меню «Файлы», в контекстном меню нажмите на «Изменить атрибуты…».
- В окне «Изменение атрибута» поставьте галку в пункте «Изменение даты/времени», а затем установите подходящую дату и время.
- Нажмите на кнопку «Добавить атрибут».
- В опции «Поле:» выберите из контекстного меню «Дата создания», в опции «Значение:» нажмите на кнопку с двойными кавычками.
- Откроется окно «Дата создания», в котором можно поменять дату и время создания файла.
- Нажмите на кнопку «ОК» в обеих окнах программы.
- Убедитесь, что в свойствах файла появились новые значения даты и времени.
В Total Commander подобным способом можно изменить дату и время модификации, дату и время последнего доступа.
Как изменить дату создания содержимого файла в NewFileTime
NewFileTime — бесплатная программа, изменяющая дату создания файла. Программа не требует установки на компьютер, запускается из папки. Приложение поддерживает русский язык интерфейса.
NewFileTime можно скачать с официального сайта по этой ссылке. После загрузки на компьютер, распакуйте архив с программой.
В программе NewFileTime выполните действия:
- При первом запуске примите условия лицензионного соглашения.
- Перетащите файл или несколько файлов в окне программы.
- В полях «Дата изменения», «Дата создания», «Дата доступа» установите необходимые значения.
- Нажмите на кнопку «Установить время».
- Закройте окно программы.
В свойствах файла внесены изменения, касающиеся даты создания, изменения или открытия файла.
Как изменить дату создания содержимого файла FileDate Changer
FileDate Changer — бесплатная программа от известного разработчика программного обеспечения NirSoft. Скачайте программу FileDate Changer с сайта разработчика здесь.
Распакуйте ZIP-архив с программой, а затем запустите приложение на компьютере.
Выполните следующие шаги:
- Перетащите файл в окно программы, или нажмите на кнопку «Add Files», для добавления файла с ПК. Поддерживается работа с файлами в пакетном режиме.
- В полях «Created Date» (дата создания), «Modified Date» (дата изменения), «Accessed Date» (дата доступа) установите подходящие значения для даты и времени.
- Нажмите на кнопку «Change Files Date» для применения изменений.
- Закройте программу FileDate Changer, проверьте результат работы.
Как изменить свойства файла, дату создания в BulkFileChanger
BulkFileChanger — бесплатная утилита от NirSoft для массового изменения свойств файлов, аналог программы FileDate Changer с расширенными возможностями. Скачайте программу с официального сайта. Ссылки на загрузку находятся в нижней части страницы, там же нужно скачать язык локализации, чтобы русифицировать программу.
Выполните необходимые действия:
- Распакуйте архив с программой и архив с русским зыком.
- Поместите файл русского языка в папку с программой.
- Запустите программу BulkFileChanger из папки.
- Добавьте файл из интерфейса приложения или перетащите файлы с компьютера.
- Войдите в меню «Действия», в контекстном меню выберите пункт «Изменить время/атрибуты».
- В разделе «Дата и время файлов» установите подходящие значения.
- Нажмите на кнопку «Выполнить».
- Закройте программу, посмотрите свойства файла.
Как изменить дату создания файла Word или Excel
В некоторых ситуациях предложенные выше способы не подходят для изменения даты и времени в документах Word и книгах Excel. Если открыть свойства файла во вкладке «Подробно», то изменения применяются в разделе «Файл», а в разделе «Источник» сохраняется прежняя информация. Эта же информация отображается, если открыть «Сведения» из меню «Файл» в самом файле Word или Excel.
Поэтому закономерно возникают вопросы о том, как изменить дату создания документа Word или файла Excel. Для решения этой проблемы можно использовать два метода.
1 способ:
- Сначала вам потребуется изменить время в операционной системе Windows на нужную дату (смотрите начало этой статьи).
- Создайте новый пустой файл Word или Excel.
- Скопируйте содержимое из текущего файла в новый созданный файл, а затем сохраните его на компьютере.
- Установите актуальное время в операционной системе Windows.
- Используйте новый файл вместо прежнего.
2 способ:
- Откройте Word или Excel с помощью архиватора WinRAR или 7-Zip.
- В окне архиватора откройте папку «docProps».
- Извлеките оттуда файл «core.xml».
- Не закрывайте окно архиватора.
- Откройте файл «core.xml» в текстовом редакторе, например, в Блокноте или Notepad++.
- Измените даты и время в следующих строках (если нужно, в этом же файле можно изменить автора документа) или в одной строке, в зависимости от того, что вам необходимо изменить:
<dcterms:created xsi:type="dcterms:W3CDTF">2022-09-11T05:51:00Z</dcterms:created> <dcterms:modified xsi:type="dcterms:W3CDTF">2022-09-18T12:43:00Z</dcterms:modified>
- После внесения изменений сохраните файл «core.xml» на компьютере.
- Перетащите модифицированный файл «core.xml» в окно архиватора с заменой оригинального файла.
- В заключение используйте одну из предложенных программ, чтобы изменить время и дату создания файла.
- В результате в свойствах файла в разделах «Источник» и «Файл» у вас будут отображаться новые даты.
- В сведениях самого документа также появятся новые значения даты и времени создания и изменения файла.
Этот метод работает с файлами начиная с версии Microsoft Office 2007 и имеющими расширения «*.docx» и «*.xlsx».
Выводы статьи
При работе на компьютере случаются ситуации, когда пользователю нужно изменить дату создания файла или дату изменения файла, изменив дату и время в прошлое или будущее время. Выполнить подобные изменения можно в операционной системе Windows переводом времени вручную, или с помощью сторонних программ.
5 способов изменить дату создания файла (видео)
Похожие публикации:
- Как изменить размер диска — 3 программы
- Как посмотреть сколько ядер у процессора — 7 способов
- Как отключить тачпад на ноутбуке
- Как открыть файл MDF в Windows — 3 способа
- Как сделать из изображений PDF файл — 7 примеров
В числе свойств каждого файла на компьютере – дата и время его создания, изменения и последнего доступа к нему. Как при необходимости изменить эти данные? Сделать это можно путём смены даты и времени Windows и пересоздания файла. А можно прибегнуть к помощи инструментов из числа стороннего программного обеспечения, предназначенных специально для решения этой задачи.
***
Дата и время создания и изменения файла отображаются в общих свойствах файлов.
А дату и время доступа к файлу можем обнаружить в подробных свойствах файла. Эти дата и время обновляются при каждом запуске файла после его чтения или записи пользователем, программами или средствами Windows.
Вносить изменения в эти данные может потребоваться в разных целях – дабы сокрыть истинные значения этих данных, причислить файл к группе других, чтобы он при сортировке или фильтрации по этим данным значился среди этой группы и т.п.
Как изменить дату и время создания, изменения и последнего доступа файла в Windows?
Новое создание файла
Решить поставленную задачу можно путём нового создания файла. Копируем содержимое старого файла и вставляем в новый файл текстового, графического редактора или иной программы. У нового файла будут текущие дата и время создания, изменения и доступа, а также прочие данные в свойствах. Прочие данные – это данные подробных свойств файла, для офисных документов это, например, дата и время создания содержимого и последнего сохранения.
Если нужно, чтобы дата и время были не текущими, необходимо перед новым созданием файла сменить системное время Windows.
В системном трее вызываем на дате и времени контекстное меню.
Открываем настройки даты и времени.
Отключаем настройку автоматической установки времени. Жмём в блоке установки даты и времени вручную «Изменить».
И указываем нужные нам дату и время.
После создания нового файла включаем обратно автоматическую настройку системных даты и времени.
Создание нового файла с подменой системного времени решает задачу по максимуму. Новый файл не будет содержать всех свойств старого. Но если у файла нет подробных свойств, либо их не нужно скрывать, а нужно лишь отредактировать, например, только дату создания или только дату изменения файла, можно поступить проще. И использовать любой из предложенных ниже сторонних инструментов.
Total Commander
Пользующееся Total Commander для решения поставленной задачи могут использовать возможности этого файлового менеджера.
Выделяем файл на любой из панелей.
В меню «Файл» жмём «Изменить атрибуты».
В окошке изменения атрибутов ставим галочку «Использовать плагины».
Жмём «Добавить атрибут». Устанавливаем плагин tc. Указываем, что хотим отредактировать – дату или время создания, модификации (изменения), последнего доступа. Указываем, собственно, дату или время. Таким же образом добавляем прочие атрибуты.
Жмём «Ок».
Moo0 TimeStamp
Изменить дату и время создания, изменения и последнего доступа файла можно с помощью бесплатной утилиты Moo0 TimeStamp. Простейшая, предназначенная исключительно для этих целей.
Добавляем на панель слева окошка утилиты файл.
Выбираем действие «Вид и правка».
Указываем дату и время редактируемых данных.
Можем воспользоваться опциями синхронизации одних данных с другими или смещения данных на выбранный промежуток времени.
По итогу нажимаем «Принять». Пока эта кнопка ещё не нажата, можно восстановить исходные данные файла.
Скачать утилиту:
https://rus.moo0.com/?top=https://rus.moo0.com/software/
BulkFileChanger
Ещё одна бесплатная утилита, способная изменить дату и время создания, изменения и последнего доступа файла – BulkFileChanger. Из мощнейшего арсенала административных утилит известного проекта NirSoft.
С её помощью данные можно менять для отдельных файлов и для нескольких в пакетном режиме. Добавляем в окошко утилиты файлы. Если нужен пакетный режим, выделяем все файлы.
В меню «Actions» выбираем «Change Time/Attributes».
Отмечаем галочками нужные графы:
- Created – создание;
- Modified – изменение;
- Accessed – доступ.
Устанавливаем нужные дату и время.
Жмём «Do it».
Скачать утилиту:
https://www.nirsoft.net/utils/bulk_file_changer.html
Загрузка…
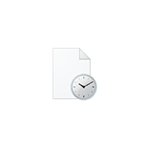
В этой инструкции подробно о том, как изменить дату создания, изменения и открытия файла с помощью простой бесплатной утилиты для этих целей, а также некоторая дополнительная информация, которая может оказаться полезной, когда речь идет о файлах фотографий, медиа и документов.
- Как поменять дату и время изменения, создания или открытия файла
- Видео инструкция
Как поменять дату и время изменения, создания или открытия файла в бесплатной программе BulkFileChanger
Наверняка многие из вас знают о небольших утилитах от NirSoft, среди них есть и программы, предназначенные для изменения указанных дат в свойствах файла. Первая версия программы называлась FileDate Changer, актуальная на сегодня, исправно работающая в Windows 10, 8.1 и Windows 7 — Bulk File Changer.
Для того, чтобы поменять дату и время создания, изменения и открытия файла в программе, достаточно выполнить следующие простые шаги:
- Запустите программу, лучше всего сделать это от имени администратора (правый клик по exe-файлу программы — «Запустить от имени администратора», иначе можем получить сообщение «Отказано в доступе» при изменении).
- Нажмите по кнопке добавления файлов в список и добавьте нужный файл или несколько файлов (дату и время можно менять сразу для группы файлов).
- В списке выделите те файлы, сведения для которых нужно изменить и нажмите по кнопке изменения даты и времени в свойствах файлов (кнопка с часами).
- Поменяйте значения на нужные вам в соответствующих полях. Created — дата и время создания, Modified — изменения, Accessed — открытия.
- Нажмите кнопку «Do it» для применения новых параметров.
Если всё прошло успешно, Bulk File Changer был запущен от администратора, а среди файлов нет открытых в других приложениях или заблокированных системой, выбранные вами даты будут изменены на указанные.
А теперь обещанная дополнительная информация: при изменении дат в файлах фотографий, документов и медиа следует учитывать, что некоторые данные хранятся в дополнительных мета-данных файла, увидеть вы их можете, открыв вкладку «Подробно» в его свойствах.
Если хранящиеся там данные нужно очистить, вы можете сделать это встроенными средствами Windows — просто нажмите по пункту «Удаление свойств и личной информации», а затем либо удалите ненужные свойства прямо в этом файле, либо создайте копию без этих свойств.
Вторая возможность — изменить и эти даты тоже в той же утилите Bulk File Changer. Для этого на этапе изменения дат нажмите по стрелке в пункте «No Change» и выберите, какую дату и время и для какого типа файла следует поменять.
Укажите новые сведения, примените изменения кнопкой «Do It», готово.
Скачать Bulk File Changer для изменения дат в свойствах файлов можно с официального сайта разработчика https://www.nirsoft.net/utils/bulk_file_changer.html
Изменение дат в свойствах файла — видео инструкция
Надеюсь, для кого-то инструкция оказалась полезной и позволила добиться желаемого результата.
Содержание
- FileDate Changer
- SetFileDate
- BulkFileChanger
- NewFileTime
- EXIF Date Changer
- RunAsDate
- Вопросы и ответы
По умолчанию каждый файл операционной системы хранит свойства о самом себе, позволяя пользователям просматривать эти сведения и осуществлять сортировку либо фильтрацию, отталкиваясь, к примеру, от формата, даты создания или изменения объекта. Некоторую информацию можно изменить самостоятельно, не прибегая к загрузке дополнительного софта, что относится, например, к дате изменения, поскольку она изменяется сразу же после повторного сохранения элемента. Однако дату создания не получится поменять без вспомогательных средств, и сегодня мы предлагаем вам ознакомиться с такими инструментами.
FileDate Changer
Первой на очереди находится программное обеспечение под названием FileDate Changer. Оно было создано в далеком 2002 году, но до сих пор поддерживается разработчиком и доступно для скачивания на официальном сайте. Этот софт совместим со всеми версиями операционных систем, поэтому вы можете не беспокоиться, загружая его на Windows 10 или более старую версию. Сразу обратим внимание на простой и понятный интерфейс, что вы видите на представленном далее скриншоте. Здесь даже не нужна русская локализация, поскольку все реализовано в интуитивно понятном виде.
Принцип взаимодействия с FileDate Changer тоже максимально прост, ведь вам нужно лишь указать все необходимые файлы для изменения свойств, используя раздел «Filename(s)» или просто перетаскивая объекты, поскольку опция Drag&Drop тоже поддерживается. После этого пользователь сам решает, какую дату создания, модификации и доступа установить. Заполняется две формы, где сначала указывается сама дата, а потом и время с точностью до секунды. Все изменения сохраняются сразу же после нажатия по кнопке «Change Files Data». Главным недостатком этого решения можно считать невозможность добавить именно каталог, чтобы изменить его дату, однако это требуется далеко не всем юзерам. Чтобы загрузить FileDate Changer на свой компьютер и начать использование, нужно перейти по ссылке далее и загрузить исполняемый файл со страницы разработчика.
Скачать FileDate Changer
SetFileDate
Следующее программное обеспечение кажется функциональнее других только потому, что интерфейс выглядит расширенным, и это благодаря встроенному обозревателю. Однако встроенный обозреватель, через который и осуществляется поиск необходимых файлов и папок, является единственной особенностью SetFileDate и его нельзя считать весомым достоинством, поскольку все те самые действия прекрасно осуществляются и через стандартный Проводник. Однако здесь есть фильтрация по маскам файлов, что поможет значительно сузить круг поиска, если это необходимо.
Что касается остальных возможностей SetFileDate, то они самые стандартные. После выбора файла или каталога пользователь задействует правую панель, чтобы установить дату, а затем выбирается, для каких свойств будет происходить обновление, например, только для создания или для модификации и доступа. После нажатия по кнопке «Modify Date(s)» все изменения сразу же вступают в силу. Скачать SetFileDate можно с официального сайта, воспользовавшись ссылкой ниже.
Скачать SetFileDate
BulkFileChanger
В начале этой статьи мы говорили о программном обеспечении под названием FileDate Changer. Его разработчик создал и другое приложение под названием BulkFileChanger, реализовав более современные решения. Начнем с того, что это ПО не требует установки, то есть после скачивания исполняемого файла с официального сайта его можно запустить и сразу же начать производить конфигурацию. Еще здесь присутствует русский язык интерфейса, что является важной составляющей для некоторых пользователей. Версия для 64-битных операционных систем тоже присутствует, поэтому обращайте на это внимание перед загрузкой EXE-объекта.
Теперь поговорим о функциональности BulkFileChanger. Все изменения производятся в отдельном окне и пользователь сам указывает, какие свойства файла следует поменять, включая и дату создания. По сути, разработчик перенес абсолютно все параметры, находящиеся в стандартном окне Свойств, и добавил несколько уникальных. Поэтому при необходимости изменения атрибутов это тоже можно сделать через BulkFileChanger. Поддерживается и одновременная обработка сразу нескольких объектов. Для этого их нужно лишь добавить через обозреватель или перетащить в окно. Распространяется BulkFileChanger бесплатно и, похоже, не имеет весомых недостатков, о которых бы хотелось рассказать при обзоре.
Скачать BulkFileChanger
NewFileTime
При первом знакомстве с программой NewFileTime может показаться, что ее интерфейс выполнен в сложном и непонятном виде, поскольку он немного отличается от тех представителей, о которых мы говорили ранее. Однако после нескольких минут управления все становится точно так же понятно, ведь набор функций и доступных настроек здесь минимален, как и в других подобных программах. Единственное различие — возможность переключения между вкладками, чтобы просто установить время, сделать файл моложе или старше.
Все объекты добавляются в NewFileTime путем перемещения или ввода полного пути. Таким способом можно просто импортировать список элементов или вставить его из текстового файла. После этого остается только заполнить уже привычные строки, отвечающие за дату создания, изменения и последнего доступа. Каждый из этих параметров настраивается по личному предпочтению пользователей. В завершение хотим отметить принцип перемещения объектов. Не забудьте активировать папки и подкаталоги, чтобы они не только были добавлены, но и обработаны вместе с другими файлами.
Скачать NewFileTime
EXIF Date Changer
Часто пользователи сталкиваются с необходимостью изменения даты создания фотографии, поскольку это может быть связано с разными обстоятельствами. Идеально для этого подойдет программа EXIF Date Changer, однако сразу хотим отметить, что корректно она взаимодействует только с изображениями, поэтому и расположилась на данном месте сегодняшнего материала. В ней имеется множество самых разных опций, о которых мы не будем говорить в рамках этого обзора, поскольку они относятся к настройкам самой фотографии, а не к конфигурации дат.
Что же касается непосредственного изменения времени создания вплоть до секунд, то настройка этих параметров осуществляется на вкладке «Time Difference», однако перед этим нужно не забыть выбрать папку с изображениями или указать только одну фотографию. Эта опция доступна и в бесплатной версии EXIF Date Changer, поэтому приобретать PRO-сборку не обязательно. На принципе изменения останавливаться не будем, поскольку он полностью соответствует рассмотренным ранее инструментам. Вы просто выставляете показатели в соответствии со своими потребностями и применяете изменения. Если вы заинтересованы в более глобальной настройке фото, советуем детально изучить функциональность EXIF Date Changer на странице разработчика и задуматься о приобретении полной лицензионной версии.
Скачать EXIF Date Changer
RunAsDate
RunAsDate — последнее программное обеспечение, о котором мы хотим поговорить в рамках сегодняшнего обзора. Оно отличается от рассмотренных выше представителей тем, что не изменяет даты файлов, а запускает выбранное приложение, временно изменив системную дату внутри него, а не в самой операционной системе. Мы знаем, что многие пользователи заинтересованы в настройке даты создания файла как раз потому, что это вызывает конфликты при попытке открытия какой-либо программы, поэтому в конце и хотим рассказать о бесплатном решении RunAsDate.
Взаимодействие RunAsDate не вызовет никаких трудностей даже у начинающих пользователей, поскольку здесь присутствует всего несколько кнопок и две строки, в которых можно вписывать соответствующую информацию. После запуска программы указывается путь к необходимому EXE-файлу, правильная системная дата и параметры запуска, если это требуется. Параметры запуска можно изменить и в свойствах самого ярлыка, поэтому редко приходится задействовать эту опцию в RunAsDate. После этого осуществляется открытие софта, а дата самостоятельно меняется. При окончании работы с ним все возвращается в свое изначальное положение.
Скачать RunAsDate
Это была вся информация о программах для изменения даты создания файлов, которую мы хотели рассказать в рамках данного обзора. Как видно, практически все решения функционируют примерно по одному и тому же принципу, различаясь только оформлением интерфейса и незначительными дополнительными опциями.