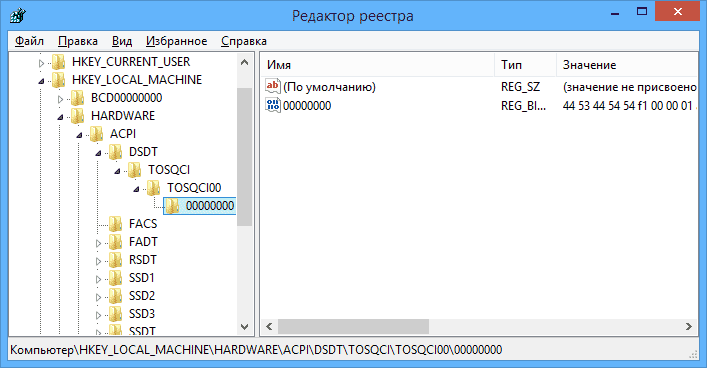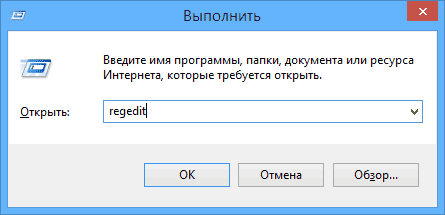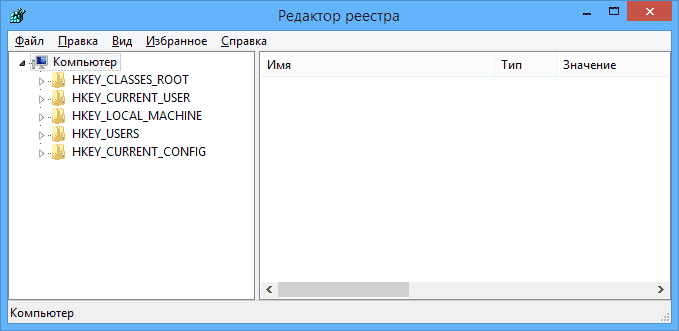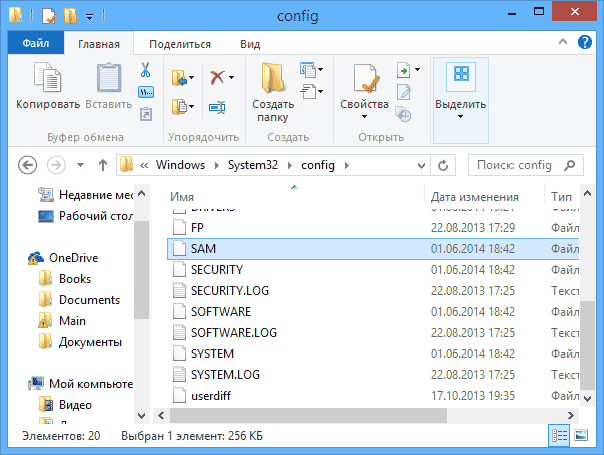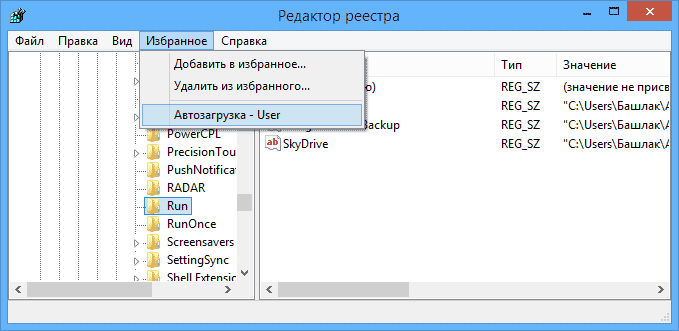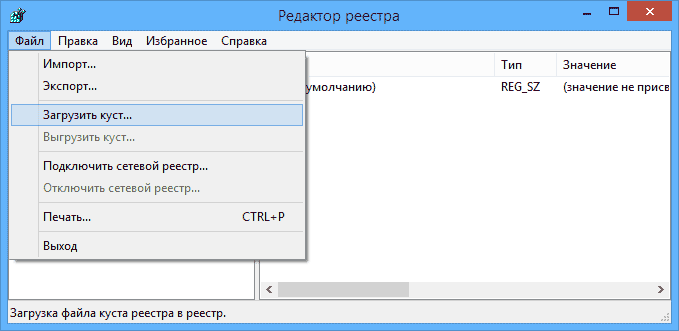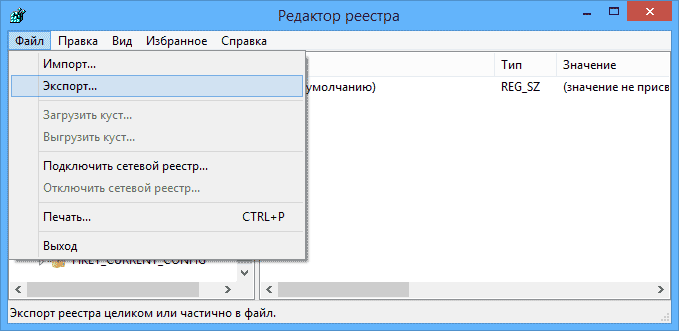Windows 7 Enterprise Windows 7 Professional Windows 7 Home Basic Windows 7 Home Premium Windows 7 Starter Windows 7 Ultimate Windows Server 2008 R2 Enterprise Windows Server 2008 R2 Datacenter Windows Server 2008 R2 for Itanium-Based Systems Windows Server 2008 R2 Foundation Windows Server 2008 R2 Standard Microsoft Windows XP Home Edition Microsoft Windows XP Professional Microsoft Windows XP Professional x64 Edition Microsoft Windows XP Tablet PC Edition Windows Server 2008 Datacenter Windows Server 2008 Enterprise Windows Server 2008 for Itanium-Based Systems Windows Server 2008 Foundation Windows Vista Business Windows Vista Enterprise Windows Vista Home Basic Windows Vista Home Premium Windows Vista Starter Windows Vista Ultimate Windows Server 2008 Datacenter without Hyper-V Windows Server 2008 Enterprise without Hyper-V Windows Server 2008 R2 Service Pack 1 Windows Server 2008 Service Pack 2 Windows Server 2008 Standard without Hyper-V Windows Vista Business 64-bit Edition Windows Vista Enterprise 64-bit Edition Windows Vista Home Basic 64-bit Edition Windows Vista Home Premium 64-bit Edition Windows Vista Service Pack 2 Windows Vista Ultimate 64-bit Edition Windows 7 Service Pack 1 Еще…Меньше
Примечания.
-
Эта статья предназначена для продвинутых пользователей, администраторов и ИТ-специалистов.
-
Импорт регистрационных записей (.reg) файлов является особенностью Regedit.exe и не поддерживается Regedt32.exe. Вы можете использовать Regedit.exe для внесения некоторых изменений в реестр на Windows NT 4.0 или Windows 2000 основе компьютера, но некоторые изменения требуют Regedt32.exe. Например, нельзя добавлять или изменять REG_EXPAND_SZ или REG_MULTI_SZ значения с помощью Regedit.exe на windows NT 4.0 или windows 2000-компьютер. Regedt32.exe является основным редактором реестра для Windows NT 4.0 и Windows 2000. Если необходимо использовать Regedt32.exe, вы не можете использовать файлы регистрационных записей (.reg) для изменения реестра. Для получения дополнительной информации о различиях между Regedit.exe и Regedt32.exe, нажмите следующий номер статьи, чтобы просмотреть статью в базе знаний Microsoft:
141377 Различия между Regedit.exe и Regedt32.exe
Содержание
-
АННОТАЦИЯ
-
Синтаксис . Reg Файлы
-
Добавление подкеи реестра или добавление и изменение значений реестра
-
Удалять подки и ценности реестра
-
Переименование подкей и ценностей реестра
-
Изменения в реестре распространения
-
Аннотация
Внимание! В этом разделе, описании способа или задачи содержатся сведения об изменении реестра. Но неправильное изменение параметров реестра может привести к возникновению серьезных проблем. Поэтому такие действия следует выполнять очень внимательно. Чтобы обеспечить дополнительную защиту, создайте резервную копию реестра перед его изменением. Это позволит восстановить реестр при возникновении неполадок. Дополнительные сведения о создании резервной копии и восстановлении реестра см. в следующей статье базы знаний Майкрософт:
322756 Как создать резервную копию и восстановить реестр в WindowsЭта пошаговая статья описывает, как добавлять, изменять или удалять подки и значения реестра с помощью файла Регистрационные записи (.reg). Regedit.exe использует файлы .reg для импорта и экспорта подключ и значений реестра. Эти файлы .reg можно использовать для удаленного распространения изменений реестра на нескольких компьютерах на базе Windows. При запуске файла .reg содержимое файла сливается в локальный реестр. Поэтому необходимо распространять файлы .reg с осторожностью.
вернуться к вершине
Синтаксис . Reg Файлы
Файл .reg имеет следующий синтаксис:
Линия реестраEditorВерсиябланкаRegistryPath1DataItemName1«»DataType1:DataValue1»
DataItemName2«я»DataType2:DataValue2»
Пустая линияRegistryPath2DataItemName3«»DataType3:DataValue3»
Где:
RegistryEditorVersion является либо «Windows реестра редактор версия 5.00» для Windows 2000, Windows XP, и Windows Server 2003, или «REGEDIT4» для Windows 98 и Windows NT 4.0. Заголовок «REGEDIT4» также работает на компьютерах на базе Windows 2000, Windows XP и Windows Server 2003.
Пустая линия — это пустая линия. Это определяет начало нового пути реестра. Каждый ключ или подключья — это новый путь реестра. Если у вас есть несколько ключей в файле .reg, пустые строки могут помочь вам изучить и устранить неполадки содержимого.
RegistryPathx — это путь подключаемого ключа, который содержит первое значение, которое вы импортируете. Закройте путь в квадратные скобки и разделите каждый уровень иерархии на задний план. Например:
[HKEY_LOCAL_ MACHINE\SOFTWARE\Policies\Microsoft\Windows\System]Файл .reg может содержать несколько путей регистрации. Если нижняя часть иерархии в отчете пути не существует в реестре, создается новый подключ. Содержимое файлов реестра отправляется в реестр в порядке ввода. Поэтому, если вы хотите создать новый подключ с другим подключкой под ним, вы должны ввести строки в правильном порядке.
DataItemNamex — это название элемента данных, который необходимо импортировать. Если элемент данных в файле не существует в реестре, файл .reg добавляет его (со значением элемента данных). Если элемент данных существует, значение в файле .reg перезаписывает существующее значение. Отметки котировок прививают имя элемента данных. Равный знак (к) сразу же следует за именем элемента данных.
DataTypex — это тип данных для значения реестра и сразу же следует равному знаку. Для всех типов данных, кроме REG_SZ (значение строки), толстой кишки сразу же следует типу данных. Если тип данных REG_SZ, не включайте значение типа данных или толстой кишки. В этом случае Regedit.exe предполагает REG_SZ для типа данных. В следующей таблице перечислены типичные типы данных реестра:
|
Тип данных |
DataType в .reg |
|---|---|
|
REG_BINARY |
Шестнадцатеричное |
|
REG_DWORD |
Dword |
|
REG_EXPAND_SZ |
hexadecimal(2) |
|
REG_MULTI_SZ |
hexadecimal(7) |
Для получения дополнительной информации о типах данных реестра, нажмите на следующий номер статьи, чтобы просмотреть статью в базе знаний Microsoft:
256986 Описание реестра Microsoft Windows
DataValuex сразу же следует за толстой кишке (или равным знаком с REG_SZ) и должен быть в соответствующем формате (например, строка или гексадецимал). Используйте гексадецимальный формат для бинарных элементов данных.
Заметка Можно ввести несколько строк элементов данных для одного и того же пути реестра.
Обратите внимание, что файл реестра должен содержать пустую строку в нижней части файла.
вернуться к вершине
Добавление подкеи реестра или добавление и изменение значений реестра
Чтобы добавить подключку реестра или добавить или изменить значение реестра, внести соответствующие изменения в реестр, а затем экспортировать соответствующие подключили или подключи. Экспортированные подключи реестра автоматически сохраняются в виде файлов .reg. Чтобы внести изменения в реестр и экспортировать изменения в файл .reg, выполните следующие действия:
-
Выберите в меню Пуск элемент Выполнить, введите в поле Открыть команду regedit и нажмите кнопку ОК.
-
Найдите, а затем нажмите на подключку, в которой хранится элемент реестра или элементы, которые вы хотите изменить.
-
Нажмите файл, а затем нажмите Экспорт.
Этот шаг резервное копирование подключки, прежде чем вносить какие-либо изменения. Вы можете импортировать этот файл обратно в реестр позже, если ваши изменения вызывают проблемы.
-
В поле имени файла введите имя файла для сохранения файла .reg с исходными элементами реестра, а затем нажмите Сохранить.Заметка Используйте имя файла, которое напоминает вам о содержимом, например ссылку на имя подключаемого ключа.
-
В нужном стеку добавьте или измените нужные элементы реестра.
-
Повторите шаги 3 и 4 для повторного экспорта подключаемого ключа, но используйте другое имя файла для файла .reg. Вы можете использовать этот файл .reg, чтобы внести изменения в реестр на другом компьютере.
-
Проверьте изменения на локальном компьютере. Если они вызывают проблемы, дважды щелкните файл, вмещает резервное копирование исходных данных реестра, чтобы вернуть реестр в исходное состояние. Если изменения работают как ожидалось, вы можете распространить созданный в шаге 6 .reg на другие компьютеры, используя методы в разделе«Изменения реестра распространения»этой статьи.
к началу статьи
Удалять ключи и ценности реестра
Чтобы удалить ключ реестра с файлом .reg, поместите дефис (-) перед Регистром в файле .reg. Например, удалить подключку теста из следующего ключа реестра:
HKEY_LOCAL_MACHINE\Softwareположить дефис перед следующим ключом реестра в файле .reg:
HKEY_LOCAL_MACHINE\Software\TestВ следующем примере есть файл .reg, который может выполнить эту задачу.
[-HKEY_LOCAL_MACHINE\Software\Test]Чтобы удалить значение реестра с помощью файла .reg, поместите дефис (-) после знака equals, следующего за DataItemName в файле .reg. Например, удалить значение реестра TestValue из следующего ключа реестра:
HKEY_LOCAL_MACHINE\Software\Testположить дефис после «TestValue» в файле .reg. В следующем примере есть файл .reg, который может выполнить эту задачу.
HKEY_LOCAL_MACHINE\Software\Test
«TestValue»=-Для создания файла .reg используйте Regedit.exe для экспорта ключа реестра, который вы хотите удалить, а затем используйте блокнот для отсечения файла .reg и вставки дефиса.
вернуться к вершине
Переименование ключей и ценностей реестра
Чтобы переименовать ключ или значение, удалите ключ или значение, а затем создайте новый ключ или значение с новым именем.
Изменения в реестре распространения
Вы можете отправить файл .reg пользователям в сообщении электронной почты, поместить файл .reg в общий адрес сети и направить пользователей в общую сеть, чтобы запустить его, или вы можете добавить команду в скрипты входа пользователей, чтобы автоматически импортировать файл .reg при входе в систему. Когда пользователи загоняют файл .reg, они получают следующие сообщения:
Редактор реестра
Вы уверены, что хотите добавить информацию в файл .reg в реестр?Если пользователь нажимает Да,пользователь получает следующее сообщение:
Редактор реестра
Информация в маршруте файла .reg была успешно внесена в реестр.Regedit.exe поддерживает коммутатор командной строки/s, чтобы не отображать эти сообщения. Например, чтобы бесшумно запустить файл .reg (с коммутатором /s) из файла пакетной системы входа в сценарий, используйте следующий синтаксис:
regedit.exe/s путь файла .regВы также можете использовать групповую политику или системную политику для распространения изменений реестра по сети. Для получения дополнительной информации посетите следующий веб-сайт Майкрософт:
Изменения в реестре распространения
Заметка Если изменения сработают, вы можете отправить регистрационный файл соответствующим пользователям сети.
вернуться к вершине
Нужна дополнительная помощь?
Нужны дополнительные параметры?
Изучите преимущества подписки, просмотрите учебные курсы, узнайте, как защитить свое устройство и т. д.
В сообществах можно задавать вопросы и отвечать на них, отправлять отзывы и консультироваться с экспертами разных профилей.
Загрузить PDF
Загрузить PDF
В реестре Windows хранится информация о параметрах системы, программ и устройств, которые подключены к компьютеру. Изменения в реестр можно внести с помощью предустановленного редактора реестра, что улучшит и ускорит системы. Но при этом можно нанести системе вред.Из данной статьи вы узнаете, как создать резервную копию реестра, отредактировать реестр и восстановить его, если что-то пойдет не так.
-
1
Создайте резервную копию реестра Windows. Сделайте это до того, как приступите к редактированию реестра, чтобы иметь возможность восстановить его.
-
2
Нажмите ⊞ Win+r. Откроется окно «Выполнить».
-
3
Введите «regedit» (без кавычек) и нажмите ↵ Enter. Если появится запрос, нажмите «Да». Откроется редактор реестра.
-
4
Щелкните правой кнопкой мыши по «Компьютер» на левой панели.
-
5
Нажмите «Экспортировать».
-
6
Выберите расположение резервной копии и введите ее имя.
-
7
Нажмите «Сохранить».
Реклама
-
1
Измените реестр. Реестр содержит два основных элемента: ключи и значения. Если вы знаете ключ, который нужно изменить, нажмите Control+f, чтобы открыть диалоговое окно «Поиск». [1]
-
2
Введите имя ключа и нажмите «Найти далее».
-
3
Измените значение ключа. Когда вы найдете ключ, дважды щелкните по нему, чтобы изменить его значение.
-
4
Нажмите «OK», чтобы сохранить внесенные изменения. Чтобы изменения вступили в силу, перезагрузите компьютер.
Реклама
-
1
Если необходимо, восстановите резервную копию реестра. Следите за изменениями, чтобы иметь возможность вернуть значения к исходным величинам. Если вы внесли ряд ошибочных правок, восстановите резервную копию реестра, а не исправляйте внесенные изменения по одному.
-
2
Откройте редактор реестра.
-
3
В меню «Файл» нажмите «Импорт».
-
4
Найдите файл с резервной копией реестра, а затем нажмите «Открыть».
Реклама
Советы
- Если войти в систему в качестве гостя, нельзя открыть редактор реестра.
- Сохраните резервную копию реестра на внешнем носителе.
Реклама
Об этой статье
Эту страницу просматривали 23 187 раз.
Была ли эта статья полезной?
Работа с Редактором реестра¶
Редактор реестра – инструмент, предназначенный для просмотра и изменения параметров в системном реестре, в котором содержатся сведения о работе компьютера.
Способы открытия редактора реестра описаны в разделе Открытие реестра данного руководства.
Создание резервной копии реестра (Экспорт)¶
Прежде чем вносить изменения в реестр, рекомендуется выполнить экспорт и создать его резервную копию. Можно сделать резервную копию как всего реестра в целом, так и отдельных разделов и подразделов. Позже эту резервную копию можно импортировать, чтобы отменить внесенные изменения.
Предупреждение
Перед внесением каких-либо изменений в реестр всегда создавайте его резервную копию!
Чтобы создать полную копию реестра необходимо:
- Запустить редактор реестра, как это описано выше;
- Оставаясь в корне реестра открыть меню «Файл» и выбрать пункт «Экспорт…»;
- Выбрать место, где будет сохранена резервная копия, и указать «Имя файла»;
- Нажать на кнопку «Сохранить».
Чтобы сэкономить место, можно сделать резервную копию отдельного раздела или подраздела. Для этого необходимо нажать правой кнопкой мыши на раздел (подраздел) и в выпадающем меню выбрать пункт «Экспорт…». Также можно просто перейти в нужный раздел (подраздел) и выбрать меню «Файл → Экспорт…».
Рис. 5 – Экспорт веток реестра. Создание резервной копии.
Экспортированный файл будет иметь расширение .reg.
Примечание
Экспортированные из реестра файлы с расширением .reg являются простыми текстовыми файлами, их можно открыть любым простым текстовым редактором (Notepad++, Блокнот).
Восстановление реестра из резервной копии (Импорт)¶
Чтобы импортировать сохраненный файл реестра, достаточно дважды нажать левой кнопкой мыши по файлу с расширением .reg.
Также можно:
- Открыть редактор реестра;
- В меню «Файл» выбрать пункт «Импортировать файл реестра»;
- В меню открытия файлов найти файл, который следует импортировать, выделить его и нажать кнопку «Открыть».
Примечание
Операции экспорта и импорта используются не только для создания резервных копий. Практическое использование данных функций рассмотрено в главе Практические приёмы работы с Реестром данного руководства.
Поиск в реестре¶
Для быстрого доступа к параметром можно воспользоваться функцией поиска по реестру, которая находится в меню «Правка → Найти» (Ctrl+F).
Для перемещения между найденными значениями используется «Правка → Найти далее» (F3).
Загрузка и выгрузка куста¶
Допустим, имеется жесткий диск с нерабочего компьютера. Чтобы получить доступ к определенным веткам реестра, который хранится на этом жестком диске, необходимо:
- Подключить жесткий диск к рабочему компьютеру;
- Открыть реестр на рабочем компьютере;
- Выбрать необходимую ветку реестра;
Рис. 6 – Выбор ветки
- Перейти в меню «Файл → Загрузить куст»;
Рис. 7 – Выбор ветки
- В файловом менеджере выбрать соответствующий файл куста с нерабочего компьютера;
Рис. 8 – Выбор ветки
- Задать произвольное имя загруженному кусту.
Рис. 9 – Присвоение произвольного имени разделу
В соответсвии с примером, в ветку HKEY_LOCAL_MACHINE работающего компьютера была загружена ветка HKEY_LOCAL_MACHINE\Software с неработающего компьютера.
Для загрузки других веток реестра, необходимо выбирать соответствующие файлы на жестком диске. Таблица соответсвия веток реестра и файлов на жестком диске приведена в главе Файлы реестра на жестком диске данного руководства.
Примечание
Также допустимо скопировать папку C:\Windows\System32\config\ на обыкновенную флешку и загружать требуемые кусты с нее.
Совет
При работе с загруженными кустами есть нюанс, который заключается в разрешениях (правах) на доступ к тем или иным разделам. Подробнее о разрешениях написано в разделе Права доступа (Разрешения) данной главы.
Более простой способо обойти подводные камни с разрешениями на ветки заключается в использовании утилиты psexec.exe, работа с которой описана в разделе Работа через утилиту PsExec.
После завершения работы с загруженными кустами, их желательно выгрузить. Для этого необходимо перейти в «Файл → Выгрузить куст».
Права доступа (Разрешения)¶
Все разделы реестра имеют права доступа или разрешения. Если у текущего пользователя нет прав на определенный раздел, то будет выведено сообщение об ошибке и запрете доступа к данному разделу.
Прав доступа может не быть по нескольким причинам:
- У текущего пользователя, залогиненного в системе, нет прав администратора;
- Группа «Администраторы» является владельцем раздела, но не имеет полных прав на него. В этом случае достаточно просто выдать группе «Администраторы» полные права.
- Владельцем раздела является системная служба TrustedInstaller.
- Владельцем раздела является системная учетная запись «Система».
В первом случае необходимо обращаться к системному администратору, чтобы он предоставил доступ к учетной записи администратора или дал администраторские права пользователю.
Во втором случае необходимо присвоить полные права и сменить владельца.
Получение полных прав и смена владельца¶
- Нажать правой кнопкой мыши на раздел и выбрать пункт «Разрешения»;
Рис. 10 – Вызов диалога работы с разрешениями
- Выделить текущего пользователя:
- Если доступен флажок «Полный доступ», установить его и нажать кнопку «ОК. Этого может оказаться достаточно, если группа является владельцем раздела.
Рис. 11 – Открытие Полного доступа гурппам и пользователям
Если отсутствует необходимый пользователь, флажок «Полный доступ» недоступен или возникает сообщение об ошибке, переходите к пункту 3.
- В меню разрешений нажать кнопку «Дополнительно»;
Рис. 12 – Добавление или смена владельца
Примечание
Во время добавления разрешений и владельцев могут возникать сообщения об отсутсвии прав доступа. Данные сообщения можно смело игнорировать.
Перейти на вкладку «Владелец» и добавить текущего пользователя;
Рис. 13 – Выбор владельца
На вкладке «Разрешения» нажать кнопку «Добавить»;
Рис. 14 – Добавление разрешений владельцу
В поле «Введите имена выбираемых объектов» ввести имя текущей учетной записи и нажать кнопку «Проверить имена», затем нажать «ОК»;
Рис. 15 – Ввод имени выбираемых объектов
Рис. 16 – Проверка имен
Появится диалог разрешений. Поставить галочку напротив «Полный доступ» и нажать «ОК»;
Рис. 17 – Установка полного доступа текущему владельцу
После добавления владельца и назначения прав нажать клавишу F5 или «Вид → Обновить». Напротив непустого раздела появится треугольник, который означает, что у текущего пользователя есть права на доступ в него.
Рис. 18 – Доступ к подразделам
На рисунке 18 видно, что у текущего пользователя есть доступ к подразделу Keys, но нет прав на открытие разделов KeyDevices и Random. Треугольника напротив подраздела может не быть, если данный подраздел пуст.
Примечание
В Windows 8 и выше порядок работы с диалогом смены и добавления владельца немного отличается – владелец выбирается сверху.
Рис. 19 – Выбор/смена владельца в Windows 8 и выше [11]
Совет
Ручное добавление владельцев и прав доступа удобно, если нужно получить доступ всего к нескольким разделам. Если нужно получить доступ к большому количеству разделов, то гораздо целесообразнее воспользоваться утилитой PsExec.exe. Работа с данной утилитой рассматривается в разделе Работа через утилиту PsExec.
Работа через утилиту PsExec¶
Для запуска редактора реестра с полными правами от имени системы можно воспользоваться программой PsExec.exe.
- Скачайте утилиту
PsExec.exeи скопируйте в корень дискаC. - Запустите командную строку от имени администратора. «Пуск → Выполнить → cmd».
- Введите в командную строку команду:
C:\PsExec.exe -i -s regedit.exe
Запустится редактор реестра от имени системы, что задается параметром -s (параметр -i обеспечивает интерактивный запуск приложения)[11].
Если возникает сообщение об ошибке Couldn't install PSEXESVC service..., то необходимо отключить контроль учетных записей Windows (UAC):
- Меню «Пуск → Панель управления»;
- «Учетные записи пользователей → Изменение параметров контроля учетных записей»;
- Сдвинуть ползунок до самого низа — «Никогда не уведомлять»;
- Перезагрузить компьютер.
Рис. 20 – Отключение параметров контроля учетных записей (UAC)
В Windows Vista в диалоговом окне «Пуск → Панель управления → Учетные записи пользователей → Включение и отключение контроля учетных записей» снять галочку «Используйте контроль учетных записей для защиты компьютера».
В Windows 8 и выше для полного отключения контроля учетных записей (UAC) необходимо в реестре в ветке HKEY_LOCAL_MACHINE\Software\Microsoft\Windows\CurrentVersion\Policies\System присвоить параметру EnableLUA значение 0.
Рис. 21 – Отключение параметров контроля учетных записей (UAC) в Windows 8 и выше
Внимание
После отключения параметров контроля учетных записей (UAC) необходима перезагрузка.
Добавление и удаление элементов¶
Для создания разделов, подразделов и параметров, необходимо перейти в меню «Правка → Создать» и выбрать необходимый тип создаваемого элемента. Либо нажать правой кнопкой мыши и в появившемся меню выбрать пункт «Создать».
Рис. 22 – Создание разделов, подразделов и параметров
Более подробную информацию о типах параметров смотрите в статье Сведения о реестре Windows для опытных пользователей.
Содержание
- 1 Открываем редактор реестра
- 2 Местонахождение
- 3 Редактор реестра
- 4 Изменение параметров
- 5 Сторонние программы для очистки реестра
- 6 Восстановление значений реестра
- 7 Вывод
- 8 Что такое реестр
- 9 Где хранятся файлы реестра
- 10 Создание и изменение разделов и параметров реестра
- 11 Избранное в редакторе реестра
- 12 «Загрузить куст» или правка реестра на компьютере, который не загружается
- 13 Экспорт и импорт разделов реестра
- 14 Очистка реестра
- 15 Дополнительные сведения о редакторе реестра
Доброго времени суток.
Довольно часто в своих статьях я ссылаюсь на то, что вот это и вот то нужно изменить в реестре, один параметр изменить, другой уточнить и пр. Меж тем, многие пользователи не представляют, как его открыть (да и не всегда получается это просто сделать, особенно в случаях вирусного заражения) …
Для справки…
Вообще, системный реестр в Windows — это большая база с различными параметрами, которые отвечают за работу системы. Для его редактирования в системе есть специальный редактор, при запуске которого, на первый взгляд, Вы увидите обычный проводник: также слева каталоги, выбрав которые, можно увидеть, что в них находится…
Редактор реестра (Windows 10). Пример
Таким образом, найдя нужный каталог и отредактировав определенные параметры в нем — можно изменить такие настройки системы, которых нет в открытом доступе, и к которым другим способом просто не добраться!
Важно! Не изменяйте и не удаляйте из реестра параметры, с которыми вы не знакомы, и не знаете за что они отвечают. Очень легко, изменив что-то не то, убить систему…
♣
Возможно, вам будет полезна статья о том, как открыть командную строку — https://ocomp.info/kak-otkryit-komandnuyu-stroku.html
♣
Открываем редактор реестра
Способ 1 — через окно выполнить
Наверное, это один из самых простых и универсальных способов открыть редактор реестра (работает в Windows XP/7/8/10). Распишу все действия по шагам:
- сначала жмете сочетание кнопок WIN+R(плюс нажимать не нужно);
- внизу в углу должно показаться небольшое окно «Выполнить» в котором будет одна строка «Открыть» (пример на скрине ниже);
Окно выполнить
- теперь в строку «Открыть» пишите команду regedit и жмите клавишу Enter;
Открываем редактор реестра через окно выполнить // Windows 10
- если появиться окно с вопросом по поводу разрешений на внос изменений — нажмите «Да»;
Разрешить этому приложению вносить изменения
- Собственно, всё! Редактор реестра должен был открыться. Можно вносить изменения…
♣
Способ 2 — через командную строку
- Сначала открываем командную строку — самый простой способ найти ярлык для ее запуска в меню ПУСК (в Windows 10 удобно для этого использовать ПОИСК, см. пример на скрине ниже);
Запуск командной строки в Windows 10
- в командной строке нужно ввести regedit (всё ту же команду ☻) и нажать клавишу Enter. Должен открыться редактор реестра.
Командная строка — команда regedit
♣
Способ 3 — через системную папку
В зависимости от вашей версии Windows и ее настроек, файл regedit может находиться в различных папках:
- C:WindowsSysWOW64 (самый распространенный вариант по умолчанию, в Windows 10);
- C: WindowsSystem32
- C: Windows
Дальше все просто: открываем проводник (либо другой коммандер), открываем системную папку и находим файл regedit, открываем его как обычную программу. Пример представлен на скрине ниже.
Находим regedit через проводник
♣
Способ 4 — через поиск в Windows
В Windows 10 можно нажать на значок с лупой возле меню ПУСК и ввести в поисковую строку regedit — среди найденных результатов увидите ярлык для запуска редактора (см. пример ниже).
Поиск regedit через меню ПУСК
Кроме этого, можно открыть проводник, затем открыть системный диск с Windows (обычно C:) и в строке поиска также ввести regedit — через некоторое время увидите ссылку на запуск редактора реестра (пример ниже).
Поиск regedit на системном диске в проводнике
♣
Способ 5 — с помощью спец. утилит
Утилит для работы с реестром — сотни! В этой статье предлагаю вашему вниманию одну из лучших (на свой скромный взгляд).
♦
Reg Organizer
Официальный сайт: https://www.chemtable.com/ru/organizer.htm
Очень удобная утилита для наведения порядка в системном реестре. Позволяет удалить мусорные и ошибочные данные из него, дефрагментировать и сжать, сделать снимки (чтобы сравнивать изменения в реестре ДО и ПОСЛЕ установки какой-либо программы) и пр.
Также позволяет редактировать реестр, не открывая встроенный в Windows редактор. Утилита полностью переведена на русский язык, поддерживает Windows 7/8/10 (32/64 bits).
♦
После установки и запуска Reg Organizer, откройте меню «Инструменты» и нажмите по ссылке «Редактор реестра» (см. скриншот ниже).
Инструменты — редактор реестра // Reg Organizer
Собственно, далее можно работать с параметрами реестра как в классическом редакторе. Также добавьте сюда то, что в Reg Organizer есть дополнительные инструменты: более удобный поиск, возможность делать снимки, есть избранное и пр.
Редактор реестра в утилите Reg Organizer
♣
Что делать, если реестр заблокирован и не открывается
Во-первых, не паниковать ☻.
Во-вторых, попробуйте открыть реестр через утилиту Reg Organizer (которую я советовал в 5 способе, парой строк выше).
В-третьих, скачайте антивирусную утилиту AVZ к себе на компьютер (она поможет восстановить систему в нормальный рабочий лад).
Про AVZ (где скачать, какие плюсы, и что это) можете узнать в одной из моих статей: https://ocomp.info/luchshie-antivirusyi-17.html#AVZ
Далее запустите AVZ и откройте меню «Сервис/Системные ресурсы» — в этом меню будет ссылка на запуск редактора реестра. Попробуйте открыть его (пример показан на скриншоте ниже).
Сервисная утилита AVZ — попытка открыть редактор
Если открыть не получилось, войдите в меню «Файл» и нажмите по ссылке «Восстановление системы» (см. скрин ниже).
Файл — восстановление системы // AVZ
Далее необходимо отметить галочками все те параметры, которые вы хотите восстановить (среди них есть и нужный нам, а именно «Разблокировка реактора реестра», см. на скрине ниже — помечен желтым цветом).
Кстати, AVZ выручает во многих случаях, поэтому рекомендую вам не ограничиваться одним пунктом…
Разблокировка редактора реестра
Собственно, после процедуры восстановления и перезагрузки компьютера, рекомендую вам проверить его на вирусы всё в той же утилите AVZ (причем, даже несмотря на наличие у вас в системе антивируса).
Для антивирусной проверки в AVZ необходимо указать диски, указать методы лечения найденных вирусов, и нажать кнопку ПУСК. Пример представлен на скрине ниже.
Антивирусная проверка системы в AVZ
Собственно, после подобной процедуры восстановления — редактор реестра начинает открываться в нормальном режиме.
PS: также, как вариант, можно попробовать запустить систему в безопасном режиме и открыть редактор из-под него.
Если и это не помогло, возможно стоит рассмотреть вариант переустановки Windows.
♣
У меня всё. Дополнения приветствуются…
Всем удачи!

Другие записи:
-
Не запускается игра в Steam: что делать?
-
Моя страница Вконтакте: как зайти в соц. сеть ВК без ввода пароля и что делать, если войти не …
- Программы для удаления Malware, рекламы из браузеров, вредоносного ПО, которое не видят антивирусы
-
Как играть в старые DOS-игры прямо в браузере (без скачивания): Pac-Man, Prince of Persia, SimCity, …
-
Как изменить текст, добавить картинки и подпись в PDF файл [Movavi PDF-редактор]
-
Не включается компьютер
-
Как проверить скорость работы USB флешки, диска. Как можно ускорить их работу?
-
Нет значка видеодрайвера Intel HD, nVidia или AMD Radeon в трее рядом с часами и на рабочем столе. …
Реестр – особая часть операционной системы Windows, которая представляет собой базу данных из всех параметров или настроек ОС. Все опции Панели управления и других мест системы, где есть возможность изменения каких-либо параметров, зафиксированы в реестре. Там же хранятся данные о путях к файлам, о расположении установленных программ и других моментах, связанных с функционированием Windows. Чтобы открыть реестр в Windows 10 используются те же способы, которые применялись в 7 и 8 версии ОС – здесь Microsoft ничего не переделывали. Настраивать и оптимизировать ОС можно также и с помощью сторонних программ.
Местонахождение
Физически реестр состоит из группы файлов, которые хранятся в папке System32config. При загрузке ОС из этих файлов собирается база данных с текущими параметрами, которые и применяются в работе Windows. Эта база состоит из пяти главных веток. Редактировать файлы из указанного каталога напрямую не рекомендуется, поскольку для того, чтобы войти в реестр Windows 10, существует специальный инструмент, зовущийся regedit.
Редактор реестра
Запуск редактора значений реестра осуществляется следующим образом:
- Щелкнуть по поисковой строке на панели задач или воспользоваться сочетанием клавиш Win + S.
- Вписать в текстовое поле команду «regedit».
- При появлении результатов поиска нажать на кнопку «выполнить команду».
Совет! Eсли функции поиска на панели задач не активированы в настройках, то для запуска приложения можно всегда использовать стандартный диалог «Выполнить», который появляется по нажатию Win + R.
Изменение параметров
Процесс внесения правок в содержимое реестра представляет собой поиск нужной строки в определенном каталоге и указание нового значения для неё. Поиск нужной строки проще всего осуществить через соответствующую опцию, которая вызывается сочетанием клавиш Ctrl + F или кнопкой F3.
Редактировать реестр в Windows 10 нужно крайне осторожно, поскольку неверное значение в каком-либо параметре может привести к ошибке при следующей загрузке системы и выведению её из строя. Прежде чем вносить изменения в какой-либо параметр, следует поискать в интернете информацию о нём.
Совет! Перед редактированием реестра рекомендуется создавать резервную копию через меню «Файл» -> «Экспорт».
Сторонние программы для очистки реестра
Для очистки реестра Windows 10 от ненужных строк и ошибочных значений пользователи устанавливают стороннее программное обеспечение, поскольку ОС не обладает в своём составе необходимыми функциями. Ошибки в реестре могут появляться в результате сбоев установленных программ, а пустые строки – из-за не до конца удаленных приложений.
Например, почистить реестр на Windows 10 можно утилитой CCleaner, которая распространяется бесплатно на сайте компании-разработчика. Скачав и установив данный продукт, можно приступить к процедуре поиска неисправностей и их устранения. Для этого нужно:
- Запустить CCleaner.
- Перейти на вкладку «Реестр».
- Нажать на кнопку «Поиск проблем».
- Дождаться завершения процедуры поиска.
- Нажать на кнопку «Исправить».
- Подтвердить создание резервной копии и указать файл для сохранения текущей версии значений реестра.
- Щелкнуть по кнопке «Исправить отмеченные».
- Закрыть окно.
Восстановление значений реестра
В том случае, если после ручного редактирования значений реестра или автоматической чистки с применением стороннего программного обеспечения наблюдаются проблемы в работе операционной системы, нужно восстановить реестр Windows 10 до прежнего состояния. Делается это путём импортирования созданного на этапе редактирования файла.
Для того, чтобы записать значения из файла в реестр, потребуется:
- С помощью Проводника Windows найти папку, хранящую *.reg-файл с резервной копией.
- Дважды кликнуть по файлу.
- Подтвердить импорт значений.
Совет! Восстановить данные из файла можно и непосредственно находясь в редакторе. Для этого используйте меню «Файл» -> «Импорт», и укажите ранее созданный reg-файл.
Наглядно увидеть работу с реестром ОС можно в этом видео.
Вывод
Реестр Windows – мощный инструмент для управления ОС, предоставляющий доступ ко многим параметрам, не реализованным в стандартном визуальном интерфейсе Windows. Для доступа к таким параметрам часто применяют программы-твикеры, которые могут настроить размер оконных рамок проводника, время проигрывания анимаций и много других параметров. В любом случае, изменять параметры реестра не рекомендуется без особой причины, а перед исправлением ошибочных значений всегда следует создавать резервную копию.
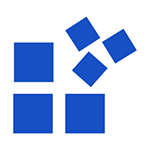
С помощью правки реестра можно изменить очень многие параметры, оптимизировать работу системы, отключить какие-либо ненужные функции системы и многое другое. В этой статье поговорим об использовании редактора реестра, не ограничиваясь стандартными инструкциями наподобие «найти такой-то раздел, изменить значение». Статья в равной степени подойдет для пользователей Windows 7, 8 и 8.1.
Что такое реестр
Реестр Windows представляет собой структурированную базу данных, в которой хранятся параметры и информация, используемая операционной системой, драйверами, службами и программами.
Реестр состоит из разделов (в редакторе выглядят как папки), параметров (или ключей) и их значений (показываются в правой части редактора реестра).
Чтобы запустить редактор реестра, в любой версии Windows (от XP) вы можете нажать клавиши Windows + R и ввести regedit в окно «Выполнить».
Впервые запуская редактор в левой части вы увидите корневые разделы, в которых неплохо бы ориентироваться:
- HKEY_CLASSES_ROOT — данный раздел используются для хранения и управления ассоциациями файлов. Фактически, данный раздел является ссылкой на HKEY_LOCAL_MACHINE/Software/Classes
- HKEY_CURRENT_USER — содержит параметры для пользователя, под именем которого был осуществлен вход в систему. Здесь же хранятся большинство параметров установленных программ. Является ссылкой на раздел пользователя в HKEY_USERS.
- HKEY_LOCAL_MACHINE — в данном разделе хранятся настройки ОС и программ в целом, для всех пользователей.
- HKEY_USERS — хранит настройки для всех пользователей системы.
- HKEY_CURRENT_CONFIG — содержит параметры всего установленного оборудования.
В инструкциях и руководствах имена разделов часто сокращаются до HK + первые буквы имени, например, вы можете увидеть такую запись: HKLM/Software, что соответствует HKEY_LOCAL_MACHINE/Software.
Где хранятся файлы реестра
Файлы реестра хранятся на системном диске в папке Windows/System32/Config — файлы SAM, SECURITY, SYTEM и SOFTWARE содержат информацию из соответствующих разделов в HKEY_LOCAL_MACHINE.
Данные из HKEY_CURRENT_USER хранятся в скрытом файле NTUSER.DAT в папке «Users/Имя_пользователя» на компьютере.
Создание и изменение разделов и параметров реестра
Любые действия по созданию и изменению разделов и значений реестра можно выполнить, обратившись к контекстному меню, появляющемуся по правому клику по имени раздела или в правой области со значениями (или по самому ключу, если его требуется изменить.
Ключи реестра могут иметь значения различных типов, но чаще всего при правке приходится иметь дело с двумя из них — это строковый параметр REG_SZ (для задания пути к программе, например) и параметр DWORD (например, для включения или отключения какой-либо функции системы).
Избранное в редакторе реестра
Даже среди тех, кто регулярно пользуется редактором реестра, почти нет тех, кто использует при этом пункт меню «Избранное» редактора. А зря — сюда можно добавить наиболее часто просматриваемые разделы. И в следующий раз, для перехода к ним не копаться в десятках имен разделов.
«Загрузить куст» или правка реестра на компьютере, который не загружается
С помощью пункта меню «Файл» — «Загрузить куст» в редакторе реестра вы можете выполнить загрузку разделов и ключей с другого компьютера или жесткого диска. Наиболее часто встречающийся вариант использования: загрузка с LiveCD на компьютере, который не загружается и исправление ошибок реестра на нем.
Примечание: пункт «Загрузить куст» активен только при выборе разделов реестра HKLM и HKEY_USERS.
Экспорт и импорт разделов реестра
Если необходимо, вы можете экспортировать любой раздел реестра, включая подразделы, для этого кликните по нему правой кнопкой мыши и выберите в контекстном меню «Экспортировать». Значения будут сохранены в файле с расширением .reg, который по сути является текстовым файлом и его можно редактировать с помощью любого текстового редактора.
Для импорта значений из такого файла, вы можете просто дважды кликнуть по нему или же выбрать в меню редактора реестра «Файл» — «Импорт». Импорт значений может понадобиться в различных случаях, например, для того, чтобы исправить ассоциации файлов Windows.
Очистка реестра
Многие сторонние программы в числе прочих функций предлагают произвести очистку реестра, что по описанию должно привести к ускорению работы компьютера. Я уже писал статью на эту тему и не рекомендую выполнять подобную очистку. Статья: Программы для очистки реестра — стоит ли их использовать.
Отмечу, что речь идет не об удалении записей вредоносных программ в реестре, а именно о «профилактической» очистке, которая по факту не приводит к повышению производительности, но может привести к сбоям в работе системы.
Дополнительные сведения о редакторе реестра
Некоторые статьи на сайте, которые имеют отношение к редактированию реестра Windows:
Используемые источники:
- https://ocomp.info/sposoby-otkryit-redaktor-reestra.html
- https://geekon.media/rabota-s-reestrom-v-windows-10-2/
- https://remontka.pro/windows-registry-editor/
Содержание
- Когда имеет смысл прибегать к ручному редактированию реестра
- Первым делом – безопасность
- Как сделать резервную копию ветки или одного раздела реестра
- Как сделать резервную копию всего реестра
- Лучшие бесплатные утилиты для создания бэкапа реестра
- Registry Backup
- RegBak
- 2 способа редактирования реестра без сторонних программ
- RegEdit
- Reg-файл
Винда без реестра (основной базы параметров ее самой и всего, что в ней находится) – как машина без бензина: не заведется и не поедет. Но в отличие от бензина и авто, каждая копия Windows может работать только с собственным реестром. Отлить из бака соседа (скопировать его с другого компьютера) не получится. Это главная причина, почему эксперименты с этой базой часто заканчиваются плачевно: запасной-то нет. Конечно, если не позаботиться об этом заранее.
Реестр винды состоит из огромного количества записей, и среди них есть такие, которые трогать категорически нельзя. Другие же можно даже удалять. Чтобы отличать первые от вторых, нужны определенные знания, но так как доступ к реестру свободно открыт, пользователи пытались, пытаются, и будут пытаться что-то в нем менять, получая полезный, хотя и не всегда удачный опыт… Итак, сегодня поговорим, как безопасно редактировать реестр Windows, нужно ли это делать и когда.
Когда имеет смысл прибегать к ручному редактированию реестра
В спорах о том, стоит ли пользователю что-то править в системном реестре самому, сломалось немало копий. Основной аргумент «против» звучит примерно так: неопытные виндоюзеры часто не понимают, что они делают и зачем. И вместо ускорения системы или удаления «опасных вирусов» получают на экране «черный квадрат Малевича», создавая тем самым проблемы себе и другим.
Однако аргументы «за» тоже имеют право на жизнь. Убедительнее всех звучат следующие:
- Редактируя реестр своими руками, пользователь приобретает опыт и знания, а ошибки поправимы.
- Иногда решить какую-либо проблему другими способами невозможно или ручное редактирование – самый короткий путь к ее решению.
Словом, во всем есть плюсы и минусы, но я бы сказал так: если ваши личные доводы «за» перевесили и вы осознаете возможные последствия – дерзайте. Но пока не наберетесь опыта, желательно, чтобы с вами рядом был человек, который в случае чего поможет исправить ошибку.
Первым делом – безопасность
Как уже сказано, реестр у винды один – неповторимый, как отпечаток пальца. Да, в нем есть стандартные разделы, но некоторые из них содержат уникальные параметры, которые могут использоваться только на конкретном компьютере. Это я к тому, что перед любым вмешательством в столь деликатную структуру не ленитесь создавать резервные копии, а не надейтесь в случае чего скопировать данные с другой машины.
Если вы собираетесь внести ручные правки в известные вам области реестра, достаточно зарезервировать только ту информацию, которую вы редактируете. Перед запуском сомнительных программ (особенно малоизвестных «ускорялок», «украшалок» и «чистилок») делайте бэкап всего реестра, чтобы в случае сбоя быстро исправить то, что сломалось.
Почему это лучше, чем создавать точку восстановления системы? Да потому, что некоторые «ускорялки» и «чистилки» (потенциальные виновники сбоев) иногда вместе с мусором вычищают и точки.
Как сделать резервную копию ветки или одного раздела реестра
Войдите в Windows под учеткой админа и запустите встроенный редактор реестра. Проще всего это сделать при помощи системной утилиты «Выполнить», которая открывается нажатием клавиш Win+R. Вбейте в нее команду «regedit» (без кавычек) и кликните ОК.
В левой половине окошка RegEdit (встроенного редактора) найдите, перемещаясь по дереву каталогов, интересующую ветку или запись. Выделите ее кликом правой клавиши мышки. Из раскрывшегося меню выберите «Экспортировать».
После этого сохраните файл в удобном месте. Это и есть резервная копия. Чтобы отменить изменения, внесенные в реестр после ее создания, просто 2 раза кликните по этому файлу.
Как сделать резервную копию всего реестра
Запустите RegEdit, войдите в меню «Файл» и нажмите «Экспортировать».
При сохранении файла укажите диапазон экспорта «Весь реестр».
Процесс резервирования занимает около 10- 30 минут. Размер файла получается довольно большим.
Лучшие бесплатные утилиты для создания бэкапа реестра
Registry Backup
Registry Backup – простая в применении, бесплатная утилитка, не требующая установки на компьютер (но при желании можно и установить) позволяет создавать бэкапы как всего, так и отдельных кустов (основных разделов) и ветвей реестра. Использует в работе службу теневого копирования тома Windows. Сохраняет данные всех пользователей ПК, а не только текущего.
Для создания резервной копии запустите утилиту с правами админа, откройте вкладку «Backup Registry», отметьте нужные строки и нажмите «Backup Now».
Для восстановления реестра из копии зайдите на вкладку «Restore Registry», выберите из списка архив за нужное число и нажмите «Restore Now».
RegBak
RegBak – еще более простая программка, чем предыдущая. Создает резервные копии только целого реестра и сохраняет их в выбранной папке. Для запуска процесса копирования нажмите кнопку «New backup». Для восстановления выберите копию из списка и кликните «Restore».
2 способа редактирования реестра без сторонних программ
Переходим к главной части нашей затеи – знакомству со способами редактирования реестра. Их много, но мы рассмотрим 2 основных:
- С помощью уже знакомого RegEdit.
- С использованием reg-файлов.
Первым способом в реестр добавляют небольшие, единичные правки. Для более масштабных задач больше подходит второй.
RegEdit
Войдите в систему под учеткой администратора. Запустите редактор реестра. Откройте раздел, в который собираетесь внести изменения. В правой половине окна находятся параметры (опции, настройки) этого раздела.
Чтобы отредактировать значение существующего параметра, кликните по нему 2 раза, как по ярлыку. Откроется окошко, в которое нужно ввести новое значение.
Для создания нового параметра нажмите правой клавишей мышки на свободное поле левой половины окна. Наведите мышь на команду «Создать» и выберите в появившемся списке тип данных параметра. Кстати, информацию о том, какими они (типы) бывают, можете почерпнуть на сайте первоисточника Msdn.microsoft.
После выбора типа данных в списке появится «Новый параметр#1». Введите вместо него нужное имя. Если вокруг «нового параметра» исчезла рамка (поле ввода), выделите его и нажмите F2.
Следом щелкните 2 раза по новой записи и в открывшемся окошке укажите ее значение.
Reg-файл
Reg-файл – файл с расширением reg, это особый текстовый объект, в котором находятся данные реестра и команды на их изменение. Как вы помните, именно в этом формате мы сохраняли резервные копии.
Рег-файлы читает и обрабатывает редактор RegEdit, но не сам, а по команде пользователя – щелчку по файлу. После этого сведения, которые там содержатся, заносятся в реестр.
С помощью единственного reg-файла можно внести изменения как в один, так и во множество разделов реестра, причем разных. Он позволяет:
- Создавать новые разделы и параметры с заданными именами.
- Присваивать параметрам значения и изменять их.
- Удалять существующие разделы и параметры.
То есть всё то, что можно делать вручную, но быстрее.
Reg-файлы не привязаны к конкретной копии Windows, и их можно переносить с одного компьютера на другой. Именно так их используют для исправления каких-либо стандартных параметров реестра, которые одинаковы на всех операционных системах одной версии (ассоциаций файлов, настроек проводника и т. п.). Такие универсальные reg-файлы несложно найти на форумах компьютерной помощи, но лучше мы научимся создавать их самостоятельно.
Один из способов создания файлов reg вам уже знаком – это команда экспорта в RegEdit. Второй – с помощью блокнота, мы сейчас разберем. Он вам понадобится не столько для создания файлов с нуля, сколько для внесения правок в полученное экспортом.
Итак, откроем блокнот и создадим в нем новый документ. В каждом файле reg обязательно присутствует заголовок: Windows Registry Editor Version 5.00 Напишем его вверху листа и оставим после пустую строку. Следом идут команды.
Синтаксис типичного рег-файла показан на скриншоте ниже.
В квадратных скобках [] записывают разделы – иными словами, папки и подпапки дерева каталогов. Такая команда добавляет в реестр новый раздел.
[HKEY_CURRENT_USER\Software\12345]
В одной из команд после скобки стоит знак минус. [-…] Она удаляет раздел и всё его содержимое из реестра.
[-HKEY_CURRENT_USER\Software\12345\12345678]
Между командами в квадратных скобках или параметрами предыдущей команды и новой также должна быть оставлена пустая строка.
В кавычках под командой добавления раздела перечислены параметры. Их пишут без отступа. Знак «=» дает программе указание присвоить параметру значение, которое записано в кавычках после. Минус, идущий за знаком =, удаляет параметр.
[HKEY_CURRENT_USER\Software\DropboxUpdate\Update]
«LastInstallerErrorLastInstallerResultDropboxUpdate»=-
Если параметру присваивается значение типа DWORD или QWORD (числовое), оно указывается в шестнадцатеричном формате.
[HKEY_CURRENT_USER\Software\DropboxUpdate\Update]
«LastInstallerResultDropboxUpdateLastInstallerResult»=dword:00000000
Двоичные данные HEX указываются в двоичном формате через запятую.
[HKEY_CURRENT_USER\Software\Mozilla]
«DropboxUpdate»=hex:87,87,99,08,78,66,55,43,37,88,89,89,99,90,44,33,32
Если в значении параметра указан путь к файлу в проводнике Windows, знаки «\» в нем дублируются.
[HKEY_CURRENT_USER\Software\Mozilla\Firefox\Extensions]
«kpm_win_add_on@kaspersky»=»C:\\ProgramFiles\\Kaspersky\\kpm_win»
Вот и все премудрости. Несложно, правда? Осталось сохранить готовый рег-файл таким же способом, как резервные копии, и можно пускать его в дело. Чтобы изменения вступили в действие, понадобится перезагрузка компьютера.
Понравилась статья? Оцените её:















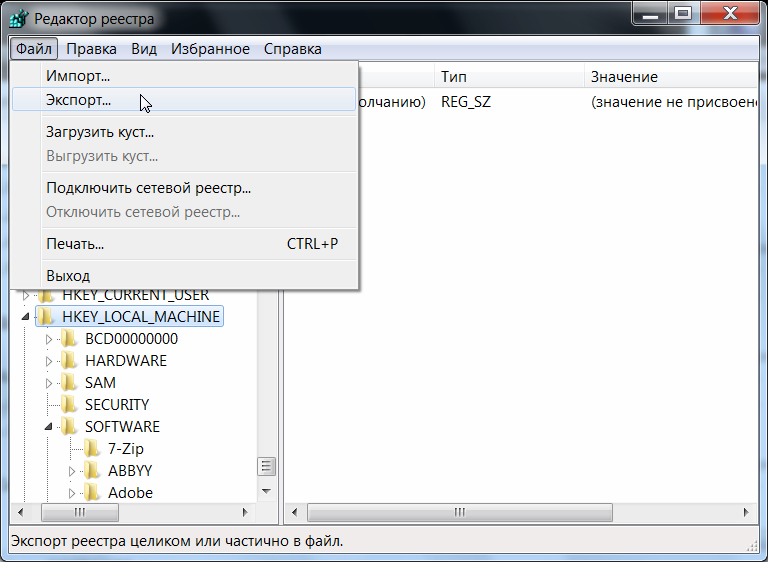
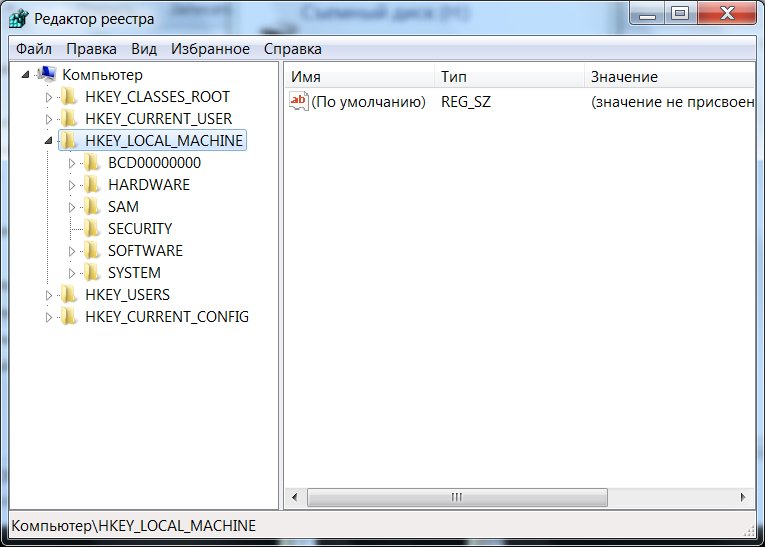
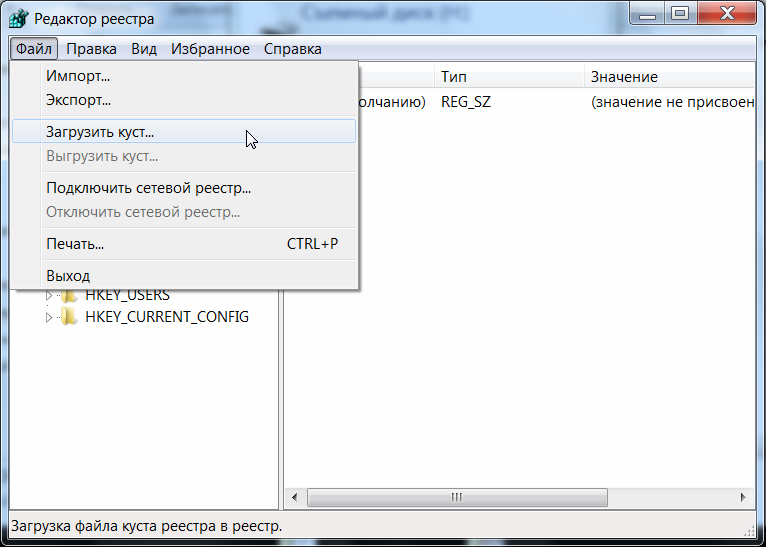
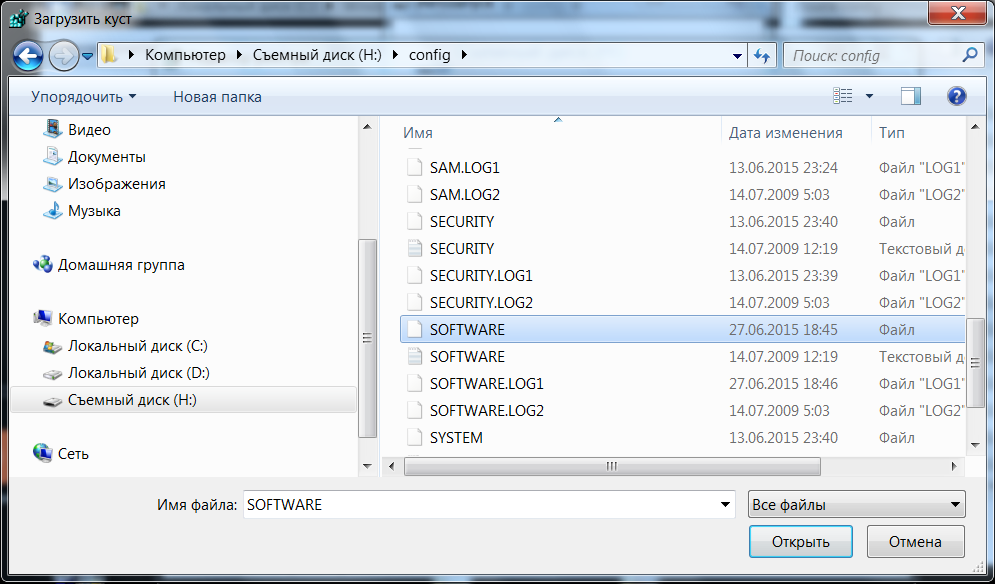
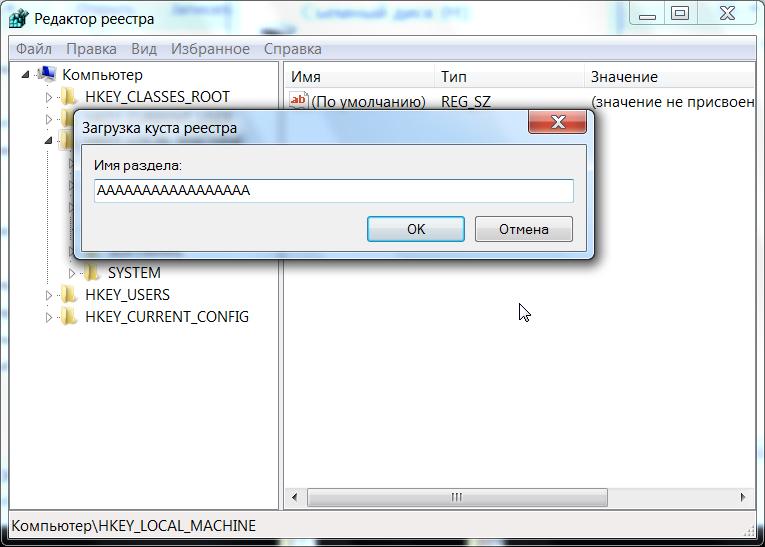
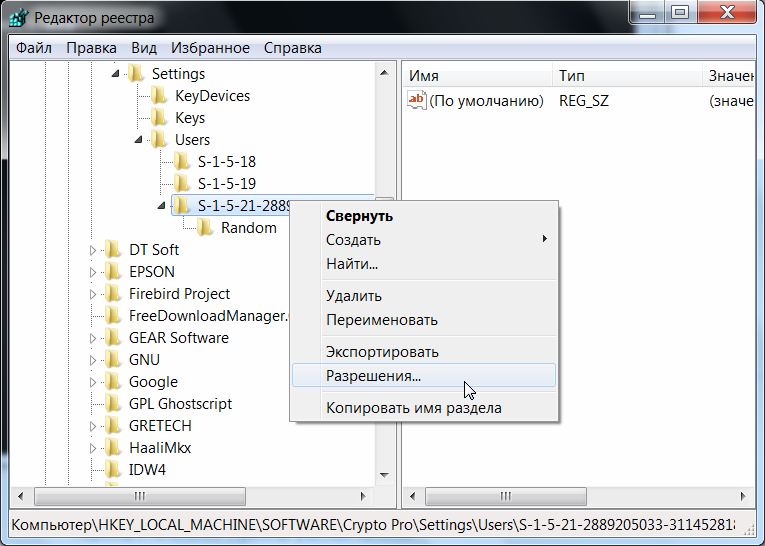
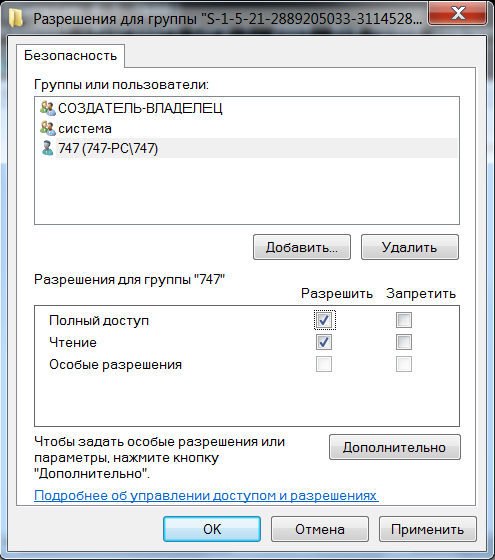
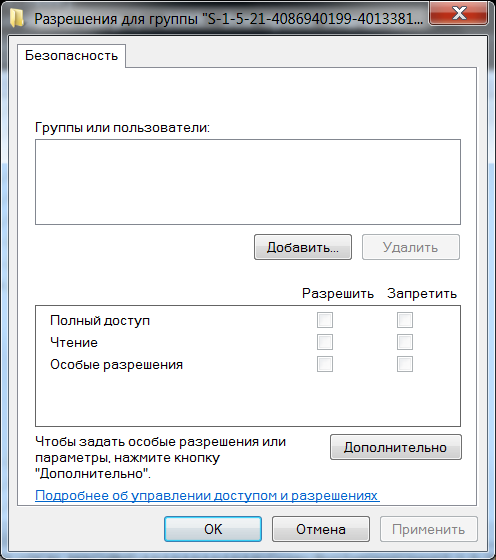
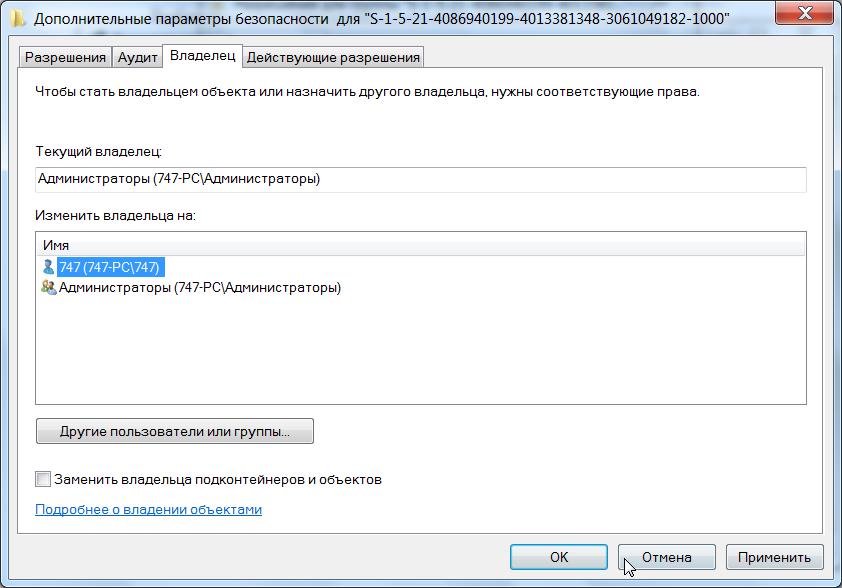
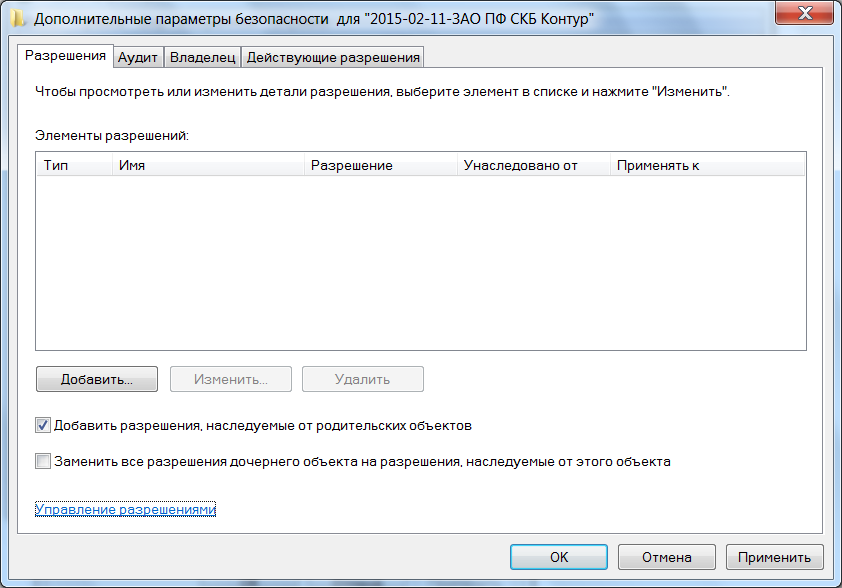
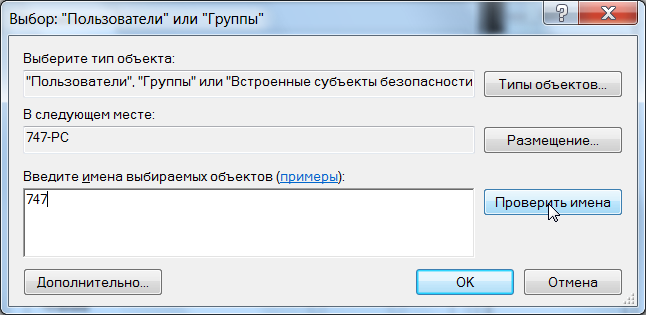
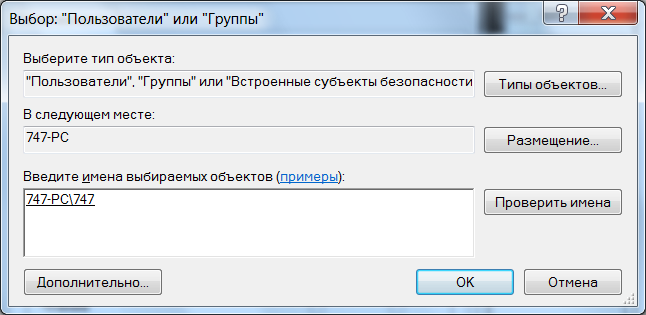
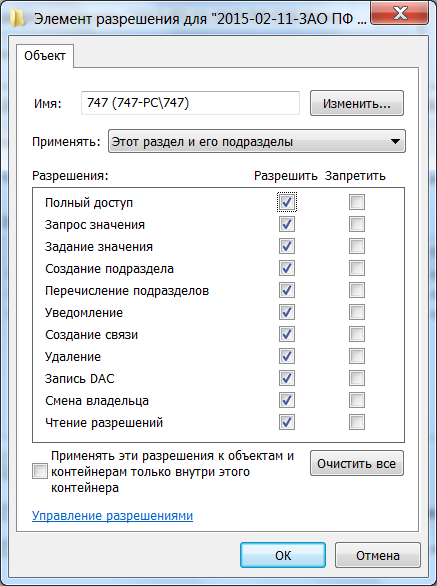
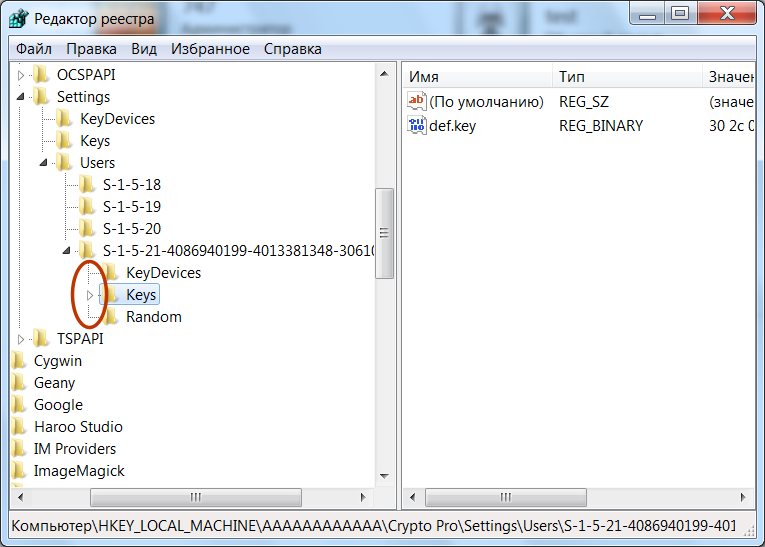
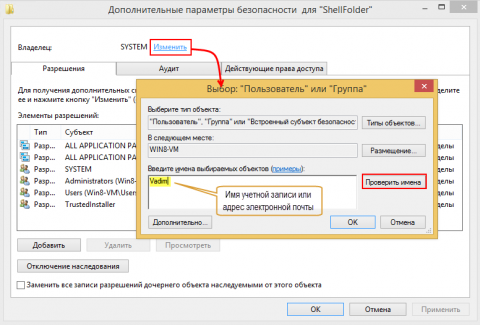
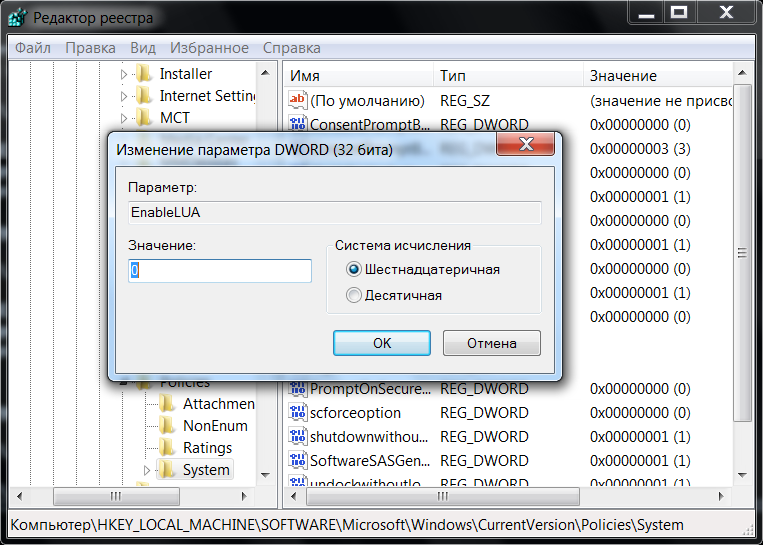
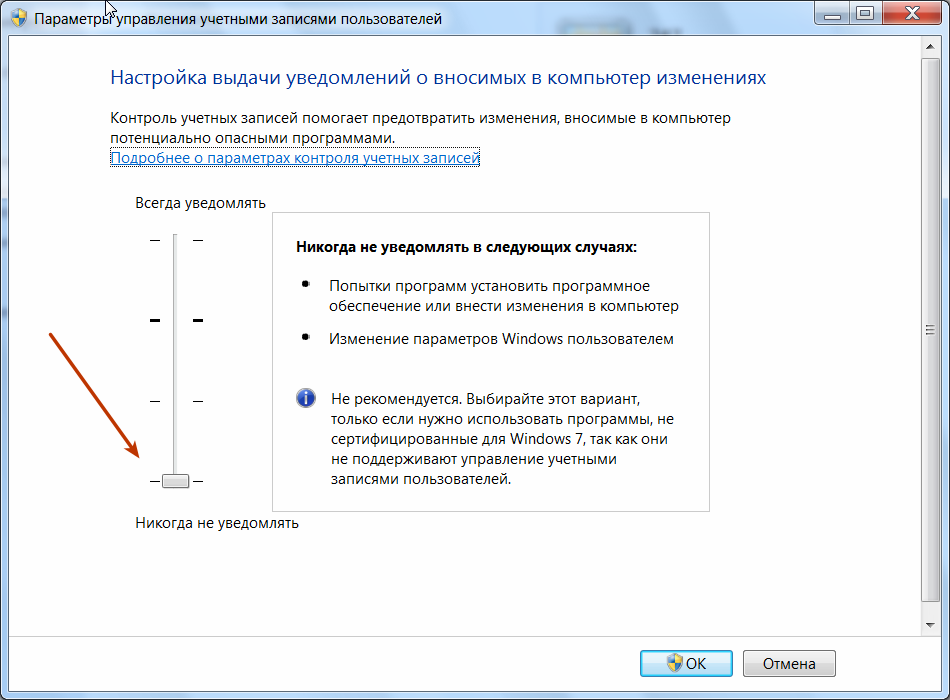
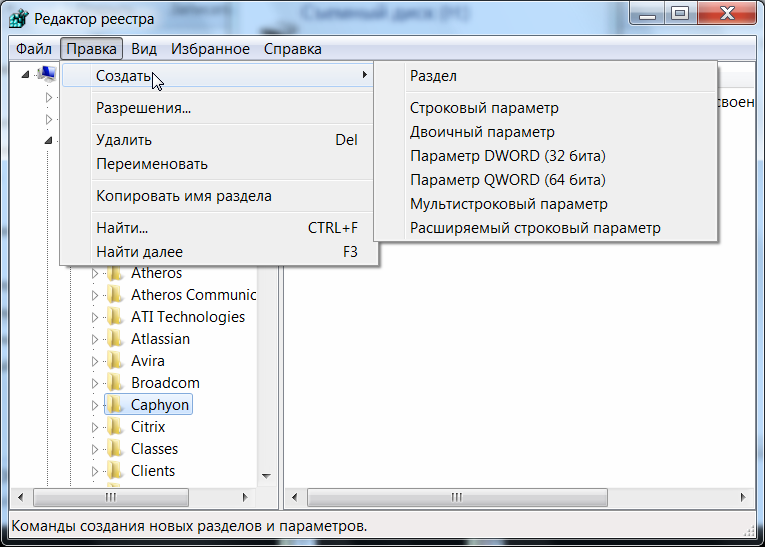
 Не запускается игра в Steam: что делать?
Не запускается игра в Steam: что делать?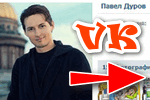 Моя страница Вконтакте: как зайти в соц. сеть ВК без ввода пароля и что делать, если войти не …
Моя страница Вконтакте: как зайти в соц. сеть ВК без ввода пароля и что делать, если войти не …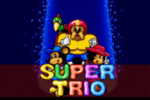 Как играть в старые DOS-игры прямо в браузере (без скачивания): Pac-Man, Prince of Persia, SimCity, …
Как играть в старые DOS-игры прямо в браузере (без скачивания): Pac-Man, Prince of Persia, SimCity, … Как изменить текст, добавить картинки и подпись в PDF файл [Movavi PDF-редактор]
Как изменить текст, добавить картинки и подпись в PDF файл [Movavi PDF-редактор] Не включается компьютер
Не включается компьютер Как проверить скорость работы USB флешки, диска. Как можно ускорить их работу?
Как проверить скорость работы USB флешки, диска. Как можно ускорить их работу? Нет значка видеодрайвера Intel HD, nVidia или AMD Radeon в трее рядом с часами и на рабочем столе. …
Нет значка видеодрайвера Intel HD, nVidia или AMD Radeon в трее рядом с часами и на рабочем столе. …