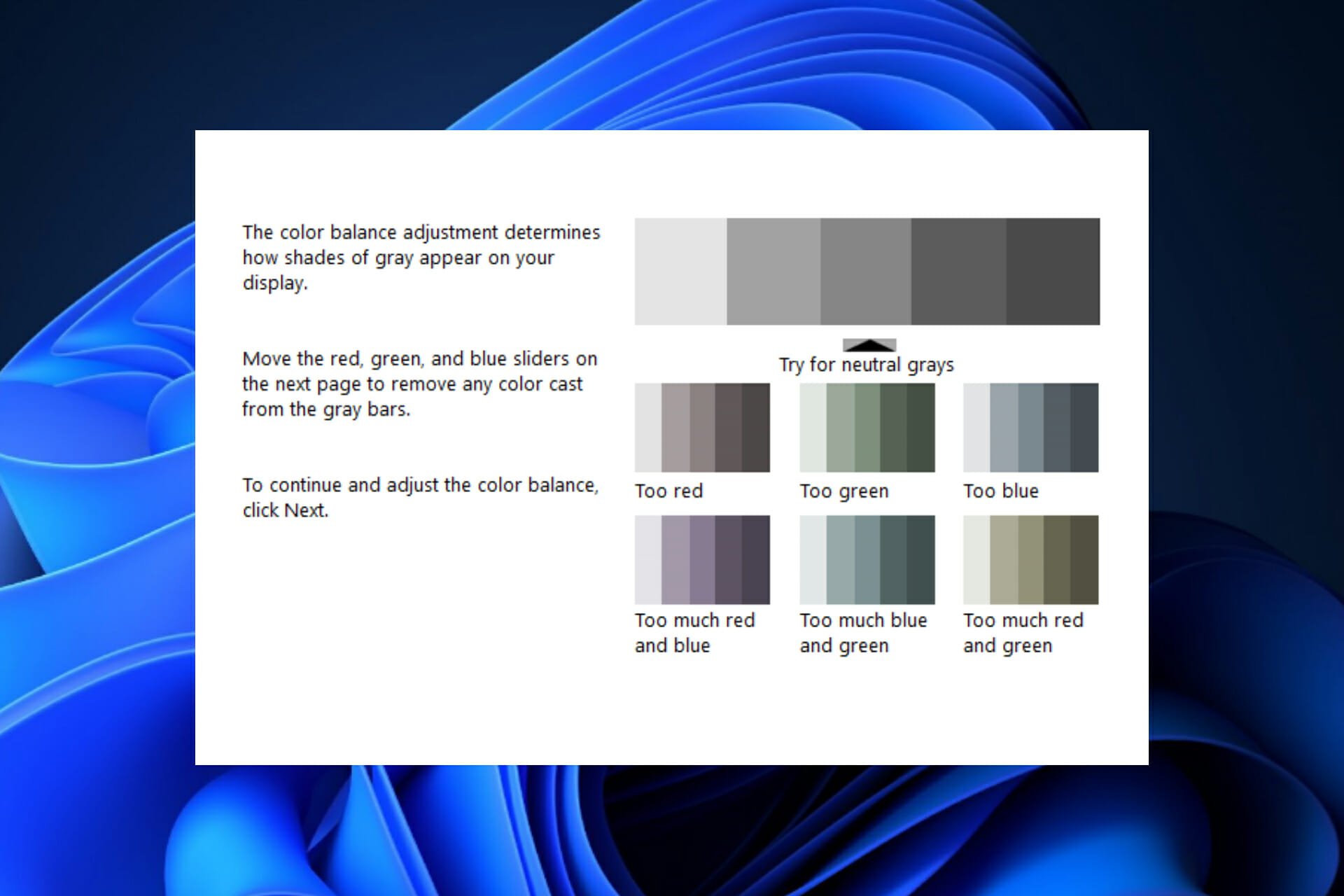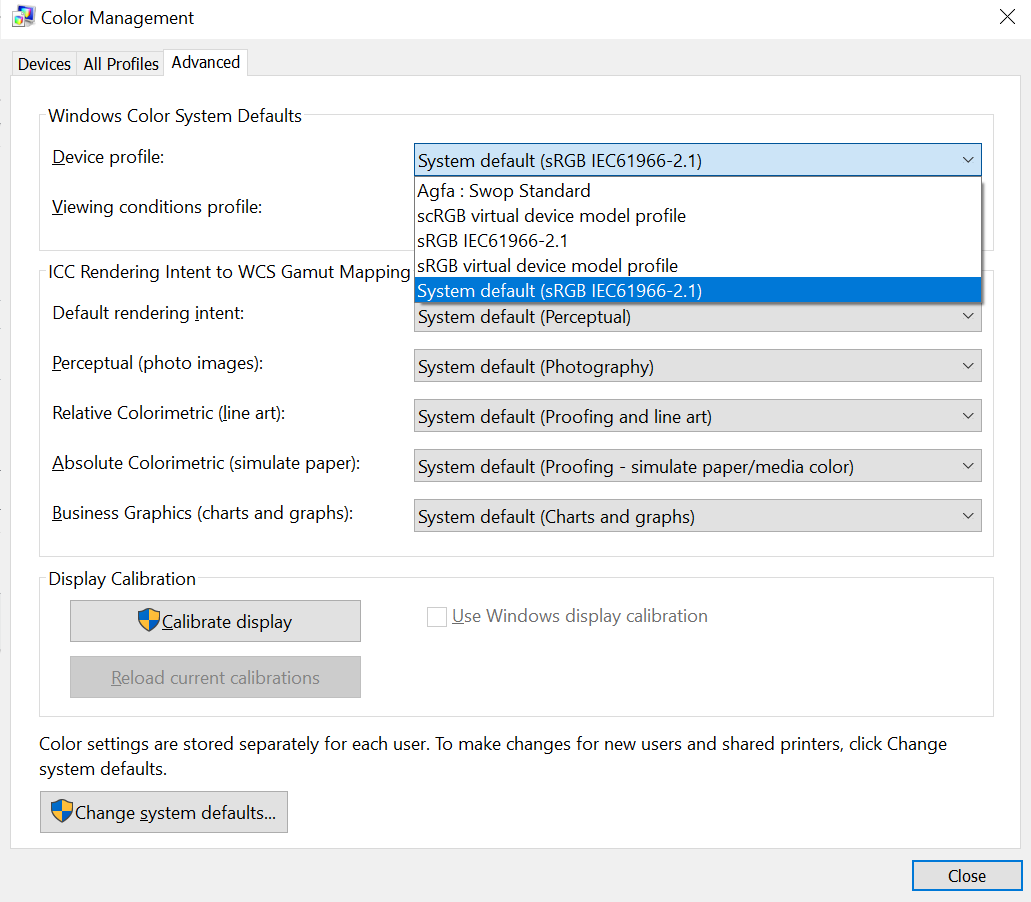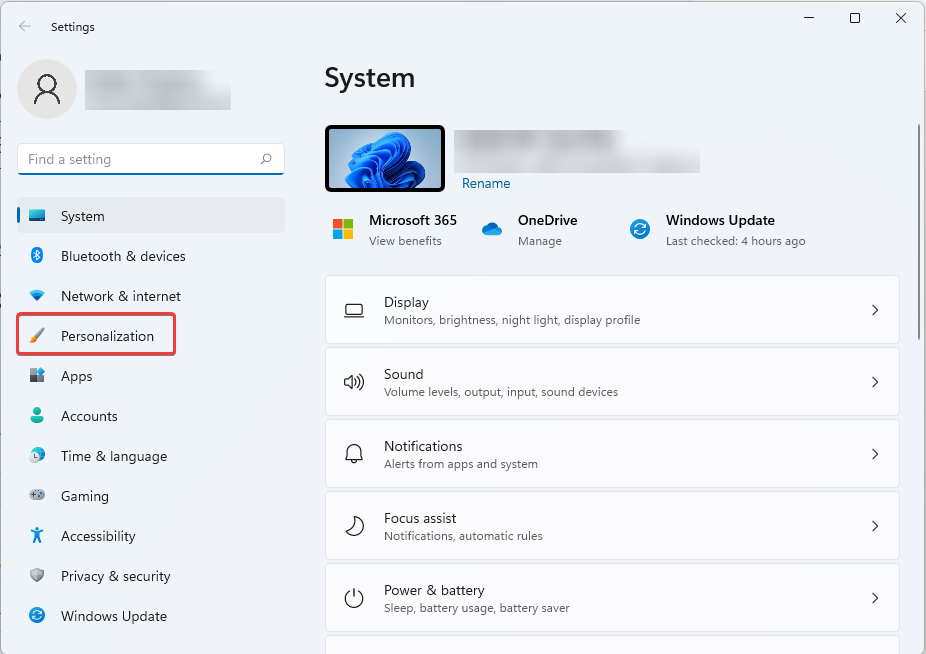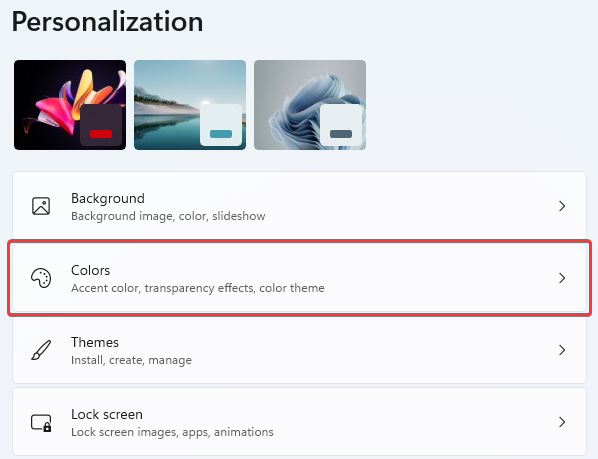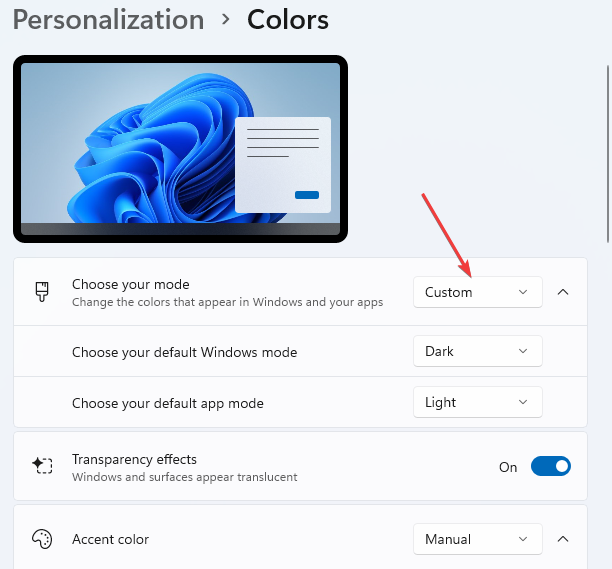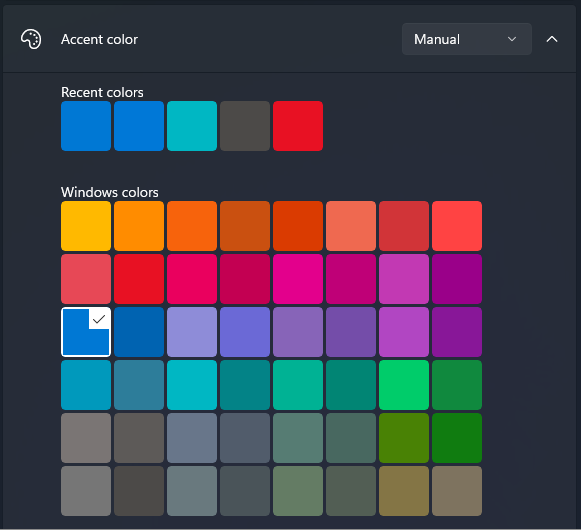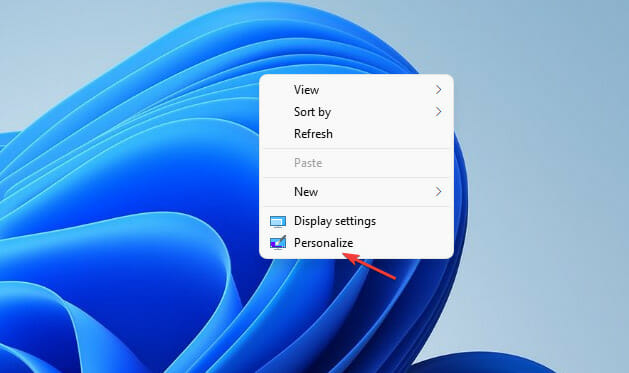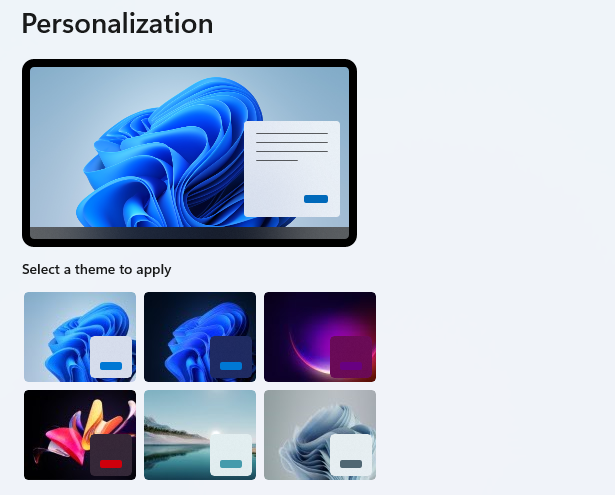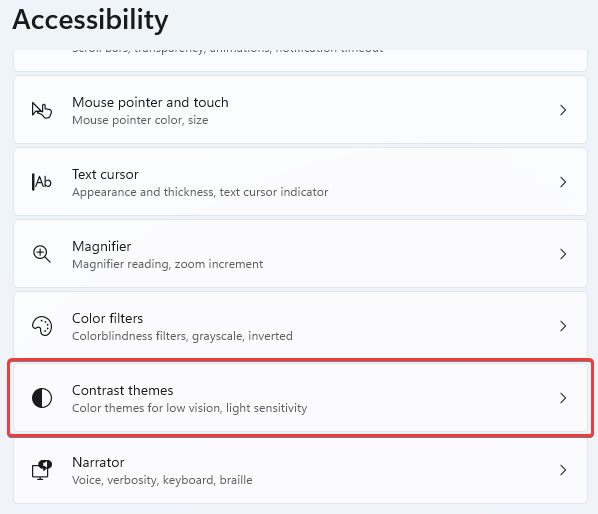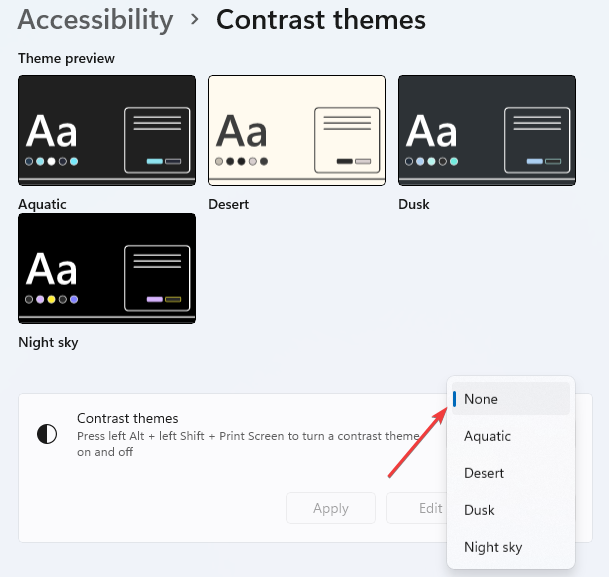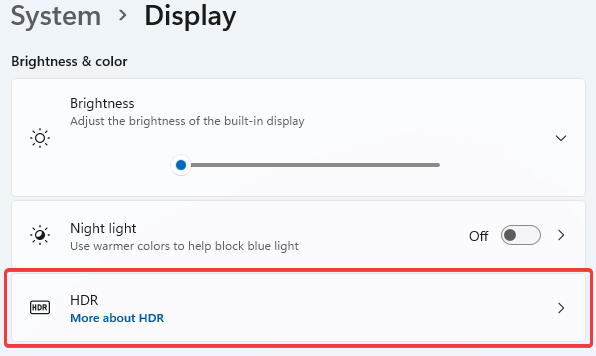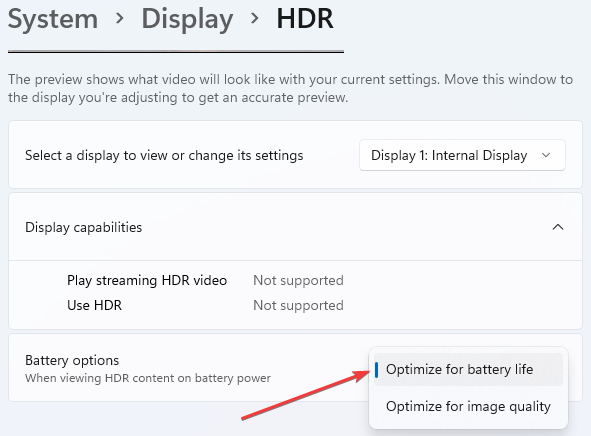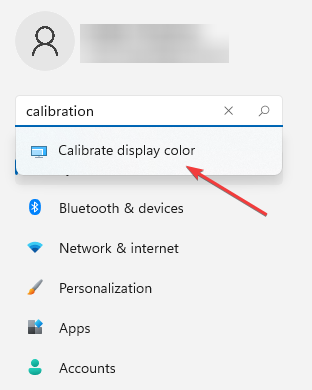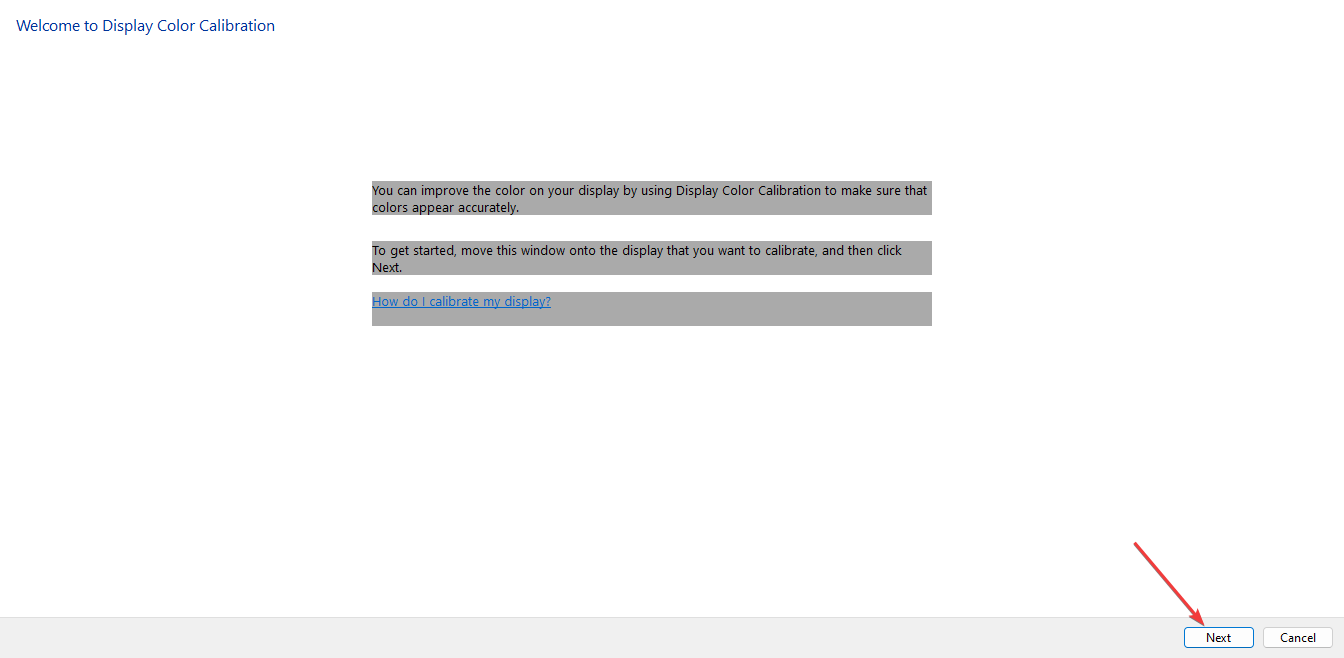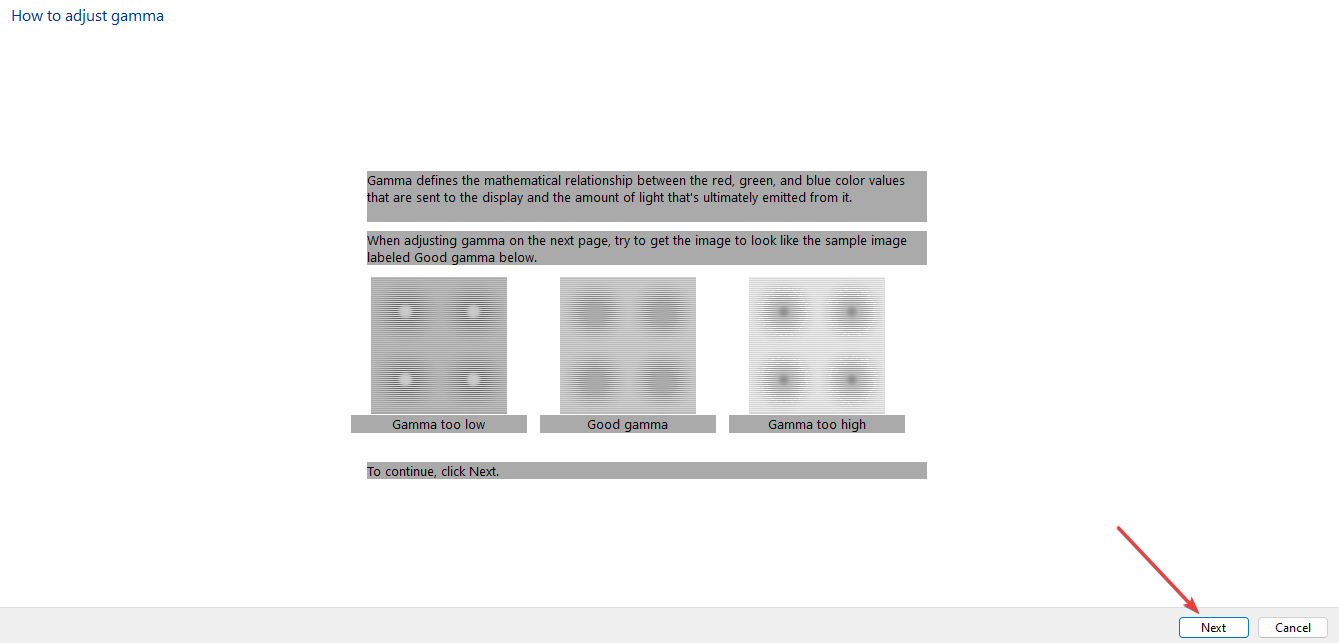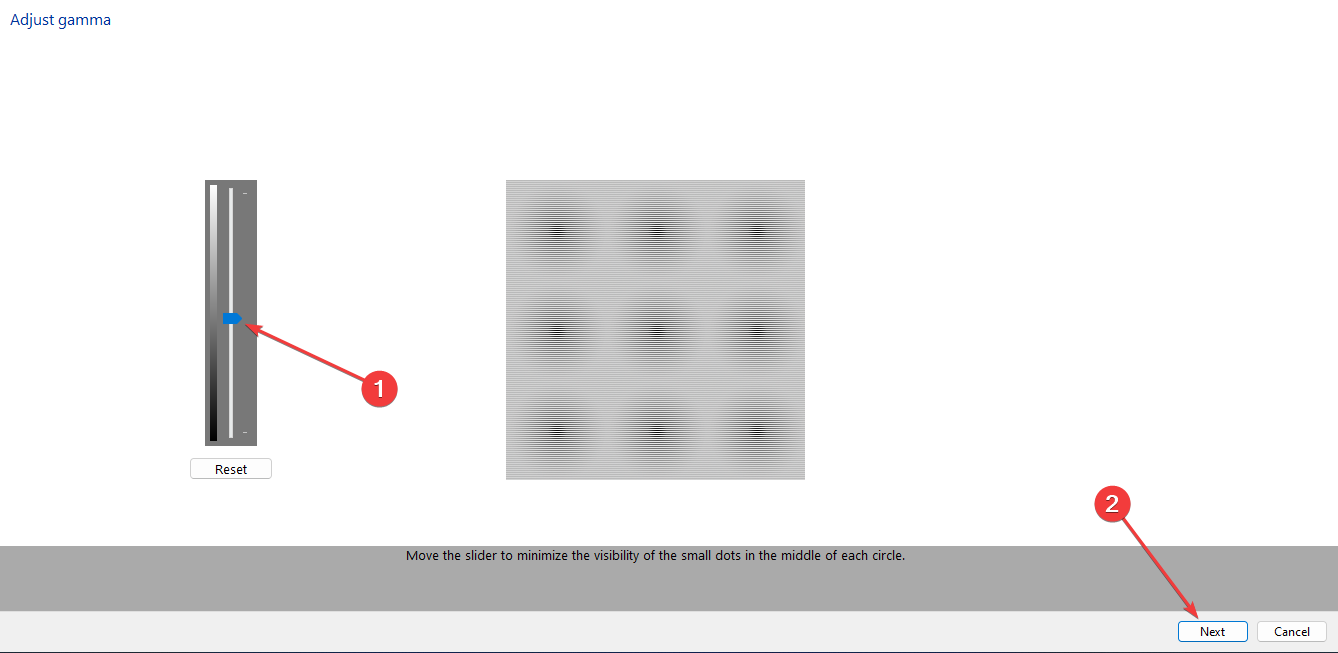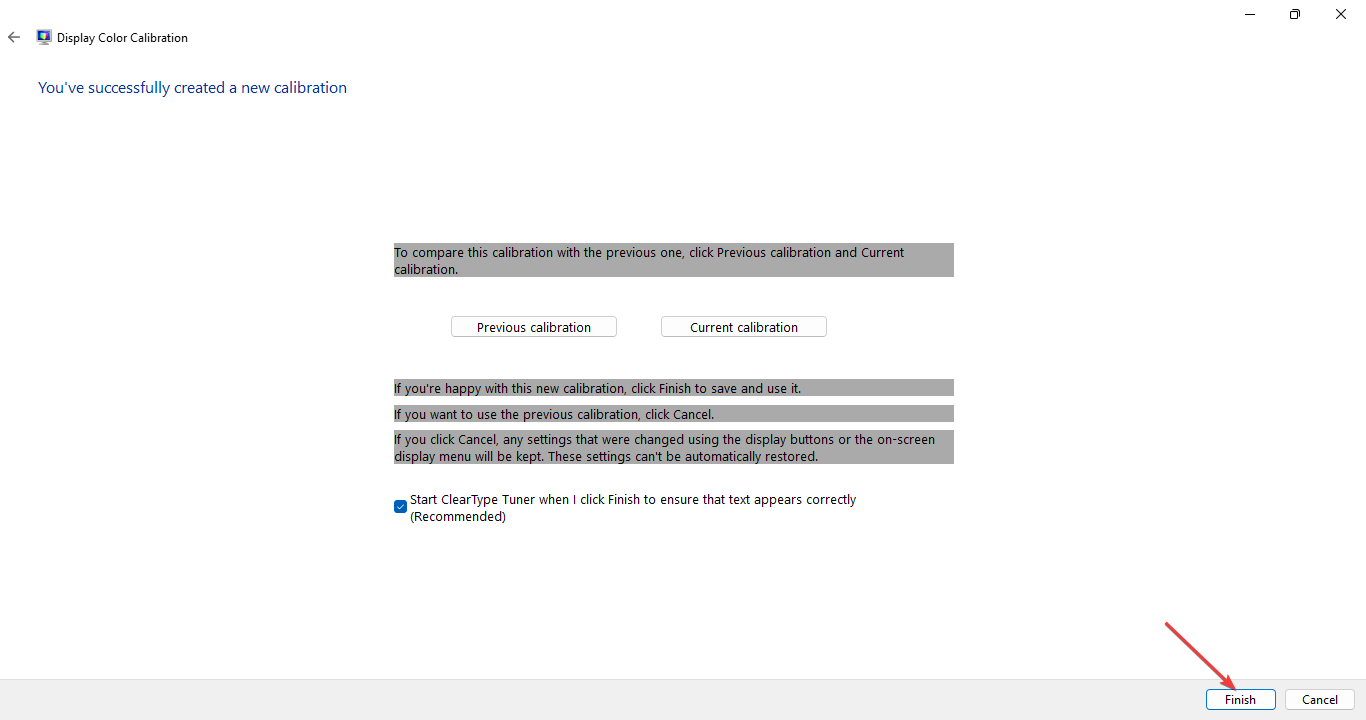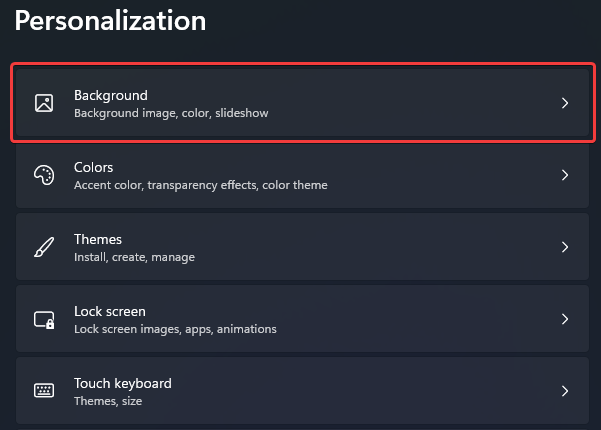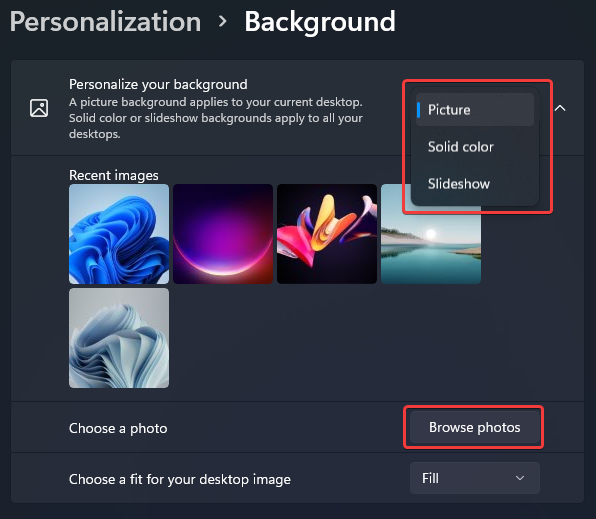Творческим специалистам и специалистам важно использовать полностью откалибрированные и точные цвета, так как они помогают обеспечить согласованность цветов от начала до конца своих проектов. Автоматическое управление цветом в Windows 11 обеспечивает управление цветом на уровне системы, чтобы обеспечить точное и согласованное отображение цветов в приложениях Для Windows на поддерживаемых дисплеях независимо от того, управляются ли приложения цветом.
Автоматическое управление цветом также помогает новым и обновленным приложениям отображать больше цветов с большей точностью. Это обеспечивает дополнительные сведения и меньше артефактов цвета (например, в градиентах, тени и более темных сценах или рисунках). Благодаря автоматическому управлению цветом приложения могут использовать миллионы цветов с точностью 10–16 бит. Даже на дисплеях, поддерживающих только 8-разрядный цвет, автоматическое управление цветом помогает улучшить качество цвета с помощью различных методов, таких как размыкание.
Включение автоматического управления цветом
Ниже описано, как определить, поддерживает ли дисплей автоматическое управление цветом, а затем включить его, если это так.
-
Нажмите кнопку «Пуск», а затем выберите параметры > system > display> advanced display.
-
Выберите дисплей в верхней части экрана, а затем проверьте следующий параметр: «Автоматически управлять цветом для приложений».
-
Выберите «Автоматически управлять цветом» для приложений , чтобы включить его.
Нужна дополнительная помощь?
Нужны дополнительные параметры?
Изучите преимущества подписки, просмотрите учебные курсы, узнайте, как защитить свое устройство и т. д.
В сообществах можно задавать вопросы и отвечать на них, отправлять отзывы и консультироваться с экспертами разных профилей.
Learn to personalize your PC in no time
by Loredana Harsana
Loredana is a passionate writer with a keen interest in PC software and technology. She started off writing about mobile phones back when Samsung Galaxy S II was… read more
Updated on
- You can manually change the color profile in Windows 11 in multiple different ways.
- By adjusting the Windows 11 color settings you will be able to customize the display mode and the colors for every menu on your OS.
- You may also change the appearance by replacing the background or choosing a different theme from the available options.
- Users with color blindness may need to adjust the OS’s accent color or calibrate the monitor.
Despite making changes to the display of Windows 11, Microsoft still allows users to change their Windows color settings. This is without ignoring that Windows 11 is the most aesthetically designed.
However, the OS is meant to be used on your personal laptop or computer and should be allowed to look how you like.
Read on as we highlight how you can easily tweak your Windows display color settings if you have been unable to do so.
We would also direct you on some quick fixes if you encounter issues changing your Windows default color settings.
How do I change the color profile on Windows 11?
1. Via Color Management
1. Hit the Windows key to open the search box and then type Color Management in it.
2. Press the Enter key to open the app.
3. Go to the Advanced tab.
How we test, review and rate?
We have worked for the past 6 months on building a new review system on how we produce content. Using it, we have subsequently redone most of our articles to provide actual hands-on expertise on the guides we made.
For more details you can read how we test, review, and rate at WindowsReport.
4. Click on the drop-down menu next to Device profile and select one of the options.
5. In order to install a custom color profile, go to the Advanced tab and click on the Add… button. You will need to browse your PC for a profile to install.
6. After you select the desired color profile, click on Close.
You can change your Windows 11 color profile from the Color Management app, that is built-in on your device.
The Color Management app allows you to change your color profile to a a different one within a few clicks. You can choose a pre-existing default profile or install a new custom one.
2. Change the Windows colors mode
- Open Settings by pressing Windows key + I. Choose Personalization.
- Select Colors.
- In Choose your mode, select the drop-down box to select the color you like. Either Light or Dark.
- Set the Accent color to Automatic to allow Windows to choose a color itself. Or pick one from the Windows 11 color palette.
- If you prefer a custom setting, choose your default Windows mode and default app mode. Changes will be effective automatically.
This is how you can easily change the color profile in Windows 11 and customize the appearance of your OS.
To further personalize your desktop experience, you can change the title bar color and window border; read this guide to learn the steps.
3. Configure the desktop background
3.1 Change system theme
- Right-click on an empty space on your desktop home screen. Next, select Personalize.
- Select a theme of your choice from the options.
- The color of your desktop should be changed by now. If you don’t like the default options offered by Windows, you can download more themes instead of changing your Windows 11 color settings.
3.2 Pick a Contrast theme
- Open Settings by pressing Windows key + I. Select Accessibility.
- Scroll and choose Contrast themes.
- Pick your preferred Contrast theme from the list of drop-down options. Then select Apply or Edit as you want.
This option is very useful if you have problems distinguishing different colors or the text within the boxes and messages.
- Here’s how to fix inverted colors on Windows 10/11
- Windows 11 Color Management not working
- Best display color calibration software for Windows PCs
4. Change the HDR settings
- Turn on your system and make sure it has been powered for about 30 minutes. This will also work for changing your Windows 11 color settings if you are sharing your screen with a monitor or other display.
- Right-click on a free space on your desktop and select Display settings.
- Scroll to Display resolution and select and select the recommended solution by your system. If already in place, no need to change it. Move to the next step.
- Scroll up to select HDR.
- Then, pick Optimize for image quality when viewing HDR content on battery power.
Keep in mind that not all monitors have HDR capability. Only apply this tweak if you see that the feature is supported under the Display capabilities section.
Otherwise, changing these settings will have no effect on your system whatsoever.
5. Calibrate your Windows 11 display
- Open Settings by pressing the Windows key + I. Type Calibrate in the Search Box and click on Calibrate display color.
- Click on Next and follow the displayed instructions on the screen.
- After reading the instructions and consecutively clicking Next. You will see notes on how to adjust Gamma.
- Adjust the Gamma the way you like. Then, select Next.
- Click on Next to complete the set-up.
- You can decide to Skip brightness and contrast adjustment. If you don’t want to skip it, just select Next.
- The screen information is well detailed to enlighten the steps to take. Proceed from each step by selecting Next. Adjust the brightness and contrast to a level you are satisfied with.
- You will also be prompted to adjust the color balance. The information on how to do this will be displayed on your screen.
- At the end of this setting, You’ve successfully created a new calibration will be displayed. Select Finish to complete the set-up.
- Check if you are satisfied with the new color settings. If not, check other methods to change it below.
The Windows 11 color calibration for your monitor is not an easy task for regular users and if you want to use your monitor for graphics applications, it’s better to consult a specialist.
6. Change the Windows wallpaper
- Right-click on an empty space on Desktop Home Screen. Next, select Personalize.
- Click on Background.
- Choose how you will like to adjust the display color setting by choosing from the list of options in Personalize your background. You can select the photos you prefer using the Browse photos option to create a slideshow.
- Are Windows 11 ADMX Templates Backward Compatible?
- How to Type Accents on Windows 11
There you have it all. With any of the methods explained so far, you should by now be able to customize your Windows default color settings to your taste.
Also, we have an article on what to do if Color Management is not working in Windows 11, in case you are experiencing these kinds of issues.
It’s also helpful to note that if your copy of Windows is not activated, you will not be able to access the personalization options, and therefore, you will not be able to change the theme or access the color settings from that menu.
If you are interested in customizing the window border color and width the way you like, read this guide.
Let us know your thoughts and contributions about changing the color profile in Windows 11 in the comment section below.
Do you want to install an ICC profile on your Windows 11 system to adjust your display color with a particular device?
But before starting installing the ICC profiles, you want to know the step-by-step installation process. You also want to learn the ICC profile load or activation process to avoid color issues on your Windows 11 computer.
Right now, you are looking for a complete step-by-step guide to installing the ICC profiles and color adjustments process.
If this is your scenario, you are landed in the right place.
In this in-depth guide, I will walk you through the steps to help you install the ICC profiles. You will also learn the process of active or loading the ICC profile and adjustments of color profile to avoid color issues on your Windows 11 computer.
Keep reading and precisely follow the step-by-step guide.
So, let’s begin to learn the ICC profiles installation process.
Installing the ICC profiles is an easy and quick process. Within a few clicks and minutes, you can install your ICC profile.
ICC profiles are used to match the external devices such as a printer, camera, scanner, etc., color values on your display, and it automatically synchronizes your external devices’ color accuracy.
The ICC profiles allow you to easily get the external devices’ color accuracy on your computer display, which helps you do your work efficiently.
This section will describe an ultimate step-by-step guide to installing the ICC profiles on your Windows 11 computer.
There are a few ways to install the ICC profiles on your Windows 11 computer. Here I will describe all of those methods.
So, let’s get started to know the ICC profiles installation process.
Check out the easiest way to Fix Installation Failed Error 800f0830 on Windows 11.
Here are the steps to install ICC profiles on Windows 11 computer:
1. Install via Right Mouse Click
The first method to install the ICC profiles is by right-clicking on your mouse. It is the easiest and quick way to install the ICC profiles on your Windows 11 computer.
Here are the steps to install the ICC profiles:
- Go to your specific external device website to download the ICC profile you want to install.
- Click on the download button to download the ICC profile file.
- Open the folder where the ICC profile file is downloaded.
- Select your downloaded .icc extension profile file and right-click on it to open the file context menu.
- Select the Install Profile to start the installation process.
- Wait a few moments to finish the installation.
After some time, your ICC profile installation is completed, and you are ready to use the ICC profile on your Windows 11 computer.
2. Install via Copy & Paste
Another effective and easy method to install the ICC profiles on your Windows 11 computer is copying and pasting your ICC profiles file into your Windows driver’s color folder.
Here are the steps to install the ICC profiles:
- Go to your specific external device website to download the ICC profile you want to install.
- Click on the download button to download the ICC profile file.
- Open your download folder where the ICC profile file is downloaded.
- Select and copy your downloaded .icc extension profile file.
- Go to the C:/Windows/system32/spool/drivers/color folder.
- Paste your copied file into the color folder for installing your ICC profile.
Also, check our latest post on how to Fix Sound Cracking Issue on Windows 11.
How to Activate or Load ICC Profiles on Windows 11
After installing the ICC profiles successfully on your Windows 11 computer, you need to activate or load to use the ICC profile on your display.
Here are the steps to activate or load the ICC profile on Windows 11:
- Press Win + S on your keyboard to open the Windows Search panel.
- Type color management on the search bar.
- Click on the search result or hit the Enter key to open Color Management.
- Click on the drop-down menu next to the Device.
- Select your specific display to show the ICC color profile if you use more than one monitor. If you use a single display, ignore this option because your display is automatically selected.
- Check to Use my settings for this device checkbox.
- Click on the Add button to add your installed ICC profile.
- Choose your ICC profile from the list of profiles installed on the system under the ICC Profiles.
- Click on the OK button to activate or load your profile.
- Click on the Browse button and select your ICC profile .icc file to install and activate your ICC profile directly if you want.
- Select your profile and click on the Set as Default Profile button to set the profile as a default profile on your display.
- Go to the Advanced tab.
- Click on the Change system defaults button at the bottom of the window and go to the Advanced tab again.
- Check to Use Windows display calibration checkbox.
- Click on the Close button to leave the window.
Related guide: How to Backup and Restore in Windows 11.
Final Thoughts
The ICC profiles are simple to install and take only a few minutes. You may install your ICC profile within a few clicks.
After reading and following the whole instructions, you learn the ultimate step-by-step guide to installing the ICC profiles on your Windows 11 computer.
You also understand how to load or activate the ICC profiles on your Windows 11 computer.
If any solutions can solve your problem, let me know which method works for you. I hope this post is helpful and easy to understand for you, and you can easily install the ICC profiles on your Windows 11 system.
Farhan Max
Farhan Max is a tech geek with a particular interest in computer hardware. He’s been fascinated by gaming since childhood and is now completing his undergraduate studies while researching and testing the latest tech innovations. Alongside his love for all things geeky, Farhan is also a skilled photographer.
Эта статья представляет собой руководство со снимками экрана, которые могут помочь вам в устранении неполадок с желтым цветом экрана в Windows 11.
Многие пользователи сообщали о проблемах с желтым экраном на своих дисплеях при использовании Windows 11. Если у вас возникла та же проблема, вы обратились по адресу. В этой статье мы объясним, почему на вашем экране Windows 11 отображается желтый экран и как это можно исправить.
Проблема с желтым экраном в Windows 11 — очень распространенная проблема, но для некоторых она может быть предупреждением, потому что видеть обычный экран на дисплее может быть страшно. Да, есть вероятность, что это аппаратная проблема, но в большинстве случаев проблема с желтым экраном вызвана программной проблемой.
Итак, если у вас часто возникают проблемы с желтым экраном на экране Windows 11, вам следует рассмотреть несколько вещей для устранения неполадок. Эта проблема обычно возникает, когда сторонняя программа вмешивается в настройки дисплея. Они также вызваны ошибками или дефектами в программном или аппаратном обеспечении.
Проблема желтого цвета экрана Windows 11 может быть решена с помощью простых шагов. Ниже описано, как устранить проблему с желтым цветом экрана в Windows 11. Продолжайте прокручивать, чтобы проверить это.
1. Выключите ночник
Night Lights в Windows 11 — это, по сути, защита для глаз, которая отфильтровывает вредный синий свет, излучаемый экраном вашего ПК. Примените теплый цвет к экрану, и цвет будет желтым.
Итак, если ваш дисплей внезапно стал желтым, вам следует отключить функцию ночного освещения. Следуйте инструкциям, чтобы отключить ночную подсветку в Windows 11.
- Сначала нажмите кнопку «Пуск» в Windows 11 и выберите « Настройки » .
- В приложении «Настройки» нажмите «Параметры системы», как показано ниже.
- Щелкните Показать на правой панели .
- На дисплее прокрутите вниз до параметра « Яркость и цвет » и выключите «Ночное освещение» .
Это немедленно исправит любую желтую окраску, вызванную ночным освещением.
2. Изменить цветовой профиль
В этом методе используйте панель управления Windows 11, чтобы изменить цветовой профиль.
- Сначала нажмите кнопку Windows Key + R, чтобы открыть диалоговое окно «Выполнить» .
- В диалоговом окне «Выполнить» введите COLORCPL и нажмите кнопку « Ввод ».
- Откроется окно «Управление цветом». Здесь нужно перейти на вкладку «Устройства».
- Выберите монитор на устройстве и нажмите кнопку «Добавить…» в нижней части экрана.
- В окне «Ассоциировать цветовой профиль» выберите профиль модели виртуального устройства sRGB и нажмите кнопку « ОК » .
- Теперь в окне «Управление цветом» выберите профиль модели виртуального устройства sRGB и нажмите « Установить как профиль по умолчанию ».
Это конец. Как решить проблему с желтым цветом, изменив цветовой профиль в Windows 11.
3. Калибровка дисплея Windows 11
Как и Windows 10, Windows 11 также включает инструмент цветокоррекции, который поможет вам настроить цвета, отображаемые на экране. Вы можете решить проблему желтого цвета, запустив инструмент цветокоррекции в Windows 11.
- Сначала нажмите на поиск Windows 11 и введите калибровку цвета дисплея. Затем откройте параметр «Калибровка цвета дисплея» из списка.
- В окне «Калибровка цвета дисплея» нажмите кнопку « Далее » .
- Теперь вам нужно настроить цвет дисплея, следуя инструкциям на экране.
Вот как запустить инструмент цветокоррекции в Windows 11, чтобы решить проблему желтого цвета.
4. Обновите графический драйвер
Если ваш компьютер с Windows 11 по-прежнему показывает желтый цвет, вам может потребоваться обновить графический драйвер. Устаревшие графические драйверы часто являются основной причиной проблем с желтым цветом и многих других проблем, связанных с дисплеем. Вот как обновить графический драйвер в Windows 11.
- Сначала нажмите кнопку Windows Key + R , чтобы открыть диалоговое окно «Выполнить» .
- В диалоговом окне «Выполнить» введите devmgmt.msc и нажмите кнопку «Ввод».
- Теперь разверните Адаптеры дисплея и выберите Установленные драйверы. Теперь щелкните правой кнопкой мыши адаптер дисплея и выберите параметр « Обновить драйвер ».
- В окне обновления драйверов выберите параметр «Автоматический поиск драйверов», как показано ниже.
Вот как можно решить проблему с желтым цветом, обновив драйвер дисплея на ПК с Windows 11.
5. Проверьте с другим подключением монитора
- Если дисплей по-прежнему показывает желтый цвет, вам следует проверить аппаратную проблему. Вам нужно будет подключить другой монитор/дисплей к вашему ПК, чтобы проверить, нет ли аппаратной проблемы с дисплеем на вашем ПК.
- Если ваш ноутбук окрашен в желтый цвет, обратитесь к местному специалисту или отнесите ноутбук в сервисный центр для решения проблемы.
Выше мы рассмотрели, как решить проблему желтого цвета экрана в Windows 11.
Жизнь – красочное дело, и в таком виде она должна быть представлена и на вашем экране. Во многом это зависит от возможностей вашего монитора, но многое также связано с тем, как вы откалибруете свой монитор.
Мониторы, которые не откалиброваны должным образом, могут казаться немного тусклыми, а если вы геймер или фотограф, это просто не подходит. Если вы потратите время на настройку и калибровку монитора, это обеспечит вам максимальную отдачу от монитора с точки зрения цветов и графических настроек.
Если вы не знаете, с чего начать или как приступить к калибровке монитора, не волнуйтесь. У нас есть твоя спина. Вот все, что вам нужно знать об этом.
Нет ничего хуже в мире, чем часами работать над редактированием фотографий, чтобы потом понять, что цвета блеклые, когда вы их напечатаете. Калибровка монитора и цветов дисплея избавит вас от этого ада.
Даже если вы не являетесь профессиональным фотографом или игроком, вы все равно можете откалибровать свой монитор, хотя бы для того, чтобы то, что вы видите на экране, было не слишком далеко от того, что ваши друзья будут видеть на своих устройствах, когда вы поделитесь им. .
В Windows 11 также есть возможность включать HDR-видео, но это тоже необходимо предварительно откалибровать. Если вы действительно хотите почувствовать разницу между настройками без HDR и HDR и оценить влияние последнего на игры, откалибруйте свой монитор для того же.
Калибровка монитора – это тоже не разовое дело. Вам следует регулярно калибровать монитор. В противном случае цвета, которые вы видите на экране, могут немного измениться или уменьшиться в яркости со временем. Если цвета на вашем мониторе кажутся немного размытыми, скорее всего, вам нужно откалибровать его, чтобы восстановить баланс и сохранить цвета в соответствии с общими стандартами.
Связанный: Ярлыки Windows 11: наш полный список
На что следует обратить внимание перед калибровкой монитора
Перед началом калибровки дисплея вам следует сделать несколько вещей. Первый шаг достаточно прост, но, тем не менее, важен: убедитесь, что вы работаете в хорошо освещенном помещении – не слишком ярком, не слишком темном, но где-то с умеренным окружающим освещением. Помимо этого, обязательно сделайте следующее:
1. Установите собственное разрешение экрана.
В большинстве случаев разрешение вашего монитора уже установлено на исходные настройки. Но, если в него были внесены какие-либо изменения ранее, вот как вернуть его к исходному разрешению:
Щелкните правой кнопкой мыши на рабочем столе и выберите Параметры отображения.
Теперь прокрутите вниз и щелкните раскрывающееся меню в разделе «Разрешение экрана». Рекомендуемое собственное разрешение.
2. Включите монитор, чтобы дисплей прогрелся.
Для получения наилучших результатов ваш дисплей должен быть включен как минимум за 30 минут до калибровки цвета. Это позволяет дисплею нагреться и достичь полной яркости, чтобы можно было правильно воспринимать цветокоррекцию.
Связанный: Как удалить Bing из Windows 11
5 способов калибровки монитора на ПК с Windows 11
Вот различные способы калибровки монитора на компьютере с Windows 11.
Метод № 01: запуск калибровки дисплея для HDR-видео
Хотя Windows 10 также поддерживала HDR, с ней возникали различные проблемы, и это не помогло ее причине. Но все это с тех пор было исправлено в Windows 11, поскольку Microsoft рекламировала HDR как один из аргументов в пользу Windows 11. Вот как вы можете откалибровать свой дисплей для контента HDR:
Нажмите Win + I, чтобы открыть «Настройки», и нажмите «Экран».
Щелкните HDR.
Теперь убедитесь, что «Воспроизвести потоковое видео HDR» и «Использовать HDR» включены.
В зависимости от того, поддерживает ли это ваш дисплей, вы можете получить оба этих параметра, или только один (как в нашем случае), или ни то, ни другое.
Затем нажмите Калибровка дисплея для HDR-видео.
Сделайте видео в полноэкранном режиме.
Теперь откалибруйте дисплей, отрегулировав ползунок внизу.
Существуют различные модели мониторов с поддержкой HDR. Даже современные ноутбуки имеют экраны, по крайней мере, способные воспроизводить HDR-видео. Если вы находитесь на рынке в поисках нового монитора, знайте, что поддержка HDR не означает, что вы увидите улучшения по всем направлениям. Игры или видео, в которые вы играете, также должны быть совместимы с HDR.
Связанный: Как восстановить Windows 11 [15 Ways]
Метод № 02: Начать калибровку цвета дисплея
Теперь перейдем к более тонким настройкам калибровки дисплея – калибровке цвета. Для начала откройте приложение «Настройки», введите «откалибровать цвет дисплея» и выберите результат поиска.
Это откроет настройку калибровки цвета дисплея. Щелкните Далее, чтобы продолжить.
2.1 Красные, зеленые и синие
На первой странице вы узнаете о гамме и о том, как ее настроить. Гамма определяет соотношение между красным, зеленым и синим, отображаемым на экране. Внимательно посмотрите на образец изображения «Хорошая гамма» посередине, чтобы понять, к чему вы должны стремиться. Щелкните Далее, чтобы продолжить.
Отрегулируйте ползунок слева и минимизируйте видимость маленьких точек в середине каждого круга.
Если вы не помните, как выглядит хорошая гамма, нажмите «Сброс» и вернитесь, проверьте ссылку и повторите попытку.
Когда вы будете удовлетворены настройками, нажмите Далее.
2.2 Регулировка яркости и контрастности
На следующих нескольких страницах вы узнаете, как настроить яркость и контраст. Этот параметр определяет, как темные цвета и тени будут отображаться на вашем дисплее. Элементы управления для них могут быть доступны в виде физических кнопок перед монитором или в настройках экранного меню. Если они недоступны для вашего монитора, потому что, скажем, вы используете ноутбук, вы можете пропустить настройку яркости и контрастности.
Чтобы начать настройку яркости и контрастности, нажмите «Далее».
Здесь вы увидите ссылку на то, как выглядит «Хорошая яркость». Вам не нужно быть педантичным, чтобы сделать все правильно. Это просто ссылка. В конце концов, важно ваше восприятие. Так что продолжайте и нажмите «Далее», чтобы начать.
Теперь вы получите серию эталонных изображений для регулировки яркости и контрастности. См. Первое эталонное изображение и увеличьте или уменьшите яркость. Когда закончите, нажмите Далее.
Теперь посмотрим, как выглядит «Хороший контраст». Нажмите “Далее.
Отрегулируйте контрастность в соответствии с эталонным изображением. Когда закончите, нажмите Далее.
2.3 Цветовой баланс
Следующая пара экранов посвящена правильному отображению различных оттенков серого. Здесь цель состоит в том, чтобы получить нейтральные оттенки серого и удалить в них любой цветовой оттенок. Нажмите “Далее.
Отрегулируйте ползунки красного, зеленого и синего внизу, чтобы удалить любой цветовой оттенок.
Когда закончите, нажмите Далее.
Если вас устраивает текущая калибровка, нажмите «Готово».
Если нет, вернитесь и внесите дополнительные изменения, пока не будете удовлетворены.
Связанный: Как отключить звуки предупреждений Windows 11
Метод № 03: откалибровать дисплей с помощью панели управления Nvidia
Если вы являетесь членом синей команды, панель управления Nvidia предлагает собственные настройки цвета, которые вы можете настроить. Вот как это сделать.
Сначала откройте панель управления NVIDIA. Для этого нажмите кнопку Windows на клавиатуре или нажмите кнопку Windows на панели задач, чтобы открыть меню «Пуск». Затем найдите nvidia и откройте панель управления Nvidia.
Нажмите «Настроить размер и положение рабочего стола» слева (под ветвью «Экран»). (Для некоторых пользователей это может быть опция «Изменить разрешение».)
Отрегулируйте масштаб и размер вашего дисплея соответствующим образом.
Когда закончите, нажмите Применить.
Справа внизу вы должны увидеть опцию «Применить следующие настройки». Выберите под ним «Использовать настройки цвета NVIDIA».
Убедитесь, что для параметра «Динамический диапазон вывода» установлено значение «Полный».
Затем нажмите Применить.
Выполнено.
Здесь вы также можете поиграть с настройками цвета.
Теперь нажмите «Настроить настройки цвета рабочего стола» слева.
Отрегулируйте настройки соответствующим образом, чтобы улучшить настройки цвета по своему усмотрению.
После этого нажмите «Применить».
Связанный: Как разархивировать файлы в Windows 11 | Как заархивировать
Метод № 04: откалибровать дисплей с помощью AMD Radeon
Если вы являетесь частью красной команды, AMD Radeon – ваш союзник. Щелкните правой кнопкой мыши на рабочем столе и выберите Показать дополнительные параметры.
Затем выберите AMD Radeon Software, чтобы открыть его.
Когда откроется AMD Radeon, нажмите «Настройки» в правом верхнем углу (значок шестеренки).
Щелкните на Display.
Теперь справа включите Custom Color.
Это откроет дополнительные настройки цвета дисплея, такие как температура, яркость, контраст и насыщенность. Отрегулируйте настройки цвета по своему усмотрению. Изменения вступят в силу по мере их внесения.
Отсюда вы также можете открыть настройки калибровки цвета рабочего стола Windows, щелкнув Цвет рабочего стола в правом верхнем углу.
Это приведет вас прямо к мастеру калибровки цвета дисплея, который мы видели ранее.
Метод № 05: откалибровать дисплей с помощью онлайн-инструментов
Существуют различные онлайн-инструменты, которые также помогут вам откалибровать дисплей. Несколько известных, которые мы бы порекомендовали: Фото Пятница а также Умеренный.
Lagom предоставляет очень подробную информацию о различных аспектах калибровки монитора, таких как регулировка резкости, гамма-коррекция, коэффициент контрастности, насыщенность белого, уровни черного и многое другое, все из которых вы можете прочитать на их сайте и настроить соответственно контролировать настройки цвета.
Photo Friday, с другой стороны, позволяет вам специально настроить контраст и получить хороший баланс между белым и черным.
Часто задаваемые вопросы (FAQ):
Калибровка монитора может быть сложной задачей, не в последнюю очередь потому, что она зависит в первую очередь от восприятия пользователя. Несмотря на то, что на странице настроек калибровки цвета Windows для этого есть справочные изображения, знание того, есть ли у вас права на калибровку для вашего монитора, может сбивать с толку.
Здесь мы отвечаем на несколько часто задаваемых пользователями вопросов относительно калибровки монитора.
Как я могу определить точную цветопередачу моего монитора?
Нет двух одинаковых мониторов. Даже если у вас такая же модель монитора, как у вашего друга, калибровка цвета на двух мониторах может отличаться. Чтобы обеспечить правильную калибровку цветов, убедитесь, что вы работаете в хорошо освещенной среде и включите дисплей как минимум на полчаса перед калибровкой. Кроме того, при внесении изменений постарайтесь максимально приблизиться к эталонным изображениям. Вы можете обратиться к настройкам калибровки Windows или онлайн-инструментам, упомянутым в руководстве выше, для того же.
Как сбросить настройки цвета монитора
Если вы внесли массу изменений в настройки цвета своего монитора и хотите сбросить их, вы можете сделать это в окне «Управление цветом». Для этого найдите его в меню «Пуск» и откройте его.
Затем перейдите на вкладку «Дополнительно» и убедитесь, что все настройки установлены на Системные по умолчанию.
Какая настройка монитора лучше всего подходит для глаз?
Это большой вопрос, и это понятно. Настройки вашего монитора влияют на то, насколько сильно вы будете напрягать глаза. Чтобы снизить нагрузку на глаза, убедитесь, что контраст установлен на отметке 60–70 процентов. Это позволит выделить контент на фоне и позволит вам лучше его различать.
Как проверить частоту обновления монитора (Гц)
Чтобы узнать частоту обновления монитора, щелкните рабочий стол правой кнопкой мыши и выберите «Параметры экрана».
Затем нажмите «Расширенный дисплей» в разделе «Связанные настройки».
Частота обновления будет указана рядом с «Выберите частоту обновления». Вы также можете выбрать один из доступных вариантов частоты обновления.
Мы надеемся, что теперь вы можете полностью откалибровать свой монитор для получения изображения, которое вам подходит.
СВЯЗАННЫЕ С