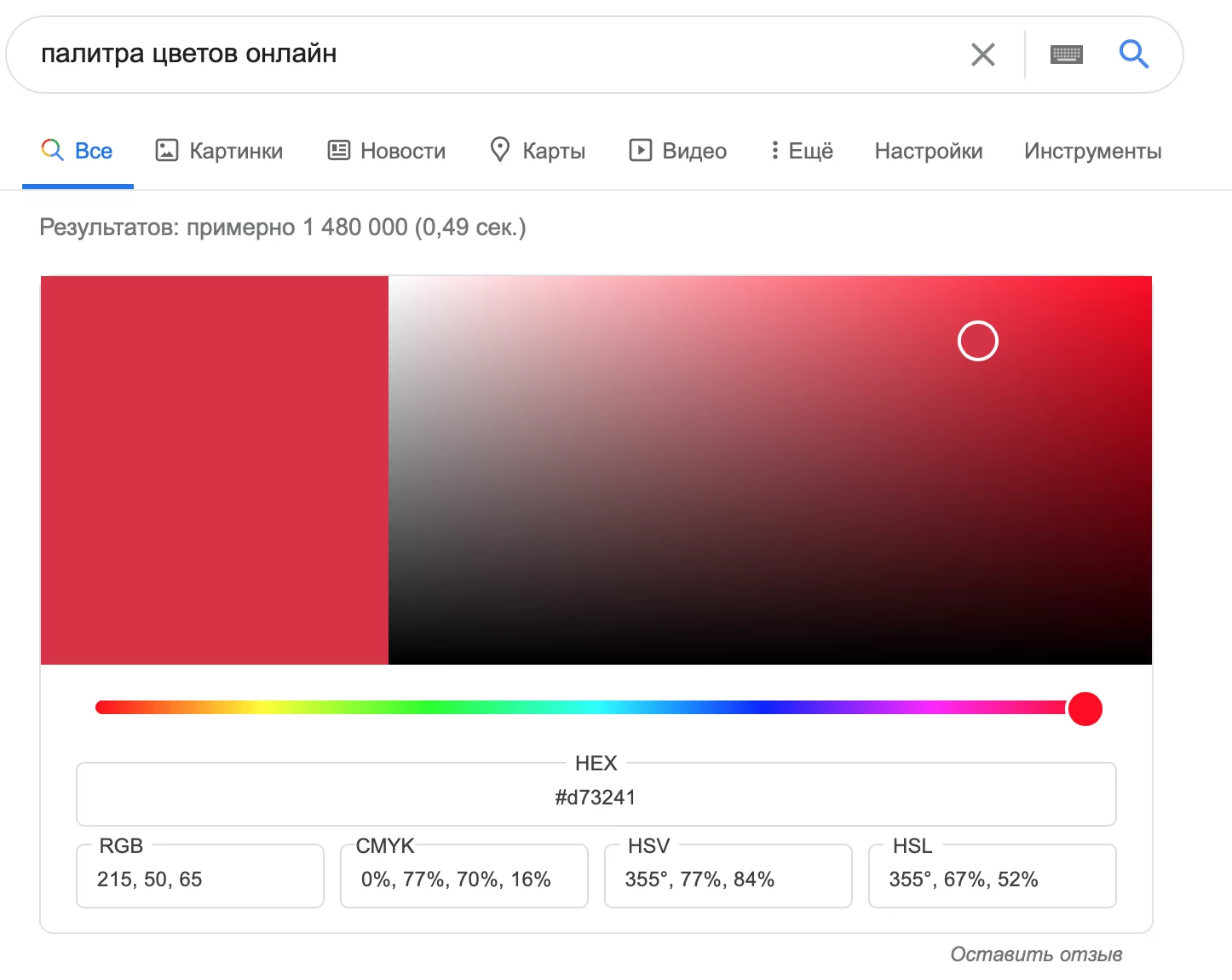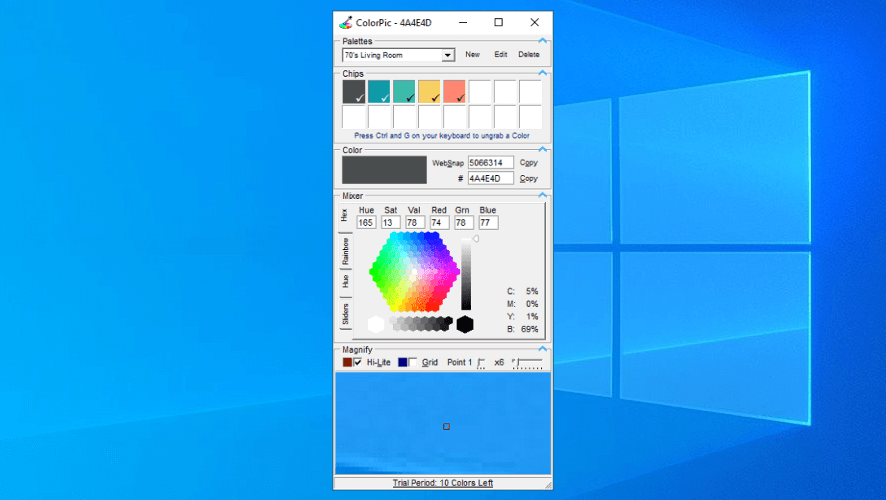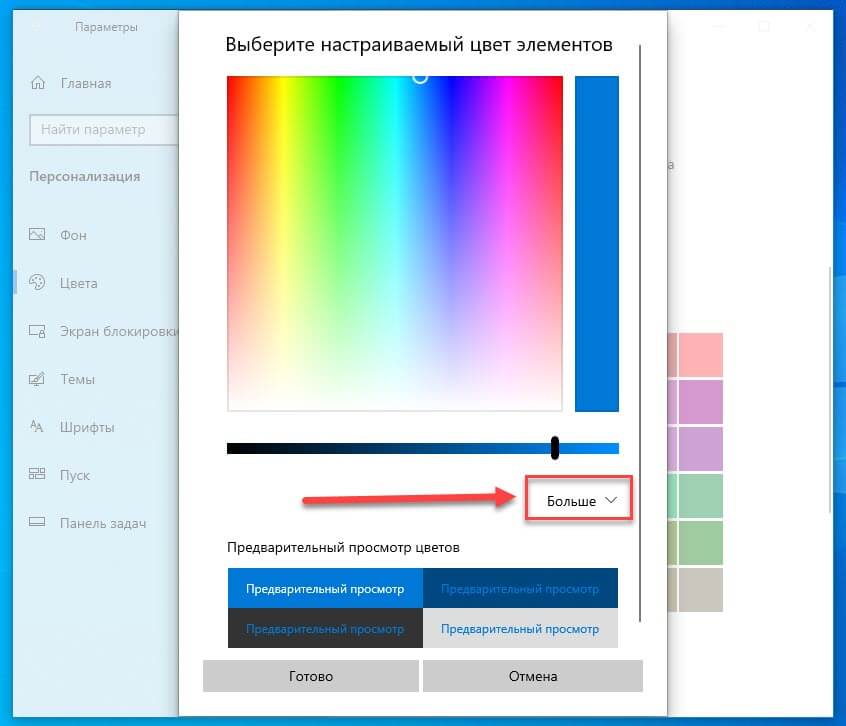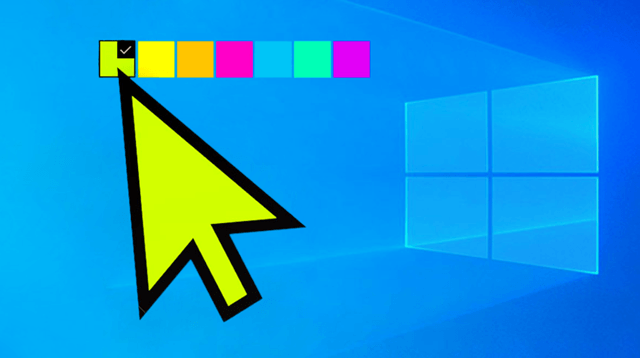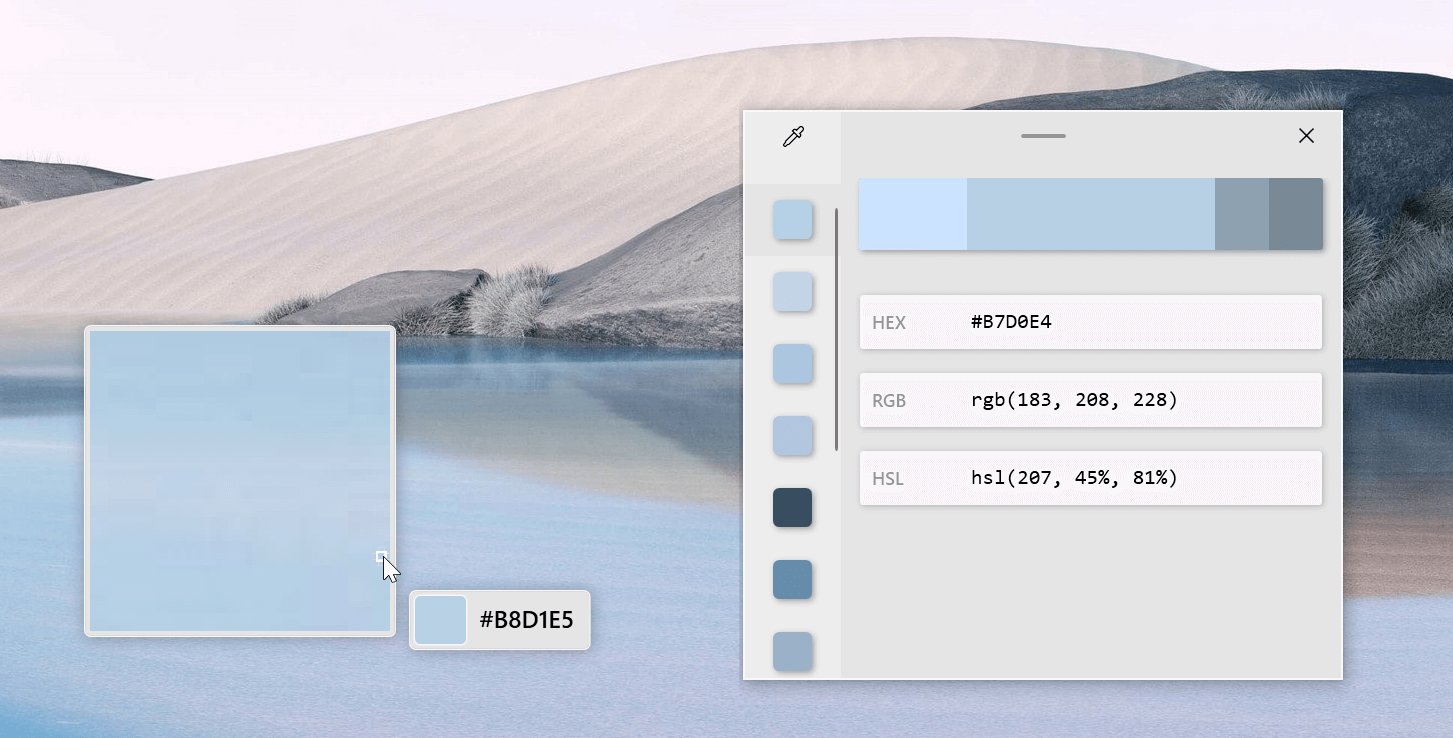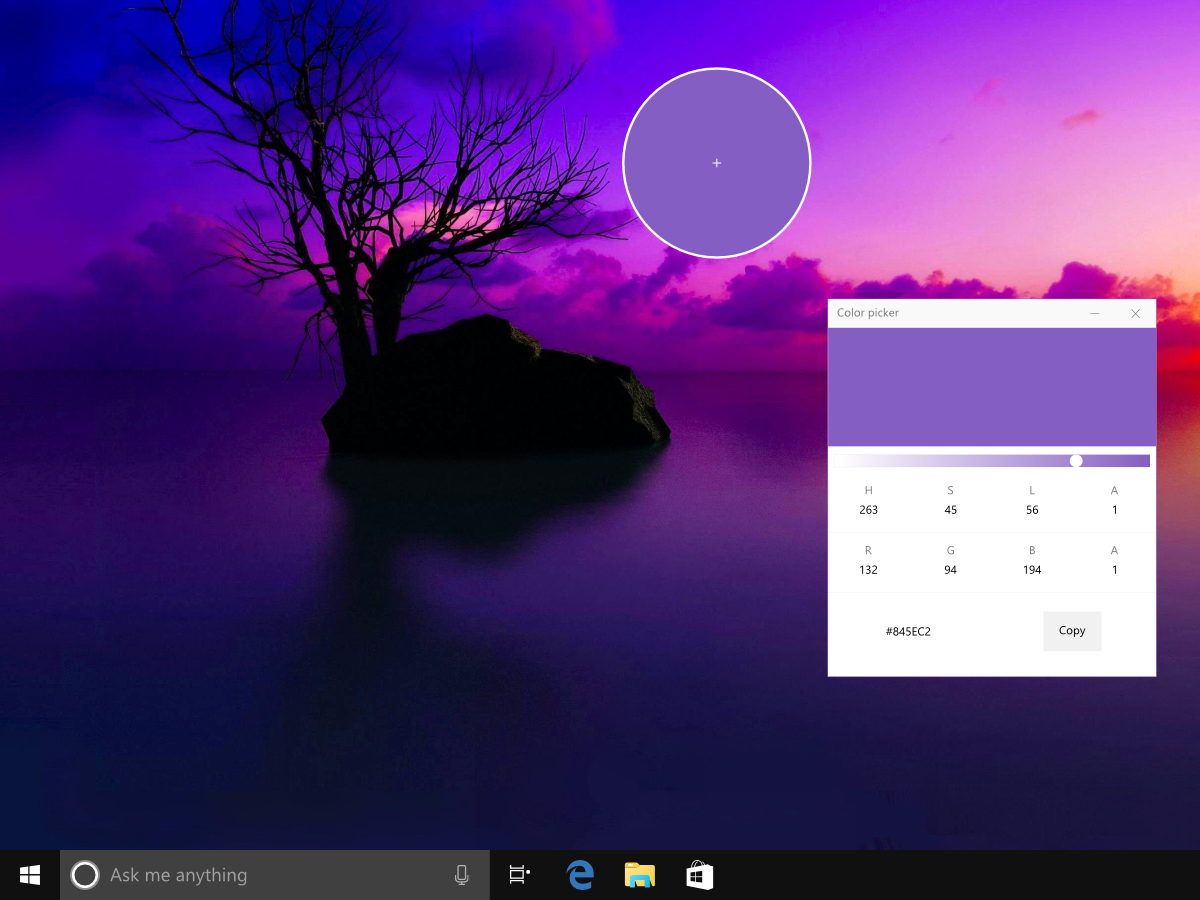Тем не менее, изменить цвет выделения для отдельных элементов всё ещё можно, хотя и не очевидным способом. В этой инструкции — о том, как это сделать. Также может быть интересным: Как изменить размер шрифта Windows 10.
Изменение цвета выделения Windows 10 в редакторе реестра
В реестре Windows 10 есть раздел, отвечающий за цвета отдельных элементов, где цвета указываются в виде трех чисел от 0 до 255, разделенных пробелами, каждый из цветов соответствует красному, зеленому и синему (RGB).
Чтобы найти необходимый вам цвет вы можете использовать любой графический редактор, позволяющий выбирать произвольные цвета, например, встроенный редактор Paint, который отобразит необходимые числа, как на скриншоте выше.
Также можно ввести в Яндексе «Палитра цветов» или название любого цвета, откроется своеобразная палитра, которую можно переключить на режим RGB (красный, зеленый, синий) и подобрать необходимый цвет.
Чтобы установить выбранный цвет выделения Windows 10 в редакторе реестра потребуется выполнить следующие шаги:
- Нажмите клавиши Win+R на клавиатуре (Win — клавиша с эмблемой Windows), введите regedit и нажмите Enter. Будет открыт редактор реестра.
- Перейдите к разделу реестра
Компьютер\HKEY_CURRENT_USER\Control Panel\Colors
- В правой панели редактора реестра найдите параметр Highlight, дважды нажмите по нему и установите необходимое значение для него, соответствующее цвету. Например, в моем случае, это темно-зеленый: 0 128 0
- Повторите то же действие для параметра HotTrackingColor.
- Закройте редактор реестра и либо перезагрузите компьютер, либо выйдите из системы и снова зайдите.
К сожалению, это всё, что можно поменять в Windows 10 таким способом: в результате изменится цвет выделения мышью на рабочем столе и цвет выделения текста (и то не во всех программах). Есть и еще один «встроенный» способ, но он вам не понравится (описан в разделе «Дополнительная информация»).
Использование Classic Color Panel
Ещё одна возможность — использовать простую стороннюю утилиту Classic Color Panel, которая меняет те же самые параметры реестра, но позволяет более просто выбрать нужный цвет. В программе достаточно выбрать нужные цвета в пунктах Highlight и HotTrackingColor, а затем нажать кнопку Apply и согласиться на выход из системы.
Сама программа доступна бесплатно на сайте разработчика https://www.wintools.info/index.php/classic-color-panel
Дополнительная информация
В завершение — ещё один метод, который вы вряд ли будете использовать, поскольку он слишком сильно влияет на внешний вид всего интерфейса Windows 10. Это — режим высокой контрастности, доступный в Параметры — Специальные возможности — Высокая контрастность.
После его включения у вас появится возможность изменить цвет в пункте «Выделенный текст», а затем нажать «Применить». Это изменение применяется не только к тексту, но и выделению иконок или пунктов меню.
Но, как бы я не пробовал настраивать все параметры высококонтрастной схемы оформления, мне не удалось сделать так, чтобы она была приятна для глаз.
С давних времён в Windows используется синий цвет для обозначения выделяемой мышкой области, ярлыков, текста и всего подобного. Несмотря на усовершенствованные опции кастомизации в Windows 10, стандартными средствами изменить цвет выделения через настройки системы нельзя. Но это можно просто и быстро сделать через редактор реестра — на всё про всё уйдёт не больше 3 минут, и с этим справится даже неопытный пользователь.
Как изменить цвет области выделения и подсветки текста в Windows 10
Шаг 1. Найдите RGB-код цвета, которым хотите заменить стандартный синий. Для этого откройте любую палитру цветов, хоть встроенную в Google — достаточно загуглить «Палитра цветов онлайн». После того, как определитесь с цветом, запомните его RGB-код. В качестве примера я возьму красный с кодом 215 50 65.
Шаг 2. Откройте редактор реестра, нажав комбинацию клавиш Win + R (либо перейдя в меню «Пуск», затем введя в поисковую строку запрос «regedit» и запустив найденное приложение). Перейдите по пути HKEY_CURRENT_USER\Control Panel\Colors, руководствуясь папками слева.
Шаг 3. Отыщите нужный файл:
- Hilight — меняет цвет выделения текста в любых текстовых полях;
- HotTrackingColor — меняет цвет выделяемой мышкой области.
Кликните дважды по нужному файлу и измените стандартное значение на тот RGB-код, который вы получили при выполнении первого шага. Обратите внимание: его нужно записать в таком же формате, в котором он указан по умолчанию, — три числа, через пробелы, без запятых. Нажмите «ОК».
Шаг 4. Перезагрузите компьютер или выйдите и войдите в систему (свой профиль в Windows), чтобы изменения вступили в силу.
Как вернуть стандартный синий цвет выделения
Если вы хотите вернуть всё назад, достаточно воспользоваться вышеописанной инструкцией, прописав значения по умолчанию:
- Hilight — 0 120 215;
- HotTrackingColor — 0 102 204.
- Теперь не боюсь за Windows: точки восстановления создаются каждый день. Вот как это настроить
- Эта бесплатная утилита от Microsoft в разы ускоряет работу. Она существует ещё с Windows 95
- Эта утилита показывает, где используется выбранный файл в Windows и что мешает удалить его
- Мод Windows 10 для игр: тестирую Atlas OS, из которого вырезали лишнее ради производительности
- 10 приложений, которые нужно сразу установить на новый компьютер
Сегодня поговорим о настройке пользовательского цвета в области выделения Windows 10 — папки, текст и пункты меню.
Если на рабочем столе или в проводнике Windows зажать одну из кнопок мыши или тачпада и переместить курсор в сторону вы получите область выделения — полупрозрачный синий прямоугольник, папки и файлы находящиеся в этой области будут помечены как выделенные. В данном руководстве мы рассмотрим, как можно изменить цвета для границы и самого прямоугольника выделения.
Изменить цвет области выделенияWindows 10 с помощью редактора реестра.
Вам понадобятся права администратора, чтобы изменить цвет выделения. Также рекомендуется создать резервную копию раздела реестра, которые вы будете изменять, хотя мы дадим вам значение, которое вы можете использовать, чтобы вернуть выбранный цвет по умолчанию.
Шаг 1: Используйте сочетание клавиш Win + R, чтобы открыть окно Выполнить.
Шаг 2: Чтобы открыть редактор реестра введите команду regedit и нажмите клавишу Enter
Шаг 3: В редакторе реестра перейдите к следующему разделу:
HKEY_CURRENT_USER\Control Panel\Colors
Здесь вам нужно изменить значение двух параметров Hilight и HotTrackingColor.
Прежде чем изменить цвет выделения, вам нужно решить, какой цвет вы хотите использовать для области выделения, а затем вам нужно найти значение RGB для желаемого цвета.
Значения RGB — Числовое представление цвета, группа цифр разделенных пробелом. Пример: 255 5 26
Шаг 4: Чтобы найти значение RGB для желаемого цвета средствами самой операционной системы, откройте приложение «Параметры» и перейдите в раздел «Персонализация» → «Цвета».
Шаг 5: В разделе «Выбор цвета элементов» нажмите кнопку « + Дополнительный Цвет». В открывшемся окне нажмите кнопку «Больше ^» и выберите нужный вам цвет который вы хотите видеть в области выделения.
Шаг 6: Ниже вы найдете числовое представление RGB, вам останется только скопировать готовый результат.
Шаг 7: Вернитесь в приложение редактор реестра и отредактируйте параметр HotTrackingColor, дважды кликните на нем и в поле значение введите Числовое представление RGB. В данном примере мы выбрали Зеленый цвет, числовое значение RGB — 54 215 24
Шаг 8: Теперь измените параметр Hilight -введите для него ваше значение RGB, которое вы ввели для предыдущем параметра.
Шаг 9: Как только вы закончите, вам нужно перезагрузить систему. Перезапуск Проводника здесь не поможет. Вам нужно перезагрузить Windows 10, чтобы изменения вступили в силу.
Новый цвет выделения появится, когда вы кликнете мышью на элементах или в пустой области рабочего стола или в проводнике. Это изменение также повлияет на другие области Windows. Я не могу дать вам исчерпывающий список всех областей, на которые это повлияет, но, после успешного выполнения изменился цвет выделения URL-адреса в Chrome.
Чтобы вернуть цвет к его значению по умолчанию, введите следующие значения RGB в оба измененных значения и перезапустите систему после выполнения изменения.
- HotTrackingColor — 0 102 204
- Hilight — 0 120 215
Все!
Графический интерфейс операционной системы Windows 10 предлагает различные способы настройки внешнего вида, включая изменение цветовой гаммы. Одним из параметров, который можно настроить, является цвет выделения текста курсором. В этой статье мы рассмотрим подробную инструкцию о том, как изменить цвет выделения в Windows 10 курсором.
Для начала процесса настройки цвета выделения необходимо перейти в «Настройки» операционной системы. Для этого можно воспользоваться сочетанием клавиш Win + I, или щелкнуть правой кнопкой мыши по кнопке «Пуск» и выбрать «Настройки».
В открывшемся окне «Настройки» выберите «Пользовательские параметры». Здесь вы сможете настроить различные параметры внешнего вида операционной системы, включая цвет выделения текста курсором.
Помните, что для внесения изменений во внешний вид системы вам может потребоваться учётная запись администратора.
В разделе «Пользовательские параметры» найдите пункт «Цвет выделения». Кликните на него, чтобы открыть доступные цветовые опции. Здесь вы сможете выбрать желаемый цвет при помощи предоставленных вариантов или настроить цвет вручную выбрав опцию «Дополнительные параметры». После выбора желаемого цвета выделения, просто закройте окно «Настройки» — и изменения вступят в силу.
Теперь вы знаете, как изменить цвет выделения в Windows 10 курсором. Этот параметр может быть полезен, если вы хотите настроить свою операционную систему так, чтобы она отражала ваш индивидуальный стиль или предпочтения.
Содержание
- Как изменить цвет выделения в Windows 10 курсором:
- Подробная инструкция по изменению цвета выделения
- Шаг 1: Откройте панель управления
- Шаг 2: Найдите и откройте раздел «Персонализация»
- Шаг 3: Выберите «Цвета»
- Шаг 4: Настройте цвет выделения
- Шаг 5: Сохраните изменения и закройте панель управления
- Готово! Теперь цвет выделения изменен на вашем компьютере
Как изменить цвет выделения в Windows 10 курсором:
Для изменения цвета выделения текста в Windows 10 следуйте инструкции ниже:
| Шаг 1: | Нажмите правой кнопкой мыши на панели задач и выберите «Настройки». |
| Шаг 2: | В открывшемся окне выберите «Параметры персонализации». |
| Шаг 3: | Выберите «Цвета» в левом меню. |
| Шаг 4: | Пролистайте вниз до раздела «Состояние акцента» и выберите цвет, который вы хотите использовать для выделения текста. |
| Шаг 5: | Закройте окно «Параметры персонализации». Изменения должны вступить в силу сразу же. |
Теперь вы знаете, как изменить цвет выделения текста в Windows 10 с помощью курсора. Вы можете настроить его таким образом, чтобы он соответствовал вашим предпочтениям и помогал вам легко выделять текст.
Подробная инструкция по изменению цвета выделения
Шаг 1: Откройте «Параметры» (Settings), нажав на значок «Пуск» (Start), расположенный в левом нижнем углу экрана. В открывшемся меню выберите «Параметры» (Settings), который представляет собой иконку шестеренки.
Шаг 2: В окне «Параметры» (Settings) выберите раздел «Персонализация» (Personalization).
Шаг 3: В левой панели «Персонализация» (Personalization) выберите «Цвет» (Colors).
Шаг 4: В правой панели найдите раздел «Выберите свой цвет акцента» (Choose your accent color) и кликните на него.
Шаг 5: В открывшейся выпадающей панели выберите цвет, который вы хотите использовать для выделения, из предоставленного списка. Если желаемого цвета нет в списке, можно нажать на «Дополнительный цвет» (Custom color) и выбрать свой собственный цвет.
Шаг 6: После выбора цвета, перетащите ползунок «Использовать цвет акцента в следующих местах» (Choose where to apply the accent color) в нужное положение. В зависимости от ваших предпочтений вы можете выбрать использование нового цвета только в меню пуск (Start), панели задач (Taskbar) или «Задний фон, окна задач и панель задач» (Title bars, windows borders, and taskbar) во всех окнах.
Шаг 7: После выбора цвета и настройки применения, вы можете закрыть «Параметры» (Settings). Ваши изменения сохранятся и начнут действовать немедленно.
Следуя этой подробной инструкции, вы сможете легко изменить цвет выделения в Windows 10 курсором и настроить внешний вид вашей операционной системы по вашему вкусу.
Шаг 1: Откройте панель управления
- Нажмите на «Пуск» в левом нижнем углу экрана.
- В появившемся меню выберите пункт «Параметры».
- В открывшемся окне «Параметры» найдите и кликните на «Панель управления».
Теперь у вас открыта панель управления, и вы готовы приступить к изменению цвета выделения с помощью курсора в Windows 10.
Шаг 2: Найдите и откройте раздел «Персонализация»
Процедура по изменению цвета выделения в Windows 10 начинается с открытия раздела «Персонализация». Этот раздел содержит настройки, связанные с визуальным оформлением операционной системы.
Чтобы найти и открыть раздел «Персонализация», вам потребуется выполнить следующие действия:
- Щелкните правой кнопкой мыши на пустом месте рабочего стола. Это откроет контекстное меню.
- В контекстном меню выберите пункт «Персонализация».
После выполнения этих действий откроется окно с настройками персонализации вашей операционной системы. В этом окне вы сможете приступить к изменению цвета выделения с помощью курсора.
Шаг 3: Выберите «Цвета»
Чтобы изменить цвет выделения в Windows 10, следуйте этим простым шагам:
1. Нажмите правой кнопкой мыши на рабочем столе и выберите «Персонализация».
2. В открывшемся окне «Персонализация» выберите вкладку «Цвета» слева в верхнем углу.
3. Прокрутите вниз и найдите раздел «Палитра».
4. Нажмите на селектор «Цвет акцента» и выберите желаемый цвет из доступных вариантов.
5. Если вы хотите задать собственный цвет, нажмите на ссылку «Получить новые цвета» и выберите свой цвет из палитры или введите его значения вручную.
6. После выбора цвета закройте окно «Персонализация». Теперь выделение в Windows 10 будет отображаться выбранным цветом.
Шаг 4: Настройте цвет выделения
Чтобы изменить цвет выделения в Windows 10, выполните следующие действия:
- Нажмите правой кнопкой мыши на рабочем столе и выберите «Настройки».
- В окне «Настройки» выберите «Пользовательские цвета».
- Прокрутите вниз до раздела «Выделение» и кликните по полю рядом с «Цвет».
- Выберите желаемый цвет из представленных вариантов или настройте свой собственный цвет, используя ползунки RGB.
- После выбора цвета, нажмите «Закрыть».
Теперь цвет выделения в Windows 10 будет изменен на выбранный вами цвет.
Шаг 5: Сохраните изменения и закройте панель управления
После того, как вы внесли необходимые изменения в цвет выделения курсором, не забудьте сохранить их и закрыть панель управления. Чтобы сохранить изменения, нажмите на кнопку «Применить» или «ОК» внизу окна панели управления.
После нажатия на кнопку «Применить» или «ОК», Windows 10 сохранит ваши настройки и применит изменения. Закройте панель управления, нажав на крестик в правом верхнем углу окна или нажав комбинацию клавиш Alt+F4.
После закрытия панели управления вы сможете увидеть изменения в цвете выделения курсором на вашем экране. Теперь вы сможете наслаждаться новым цветом выделения и проводить операции выделения более легко и удобно.
Готово! Теперь цвет выделения изменен на вашем компьютере
Вы успешно изменили цвет выделения в Windows 10 с помощью курсора. Теперь вы можете выбрать любой цвет, которым будет выделяться текст и другие элементы на экране. Это удобно, если вы хотите добавить индивидуальности своей операционной системе или просто улучшить ее визуальное оформление.
Изменение цвета выделения может быть выполнено путем следующих шагов:
- Откройте Панель управления Windows 10.
- Выберите пункт «Отображение» или «Настройка отображения».
- Нажмите на вкладку «Цвета и внешний вид».
- Настройте параметры цвета, выбрав нужный цвет для выделения текста.
- Нажмите «Применить» и «ОК», чтобы сохранить новые настройки.
Теперь у вас установлен новый цвет выделения, который будет отображаться при выборе текста или других элементов на экране. Если вам не нравятся новые настройки, вы всегда можете вернуться к стандартным значениям путем повторения указанных выше шагов и выбора стандартного цвета.
Не забывайте, что изменение цвета выделения не является обязательным, и вы можете оставить его по умолчанию, если вам так удобнее. Однако, если вы хотите добавить немного стиля и индивидуальности в свою операционную систему, изменение цвета выделения может быть полезным и интересным опытом.
На чтение 6 мин Просмотров 1к.
Windows 10 — это одна из самых популярных операционных систем в мире. Она используется на множестве устройств, в том числе ноутбуках, десктопах и планшетах. Однако, даже настолько продвинутую систему, как Windows 10, можно настроить под свои предпочтения и потребности.
В этом обзоре мы познакомим вас с тем, как поменять цвет выделения в Windows 10. Это может быть полезно для тех, кто хочет сделать свою операционную систему более индивидуальной, или для тех, кто сталкивается с проблемами восприятия цветов и хочет настроить систему для большего комфорта.
Давайте рассмотрим несколько простых шагов, не требующих дополнительных программ или знаний в области информационных технологий. Если готовы начать, следуйте за нами!
Как поменять цвет выделения в Windows 10 — инструкция
Шаг 1: Нажмите на кнопку «Пуск»
Кнопку «Пуск» можно найти в левом нижнем углу экрана. Нажмите на нее, чтобы открыть меню «Пуск«.
Шаг 2: Откройте настройки
В меню «Пуск» найдите иконку с шестеренкой, что символизирует настройки, и нажмите на нее. Если иконки нет, вы можете ввести «Настройки» в строке поиска «Пуск» и выбрать соответствующий результат.
Шаг 3: Найдите раздел «Личные настройки»
В меню настроек выберите раздел «Личные настройки«.
Шаг 4: Измените цвет выделения
В разделе «Личные настройки» найдите опцию «Цвета«. Кликните на нее и выберите желаемый цвет выделения. Можно выбрать один из предварительно заложенных цветов или настроить свой собственный.
Теперь вы знаете, как поменять цвет выделения в Windows 10. Изменение этого параметра может улучшить вид вашей операционной системы и сделать работу более комфортной.
Выберите «Персонализация»
Если вы хотите изменить цвет выделения в Windows 10, то вам нужно выбрать «Персонализация». Этот раздел находится в меню «Настройки», которое можно вызвать из главного меню «Пуск».
После того как вы открыли «Персонализацию», выберите вкладку «Цвета». Здесь вы сможете настроить различные параметры цветовой палитры ОС, включая цвет выделения.
Нажмите «Цвета»
Шаг 1
Для того чтобы поменять цвет выделения на компьютере Windows 10, вам необходимо изначально зайти в настройки вашей операционной системы.
Шаг 2
Первый шаг — открыть «Параметры» Windows 10. Необходимо нажать на иконку «Пуск» в левом нижнем углу экрана, затем выбрать «Настройки».
Шаг 3
После чего необходимо выбрать пункт меню «Персонализация», затем перейти во вкладку «Цвета».
Шаг 4
Здесь вы можете выбрать разное оформление операционной системы, в том числе изменить цвет выделения. Чтобы это сделать, вам необходимо выбрать опцию «Выбрать свой цвет».
Кроме того, вы можете выбрать потребительские настройки в графе цвета акцента. В этом случае цвет выделения будет зависеть от текущей темы Windows 10.
На этом установка цвета выделения на Windows 10 завершена.
Найдите секцию «Выделение»
- Откройте меню «Пуск», которое расположено в левом нижнем углу экрана.
- Выберите значок «Настройки», который представляет собой шестеренку или зубчатое колесо.
- Найдите в списке настроек «Персонализация» и выберите его.
- Выберите «Цвет» в списке настроек слева.
- Прокрутите страницу до нижнего края окна и найдите секцию «Выделение». Там вы сможете выбрать цвет выделения, используемый в Windows 10.
Теперь вы можете легко изменить цвет выделения в Windows 10 в соответствии со своими предпочтениями и удобством пользователя. Если вы хотите, чтобы ваш текст выделялся ярко-оранжевым цветом, вы можете выбрать этот цвет в настройках. Если вам не нравится яркий цвет, можете выбрать более приглушенный тон, который лучше подойдет для вашего рабочего стиля.
Смените цвет выделения Windows 10 на нужный вам
Как изменить цвет выделения в Windows 10?
Цвет выделения является одним из важных элементов интерфейса Windows 10. По умолчанию, выделение имеет синий цвет, но это не соответствует всем требованиям пользователей. Соответственно, если вы хотите изменить цвет выделения на другой, в Windows 10 это можно сделать без всяких проблем.
Шаги по изменению цвета выделения в Windows 10
- Перейдите в Параметры Windows 10
- Найдите пункт «Персонализация» и выберите его
- Выберите «Цвета» в левом меню
- В правой части окна найдите раздел «Цветовая палитра»
- Выберите цвет, который вы хотите использовать для выделения
- Включите опцию «Цвет для выделения»
- Готово! Теперь вы можете использовать новый цвет для выделения в Windows 10
Смена цвета выделения в Windows 10 не представляет никаких сложностей. С помощью нескольких простых шагов, вы можете изменить цвет выделения на тот, который соответствует вашим предпочтениям и потребностям.
Поменяли цвет выделения в Windows 10? — Сохраните настройки!
Почему важно сохранить настройки?
После того, как вы изменили цвет выделения в Windows 10, не забудьте сохранить настройки. Это позволит вам сохранить изменения, чтобы они стали постоянными и не пропали при перезагрузке компьютера.
Как сохранить настройки?
Сохранить настройки очень просто. Когда вы настроите цвет выделения в Windows 10, просто нажмите кнопку «Применить» внизу окна Настроек. После этого можно закрыть окно, и изменения будут сохранены.
- Откройте меню «Параметры» в Windows 10.
- Выберите «Персонализация».
- На странице «Цвета» выберите «Дополнительные настройки цвета».
- Измените цвет выделения в соответствии с вашими предпочтениями.
- Нажмите кнопку «Применить».
После того, как вы нажмете кнопку «Применить», Windows 10 сохранит ваши настройки автоматически, и вы сможете использовать свой новый цвет выделения на постоянной основе.
Ответы на вопросы
Как изменить цвет выделения текста в Windows 10?
- Откройте Панель управления.
- Выберите «Персонализация».
- Выберите «Цвета».
- В разделе «Цвета акцента» выберите нужный цвет.
- Выберите «Сохранить».
Как изменить цвет фона выделения текста в Windows 10?
- Откройте Панель управления.
- Выберите «Персонализация».
- Выберите «Цвета».
- В разделе «Цвета указателя» выберите нужный цвет фона.
- Выберите «Сохранить».
Как сделать выделение текста более заметным в Windows 10?
Чтобы сделать выделение более заметным, можно изменить цвет фона выделения на более яркий или насыщенный. Для этого нужно выполнить описанные выше шаги и выбрать соответствующий цвет.
Как изменить цвет выделения в Microsoft Word?
- Откройте документ в Microsoft Word.
- Нажмите на кнопку «Дизайн» в верхнем меню.
- Выберите «Цвета».
- Выберите «Схемы цветов».
- Выберите нужную схему цветов.
Как изменить цвет выделения в Google Chrome?
- Откройте Google Chrome.
- Нажмите на кнопку меню (три точки в верхнем правом углу страницы).
- Выберите «Настройки».
- Прокрутите вниз и нажмите на «Дополнительные настройки».
- Выберите «Цвет фона выделения» и выберите желаемый цвет.
Как изменить цвет выделения в Mozilla Firefox?
- Откройте Mozilla Firefox.
- Нажмите на кнопку меню (три полоски в верхнем правом углу страницы).
- Выберите «Настройки».
- Выберите «Общие».
- В разделе «Цвета» выберите нужный цвет фона выделения текста.
Как изменить цвет выделения в Microsoft Edge?
- Откройте Microsoft Edge.
- Нажмите на кнопку меню (три точки в верхнем правом углу страницы).
- Выберите «Настройки».
- Прокрутите вниз и выберите «Дополнительные параметры».
- Выберите желаемый цвет в разделе «Цвет выделения».
Можно ли изменить цвет выделения только для конкретного приложения в Windows 10?
Некоторые приложения, такие как Microsoft Word, позволяют изменять цвет выделения текста внутри приложения. Однако, общие настройки цветов для выделения применяются ко всем приложениям в Windows 10.
Как отключить выделение текста в Windows 10?
Отключить выделение текста в Windows 10 невозможно, так как это стандартный функционал операционной системы и большинства приложений.
Можно ли сделать выделение текста полупрозрачным в Windows 10?
Нет, в Windows 10 нельзя сделать выделение текста полупрозрачным.