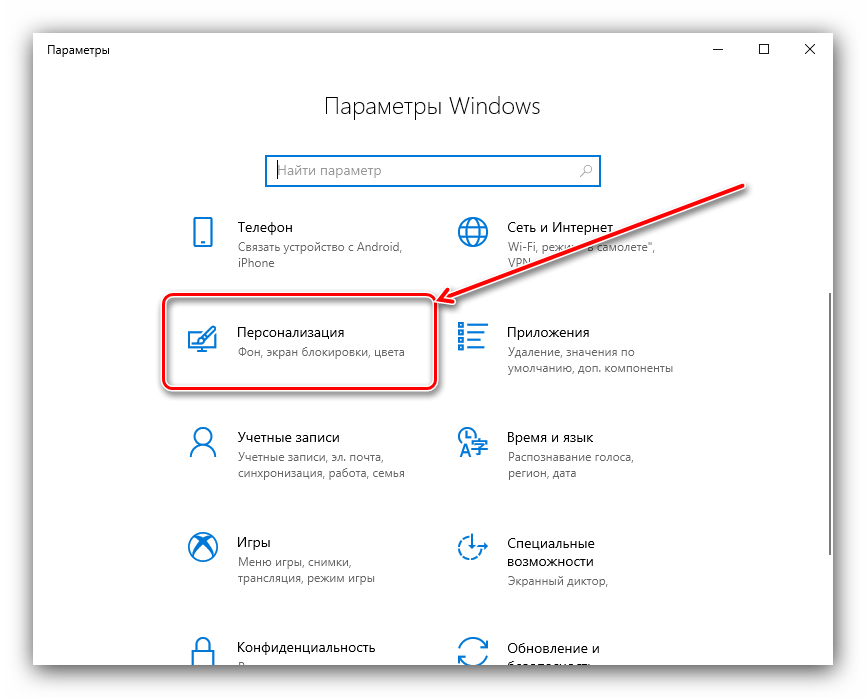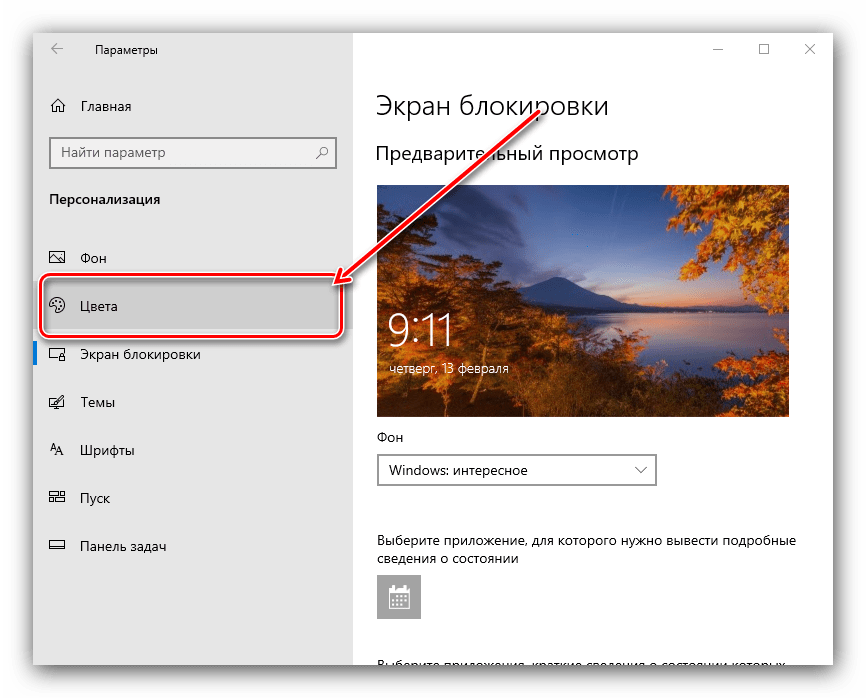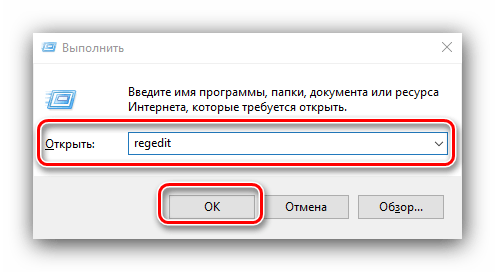Вы можете персонализировать цвет или цвет акцента для заголовков и границ окна, кнопки «Пуск» или панели задач.
-
Темный режим имеет цвета, которые хорошо работают в условиях низкой освещенности. Этот параметр предназначен для меню «Пуск», панели задач и центра уведомлений.
-
Режим «Свет» предназначен для работы в светлое время суток. Если вы выберете этот параметр, вы сможете отображать цвет акцента для строк заголовка окна и границ.
Примечание: Режим «Светлый » не настраивает цвет меню «Пуск», панели задач и центра уведомлений (этот параметр доступен только для темного и настраиваемого режимов).
-
Настраиваемый режим предоставляет варианты между светлым и темным. Вы можете выбрать цвет акцента или выбрать его в Windows (цвет акцента будет контрастным с вашими обоими и цветом Windows или совпадать с ним). Этот параметр предназначен для меню «Пуск», панели задач и центра уведомлений. Можно также отобразить цвет акцента для заголовков окон (горизонтальная полоса в верхней части окна) и границ. Вы можете поэксперитировать с цветами и режимами, чтобы увидеть, какие из них лучше всего подходит для вас.
Изменение цветов в светлом режиме
-
Выберите Пуск >Параметры .
-
Выберите Персонализация > Цвета.
Параметр «Открыть цвета» -
В списке Выберите режим выберите Светлый.
-
Разверните раздел Цвет акцента, а затем:
-
Чтобы Windows автоматически выбрала цвет акцента, выберите Автоматически.
-
Чтобы вручную выбрать цвет акцента, выберите один из них в разделе Последние цвета или Цвета Windows или выберите Просмотреть цвета (рядом с пунктом Пользовательские цвета) для более подробного параметра.
-
Изменение цветов в темном режиме
-
Выберите Пуск >Параметры .
-
Выберите Персонализация > Цвета.
Параметр «Открыть цвета» -
В списке Выберите режим выберите Темный.
-
Разверните раздел Цвет акцента, а затем:
-
Чтобы Windows автоматически выбрала цвет акцента, выберите Автоматически.
-
Чтобы вручную выбрать цвет акцента, выберите Вручную, а затем выберите список справа и выберите цвет в разделе Последние цвета или Цвета Windows или выберите Просмотреть цвета (рядом с пунктом Пользовательские цвета) для более подробного параметра.
-
-
Прокрутите вниз и выберите переключатель Показать цвет акцента на начальном экране и панели задач и Показать цвета акцента на плитках и границах окон, чтобы включить или отключить их при необходимости.
Изменение цветов в пользовательском режиме
-
Выберите Пуск > Параметры .
-
Выберите Персонализация > Цвета.
Параметр «Открыть цвета» -
В списке Выберите режим выберите Пользовательский.
-
В списке Выберите режим Windows по умолчанию выберите Светлый или Темный.
-
В списке Выберите режим приложения по умолчанию выберите Светлый или Темный.
-
Разверните раздел Цвет акцента, а затем:
-
Чтобы Windows автоматически выбрала цвет акцента, выберите Автоматически.
-
Чтобы вручную выбрать цвет акцента, выберите Вручную, а затем выберите список справа и выберите цвет в разделе Последние цвета или Цвета Windows или выберите Просмотреть цвета (рядом с пунктом Пользовательские цвета) для более подробного параметра.
-
-
Прокрутите вниз и выберите переключатель Показать цвет акцента на начальном экране и панели задач и Показать цвета акцента на плитках и границах окон, чтобы включить или отключить их при необходимости.
Вы можете персонализировать цвет или цвет акцента для заголовков и границ окна, кнопки «Пуск» или панели задач.
-
Темный режим имеет цвета, которые хорошо работают в условиях низкой освещенности. Этот параметр предназначен для меню «Пуск», панели задач и центра уведомлений.
-
Режим «Свет» предназначен для работы в светлое время суток. Если вы выберете этот параметр, вы сможете отображать цвет акцента для строк заголовка окна и границ.
Примечание: Режим «Светлый » не настраивает цвет меню «Пуск», панели задач и центра уведомлений (этот параметр доступен только для темного и настраиваемого режимов).
-
Настраиваемый режим предоставляет варианты между светлым и темным. Вы можете выбрать цвет акцента или выбрать его в Windows (цвет акцента будет контрастным с вашими обоими и цветом Windows или совпадать с ним). Этот параметр предназначен для меню «Пуск», панели задач и центра уведомлений. Можно также отобразить цвет акцента для заголовков окон (горизонтальная полоса в верхней части окна) и границ. Вы можете поэксперитировать с цветами и режимами, чтобы увидеть, какие из них лучше всего подходит для вас.
Изменение цветов в светлом режиме
-
Выберите Пуск > Параметры .
-
Выберите Персонализация > Цвета.
Параметр «Открыть цвета» -
В разделе Выберите свой цвет выберите Светлый.
-
Чтобы вручную выбрать цвет акцента, выберите его в разделе Последние цвета или Цвета Windows или Выберите Пользовательский цвет для более подробного параметра. Или установите флажок Автоматически выбирать цвет акцента из моего фона , чтобы Windows выбрала цвет. Выбранный вами цвет акцента поможет сместить и дополнить режим «Свет».
Изменение цветов в темном режиме
-
Выберите Пуск > Параметры .
-
Выберите Персонализация > Цвета.
Параметр «Открыть цвета» -
В разделе Выберите свой цвет выберите Темный.
-
Чтобы вручную выбрать цвет акцента, выберите его в разделе Последние цвета или Цвета Windows или Выберите Пользовательский цвет для более подробного параметра. Или установите флажок Автоматически выбирать цвет акцента из моего фона, чтобы Windows выбрала цвет. Цвет акцента поможет сместить и дополнить темный режим.
-
В разделе Показать цвет акцента на следующих поверхностях выберите поле Пуск, панель задач и центр уведомлений, а также поля Заголовки и границы окна .
Изменение цветов в пользовательском режиме
-
Выберите Пуск > Параметры .
-
Выберите Персонализация > Цвета.
Параметр «Открыть цвета» -
В разделе Выбор цвета выберите Пользовательский.
-
В разделе Выберите режим Windows по умолчанию выберите Темный.
-
В разделе Выберите режим приложения по умолчанию выберите Светлый или Темный.
-
Чтобы вручную выбрать цвет акцента, выберите его в разделе Последние цвета или Цвета Windows или Выберите Пользовательский цвет для более подробного параметра. Или установите флажок Автоматически выбирать цвет акцента из моего фона, чтобы Windows выбрала цвет. Цвет акцента поможет сместить и дополнить настраиваемый режим.
-
В разделе Показать цвет акцента на следующих поверхностях выберите поле Пуск, панель задач и центр уведомлений, а также поля Заголовки и границы окна.
Несмотря на то, что в Windows 10 возможность изменять цветовой режим для рабочего стола и приложений существует уже давно, только в выпуске обновления May 2019 Update (версия 1903) вы увидите более согласованный и более понятный интерфейс.
Например, в предыдущих версиях вы могли использовать светлый режим, но он был ограниченным и непоследовательным, поскольку меню «Пуск», Панель задач, Центр уведомлений и другие визуальные элементы не использовали светлые цвета. Кроме того, до октябрьского обновления 2018 года был доступен темный режим, но, опять же, он был непоследовательным, поскольку унаследованные функции, такие как Проводник и Командная строка, не включали схему темного цвета.
Начиная с первого полугодового функционального обновления Windows 10 May 2019 Update, приложение «Параметры» приводит новые опции, которые позволяют включить режим светлой темы. Если вы выберете темный режим, вы заметите, что он более последовательный, а цвета теперь расширяются и до консоли Windows. Кроме того, есть даже новый пользовательский режим, который позволяет устанавливать цвета по умолчанию для Windows 10 и приложений по отдельности.
В этом руководстве по Windows 10 мы расскажем о шагах по настройке рабочего стола с новыми настройками цвета, доступными в обновлении Windows 10 May 2019 Update.
Как включить светлый режим в Windows 10
После обновления до May 2019 Update вы можете переключиться в светлый режим с помощью настроек «Цвета» или «Темы».
Цвета
Чтобы включить новую светлую тему в Windows 10, выполните следующие действия:
- Откройте «Параметры».
- Нажмите на «Персонализация».
- Нажмите на «Цвета».
- Используйте раскрывающееся меню «Выбор цвета» и выберите опцию «Светлый».
После выполнения этих шагов приложения и элементы Windows 10, включая приложение «Параметры», Панель задач, Центр уведомлений, всплывающие меню и другие визуальные элементы, переключатся на светлую цветовую схему.
Темы
Кроме того, вы также можете включить цветовую схему освещения с помощью настроек «Темы», выполнив следующие действия:
- Откройте «Параметры».
- Нажмите на «Темы».
- Выберите тему «Windows (Светлая)».
После выполнения этих действий фон рабочего стола изменится на системные обои по умолчанию, а приложения и среда рабочего стола перейдут на светлую цветовую схему.
Как включить темный режим в Windows 10
Если вы предпочитаете темную цветовую схему для элементов рабочего стола и приложений, выполните следующие действия:
- Откройте «Параметры».
- Нажмите на «Персонализация».
- Нажмите на «Цвета».
- Используйте раскрывающееся меню «Выбор цвета» и выберите параметр «Темный».
После выполнения этих действий схема темного цвета будет доступна для всех элементов Windows 10 и поддерживаемых приложений.
Как включить пользовательский цветовой режим в Windows 10
Чтобы использовать пользовательский цветовой режим в Windows 10, выполните следующие действия:
- Откройте «Параметры».
- Нажмите на «Персонализация».
- Нажмите на «Цвета».
- Используйте раскрывающееся меню «Выбор цвета» и выберите опцию «Настраиваемый».
- Чтобы активировать устаревший светлый режим, используйте параметр «Темный» для «Режима Windows по умолчанию».
- Выберите опцию «Светлый» для «Режима приложения по умолчанию».
Конечно, если вы хотите использовать элементы Windows 10 в светлом виде, а приложения в темном виде, вы также можете сделать это, если сделаете последние два пункта наоборот.
Windows 10 официально уже вышла, и есть масса причин, почему вы ее должны установить. Но если вы привыкли к темной теме Windows 7 и Windows 8.1, то в Windows 10 вы свою привычную тему не обнаружите. В новой ОС темы довольно светлые, в связи с чем, пользователи чувствуют дополнительную нагрузку на глаза.
Хотя Microsoft еще предстоит реализовать общесистемные установки для подключения темной темы, уже сейчас вы можете затемнить некоторых из ваших повседневных приложений и других элементов, таких как панель задач. Здесь мы расскажем вам, как установить темную тему на Windows 10, и как изменить цвет окон, не будучи экспертом.
Самая темная тема Office – серая
Если вы подписаны на Office 365, у вас должны быть новые версии офисных приложений Word, PowerPoint и Excel, а также ряда других приложений Microsoft Office. (Если нет, то вы можете установить их с вашего аккаунта.)
По умолчанию, эти приложения являются довольно светлыми, но к счастью, Microsoft предоставила простой способ их немного затемнить (хотя вы не можете установить ее чисто черной).
Во-первых, откройте любое из ваших офисных приложений. Мы продемонстрируем это, используя Word, но вы можете вносить изменения в любом офисном приложении, применяя те же самые шаги.
Затем выберите Файл в левом верхнем углу.
Затем выберите Учетная запись в нижней части меню слева, и в опции Тема Office выберите Темно-серая из выпадающего меню.
Как вы можете видеть выше, при темно-серой теме в приложении ничего не изменилось, однако фон вокруг листа стал немного темнее, а название документа вверху и полосу прокрутки сделало более заметным.
Меню Пуск и панель задач по умолчанию имеют темную тему
Поскольку они являются основными элементами, которые используются ежедневно, очень важно — как они выглядят. К счастью, Microsoft предоставил несколько вариантов для изменения их внешнего вида.
Для этого, нажмите на логотип Windows в левом нижнем углу вашего рабочего стола.
Затем нажмите Параметры.
Выберите Персонализация.
Далее — выберите Цвета.
Здесь вы сможете увидеть изменения, если выключите Автоматический выбор главного цвета фона. После этого появится сетка цветов. Выберите самый темный серый вариант.
Также убедитесь, что все остальные цвета отключены.
В результате Панель задач и меню Пуск должны стать почти черными или темно-серыми с серыми иконками. Вот так просто можно получить темную тему.
Edge браузер имеет темную тему
Вы используете новейший браузер Microsoft, специально разработанный для Windows 10? Вам повезло, потому что она имеет встроенную тему темного цвета.
Для изменения цвета Edge, просто откройте браузер, перейдите в меню с тремя точками, расположенную в правом верхнем углу и выберите Настройки в нижней части раскрывающегося меню.
В опции Выбор темы выберите Темный, и цвет темы изменится.
Это темная тема на самом деле полностью черная с темно-серыми вставками, что придает краям браузера современный эстетичный и приятный внешний вид.
Google Chrome поддерживает сторонние темы
Вы все еще используете Chrome? Даже если вам удастся затемнить все другие приложения и элементы в Windows 10, все будет напрасно, если тема вашего браузера останется ослепительно белой.
К счастью, пользователи Chrome имеют доступ к широкому разнообразию тем в интернет-магазин Chrome и имеют возможность их изменять. Моя любимая тёмная тема так и называется Dark Theme (Темна тема) и сделана mausx3.
Выше вы можете увидеть Chrome без какой-либо темы.
А вот так Chrome смотрится с установленной темной темой. Для дополнительного эффекта, можно оставить по умолчанию Blackle. Окно поиска в Google при этом остается, вроде бы, прежним, но используется черный фон вместо белого.
Если для вас важнее иметь черную тему, а не просто красивую, вам на помощь придет Высококонтрастный режим.
Этот способ, конечно, не является распространенным, но все же придает большую четкость изображению на достаточно темном экране. Смотрите сами.
Выше — это настройки приложения с темой по умолчанию.
А это настройки приложения в режиме Контрастная черная.
Чтобы добиться этого, просто зайдите в Параметры и выберите Персонализация.
Затем вам нужно нажать Темы из левого меню, и потом Параметры темы.
Там вы можете включить режим высокой контрастности. Чтобы вернуть все назад, просто пройдите тот же путь и установите одну из тем «По умолчанию», имеющихся в Windows 10.
Хак реестра добавит стильную черную Тему
Данный способ изменения цвета темы возможен, если вы знакомы с Windows Registry Editor. Эксперименты с реестром могут вывести из строя ваш компьютер, так что будьте осторожны, и помните, что мы не несем ответственности за ваши действия.
Кажется фантастическим, но этот реестровый патч позволяет установить полностью черную тему в настройках приложений, магазине Windows, и некоторых других Системных приложениях. Для этого просто скачайте эту ZIP архив и дважды щелкните файл с именем enable-dark-theme.reg.
Возможно, потребуется перезагрузить компьютер, чтобы изменения вступили в силу, но у меня изменения сразу стали видны. Выше, вы можете видеть темный экран Параметров.
А это – темная тема магазина Windows. Для отмены всех этих изменений, просто перейдите в папку ZIP и дважды щелкните элемент enable-light-theme.reg, чтобы вернуть цвета по умолчанию.
Как вам темы для Windows 10?
Темные темы действительно могут быть спасителями ваших глаз.
Но мы бы также хотели бы услышать от вас: какие методы вы используете для изменения тем в Windows 10? Дайте нам знать в комментариях!
Темная тема обрела популярность у пользователей Windows 10. Изначально стоит белый цвет, но светлый дизайн может быть неудобен ночью для глаз. Эта функция на компьютерах доступна официально — и пользователи регулируют как оба режима, так и дополнительные цвета. Однако не всегда режим меняется в настройках – иногда возникают неполадки, которые легко исправить.
Активация темной темы в Windows 10
Разработчики сделали возможной смену оформления на темный вариант. Сделать это можно за пару секунд. Включить черный режим в Проводнике и папках удастся несколькими способами.
Сторонние темы
В некоторых случаях единственное решение — установка сторонних оформлений. Выполняется несложно:
- Кликнуть правой кнопкой мыши по пустому месту на Рабочем столе и выбрать «Персонализация».
- В левой части выбрать «Темы».
- В разделе найти «Другие темы».
- В магазине выбрать понравившееся оформление — бесплатно или платно.
- Нажать на кнопку «Получить».
- Дождаться окончания скачивания и развернуть окно.
- Там настраивается цвет элементов, и регулируется цветовая гамма.
Сделать цвет черным в Параметрах можно только в поздних версиях ОС.
Системные средства
Windows 10 1809 и далее предлагает встроенное оформление черного цвета для папок, браузера и Проводника. Включить другой цвет можно в Параметрах:
- Выбрать раздел «Персонализация».
- Кликнуть по пункту «Цвета».
- В блоке режима приложения установить «Темный».
Оформление системных приложений и Проводника меняется мгновенно. В браузере Chrome такое оформление тоже включается.
Быстрое переключение между темами
Пользователи могут быстрее менять режим по желанию. Такой способ работает со сторонними темами и не требует кода. Для этого нужно:
- Щелкнуть правой кнопкой мыши по файлу темы в папке «Appdata\Local\Microsoft\Windows\Themes\».
- Создать ярлык через контекстное меню — «Создать и выбрать рабочий стол».
- Поместить на Рабочий стол.
Таким образом можно менять режим, щелкая дважды по ярлыку, и тогда режим изменится. Ярлык располагают на Рабочем столе, но можно его перетащить в любую папку.
Возможные проблемы
Иногда возникают проблемы при включении фона, например:
- не получилось включить режим в настройках;
- черный дизайн работает некорректно;
- нет переключения.
Исправить это можно. В первом случае открывают реестр комбинацией клавиш «Win + R», вводят «regedit» и нажимают «Enter».
Нужно перейти по пути «HKEY_CURRENT_USER\Software\Microsoft\Windows\CurrentVersion\Themes\Personalize» и нажать левой кнопкой на «AppsUseLightTheme».
Заменить «0» на «1» в окне и нажать «ОК». После этого компьютер перезагружают, и функция заработает.
Иногда дополнение работает некорректно. Такое бывает при багах разработчика. Если фон показывается неправильно — например, какие-то элементы светлые или видны частично, нужно:
- Зайти в «Пуск» и нажать на «Завершение работы» с зажатой клавишей «Shift».
- Подождать 5 минут и включить компьютер снова.
- Если оформление не включилось правильно, его придется удалить или заменить на покупное либо проверить на повреждения файлы Windows.
Включить темное оформление на Windows 10 легко. Теперь черный цвет делает работу при недостаточном освещении комфортнее для глаз. Изменение займет пару минут, а с возможностью быстрой смены дизайна пользователю будет еще удобнее.
Вам помогло? Поделитесь с друзьями — помогите и нам!
Как известно, на вкус и цвет все фломастеры разные :), поэтому разработчики операционной системы Windows 10 предоставили пользователям возможность подбирать цвета окон по своему усмотрению. А о тех настройках, о которых забыла компания Microsoft, позаботились разработчики стороннего софта. Итак, приступим, сделаем нашу Windows красивой!
Как изменить цвет рабочей области окна стандартным способом?
Для начала рассмотрим способ выбора цвета окон с помощью штатных средств Windows 10. Нам потребуется открыть настройки персонализации. Проще всего кликнуть правой кнопкой мыши в свободном месте рабочего стола и в открывшемся контекстном меню выбрать пункт «Персонализация».
Выбираем пункт «Персонализация» в контекстном меню рабочего стола
Также мы можем воспользоваться комбинацией клавиш Windows + I и выбрать раздел «Персонализация» в окне «Параметры Windows»
Выбираем раздел «Персонализация» в окне «Параметры Windows»
Нас интересует категория настроек «Цвета», выбираем ее в левой части окна.
Выбираем цвет элементов интерфейса в окнах Windows
В палитре «Цвета Windows» указываем понравившийся цвет. При наведении на цвета появляются всплывающие подсказки с их названиями. На миниатюре в верхней части окна будет видно, как меняется цвет рамки окна, цвет плиток в меню «Пуск», а также других элементов интерфейса Windows.
Кнопка «Дополнительный цвет» позволяет задать свой оттенок, отсутствующий в палитре. В окне «Выберите настраиваемый цвет элементов» кликаем на нужный цвет и перетаскиваем указатель мыши для выбора желаемого оттенка. С помощью ползунка, расположенного ниже, можно сделать оттенок темнее или светлее. Выбранный цвет отображается справа. Если вы попробуете задать цвет, не поддерживаемый системой, или оттенок, который может усложнить чтение текста с экрана, в нижней части окна появится предупреждение. После выбора нужного цвета нажимаем кнопку «Готово».
Определяем дополнительный цвет
Если вы хотите, чтобы цвет автоматически подбирался в соответствии с цветовой гаммой картинки на рабочем столе, установите флажок «Автоматический выбор главного цвета фона».
Настраиваем автоматический выбор главного цвета фона
В разделе «Другие параметры» с помощью специального переключателя можно включить «Эффекты прозрачности».
Выбираем «Другие параметры» цвета элементов интерфейса Windows
А чтобы выбранный цвет был применен не только к плиткам в меню «Пуск», но и использовался для его фона, фона панели задач и центра уведомлений, мы можем установить соответствующий флажок.
Цвет в меню «Пуск» и в панели задач после применения настройки
Еще один флажок отвечает за применение выбранного цвета к заголовкам окон.
Цвет в заголовках окон после включения флажка
Переключатель «Выберите режим приложения по умолчанию» позволяет задать светлый или темный фон для окна «Параметры Windows».
Как изменить фон окна?
По умолчанию цвет фона всех окон в системе Windows белый и отдельной настройки для его изменения нет. Но мы можем выйти из положения, воспользовавшись одной из тем оформления с высокой контрастностью, которые добавлены в ОС специально для людей со слабым зрением.
Снова откроем знакомое нам окно настроек персонализации, перейдем в раздел «Цвета» и кликнем на ссылку «Параметры высокой контрастности» в разделе «Сопутствующие параметры».
В открывшемся окне с помощью специального переключателя включаем режим высокой контрастности. Цвет всех окон Windows изменится. В системе имеется четыре высококонтрастных темы, которые можно выбрать в раскрывающемся списке «Выбор темы».
Окно настроек в режиме высокой контрастности
У пользователя есть возможность менять цвета элементов интерфейса, щелкая на прямоугольниках «Текст», «Гиперссылки» и т.д. Нас интересует параметр «Фон». Откроется окно, где уже знакомым нам способом мы подбираем нужный цвет и нажимаем кнопку «Готово», а затем «Применить».
Настраиваем цвет фона и нажимаем «Применить»
Нам предложат дать название измененной высококонтрастной теме. После нажатия кнопки «Сохранить» новая тема применится автоматически.
Даем имя новой высококонтрастной теме
Цвет окна «Этот компьютер» при использовании темы с высокой контрастностью
Недостатком использования высококонтрастных тем является то, что они не позволяют изменить только фон, не меняя цвет остальных элементов окон, и имеют уж очень упрощенный стиль, который не всем придется по вкусу, однако, если потратить немного времени на настройку всех элементов темы, можно подобрать приемлемый для себя вариант.
Как изменить цвет неактивного окна?
Цвет для неактивных окон в Windows 10 получится поменять только через внесение изменений в реестр. Нажмем клавиши Windows + R и в окне «Выполнить» введем regedit. Подтвердим команду кнопкой «ОК» или клавишей «Enter».
Запускаем редактор реестра командой regedit
Откроется окно редактора реестра Windows. Используя левую часть окна, перейдем к разделу
HKEY_CURRENT_USER\Software\Microsoft\Windows\DWM
Кликаем в правой части окна правой кнопкой мыши и в контекстном меню выбираем «Создать», «Параметр DWORD (32 бита)».
Создаем параметр DWORD (32 бита)
Задаем для него имя AccentColorInactive , а затем дважды кликаем по нему. В поле «Значение» указываем код цвета для неактивного окна в шестнадцатеричном представлении (переключатель «Система счисления» должен быть установлен в положение «Шестнадцатеричная»).
Вводим соответствующий нужному цвету код
Чтобы узнать код, соответствующий какому-либо цвету, нужно в окне персонализации в разделе «Цвета» нажать кнопку «Дополнительный цвет», а затем в окне «Выберите настраиваемый цвет элементов» кнопку «Больше». Справа вы увидите код, состоящий из шести символов — букв и/или цифр. Обратите внимание, что при вводе этого кода в редакторе реестра Windows следует писать символы в обратной последовательности. Например, оранжевый цвет обозначен в окне настроек цвета как #FFB900, а в окно «Изменение параметров DWORD (32 бита)» мы вводим 009BFF.
У неактивного окна теперь тоже есть цвет
Как настроить собственное цветовое оформление?
Более широкие по сравнению со стандартными возможности по настройке цветов в окнах Windows 10 предоставляет сторонняя утилита «Classic Color Panel», которую можно бесплатно скачать с официального сайта разработчика.
Переходим на страницу https://www.wintools.info/index.php/classic-color-panel и кликаем по ссылке «Download» в ее нижней части. Программа не требует установки – после загрузки приложения можно сразу его запустить.
Утилита для настройки цветов «Classic Color Panel»
Интерфейс программы англоязычный, но разобраться в нем совсем не сложно. Данная программа вносит изменения в реестр Windows, поэтому при первом запуске вам предложат сохранить стандартные настройки. Для подтверждения нужно нажать «Да» и указать место расположения reg-файла. Этот файл позволит вернуть стандартные цвета элементов интерфейса, если сделанные изменения вам не понравятся.
Для сохранения текущих настроек цвета нажимаем кнопку «Да»
Рассмотрим работу программы на примере изменения цвета фона окон. Кликаем пункт «Window» («Окно») и устанавливаем желаемый цвет. Его можно выбрать из палитры основных цветов или подобрать оттенок в правой части окна, как мы делали при выборе дополнительного цвета в параметрах персонализации (только регулятор насыщенности оттенка находится здесь справа). После выбора нужного цвета нажимаем кнопку «ОК» для подтверждения.
Определяем цвет выбранного элемента
Для применения сделанных настроек нажимаем кнопку «Apply» («Применить»). Появится предупреждение о том, что требуется выйти из системы. Все окна при этом будут закрыты.
Жмем «ОК», чтобы выйти из системы и применить настройки
После повторного входа в систему, запустив какое-нибудь приложение, например, встроенный текстовый редактор WordPad, мы увидим, что цвет фона окна изменился.
Не бойтесь экспериментировать с настройками утилиты «Classic Color Panel»! Кнопка «Default» в верхней части окна программы позволяет отменить все изменения и вернуть цвета по умолчанию. Только не забудьте после ее нажатия применить изменения кнопкой «Apply» и снова войти в систему.
Заключение
Мы разобрали несколько способов, как можно «навести красоту» в нашей ОС. Стоит заметить, что настраивать внешний вид операционной системы стоит не только ради эстетики, но и для удобства работы, обеспечения большего комфорта для глаз при чтении текста. Теперь вы сможете подобрать приятную для ваших глаз цветовую гамму для всех элементов интерфейса, воспользовавшись штатными средствами Windows 10 или, при желании, сторонней программой.
Post Views: 4 873