Вы можете персонализировать цвет или цвет акцента для заголовков и границ окна, кнопки «Пуск» или панели задач.
-
Темный режим имеет цвета, которые хорошо работают в условиях низкой освещенности. Этот параметр предназначен для меню «Пуск», панели задач и центра уведомлений.
-
Режим «Свет» предназначен для работы в светлое время суток. Если вы выберете этот параметр, вы сможете отображать цвет акцента для строк заголовка окна и границ.
Примечание: Режим «Светлый » не настраивает цвет меню «Пуск», панели задач и центра уведомлений (этот параметр доступен только для темного и настраиваемого режимов).
-
Настраиваемый режим предоставляет варианты между светлым и темным. Вы можете выбрать цвет акцента или выбрать его в Windows (цвет акцента будет контрастным с вашими обоими и цветом Windows или совпадать с ним). Этот параметр предназначен для меню «Пуск», панели задач и центра уведомлений. Можно также отобразить цвет акцента для заголовков окон (горизонтальная полоса в верхней части окна) и границ. Вы можете поэксперитировать с цветами и режимами, чтобы увидеть, какие из них лучше всего подходит для вас.
Изменение цветов в светлом режиме
-
Выберите Пуск >Параметры .
-
Выберите Персонализация > Цвета.
Параметр «Открыть цвета» -
В списке Выберите режим выберите Светлый.
-
Разверните раздел Цвет акцента, а затем:
-
Чтобы Windows автоматически выбрала цвет акцента, выберите Автоматически.
-
Чтобы вручную выбрать цвет акцента, выберите один из них в разделе Последние цвета или Цвета Windows или выберите Просмотреть цвета (рядом с пунктом Пользовательские цвета) для более подробного параметра.
-
Изменение цветов в темном режиме
-
Выберите Пуск >Параметры .
-
Выберите Персонализация > Цвета.
Параметр «Открыть цвета» -
В списке Выберите режим выберите Темный.
-
Разверните раздел Цвет акцента, а затем:
-
Чтобы Windows автоматически выбрала цвет акцента, выберите Автоматически.
-
Чтобы вручную выбрать цвет акцента, выберите Вручную, а затем выберите список справа и выберите цвет в разделе Последние цвета или Цвета Windows или выберите Просмотреть цвета (рядом с пунктом Пользовательские цвета) для более подробного параметра.
-
-
Прокрутите вниз и выберите переключатель Показать цвет акцента на начальном экране и панели задач и Показать цвета акцента на плитках и границах окон, чтобы включить или отключить их при необходимости.
Изменение цветов в пользовательском режиме
-
Выберите Пуск > Параметры .
-
Выберите Персонализация > Цвета.
Параметр «Открыть цвета» -
В списке Выберите режим выберите Пользовательский.
-
В списке Выберите режим Windows по умолчанию выберите Светлый или Темный.
-
В списке Выберите режим приложения по умолчанию выберите Светлый или Темный.
-
Разверните раздел Цвет акцента, а затем:
-
Чтобы Windows автоматически выбрала цвет акцента, выберите Автоматически.
-
Чтобы вручную выбрать цвет акцента, выберите Вручную, а затем выберите список справа и выберите цвет в разделе Последние цвета или Цвета Windows или выберите Просмотреть цвета (рядом с пунктом Пользовательские цвета) для более подробного параметра.
-
-
Прокрутите вниз и выберите переключатель Показать цвет акцента на начальном экране и панели задач и Показать цвета акцента на плитках и границах окон, чтобы включить или отключить их при необходимости.
Вы можете персонализировать цвет или цвет акцента для заголовков и границ окна, кнопки «Пуск» или панели задач.
-
Темный режим имеет цвета, которые хорошо работают в условиях низкой освещенности. Этот параметр предназначен для меню «Пуск», панели задач и центра уведомлений.
-
Режим «Свет» предназначен для работы в светлое время суток. Если вы выберете этот параметр, вы сможете отображать цвет акцента для строк заголовка окна и границ.
Примечание: Режим «Светлый » не настраивает цвет меню «Пуск», панели задач и центра уведомлений (этот параметр доступен только для темного и настраиваемого режимов).
-
Настраиваемый режим предоставляет варианты между светлым и темным. Вы можете выбрать цвет акцента или выбрать его в Windows (цвет акцента будет контрастным с вашими обоими и цветом Windows или совпадать с ним). Этот параметр предназначен для меню «Пуск», панели задач и центра уведомлений. Можно также отобразить цвет акцента для заголовков окон (горизонтальная полоса в верхней части окна) и границ. Вы можете поэксперитировать с цветами и режимами, чтобы увидеть, какие из них лучше всего подходит для вас.
Изменение цветов в светлом режиме
-
Выберите Пуск > Параметры .
-
Выберите Персонализация > Цвета.
Параметр «Открыть цвета» -
В разделе Выберите свой цвет выберите Светлый.
-
Чтобы вручную выбрать цвет акцента, выберите его в разделе Последние цвета или Цвета Windows или Выберите Пользовательский цвет для более подробного параметра. Или установите флажок Автоматически выбирать цвет акцента из моего фона , чтобы Windows выбрала цвет. Выбранный вами цвет акцента поможет сместить и дополнить режим «Свет».
Изменение цветов в темном режиме
-
Выберите Пуск > Параметры .
-
Выберите Персонализация > Цвета.
Параметр «Открыть цвета» -
В разделе Выберите свой цвет выберите Темный.
-
Чтобы вручную выбрать цвет акцента, выберите его в разделе Последние цвета или Цвета Windows или Выберите Пользовательский цвет для более подробного параметра. Или установите флажок Автоматически выбирать цвет акцента из моего фона, чтобы Windows выбрала цвет. Цвет акцента поможет сместить и дополнить темный режим.
-
В разделе Показать цвет акцента на следующих поверхностях выберите поле Пуск, панель задач и центр уведомлений, а также поля Заголовки и границы окна .
Изменение цветов в пользовательском режиме
-
Выберите Пуск > Параметры .
-
Выберите Персонализация > Цвета.
Параметр «Открыть цвета» -
В разделе Выбор цвета выберите Пользовательский.
-
В разделе Выберите режим Windows по умолчанию выберите Темный.
-
В разделе Выберите режим приложения по умолчанию выберите Светлый или Темный.
-
Чтобы вручную выбрать цвет акцента, выберите его в разделе Последние цвета или Цвета Windows или Выберите Пользовательский цвет для более подробного параметра. Или установите флажок Автоматически выбирать цвет акцента из моего фона, чтобы Windows выбрала цвет. Цвет акцента поможет сместить и дополнить настраиваемый режим.
-
В разделе Показать цвет акцента на следующих поверхностях выберите поле Пуск, панель задач и центр уведомлений, а также поля Заголовки и границы окна.
Windows 10 предлагает множество настроек для персонализации пользовательского опыта. Одна из таких настроек — изменение цвета в поиске. В этой статье мы расскажем, как это сделать.
Шаг 1: Откройте настройки
Для начала откройте «Настройки» Windows 10, нажав на значок «Пуск» в левом нижнем углу экрана и выбрав пункт «Настройки» с иконкой шестеренки.
Шаг 2: Перейдите во вкладку «Пользовательские параметры»
В окне «Настройки» выберите вкладку «Персонализация». Затем слева выберите «Цвет» и прокрутите вниз до раздела «Пользовательские параметры».
Шаг 3: Измените цвет поиска
В разделе «Пользовательские параметры» найдите опцию «Цвет акцента». Нажмите на нее, чтобы открыть список доступных цветов.
Выберите желаемый цвет для акцента в поиске. Вы можете выбрать один из предоставленных цветов или создать свой собственный, выбрав «Дополнительные цвета» внизу списка.
Шаг 4: Проверьте изменение
После выбора нового цвета для акцента в поиске, закройте «Настройки». Перейдите к панели поиска, которая находится в левом нижнем углу экрана, и убедитесь, что цвет изменился.
Если вы не видите изменений, возможно, вам потребуется перезагрузить компьютер, чтобы новые цветовые настройки вступили в силу.
Вывод
Изменение цвета в поиске Windows 10 — простая задача, которая позволит вам настроить операционную систему в соответствии с вашими предпочтениями. Следуйте указанным выше шагам, чтобы изменить цвет акцента в поиске, и наслаждайтесь новым внешним видом Windows 10.
- При коммунизме или капитализме дешевле осваивать Сибирь, создавать инфраструктуру для добычи сырья и становится придатком
- Как сделать песочное печенье
- Много ли должен пить кот, если ест сухой корм?
- Не пойму за счет чего так мало места на жестком диске
- Ну почему ко мне липнуть те, кто мне нафиг не нужен..??
- Где вы хотите увидеть Обаму?
- Как макияжем сделать образ торчка со стажем
- Как влюбить в себя мужчину?
Для изменения цвета поиска в Windows 10 следуйте этой инструкции:
1. Щелкните правой кнопкой мыши на панели задач (лента с кнопками Пуск и Уведомления) и выберите пункт Настройки панели задач.
2. В открывшемся окне Настройки панели задач выберите вкладку Цвет.
3. Прокрутите вниз и найдите раздел Выбрать оттенок.
4. Раскройте выпадающий список Выбрать оттенок и выберите свой предпочтительный цвет. Вы также можете нажать на кнопку Показать цвета для выбора из палитры или ввести код цвета в поле код цвета.
5. Включите опцию Цветное задание на панели задач, в меню Пуск и на центре уведомлений, чтобы применить выбранный цвет ко всему интерфейсу системы.
6. Закройте окно Настройки панели задач. Ваши изменения должны быть применены.
Помните, что изменение цвета поиска не влияет на работу самого поиска или его функциональность, это только изменение внешнего вида.
Windows 10 позволяет изменить тёмный цвет панели задач с помощью стандартных инструментов кастомизации интерфейса. Вы также можете сделать панель прозрачной, оставив видимыми только значимые элементы вроде даты и времени или иконок приложений.
Выбор цвета панели
Если нужно поменять только цвет панели задач, то воспользуемся возможностями персонализации Windows 10.
- Открываем «Параметры» через меню «Пуск» или с помощью сочетания клавиш Win+I.
- Переходим в раздел «Персонализация».
- Выбираем в боковом меню вкладку «Цвета».
- Снимаем галочку с пункта «Автоматический выбор главного цвета фона». Выбираем понравившийся оттенок из списка недавно использованных цветов или палитры Windows. Если подходящего цвета нет, кликаем по ссылке «Дополнительный цвет». Откроется градиентная шкала, которая позволяет тонко настроить оттенок. Здесь также есть ползунок для управления яркостью. Оценить результат перед сохранением можно с помощью раздела «Предварительный просмотр цветов».
- После выбора цвета отмечаем опцию «В меню «Пуск», на панели задач и в центре уведомлений» в поле «Отображать цвет элементов».
Выбираем понравившийся цвет для панели задач
У этого способа настройки цвета есть несколько особенностей. Изменения касаются не только панели задач, но также меню «Пуск» и «Центра уведомлений Windows». Кроме того, поддерживаются не все оттенки. Некоторые значения система выбрать не даёт, обеспечивая доступность интерфейсов — в частности, читаемость текста.
Изменение цвета через реестр
Если у вас есть цвет в формате HEX (например, #CD5C5F), то вы можете поставить его на панель задач, меню «Пуск» и «Центр уведомлений» с помощью редактора реестра.
- Запускаем редактор реестра.
- Переходим на ветку HKEY_CURRENT_USER\SOFTWARE\Microsoft\Windows\DWM
- Находим в правой части редактора параметр AccentColor и открываем его свойства двойным кликом.
- В поле «Значение» вставляем HEX-код цвета. Единственная особенность в том, что на Windows используется схема BGR, а не RGB. Это значит, что в коде цвета нужно поменять местами 1 и 3 часть. Например, вместо #CD5C5F должно быть #5F5CCD.
- Нажимаем «ОК» для сохранения конфигурации и закрываем редактор реестра.
- Перезагружаем компьютер.
В значении этого параметра указывается цвет панели задач
Редактор реестра хорош ещё тем, что позволяет изменить цвет только панели задач, не затрагивая меню «Пуск» и «Центр уведомлений».
- Запускаем редактор реестра.
- Переходим на ветку Компьютер\HKEY_CURRENT_USER\Software\Microsoft\Windows\CurrentVersion\Themes\Personalize.
- Открываем параметр ColorPrevalence.
- Устанавливаем для него значение «2».
- Нажимаем «ОК» для сохранения конфигурации.
- Перезагружаем компьютер.
Изменится цвет только панели задач
После перезагрузки меню «Пуск» и «Центру уведомлений» будет возвращён цвет по умолчанию, а панель задач раскрасится в тот оттенок, который вы вставили в значение параметра AccentColor.
Настройка темы
За внешний вид панели задач и других элементов интерфейса Windows 10 отвечает тема. По умолчанию в системе установлен стандартный дизайн, но мы можем изменить его на другой вариант — бесплатный или платный. В темах, кроме цветовых решений, есть также альтернативные звуковые сигналы, обои, курсоры, индикаторы загрузки.
- Открываем «Параметры».
- Переходим в раздел «Персонализация».
- Выбираем вкладку «Темы».
- Смотрим список доступных тем. Если ничего не нравится, кликаем по ссылке «Другие темы в Microsoft Store».
- В магазине сразу загрузится раздел с темами, доступными для установки на Windows 10.
Под каждой темой подписано, можно ли её использовать бесплатно или сколько нужно заплатить за покупку. После выбора подходящего оформления нажимаем кнопку «Получить». Начнётся скачивание и установка темы.
Можно установить любую тему из каталога
После установки тема доступна на одноимённой вкладке в параметрах персонализации. Если нажать на неё, то откроются настройки, в которых можно указать цвет панели задач, меню «Пуск» и «Центра уведомлений, выбрать звуки, курсоры, а также фоновые изображения.
У каждой темы есть набор настроек для изменения интерфейса Windows 10
Для управления темами есть также сторонние приложения, однако мы не рекомендуем их использовать из-за возможных уязвимостей в безопасности системы. Темы из официального магазина способны удовлетворить потребности разных пользователей, особенно учитывая возможности встроенных инструментов кастомизации интерфейса Windows 10.
Прозрачность панели задач
Windows 10 позволяет сделать панель задач прозрачной вне зависимости от того, какой цвет выбран. Чтобы это сделать, кликаем правой кнопкой по панели задач и переходим в раздел «Параметры». В появившемся окне включаем «Эффекты прозрачности». Панель станет прозрачной. Чтобы изменить её внешний вид, можно менять цвета.
Добавляем эффект прозрачности панели задач
Для настройки прозрачности панели есть и другие способы, о которых мы рассказывали в отдельной статье. Можно также использовать редактор реестра или сторонние приложения, которые предлагают чуть больше инструментов для кастомизации интерфейса Windows 10.
Post Views: 14 230
Давным-давно существовала только одна цветовая тема Windows. Меню Пуск, панель задач и центр уведомлений были темными, а приложения, например, такие как Проводник — светлыми. И никак исправить это было нельзя. Проводник нельзя было сделать темным, а панель задач или меню Пуск светлыми. Но спустя некоторое время, разработчики операционной системы доработали темную тему, добавив возможность затемнять обычные приложения, в том числе и Проводник, а также добавили светлую тему для отображения панели задач и меню Пуск в светлых тонах. В этой статье мы расскажем, как поменять режим отображения Проводника, панели задач и меню Пуск с тёмной темы на светлую и наоборот.
Как одновременно сделать Проводник и Windows светлыми или темными?
Windows 10 позволяет одновременно окрасить Проводник, другие приложения, панель задач, меню Пуск и центр уведомлений в темных или светлых тонах, в зависимости от выбора пользователя.
- Откройте Параметры Windows (зажмите на клавиатуре клавиши Windows + I).
- Найдите раздел настроек «Персонализация» и нажмите на него.

- Откройте подраздел «Цвета» в левой части экрана настроек.
- Найдите функцию «Выбор цвета». Нажмите на параметр «Тёмный», чтобы сделать Проводник, меню Пуск, панель задач и центр уведомлений тёмными. Нажмите на параметр «Светлый», чтобы сделать Проводник и Windows светлыми.
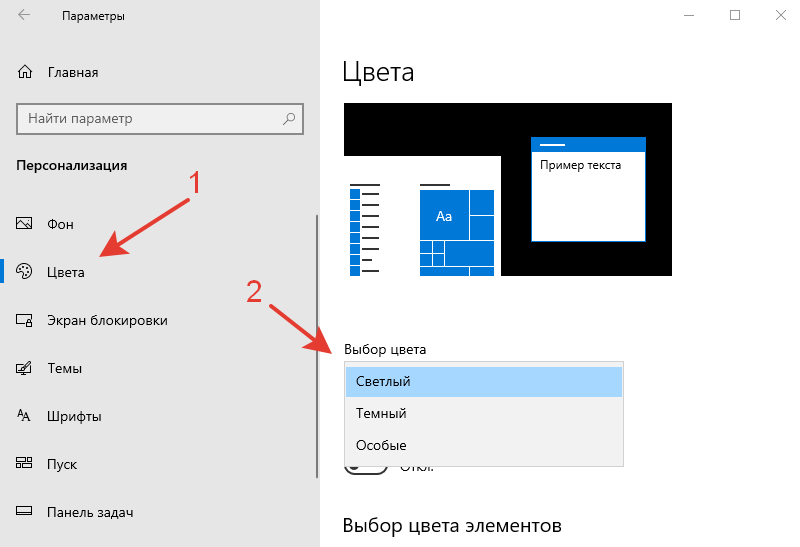
Как сделать только Проводник и другие приложения темными или светлыми?
- Откройте Параметры Windows (зажмите на клавиатуре клавиши Windows + I).
- Найдите раздел настроек «Персонализация» и нажмите на него.

- Откройте подраздел «Цвета» в левой части экрана настроек.
- Найдите функцию «Выбор цвета». Нажмите на параметр «Особые».
- Откроются дополнительные функции. Найдите настройки параметра «Выберите режим приложения по умолчанию». Нажмите на параметр «Тёмный», чтобы сделать Проводник тёмным. Нажмите на параметр «Светлый», чтобы вернуть стандартное белое отображение Проводника.
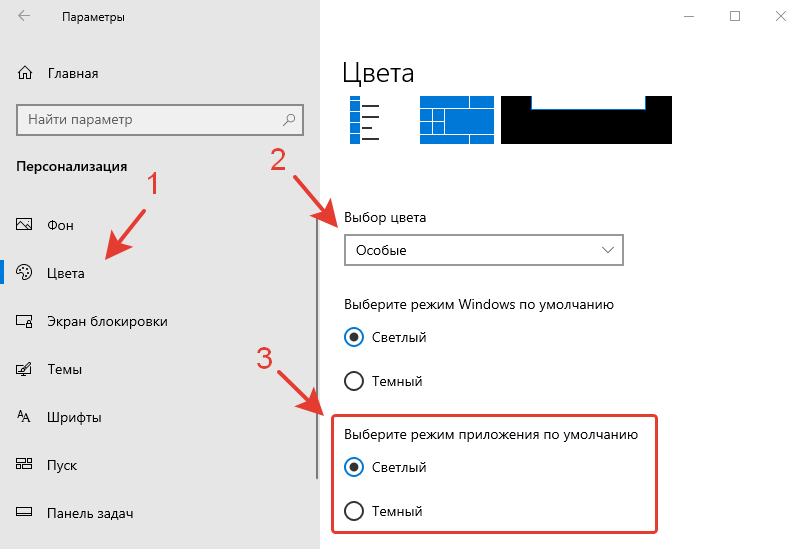
Как сделать светлыми или темными только панель задач, меню Пуск и центр уведомлений в Windows 10?
- Откройте Параметры Windows (зажмите на клавиатуре клавиши Windows + I).
- Найдите раздел настроек «Персонализация» и нажмите на него.

- Откройте подраздел «Цвета» в левой части экрана настроек.
- Найдите функцию «Выбор цвета». Нажмите на параметр «Особые».
- Откроются дополнительные функции. Найдите настройки параметра «Выберите режим Windows по умолчанию». Нажмите на параметр «Тёмный», чтобы сделать меню Пуск, панель задач и центр уведомлений тёмными. Нажмите на параметр «Светлый», чтобы использовать Windows в светлой цветовой гамме.
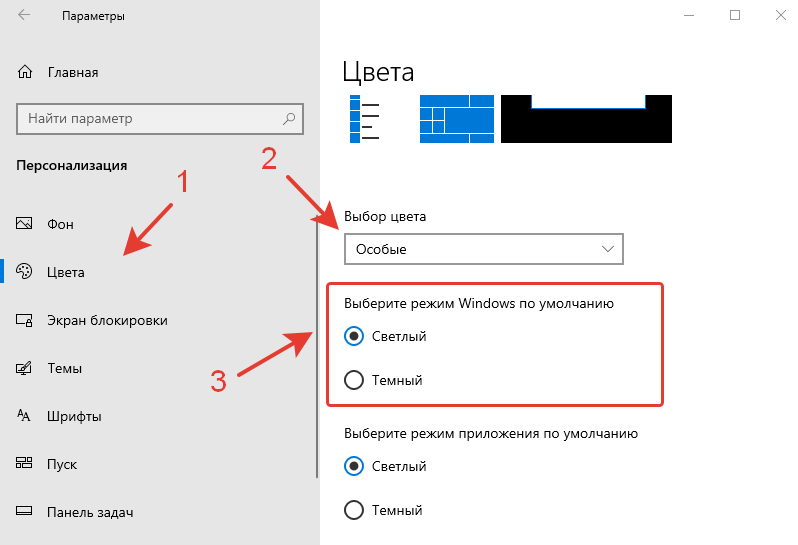
Какой режим Windows 10 вам нравится больше: светлый или темный?
Расскажите в комментариях 😉






