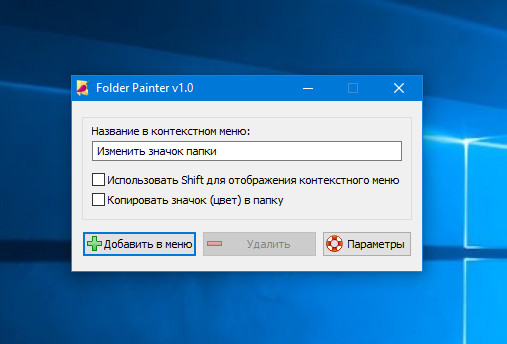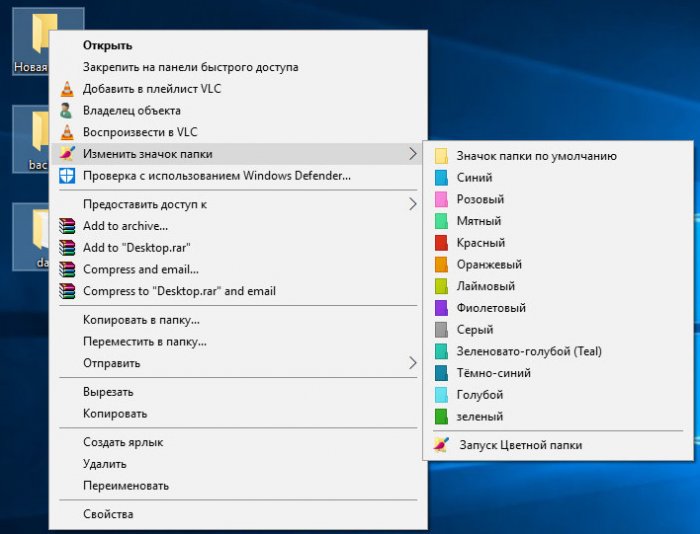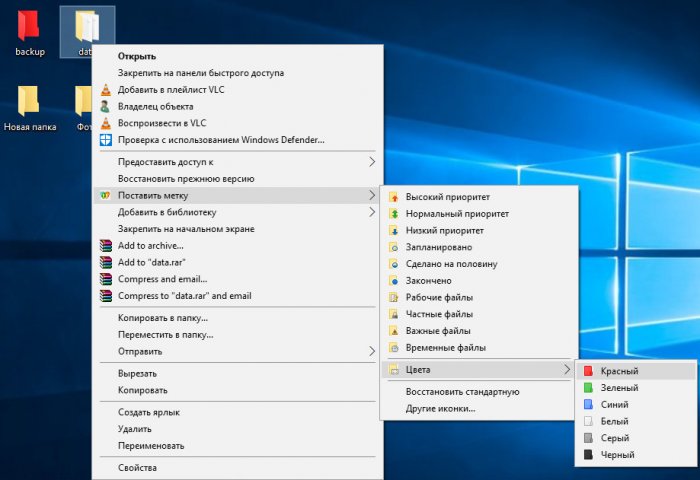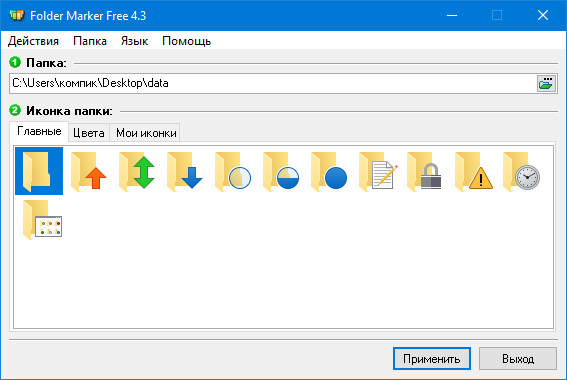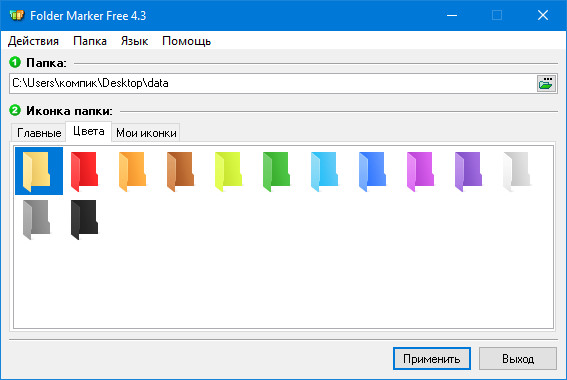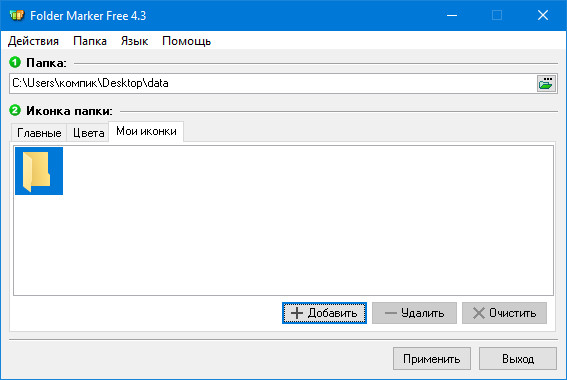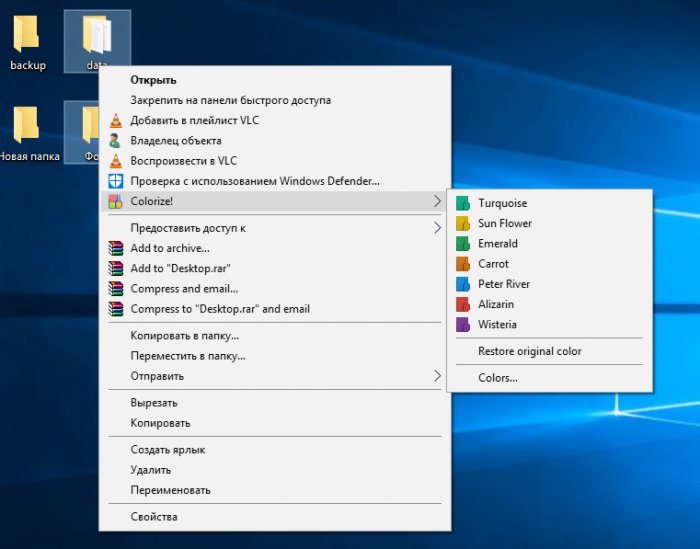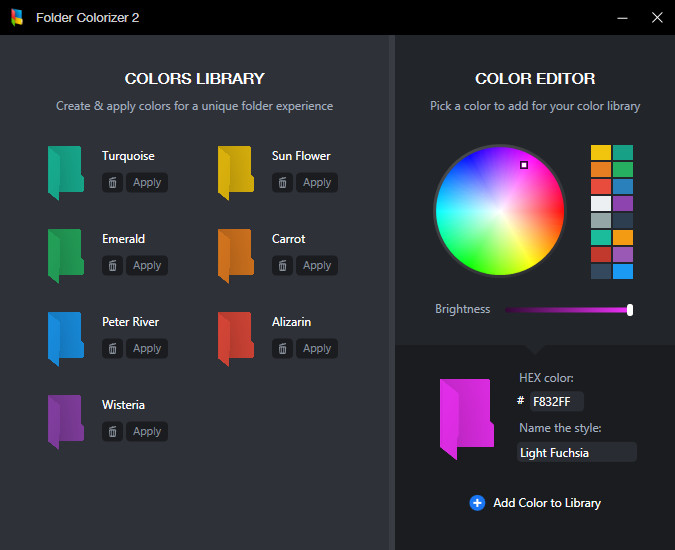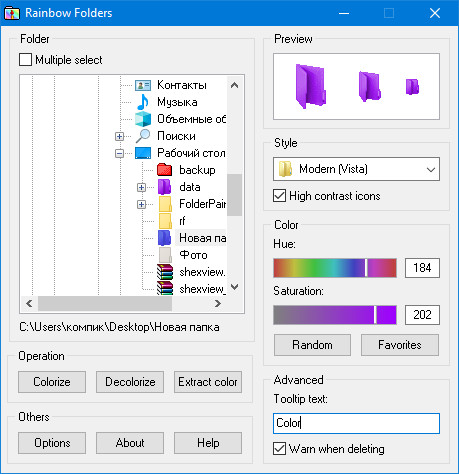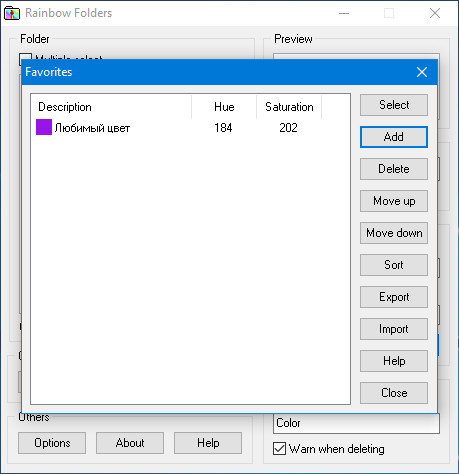Как изменить фон папки в Windows? Монотонный фон и одинаковый вид всех директорий на компьютере со временем могут надоесть. Тяга к красоте побуждает пользователей назначить для каждой из папок свой собственный фон, отображаемый при ее открытии. Сделать это можно несколькими способами.
Как изменить фон папки в WindowsXP
Для этой старенькой, но не утратившей актуальности ОС подойдет бесплатная портативная утилита Bulb, которую без проблем можно найти на любой сайте с софтом. После распаковки скачанного архива и запуска программы появится простой аскетичный интерфейс: в левой части проводник Windows, в правой несколько сервисных кнопок.

В проводнике выберите директорию, у которой нужно изменить параметры. Нажмите кнопку «Выбрать фоновое изображение», чтобы указать картинку, которую вы будете использовать. Предварительный просмотр позволяет ознакомиться с будущим видом папки без сохранения изменений. Если цвет штифта ОС не подходит под фон, вы можете изменить цвет подписей во вкладке «Команды». Чтобы применить изменения, нажмите кнопку «Сохранить».

У меня была картинка с маленьким разрешением если взять с большим то картинка будет на всю папку.
Скачать Bulb — http://www.softholm.com/download-software-free4017.htm
Как изменить фон папки в Windows7
Можно использовать еще одну бесплатную утилиту Folder Background Charger. Она также портативная, поэтому не требует установки, а распаковать архив вы можете на рабочем столе. Учитывайте, что запускать программу необходимо от имени администратора (для чего потребуется кликнуть на иконке правой кнопкой мыши и выбрать соответствующий пункт в появившемся меню).

Содержимое рабочего пропадет стола на несколько секунд, так как программа перезапускает процесс Проводника Windows. В окне программы кликните кнопку Browse и выберите интересующую папку. Нажатие кнопки Change Background Image позволяет выбрать графический файл, который вы будете устанавливать в качестве фона.

Кнопка Remove Background Image позволяет отменить внесенные изменения, вернув папке первоначальный вид. С помощью пункта Text Color можно выбрать цвет шрифта над иконками в папке, если черные буквы не видны на новом фоне. Чтобы применить изменения, закройте окна Проводника. Недостаток программы: она не может создавать директории и работает только с папками, которые уже есть на компьютере.
Скачать Folder Background Charger — http://www.softportal.com/get-24241-windows-7-folder-background-changer.html
Как изменить фон в Windows8
Folder Fon – еще одна бесплатная утилита, но ее потребуется установить на компьютере. После запуска программы в правой части интерфейса вы увидите несколько кнопок. При помощи самой верхней можно указать папку, фон которой необходимо изменить. Чтобы назначить изображение, нажмите кнопку «Открыть рисунок». При этом программа в качестве альтернативы предлагает простую заливку цветом. В появившемся окне Проводника выберите изображение и нажмите «ОК». Утилита также допускает изменение цвета шрифта в директории и вложенных папках.

Скачать Folder Fon — http://www.softportal.com/get-6469-folderfon.html
Все эти программы корректно работают и в самой последней версии Windows. Если вы не хотите устанавливать стороннее ПО и вас устроит заливка цветом, это можно сделать вручную. Нужно запустить regedit.exe и перейти в ветку HKEY_CURRENT_USER\Control Panel\Colors, где найти раздел Windows. В параметрах меняем цвет, например 200 100 150 (естественно, это RGB). Чтобы изменения вступили в силу, перезагрузите компьютер.

Как видим, поменять скучное оформление папок в Windows – дело нескольких минут. Возможно, необходимую утилиту вы будете искать в Инетрнете дольше, чем вносить изменения в оформление директорий.
Windows XP, одна из самых популярных операционных систем от Microsoft, по умолчанию использует синий цвет для обозначения папок. Но что делать, если вы захотите изменить этот цвет на что-то более оригинальное или удобное для вас? На самом деле, сделать это достаточно просто, и в данной статье мы расскажем вам, какие шаги нужно предпринять, чтобы изменить синие папки на более яркие или стильные.
Первое, что вам понадобится сделать, это открыть проводник Windows. Для этого нажмите клавишу «Win» и букву «E» одновременно, или щелкните правой кнопкой мыши по значку «Мой компьютер» на рабочем столе и выберите в контекстном меню пункт «Проводник».
Далее, в открывшемся окне проводника, найдите меню «Сервис» в верхней части окна и выберите его. В выпадающем меню выберите пункт «Параметры», чтобы открыть окно с настройками проводника. На открывшейся вкладке «Вид», вам понадобится найти пункт «Изменить папку и опции просмотра».
Как только вы нашли нужный пункт, нужно кликнуть по нему левой кнопкой мыши. В открывшемся окне появится список различных параметров и настроек, связанных с оформлением папок. В этом списке вы найдете пункт «Папка», и рядом с ним кнопку «Изменить значок». Кликните по этой кнопке, чтобы открыть окно выбора значков.
Теперь вы можете выбрать желаемый цвет для папок. Вам предлагается несколько вариантов, таких как зеленый, красный или желтый. Если ни один из предложенных цветов вам не подходит, можно щелкнуть по кнопке «Обзор», чтобы выбрать собственный значок цвета. После того, как вы выбрали нужный цвет, нажмите «ОК» и закройте все открытые окна проводника.
Изменение цвета папок в Windows XP не является постоянным изменением и будет применено только к вашему пользовательскому аккаунту. Если вы хотите изменить цвет папок для всех пользователей компьютера, каждый пользователь должен войти в свой аккаунт и повторить описанные выше шаги.
Теперь, когда вы знаете, как изменить синие папки в Windows XP, вы можете настроить свою операционную систему так, чтобы она отражала вашу индивидуальность и предпочтения. Больше не нужно ограничиваться стандартными цветами – дайте волю своему воображению и создайте уникальный дизайн для своих папок!
Изменение цвета папок в Windows XP
- Щелкните правой кнопкой мыши на рабочем столе и выберите «Свойства».
- В появившемся окне «Свойства отображения» перейдите на вкладку «Внешний вид».
- В секции «Схема элементов» найдите пункт «Папка», раскройте его и выберите один из доступных цветов.
- Щелкните кнопку «Применить» и затем «ОК», чтобы сохранить изменения.
После выполнения этих шагов цвет папок в Windows XP будет изменен на выбранный. Это может помочь сделать операционную систему более персонализированной и удобной для использования.
Почему нужно узнать, как изменить цвет папок в Windows XP?
Цвет папок в операционной системе Windows XP может быть установлен по умолчанию на синий. Однако многие пользователи предпочитают настраивать свою рабочую среду, чтобы сделать ее более персонализированной и удобной. Изменение цвета папок может помочь достичь этой цели и создать уникальный внешний вид на рабочем столе.
Изменение цвета папок в Windows XP предлагает несколько преимуществ:
- Персонализация: изменение цвета может помочь выделить определенные папки или группы файлов, что облегчит их поиск и навигацию.
- Визуальная помощь: выбор отличающегося от стандартного синего цвета папок может улучшить визуальное восприятие и сделать рабочую среду более привлекательной и приятной для глаз.
- Организация: использование разных цветов папок может помочь упорядочить файлы и документы, отражая важность, тип или назначение каждой папки.
Знание, как изменить синие папки в Windows XP, позволяет пользователям сделать рабочий стол более индивидуальным и удобным для работы. Различные комбинации и настройки цветов папок помогают создать уникальную и персонализированную рабочую среду, отвечающую потребностям и предпочтениям каждого пользователя.

Данная информация подойдет для всех версий операционной системы — Windows XP, Windows 7, Windows 8 или Windows 10.
В Windows есть встроенная возможность, которая позволяет изменять значок папки. Для этого нужно вызвать свойства папки через контекстное меню.
На вкладке «Настройка» следует нажать на кнопку «Сменить значок…».
Далее можно выбрать значок из стандартных, либо указать файл со значком или значками на диске компьютера.
Но этот способ не очень удобен, так как требуется для каждой папки проделать множество действий. К тому же он не особо функционален…
Но есть небольшая бесплатная программа, которая решает эту задачу быстро и красиво. Называется она Folder Marker Free. Программа имеет русскоязычный интерфейс и скачать ее можно с официального сайта — http://foldermarker.com
Скачиваем и устанавливаем бесплатную версию.
Работать с программой можно в двух режимах — через ее интерфейс и через контекстное меню.
В первом режиме мы запускаем программу через меню Пуск и указываем в первом поле папку, которую хотим изменить.
Далее во втором поле выбираем либо значок папки, либо цвет. При желании на вкладке «Мои иконки» можно добавить свои значки. То есть также, как и в стандартной утилите, о которой я рассказал в самом начале.
Но такой режим работы, с моей точки зрения, не очень удобен.
Например, я создал новую папку на Рабочем столе и хочу ее как-то выделить среди других. Для этого я вызываю на ней контекстное меню щелчком правой кнопки мыши и обнаруживаю в меню пункт «Поставить метку».
Откроется меню, из которого можно выбрать значок папки или указать ее цвет.
Такой вариант работы с программой кажется мне наиболее быстрым и удобным. Теперь можно все важные для вас папки персонализировать, выбрав для них значок или перекрасив папку в один из предложенных цветов.
В платной версии программы присутствует большее количество вариантов персонализации, но мне видится, что для домашнего использования и этого функционала может быть достаточно.
Итак, надеюсь, что я ответил на вопрос — как изменить цвет папок в Windows 
А какими программами для персонализации пользуетесь вы? Поделитесь в комментариях.
Визуальное оформление операционной системы Windows может быть важным аспектом для многих пользователей. Одним из способов изменения внешнего вида является изменение цвета папок. Это позволяет добавить индивидуальности и оригинальности в пользовательский интерфейс.
В этой статье будет представлена подробная инструкция о том, как изменить цвет папки в Windows. Независимо от того, хотите ли вы изменить цвет одной папки или всего класса папок, вам потребуется следовать нескольким простым шагам. Но прежде чем начать, необходимо убедиться, что у вас есть права администратора.
Шаг 1: Выберите папку, цвет которой вы хотите изменить. Правой кнопкой мыши нажмите на эту папку и выберите в контекстном меню опцию «Свойства».
Шаг 2: В открывшемся окне с свойствами папки выберите вкладку «Настройки» и нажмите на кнопку «Настроить цвета».
Шаг 3: В новом окне «Цветовые настройки» вы можете выбрать цвет для текста и фона, а также определить координаты ответственных цветов. Нажмите «ОК», когда будете готовы.
Вот и все! После этих трех простых шагов вы измените цвет папки в Windows. Этот процесс не только украсит ваш рабочий стол, но и позволит сделать его более удобным и стильным. Не стесняйтесь экспериментировать с различными цветами, чтобы найти свой уникальный стиль.
Содержание
- Почему нужно изменить цвет папки в Windows?
- Как изменить цвет папки в Windows 10?
- Как изменить цвет папки в Windows 8?
- Как изменить цвет папки в Windows 7?
- Как изменить цвет папки в Windows Vista?
- Как изменить цвет папки в Windows XP?
Почему нужно изменить цвет папки в Windows?
Визуальное оформление интерфейса операционной системы может повлиять на наше восприятие рабочей среды и улучшить эффективность работы. Изменение цвета папок в операционной системе Windows может быть полезным для улучшения организации файлов и папок, упрощения навигации и создания персонализированной рабочей среды.
Изменение цвета папок может помочь вам сориентироваться в больших объемах файлов и папок, особенно если у вас есть много однотипных файлов или проектов. Различные цвета папок могут служить как помощник в классификации, позволяя вам быстро определить нужную папку в зависимости от ее цвета.
Кроме того, изменение цвета папок в Windows может создать более интуитивную навигацию по файловой системе. Если у вас есть сложная иерархия папок или много подпапок, цвета папок могут помочь визуально разграничить различные уровни и облегчить поиск нужной папки.
Наконец, изменение цвета папок может помочь создать персональную атмосферу на вашем рабочем столе. Подобное персонализированное оформление может способствовать повышению мотивации и продуктивности, поскольку вы будете работать в комфортной и визуально привлекательной среде.
Как изменить цвет папки в Windows 10?
Шаг 1: Выберите папку, цвет которой вы хотите изменить.
Шаг 2: Нажмите правой кнопкой мыши на выбранной папке и выберите пункт «Свойства».
Шаг 3: В открывшемся окне «Свойства» перейдите на вкладку «Настройки».
Шаг 4: Нажмите на кнопку «Изменить иконку», расположенную внизу окна.
Шаг 5: В открывшемся окне «Изменить иконку» выберите желаемый цвет папки из предлагаемого списка иконок.
Шаг 6: Нажмите на выбранный цвет и нажмите «ОК».
Шаг 7: Нажмите «Применить» и «ОК» в окне «Свойства», чтобы сохранить изменения.
Теперь выбранная папка будет отображаться с выбранным вами цветом в ОС Windows 10.
Как изменить цвет папки в Windows 8?
В операционной системе Windows 8 есть возможность изменить цвет папки, чтобы создать индивидуальный стиль и удобство в использовании компьютера. Для этого необходимо выполнить следующие шаги:
|
Шаг 1: На рабочем столе щелкните правой кнопкой мыши по папке, цвет которой вы хотите изменить. |
|
Шаг 2: В контекстном меню выберите «Свойства». |
|
Шаг 3: Откроется окно «Свойства папки». В нем выберите вкладку «Пользовательские» и нажмите кнопку «Изменить иконку». |
|
Шаг 4: В открывшемся окне «Изменить иконку» выберите вкладку «Изменить» и найдите нужный вам цвет. |
|
Шаг 5: После выбора цвета нажмите кнопку «OK» и «Применить» в окне «Свойства папки». |
Теперь выбранная папка будет иметь новый цвет, что поможет отличить ее от других папок и сделать использование компьютера более удобным.
Как изменить цвет папки в Windows 7?
Windows 7 предлагает несколько вариантов для изменения цвета папок, что может помочь вам организовать файлы и документы на компьютере. Вот инструкция по изменению цвета папки в Windows 7:
- Щелкните правой кнопкой мыши на папке, которую вы хотите изменить, и выберите «Свойства».
- В открывшемся окне «Свойства» перейдите на вкладку «Пользовательские».
- Затем нажмите на кнопку «Изменить иконку» или «Выбрать», чтобы выбрать новый цвет папки.
- В появившемся окне выберите желаемый цвет и нажмите «ОК».
- После этого нажмите «Применить» и «ОК», чтобы сохранить изменения.
Теперь выбранная папка будет отображаться в новом цвете на вашем компьютере с операционной системой Windows 7. Обратите внимание, что эта настройка применяется только к выбранной папке и не затрагивает другие папки. Если вы хотите изменить цвет других папок, повторите описанные выше шаги для каждой папки отдельно.
Как изменить цвет папки в Windows Vista?
В Windows Vista есть несколько способов изменить цвет папки. Вот инструкция по каждому из них:
- Щелкните правой кнопкой мыши на папке, которую вы хотите изменить.
- Выберите вкладку «Настройки» во всплывающем меню.
- Нажмите кнопку «Персонализация папки» внизу окна.
- В открывшемся окне нажмите на кнопку «Изменить иконку» в разделе «Изменение внешнего вида иконки папки».
- В появившейся панели выберите вкладку «Пользовательские» и найдите цвет, который вы хотите использовать для папки. Нажмите кнопку «Применить», а затем «ОК».
После выполнения этих шагов цвет выбранной папки будет изменен на новый. Обратите внимание, что этот способ изменяет только внешний вид иконки папки, а не цвет самой папки.
Как изменить цвет папки в Windows XP?
Изменить цвет папки в операционной системе Windows XP можно с помощью простого процесса. Следуйте этой пошаговой инструкции, чтобы изменить цвет папки на любой другой цвет, который вам нравится.
|
Шаг 1: |
Перейдите в папку, цвет которой вы хотите изменить. Для этого откройте проводник и найдите нужную папку. |
|
Шаг 2: |
Щелкните правой кнопкой мыши по папке и выберите в контекстном меню пункт «Свойства». |
|
Шаг 3: |
В открывшемся окне «Свойства» перейдите на вкладку «Пользовательские отображение». |
|
Шаг 4: |
Нажмите кнопку «Окрашивание» для открытия окна выбора цвета. |
|
Шаг 5: |
Выберите цвет, который вы хотите использовать для папки. Вы можете выбрать цвет из палитры или ввести конкретные значения RGB. |
|
Шаг 6: |
После выбора цвета нажмите кнопку «ОК» в окне выбора цвета, а затем кнопку «ОК» в окне «Свойства». |
Теперь цвет папки должен измениться на выбранный вами цвет. Если вы решите изменить цвет папки на другой, повторите эти шаги. Обратите внимание, что это изменение цвета папки будет видно только на вашем компьютере и не будет влиять на других пользователей или на сетевые папки.
Как и предыдущие версии системы, Windows 10 поддерживает замену значков папок, но как быть, если вместо этого вы хотите просто изменить цвет папки? Получить такой эффект можно отредактировав системные файлы, но всё же лучше и правильнее будет, если для этих целей вы воспользуетесь сторонними приложениями. С кратким описанием четырёх таких программ вы можете ознакомиться ниже.
Небольшая портативная утилита, использующая для «раскраски» папок набор значков из встроенной библиотеки. Программкой поддерживается изменение цвета конкретной папки, а также группы папок. После запуска Folder Painter предложит добавить себя в контекстное меню Проводника, что и следует сделать. После этого вы сможете изменять цвет любых каталогов прямо из меню Проводника, за исключением наиболее важных системных.
Дополнительно утилитой поддерживается показ опции замены цвета в меню Проводника только при зажатой Shift, использование собственного названия опции, подача звукового сигнала при сохранении настроек. Присутствует также возможность восстановления вида папки по умолчанию.
www.sordum.org/10124/folder-painter-v1-0
В отличие от Folder Painter, утилита Folder Marker обладает большей функциональностью. Помимо «перекрашивания», программой поддерживается установка для папок меток, добавление в библиотеку пользовательских иконок.
Выбирать цвет для папки или группы папок можно как из окошка утилиты, так и из контекстного меню Проводника, в которое программа интегрируется в процессе установки. Замена цвета с её помощью поддерживается для всех папок, включая системные. Дополнительно поддерживается отмена всех изменений (полный сброс) и обновление иконок в системе.
foldermarker.com/en/folder-marker-free
Ещё одна программа для изменения цвета каталогов. Во время установки интегрируется в контекстное меню Проводника, от предыдущих приложений отличается наличием встроенного редактора, с помощью которого, используя палитру, можно создать собственный цветовой шаблон и добавить его в библиотеку.
В настоящее время программа доступна в виде бета-версии, работает только с пользовательскими папками, при установке возможно автоматическое изменение размера ярлыков на рабочем столе, очевидно, по причине наличия мелкого бага. Также на последнем этапе установки программа просит пожертвовать на благотворительность, от чего можно отказаться.
softorino.com/foldercolorizer2
Радужные папки — старая, но вполне ещё рабочая программа для изменения цвета и стиля каталогов. Под стилем имеется ввиду форма папки, так, вы можете сделать каталоги такими, какими они были в XP и Vista. Приложением поддерживается многооконный режим, добавление понравившихся цветов в библиотеку, усиление контрастности, выбор сразу нескольких папок и сброс кэша значков.
Последняя опция может пригодиться, если изменения не вступили в силу сразу. Имеется встроенная палитра. Rainbow Folders также интегрируется в контекстное меню Проводника, но собственно изменение цвета папки производится из окошка приложения.
www.english.aionel.net
Все представленные в этом небольшом обзоре программы бесплатны, Folder Painter и Folder Marker поддерживают русский язык.