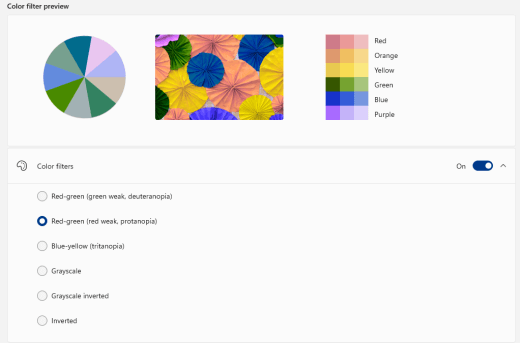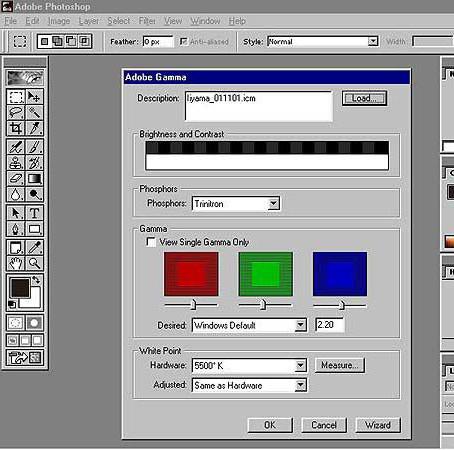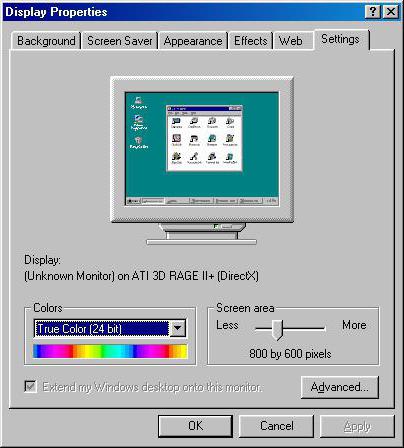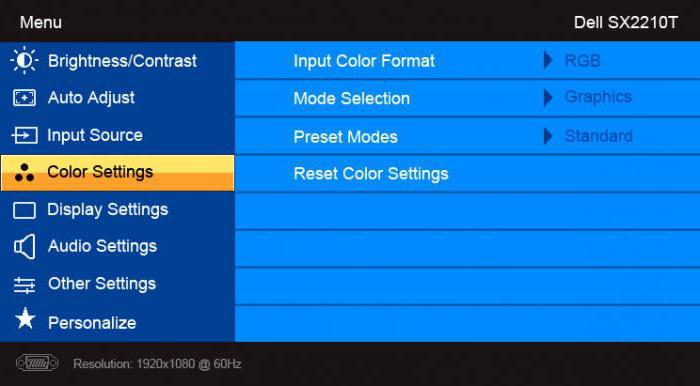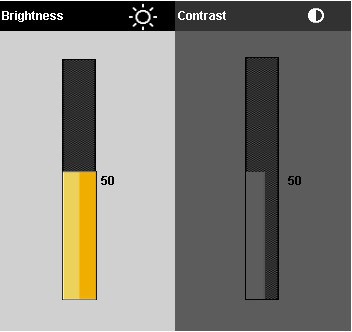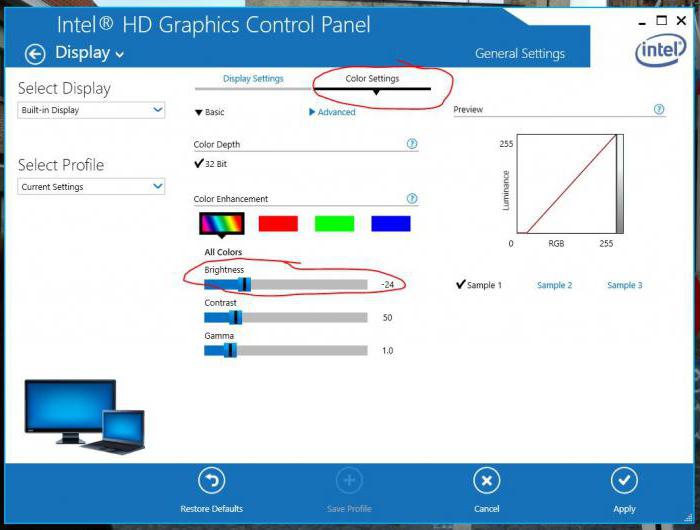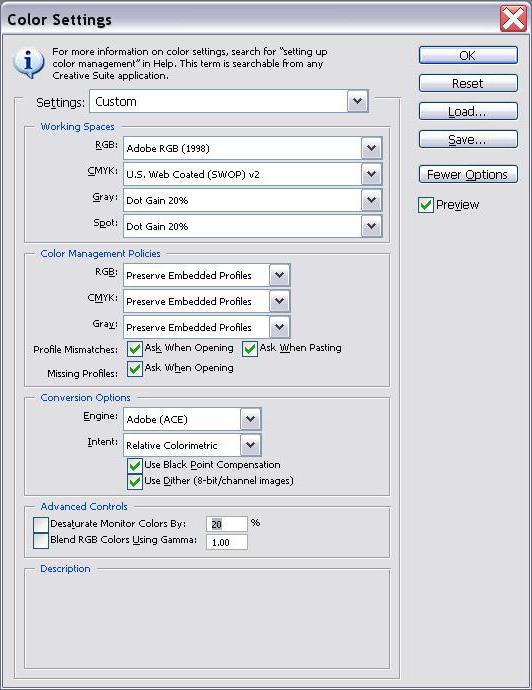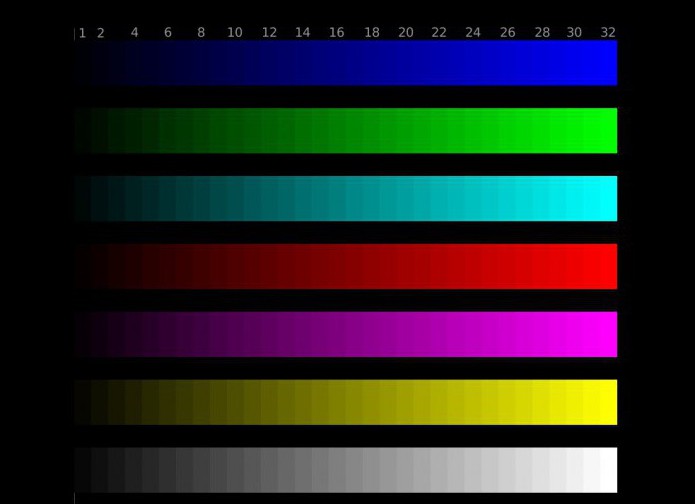Использование цветового фильтра
-
Чтобы перейти к настройкам на компьютере, нажмите клавиши Windows+U или нажмите кнопку Пуск > Параметры > специальными > .
-
Выберите Цветовые фильтры .
-
Включит переключатель
Цветовые фильтры. -
Выберите цветной фильтр в списке. Попробуйте каждый фильтр, чтобы узнать, какой из них лучше вам подходит.
Перейти к цветным фильтрам
Использование цветового фильтра
-
Перейдите в раздел Пуск > и Параметры > Специальные возможности > Цветовые фильтры.
-
Переместите переключатель в разделе Включить цветные фильтры.
-
Затем выберите цветовой фильтр в меню. Попробуйте каждый фильтр, чтобы узнать, какой из них лучше вам подходит.
Примечание. Чтобы параметров цветового фильтра в предыдущих версиях Windows 10, выберите Пуск > Параметры > Возможности > Цвет & высокая контрастность.
Перейти к цветным фильтрам
Хотите изменить цвет экрана монитора на вашем компьютере, но не знаете, как это сделать? Не беда! В данной статье мы представляем вам подробную инструкцию по изменению цвета экрана монитора на компьютере. Без необходимости в дополнительном программном обеспечении, вы сможете достичь желаемого цветового эффекта и настроить экран на ваш вкус.
Сначала, убедитесь, что ваш монитор подключен к компьютеру и включен. Затем, найдите кнопку «Меню» или «Настройки» на передней панели монитора и нажмите на нее. Обратите внимание, что расположение кнопки может отличаться в зависимости от модели монитора.
После нажатия на кнопку «Меню» вам откроется меню настроек монитора на экране. Используя кнопки на передней панели монитора, прокрутите меню до тех пор, пока не найдете опцию «Цвет» или «Color». Когда вы найдете нужную опцию, нажмите на нее или нажмите на кнопку «ОК», чтобы открыть подменю настройки цвета экрана.
В подменю настройки цвета экрана вы увидите различные регуляторы, такие как «Яркость», «Контрастность», «Цветовой баланс» и другие. С помощью этих регуляторов можно регулировать настройки цвета экрана в соответствии с вашими предпочтениями. Например, вы можете увеличить яркость, повысить или понизить контрастность, а также изменить насыщенность различных цветов.
Содержание
- Почему нужно изменять цвет экрана монитора?
- Как выбрать подходящий цветовой профиль?
- Изменение цвета экрана на Windows
- Изменение цвета экрана на macOS
- Изменение цвета экрана на Linux
- Полезные советы для достижения точного цветопередачи
Почему нужно изменять цвет экрана монитора?
- Улучшение комфорта глаз. Правильная настройка цветов на экране может снизить нагрузку на глаза и сделать просмотр изображений более приятным.
- Калибровка монитора. Изменение цветов экрана может помочь вам достичь точной цветопередачи, что особенно важно для людей, работающих с графикой, фотографией или видео.
- Адаптация к различным условиям освещения. Правильная настройка цвета экрана позволяет компенсировать изменения освещения в комнате и поддерживать оптимальный уровень яркости.
- Повышение эстетического восприятия. Изменение цвета экрана может добавить разнообразия и красоту в ваш рабочий процесс или повседневное использование компьютера.
Как видно, изменение цвета экрана монитора может быть полезным и иметь не только эстетическую функцию, но и позитивное влияние на здоровье и продуктивность пользователя.
Как выбрать подходящий цветовой профиль?
Вот несколько важных факторов, которые стоит учесть при выборе подходящего цветового профиля:
| 1. Назначение использования | Разные цветовые профили подходят для разных целей. Если вы работаете с фотографиями или графическими изображениями, вам может понадобиться профиль для печати. Если вы занимаетесь дизайном веб-страниц, важно выбрать профиль для веба. Выбирайте профиль, наиболее подходящий для вашего назначения. |
| 2. Тип монитора | Ваш монитор имеет свои уникальные характеристики отображения цветов. Зная модель и тип монитора, вы можете найти рекомендуемый цветовой профиль, который учитывает особенности вашего устройства. |
| 3. Используемые программы | Некоторые программы могут требовать определенного цветового профиля для правильного отображения цветов. Если вы часто работаете с определенными программами, обратите внимание на их рекомендации по выбору профиля. |
| 4. Персональные предпочтения | Каждый человек воспринимает цвета по-разному. Если у вас есть индивидуальные предпочтения относительно насыщенности, контрастности и оттенков цветов, выберите профиль, который наиболее точно соответствует вашим предпочтениям. |
Помните, что выбор подходящего цветового профиля может улучшить визуальный опыт работы на компьютере и обеспечить более точное отображение цветов.
Изменение цвета экрана на Windows
Настройка цвета экрана на компьютере с операционной системой Windows может быть полезной для улучшения визуального восприятия и комфорта работы. В этом разделе рассмотрим несколько способов изменить цвет экрана.
1. Изменение цвета через настройки дисплея:
— Щелкните правой кнопкой мыши на свободном месте рабочего стола и выберите «Настройки дисплея».
— В открывшемся окне перейдите на вкладку «Цвета» или «Параметры дисплея».
— Настройте яркость, контрастность, насыщенность цветов и другие параметры в соответствии с вашими предпочтениями.
2. Изменение цвета с помощью графических драйверов:
— Правой кнопкой мыши щелкните на рабочем столе и выберите «Панель управления NVIDIA» (для видеокарт NVIDIA) или «Панель управления AMD Radeon» (для видеокарт AMD).
— В открывшейся панели управления найдите раздел, связанный с цветом и изображением.
— Внесите изменения в значения яркости, контрастности, насыщенности и тону цветов.
3. Использование сторонних программ:
— Загрузите и установите специальные программы для настройки цветового профиля, такие как «Calibrize», «QuickGamma» и др.
— Следуйте инструкциям программы для выбора и настройки нужного цветового профиля.
В зависимости от вашей системы и видеокарты, доступны различные способы настройки цвета экрана на компьютере с Windows. Изменение цвета может потребоваться для коррекции оттенков, создания калиброванных профилей или просто для достижения приятной визуализации. Попробуйте разные методы, чтобы найти наиболее подходящий способ для вашего монитора и потребностей.
Изменение цвета экрана на macOS
Чтобы изменить цвет экрана на macOS, вам понадобятся следующие шаги:
- Щелкните на значке Apple в верхнем левом углу экрана и выберите «System Preferences» (Настройки системы).
- В открывшемся окне System Preferences, выберите «Displays» (Экраны).
- В разделе Displays вы увидите несколько вкладок. Щелкните на вкладке «Color» (Цвет).
- На этой вкладке вы найдете различные предустановки цветовых профилей для вашего экрана. Выберите тот, который наиболее соответствует вашим предпочтениям.
- Также вы можете настроить цвета вручную, выбрав «Calibrate» (Калибровка).
- После выбора цветового профиля или завершения калибровки, нажмите кнопку «OK» (ОК), чтобы сохранить изменения.
Теперь вы успешно изменили цвет экрана на вашем устройстве macOS!
Изменение цвета экрана на Linux
1. Использование системных настроек
Большинство дистрибутивов Linux предлагает встроенные настройки для изменения цвета экрана. Для доступа к ним обычно следует перейти в раздел «Система» или «Настройки» в меню приложений. Здесь вы можете найти различные опции настройки цвета, включая яркость, контрастность и насыщенность. Используйте эти опции, чтобы изменить цвета экрана на свое усмотрение.
2. Использование командной строки
Для более точного контроля над цветами экрана можно использовать командную строку в Linux. Для этого откройте терминал и введите соответствующую команду. Например, для изменения яркости экрана можно использовать команду:
xrandr —output [название монитора] —brightness [значение от 0.1 до 1.0]
С помощью этой команды можно увеличить или уменьшить яркость экрана на свое усмотрение. Кроме того, существуют и другие команды для изменения цвета и насыщенности экрана.
3. Использование специализированных программ
В Linux существуют также специализированные программы, которые позволяют изменять цвета экрана с большей гибкостью и точностью. Одна из таких программ — xcalib. Она позволяет изменять цветовую схему экрана и создавать свои собственные профили цвета. Для установки программы xcalib в Ubuntu или другом дистрибутиве на базе Debian, можно воспользоваться командой:
sudo apt-get install xcalib
После установки программы вы можете использовать ее команды для изменения цветов экрана на Linux.
Полезные советы для достижения точного цветопередачи
Для достижения максимально точной цветопередачи на мониторе компьютера можно использовать следующие полезные советы:
- Калибровка монитора: регулярно проводите калибровку монитора, чтобы обеспечить точную цветопередачу. Воспользуйтесь программными инструментами для калибровки, доступными на вашем операционной системе.
- Проверка цветового пространства: убедитесь, что цветовое пространство вашего монитора соответствует цветовому пространству используемого контента. Выберите нужное цветовое пространство в настройках монитора или программы для просмотра изображений.
- Использование профилей цвета: установите профили цвета, которые соответствуют вашему монитору и используемому контенту. Используйте профили, предоставляемые производителем монитора или создайте свои настройки с помощью специализированного программного обеспечения.
- Настройка яркости и контрастности: отрегулируйте яркость и контрастность монитора так, чтобы они соответствовали вашим предпочтениям и окружающим условиям. Используйте встроенные кнопки на мониторе или настройки операционной системы для изменения этих параметров.
- Учет окружающего освещения: обратите внимание на окружающее освещение в помещении, где находится ваш компьютер. Избегайте ярких и мерцающих источников света, которые могут искажать восприятие цвета на экране.
Следуя этим полезным советам, вы сможете достичь более точной цветопередачи на экране монитора компьютера и наслаждаться яркими и насыщенными цветами в своем контенте.

Настройку цветов экрана можно осуществить в интерфейсе самого монитора или непосредственно в Windows 10. Если настройки изображения в разных мониторах немного отличаются, то параметры цветов монитора в операционной системе не измены. В пользователя есть возможность настроить яркость, оттенок, контрастность, насыщенность и даже цветовую температуру в программе драйверов видеокарты.
Данная статья расскажет как настроить цвета монитора в Windows 10. Тут стоит вопрос в том, а как правильно подобрать цвета монитора, чтобы изображение было как реальное. Настроить цвета монитора под себя можно несколькими способами начиная от программного обеспечения драйверов графических карт и заканчивая средством калибровки монитора в Windows 10.
Как правильно настроить цвета на мониторе
По умолчанию на дорогих мониторах изображение уже очень достойное и не требует дополнительной настройки. Если же картинка не подходит для пользователя, тогда уже можно перейти к самостоятельной настройке в интерфейсе самого монитора. Дополнительно изменить цветовые параметры можно в самой операционной системе.
Рекомендуется настраивать картинку на мониторе так, чтобы она по цветам совпадала с листом чистой бумаги в комнате с нормальным освещением. Произвести такую точную настройку действительно сложно, а в некоторых случаях и вовсе не реально. В таком случае можно воспользоваться средствами самой операционной системе по калибровке цветов.
Настройка цветов монитора
В самой операционной системе для настройки цветов монитора используется программное обеспечение для корректной работы графического адаптера. Перед настройкой изображения рекомендуем обновить драйвера видеокарты на Windows 10. После установки последних обновлений можно собственно и переходить к самостоятельно настройки цветов монитора. А также нужно убедиться что установлено правильное разрешение экрана на Windows 10.
Панель управления NVIDIA
Через панель управления NVIDIA можно регулировать настройки цвета рабочего стола для дисплеев или улучшить качество изображения, если используется телевизор. Перейдите в раздел Дисплей > Регулировка параметров цвета рабочего стола, и выберите Использовать настройки NVIDIA.
После чего станут доступны к изменению яркость, контрастность, гамма, цифровая интенсивность и оттенок. Очень высокое или низкое значение яркости и контрастности может ограничить доступный диапазон гаммы.
Регулировка параметров цвета для видео позволит выбрать оптимальные настройки изображения видео на Вашем дисплее. Рекомендуется в ходе регулировки запустить воспроизведение видео, чтобы видеть изменение настроек в действии. Достаточно перейти в раздел Видео > Регулировка параметров цвета для видео, и выбрать как выполнить настройки цвета С настройками NVIDIA.
Настройки Radeon
В настройках Radeon все значительно проще. К настройке цветов дисплея относятся основные параметры цвета, такие как яркость и контрастность. Пользователю достаточно перейти в раздел Дисплей > Цвет.
В текущем расположения можно настроить цвета монитора путём изменения параметров яркость, оттенок, контрастность и насыщенность. При необходимости никогда не поздно восстановить все значения по умолчанию выполнив сброс настроек.
Пользователь может улучшить качество передачи цветов монитором с помощью средства калибровки цветов. Следуя шагам средства калибровки цветов монитора выполните настройку гаммы, яркости, контрастности и цветового баланса.
Используя обновленный поиск найдите и откройте параметры Калибровка цветов монитора. Если же подключено несколько мониторов, тогда переместите окно калибровки на экран нуждающийся в калибровке.
- Гамма определяет математическое соотношение между значением красного, зеленого и синего цвета, которые передаются в монитор, и интенсивность света, излучаемого монитором.
- Настройка яркости определяет, как будут отображаться темные цвета и тени на экране.
- Настройка контрастности определяет уровень и яркость светлых тонов.
- Настройка цветового баланса определяет, как будут отображаться на экране оттенки серого.
По завершению можно сохранить результаты калибровки или дальше использовать предыдущие калибровки. Есть возможно сравнить результаты выбирая между текущей и прежней калибровками.
Заключение
Пользователям нужно под себя настраивать цветы изображений на мониторе, так как восприятие цветов разными людьми может отличаться. Средствами операционной системы можно выполнить настройку яркости монитора, насыщенности цветов и контрастности экрана в Windows 10. Приложения управления настройками видеокарт также позволяют выполнять настройку изображения монитора.
(6 оценок, среднее: 2,67 из 5)
Администратор и основатель проекта Windd.pro. Интересуюсь всеми новыми технологиями. Знаю толк в правильной сборке ПК. Участник программы предварительной оценки Windows Insider Preview. Могу с лёгкостью подобрать комплектующие с учётом соотношения цены — качества. Мой Компьютер: AMD Ryzen 5 3600 | MSI B450 Gaming Plus MAX | ASUS STRIX RX580 8GB GAMING | V-COLOR 16GB Skywalker PRISM RGB (2х8GB).
Все знают, что долгое времяпрепровождение за компьютером плохо отражается на здоровье. Особенно это сказывается на зрении человека. Дело в том, что человек не способен увидеть частоту мерцания экрана монитора, однако глаз эту частоту улавливает, и со временем может произойти ослабление зрения. За компьютером глаза постепенно устают и перестают четко фокусироваться на изображении. Но для многих компьютер – это работа, а значит, избежать этого вреда не получится. Для того чтобы максимально его уменьшить, требуется грамотная настройка цвета монитора, а также его разрешения.
Настройка при помощи программы AdobeGamma
Для оптимального отображения цветов необходимо провести настройку при помощи специальной программы, которая называется AdobeGamma. Первым делом необходимо установить ее на компьютер. После установки программы следует выставить на рабочем столе заставку в виде сплошного серого цвета. Настройка цветов монитора в Windows 7 для рабочего стола находится в разделе “Персонализация”, который появляется во всплывающем окне при правом клике мыши на его заставке (фоне). Там нужно выбрать пункт “Фон рабочего стола” и в нем выпадающее меню “Расположение изображения”, в котором есть пункт меню “Сплошные цвета”. Серый цвет можно увидеть сразу.
Теперь пора приступать непосредственно к самой процедуре. После запуска приложения AdobeGamma производится настройка с использованием мастера настройки (нужно выбрать эту опцию) – специальной программы, позволяющей пройти через весь процесс по шагам. Следующим этапом будет выбор “цветового профиля”. Обычно рекомендуется оставлять профиль по умолчанию (для неопытных пользователей). Теперь нужно нажать на кнопку “Далее” для продолжения и выставить контрастность на максимальное значение. Яркость же следует настроить таким образом, чтобы квадрат, который расположен внутри другого квадрата, максимально приблизился к черному цвету, но все же немного выделялся на своем фоне. Следующий этап можно просто пропустить.
Далее необходимо настроить гамма-коррекцию, используя нижнюю вкладку общего окна настройки. Если программа для настройки цветов монитора не локализована, то она будет называться WindowsDefault. Справа от нее есть небольшое поле, где предлагается ввести значение параметра Gamma. Наиболее часто используется 2,2. В том же окне нужно снять галочку с параметра ViewSingleGammaOnly для вывода значений гаммы по цветам. Теперь, используя мышь, необходимо довести результат до такого состояния, чтобы все три квадрата стали абсолютно неотличимы от своего фона. На следующем этапе выставляется значение цветовой температуры, которое должно равняться 6500K. Теперь настройка завершена. После завершения есть возможность сравнить полученный результат с первоначальным значением. Для этого используются кнопки Before (до) и After (после). Настройка цветов монитора Windows 10 проводится аналогичным образом с той лишь разницей, что версии программы AdobeGamma могут отличаться.
Настройка изображения посредством функций монитора
Практически у всех мониторов имеется специальный функционал (меню), при помощи которого можно быстро провести корректировку цвета. Интерфейс у такого меню максимально понятен и у большинства устройств переведен на русский язык, поэтому для изменения контрастности, цветности или яркости экрана необходимо просто выбрать соответствующий пункт при помощи кнопок, находящихся снизу. Для более детальной информации можно обратиться к инструкции от производителя, которая обычно идет в комплекте с устройством. Например, настройка цвета монитора Samsung происходит при помощи специальной кнопки Menu, расположенной под экраном, при нажатии на которую выпадает меню монитора. В нем имеются два основных раздела, отвечающие за цветопередачу – это Picture и Color, которые помогут произвести все необходимые настройки. У разных производителей и разных моделей эти разделы могут называться по-разному, но смысл в конечном итоге все равно одинаковый.
Настройка изображения через систему
В самой системе Windows также предусмотрены функции, позволяющие произвести настройку цвета монитора. Для этого существует программа, называемая “Калибровка”, которую можно найти через поиск в меню “Пуск”. Приложение само подскажет, как действовать дальше после его запуска. Немаловажным параметром является правильно выбранное разрешение экрана, оптимальное для настраиваемого монитора. Обычно в выпадающем меню с перечислением допустимых значений разрешения экрана оно отмечено как “Рекомендуемое”. Именно его и стоит выбирать. Находится этот параметр в настройках видеокарты. Чтобы туда попасть, нужно кликнуть по рабочему столу правой кнопкой мыши и выбрать соответствующий пункт в появившемся меню. У разных производителей видеокарт он называется по разному, например у NVIDIA нужно искать строчку с названием “Панель управления NVIDIA”, а у Radeon – “Графические характеристики Radeon”. Там же находятся и все остальные настройки по цветопередаче. Чтобы добиться наилучшего результата, кроме правильно подобранного разрешения экрана, необходимо выбирать наивысшее значение глубины цветопередачи в 32 бита. Как правило, эта настройка расположена всегда в том же месте, где и настройка разрешения экрана, так что найти ее не составит труда.
Настройка яркости экрана
Наверняка многие замечали, что у стоящих в магазине на стенде мониторов визуально различается изображение. На одном оно более тусклое, а на другом, наоборот, чересчур яркое. Это происходит из-за разных настроек цвета для каждого отдельного устройства. Если покупателя не устраивают настройки цвета монитора, установленные по умолчанию, он может их изменить. Для этого нужно нажать кнопку с названием Menu и в появившейся панели выбрать значение Picture (изображение), где располагаются настройки яркости и контрастности с расположенными справа от них ползунками регулировки. Стоит отметить, что у разных моделей и производителей названия этих параметров могут различаться или даже отмечаться схематичными фигурами, но общий смысл для конечного пользователя всегда понятен.
После обнаружения искомых настроек нужно взять чистый белый лист бумаги, положить его перед монитором, создать при помощи программы “Блокнот” обычный пустой документ и сравнить цвет листа бумаги с белым фоном документа в программе. Эта процедура проводится для оценки и последующей настройки белого цвета монитора. Далее для ползунка, отвечающего за яркость картинки, нужно найти такое положение, чтобы белый цвет на мониторе совпадал с белым цветом листа бумаги на столе.
Настройка контрастности экрана
Для настройки контрастности могут помочь 2 изображения одинаковых рубашек разного цвета: одна рубашка — черная, а другая — белая. Главное, чтобы цвета были однотонные. Оба изображения нужно открыть и расположить рядом друг с другом. Теперь следует двигать ползунок, отвечающий за контраст, до тех пор, пока складки на обеих рубашках не станут четко выделяться. При достижении этого эффекта можно еще немного подправить яркость. На этом процесс завершения настройки яркости и контрастности можно считать завершенным. Полученный в результате этих манипуляций белый цвет может отличаться от настроек монитора, которые были установлены по умолчанию в момент его приобретения. Однако эксперты говорят, что это лишь обман зрения, вызванный привыканием глаза к первоначальным значениям.
Настройка цвета ноутбука средствами Windows
Ноутбуки давно уже стали неотъемлемой частью нашей жизни. Достаточно настроить один раз ноутбук правильно, чтобы потом не возникало лишних проблем и не приходилось тратить дополнительное время. Настройка цветов монитора ноутбука не особо отличается от настроек обычного монитора. Находятся они в разделе “Управление цветом” в панели управления системы Windows. Зайдя в раздел, нужно выбрать вкладку “Подробно” и затем нажать на кнопку “Откалибровать экран”. Далее просто следуйте инструкциям, предложенным мастером настройки.
Настройка цвета ноутбука при помощи приложения intelHDgraphics
Но это не единственный способ, применимый для решений данной задачи. Например, существует софт, решающий эту проблему более качественно. Если ноутбук работает на процессоре Intel, то настраивать цвет следует через раздел “Графические характеристики”. Попасть туда можно при помощи все того же всплывающего меню, вызываемого правым кликом мыши. При открытии раздела появится окно с несколькими категориями, отвечающими за параметры видеокарты. Для настройки цвета следует выбрать категорию “Дисплей”. Там, во вкладке “Цвет”, можно найти вкладку “Дополнительно”, в которой и расположены нужные регуляторы корректировки цвета. Единственными параметрами являются оттенки и насыщенность, при помощи которых и происходит настройка. Уровень повышения или понижения значений определяется самим пользователем исходя из его потребностей.
Особенности настройки яркости на ноутбуке
Известно, что если необходимо настроить экран монитора быстро, то можно воспользоваться интерфейсом кнопок, расположенных на его корпусе. Но на ноутбуке дело обстоит немного иначе, и, по правде говоря, для многих неосведомленных пользователей это становится настоящей проблемой. Дело в том, что на корпусе ноутбука попросту нет таких кнопок. Это связано отнюдь не с отсутствием места под данный функционал, а с тем, что оптимальное изображение подбирается разработчиком оборудования.
Но иногда необходимость в быстрой корректировке цвета появляется. Чтобы решить эту проблему, на ноутбуке есть специальная клавиша Fn, отвечающая за дополнительный функционал. При удерживании этой клавиши активизируются дополнительные функции клавиш, на которых присутствуют значки, выделенные другим цветом. Для настройки яркости монитора нужно использовать клавиши с изображением солнышка (стандартный значок яркости).
Тестирование цветопередачи с использованием Real Color
Существует еще одно средство, которое в определенных кругах считается эталонным. Это специальные обои Real Color, которые имеют некоторое сходство с сеткой настройки, применяемой когда-то в телевизорах. При использовании этого метода на рабочий стол устанавливаются специальные обои с оптимальным для компьютера или ноутбука разрешением. Глядя на экран с обычного расстояния, можно определить, верно ли откалибрована цветопередача. При верной настройке должен различаться плавный серый градиент, а если проявляются полосы и происходит смешение оттенков, значит, цвет настроен неверно.
Подводя итог, можно сказать, что настройка цвета монитора – занятие довольно кропотливое и зависит от многих факторов. Поэтому для каждого отдельного случая должны применяться свои параметры, удовлетворяющие конкретным потребностям. Но чтобы не распыляться среди множества различных методов, поступать нужно так: для быстрой настройки использовать встроенные параметры системы, а для задачи более сложной можно прибегнуть к сторонним приложениям.
Читайте, как превратить ваш экран в черно-белый или инвертировать цвета, в результате чего помочь людям с чувствительностью к свету или дальтонизмом (цветовой слепотой).
После недавнего обновления «Fall Creator Update», Windows 10 включает в себя цветовые фильтры, которые изменяют цвет всего на вашем экране. Применяются они на уровне системы и работают так же как функция «Ночной свет», поэтому работают с любым приложением.

Содержание
- Где найти эту опцию?
- Цветовые фильтры
- Темы «Высокой контрастности»
- Вопросы и ответы
- Комментарии
Перейти к просмотру
Программа для восстановления удаленной папки из Корзины или архива Windows 📁⚕️👨💻
Где найти эту опцию?
Чтобы найти эту опцию, откройте меню «Пуск», зайдите в параметры (значок в форме шестеренки), выберите «Специальные возможности» / «Цвет и высокая контрастность». Если этой функции нет, значит ваша система не обновлена до «Fall Creator Update».
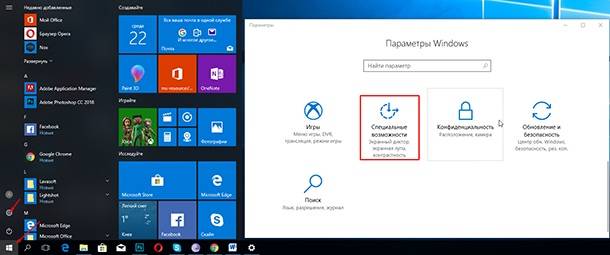
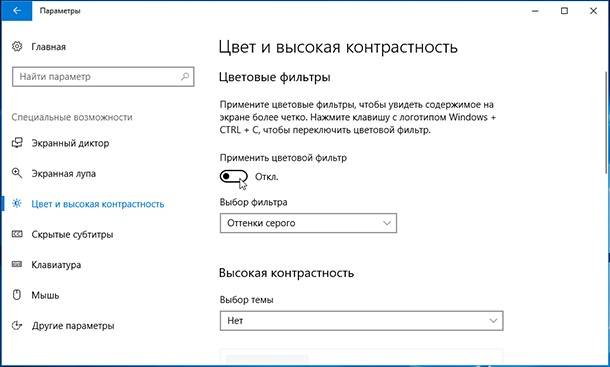
Чтобы активировать цветовые фильтры, включите «Применить цветовой фильтр». Выберите нужный из поля «Выбор фильтра», и он сразу вступит в силу. Чтобы быстро включить выбранный цветовой фильтр, используйте сочетание клавиш Windows + Ctrl + C.
Перейти к просмотру
Как включить или выключить режим планшета Windows на ПК или ноутбуке и зачем он нужен 2019 💻🛠️
Цветовые фильтры
Фильтр «Оттенки серого» удаляет все цвета с вашего экрана, превращая все в оттенки серого.
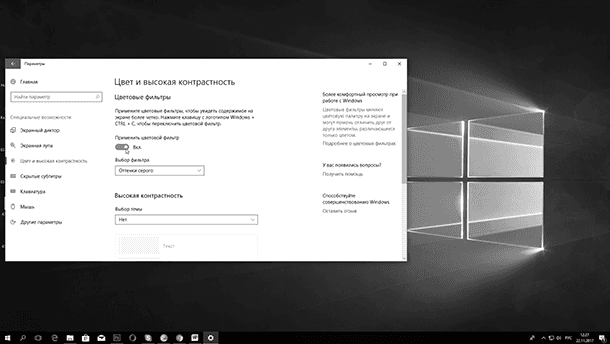
Выбор фильтра «Обратить» меняет цвета. Белый становится черным, а черный белым, синий становится оранжевым, а розовый зеленым и т. д.
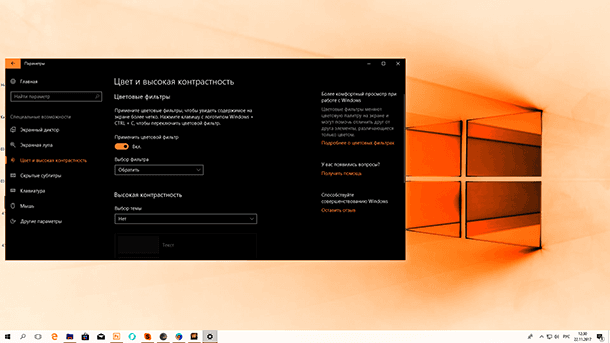
Фильтр «Инвертированные оттенки серого» удаляет все цвета с экрана и превращает все в оттенки серого. Он также инвертирует цвета, поэтому яркие белые становятся темно-черными, а темно-черные яркими белыми. Это может облегчить чтение на экране, если вы чувствительны к свету. Например, черный текст на белом фоне большинства приложений и веб-страниц станет белым текстом на черном фоне.
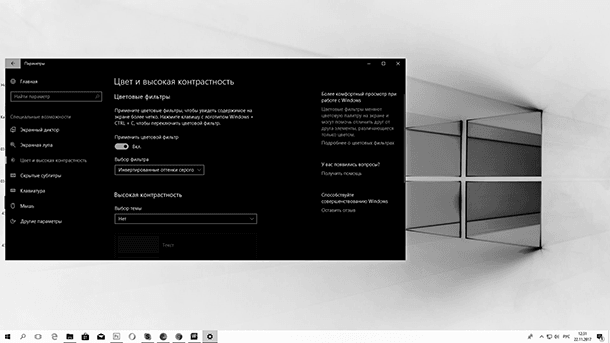
Фильтр «Дейтеранопия» облегчает распознавание цветов для людей плохо различающих красный и зеленый цвет (красно-зеленая цветовая слепота).
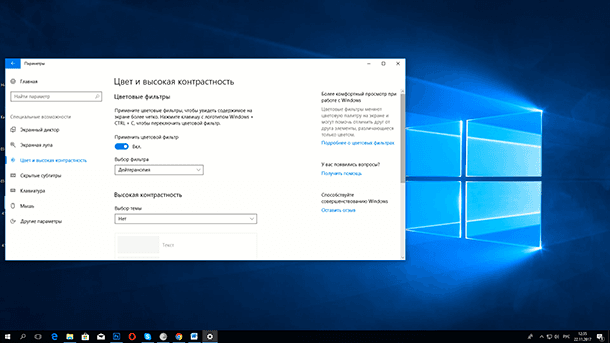
Фильтр «Протанопия» тоже по сути предназначен для людей плохо различающих красный и зеленый цвет.
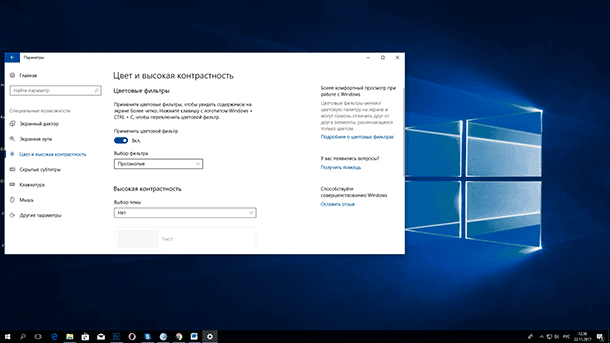
Фильтр «Тританопия» поможет людям плохо различающим синие и желтые цвета.
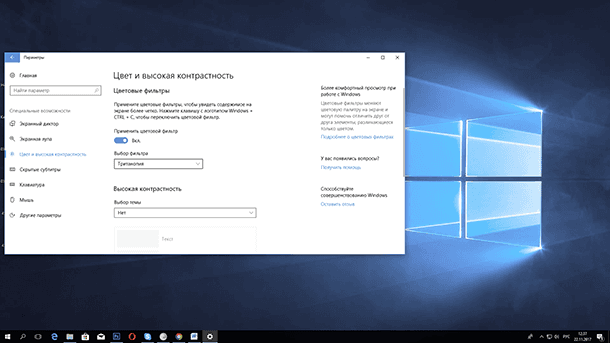
Темы «Высокой контрастности»
В Windows 10 так же доступны и старые темы «Высокой контрастности». Они позволяют выбрать и включить определенную тему. Просто прокрутите вниз, и вы найдете варианты этих тем прямо под разделом «Выбор темы».
Если возникли проблемы или ошибки в результате обновления Windows до «Fall Creator Update», вам может помочь видео нашего канала в YouTube
Перейти к просмотру
Как поставить таймер выключения Windows 10, 8 или 7 на ПК или ноутбуке в 2019 ⏲️💻💤