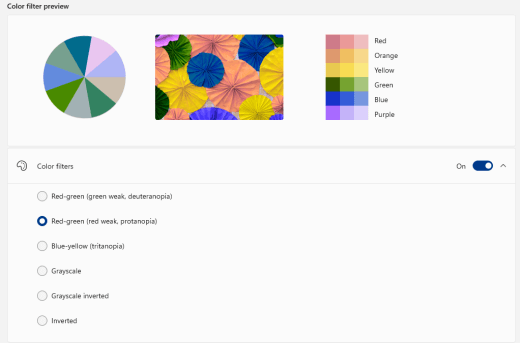Настройку цветов экрана можно осуществить в интерфейсе самого монитора или непосредственно в Windows 10. Если настройки изображения в разных мониторах немного отличаются, то параметры цветов монитора в операционной системе не измены. В пользователя есть возможность настроить яркость, оттенок, контрастность, насыщенность и даже цветовую температуру в программе драйверов видеокарты.
Данная статья расскажет как настроить цвета монитора в Windows 10. Тут стоит вопрос в том, а как правильно подобрать цвета монитора, чтобы изображение было как реальное. Настроить цвета монитора под себя можно несколькими способами начиная от программного обеспечения драйверов графических карт и заканчивая средством калибровки монитора в Windows 10.
Как правильно настроить цвета на мониторе
По умолчанию на дорогих мониторах изображение уже очень достойное и не требует дополнительной настройки. Если же картинка не подходит для пользователя, тогда уже можно перейти к самостоятельной настройке в интерфейсе самого монитора. Дополнительно изменить цветовые параметры можно в самой операционной системе.
Рекомендуется настраивать картинку на мониторе так, чтобы она по цветам совпадала с листом чистой бумаги в комнате с нормальным освещением. Произвести такую точную настройку действительно сложно, а в некоторых случаях и вовсе не реально. В таком случае можно воспользоваться средствами самой операционной системе по калибровке цветов.
Настройка цветов монитора
В самой операционной системе для настройки цветов монитора используется программное обеспечение для корректной работы графического адаптера. Перед настройкой изображения рекомендуем обновить драйвера видеокарты на Windows 10. После установки последних обновлений можно собственно и переходить к самостоятельно настройки цветов монитора. А также нужно убедиться что установлено правильное разрешение экрана на Windows 10.
Панель управления NVIDIA
Через панель управления NVIDIA можно регулировать настройки цвета рабочего стола для дисплеев или улучшить качество изображения, если используется телевизор. Перейдите в раздел Дисплей > Регулировка параметров цвета рабочего стола, и выберите Использовать настройки NVIDIA.
После чего станут доступны к изменению яркость, контрастность, гамма, цифровая интенсивность и оттенок. Очень высокое или низкое значение яркости и контрастности может ограничить доступный диапазон гаммы.
Регулировка параметров цвета для видео позволит выбрать оптимальные настройки изображения видео на Вашем дисплее. Рекомендуется в ходе регулировки запустить воспроизведение видео, чтобы видеть изменение настроек в действии. Достаточно перейти в раздел Видео > Регулировка параметров цвета для видео, и выбрать как выполнить настройки цвета С настройками NVIDIA.
Настройки Radeon
В настройках Radeon все значительно проще. К настройке цветов дисплея относятся основные параметры цвета, такие как яркость и контрастность. Пользователю достаточно перейти в раздел Дисплей > Цвет.
В текущем расположения можно настроить цвета монитора путём изменения параметров яркость, оттенок, контрастность и насыщенность. При необходимости никогда не поздно восстановить все значения по умолчанию выполнив сброс настроек.
Пользователь может улучшить качество передачи цветов монитором с помощью средства калибровки цветов. Следуя шагам средства калибровки цветов монитора выполните настройку гаммы, яркости, контрастности и цветового баланса.
Используя обновленный поиск найдите и откройте параметры Калибровка цветов монитора. Если же подключено несколько мониторов, тогда переместите окно калибровки на экран нуждающийся в калибровке.
- Гамма определяет математическое соотношение между значением красного, зеленого и синего цвета, которые передаются в монитор, и интенсивность света, излучаемого монитором.
- Настройка яркости определяет, как будут отображаться темные цвета и тени на экране.
- Настройка контрастности определяет уровень и яркость светлых тонов.
- Настройка цветового баланса определяет, как будут отображаться на экране оттенки серого.
По завершению можно сохранить результаты калибровки или дальше использовать предыдущие калибровки. Есть возможно сравнить результаты выбирая между текущей и прежней калибровками.
Заключение
Пользователям нужно под себя настраивать цветы изображений на мониторе, так как восприятие цветов разными людьми может отличаться. Средствами операционной системы можно выполнить настройку яркости монитора, насыщенности цветов и контрастности экрана в Windows 10. Приложения управления настройками видеокарт также позволяют выполнять настройку изображения монитора.
(6 оценок, среднее: 2,67 из 5)
Администратор и основатель проекта Windd.pro. Интересуюсь всеми новыми технологиями. Знаю толк в правильной сборке ПК. Участник программы предварительной оценки Windows Insider Preview. Могу с лёгкостью подобрать комплектующие с учётом соотношения цены — качества. Мой Компьютер: AMD Ryzen 5 3600 | MSI B450 Gaming Plus MAX | ASUS STRIX RX580 8GB GAMING | V-COLOR 16GB Skywalker PRISM RGB (2х8GB).
Калибровка монитора используется для проверки цветопередачи, уровня яркости, контрастности, гаммы устройства. Представляет собой ряд всевозможных тестов (шкала, сетка, градиент), позволяющих настроить цветопередачу дисплея таким образом, чтобы картинка максимально соответствовала реальности или потребностям пользователя.
Сегодня о том, как осуществляется калибровка монитора Windows 10 встроенными в операционную систему средствами, сторонними инструментами, в том числе через веб-приложения. Профессиональные фотографы и дизайнеры используют специальные калибраторы для максимально точной подстройки параметров дисплея. Такие устройства стоят дорого и рядовому пользователю не нужны, ведь полно программных решений, хорошо справляющихся с работой.
Содержание
- Условия правильной настройки
- Встроенный инструмент Калибровка цветов экрана
- Правильная калибровка
- Гамма
- Яркость и контрастность
- Цветовой баланс
- Сохранение калибровки
- Калибровка сторонними программами
- Adobe Gamma
- Веб-приложение Monteon
Условия правильной настройки
Однажды откалибровав монитор, вам нескоро придется заниматься тем самым, если все сделать правильно. Для этого следует подготовиться. Дисплей нужно настраивать в условиях, в которых он функционирует чаще всего: размещение источников света и его интенсивность. Фон, на котором находится монитор, следует сделать нейтральным, чтобы он не бросался в глаза и не контрастировал с окружением. Источники света разместить так, чтобы они не были за спиной и монитором.
Устройство перед калибровкой следует прогреть — продержать включенным на протяжении минимум 20-30 минут и отключить все адаптивные функции — автоматическую подстройку яркости и иных параметров. Режимы с усилением какого-либо показателя (насыщения цветности, увеличения контрастности) отключите, идеальным будет решение выставить стандартные настройки цветопередачи.
В случае с экранами с матрицей типа TN+Film помните, что картинка на них сильно зависит от угла обзора по вертикали. В процессе калибровки обеспечьте угол взгляда как можно ближе к 900 и его постоянство. Предпочтительной будет настройка средствами монитора — программой, предназначенной для управления устройством.
Не торопитесь во время калибровки, отнеситесь к процессу со всей ответственностью. Вам же потом часами смотреть на картинку, качество и естественность которой выбираете сами. При появлении усталости глаз давайте им несколько минут отдохнуть, это может сильно отразиться на результате.
Встроенный инструмент Калибровка цветов экрана
Запускается утилита через командный интерпретатор, Параметры и Панель управления, в Пуске ее ярлык отсутствует.
Для старта утилиты нужны права администратора.
Первый вариант значительно быстрее второго.
- Одновременно зажмите Win + R.
- В текстовую строку введите «dccw» и кликните «OK».
Если любите все делать через графический интерфейс, выполните следующие действия.
1. Откройте Панель управления, и посетите апплет «Управление цветом».
Предварительно переключите вид окна на крупные или мелкие значки, или ищите элемент.
2. Во вновь открывшемся окне перейдите на вкладку «Подробно», и кликните «Откалибровать…».
Следующий способ.
1. Вызовите Параметры и перейдите в раздел «Система» → «Дисплей».
2. В открывшемся окне опуститесь вниз и активируйте ссылку «Дополнительные параметры дисплея».
3. Выберите, тот дисплей, который хотите откалибровать, если их несколько.
4. Нажмите на «Свойства видеоадаптера…».
5. Во вкладке «Управление цветом» кликните по одноименной кнопке.
6. Посетите вкладку «Подробно», где внизу выполните клик по элементу «Откалибровать экран».
Последний метод.
1. Откройте контекстное меню Рабочего стола и выберите «Параметры экрана».
2. Щелкните «Дополнительные параметры…».
3. Перейдите к пункту 3 описанного выше метода.
Правильная калибровка
Кратко рассмотрим, как откалибровать дисплей на компьютере и ноутбуке, также разберём каждый из этапов процесса.
Гамма
Показывает соотношение между уровнями трех основных цветов цветового пространства RGB и силу излучаемого монитором светового потока.
При помощи вертикального ползунка добейтесь того, чтобы картинка на экране соответствовала образцу «Нормальная гамма», когда в центре находится едва различимое пятно сероватого оттенка, а не белое или черное.
Если запутались или не можете поймать нормальный уровень, сбросьте настройки соответствующей кнопкой возле ползунка. Также можете вернуться назад, чтобы взглянуть на образец — жмите по иконке со стрелочкой в левом верхнем углу.
Как настроить экран на Windows 10
Как изменить герцовку монитора Windows 10
Яркость и контрастность
Измените уровень яркости до такого, чтобы он соответствовал показанному на центральной картинке или был приятен для глаз. Для этого воспользуйтесь кнопками изменения яркости на мониторе.
С контрастностью поступите аналогичным образом. Изображение не должно затуманиваться, но и заметного перехода между светлыми и темными цветами стоит избежать, так-как лишняя резкость не к чему.
Цветовой баланс
Доведите серый цвет до идеала, чтобы в нем отсутствовали оттенки красного, синего либо зеленого. Двигайте ползунки, пока не добьетесь приемлемого результата, при этом не обесцветьте картинку, убрав нужную насыщенность.
Сохранение калибровки
После завершения процесса при помощи кнопок переключитесь между предыдущими настройками и текущими для сравнения. Выберите удовлетворяющий профиль или измените настройки, и закройте окно кнопкой «Готово».
Можете отметить пункт «Запустить средство настройки ClearType…» — задействуется технология Microsoft, заточенная под оптимизацию отображения шрифтов на жидкокристаллических дисплеях.
В следующих шагах выбирайте наиболее подходящие варианты визуализации текста для всех сразу мониторов или для каждого отдельно, если их в системе несколько.
Для повторной настройки отображения текста зажмите Win + R и выполните команду «cttune».
Калибровка сторонними программами
Не всех может удовлетворить как удобство встроенного в Виндовс 10 инструмента, так и результат его работы, поэтому рассмотрим несколько сторонних решений.
Помните, что каждый монитор поставляется с программой или модулем для его калибровки, и это средство будет лучшим для вашего устройства. При возможности пользуйтесь фирменными утилитами.
Adobe Gamma
Лучший инструмент для калибровки монитора для пользователей, работающих с продукцией от Adobe.
1. Запустите приложение и выберите «Шаг за шагом».
2. Назовите создаваемый профиль.
3. При помощи регулировок монитора добейтесь оптимального уровня яркости и контрастности. В этом поможет образец.
4. Выберите профиль свечения дисплея.
5. Отрегулируйте гамму, чтобы установить приемлемую для глаз яркость средних тонов (серого цвета). Значение будет в пределах 2,20 ± 0,2.
6. Определитесь с цветовой температурой, чего не позволяет Windows 10. Параметр зависит от внешнего освещения. При подсветке люминесцентными лампами стоит выбрать 95000K, при естественном свете – 65000K.
7. Для визуального подбора цветовой температуры кликните «Измерить» и выберите удовлетворяющий вариант.
8. Финальный шаг — установление значения белой точки, но он не обязателен.
Для переключения профилей запускайте утилиту в виде панели управления.
Аналогичных программ много: Cltest, TFT Test, Atrise Software LUTCurve, QuickGamma. Они имеют больший набор инструментов и возможностей, делают калибровку точнее, но и сложнее. Рядовому пользователю их функционал понадобится вряд ли.
Веб-приложение Monteon
Перейдите на сайт — monteon.ru, и кликните «Начать». При помощи десятков тестов и шаблонов сможете выявить неполадки в работе монитора и откалибровать его. Подсказки отсутствуют, поэтому ориентируйтесь на свои ощущения. При помощи выпадающего меню переключайтесь между параметрами, которые настраиваете, а круглыми кнопками ниже изменяются шаблоны. В завершение увидите фотографию для оценки качества калибровки.
Для точной калибровки дисплея геймерам и любителям яркого кино следует настраивать мониторы, используя динамические сцены (есть у веб-сервиса Monteon), но их интенсивность рассчитана на устройства 10-летней давности.
Каждый дисплей, сошедший с конвейера завода, обладает индивидуальными особенностями цветопередачи. Для того чтобы подстроить эти параметры под потребности конкретного пользователя, в ОС Windows 10 предусмотрена соответствующая функция монитора. Для корректировки атрибутов цветопередачи необходимо разобраться в том, как установить или заменить цветовой профиль графического устройства.
Что такое цветовой профиль
Цветовым профилем называют совокупность настроек операционной системы, в которых хранятся параметры, отвечающие за отображение изображения графическими устройствами компьютера.
К перечню графических устройств относятся не только мониторы, но и цифровые камеры, принтеры и сканеры.
Как правило, первичная настройка цветовых атрибутов происходит в момент инсталляции ОС или после установки соответствующих драйверов для того или иного устройства. Решение о необходимости корректировки базовой цветопередачи пользователь принимает при наличии следующих дефектов в изображении:
- Цвета на мониторе не соответствуют действительности.
- Не комфортная для глаз яркость изображения.
- Значения контрастности и резкости искажают изображение или наоборот – не дают различить некоторые элементы картинки.
Наличие других факторов, вызывающих дискомфорт при восприятии изображения, также должны побудить пользователя осуществить корректировку цветопередачи.
Как установить цветовой профиль для монитора
Чтобы изменить цветовую конфигурацию монитора, необходимо перейти в соответствующие настройки, для этого:
- Из меню «Пуск» перейти в приложение «Параметры», затем – в раздел «Система».
- В левой части открывшегося окна перейти в подраздел «Экран» и нажать на кнопку «Дополнительные параметры экрана».
- Выбрав пункт «Управление цветом», в открывшемся окне в списке устройств выбрать действующий монитор и установить галку «Использовать мои параметры для этого устройства».
- Затем нажать клавишу «Добавить» и выбрать один из имеющихся файлов с расширением .icc.
- Завершить процесс кнопкой «Сделать профилем по умолчанию».
Установка дополнительных профилей выполняется путем поиска соответствующих файлов .icc под конкретную модель устройства на ресурсах сети интернет. Это могут быть как официальные сайты производителя техники, так и сторонние универсальные ресурсы, на которых сосредоточен компьютерный софт.
Скачанные файлы необходимо разместить в папке «C:\Windows\system32\spool\drivers\color». Затем повторить описанные выше действия, и на четвертом этапе из списка доступных вариантов выбрать недавно скачанный файл.
Переход с одного профиля на другой
ОС Windows 10 допускает использование нескольких профилей для одного устройства. Например, для работы с графическими редакторами, где важна точная передача цветов и оттенков, пользователь может использовать специально подготовленную для этого цветовую конфигурацию. А если следом планируется осуществить просмотр или монтаж видеофайлов, где четкость и контрастность изображения будут являться преимуществом, можно перейти на другую конфигурацию.
Такой переход позволит быстро настроить параметры изображения под конкретную задачу. Процедура переключения между конфигурациями происходит в разделе «Управление цветом», путь к которому лежит через «Пуск -> Параметры -> Экран -> Дополнительные параметры экрана». В перечне доступных конфигураций достаточно кликнуть по одному из них и применить настройки. Изменения вступят в силу, и цветопередача изображения монитора поменяется.
Сброс настроек
Если произойдет ситуация, когда какой-то из профилей окажется непригоден для использования, либо изображение после применения не будет устраивать пользователя, то можно прибегнуть к процедуре сброса настроек. Такие действия позволят откатить настройки дисплея до первоначальных параметров и применить критерий по умолчанию.
Выполняется сброс следующим образом:
- Открыв утилиту «Управление цветом», следует перейти во вкладку «Устройства».
- Из перечня устройств выбирается монитор, цветопередачу которого нужно сбросить.
- После нажатия на кнопку «Профили» необходимо выбрать атрибут «Заменить мои параметры системными значениями по умолчанию».
- После выполнения данной процедуры выбранный монитор вернется к базовым настройкам цветовой конфигурации.
Инструменты раздела «Управление цветом» и, в частности, цветовые профили позволяют осуществлять тонкую адаптацию изображения под конкретные задачи пользователя. Но при этом стоит обратить внимание на то, что мониторы и заводские конфигурации, как правило, уже подобраны таким образом, чтобы обеспечить оптимальный баланс цветопередачи устройства. Поэтому, в большинстве случаев, таких параметров будет достаточно.
Использование цветового фильтра
-
Чтобы перейти к настройкам на компьютере, нажмите клавиши Windows+U или нажмите кнопку Пуск > Параметры > специальными > .
-
Выберите Цветовые фильтры .
-
Включит переключатель
Цветовые фильтры. -
Выберите цветной фильтр в списке. Попробуйте каждый фильтр, чтобы узнать, какой из них лучше вам подходит.
Перейти к цветным фильтрам
Использование цветового фильтра
-
Перейдите в раздел Пуск > и Параметры > Специальные возможности > Цветовые фильтры.
-
Переместите переключатель в разделе Включить цветные фильтры.
-
Затем выберите цветовой фильтр в меню. Попробуйте каждый фильтр, чтобы узнать, какой из них лучше вам подходит.
Примечание. Чтобы параметров цветового фильтра в предыдущих версиях Windows 10, выберите Пуск > Параметры > Возможности > Цвет & высокая контрастность.
Перейти к цветным фильтрам
Цветность монитора является одним из ключевых аспектов, которые влияют на визуальное восприятие содержимого на компьютере. Правильная конфигурация цветового диапазона позволяет получать наиболее точные и естественные оттенки, а также улучшает общее качество изображения. В операционной системе Windows 10 есть несколько способов настройки цветности монитора, и в этой статье мы расскажем вам о них подробнее.
Шаг 1: Начните с открытия панели управления Windows 10. Для этого щелкните правой кнопкой мыши по кнопке «Пуск» и выберите пункт «Панель управления» из контекстного меню.
Шаг 2: В панели управления найдите и выберите раздел «Отображение». В этом разделе вы найдете все необходимые инструменты для настройки цветности монитора.
Шаг 3: В разделе «Отображение» выберите вкладку «Цветопередача», чтобы получить доступ к опциям настройки цветности монитора.
Шаг 4: В этом разделе вы можете настроить яркость, контрастность и насыщенность цветового диапазона монитора. Лучше всего начать с настройки яркости и контрастности, чтобы достичь оптимальной комбинации значений.
Шаг 5: Если вам нужно более точное воспроизведение цветов, вы можете перейти к настройке калибровки цветового профиля монитора. Вам потребуется следовать инструкциям мастера калибровки, который поможет вам корректно настроить цветопередачу монитора.
Следуя этой пошаговой инструкции, вы сможете настроить цветность монитора на компьютере Windows 10 и получить наиболее точное воспроизведение цветового диапазона. Имейте в виду, что правильная настройка цветности монитора позволит вам насладиться яркими и насыщенными цветами ваших изображений, видео и веб-страниц.
Содержание
- Подключение монитора к компьютеру
- Открытие настроек дисплея
- Настройка яркости монитора
- Изменение контрастности монитора
- Подстройка цветового баланса
- Коррекция гаммы монитора
- Установка правильной цветопередачи
Подключение монитора к компьютеру
Чтобы настроить цветность монитора на компьютере Windows 10, необходимо сначала правильно подключить монитор к компьютеру. Вот пошаговая инструкция:
Шаг 1: Включите компьютер и монитор, убедитесь, что они находятся в рабочем состоянии.
Шаг 2: Найдите кабель, который подходит для подключения монитора к компьютеру. Обычно это кабель HDMI, DVI или VGA.
Шаг 3: Проверьте наличие соответствующих портов на задней панели монитора и системного блока компьютера, куда можно подключить выбранный кабель.
Шаг 4: Вставьте один конец кабеля в порт на задней панели монитора и другой конец кабеля в соответствующий порт на системном блоке компьютера.
Шаг 5: Убедитесь, что кабель надежно подключен к обоим устройствам, чтобы избежать возможных проблем с подключением.
Шаг 6: После подключения монитора к компьютеру, активируйте монитор, нажав кнопку включения на передней панели.
Шаг 7: Дождитесь, пока компьютер распознает монитор и автоматически установит драйверы.
После завершения всех этих шагов вы сможете настроить цветность монитора на компьютере Windows 10, используя настройки отображения в операционной системе.
Открытие настроек дисплея
Шаг 1: Щелкните правой кнопкой мыши на рабочем столе и выберите пункт «Параметры дисплея».
Если пункт «Параметры дисплея» отсутствует в контекстном меню, вы можете открыть настройки дисплея через панель управления. Для этого нажмите Win+X на клавиатуре и выберите «Панель управления». Затем в появившемся окне выберите пункт «Внешний вид и настройка дисплея».
Шаг 2: В открывшемся окне настройки дисплея выберите вкладку «Цвета».
Шаг 3: Чтобы настроить цветность монитора, выберите опцию «Дополнительные настройки цвета».
Шаг 4: В открывшемся окне «Дополнительные настройки цвета» вы можете изменять параметры цветового пространства, яркость, контрастность, насыщенность и другие настройки в соответствии с вашими предпочтениями.
Настройка яркости монитора
Для настройки яркости монитора на компьютере с операционной системой Windows 10 следуйте следующим инструкциям:
- Откройте «Параметры» путем щелчка по значку «Пуск» в левом нижнем углу экрана и выбора соответствующего пункта в меню.
- В окне «Параметры» выберите раздел «Система».
- Далее выберите «Дисплей» в левой панели.
- Настройка яркости монитора расположена в разделе «Яркость и цвет». Используйте ползунок «Яркость» для регулировки желаемого уровня яркости. Передвигайте ползунок вправо для увеличения яркости и влево для уменьшения.
- После выбора оптимального уровня яркости нажмите кнопку «Готово», чтобы сохранить настройки.
Как только вы завершите эти действия, изменения яркости применятся к вашему монитору немедленно. Если вы захотите изменить настройки в дальнейшем, просто повторите указанные выше шаги.
Изменение контрастности монитора
1. Щелкните правой кнопкой мыши на свободной области рабочего стола и выберите пункт «Настройки дисплея».
2. В открывшемся окне «Настройки» выберите вкладку «Дисплей» в левой части экрана.
3. Прокрутите страницу вниз и нажмите на ссылку «Расширенные настройки дисплея».
4. В открывшемся окне «Расширенные настройки» выберите вкладку «Монитор» на верхней панели.
5. В разделе «Контрастность» вы можете изменить контрастность с помощью ползунка. Перемещайте ползунок влево или вправо, чтобы увеличить или уменьшить контрастность соответственно.
6. Когда вы настроите контрастность по своему вкусу, нажмите кнопку «Применить», чтобы сохранить изменения.
7. Если вы хотите отменить изменения, нажмите кнопку «Отменить».
8. Закройте все открытые окна настроек и оцените новую контрастность монитора.
Подстройка цветового баланса
Для того чтобы добиться наилучшей цветопередачи на вашем мониторе в Windows 10, вы можете настроить цветовой баланс. Это позволит вам получить более точные и реалистичные оттенки цветов.
1. Щелкните правой кнопкой мыши на рабочем столе и выберите пункт «Параметры дисплея».
2. В открывшемся окне перейдите на вкладку «Дисплей» и нажмите кнопку «Дополнительные параметры дисплея».
3. В открывшемся окне перейдите на вкладку «Цвета» и нажмите кнопку «Калибровка цвета».
4. Следуйте инструкциям мастера калибровки цвета. Вам будет предложено настроить яркость, контрастность, гамму и насыщенность. Особое внимание уделите настройке баланса белого цвета.
5. После завершения настройки цветового баланса нажмите кнопку «Завершить» и перезагрузите компьютер, чтобы изменения вступили в силу.
Теперь у вас должен быть настроен более точный цветовой баланс на вашем мониторе в Windows 10.
Коррекция гаммы монитора
Чтобы настроить гамму монитора на компьютере с операционной системой Windows 10, выполните следующие шаги:
- Откройте панель управления. Нажмите на кнопку «Пуск» в левом нижнем углу экрана, а затем выберите «Панель управления».
- Перейдите в раздел «Цвета и экран». В панели управления найдите раздел «Цвета и экран» и щелкните на нем.
- Выберите монитор для настройки. Если у вас подключены несколько мониторов, выберите тот, цветность которого вы хотите настроить.
- Откройте вкладку «Настройки». В окне «Цвета и экран» перейдите на вкладку «Настройки».
- Регулируйте гамму. Чтобы настроить гамму, переместите ползунки настройки «Яркость», «Контрастность» и «Оттенок». Экспериментируйте с этими настройками, пока не достигнете желаемого результата.
- Сохраните изменения и закройте окно. После того как вы настроите гамму, нажмите на кнопку «ОК», чтобы сохранить изменения.
После выполнения этих шагов, гамма монитора будет настроена в соответствии с вашими предпочтениями, что позволит получить более точное и приятное отображение цветов на экране компьютера.
Установка правильной цветопередачи
Для установки правильной цветопередачи на компьютере с операционной системой Windows 10 следуйте приведенным ниже шагам:
-
Откройте панель управления: Нажмите правой кнопкой мыши на кнопку «Пуск» в левом нижнем углу экрана и выберите пункт «Панель управления» в выпадающем меню.
-
Выберите подходящий режим цветопередачи: В панели управления найдите раздел «Цветопередача» или «Цвета дисплея» и откройте его. Затем выберите желаемый режим цветопередачи из предложенных вариантов (например, sRGB или Adobe RGB).
-
Калибровка монитора: В этом разделе вы можете начать процесс калибровки монитора, чтобы настроить яркость, контрастность и насыщенность цветов. Следуйте инструкциям, появляющимся на экране, чтобы настроить монитор в соответствии с вашими предпочтениями и требованиями.
-
Проверка цветоразнообразия: После завершения калибровки монитора можно воспользоваться инструментами для проверки цветоразнообразия, которые предоставляет операционная система Windows 10. Они помогут вам убедиться, что отображение цветов соответствует вашим ожиданиям и требованиям.
После выполнения этих шагов вы сможете насладиться точным и качественным отображением цветовой гаммы на мониторе вашего компьютера с операционной системой Windows 10.