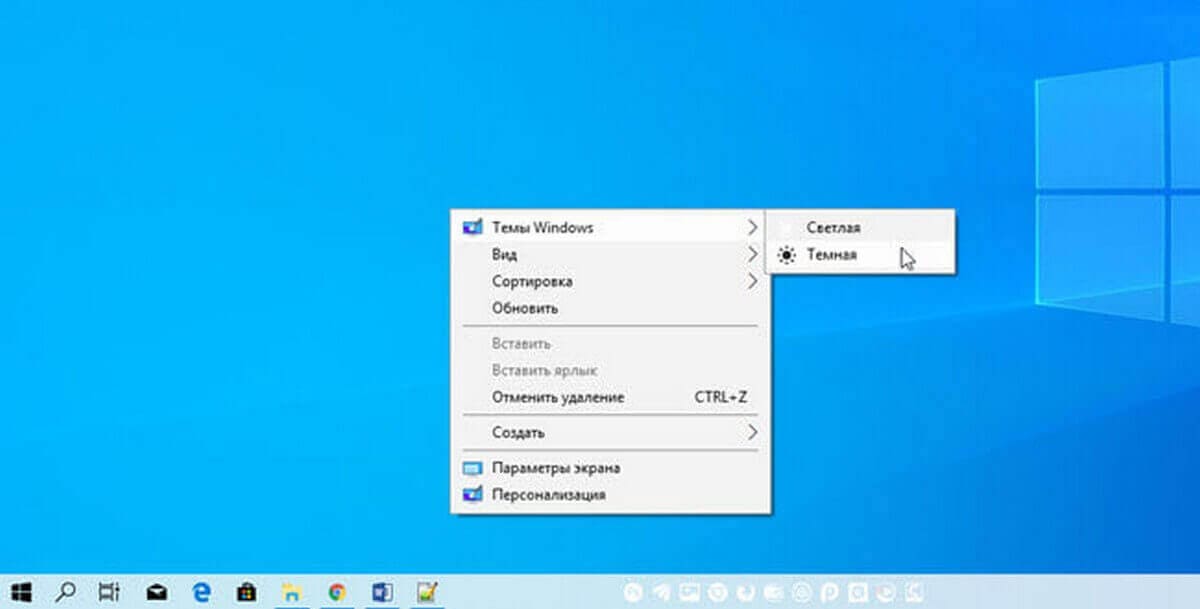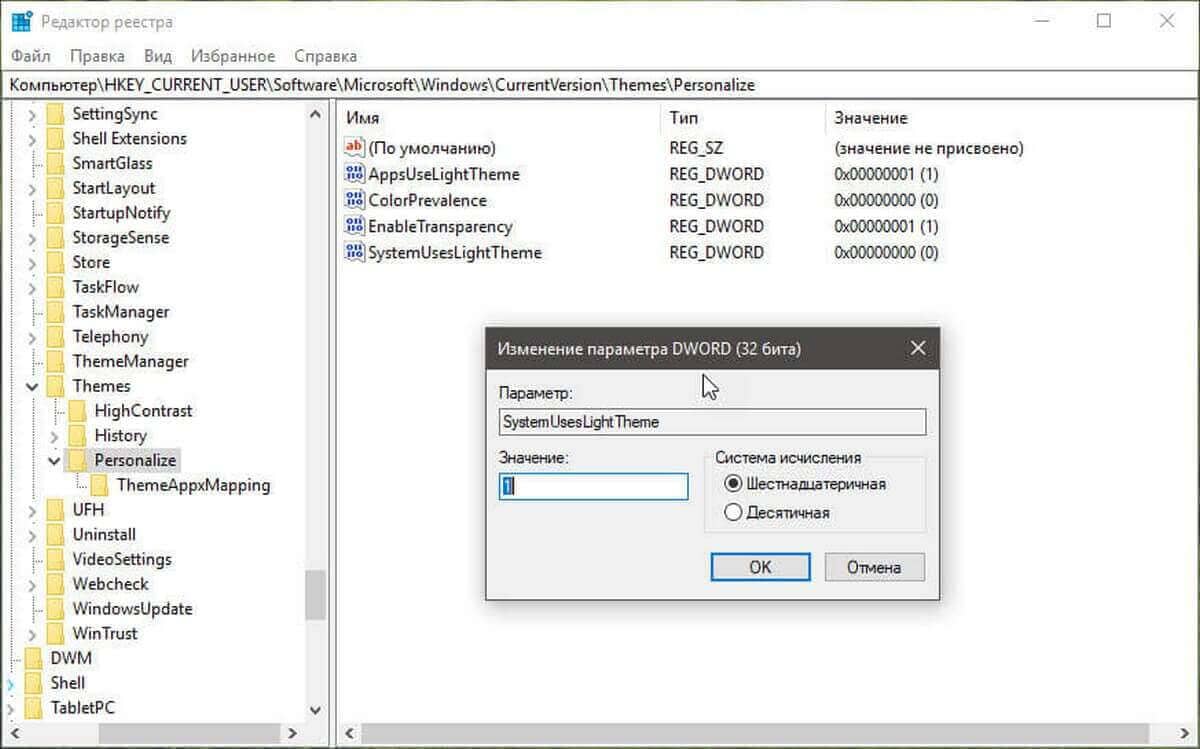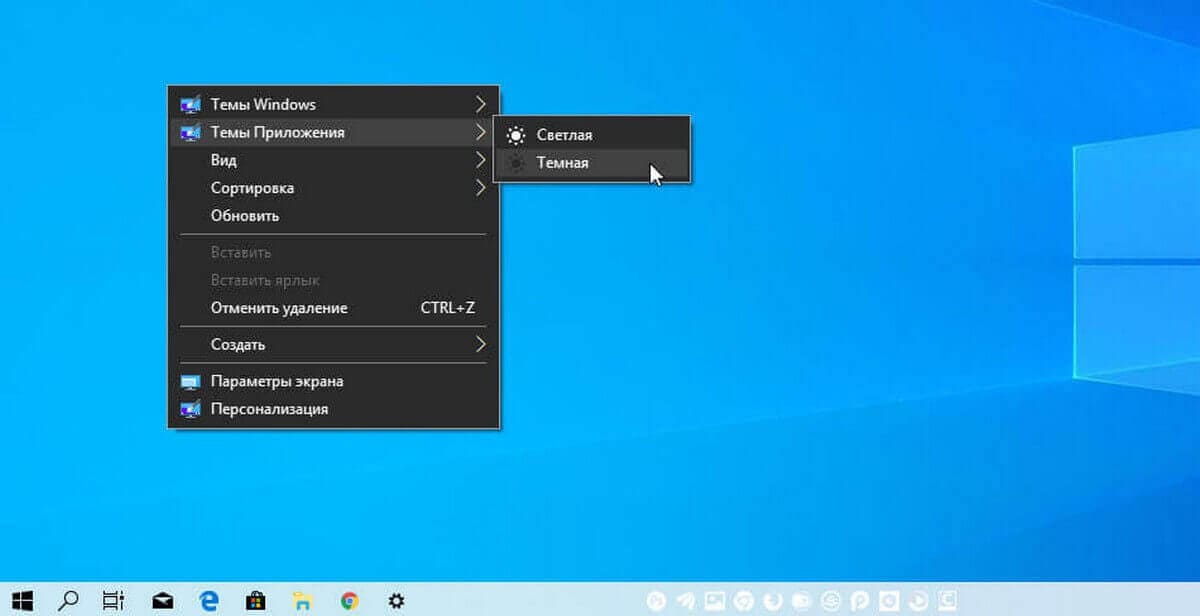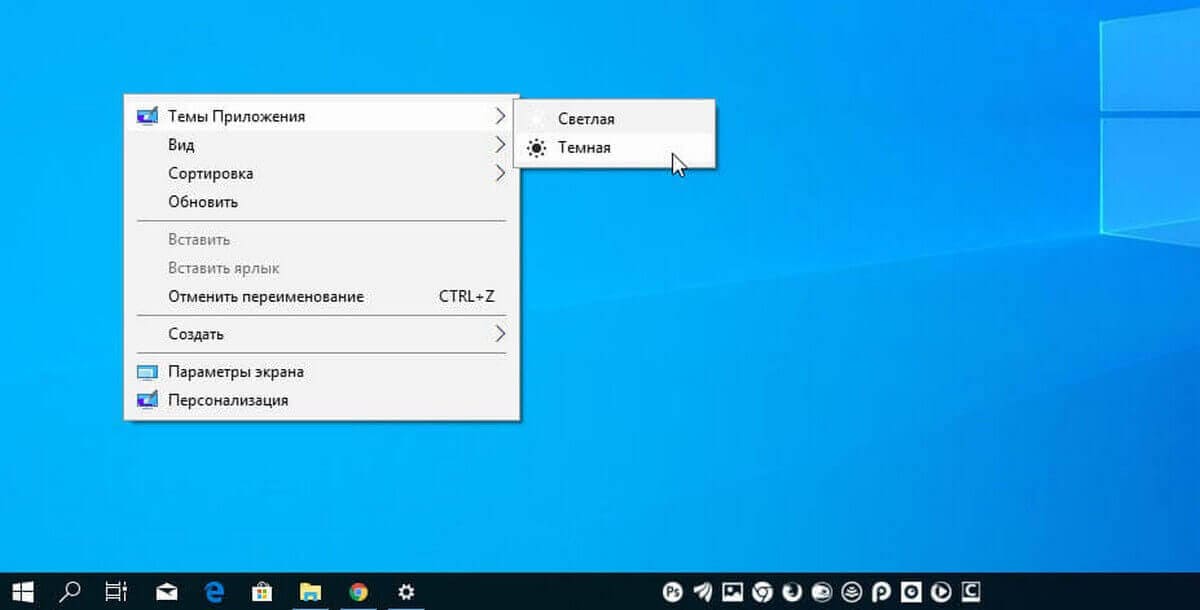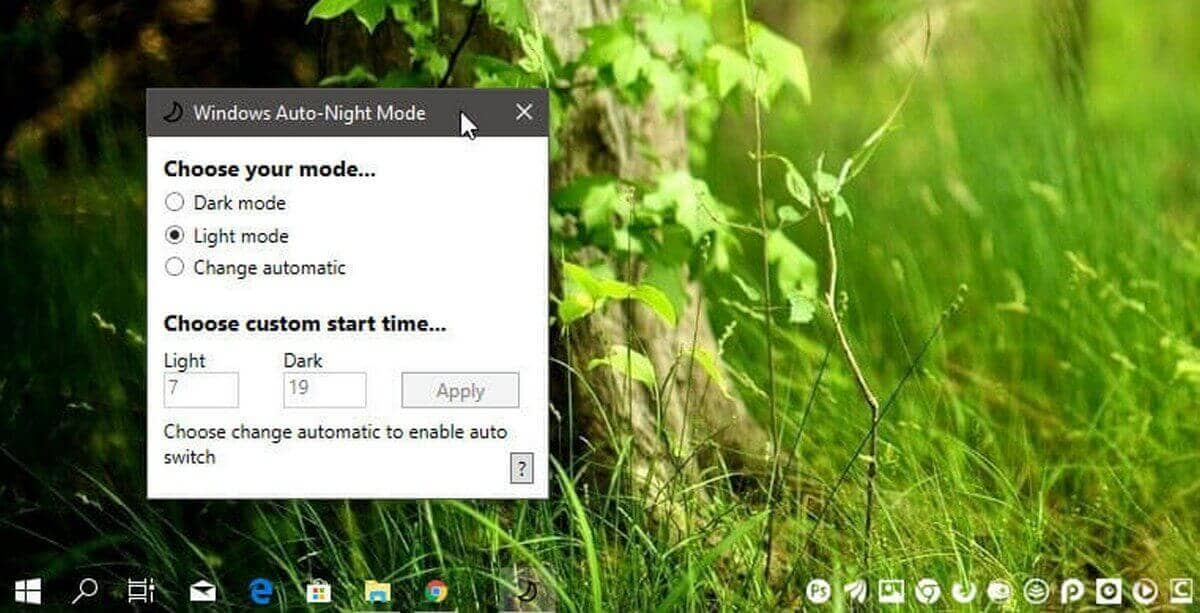Not sure if you can change that to gray, but you can try enabling classic context menu using these steps, which changes the highlight/bg color to blue.
Start Regedit.exe and go to:
HKEY_LOCAL_MACHINE\SOFTWARE\Microsoft\Windows\CurrentVersion\FlightedFeatures
Create a DWORD value named ImmersiveContextMenu
Leave its value data as 0
And a fresh login, Context menu looks like this:
Whereas it appeared like this, before applying the registry edit.
Src: MS Answers
Вероятно, многие согласятся, что внешний вид контекстных меню Windows 10 – один из самых спорных элементов обновлённого дизайна новой ОС Microsoft. Мало того, что в разных местах системы они выглядят совершенно по-разному, так ещё и основной вариант меню получился откровенно так себе.
Взгляните сами:
По сравнению с аналогом из предыдущих версий ОС новые меню вышли ощутимо более крупными, разделители между элементами в них сильно бросаются в глаза, да и размашистые стрелки, обозначающее наличие подменю, выглядят весьма неряшливо.
Если вам тоже так кажется, то обратите внимание на весьма простой способ улучшить внешний вид контекстных меню Windows 10, который приблизит их к виду из предыдущих версий Windows. Впервые он был описан на англоязычном портале Askvg.
Для начала нажмите Win+R на клавиатуре. В появившемся окошке наберите regedit и нажмите клавишу Enter.
Открыв конечную папку FlightedFeatures, создайте в ней новый параметр DWORD:
Переименуйте только что созданный параметр в ImmersiveContextMenu. По умолчанию ему будет присвоено значение 0, что нам как раз и нужно.
Теперь вам следует закрыть редактор реестра и перезагрузить компьютер. Если выполнять перезагрузку лишний раз не хочется, то можно просто перезапустить процесс проводника в диспетчере задач. Как только это будет сделано, вы увидите, что контекстные меню заметно изменились:
Для наглядности ещё раз продемонстрируем разницу:
Только что включённый стиль хоть и не является полной копией меню из Windows 7/8, однако визуально весьма близок к ним. Ещё больше разница заметна, если оценивать длинные контекстные меню. Например, так по умолчанию в Windows 10 выглядит контекстное меню папки:
А так оно преобразится после создания нового параметра в реестре:
Согласитесь, последней вариант выглядит приятнее. Увы, меняет описанный нами способ лишь основные системные меню. Другие менюшки, например, в панели задач, остаются прежними.
Если вам по каким-то причинам захочется вернуть изменённые меню к их изначальному виду, то просто удалите созданный пункт из реестра.
См. также: Microsoft, что с тобой?
См. также: Восемь лучших гаджетов для Windows 10
См. также: Windows 10 Fall Creators Update: что нового?
- Об авторе
- Недавние публикации
Игорь Андреев – автор статей для ITRew.ru и Our-Firefox.ru. Увлечен современными технологиями, рассказываю о них в своих текстах)
Follow me — twitter.com
На чтение 5 мин. Просмотров 2k. Опубликовано
Контекстное меню открывается при щелчке правой кнопкой мыши на рабочем столе или в папке, ярлыке файла и программного обеспечения. Это открывает небольшое меню с различными удобными опциями и ярлыками. В Windows 10 нет встроенных параметров для настройки этих меню, но вы все равно можете перенастроить их, отредактировав реестр самостоятельно или с помощью какого-либо дополнительного программного обеспечения. Это некоторые из сторонних программных пакетов для Windows 10, с которыми вы можете настроить контекстное меню.
Содержание
- Добавить новое программное обеспечение и ярлыки веб-сайтов в контекстное меню рабочего стола
- Добавить ярлыки новых файлов в контекстное меню
- Настройте Отправить в меню
- Удалите параметры стороннего программного обеспечения и ярлыки в контекстном меню
- Добавить новые файлы в новое подменю
- Добавить прозрачность и новые цвета в контекстное меню
Добавить новое программное обеспечение и ярлыки веб-сайтов в контекстное меню рабочего стола
Редактор контекстного меню – хорошая утилита для добавления ярлыков программного обеспечения и веб-сайтов в контекстное меню рабочего стола с помощью. Добавьте эту программу в Windows 10, нажав кнопку Загрузить файл на этой странице. Он сохраняется в виде сжатой Zip-папки, которую можно распаковать, открыв ее в проводнике и выбрав Извлечь все . Откройте программное обеспечение из извлеченной папки.

- Открыв окно выше, вы можете нажать кнопку Обзор рядом с текстовым полем «Путь», чтобы выбрать ярлык программы для добавления в контекстное меню.
- Затем введите название для ярлыка в текстовом поле.
- Нажмите кнопку Установить и щелкните правой кнопкой мыши рабочий стол, чтобы открыть контекстное меню. Теперь он будет включать только что добавленный ярлык программного обеспечения.
- Чтобы добавить новый ярлык сайта в меню, введите адрес сайта в текстовом поле URL.
- Введите название для сайта в текстовом поле.
- Нажмите кнопку Установить в нижней части окна. Затем вы можете открыть эту страницу веб-сайта, щелкнув ее новый ярлык в контекстном меню.

Добавить ярлыки новых файлов в контекстное меню
Вы не можете добавлять ярлыки файлов для документов и изображений в контекстное меню с помощью редактора контекстного меню. Для этого добавьте FileMenu Tools в Windows 10 из Softpedia. Нажмите Загрузить на этой странице, чтобы сохранить настройки, и запустите программу установки, чтобы добавить программу на рабочий стол или ноутбук.
- Когда вы откроете окно программы ниже, нажмите Команды FileMenu Tools , если оно еще не выбрано.
-
Нажмите кнопку Добавить команду , чтобы добавить новый ярлык.
- Вы можете выбрать Запустить программу в раскрывающемся меню Действие.
- Щелкните внутри поля «Программа» и нажмите кнопку…, чтобы выбрать файл для открытия ярлыка.
- Удалите Новая команда из текстового поля меню и введите заголовок файла.
- Затем нажмите кнопку Применить изменения .
- Вы должны щелкнуть правой кнопкой мыши на рабочем столе, чтобы открыть контекстное меню, которое теперь включает новое подменю FileMenu Tools с множеством дополнительных параметров. Это также будет включать новый ярлык файла, который вы добавили к нему. Нажмите на ярлык и выберите программу для открытия файла.

Настройте Отправить в меню
- Контекстные меню папки включают в себя меню Отправить в , которое также можно настроить с помощью Инструментов FileMenu. Для этого нажмите «Отправить» в меню в окне программного обеспечения, как показано ниже.
-
Вы можете удалить элементы, уже находящиеся в подменю Отправить , выбрав их и нажав Удалить.
- Чтобы добавить элемент в подменю Отправить , выберите Добавить команду слева.
- Выберите поле «Имя» и введите название для элемента.
- Нажмите на поле “Цель” и введите путь к папке для элемента Отправить . Кроме того, вы можете нажать кнопку…, чтобы выбрать исполняемый файл.
-
Нажмите кнопку Применить изменения , чтобы применить новые настройки меню Отправить в .
Удалите параметры стороннего программного обеспечения и ярлыки в контекстном меню
- Некоторые сторонние программы добавляют новые ярлыки и опции в контекстное меню. Вы можете удалить их, выбрав Команды других приложений в окне Инструменты FileMenu, как показано ниже. Обратите внимание, что вам также нужно запустить FileMenu Tools от имени администратора для удаления сторонних элементов в контекстных меню.
-
Теперь установите флажки там, чтобы удалить их элементы из контекстного меню.
- Нажмите кнопку Применить изменения , чтобы удалить пункты контекстного меню программного обеспечения.
Добавить новые файлы в новое подменю
Контекстное меню включает в себя подменю Новый , из которого можно выбрать установку новых типов файлов и добавление их на рабочий стол. Вы можете добавить другие форматы файлов в это подменю с помощью Click Click Enhancer.Выберите Щелкните правой кнопкой мыши Enhancer на этой странице, чтобы добавить бесплатную версию на рабочий стол. Затем запустите программное обеспечение и выберите Новый редактор меню , чтобы открыть окно, показанное ниже.

- Выберите формат файла для добавления в меню Новый из списка «Ложь».
- Нажмите зеленую кнопку галочки.
- Затем вы должны найти формат файла в подменю Новый через несколько минут (но если вы не перезапускаете Windows). Вы можете щелкнуть правой кнопкой мыши на рабочем столе и выбрать Новый , чтобы открыть подменю, показанное непосредственно ниже.

Добавить прозрачность и новые цвета в контекстное меню
Помимо добавления и удаления ярлыков и параметров из контекстного меню, вы можете добавить к нему немного прозрачности и новые цвета с помощью прозрачного меню Moo0. Вы можете нажать Загрузить на странице софтпедии прозрачного меню Moo0, чтобы сохранить установщик. Откройте файл установки, чтобы добавить его в Windows 10.
- Когда у вас запущено программное обеспечение, щелкните правой кнопкой мыши значок в системном трее и выберите Прозрачность меню .
- Выберите значение прозрачности в меню.
- Затем щелкните правой кнопкой мыши на рабочем столе, чтобы открыть новое прозрачное контекстное меню, как показано ниже.
-
Чтобы добавить новые цвета, нажмите Тема меню в меню программного обеспечения, чтобы открыть подменю, показанное непосредственно ниже.
-
Выберите вариант цвета в этом меню и снова щелкните правой кнопкой мыши на рабочем столе, чтобы открыть настроенное контекстное меню, как показано ниже. Обратите внимание, что это также может изменить цвета меню в других приложениях.

Таким образом, есть много способов настроить контекстное меню с помощью этих программ. Контекстное меню дает вам совершенно новый способ настройки ярлыков для программного обеспечения, файлов, веб-сайтов и системных параметров. Развернув контекстные меню, вы можете удалить ярлыки на рабочем столе и в меню «Пуск».
Начиная с Windows 10 версии 1903, операционная система получила новую светлую тему, которая изменяет цвет на белый в меню «Пуск», панели задач и Центра действий с акриловыми эффектами. Выбрав опцию «Настраиваемый» в разделе «Параметры» → «Персонализация» → «Цвета», вы можете применить «Светлую» или «Темную» тему отдельно для системы и отдельно для приложений.
Сегодня рассмотрим, как добавить в контекстное меню рабочего стола две опции которые в один клик позволяют переключатся между темным или светлым режимом операционной системы и приложений.
Чтобы быстро переключатся межу темной и светлой темой Windows, вы можете добавить команду в контекстное меню, которая позволит переключать цветовой режим одним кликом, не открывая приложение «Параметры». Это можно сделать с помощью простой настройки реестра.
Добавить в контекстное меню Windows 10, возможность изменить цветовой режим (тему) для системы.
Шаг 1: Загрузите следующие файлы реестра: Загрузите файлы реестра.
Шаг 2: Распакуйте ZIP-архив, который вы загрузили, в любое место. Вы можете поместить их прямо на Рабочий стол.
Шаг 3: Дважды кликните файл «add-windows-theme-context-menu.reg» и подтвердите операцию слияния.
Чтобы удалить контекстное меню, дважды кликните предоставленный файл «remove-windows-theme-context-menu.reg».
Как это работает.
За переключение между Темной и Светлой темами в Windows, отвечает параметр DWORD (32 бита) с именем SystemUsesLightTheme
Который находится в разделе реестра:
HKEY_CURRENT_USER\SOFTWARE\Microsoft\Windows\CurrentVersion\Themes\Personalize
Он поддерживает следующие значения:
- 1 — Windows будет использовать тему «Светлая».
- 0 — Windows будет использовать тему «Темная» (по умолчанию).
Кроме того, вы можете добавить подобное меню для переключения темного и светлого режима по умолчанию только для приложений.
Чтобы переключать темы для приложений «Темная» или «Светлая» одним кликом мыши выполните следующие действия:
Применить темную тему к вашим приложениям, вы можете использовать «Параметры» → «Персонализация» → «Цвета». См. Следующий снимок экрана:
С помощью простой настройки реестра вы можете добавить в контекстное меню рабочего стола темный и светлый режим приложений и включить нужную тему одним кликом мыши:
Шаг 1: Загрузите следующие файлы реестра: Загрузите файлы реестра.
Шаг 2: Извлеките ZIP-архив, который вы загрузили, в любое место. Вы можете поместить их прямо на Рабочий стол.
Шаг 3: Дважды кликните файл «add-app-theme-context-menu.reg» и подтвердите операцию импорта.
Это добавит на рабочий стол следующее контекстное меню:
Чтобы удалить контекстное меню, дважды щелкните предоставленный файл «remove-app-theme-context-menu.reg».
Если вам интересно посмотреть содержимое твика, вот как он выглядит:
Windows Registry Editor Version 5.00 [HKEY_CLASSES_ROOT\DesktopBackground\Shell\AppMode] "MUIVerb"="App mode" "Icon"="themecpl.dll,-1" "Position"="Top" "SubCommands"="" [HKEY_CLASSES_ROOT\DesktopBackground\Shell\AppMode\shell\01Light] "MUIVerb"="Light" [HKEY_CLASSES_ROOT\DesktopBackground\Shell\AppMode\shell\01Light\command] @="reg add HKCU\\SOFTWARE\\Microsoft\\Windows\\CurrentVersion\\Themes\\Personalize /v AppsUseLightTheme /t REG_DWORD /d 1 /f" [HKEY_CLASSES_ROOT\DesktopBackground\Shell\AppMode\shell\02Dark] "MUIVerb"="Dark" [HKEY_CLASSES_ROOT\DesktopBackground\Shell\AppMode\shell\02Dark\command] @="reg add HKCU\\SOFTWARE\\Microsoft\\Windows\\CurrentVersion\\Themes\\Personalize /v AppsUseLightTheme /t REG_DWORD /d 0 /f"
Вы можете скопировать его в «Блокнот» и изменить в соответствии с вашими предпочтениями. Например, вы можете настроить положение меню. Попробуйте изменить строку «Position» = «Top» на «Middle» или «Bottom». После внесения изменений сохраните файл как * .REG и запустите его двойным кликом.
Чтобы удалить меню вручную, откройте редактор реестра и удалите параметр
HKEY_CLASSES_ROOT\DesktopBackground\Shell\AppMode
Как и в первом способе, где мы добавляем переключение темы только для системы, настройка изменяет 32-параметр DWORD AppsUseLightTheme и изменяет его значение с 0 (режим по умолчанию) на 1, чтобы включить темный режим.
В качестве альтернативы.
Хотя вы можете включить светлый или темный режим непосредственно в «Параметрах» или с помощью контекстного меню, вы заметите что, не можете автоматически включать режимы в зависимости от времени суток.
В этом поможет «Auto Dark Mode» — бесплатная программа с открытым исходным кодом для автоматического переключения между светлым и темным режимами.
Примечание: При загрузке программы вы можете получить предупреждение безопасности Smartscreen.
При запуске меню выбора приложения отображает текущий режим, светлый или темный, а также имеет возможность переключения в «Автоматический режим», который позволит переключается между темным и светлым режимами в зависимости от времени суток. Просто установите время начала для светлого и темного режима, например, светлый режим с 7 часов утра и темный с 19 часов. Это создаст новую задачу, которая автоматически изменяет настройки в зависимости от выбранного вами времени.
Кроме того, вы можете быстро переключаться между светлым и темным режимами, кликнув правой кнопкой мыши значок автоматического ночного режима на панели задач и затем выбрать соответствующий параметр.
Получить данное приложение вы можете на странице github.
Все!
Рекомендуем: Как сделать панель задач прозрачной в Windows 10.
Пользователи Windows 10 часто сталкиваются с необходимостью настройки интерфейса операционной системы под себя. Одной из самых важных частей UI является контекстное меню. Возможность изменить его цвет и прозрачность является полезным дополнением, позволяющим персонализировать свой рабочий стол.
К счастью, в Windows 10 доступны инструменты для настройки цвета и прозрачности контекстного меню. Несмотря на то, что данный процесс может показаться сложным, мы подготовили подробную инструкцию, которая поможет вам быстро и легко изменить настройки интерфейса.
В данной статье мы расскажем, как настроить цвет и прозрачность контекстного меню в Windows 10. Мы дадим шаг за шагом инструкцию, которая поможет каждому пользователю получить желаемый результат. Больше не нужно терять время на поиски ответов в интернете — ниже вы найдете все необходимые инструкции для настройки контекстного меню в Windows 10.
Содержание
- Шаг 1: Открытие редактора реестра
- Шаг 2: Создание нового ключа
- Шаг 3: Настройка параметров меню
- Вопрос-ответ
- Как изменить цвет контекстного меню?
- Как сделать прозрачное контекстное меню в Windows 10?
- Как изменить размер шрифта в контекстном меню?
- Как изменить иконки в контекстном меню?
- Как удалить элемент из контекстного меню?
Шаг 1: Открытие редактора реестра
Для того чтобы изменить свойства контекстного меню в Windows 10, необходимо открыть редактор реестра. Это мощный инструмент, который позволяет изменять настройки операционной системы. Но перед тем как продолжить, обязательно сделайте резервную копию всех файлов и настроек, чтобы в случае ошибки можно было восстановить все обратно.
Чтобы открыть редактор реестра, нужно нажать клавишу «Win+R» на клавиатуре, после чего появится окно «Выполнить». В окне необходимо набрать команду «regedit», после чего нажать «ОК».
Откроется редактор реестра Windows. Работа в нем достаточно сложная, поэтому необходимо внимательно следить за тем, что вы делаете и не удалять нечаянно какие-либо важные записи в системе. Поэтому лучше всего создать точку восстановления или сделать резервную копию системы перед этой операцией.
Шаг 2: Создание нового ключа
Для того чтобы создать новый ключ, необходимо щелкнуть правой кнопкой мыши по области пустого места в разделе параметров. Далее выберите «Новый» и «Ключ» в выпадающем меню.
После того, как вы создали новый ключ, ему необходимо дать подходящее название. Для этого щелкните правой кнопкой мыши по новому ключу и выберите «Переименовать» в меню.
Название ключа должно быть понятным и удобочитаемым. Например, если вы создаете новый ключ для цветовой темы, его можно назвать «Цветная тема».
После того, как вы назвали новый ключ, можно приступать к изменению параметров. Для этого щелкните правой кнопкой мыши по новому ключу и выберите «Новый» и «Строка значений» в выпадающем меню.
Это позволит вам создать новый параметр, который позволит изменить цвет или прозрачность контекстного меню. Название нового параметра можно выбрать самостоятельно, главное, чтобы было понятным и соответствовало содержанию.
Шаг 3: Настройка параметров меню
После того, как были добавлены необходимые элементы в контекстное меню, перейдите к настройке его параметров.
Для установки прозрачности меню необходимо найти опцию «Прозрачный бэкграунд» и установить ее значение на «Да». Также можно ввести значение прозрачности в процентах
Для установки цвета фона меню нужно найти опцию «Цвет фона» и выбрать цвет из предоставленной палитры или ввести его значение в шестнадцатеричном формате.
Если необходимо сконфигурировать отображение текста, перейдите в раздел «Шрифт». Там можно изменить размер, стиль, жирность и цвет шрифта.
После того, как все параметры настроены, сохраните изменения и закройте настройки меню. Теперь ваше контекстное меню будет отображаться в соответствии с заданными настройками.
Вопрос-ответ
Как изменить цвет контекстного меню?
Чтобы изменить цвет контекстного меню в Windows 10, нужно зайти в Настройки > Параметры персонализации > Цвета. Там вы можете выбрать цвет меню из списка предлагаемых цветов или ввести свой собственный цвет.
Как сделать прозрачное контекстное меню в Windows 10?
Чтобы сделать прозрачное контекстное меню в Windows 10, нужно зайти в реестр Windows, найти ключ «UserPreferencesMask» в ветке «HKEY_CURRENT_USER\Control Panel\Desktop», изменить значение ключа на «90 12 03 80» и перезапустить Windows Explorer.
Как изменить размер шрифта в контекстном меню?
Чтобы изменить размер шрифта в контекстном меню в Windows 10, нужно зайти в реестр Windows, найти ключ «MenuFontSize» в ветке «HKEY_CURRENT_USER\Control Panel\Desktop\WindowMetrics», изменить значение ключа на нужный размер шрифта и перезапустить Windows Explorer.
Как изменить иконки в контекстном меню?
Чтобы изменить иконки в контекстном меню в Windows 10, нужно зайти в реестр Windows, найти ключ «ShellIconSize» в ветке «HKEY_CURRENT_USER\Control Panel\Desktop\WindowMetrics», изменить значение ключа на уровень детализации (значения 16 или 32), которое вам нужно, и перезапустить Windows Explorer.
Как удалить элемент из контекстного меню?
Чтобы удалить элемент из контекстного меню в Windows 10, нужно зайти в реестр Windows, найти ключ «ContextMenuHandlers» в ветке «HKEY_CLASSES_ROOT\*\shellex\», найти нужный элемент контекстного меню по его имени и удалить его ключ. Если вы не уверены, какой ключ нужно удалить, лучше сначала сделать резервную копию реестра.


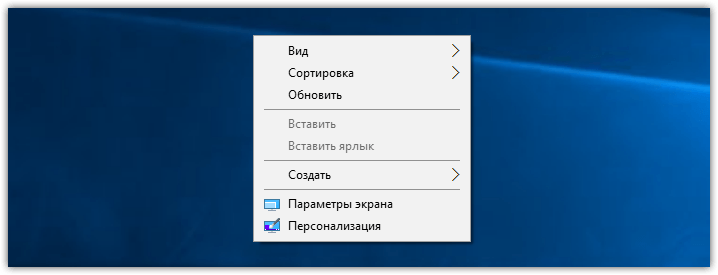
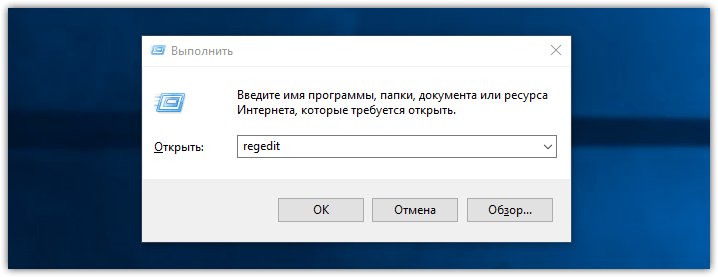

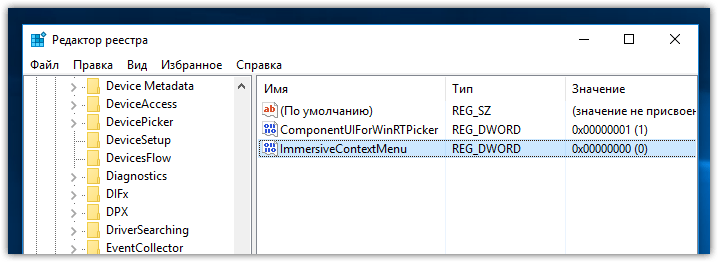
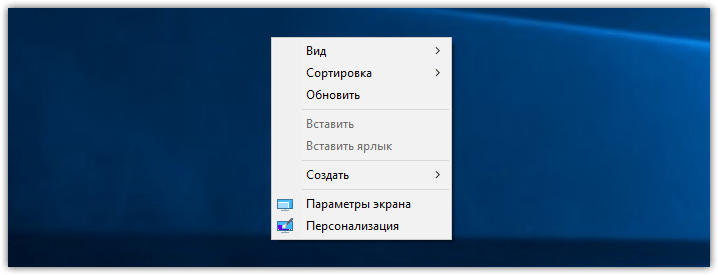
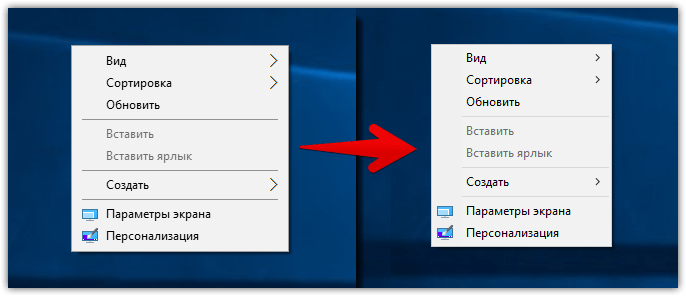
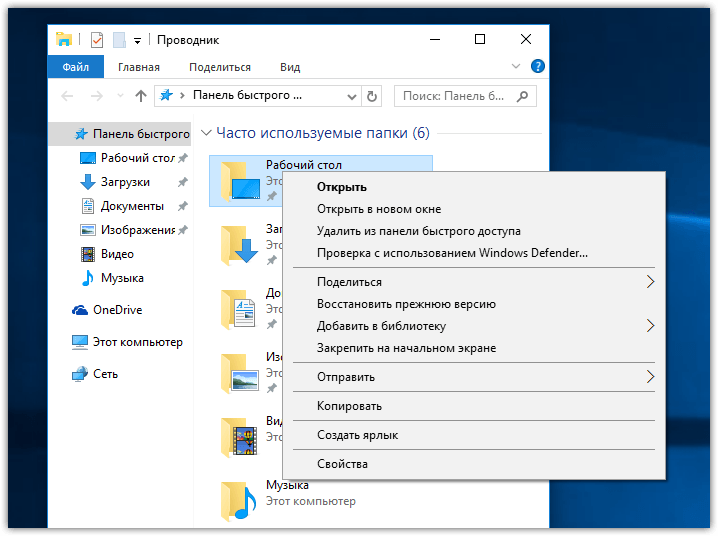
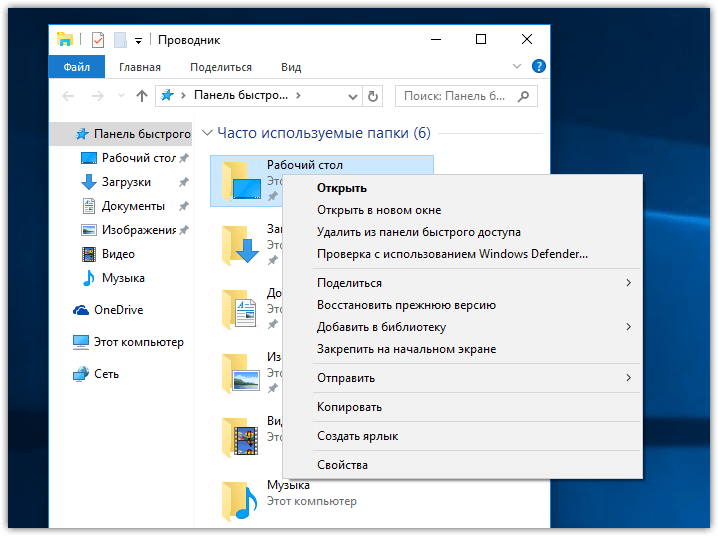
 Нажмите кнопку Добавить команду , чтобы добавить новый ярлык.
Нажмите кнопку Добавить команду , чтобы добавить новый ярлык.
 Вы можете удалить элементы, уже находящиеся в подменю Отправить , выбрав их и нажав Удалить.
Вы можете удалить элементы, уже находящиеся в подменю Отправить , выбрав их и нажав Удалить.
 Нажмите кнопку Применить изменения , чтобы применить новые настройки меню Отправить в .
Нажмите кнопку Применить изменения , чтобы применить новые настройки меню Отправить в .
 Теперь установите флажки там, чтобы удалить их элементы из контекстного меню.
Теперь установите флажки там, чтобы удалить их элементы из контекстного меню.
 Чтобы добавить новые цвета, нажмите Тема меню в меню программного обеспечения, чтобы открыть подменю, показанное непосредственно ниже.
Чтобы добавить новые цвета, нажмите Тема меню в меню программного обеспечения, чтобы открыть подменю, показанное непосредственно ниже.
 Выберите вариант цвета в этом меню и снова щелкните правой кнопкой мыши на рабочем столе, чтобы открыть настроенное контекстное меню, как показано ниже. Обратите внимание, что это также может изменить цвета меню в других приложениях.
Выберите вариант цвета в этом меню и снова щелкните правой кнопкой мыши на рабочем столе, чтобы открыть настроенное контекстное меню, как показано ниже. Обратите внимание, что это также может изменить цвета меню в других приложениях.