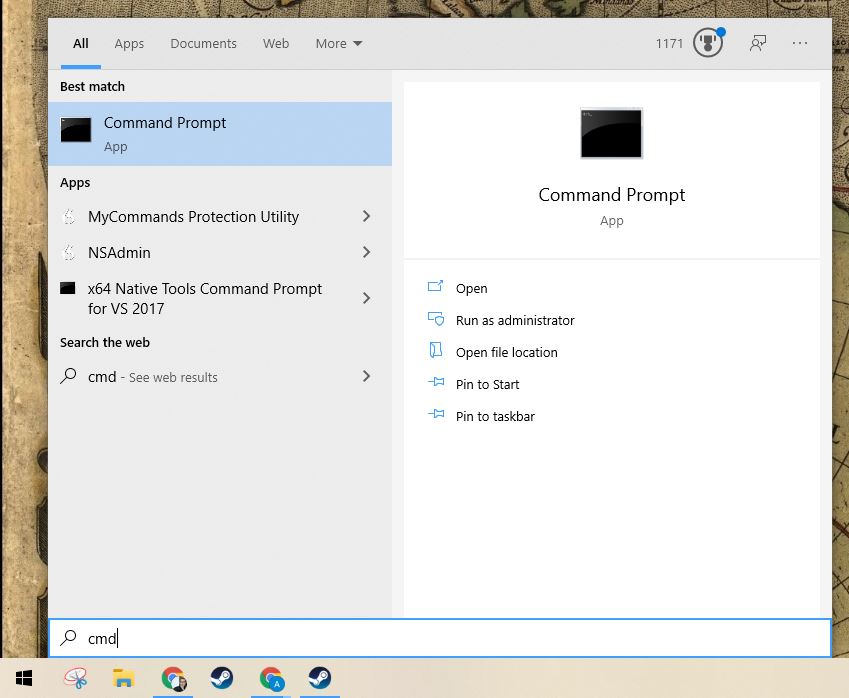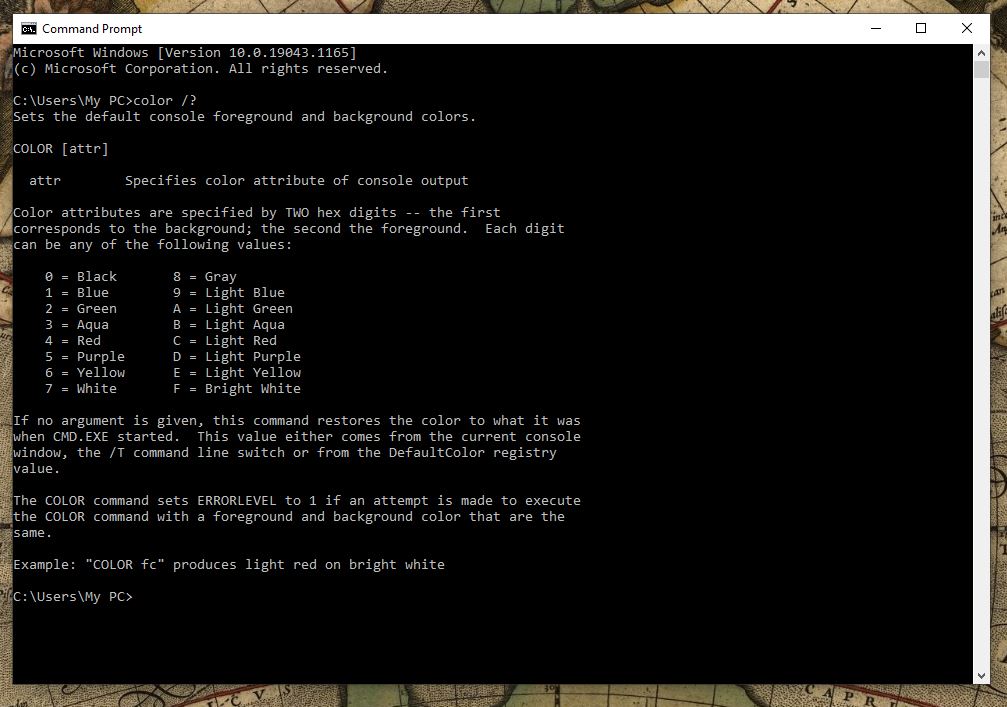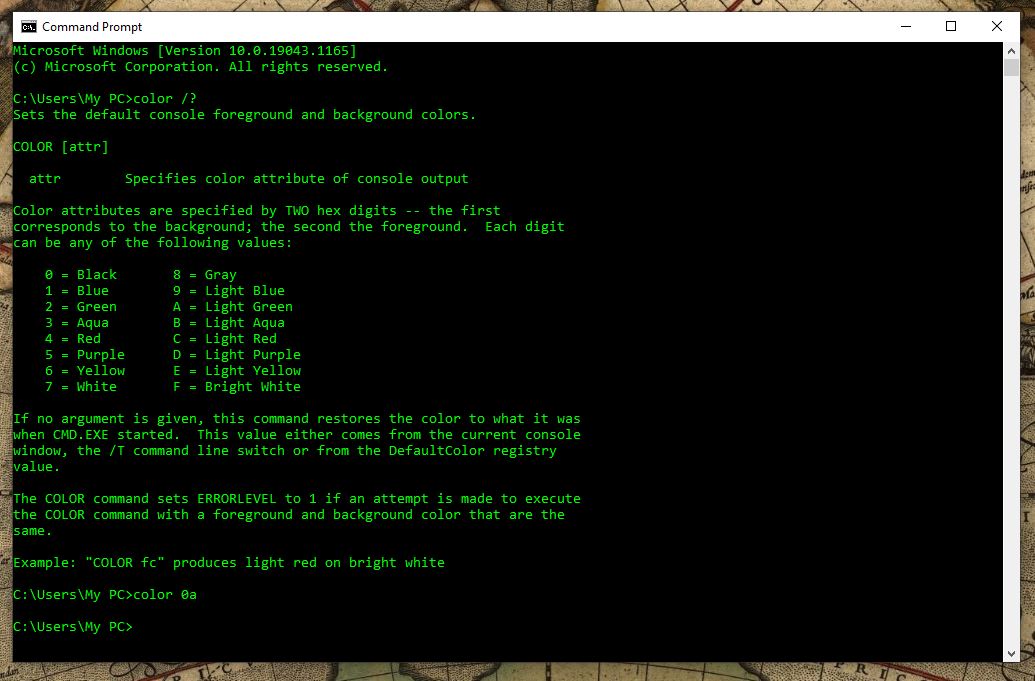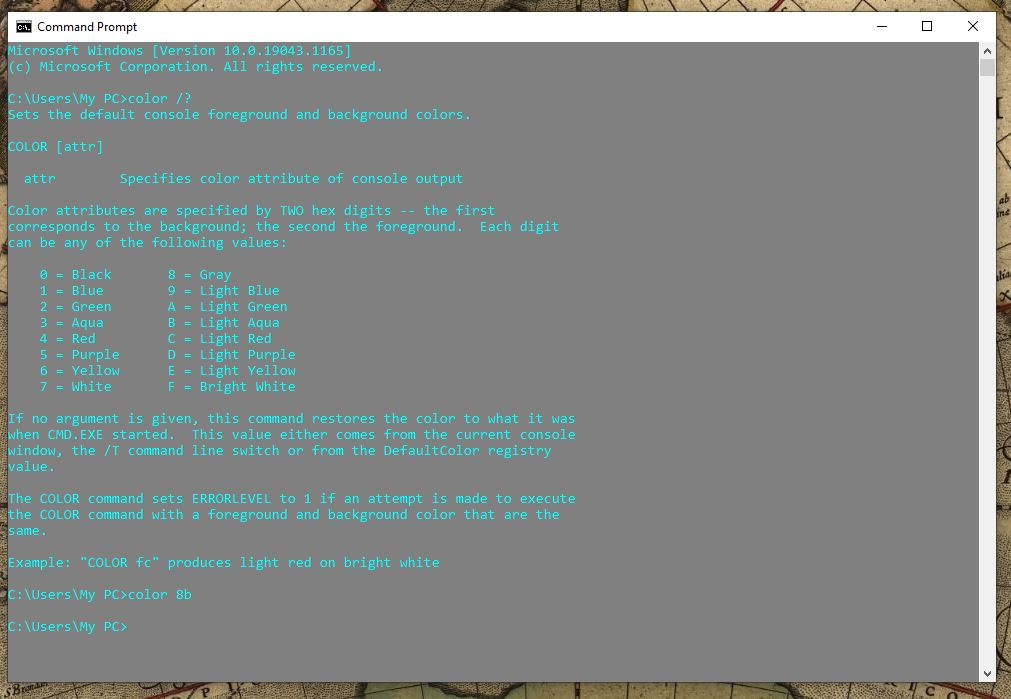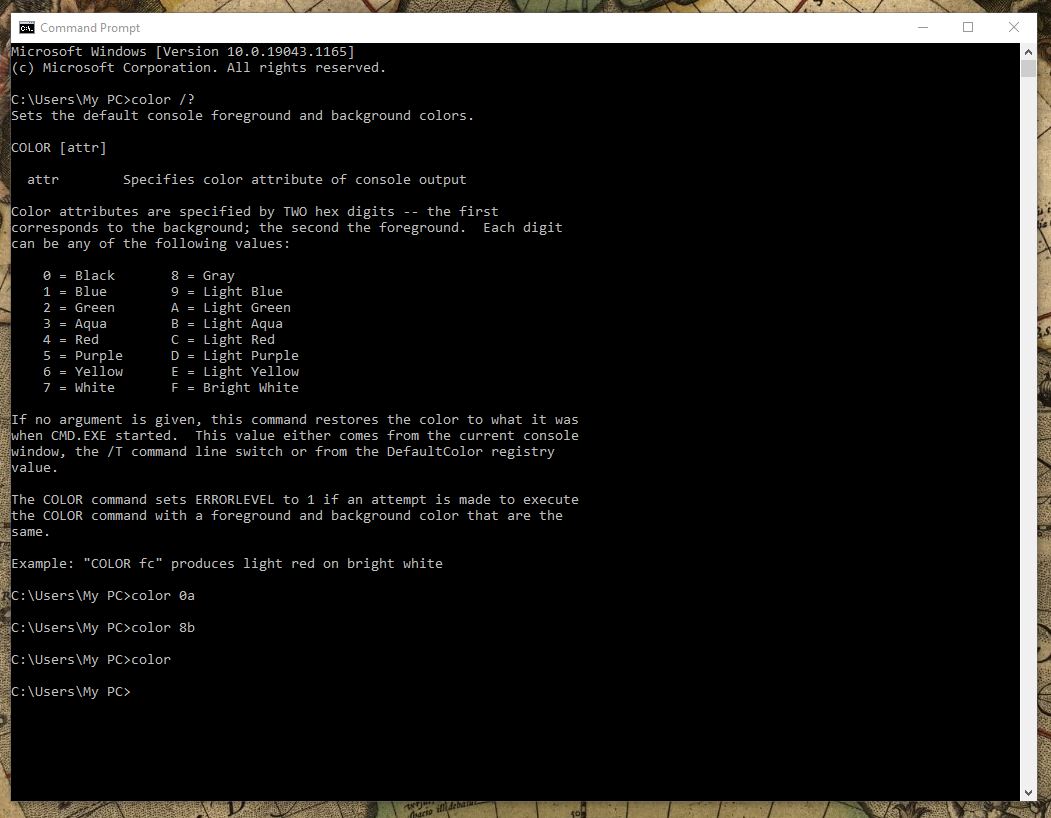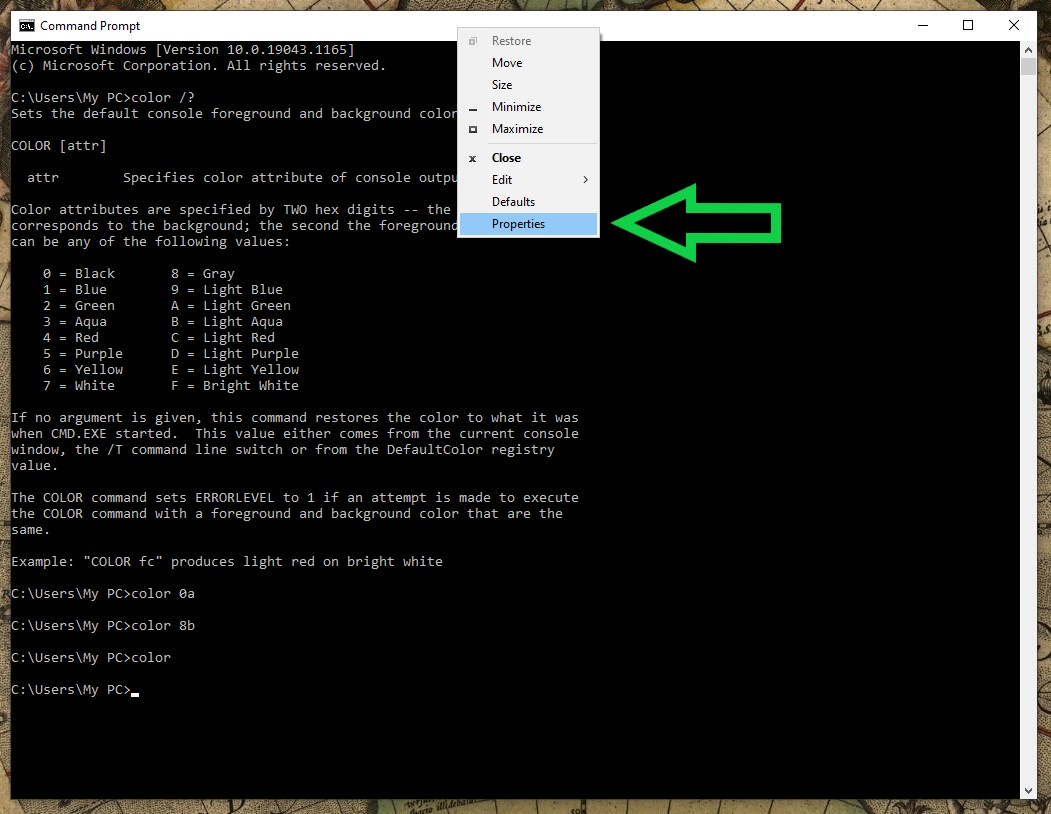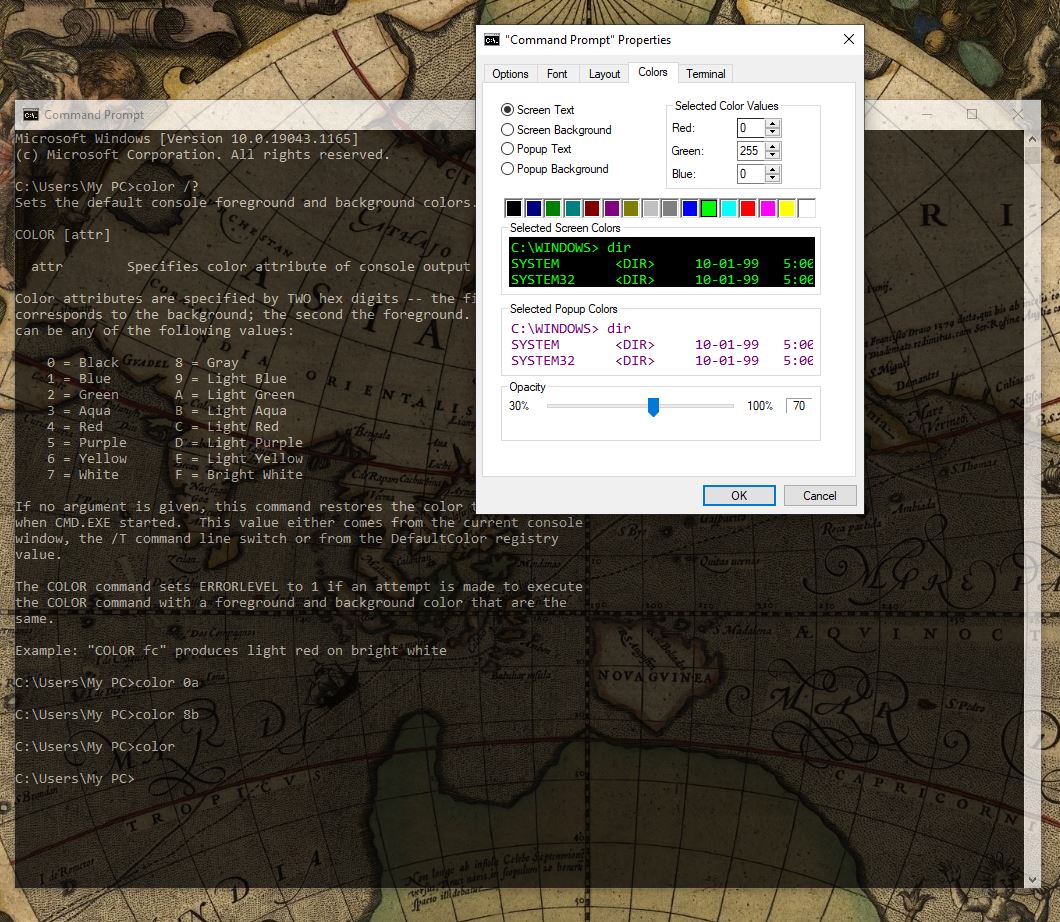Загрузить PDF
Загрузить PDF
Вам надоело постоянно видеть стандартный белый текст на черном фоне в командной строке? Если да, тогда читайте дальше, чтобы узнать, как изменить цвет текста и фона.
-
1
Нажмите сочетание клавиш Windows + R для открытия окна «Выполнить».
-
2
Введите cmd и нажмите «OK».
-
3
Введите color z, чтобы получить список всех цветов и цифры или буквы, которые им соответствуют. Первые буква/цифра — это цвет фона, а вторая — цвет текста.
-
4
Введите букву/цифру цвета, чтобы изменить цвет текста. Например, введите color 6, чтобы получился желтый текст, color 4 для красного цвета, color A для изменения текста в светло-зеленую окраску и так далее.
-
5
Для изменения цвета текста, а также его фона, введите color ce, чтобы получился светло-желтый текст на светло-красном фоне, или любую другую комбинацию. Первая буква/цифра обозначает цвет фона, а вторая соотносится с цветом текста.
Реклама
-
1
Запустите командную строку.
-
2
Щелкните сверху правой кнопкой мыши.
-
3
Выберите «Свойства».
-
4
Перейдите на вкладку «Цвета».
-
5
Выберите свойства текста или фона и отредактируйте цветовые значения.
- Поэкспериментируйте с различными комбинациями!
-
6
Щелкните по кнопке «OK» для сохранения изменений.
Реклама
Список возможных расцветок
- 0 = Черный
- 1 = Синий
- 2 = Зеленый
- 3 = Аквамарин
- 4 = Красный
- 5 = Фиолетовый
- 6 = Желтый
- 7 = Белый
- 8 = Серый
- 9 = Светло-голубой
- A = Светло-зеленый
- В = Светлый аквамарин
- С = Светло-красный
- D = Светло-фиолетовый
- E = Светло-желтый
- F = Ярко-белый
Советы
- Будьте осторожны в правописании слова «color» и не введите по ошибке «colour». В противном случае изменения не сработают.
Реклама
Об этой статье
Эту страницу просматривали 89 434 раза.
Была ли эта статья полезной?
Всем привет! Сегодня я расскажу как изменить цвет фона и шрифта командной строки (CMD) Windows.
Изменение цвета текста и фона в окне командной строки для текущего сеанса. Выполненная без параметров команда color восстанавливает стандартные цвета текста и фона в окне командной строки.
Синтаксис
color [тф]
Параметры
тф — Изменение цвета текста (т) и фона (ф).
В следующей таблице перечислены допустимые шестнадцатеричные числа, которые можно задать в качестве значений параметров т и ф.
| Цвет | Значение |
| Черный | 0 |
| Синий | 1 |
| Зеленый | 2 |
| Голубой | 3 |
| Красный | 4 |
| Сиреневый | 5 |
| Желтый | 6 |
| Белый | 7 |
| Серый | 8 |
| Светло-синий | 9 |
| Светло-зеленый | A |
| Светло-голубой | B |
| Светло-красный | C |
| Светло-сиреневый | D |
| Светло-желтый | E |
| Яркий белый | F |
/? Отображение справки в командной строке.
Описание
Чтобы задать стандартные цвета в окне командной строки, щелкните левый верхний угол этого окна, выберите команду «Умолчания», перейдите к вкладке «Цвета» и укажите цвета для параметров «Текст на экране» и «Фон экрана».
Для изменения цветов окна командной строки в текущем сеансе можно воспользоваться командой cmd /t:тф.
Если цвета текста и фона совпадают, команда color устанавливает значение параметра ERRORLEVEL в единицу (1).
Пример
Чтобы изменить цвет текста на красный, а цвет фона на белый в окне командной строки, введите следующую команду:
color FC
Posted in WINDOWS and tagged cmd.
Появилась возможность использовать командную строку в новых цветовых вариантах и в данном руководстве будет рассказано, как выбрать цвет по своему вкусу.
Среди многих функциональных возможностей и различных улучшений в обновлении Windows 10 Fall Creators Update впервые за 20 лет Microsoft внесла изменения в цвета окна командной строки.
Разработчики изменили цветовые варианты по умолчанию, чтобы улучшить читабельность текста на современных мониторах с высоким контрактом. Также есть возможность самому изменить цвет консоли.
Единственная проблема в том, что для доступа к новым цветам нужно работать с чистой установкой Windows 10. Если вы обновлялись с предыдущих вариантов системы, для сохранения настроек применяется прежний цвет. Чтобы решить эту проблему, Microsoft выпустила инструмент для установки нового цветового варианта.
Как изменить цветовую схему командной строки
- 1. Скачайте Microsoft Color Tool с GitHub (нажмите по ссылке colortool.zip).
- 2. Распакуйте содержимое архива.
- 3. Нажмите меню «Пуск».
- 4. Введите поисковый запрос «Командная строка», нажмите правой кнопкой мыши и выберите команду «Запуск от имени администратора».
- 5. Наберите следующую команду и нажмите ввод. Эта команда откроет папку, которая содержит исполняемый файл Color Tool:
cd c:\\path\\to\\colortool
Подставьте путь до этой папки на вашем компьютере. - 6. Наберите следующую команду для изменения цвета командной строки и нажмите ввод:
colortool -b scheme-nameВместо scheme-name поставьте название нужного цвета. Названия цветов можно увидеть в папке schemes внутри папки colortool. В текущем релизе доступно 8 цветовых вариантов:
campbell.ini
campbell-legacy.ini
cmd-legacy.ini
deuternopia.itermcolors
OneHalfDark.itermcolors
OneHalfLight.itermcolors
solarized_dark.itermcolors
solarized_light.itermcolorsПереключатель -b можно не ставить, но тогда выбранный вариант станет системным по умолчанию. В противном случае вы видите новые цвета только при запуске консоли Windows через меню «Пуск».
- 7. Нажмите на окно командной строки правой кнопкой мыши и выберите «Свойства».
- 8. Здесь не нужно менять никаких настроек, просто нажмите OK для применения изменений.
После завершения всех шагов перезагрузите командную строку и можете пользоваться ей с новыми цветами.
В любой момент вы можете вернуться к цветам по умолчанию.
Как получить ещё больше цветовых вариантов командной строки
Можно добавить дополнительные цвета при помощи файлов .itermcolors из интернета.
Одним из рекомендуемых Microsoft является файл iTerm2 Color Schemes. Это открытый проект на портале GitHub, который предлагает больше 150 цветовых схем для работы с командной строкой. Для использования этих схем следуйте следующей инструкции.
- 1. Скачайте iTerm2-Color-Schemes с GitHub.
- 2. Распакуйте содержимое архива iTerm2-Color-Schemes.zip.
- 3. Откройте папку schemes внутри.
- 4. Выделите всё содержимое папки (Ctrl + A) и скопируйте (Ctrl + C).
- 5. Откройте папку schemes внутри папки colortool и вставьте файлы (Ctrl + V).
После этого используйте описанные выше шаги для установки нового цветового варианта.
На чтение 2 мин Просмотров 81 Опубликовано
В этой статье мы увидим, как настроить цвет шрифта и цвет фона в окне командной строки в Windows 10. Его можно изменить временно или навсегда, в зависимости от того, что вам нужно.
Командная строка – это встроенный инструмент операционной системы Windows, доступный с ее первых версий. Он позволяет пользователю использовать классические команды DOS (но не все из них в современных версиях Windows), а также консольные команды и приложения Win32. Это зрелый, мощный и чрезвычайно полезный инструмент для опытных пользователей Windows. Хотя Microsoft делает упор на PowerShell в последних сборках Windows 10, старое доброе приложение cmd.exe по-прежнему широко используется в ОС.
Есть уловка, которая позволит вам измените цвет фона и цвет шрифта в командной строке. Это можно сделать с помощью простой настройки реестра. Я покажу, как это можно сделать в Windows 10, однако твик работает во всех старых версиях Windows, начиная с Windows NT 4.0.
Чтобы изменить цвета в командной строке в Windows 10 , выполните следующие действия.
- Откройте приложение редактора реестра.
- Перейдите к следующему разделу реестра.
HKEY_CURRENT_USER Software Microsoft Command Processor
Посмотрите, как одним щелчком мыши перейти к ключу реестра.
- Справа измените или создайте новое 32-битное значение DWORD «DefaultColor». Примечание. Даже если вы используете 64-битную Windows, вы все равно должны создать 32-битное значение DWORD.
Его значение определяет цвета фона и переднего плана окна командной строки. Его значение должно быть установлено в шестнадцатеричном формате и включать два цветовых кода для фона и переднего плана соответственно.
Например, значение 04 установит черный цвет фона с красными буквами. - Ссылка на цветовой код выглядит следующим образом:
0 черный
1 синий
2 зеленый
3 голубой
4 красный
5 пурпурный
6 желтый/коричневый
7 белый
8 серый
9 ярко-синий
A ярко-зеленый
B ярко-голубой
C ярко-красный
D ярко-пурпурный
E ярко-желтый
F белый - Чтобы изменения, внесенные настройкой реестра, вступили в силу , вам необходимо повторно открыть командную строку.
Настройка, описанная выше, навсегда изменит цвет командной строки. Чтобы временно изменить цвета в одном открытом экземпляре cmd.exe, вы можете использовать команду color .
Синтаксис команды следующий:
цвет Color_code_of_backgroundColor_code_of_foreground
Используйте те же цветовые коды из ссылки выше.
Например, чтобы установить белый цвет фона с синими буквами, введите команду:
color F1
Результат будет следующим:

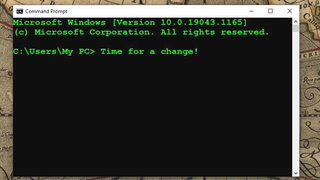
The Windows Command Prompt is a tool most of us rarely use these days, and when we do it can be a bit boring — not to mention eye-straining — to use while staring at the default white text on a black background.
However, many people still don’t know that it’s easy to customize the look of the Windows Command Prompt with different colors and fonts. This can make it feel a bit more personal, and help you have a bit more fun while using the Command Prompt to do things like check your laptop’s battery life or find your Windows 10 product key.
- How to watch Star Wars in ASCII on Windows 10
- How to create a Kill Switch in Windows
- How to type an em dash in Windows and macOS
So if you’re ready to stop staring at that boring black-and-white text box, read on to find out how you can customize your Command Prompt’s color scheme.
How to change Command Prompt color in Windows 10
1. Obviously, the first thing to do is fire up the Windows Command Prompt. In Windows 10, the quickest way to accomplish that is to hit the Start button and type «cmd» — you should see the Command Prompt app highlighted as the top search result. Go ahead and open it.
If that doesn’t work, you can manually scroll down the Start Menu’s app list and find Command Prompt under the Windows System section. Click the Command Prompt app to launch it.
2. Once the Command Prompt is running you should find yourself staring at a familiar black window with white text spelling out a command line — likely starting with C: and ending with your Windows user name. We’re going to use the color command to change things up, and you can get a sense of the possibilities by typing color /? and hitting Enter.
As you can see, the color command is pretty self-explanatory: you can use it in combination with the provided table of colors corresponding to alphanumeric characters to set the color of the Command Prompt text and background by typing color XY, where X is the alphanumeric character of the color you want the text to be and Y is the background color you want.
You can also see that the color command will throw an error if you try to set the foreground and background to the same color, which means you can’t accidentally render the Command Prompt unusable with this command. Let’s give it a spin, eh?
3. To see how it works, let’s pull a Matrix and set the Command Prompt to use bright green text on a black background. To do so, you type color 0a and hit Enter.
I like to use bright text colors on a black background for optimal comfort, but if you prefer something a bit less stark, you could also try a bright color on gray. To test out light aqua on gray, for example, type color 8b.
4. If you tire of your custom color scheme and want to return your Command Prompt back to its default white-on-black, all you have to do is type color and hit Enter to reset everything to factory standard.
Also, it’s important to note that all changes with the color command are temporary. Once you close the Command Prompt, they’ll be forgotten, and when you open it again it will be back to its default white-on-black look.
5. To permanently change the Command Prompt color scheme, we need to get into the Command Prompt’s Properties menu. The easiest way to do this is to right-click the Command Prompt window while it’s running, then select Properties from the menu which pops up.
In the Properties menu you’ll find a smorgasbord of options for customizing the look of your Command Prompt: you can set different fonts, colors, and text sizes, change the way the Command Prompt cursor looks, set the default window size, change its opacity, and more.
What’s more, all of these changes are permanent when made through the Properties menu. That means if you give your Command Prompt a cleaner font, some sharper colors, and a 60% opacity level so you can still see what you’re working on behind the Command Prompt window, all of those changes will still be in effect after you close it and launch it again days later.
And if you type color to reset your Command Prompt’s color scheme, it will reset back to whatever you’ve configured in the Properties menu, rather than back to the default white-on-black —so if you want to undo your changes, you need to do so manually in the Properties menu.
More tips from Tom’s Guide
- How to turn off automatic updates in Windows 10
- How to check your PC’s CPU temperature
- How to enable God Mode in Windows 10 and 11
- How to use System Restore in Windows 10
- How to disable the Windows key in Windows 10
- How to use Enhanced Search Mode in Windows 10
Instant access to breaking news, the hottest reviews, great deals and helpful tips.
Alex Wawro is a lifelong tech and games enthusiast with more than a decade of experience covering both for outlets like Game Developer, Black Hat, and PC World magazine. A lifelong PC builder, he currently serves as a senior editor at Tom’s Guide covering all things computing, from laptops and desktops to keyboards and mice.