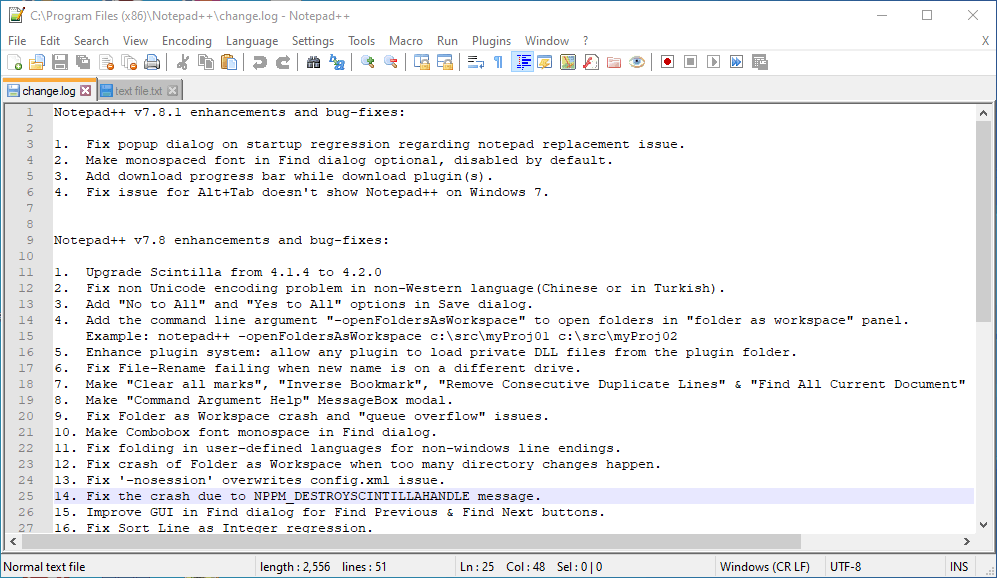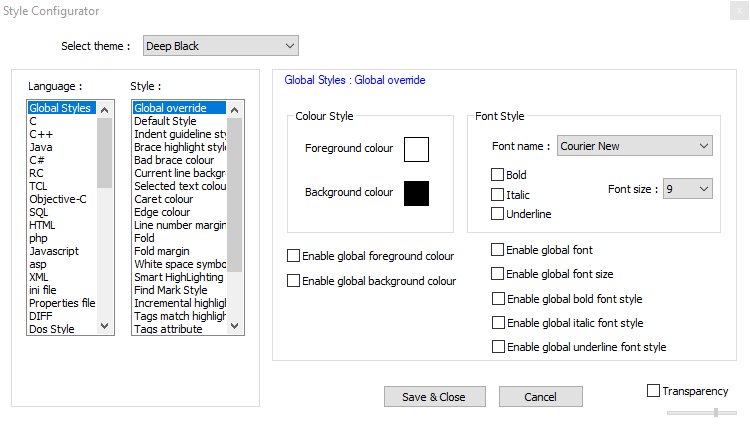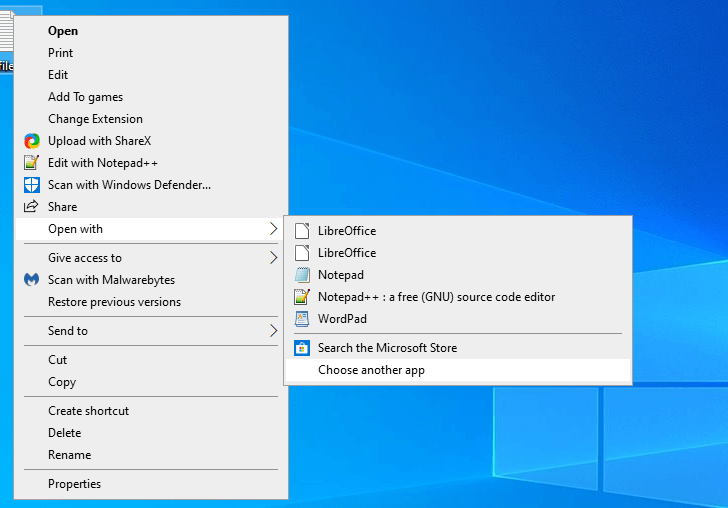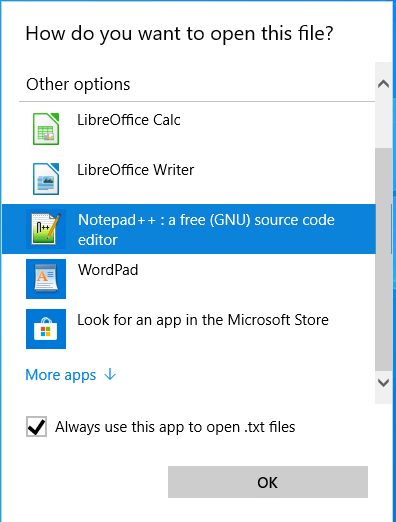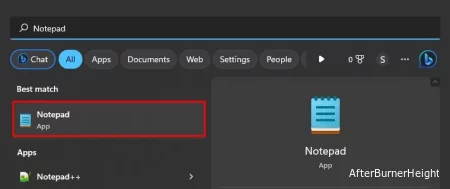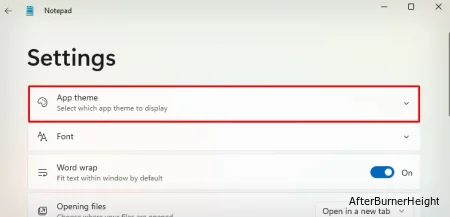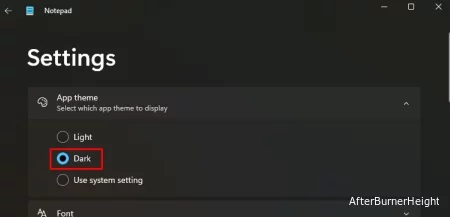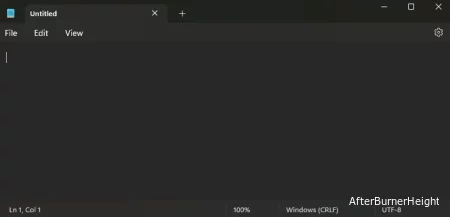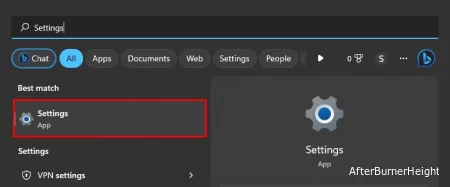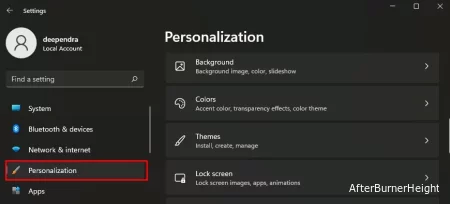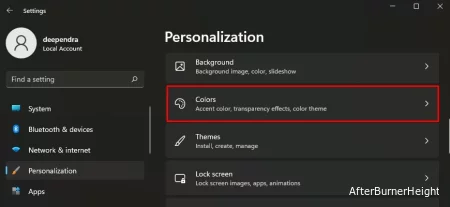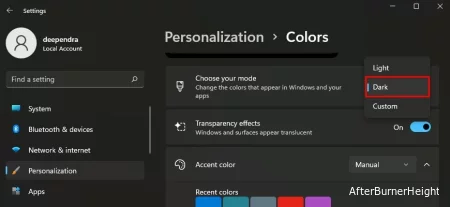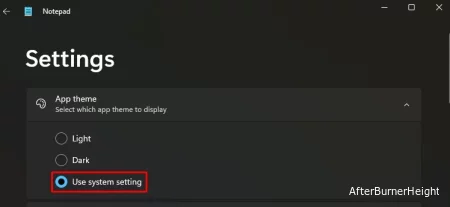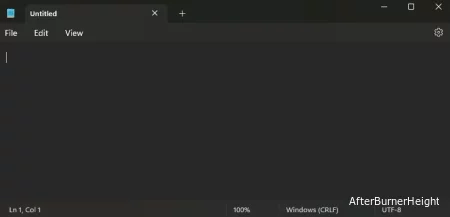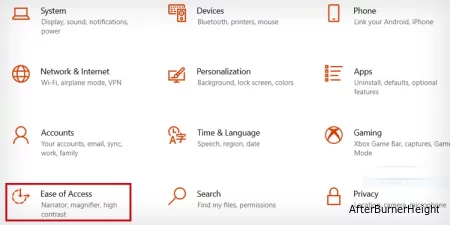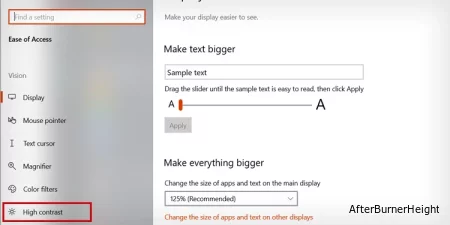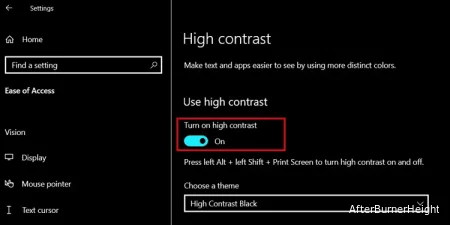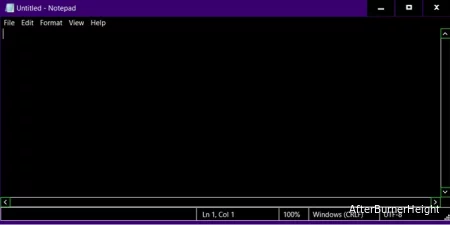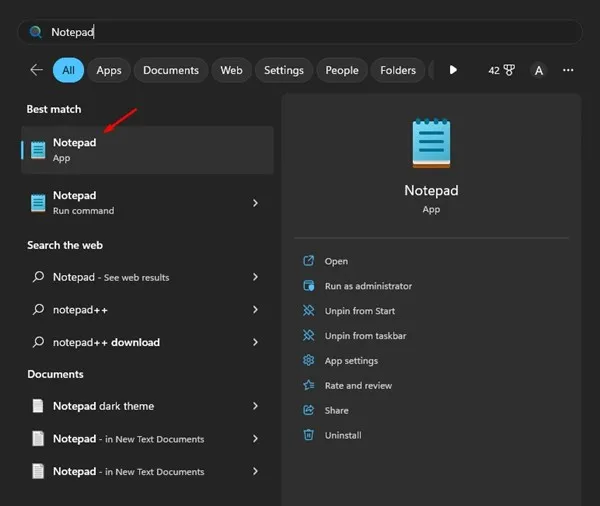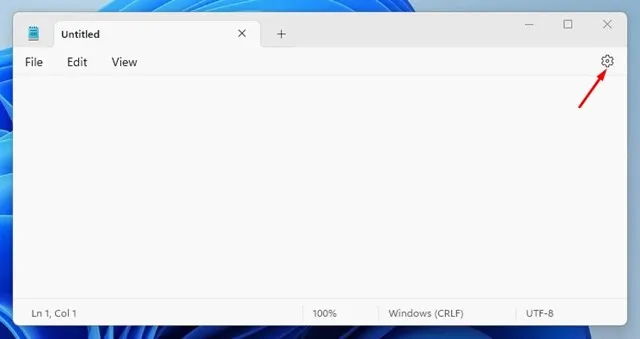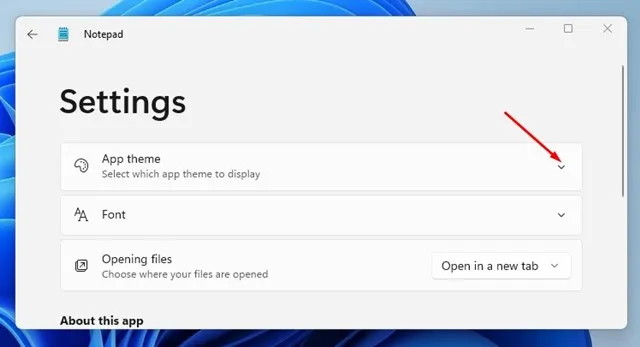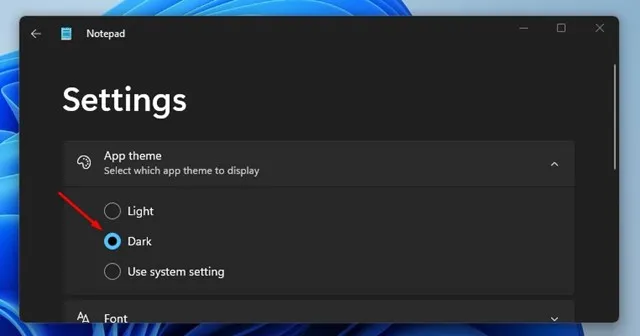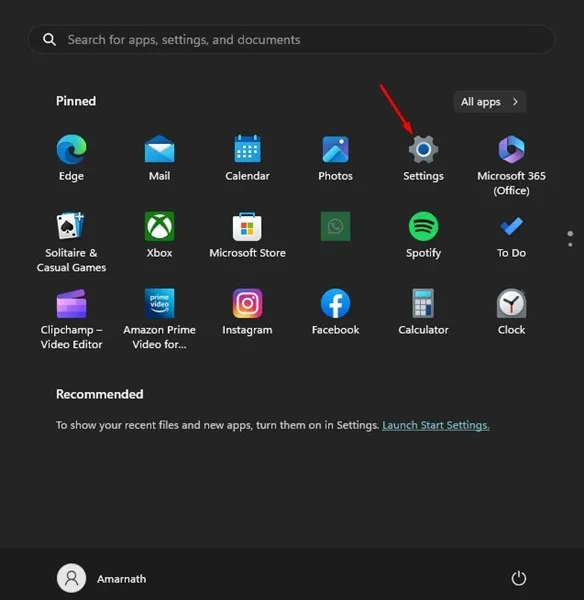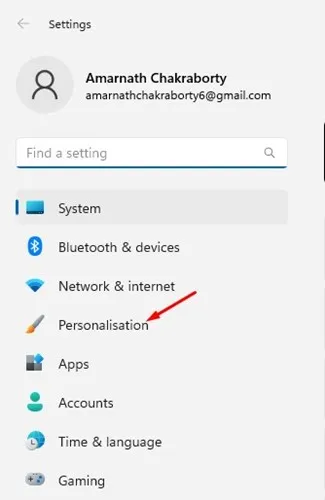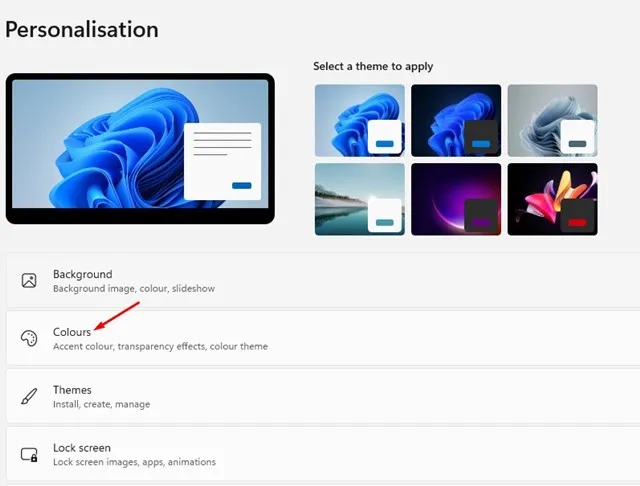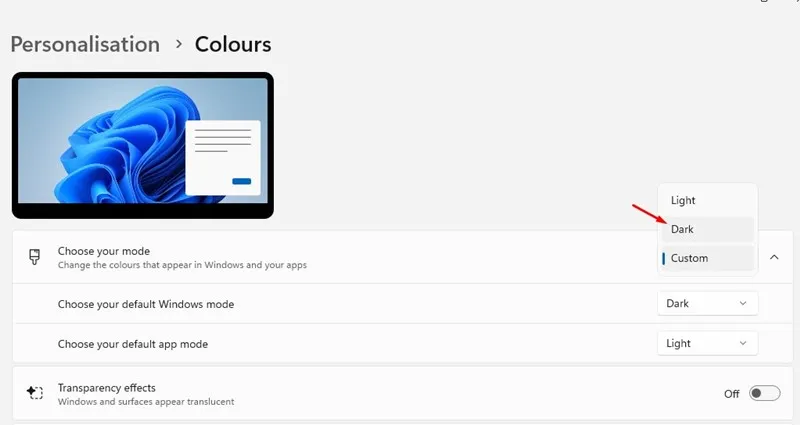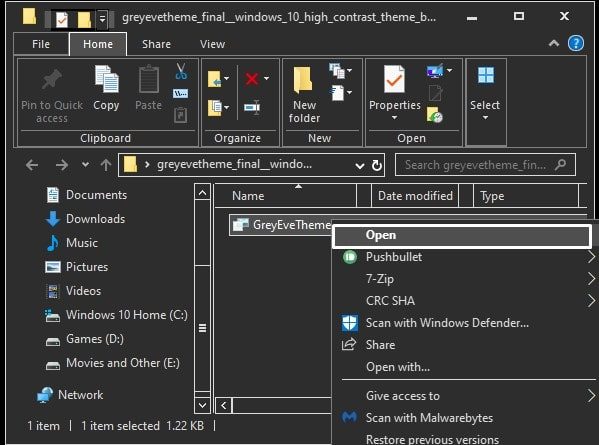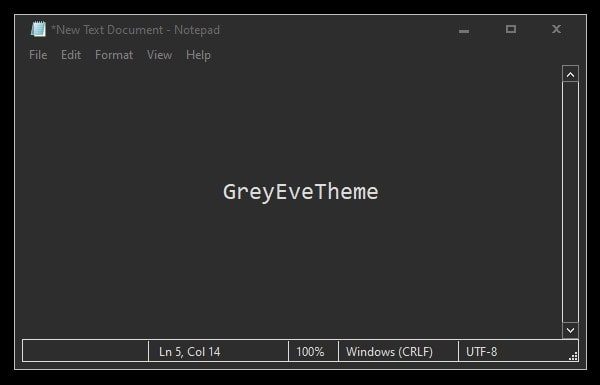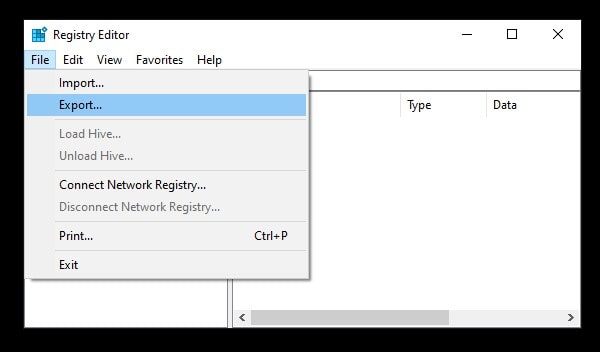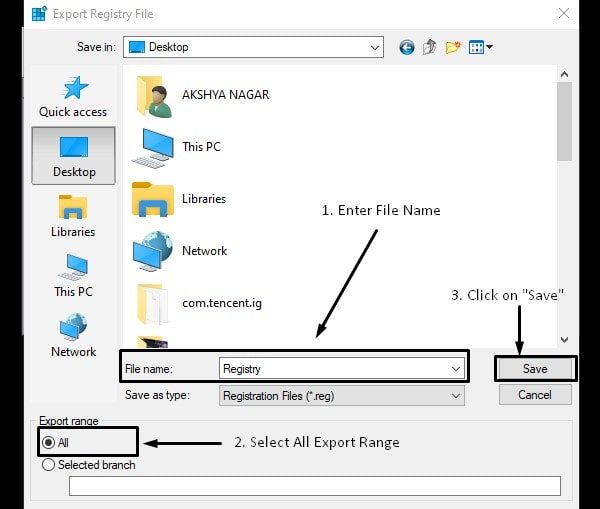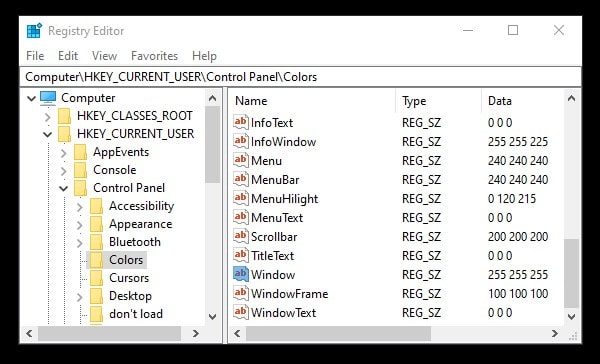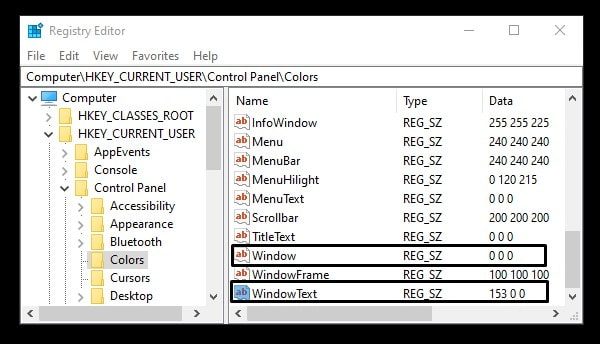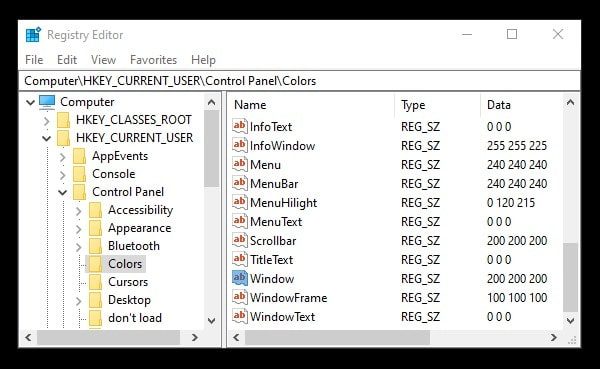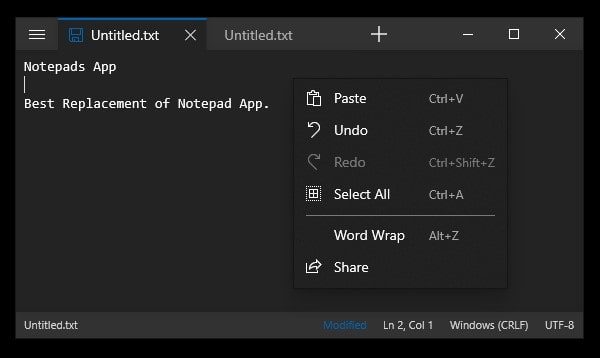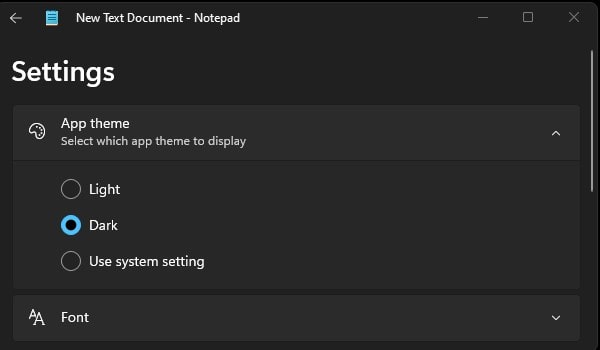Give a try to this quick procedure right away
by Matthew Adams
Matthew is a freelancer who has produced a variety of articles on various topics related to technology. His main focus is the Windows OS and all the things… read more
Updated on
Windows 10’s Notepad is the platform’s default text editor that some users utilize for batch files and other coding. Notepad is, however, a little basic, with only limited customization options for text. Some users would prefer to have a dark Notepad, with a black color scheme, but Windows 10’s default text editor doesn’t include any dark theme options.
Windows 10’s dark option for apps has no impact on Notepad. Users can still add a black background to Notepad by clicking Ease of Access and High contrast in Settings and selecting the Turn on high contrast > High Contrast Black options.
That, however, also changes the whole color scheme in Windows, which is not ideal. So, most users will probably prefer to add alternative third-party text editors with dark themes to Windows 10 instead.
How we test, review and rate?
We have worked for the past 6 months on building a new review system on how we produce content. Using it, we have subsequently redone most of our articles to provide actual hands-on expertise on the guides we made.
For more details you can read how we test, review, and rate at WindowsReport.
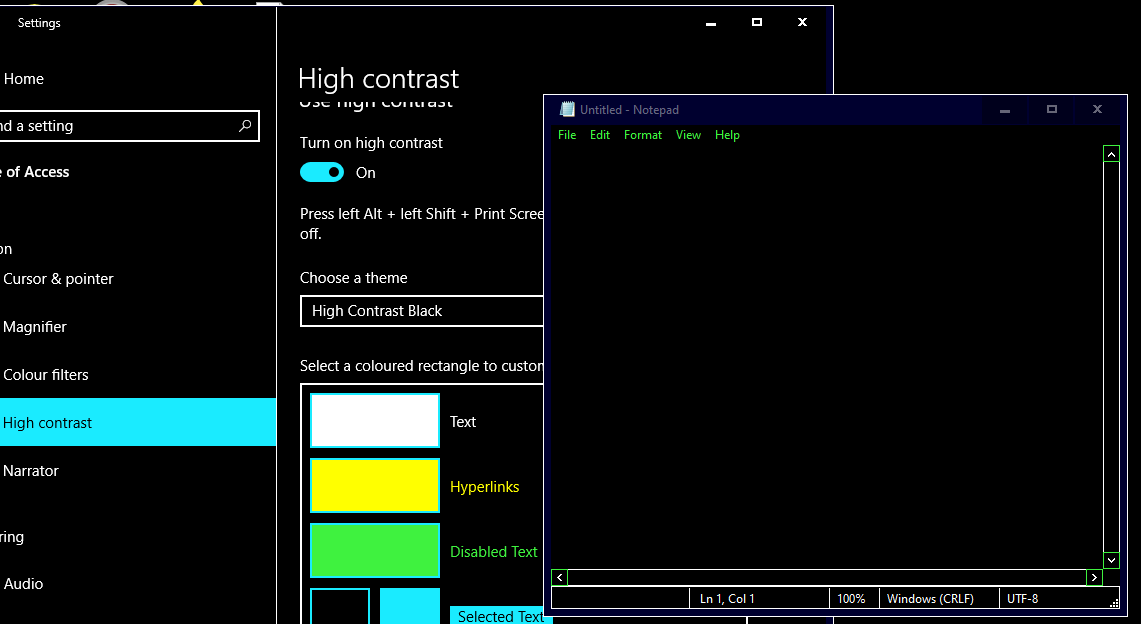
How can I add a Dark Notepad alternative to Windows 10?
Check Out the Black Notepad UWP App
The Black Notepad UWP app is a dark-themed version of the default Windows 10 text editor. Thus, it’s almost exactly the same as Notepad except for its alternative dark color scheme. Click the Get button on its MS Store page to add this app to Windows 10.
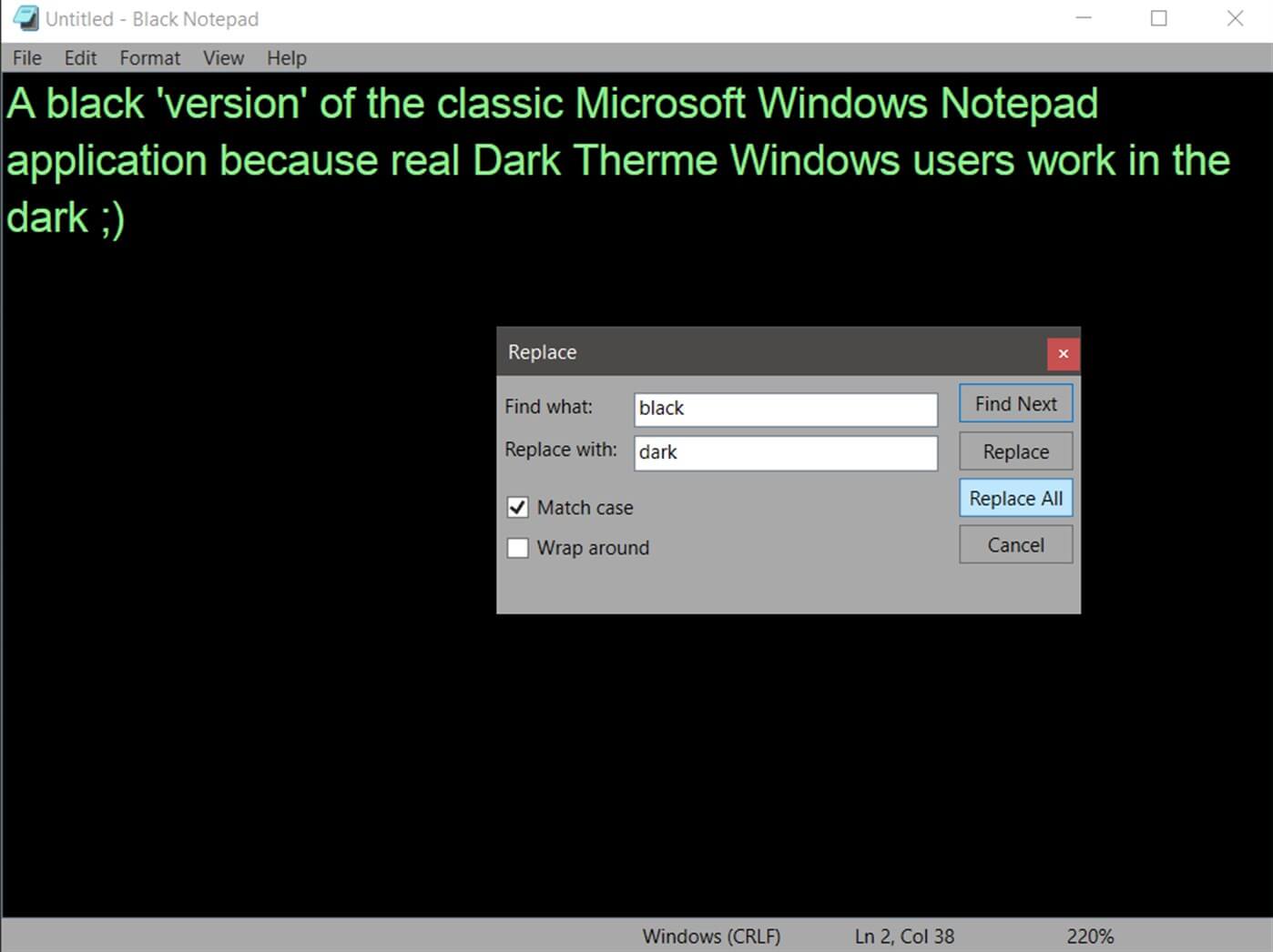
Add Black NotePad to Windows 10
Black NotePad is third-party text editor that retains the original features of Notepad. However, it’s not entirely the same as it includes additional options and features.
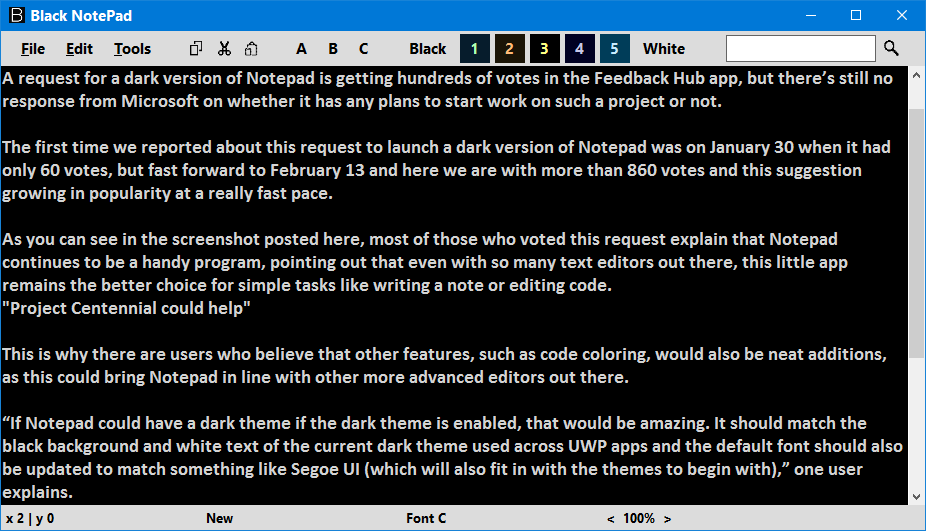
The most notable difference is its default dark theme that users can configure by clicking alternative color scheme options on its toolbar. Users can get this text editor by clicking Black NotePad on its Download Center page.
- How to Use Steam Deck’s Keyboard in Desktop Mode
- How to Format an NVMe SSD on Windows 11
- How to Download & Install New Microsoft Office Fonts
Customize the Theme for Notepad++
- Users can also select a dark theme for Notepad++ to add a dark Notepad alternative to Windows 10. To do so, click Download on that text editor’s download page to save its installer.
- Then open the Notepad++ setup wizard to install it.
- Next, open the Notepad++ window shown directly below.
- Notepad++ has a plain theme by default. To change that, click Settings > Style Configurator to open the window in the snapshot directly below.
- Then select Deep Black on the theme drop-down menu.
- Users can also modify more specific UI element colors by selecting them in the Style box. Then click the color boxes to open palettes for them.
- Click the Save & Close button.
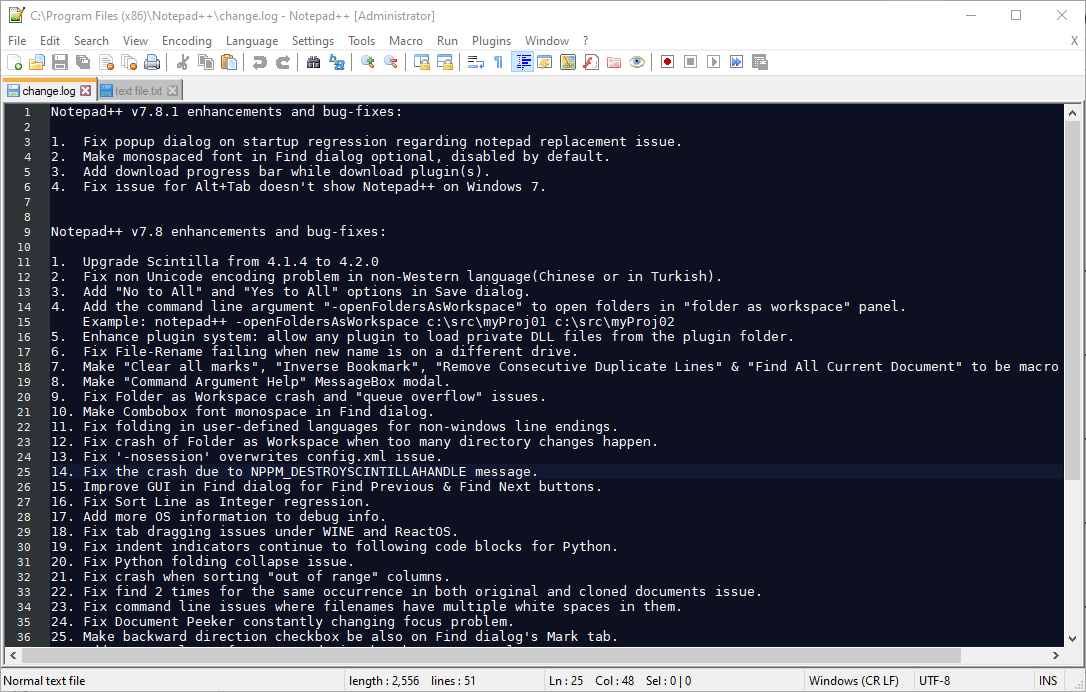
Select the Notepad Alternative to be the Default Text Editor
- After adding one of the above software to Windows 10, configure it to be the default text editor. To do that, right-click a text file and select Open with.
- Click Choose another app to open an open this file window.
- Click More apps > Look for another app on this PC if the text editor isn’t listed on the window.
- Then select the new text editor software in the Open with window.
- After that, the new text editor will be listed on the How do you want to open this file? window. Select the new text editor there, click the Always use this app to open .txt files option, and press the OK button.
So, that’s how users can add a dark-themed Notepad alternative to Windows 10. After configuring one of those programs to be the default text editor, it will open all TXT files when you click them.
Did you know that you can change Notepad font, style, and size? That’s right, and we have a guide that shows you how to do that.
Если вы проводите долгие часы, набирая документы в блокноте, возможно, вам захочется включить функцию темного режима. Помимо придания индивидуальности вашему рабочему месту, эта функция особенно полезна для минимизации напряжения глаз во время длительных рабочих сессий.
Хотя эта функция легко доступна в Windows 11, в предыдущих версиях она отсутствовала. Однако вы можете обойти это ограничение, изменив тему на high contrast (высокая контрастность). Кроме того, несколько сторонних приложений также помогут вам включить темный режим в Блокноте.
Содержание
- Использование настроек темного режима
- Использование настроек высокой контрастности
- Использование сторонних приложений
Использование настроек темного режима
Если вы используете Windows 11, в Блокноте есть встроенная настройка, доступная для включения или отключения темного режима. Вот как его включить.
- Откройте блокнот.
- Щелкните этот значок в правом верхнем углу окна Блокнота.
- Коснитесь темы приложения.
- Выберите темный.
- Вернитесь в окно Блокнота и начните использовать темный режим.
Аналогичным образом, вы также можете включить “общесистемный темный режим”, чтобы использовать блокнот в темном режиме. Когда вы включите темный режим во всей системе, большинство приложений, включая Notepad, начнут работать в темном режиме.
- Откройте настройки Windows.
- Выберите меню «Персонализация » на левой панели.
- Выберите Цвета.
- Выберите Темный в раскрывающемся списке «Выберите свой режим«.
- Теперь откройте Блокнот и щелкните этот значок.
- Коснитесь Темы приложения> Использовать системные настройки.
- Теперь в блокноте будет активирован темный режим.
Использование настроек высокой контрастности
В Windows 10 отсутствует встроенная настройка темного режима для Блокнота, и ни включение “общесистемного темного режима” не работает. Однако вы все равно можете включить настройки высокой контрастности, чтобы окно блокнота выглядело темным.
Режим высокой контрастности — это параметр “Удобства доступа”, который при включении выглядит очень похоже на темный режим.
Хотя функция высокой контрастности полезна, многие пользователи находят ее эстетически непривлекательной и неудобной. Тем не менее, давайте посмотрим, как вы можете включить эту функцию.
- Запустите Настройки на своем компьютере.
- Затем запустите настройки удобства доступа.
- Коснитесь меню высокой контрастности слева.
- Включите его.
- Теперь ваше окно блокнота будет выглядеть следующим образом.
Использование сторонних приложений
Вы также можете использовать сторонние приложения, такие как Black Notepad, доступные в официальном магазине Microsoft Store. Такие приложения могут быть полезны, особенно если в вашем блокноте отсутствует темный режим или вас не устраивают настройки высокой контрастности.
Да, по-прежнему можно использовать Windows 10, даже несмотря на то, что Windows 11 общедоступна. Хотя Windows 11 более эффективна и многофункциональна, чем Windows 10, многие пользователи не могут запустить ее из-за необходимых системных требований.
Если ваш компьютер включен Windows 11 , вы можете включить темный режим в своем Блокноте. На самом деле темный режим Блокнота также доступен для Windows 10, но он доступен не в каждой сборке.
В последние годы Microsoft выпустила темный режим для многих приложений и служб. Сегодня у вас есть темный режим для диспетчера задач, приложений Microsoft и блокнота. Темный режим становится все более популярным, потому что он выглядит эстетично и легче для глаз.
Перейдем к основной теме; Если вы используете Windows 11, вы можете легко включить темный режим в Блокноте. Если вы не знаете, как это сделать, продолжайте читать руководство. Ниже мы поделились некоторыми простыми шагами, чтобы включить Темный режим блокнота в Windows.
Включить темный режим Блокнота в Windows 11
Легко включить Темный режим В Windows 11 есть два разных способа. Ниже мы поделились двумя способами его включения. Темный режим для Блокнота в Windows 11 .
1. Сначала нажмите на поиск Windows 11 и введите блокнот. После этого откройте Блокнот из списка.
2. Кроме того, вы можете открыть Блокнот прямо с рабочего стола. Итак, щелкните правой кнопкой мыши на рабочем столе и выберите Создать > Блокнот .
3. Когда Блокнот откроется, нажмите Значок шестеренки настроек в правом верхнем углу.
4. В настройках Блокнота нажмите Тема приложения .
5. Теперь под темой приложения вы найдете Три разных варианта : светлый, темный и используйте системные настройки. Чтобы включить темный режим, выберите «Опция» темно ».
6. Если вы хотите, чтобы Блокнот следовал вашей системной теме, выберите параметр «Использовать системные настройки».
Вот и все! Вот как легко включить темную тему Блокнота в Windows 11.
Включить темную тему блокнота в настройках
Если по какой-либо причине вы не можете открыть экран настроек Блокнота, вы можете включить темную тему в настройках Windows 11. Вот что вам нужно сделать.
1. Сначала нажмите на поиск Windows и выберите Настройки .
2. В настройках переключитесь на тег Вкладка «Персонализация» .
3. С правой стороны выберите « Цвета ».
4. Далее в раскрывающемся списке Выберите свой режим выберите « темный
Вот и все! Это немедленно активирует темную тему Блокнота на вашем компьютере.
Блокнот темная тема Windows 10
Не во всех версиях Windows 10 он есть. Блокнот Темная тема . Таким образом, если вы хотите включить темную тему Блокнота Windows 10, вам необходимо внести некоторые изменения в настройки Ease of Access.
Пользователи ОС могут Windows 10 Включите функцию высокой контрастности в Windows 10, чтобы получить темную тему в Windows 10, но высокая контрастность может работать только для некоторых. Вот как Включить черный блокнот в Windows 10 .
- Сначала нажмите кнопку . Windows Key + I чтобы открыть настройки Windows.
- В настройках Windows выберите Простота доступа .
- Далее выберите вариант High Contrast на правой панели.
- В разделе «Использовать высокую контрастность» включите переключатель « Высококонтрастное воспроизведение ».
Вот и все! Вот как вы можете включить темную тему блокнота на ПК с Windows 10.
Скачать Темный режим Блокнота
Тема Notepad Dark недоступна в Windows 10 и доступна в последних версиях Windows 11.
Итак, если вы используете Windows 10 или более раннюю версию Windows 11, вы не сможете включить темную тему в Блокноте.
Тем не менее, есть еще способ скачать Темный режим блокнота В Windows 11. Для этого вам нужно скачать приложение Черный блокнот . Это стороннее приложение, но его функциональность очень похожа на блокнот по умолчанию в Windows 10.
Приложение Black Notepad доступно в магазине Microsoft Store, и его можно загрузить и использовать совершенно бесплатно.
Если вы не хотите устанавливать какое-либо стороннее приложение, но все же хотите текстовый редактор с темным режимом, вы можете рассмотреть возможность использования Гугл документы . Документы Google бесплатны и доступны из любого веб-браузера.
Темный режим Блокнота в Windows 11 — отличный способ улучшить читаемость и снизить нагрузку на глаза, особенно в условиях низкой освещенности. Темный режим также снижает энергопотребление ноутбука.
Читайте также: Как записать свой экран в Windows 11
Это несколько лучших способов включить темный режим блокнота в Windows 10/11. Если вам нужна дополнительная помощь, чтобы включить Черная тема в Блокноте в Windows, дайте нам знать в комментариях. Также, если статья вам помогла, обязательно поделитесь ею с друзьями.
Блокнот Windows 10 — это текстовый редактор платформы по умолчанию, который некоторые пользователи используют для пакетных файлов и другого кодирования. Блокнот, однако, немного прост с ограниченными возможностями настройки текста. Некоторые пользователи предпочли бы иметь темный Блокнот с черной цветовой схемой, но текстовый редактор Windows 10 по умолчанию не включает параметры темной темы.
Темная опция Windows 10 для приложений не влияет на Блокнот. Пользователи по-прежнему могут добавить черный фон в Блокнот, щелкнув Простота доступа и Высокий контраст в настройках и выбрав Включите высокую контрастность > Высококонтрастный черный параметры. Это, однако, также меняет всю цветовую схему Windows, что не идеально. Таким образом, большинство пользователей, вероятно, предпочтут вместо этого добавить в Windows 10 альтернативные сторонние текстовые редакторы с темными темами.
Проверьте приложение Black Notepad UWP
Приложение Black Notepad UWP — это версия стандартного текстового редактора Windows 10 с темной тематикой. Таким образом, он почти такой же, как Блокнот, за исключением альтернативной темной цветовой схемы. Нажмите на Получать на странице MS Store, чтобы добавить это приложение в Windows 10.
Добавьте черный блокнот в Windows 10
Black NotePad — сторонний текстовый редактор, в котором сохранены оригинальные функции Блокнота. Однако это не совсем то же самое, поскольку включает дополнительные параметры и функции. Наиболее заметным отличием является темная тема по умолчанию, которую пользователи могут настроить, щелкнув альтернативные параметры цветовой схемы на панели инструментов. Пользователи могут получить этот текстовый редактор, нажав Черный Блокнот на странице Центра загрузки.
Настройте тему для Notepad++
- Пользователи также могут выбрать темную тему для Notepad++, чтобы добавить темную альтернативу Блокноту в Windows 10. Для этого нажмите Скачать на странице загрузки этого текстового редактора, чтобы сохранить его установщик.
- Затем откройте мастер установки Notepad++, чтобы установить его.
- Затем откройте окно Notepad ++, показанное непосредственно ниже.
- Notepad++ имеет простую тему по умолчанию. Чтобы изменить это, нажмите Настройки > Конфигуратор стиля чтобы открыть окно на снимке экрана непосредственно ниже.
- Затем выберите Глубокий черный в раскрывающемся меню темы.
- Пользователи также могут изменять более конкретные цвета элементов пользовательского интерфейса, выбирая их в поле «Стиль». Затем щелкните цветные поля, чтобы открыть для них палитры.
- Нажмите на Сохранить и закрыть кнопка.
Выберите альтернативу Блокноту в качестве текстового редактора по умолчанию.
- После добавления одного из вышеуказанных программ в Windows 10 настройте его в качестве текстового редактора по умолчанию. Для этого щелкните правой кнопкой мыши текстовый файл и выберите Открыть с.
- Нажмите Выбрать другой app, чтобы открыть окно с открытым файлом.
- Нажмите Больше приложений > Найдите другое приложение на этом ПК если текстовый редактор не указан в окне.
- Затем выберите новое программное обеспечение текстового редактора в Открыть с окно.
- После этого новый текстовый редактор будет указан в списке Как вы хотите открыть этот файл? окно. Выберите там новый текстовый редактор, нажмите кнопку Всегда используйте это приложение для открытия файлов .txt вариант и нажмите кнопку ХОРОШО кнопка.
Таким образом, пользователи могут добавить темную альтернативу блокноту в Windows 10. После настройки одной из этих программ в качестве текстового редактора по умолчанию она будет открывать все файлы TXT при нажатии на них.
СВЯЗАННЫЕ СТАТЬИ ДЛЯ ПРОВЕРКИ:
- 6 лучших альтернатив Блокноту
- Как восстановить документы Блокнота в Windows 10
It’s been a decade, and still, Microsoft hasn’t made any changes in Notepad App. And, we can’t expect any changes nearly in the future. Maybe, Microsoft is planning to replace it with some other App. In 2016, Microsoft released Sticky Notes App. And, even Sticky Notes comes with an option to change the background color. But, Notepad App not.
Recently, On Reddit, a user was asking, how to get a dark theme notepad for Windows 10/11?. And, other Redditors were telling him to use Notepad Alternatives. Yes, there is some best text editor for Windows available. But, if you really like to use the stock notepad App. Then, this article is gonna help you out. Because I got certain ways to activate dark mode in Notepad App.
Change Notepad Background Color – Dark/Black Notepad.
Use GreyEve Windows Theme.
Windows 10 comes with an inbuilt dark theme. But, even after applying that theme, you still get a lot of white background. (Like Control Panel and Notepad). So, if you want to turn Windows 10 completely into dark mode. Then, you can try the GreyEve Windows 10 Theme. Though, you can try any other dark theme. But, the GreyEve developer has released the final version of the theme. And, there aren’t any bugs now.
1. Open GreyEveTheme DeviantArt Webpage. And, Click on the download icon. (Available below theme preview.)
2. A Zip file will get downloaded, extract the Zip File.
3. Right-Click on GreyEveThemeV2.1 and click on Open.
That’s it. The theme will get applied. Open notepad and you will be able to use Notepad in dark grey mode. So that’s the way, to change Notepad Background Color easily.
On, some third-party Apps, the Grey theme doesn’t gets apply properly. But, on the theme page, you can find a solution for that specific Program.
To activate your default Windows theme again. Open the Windows Settings App. (Press Windows + I) And, Go to Personalization > Theme. And, Click on Windows or Synced Theme. To activate Windows 10 official dark mode. Go to Colors and select Dark Color.
Use Registry Editor. (For Advanced users only.)
If you’re not aware, Windows Registry Editor is a graphical tool to make changes in Registry. And, Registry is basically a hierarchical database. That stores low-level settings of applications and systems. In simple terms, the registry contains settings, information, option, and other values for installed programs in Windows. A Registry contains values and keys.
Though, the Registry Editor is only for advanced users. And, messing up with registry settings can cease your Operating System to function. So, before making any changes in registry settings, you should always take backup.
Make a Backup of the Registry.
1. Press Windows + R key, type “Regedit” and press enter. UAC window will appear now, click on Yes.
To take registry backup now, click on File > Export.
2. In the export registry file window, first select Desktop, after that enter the file name. (You can type anything.) Make sure in Export Range “All” is selected. And, Click on ‘Save”.
Note: That’s it, a *.reg file will get saved on your Desktop. By going into File > Import you can restore the registry.
Customized Notepad Background Color.
1. In Registry Editor, Go to the following directory. (Use left pane to open Colors folder in Registry.)
Computer\HKEY_CURRENT_USER\Control Panel\Colors
2. In the Colors folder, you can see many Registry and their data. If you look at data carefully, it’s basically an RGB Color code.
3. To make Notepad Black, you just have to make changes in two Registry Data RGB Value.
- Window
- WindowText
Note: Whatever color change you will make in these two registry values. That will Apply to almost every other Window of your OS. So, make color changes wisely.
4. Scroll Down to find out Window Registry. Right-Click on the Registry name, and then click on “Modify”. In Value Data Enter 0 0 0, and click on OK.
After that, Right-Click on WindowText, and in value data enter 153 0 0, click on ok.

After that, restart Windows to apply changes. Open Notepad and you can see Notepad background color is black. And, if you’re write something, it will appear in red color.
You must be thinking, why I am not using 255 255 255 value in Windows Text. If you turn WindowsText color in white. Then, In the “control panel > uninstall” and in some other Windows, Text will be not visible.
Alternative Method: You can alternatively change Window Color only into Grey. You don’t have to make changes in WindowText Registry. (200 200 200 is RGB Color code of Grey.)
Use Notepads App. (Built-in Notepad Dark Mode.)
As you know the official Notepad App by Microsoft doesn’t offer much. And, there is no active development of it. So, a Windows Apps developer (Jiaqi Liu) has released Notepads App. It is an Open-source modern text editor for Windows 10. You can find the App code on Github. And, can create your own Notepads App, if you’re a developer.
Notepads App comes with an in-built tab system. And, there is a theme mode available under its settings. So, you can choose between light and dark themes. You can launch the Notepads App from the command prompt and even from Windows PowerShell. Just type “Notepads” and press enter. Yes, Notepad++ offers better features than this. But, Notepad++ looks quite old. So, You will definitely love Notepads Material design.
Get Notepads App from Microsoft Store.
Enable Notepad App Dark Theme on Windows 11
If you’ve installed Windows 11 recently, then you don’t need to do all that. Because Windows 11 now officially allows choosing between light and dark themes. Just make sure you’re on Notepad version 11.2112.32.0 or higher. Well, you don’t manually need to update the Notepad app, it will get updated automatically with the latest version of Windows 11. So make sure, Windows 11 is up-to-date. Although, the app has some bugs.
Summing-up.
So, these are the ways to Change Notepad Background Color. The best method is, just to install a dark Windows theme. But, if you like the default window theme only. Then, you can use Registry Editor to change Notepad Color. Though, the registry method will be complex for some users. So, better go with the open-source Notepads App. If you know any other better way, feel free to comment.