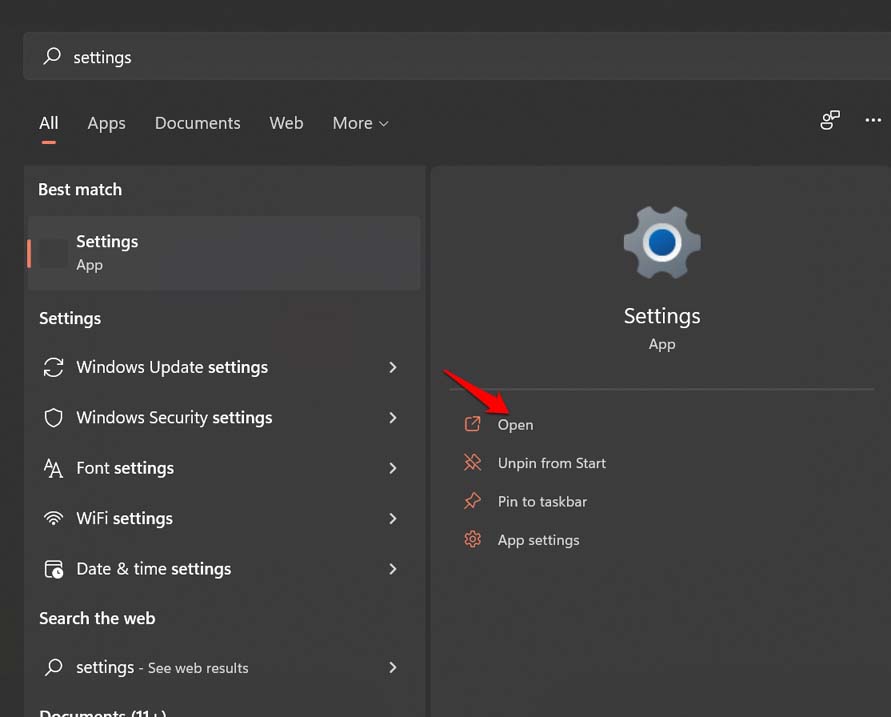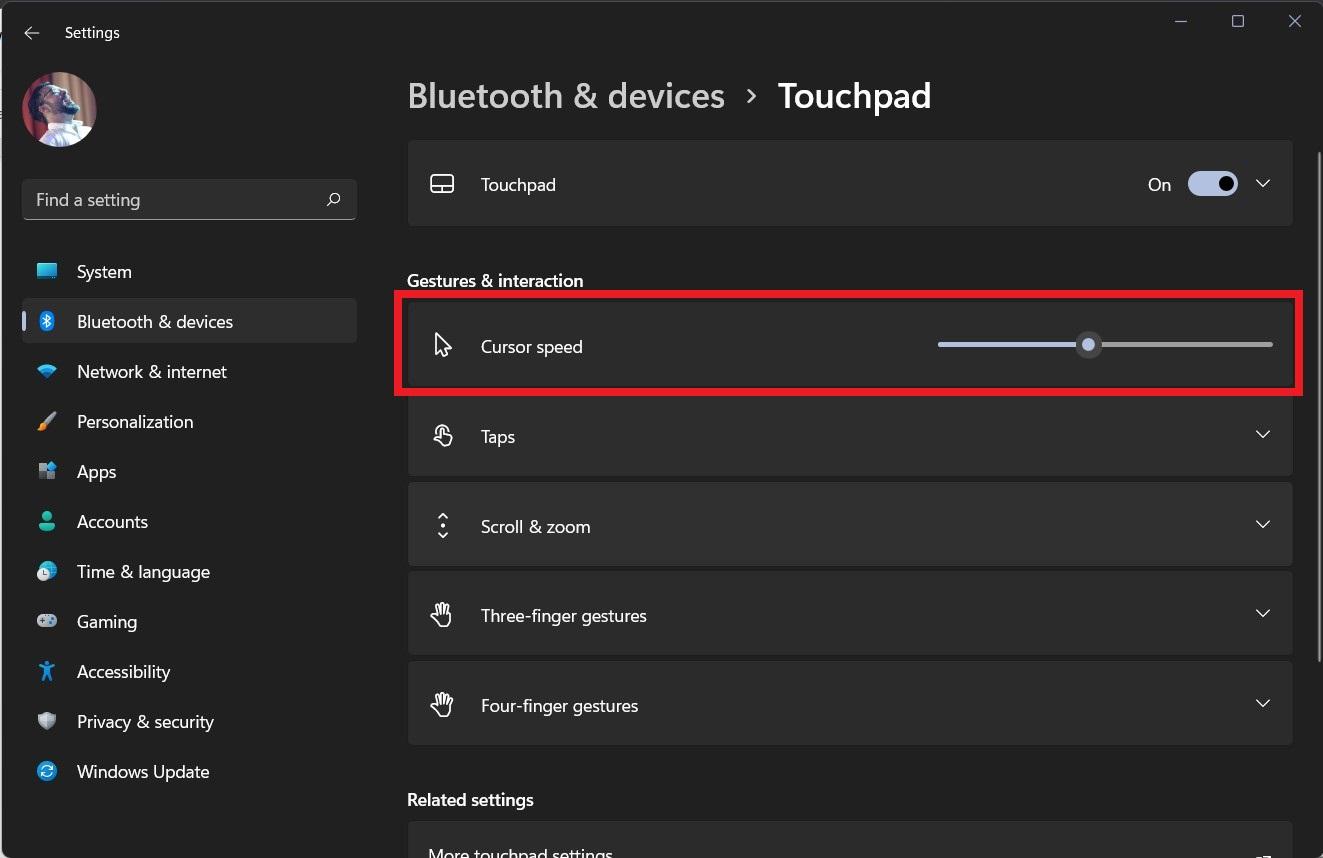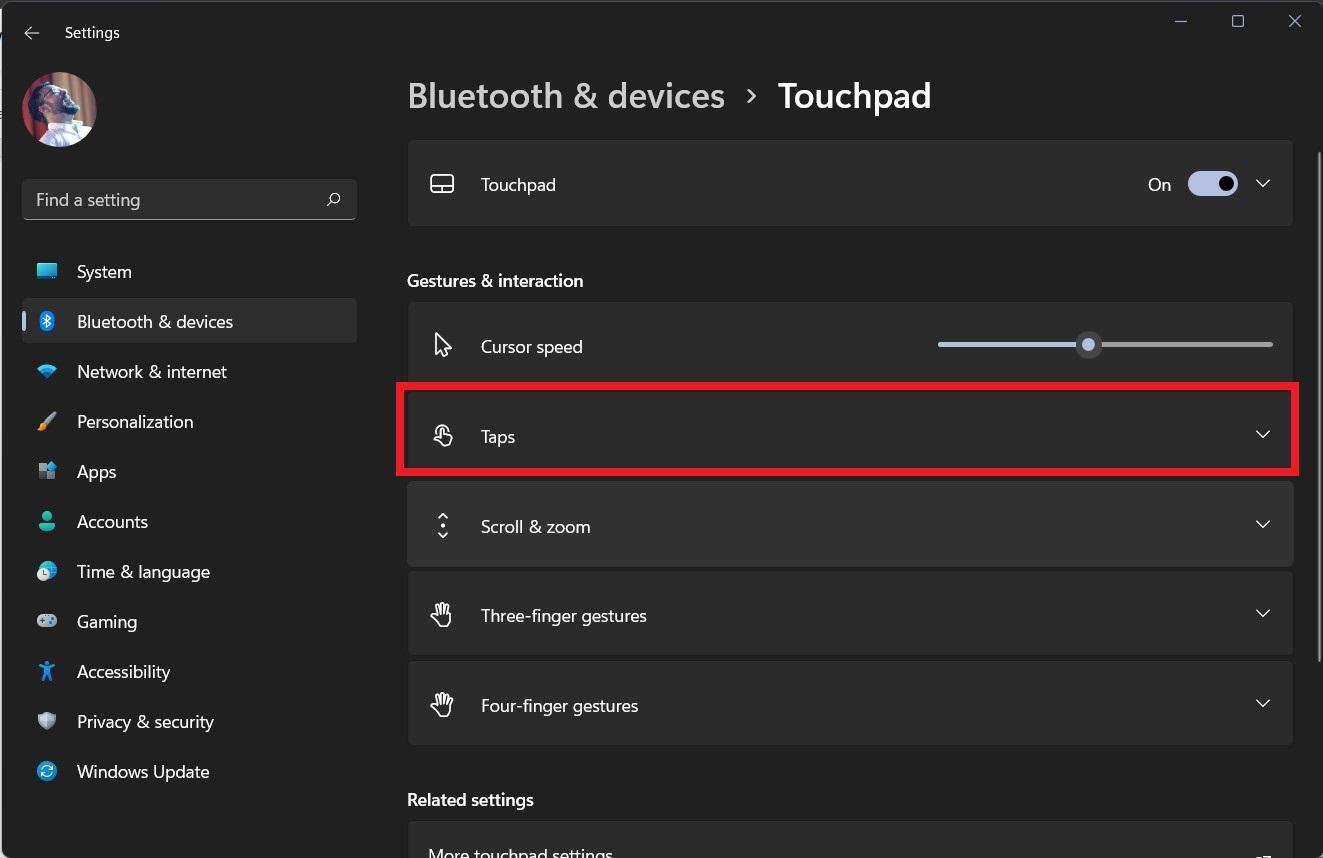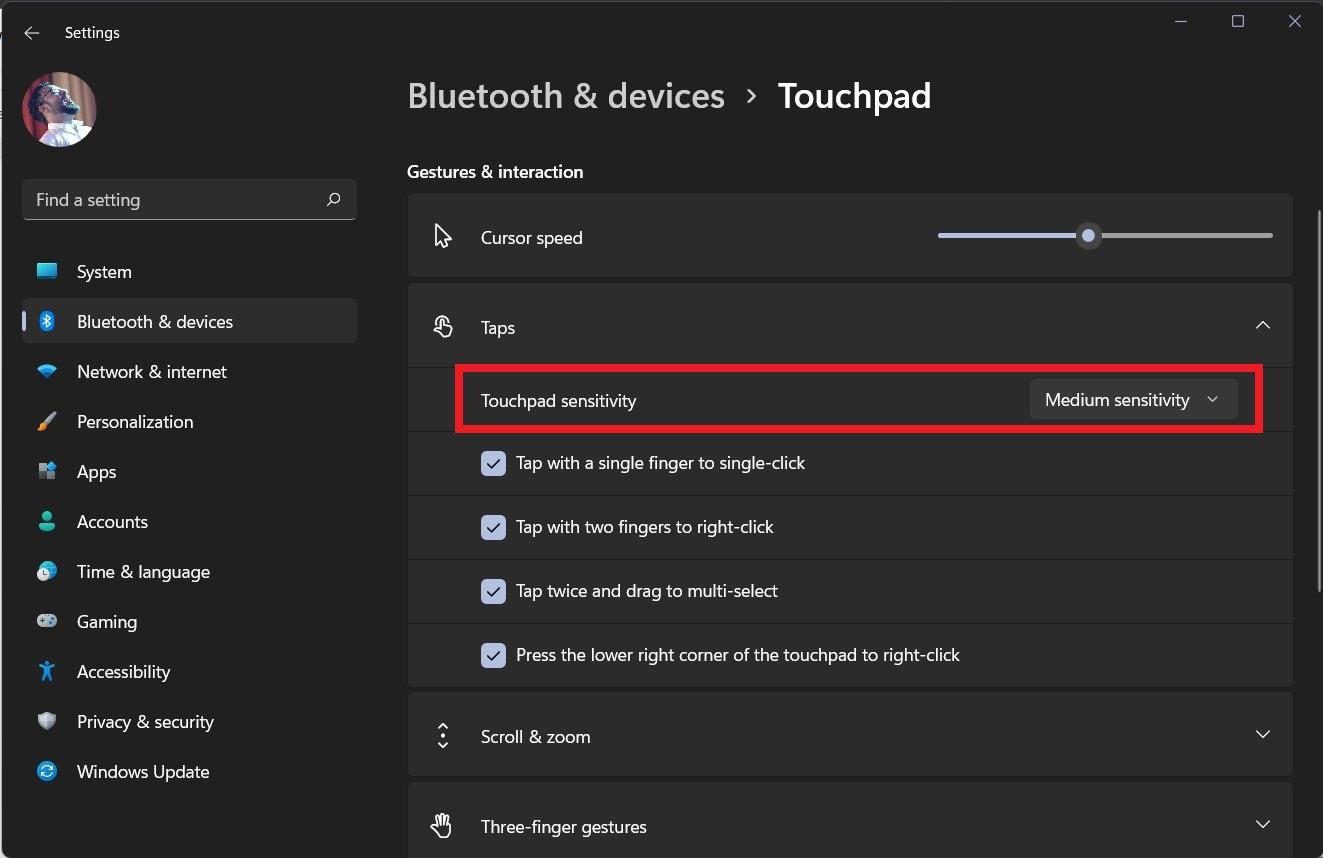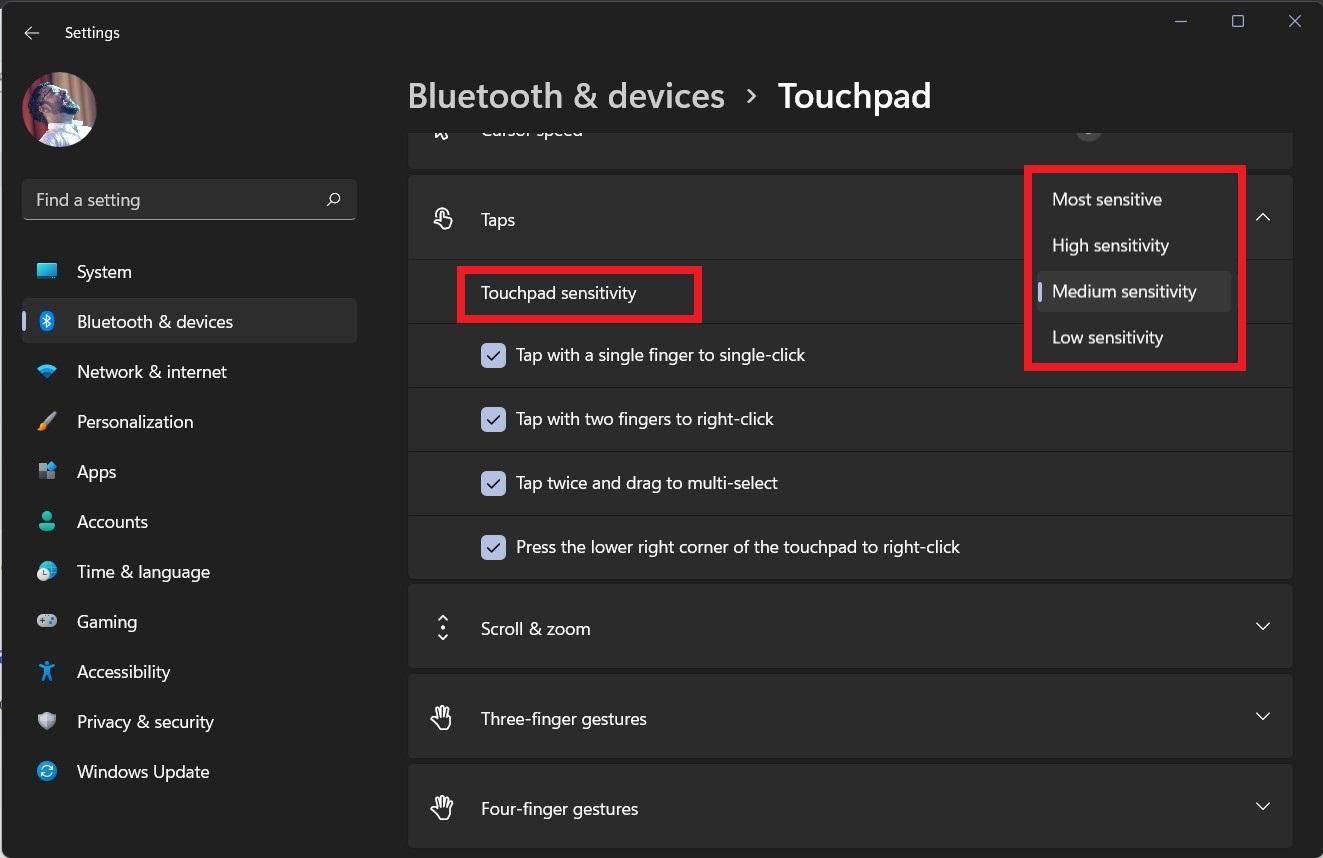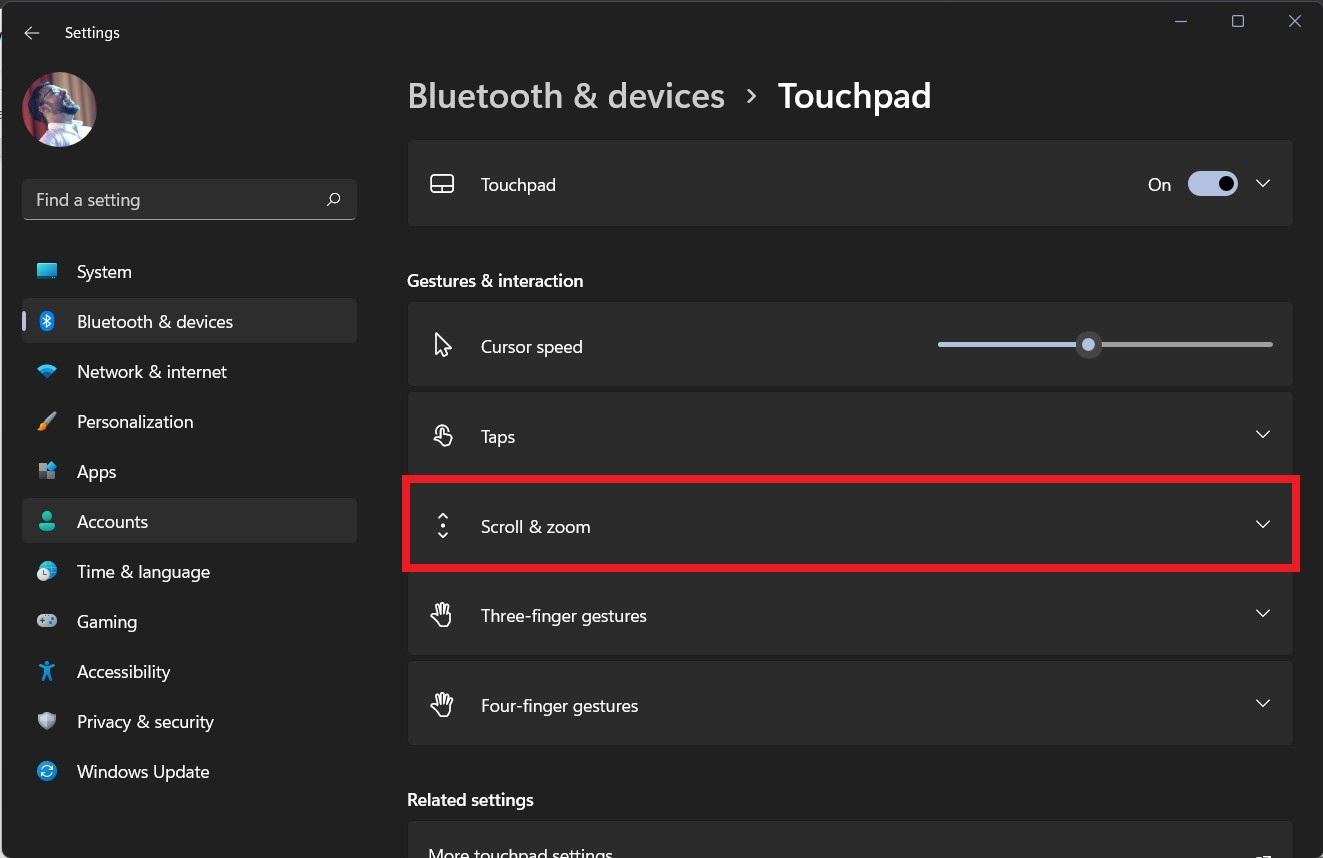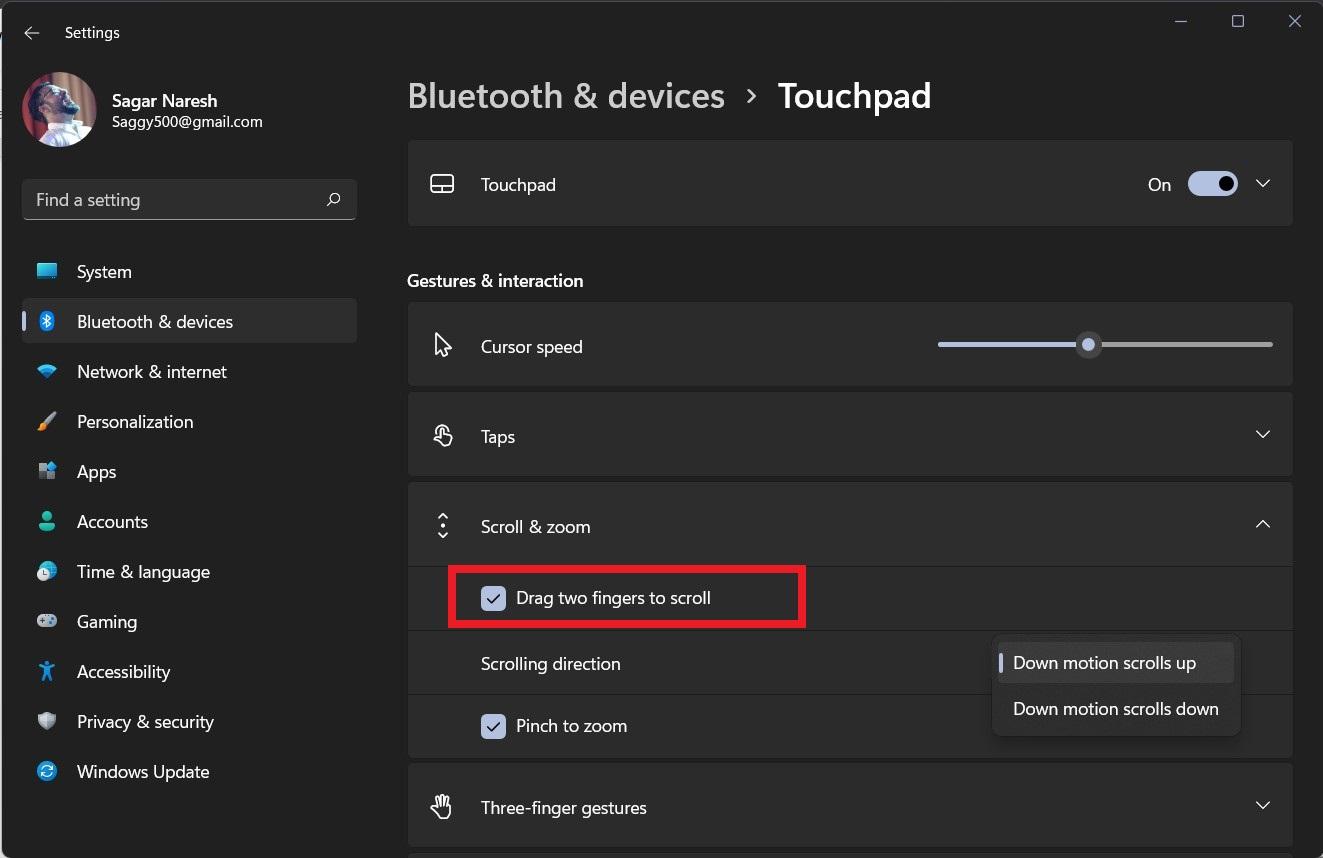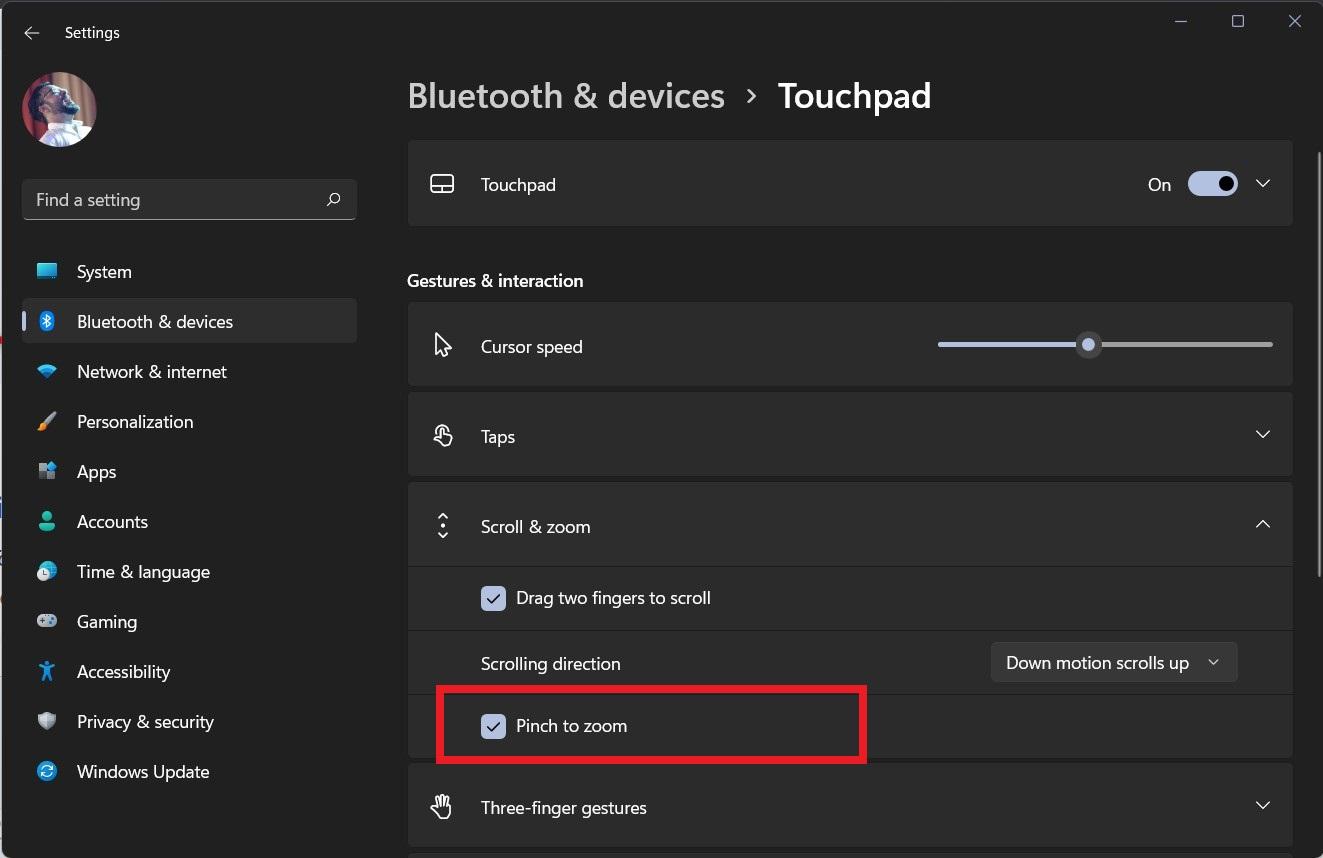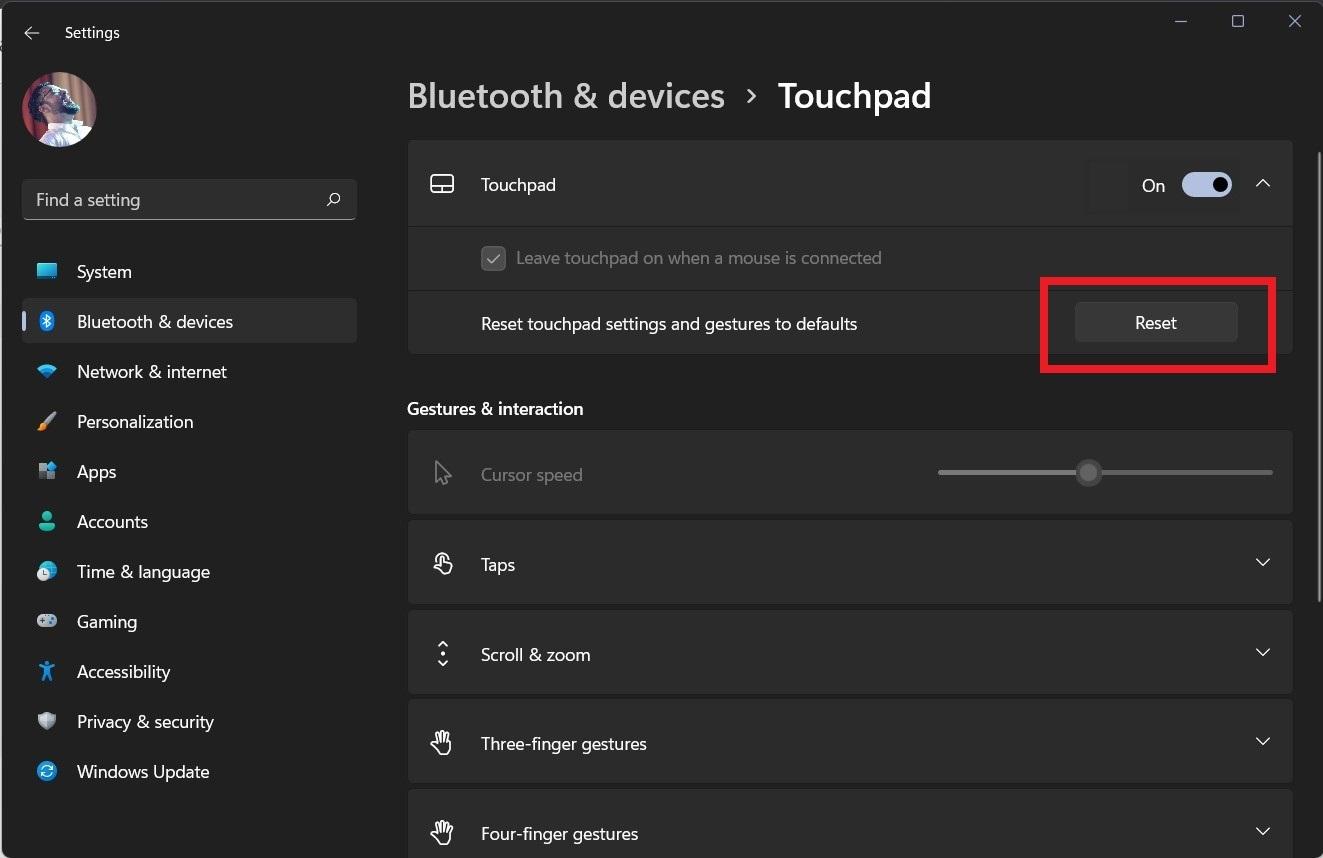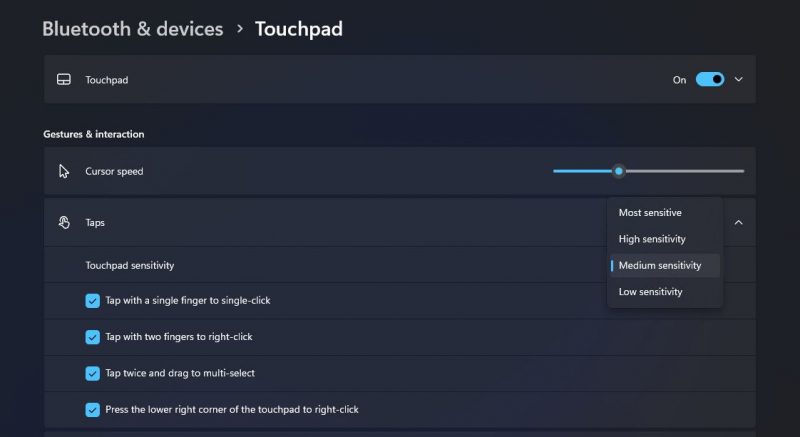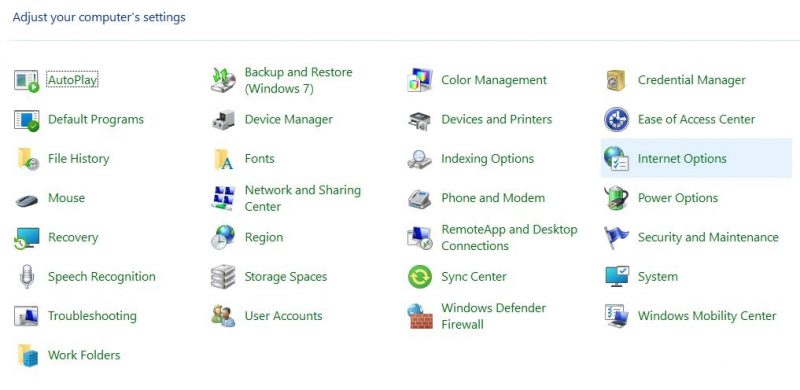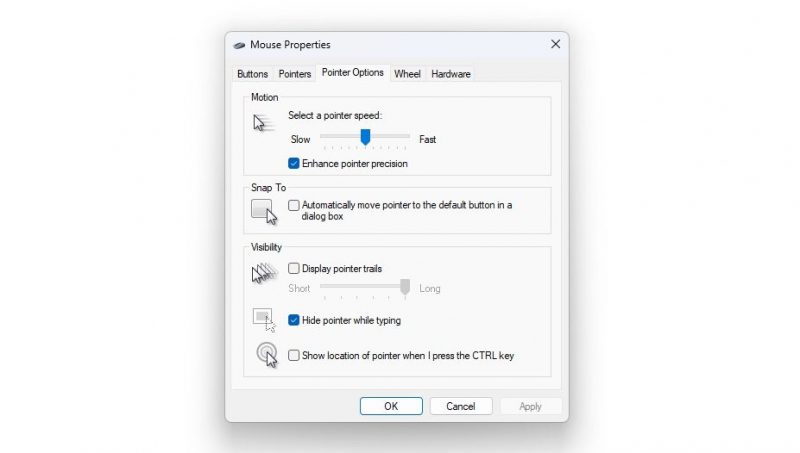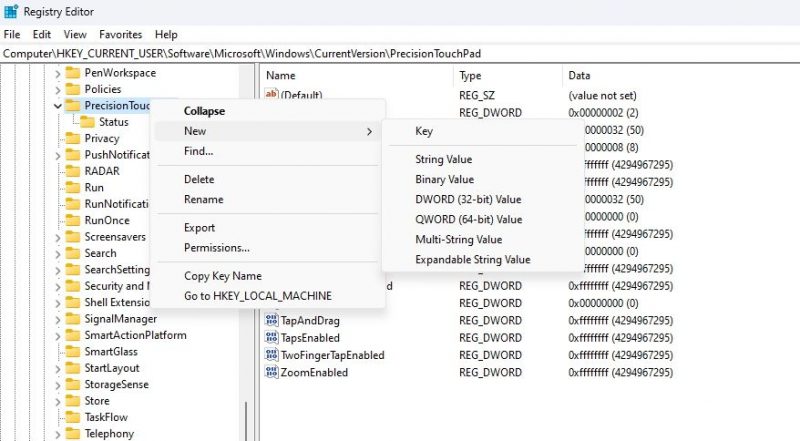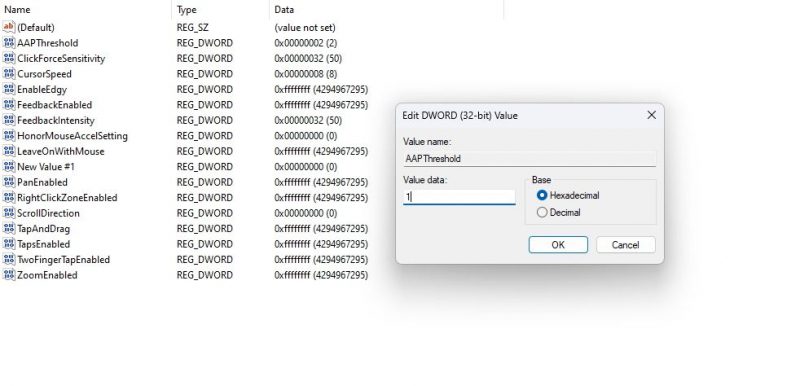Adjust Laptop Touchpad Settings for Scroll Speed, Pinch and Zoom, Cursor Speed, and Touchpad Gestures for Windows 11 using this Simple Guide.
Windows 11 is slowly made available for more devices as time is passing by. The new operating system brings several design changes along with a few new features. The most notable of them all is the placement of the Start menu has been changed from the left corner to the center position, and also it will soon support Android apps. While you can change the position of the Start menu, there are a few settings that people are finding a bit difficult to tweak and adjust.
One such setting is the touchpad scroll speed. If you are also one of Windows 11 users that is finding it difficult or doesn’t know how to adjust touchpad scroll speed in Windows 11 then, you are at the right place. Because, in this post, we will give you a complete guide on how you can adjust the touchpad scroll speed in Windows 11. With that said, let us jump straight into the article.
The touchpad settings in Windows 11 operating system are located under the Settings menu. Below are the steps that you need to follow in order to access the touchpad settings.
- Right-click on the Windows or Start menu and search for Settings.
- From the left pane, select Bluetooth & devices.
- Scroll down on the right side and you will see the Touchpad option.
If the toggle next to the Touchpad option is turned OFF, then the touchpad on your laptop won’t work. So, if you come across a situation where the touchpad of your laptop isn’t working, then the first thing that you should check is whether this toggle is turned ON or not.
2. How to Change Touchpad Cursor Speed
If you wish to tweak the cursor speed of the touchpad on your Windows 11 laptop, then after arriving on the Touchpad settings window by following the steps above, you can change the cursor settings. Here, you will be able to adjust the speed of the touchpad cursor according to your pace. Simply follow the below steps.
- Under the Touchpad window, use the Cursor speed slider to adjust the speed of the cursor.
- Sliding the slider to the right will increase the cursor speed. Whereas, sliding the slider to the left will decrease the speed. You can choose the speed accordingly.
3. How to Adjust Touchpad Sensitivity
Are you having trouble with the high/low touchpad sensitivity? If yes, then by following the below-mentioned steps you can tweak the touchpad sensitivity and adjust it accordingly.
- Under the Touchpad settings window, select the Taps option.
- After expanding the Taps option, click on the box next to Touchpad sensitivity.
- Clicking the box will show you a drop-down menu with multiple options including Most sensitive, High sensitivity, Medium sensitivity, and Low sensitivity.
- Select the best sensitivity settings that you find appropriate.
- Once selected, simply exit the Settings window and you will see the change taking effect immediately.
4. How to Adjust Touchpad Settings for Scroll and Zoom
Here, we will discuss the settings which you can change to adjust the touchpad settings for scrolling and zooming while web browsing or casual usage.
- Open the Touchpad settings as mentioned above.
- Expand the Scroll & zoom section to configure the touchpad of your laptop.
- The first option will let you scroll without moving the cursor to the Windows scroll bar. Clicking on the Drag two fingers to scroll option will let you scroll by swiping two fingers on the touchpad.
- It also gives you a setting to select if you wish to select down scrolling to move up or down scrolling moves down.
- Now, the next box, Pinch to zoom, lets you zoom in on any photo or a web page by placing two fingers on the touchpad and pinching them together to zoom in or out.
5. How to Reset Touchpad Settings
If you think you have messed up your Windows 11 laptop’s touchpad settings, then there is an option that will let you revert to the original settings. For that, follow the steps mentioned below.
- Open Settings > Bluetooth & devices.
- Scroll down and select Touchpad.
- Expand the Touchpad option and click on the Reset button.
- That’s it! This will change all the changed settings back to the original.
If you’ve any thoughts on How to Adjust Touchpad Settings & Scroll Speed Windows 11, then feel free to drop in below comment box. Also, please subscribe to our DigitBin YouTube channel for videos tutorials. Cheers!
Windows 11 — это новая операционная система от компании Microsoft, которая предлагает обновленный интерфейс и множество новых функций. Одной из важных частей ноутбука является тачпад, который позволяет пользователю управлять курсором без использования мыши. Как настроить тачпад в Windows 11, чтобы он работал максимально эффективно и удобно?
Для начала, вам потребуется открыть Панель управления, для этого щелкните на значке «Пуск» в левом нижнем углу экрана и введите «Панель управления» в строке поиска. Затем выберите соответствующий результат. После открытия Панели управления найдите и щелкните на разделе «Устройства» или «Оборудование и звук».
Здесь вы найдете раздел «Тачпад» или «Touchpad». Щелкните на нем для открытия настроек тачпада. В открывшемся окне вы увидите различные параметры тачпада, которые можно настроить в соответствии с вашими предпочтениями. Например, вы можете настроить скорость движения курсора, тач-жесты, чувствительность тачпада и многое другое.
Загружено изображение, чтобы визуально показать меню Панели управления и параметры тачпада. Для настройки тачпада мы просто вам рассказали, что нужно сделать.
Содержание
- Настройка тачпада на ноутбуке под Windows 11
- Шаг 1: Доступ к настройкам тачпада
- Шаг 2: Изменение настроек тачпада
- Шаг 3: Сохранение изменений
- Ищите «Параметры» в меню Пуск
- Перейдите в раздел «Устройства»
- Найдите «Тачпад» и откройте его настройки
- Измените настройки чувствительности и скорости курсора
- Шаг 1: Откройте настройки тачпада
- Шаг 2: Измените настройки чувствительности
- Шаг 3: Измените настройки скорости курсора
- Завершение
- Включите или отключите дополнительные функции тачпада
Настройка тачпада на ноутбуке под Windows 11
Один из способов упростить работу с ноутбуком – это настройка тачпада под свои потребности. В Windows 11 есть несколько параметров, которые вы можете изменить, чтобы улучшить работу тачпада и сделать его более удобным для вас.
Шаг 1: Доступ к настройкам тачпада
- Нажмите на кнопку «Пуск» в левом нижнем углу экрана.
- Выберите «Настройки» из списка приложений.
- В открывшемся окне выберите «Устройства».
- Выберите «Тачпад» в меню слева.
Примечание: Если вам не удается найти пункт «Тачпад» в настройках устройств, значит ваш ноутбук не обладает поддержкой такой настройки.
Шаг 2: Изменение настроек тачпада
В меню настроек тачпада вы можете изменить следующие параметры:
- Чувствительность тачпада: Вы можете изменить чувствительность тачпада, чтобы он реагировал на ваши движения так, как вам удобно.
- Скорость курсора: Вы можете изменить скорость перемещения курсора при использовании тачпада.
- Проверка пальца: Вы можете включить или отключить функцию проверки пальца, чтобы случайное прикосновение к тачпаду не вызывало нежелательных действий.
- Прикосновение двумя пальцами: Вы можете настроить, какие действия выполняются при прикосновении двумя пальцами к тачпаду, например, прокрутка или изменение масштаба.
- Жесты с тремя пальцами: Вы можете настроить, какие действия выполняются при использовании жестов с тремя пальцами на тачпаде, например, переключение между приложениями или показ рабочего стола.
Шаг 3: Сохранение изменений
После внесения всех необходимых изменений в настройки тачпада нажмите на кнопку «Применить» или «Сохранить», чтобы сохранить изменения.
Теперь ваш тачпад будет работать согласно вашим предпочтениям, что сделает использование ноутбука более комфортным и эффективным.
Ищите «Параметры» в меню Пуск
Настройка тачпада на ноутбуке под управлением Windows 11 может быть выполнена через меню «Параметры». Это удобное и интуитивно понятное окно настроек, где вы можете легко настроить различные аспекты своего тачпада.
Чтобы найти «Параметры», следуйте этим простым шагам:
- Откройте меню «Пуск», нажав на значок Windows в левом нижнем углу экрана или нажав клавишу с логотипом Windows на клавиатуре.
- В меню «Пуск» найдите пункт «Параметры» и щелкните по нему.
После этого откроется окно «Параметры», в котором вы можете настроить различные функции и опции вашего тачпада.
В окне «Параметры» есть несколько разделов, связанных с настройкой тачпада, которые вы можете исследовать:
- Раздел «Устройства»: здесь вы можете найти настройки для всех подключенных устройств, включая тачпад.
- Раздел «Тачпад»: здесь вы найдете специфические настройки для вашего тачпада, такие как скорость курсора, жесты и прокрутка.
- Раздел «Дополнительные параметры тачпада»: это расширенные настройки тачпада, такие как настройка чувствительности тачпада и множество других параметров.
Используя меню «Параметры» в Windows 11, вы сможете легко настроить свой тачпад и адаптировать его под свои потребности и предпочтения.
Перейдите в раздел «Устройства»
Для настройки тачпада на ноутбуке под управлением Windows 11 необходимо перейти в раздел «Устройства» системных настроек. Это можно сделать с помощью следующих шагов:
- Щелкните на кнопке «Пуск» в левом нижнем углу экрана.
- В открывшемся меню выберите раздел «Настройки».
- В окне настроек выберите раздел «Устройства».
Теперь вы находитесь в разделе «Устройства» системных настроек Windows 11. В этом разделе вы сможете настроить различные параметры подключаемых устройств, включая тачпад встроенного ноутбука.
Найдите «Тачпад» и откройте его настройки
Чтобы настроить тачпад на ноутбуке под управлением Windows 11, необходимо выполнить следующие шаги:
- Нажмите правую кнопку мыши на значке «Пуск» в левом нижнем углу экрана.
- В открывшемся контекстном меню выберите пункт «Настройки».
- В окне «Настройки» найдите и нажмите на пункт «Устройства».
- В разделе «Устройства» выберите вкладку «Тачпад».
- Откроется страница с настройками тачпада.
На этой странице вы сможете изменить различные параметры и настройки тачпада в соответствии с вашими предпочтениями.
Например, вы можете изменить скорость курсора, включить или отключить функцию прикосновения двумя пальцами для прокрутки и изменения масштаба, настроить жесты для быстрого доступа к определенным функциям и многое другое.
После того как вы внесете необходимые изменения, не забудьте сохранить их, чтобы они вступили в силу.
Таким образом, найдите «Тачпад» и откройте его настройки в разделе «Устройства» в окне «Настройки» Windows 11, чтобы настроить тачпад на вашем ноутбуке подходящим образом.
Измените настройки чувствительности и скорости курсора
Настройка чувствительности и скорости курсора на тачпаде ноутбука под управлением Windows 11 может помочь вам достичь более комфортного и точного управления курсором. В этом разделе мы расскажем вам, как это сделать.
Шаг 1: Откройте настройки тачпада
Для начала откройте настройки тачпада. Для этого выполните следующие действия:
- Нажмите правой кнопкой мыши на значок «Пуск» в левом нижнем углу экрана.
- В контекстном меню выберите пункт «Параметры».
- В открывшемся окне «Параметры» выберите раздел «Устройства».
- На левой панели выберите «Тачпад».
Шаг 2: Измените настройки чувствительности
После открытия настроек тачпада настройте чувствительность курсора. Для этого выполните следующие действия:
- Настройка скорости указателя: переместите ползунок «Скорость указателя» влево или вправо в зависимости от вашего предпочтения.
- Настройка силы сжатия: переместите ползунок «Сила сжатия» влево или вправо, чтобы изменить чувствительность касаний.
- Проверьте результат: в поле «Проба» вы можете протестировать настройки, чтобы убедиться, что они подходят вам.
Шаг 3: Измените настройки скорости курсора
Для изменения настроек скорости курсора выполните следующие действия:
- Настройка скорости перемещения курсора: переместите ползунок «Скорость перемещения» влево или вправо, чтобы изменить скорость перемещения курсора по экрану.
- Настраиваемые настройки скорости курсора: нажмите на ссылку «Дополнительные настройки курсора» для более детальной настройки скорости курсора.
- Настройка ускорения курсора: настройте ускорение курсора, переместив ползунок «Ускорение» влево или вправо.
Завершение
После внесения изменений в настройки чувствительности и скорости курсора примените изменения, закройте окно настроек и проверьте, как они работают для вас. Не стесняйтесь экспериментировать с настройками, чтобы найти наиболее комфортные параметры.
Включите или отключите дополнительные функции тачпада
Тачпад на ноутбуке под управлением Windows 11 может предлагать различные дополнительные функции, которые могут быть полезными в повседневной работе или использовании компьютера. В этом разделе рассмотрим, как включить или отключить эти функции.
Для настройки дополнительных функций тачпада выполните следующие шаги:
- Откройте панель управления нажатием правой кнопки мыши на кнопке «Пуск» и выберите «Панель управления».
- В появившемся окне панели управления выберите раздел «Устройства и принтеры».
- Найдите и выберите раздел «Тачпад» или «Сенсорные панели» в списке устройств.
- В открывшемся окне тачпада найдите вкладку «Дополнительно» или «Дополнительные опции» и выберите ее.
На вкладке «Дополнительно» или «Дополнительные опции» вы можете найти различные функции тачпада, которые можно включить или отключить. Некоторые из распространенных дополнительных функций включают в себя:
- Жесты двумя пальцами: позволяют проводить различные жесты, такие как прокрутка, приближение и перемещение по экрану с помощью двух пальцев.
- Жесты тремя пальцами: позволяют выполнить определенные действия, например, переключение между окнами или открытие центра уведомлений.
- Односторонний скроллинг: позволяет прокручивать содержимое только в одном направлении.
- Чувствительность тачпада: позволяет настроить чувствительность тачпада, чтобы подходила вашему стилю использования.
Включение или отключение дополнительных функций тачпада обычно осуществляется путем установки или снятия галочки рядом с функцией. После настройки желаемых параметров нажмите кнопку «Применить» или «ОК», чтобы сохранить изменения.
Настройка дополнительных функций тачпада в Windows 11 может значительно облегчить вашу работу и повысить эффективность использования ноутбука. Попробуйте различные функции и выберите наиболее удобные для вас.
Тачпад – незаменимый инструмент для работы с современными ноутбуками. В Windows 11 это устройство имеет ряд новых функций и настроек, которые позволяют оптимизировать работу и повысить удобство использования. Если у вас есть вопросы о настройке тачпада, вы попали по адресу! В этой статье мы расскажем о полезных советах и инструкциях, которые помогут вам настроить тачпад на ноутбуке в Windows 11.
Определяем главные функции тачпада
Перед тем как приступить к настройке, полезно ознакомиться с основными возможностями тачпада. Он позволяет перемещать указатель мыши, кликать, прокручивать страницы и выполнять другие действия без подключения дополнительных мышей или трекболов. Однако, многие пользователи не осознают всего потенциала тачпада и используют его только для базовых функций. Но благодаря настройкам и инструкциям, вы сможете задействовать полный спектр возможностей устройства и повысить свою производительность.
В статье мы подробно рассмотрим все основные настройки и советы, которые помогут вам овладеть тачпадом на ноутбуке под управлением Windows 11.
Содержание
- Навигация по настройкам тачпада в Windows 11
- Как изменить чувствительность тачпада в Windows 11
- Как настроить жесты на тачпаде в Windows 11
- Как исправить проблемы с тачпадом в Windows 11
- Проверьте настройки тачпада
- Обновите драйверы тачпада
- Перезагрузите тачпад
- Обратитесь за помощью к производителю ноутбука
Навигация по настройкам тачпада в Windows 11
Windows 11 предоставляет пользователю множество опций для настройки тачпада на ноутбуке. Чтобы настроить тачпад под свои предпочтения, следуйте инструкциям из этого раздела.
1. Откройте настройки тачпада
Нажмите на значок «Пуск» в левом нижнем углу рабочего стола, а затем выберите «Настройки». В открывшемся окне настроек выберите раздел «Устройства» и перейдите на вкладку «Тачпад».
2. Персонализируйте опции тачпада
В разделе «Тачпад» вы найдете различные настройки, которые можно настроить по своему усмотрению:
- Чувствительность тачпада: Позволяет настроить чувствительность тачпада. Вы можете выбрать оптимальный уровень, соответствующий вашему образу использования.
- Включить скролл по краям: Позволяет изменять эту опцию, чтобы вызывать прокрутку, прикоснувшись к краю тачпада.
- Включить жест двойного нажатия: Позволяет включить или отключить возможность двойного нажатия на тачпаде для выполнения определенного действия.
- Показать указатель тачпада при касании: Позволяет отобразить маленький кружок на экране при касании тачпада, чтобы показать позицию указателя.
- Выполнить функцию «Щелчок правой кнопкой мыши», поставив два пальца и щелкнув: Позволяет активировать функцию «Щелчок правой кнопкой мыши», поставив два пальца на тачпаде и щелкнув.
3. Примените изменения и закройте настройки
После настройки всех нужных опций тачпада нажмите кнопку «Применить» и закройте настройки. Теперь ваш тачпад будет работать согласно выбранным настройкам.
4. Установите дополнительные драйверы тачпада (при необходимости)
Если ваш тачпад не работает должным образом после настройки или если в списке опций не хватает нужных функций, возможно, вам понадобится установить дополнительные драйверы тачпада. Посетите веб-сайт производителя ноутбука, чтобы найти последние драйверы и инструкции по их установке.
Вот и все! Теперь вы знаете, как навигироваться по настройкам тачпада в Windows 11 и настроить его под свои предпочтения.
Как изменить чувствительность тачпада в Windows 11
Тачпад (сенсорная панель) – это важное устройство на ноутбуке, которое позволяет пользователю управлять курсором и выполнять различные действия с помощью жестов. Однако, по умолчанию, чувствительность тачпада может быть не оптимальной для каждого пользователя. В Windows 11 вы можете легко изменить чувствительность тачпада по своему усмотрению. В этой статье мы покажем вам, как это сделать.
-
Откройте Настройки
Для начала откройте меню «Пуск» и нажмите на иконку шестеренки справа. Это откроет панель настроек Windows 11.
-
Выберите «Устройства»
На панели настроек найдите и выберите раздел «Устройства». Этот раздел содержит различные настройки для управления подключенными устройствами, включая тачпад.
-
Перейдите к настройкам тачпада
В разделе «Устройства» найдите категорию «Тачпад» в левой панели и выберите ее. Здесь вы найдете все доступные параметры настройки для тачпада.
-
Измените чувствительность тачпада
Прокрутите вниз и найдите параметр «Чувствительность тачпада». Последовательно изменяйте значение данного параметра, чтобы определить оптимальную чувствительность для вас. Вы можете выбрать одно из предложенных значений или используйте ползунок для точной настройки.
-
Сохраните изменения
После того, как вы настроили чувствительность тачпада по своему вкусу, нажмите кнопку «Применить» или «Сохранить», чтобы сохранить изменения.
Теперь вы знаете, как изменить чувствительность тачпада в операционной системе Windows 11. Эта простая настройка поможет вам улучшить опыт использования тачпада и сделать его более удобным в использовании.
Как настроить жесты на тачпаде в Windows 11
В операционной системе Windows 11 предусмотрены различные жесты для управления тачпадом на ноутбуке. Они позволяют быстро и удобно выполнять определенные действия, улучшая работу с компьютером. В этом разделе мы рассмотрим, как настроить жесты на тачпаде в Windows 11.
1. Откройте меню «Параметры». Для этого нажмите иконку «Параметры» на панели задач или воспользуйтесь комбинацией клавиш Win + I.
2. В окне параметров выберите раздел «Устройства».
3. В левой части окна выберите вкладку «Тачпад».
4. В разделе «Жесты» вы можете настроить различные жесты на тачпаде. Например, можно настроить жесты для прокрутки, масштабирования и переключения между приложениями.
5. Чтобы настроить конкретный жест, нажмите на него, а затем выберите нужное действие из списка в выпадающем меню. Для некоторых жестов также доступны дополнительные настройки, которые можно задать в поле «Подробнее».
6. После настройки жестов на тачпаде можно сразу проверить их работу. Просто выполните выбранный жест на тачпаде, чтобы убедиться, что он работает корректно.
7. Если вам нужно изменить или удалить настройки жестов, просто вернитесь в раздел «Тачпад» в меню «Параметры» и внесите необходимые изменения.
Настройка жестов на тачпаде в Windows 11 позволяет значительно упростить навигацию и выполнение определенных действий на ноутбуке. Используйте эти полезные функции для более комфортной работы с компьютером.
Как исправить проблемы с тачпадом в Windows 11
Тачпад — это важное устройство для управления курсором на ноутбуке, и если у вас возникли проблемы с его работой в Windows 11, это может быть довольно раздражающим. Однако есть несколько способов решить эти проблемы и вернуть тачпад в рабочее состояние. Вот некоторые полезные советы и инструкции, которые могут помочь вам исправить проблемы с тачпадом.
Проверьте настройки тачпада
Первым шагом, который стоит сделать, — это проверить настройки тачпада. Для этого:
- Откройте «Параметры» (нажмите Win + I или найдите икону «Параметры» в меню «Пуск»).
- Перейдите в раздел «Устройства» и выберите «Тачпад».
- Убедитесь, что тачпад включен.
- Проверьте и настройте другие параметры тачпада, такие как скорость курсора, мультитач и т. д.
Обновите драйверы тачпада
Если проблемы с тачпадом все еще не исчезли, возможно, вам нужно обновить драйверы тачпада. Для этого:
- Откройте «Диспетчер устройств».
- Раскройте раздел «Мыши и другие указывающие устройства».
- Найдите свое устройство тачпада.
- Щелкните правой кнопкой мыши на устройстве тачпада и выберите «Обновить драйвер».
- Выберите «Автоматический поиск обновленного программного обеспечения драйверов» и следуйте инструкциям на экране.
Перезагрузите тачпад
Иногда простое перезагрузка тачпада может решить проблемы с его работой. Для этого выполните следующие действия:
- Нажмите Win + X и выберите «Устройства управления».
- На странице «Устройства управления» найдите свое устройство тачпада (обычно оно имеет «Touchpad» в названии).
- Щелкните правой кнопкой мыши на устройстве тачпада и выберите «Отключить».
- Подождите несколько секунд, а затем щелкните правой кнопкой мыши на устройстве тачпада снова и выберите «Включить».
Обратитесь за помощью к производителю ноутбука
Если все вышеперечисленные способы не помогли, то может быть есть какая-то серьезная проблема с вашим тачпадом. В этом случае лучше всего обратиться за помощью к производителю ноутбука. Они смогут предоставить вам дополнительную поддержку и решить проблему с тачпадом.
Надеемся, что эти советы помогут вам исправить проблемы с тачпадом в Windows 11 и вернуть его в нормальное рабочее состояние. Удачи!
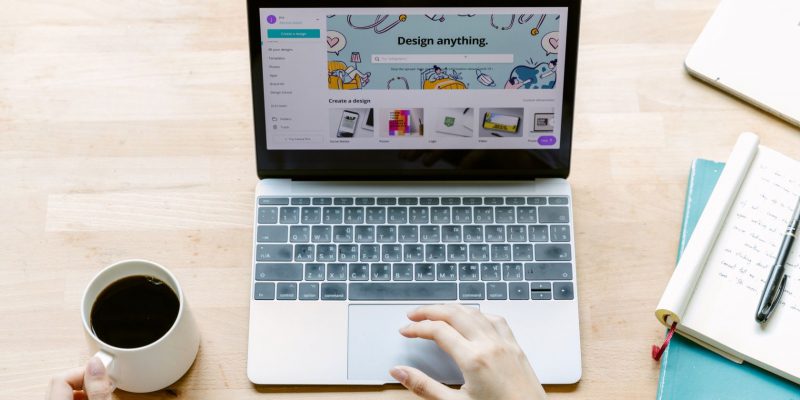
Понравилось? Поделитесь…
У вас ползает курсор? Или он отключается при малейшем прикосновении к тачпаду? Отрегулируйте скорость курсора в Windows 11.
Тачпад — важный элемент ноутбука, позволяющий пользователям управлять своей системой без мыши. Однако иногда чувствительность сенсорной панели может быть слишком высокой или слишком низкой. К счастью, настроить чувствительность тачпада на ноутбуке с Windows очень просто.
В этом руководстве мы рассмотрим три быстрых способа изменить чувствительность тачпада на ноутбуках с Windows 11. Итак, приступим.
1. Измените чувствительность сенсорной панели с помощью приложения «Настройки»
Приложение «Параметры Windows» — отличный вариант для настройки чувствительности мыши, скорости прокрутки и других связанных параметров. Вот как вы можете использовать его для настройки чувствительности сенсорной панели по своему вкусу:
- Используйте клавиши Win + I, чтобы открыть приложение «Настройки». Если горячая клавиша не работает, попробуйте другие способы запуска настроек в Windows.
- Выберите Bluetooth и устройства на левой боковой панели и сенсорную панель на правой панели.
- Выберите сенсорный вариант.
- Щелкните значок раскрывающегося списка рядом с Чувствительность сенсорной панели и выберите нужный уровень чувствительности. Если вы не уверены, поэкспериментируйте с различными уровнями чувствительности и найдите тот, который подходит именно вам.
2. Измените чувствительность сенсорной панели с помощью панели управления
Панель управления является центральным узлом ОС Windows. Вы можете использовать его для настройки компьютера, создания новых локальных учетных записей пользователей Windows и многого другого. Его также можно использовать для настройки чувствительности тачпада. Вот как это сделать:
- Нажмите клавишу Windows, чтобы открыть меню «Пуск».
- Введите Панель управления в поле поиска и нажмите Enter.
- Нажмите значок раскрывающегося списка рядом с «Просмотр» и выберите «Крупные значки
- Нажмите на опцию Мышь.
- В обрезанном окне свойств мыши выберите вкладку «Электропитание.
- Отрегулируйте ползунок движения, чтобы изменить чувствительность мыши.
- Нажмите «Применить» и «ОК», чтобы сохранить изменения.
Вы также можете установить флажок «Увеличить точность указателя», чтобы повысить точность.
3. Измените чувствительность сенсорной панели с помощью редактора реестра
Если вы какое-то время использовали ПК с Windows, вы должны быть знакомы с редактором реестра. Это база данных, которая содержит различные параметры конфигурации. Здесь хранится большинство параметров конфигурации как для Windows, так и для сторонних приложений.
Вы можете отредактировать реестр, чтобы применить изменения к вашему ПК с Windows. Вот как отредактировать реестр, чтобы изменить чувствительность тачпада на ноутбуках с Windows 11:
Помните, что редактирование реестра связано с риском, так как одна ошибка может дестабилизировать вашу систему. Поэтому очень важно сделать резервную копию реестра и создать точку восстановления, прежде чем выполнять следующие действия.
- откройте меню «Пуск», введите «Редактор реестра». > и выберите «Запуск от имени администратора» на правой панели.
- Нажмите «Да» для появившегося UAC.
- Вставьте следующее в адресную строку и нажмите Enter. Компьютер\HKEY_CURRENT_USER\Software\Microsoft\Windows\CurrentVersion\PrecisionTouchPad
- Проверьте, присутствует ли AAPThreshold.value на правой панели. Если нет, щелкните правой кнопкой мыши папку PrecisionTouchPad на левой боковой панели, наведите указатель мыши на «Создать» и выберите «Значение DWORD (32-разрядное). >.
- Щелкните правой кнопкой мыши только что созданное значение на правой панели и выберите «Переименовать.
- Назовите значение AAPThreshold и нажмите Enter.
- Дважды щелкните значение AAPThreshold, введите одно из следующих чисел в разделе «Значение данных» и нажмите «ОК». Например, если вы хотите увеличить чувствительность, введите 1 в разделе «Значение». Самый чувствительный — 0
Высокая чувствительность — 1
Средняя чувствительность — 2
Низкая чувствительность — 3 /wordpress/wp-content/uploads/2023/05/value-data-section.jpg?q=50&fit=crop&w=1500&dpr=1.5″/>
Затем перезагрузите компьютер, чтобы изменения вступили в силу.
Сенсорная панель вашего ноутбука работает слишком медленно или так быстро, что вы не можете ею управлять? Неуправляемая сенсорная панель — это последнее, что вам нужно на ноутбуке с Windows.
К счастью, есть способы настроить параметры тачпада. Просто следуйте приведенным выше методам, чтобы изменить чувствительность сенсорной панели на ноутбуках с Windows 11.