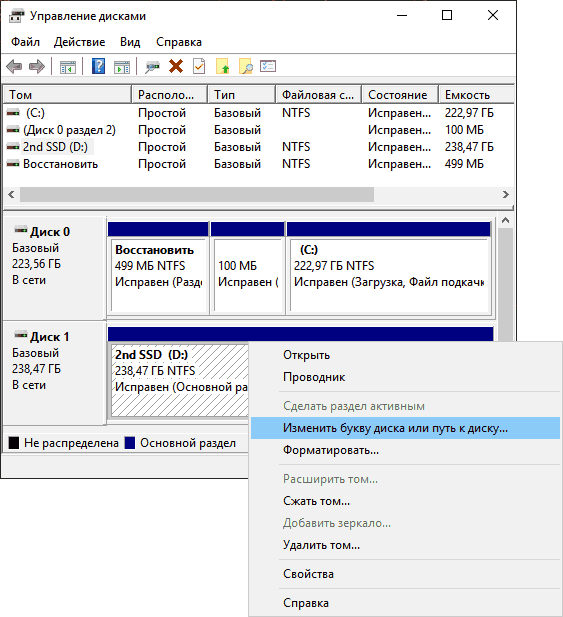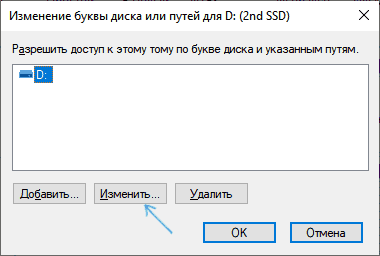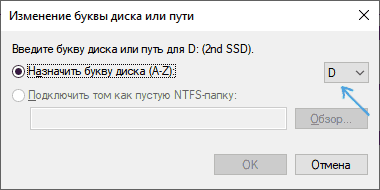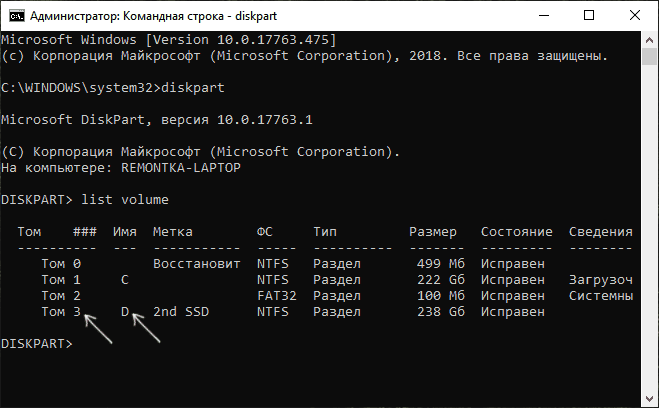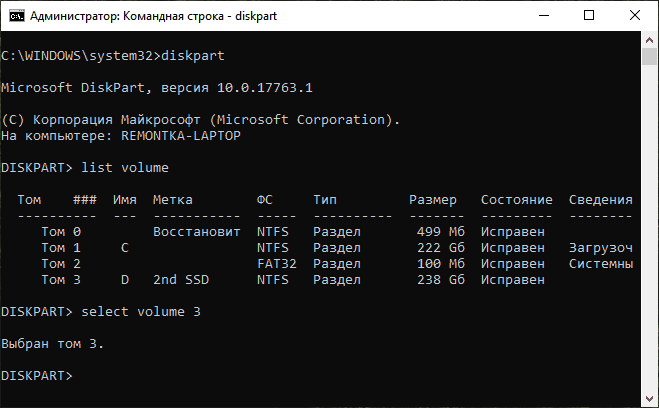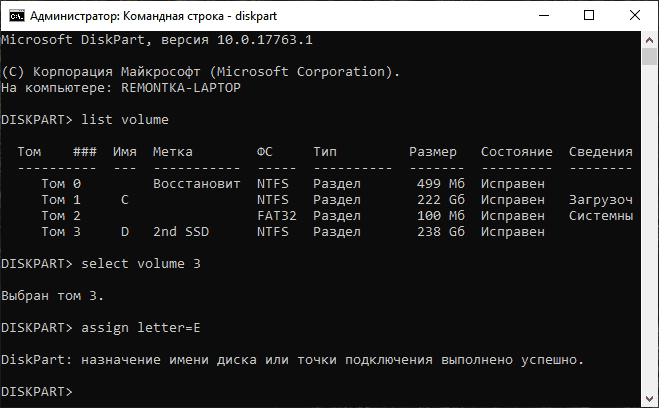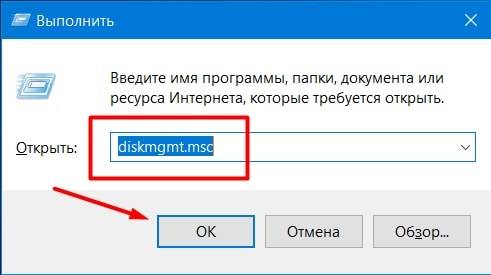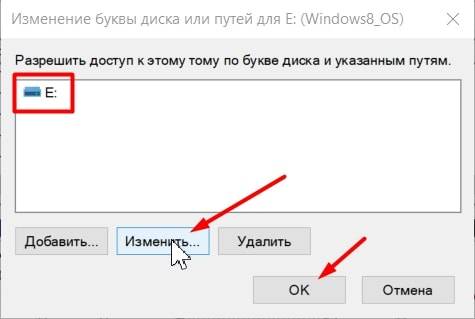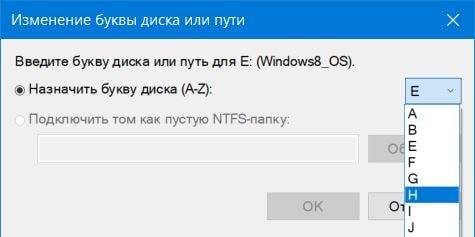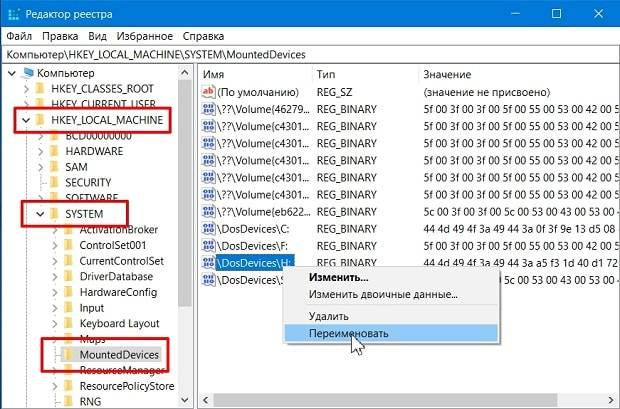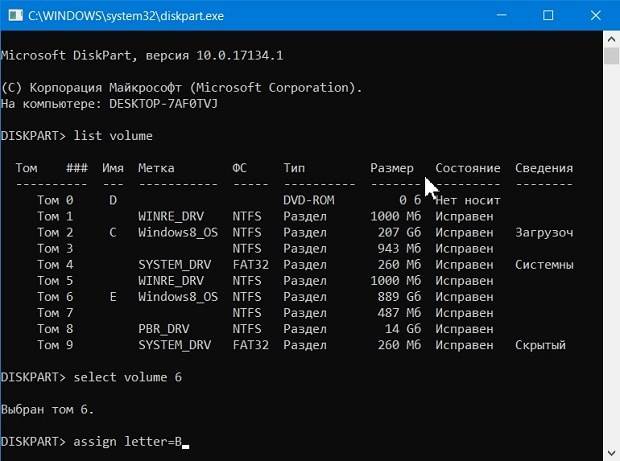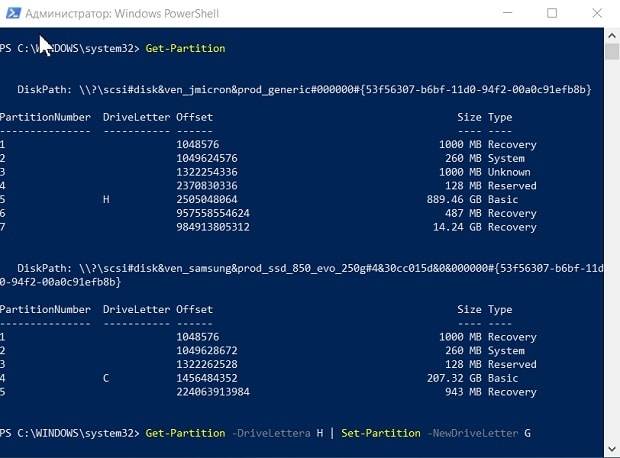В операционной системе Windows загрузочный диск имеет определенную букву, которая присваивается во время установки системы. Часто пользователи сталкиваются с ситуацией, когда буква загрузочного диска меняется, что может привести к ошибкам и проблемам в работе компьютера.
Почему меняется буква загрузочного диска
Существует несколько причин, почему может измениться буква загрузочного диска:
-
Добавление новых дисков или устройств. Если в систему подключается новый диск, который имеет букву, уже используемую загрузочным диском, то система автоматически меняет букву у загрузочного диска.
-
Изменение настроек BIOS или UEFI. Если в настройках BIOS или UEFI были изменены порядок загрузки, то это может привести к изменению буквы загрузочного диска.
-
Ошибка системы. Иногда система может неправильно определить букву загрузочного диска и поменять ее.
-
Вирусное воздействие. Некоторые вирусы могут изменять буквы дисков, включая загрузочный диск.
Как изменить букву загрузочного диска в Windows 10 и более ранних версиях
Чтобы изменить букву загрузочного диска в Windows 10 и более ранних версиях, необходимо выполнить следующие шаги:
-
Нажать «Пуск» и выбрать «Диспетчер дисков».
-
Нажать правой кнопкой мыши на загрузочный диск и выбрать «Сменить букву и путь».
-
Нажать «Изменить» и выбрать новую букву для загрузочного диска.
-
Нажать «ОК» и перезапустить компьютер.
Если изменение буквы не помогло решить проблему, то может потребоваться обратиться за помощью к специалистам или выполнить переустановку операционной системы.
Заключение
Изменение буквы загрузочного диска в Windows 10 и более ранних версиях может приводить к ошибкам и проблемам в работе компьютера. Важно следить за этим параметром и в случае необходимости быстро исправлять проблему, чтобы не допустить повреждения системы.
Когда вы устанавливаете операционную систему Windows 10 на свой компьютер, система автоматически назначает букву диску, на котором установлен Windows – обычно это буква «С:». Однако, иногда возникают ситуации, когда нужно изменить букву загрузочного диска. Например, если вы добавили новый жесткий диск или разместили Windows на другом разделе.
В этой подробной инструкции мы расскажем вам, как изменить букву загрузочного диска в Windows 10. Этот процесс несложен и займет всего несколько минут. Однако перед тем, как приступить к изменению буквы диска, необходимо выполнить резервное копирование важных данных на вашем компьютере. Это связано с тем, что неправильное изменение буквы диска может повредить систему и привести к потере данных.
Примечание: перед изменением буквы загрузочного диска убедитесь, что у вас есть права администратора.
Теперь, когда вы выполнили резервное копирование данных, можно приступать к изменению буквы загрузочного диска. Для этого откройте «Диспетчер устройств» – это инструмент, который позволяет управлять всеми устройствами компьютера, включая диски.
Содержание
- Изменение буквы загрузочного диска Windows 10
- Как это сделать: подробная инструкция
- Подготовка
- Открытие командной строки
- Запуск диспетчера дисков
Изменение буквы загрузочного диска Windows 10
Буква загрузочного диска в Windows 10 может быть изменена с помощью специального инструмента «Управление дисками». Если у вас возникла необходимость переназначить букву своего загрузочного диска, следуйте данным инструкциям:
Шаг 1: Начните с нажатия правой кнопкой мыши на кнопку «Пуск» в левом нижнем углу экрана и выберите «Управление дисками» в контекстном меню. Это откроет окно «Управление дисками» с перечнем всех доступных дисков на вашем компьютере.
Шаг 2: В окне «Управление дисками» найдите ваш загрузочный диск в списке дисков. Он будет обозначен буквой, как правило, «C» или «D». Щелкните правой кнопкой мыши на нем и выберите «Изменить букву и путь диска» в контекстном меню.
Шаг 3: В открывшемся диалоговом окне выберите кнопку «Изменить». Затем выберите новую букву своего загрузочного диска из выпадающего списка. Проверьте, что выбранная буква свободна и не используется другим диском на вашем компьютере.
Шаг 4: После выбора новой буквы загрузочного диска нажмите кнопку «ОК». Появится предупреждение, которое информирует вас о возможных последствиях изменения буквы диска, таких как невозможность запуска некоторых программ или появление ошибок. Нажмите «Да», чтобы продолжить.
Шаг 5: После завершения процесса изменения буквы диска загрузки, вы можете закрыть окно «Управление дисками». Возможно, вам будет предложено перезагрузить компьютер для применения изменений. Если вам понадобится вернуться к старой букве, вы можете повторить указанные выше шаги и выбрать предыдущую букву диска.
Теперь вы знаете, как изменить букву загрузочного диска Windows 10 с помощью инструмента «Управление дисками». Будьте осторожны при выполнении этой операции и убедитесь, что вы выбираете подходящую новую букву, чтобы избежать возможных проблем с работой программ и драйверов.
Как это сделать: подробная инструкция
Чтобы изменить букву загрузочного диска Windows 10, следуйте этим шагам:
1. Откройте «Панель управления». Находится она на самом нижнем уровне меню «Пуск».
2. В «Панели управления» выберите раздел «Аппаратное и звуковое оборудование».
3. В разделе «Аппаратное и звуковое оборудование» найдите и выберите «Управление оборудованием и принтерами».
4. В открывшемся окне «Управление оборудованием и принтерами» найдите раздел «Локальные диски» и щелкните правой кнопкой мыши по загрузочному диску, букву которого вы хотите изменить.
5. В контекстном меню выберите «Сменить букву диска и пути».
6. В открывшемся окне «Смена буквы диска или пути» щелкните по кнопке «Изменить».
7. В списке выберите на новую букву, которую вы хотите присвоить загрузочному диску Windows 10.
8. Нажмите «ОК» для сохранения внесенных изменений.
Теперь у вас новая буква для загрузочного диска Windows 10!
Подготовка
Перед началом процесса изменения буквы загрузочного диска Windows 10 необходимо выполнить несколько подготовительных шагов, чтобы убедиться в безопасности и успешности операции:
1. Создайте резервную копию данных: Перед внесением любых изменений в систему рекомендуется создать резервную копию всех важных данных, хранящихся на компьютере. Таким образом, в случае проблем или ошибок можно будет восстановить информацию.
2. Сделайте образ системного диска: Для того чтобы иметь возможность быстро вернуться к предыдущему состоянию системы, рекомендуется создать образ системного диска. Для этого можно использовать специальные программы, такие как Acronis True Image, Macrium Reflect и другие.
3. Проверьте свободное место на диске: Перед началом процесса убедитесь, что на диске, на котором вы планируете изменить букву загрузочного диска, достаточно свободного места для выполнения операции. В противном случае, освободите необходимое пространство на диске.
4. Загрузитесь с другого диска: Чтобы изменить букву загрузочного диска Windows 10, необходимо загрузиться с другого диска, например, с флешки или DVD-диска. У вас должно быть подготовлено загрузочное устройство с установочным образом операционной системы Windows 10.
5. Установите необходимые драйверы: Если у вас есть необходимость в использовании драйверов, специфичных для вашего компьютера, то перед процедурой изменения буквы загрузочного диска рекомендуется установить соответствующие драйверы на загрузочное устройство.
После выполнения указанных выше шагов вы будете готовы приступить к процессу изменения буквы загрузочного диска Windows 10.
Открытие командной строки
1. Нажмите комбинацию клавиш Win + R для открытия окна «Выполнить».
2. Введите команду cmd и нажмите Enter.
3. Откроется окно командной строки.
Теперь вы можете использовать различные команды в командной строке для выполнения различных действий, таких как навигация по файловой системе, запуск программ и многое другое.
Запуск диспетчера дисков
Для запуска диспетчера дисков следуйте этим шагам:
1. Откройте меню «Пуск».
Находите кнопку «Пуск» в левом нижнем углу рабочего стола и щелкните по ней один раз.
2. Введите «диспетчер дисков» в строку поиска.
После открытия меню «Пуск» в верхнюю строку поиска введите «диспетчер дисков» и нажмите клавишу «Enter».
3. Запустите диспетчер дисков.
В результатах поиска найдите иконку «Диспетчер дисков» и щелкните по ней один раз.
После выполнения этих шагов откроется диспетчер дисков, в котором вы сможете изменить букву загрузочного диска Windows 10.

В этой инструкции два простых способа изменить букву диска Windows 10 встроенными средствами ОС. Учитывайте, что букву системного раздела диска (диск C:) изменить таким образом не получится. Также может быть полезным: Windows не видит второй диск или раздел диска после установки или обновления.
Прежде чем приступить, хочу обратить ваше внимание на один момент: если вы меняете букву диска, на который устанавливались (с помощью установщиков) какие-либо программы, либо перемещались системные файлы и папки, то после изменения буквы что-то может перестать запускаться или работать ожидаемым образом, так как ссылки в реестре Windows 10 и других расположениях будут указывать на старую букву диска.
- Изменить букву диска в управлении дисками
- В командной строке
- Видео инструкция
Изменение буквы диска в утилите «Управление дисками» Windows 10
Один из самых простых способов изменить букву диска в Windows 10 — использовать встроенную системную утилиту «Управление дисками» (о других таких инструментах: Встроенные утилиты Windows, о которых многие не знают).
Шаги по изменению буквы диска будут следующими:
- Нажмите клавиши Win+R (Win — клавиша с эмблемой Windows) на клавиатуре, введите diskmgmt.msc в окно «Выполнить» и нажмите Enter. Второй способ открыть управление дисками — нажать правой кнопкой мыши по кнопке Пуск и выбрать нужный пункт контекстного меню.
- Нажмите правой кнопкой мыши по тому диску (раздела диска), букву которого нужно изменить и выберите пункт «Изменить букву диска или путь к диску». Контекстное меню можно вызывать как в списке дисков в верхней части «Управления дисками», так и в нижней части, где присутствует графическое представление разделов на диске.
- В следующем окне выберите текущую букву диска и нажмите кнопку «Изменить».
- Укажите желаемую новую букву диска и нажмите «Ок».
- Подтвердите изменение буквы (появится несколько предупреждений о том, что смена буквы диска может привести к проблемам с запуском программ).
В случае, если вам нужно поменять буквы между двумя дисками, например, D изменить на E, а E — на D (аналогично и для других букв и устройств):
- Удалите букву диска E (в управлении дисками выбрать «Изменить букву диска или путь к диску», выбрать букву, нажать «Удалить»).
- Назначьте диску D букву E.
- Назначьте диску без буквы (который был E) букву D.
Обычно, этого метода изменения буквы диска бывает достаточно, однако есть и еще один способ: всё это можно сделать с помощью командной строки.
Изменение буквы диска с помощью командной строки в DISKPART
Изменение буквы раздела диска в утилите командной строки DISKPART — не слишком сложная задача. Но если вы начинающий пользователь и не уверены, что понимаете описание и логику производимых действий, рекомендую быть очень осторожными или отказаться от этого метода: есть вероятность получения проблем с доступом к важным данным (они никуда не исчезнут, но потребуются дополнительные действия, чтобы снова увидеть диск в проводнике).
Чтобы изменить букву диска Windows 10 с помощью командной строки, выполните следующие действия:
- Запустите командную строку от имени администратора.
- По порядку используйте следующие команды (после ввода команды нажимаем Enter для её выполнения).
- diskpart
- list volume (в результате выполнения этой команды обратите внимание на номер тома, букву которого нам нужно изменить, далее — N).
- select volume N (этой командой мы выбираем по номеру тот раздел, над которым будут производиться дальнейшие команды).
- assign letter=БУКВА (задаем свободную букву на своё усмотрение, старая автоматически будет удалена с этого раздела диска).
- exit
- Закройте командную строку.
Готово, буква диска изменена. Если вам нужно назначить букву диска, которая на настоящий момент занята другим разделом, то сначала удалите её, выбрав раздел (как в 5-й команде) и используя команду remove letter=удаляемая_буква, затем проделайте шаги 5-6 для назначения освободившейся буквы, а в завершение назначьте тем же самым образом новую букву разделу, с которого она была удалена (иначе он не будет отображаться в проводнике).
Видео инструкция
Надеюсь, инструкция была полезной, если же что-то не получается или остаются вопросы — задавайте в комментариях, я постараюсь помочь. Дополнительные материалы к изучению: Как очистить диск C от ненужных файлов, Как увеличить диск C за счет диска D.
Диску автоматический присваивается буква C но мне нужна любая другая только не C

17.02.2019
Посмотри в ютубе

17.02.2019
Никак

17.02.2019
Чисто из любопытства.
Зачем менять букву диска C? Он системный. На нем ОСЬ, на сколько я помню, ее поменять нельзя.
Можно откусить часть места и назначить ему букву. НО диск С будет диском С.

17.02.2019
Панель управления — администрирование- управление компьютером- управление дисками, только система этого не даст сделать

17.02.2019
.)) Букву на С: \. Нельзя менять, это Системный диск.
Перегрузишь комп, у тебя Винда — встанет на проч.
В Биос так и будет написано — Диск не найден.

17.02.2019
Сменить можно, но с бубнами. Только нахер оно надо? Не проще ли изменить диск остальным девайсам?!
- Как сменить букву диска, на котором установлена windows 10? При попытке изменения буквы выдает ошибку «параметр задан неверно»
- Как разбить ровное число жёсткого диска при установке Windows? Хочу создать два диска, диск с и д Какое число поставить, чтобы получилось одинаково, если это возможно
- Как изменить букву диска на который установлена Windows 10? Когда я пытаюсь сделать это у меня высвечивается ошибка
- Как изменить формат жесткого диска с GPT на NTFS при установке Windows 10? При установке Windows 10 возникла проблема! Устанавливаю с флешки, флешку комп видит, в окне «где вы хотите установить виндоус» не удается выбрать не один диск, так как диск имеет стиль разделов GPT, а ему надо NTFS. Как изменить на NTFS если уже все отформатированно?!
Добавить комментарий
Выбор ОС по умолчанию в конфигурации системы (msconfig)
- Нажмите клавиши Win + R, чтобы открыть диалоговое окно «Выполнить», введите msconfig в «Выполнить» и нажмите / коснитесь «ОК», чтобы открыть «Конфигурация системы».
- Щелкните / коснитесь вкладки «Загрузка», выберите ОС (например, Windows 10), которую вы хотите использовать в качестве «ОС по умолчанию», щелкните / коснитесь «Установить по умолчанию» и щелкните / коснитесь «ОК». (
16 ночей. 2016 г.
Как поменять загрузочный диск?
Обычно шаги выглядят следующим образом:
- Перезагрузите или включите компьютер.
- Нажмите кнопку или, чтобы войти в программу настройки. Напоминаем, что для входа в программу настройки чаще всего используется клавиша F1. …
- Выберите параметр или параметры меню, чтобы отобразить последовательность загрузки. …
- Установите порядок загрузки. …
- Сохраните изменения и выйдите из программы установки.
Как только компьютер загрузится, вы перейдете к настройкам прошивки.
- Перейдите на вкладку загрузки.
- Здесь вы увидите Boot Priority, в котором будут перечислены подключенные жесткий диск, CD / DVD ROM и USB-накопитель, если таковые имеются.
- Вы можете использовать клавиши со стрелками или + & — на клавиатуре, чтобы изменить порядок.
- Сохранить и выйти.
1 апр. 2019 г.
Как изменить загрузочный диск BIOS?
Как изменить порядок загрузки вашего компьютера
- Шаг 1. Войдите в программу настройки BIOS вашего компьютера. Чтобы войти в BIOS, вам часто нужно нажать клавишу (или иногда комбинацию клавиш) на клавиатуре во время загрузки компьютера. …
- Шаг 2. Перейдите в меню порядка загрузки в BIOS. …
- Шаг 3. Измените порядок загрузки. …
- Шаг 4: Сохраните изменения.
Что такое диспетчер загрузки Windows UEFI?
Диспетчер загрузки Windows — это приложение UEFI, предоставляемое корпорацией Майкрософт, которое настраивает среду загрузки. Внутри загрузочной среды отдельные загрузочные приложения, запускаемые Boot Manager, обеспечивают функциональность для всех клиентских сценариев перед загрузкой устройства.
Как изменить загрузку UEFI в Windows 10?
Изменение порядка загрузки UEFI
- На экране «Системные утилиты» выберите «Конфигурация системы»> «Конфигурация BIOS / платформы (RBSU)»> «Параметры загрузки»> «Порядок загрузки UEFI» и нажмите «Ввод».
- Используйте клавиши со стрелками для навигации по списку порядка загрузки.
- Нажмите кнопку +, чтобы переместить запись выше в списке загрузки.
- Нажмите клавишу -, чтобы переместить запись ниже в списке.
Как узнать, какой жесткий диск загружается?
Выдающийся. Проще говоря, операционная система Windows всегда является диском C :, просто посмотрите на размер диска C :, и если это размер SSD, то вы загружаетесь с SSD, если это размер жесткого диска, тогда это жесткий диск.
Могу ли я изменить букву загрузочного диска?
Буква диска для системного тома или загрузочного раздела (обычно диск C) не может быть изменена или изменена. Любую букву от C до Z можно присвоить жесткому диску, дисководу компакт-дисков, DVD-дисководу, переносному внешнему жесткому диску или USB-накопителю.
Как изменить порядок загрузки без BIOS?
Этот метод работает, только если ваш компьютер может загружаться.
- Удерживая нажатой клавишу Shift, перейдите к началу и выберите «Перезагрузить».
- На следующем экране перейдите к Устранению неполадок.
- Выберите Дополнительные параметры.
- Затем нажмите «Настройки прошивки UEFI».
- Снова найдите опцию Secure Boot и переключите ее на Disabled.
Как изменить BIOS с загрузочного на SSD?
2. Включите SSD в BIOS. Перезагрузите компьютер> Нажмите F2 / F8 / F11 / DEL, чтобы войти в BIOS> Войдите в настройки> Включите SSD или включите его> Сохраните изменения и выйдите. После этого вы можете перезагрузить компьютер, и вы сможете увидеть диск в Управлении дисками.
Как изменить загрузочное устройство по умолчанию?
Нажмите кнопку «Пуск», введите msconfig.exe в поле «Начать поиск» и нажмите клавишу «Ввод», чтобы запустить служебную программу настройки системы. c. Выберите опцию Boot Tab; из списка вкладок загрузки выберите тот, который вы хотите установить по умолчанию.
Как мне попасть в диспетчер загрузки Windows?
Если у вас есть доступ к рабочему столу
- Все, что вам нужно сделать, это зажать клавишу Shift на клавиатуре и перезагрузить компьютер.
- Откройте меню «Пуск» и нажмите кнопку «Питание», чтобы открыть параметры питания.
- Теперь нажмите и удерживайте клавишу Shift и нажмите «Перезагрузить».
- Windows автоматически запустится с расширенными параметрами загрузки после небольшой задержки.
5 мар. 2020 г.
Как поменять загрузочный диск после клонирования?
Выполнив следующие простые шаги, ваш компьютер сразу загрузит Windows с SSD:
- Перезагрузите компьютер, нажмите F2 / F8 / F11 или Del, чтобы войти в среду BIOS.
- Перейдите в раздел загрузки, установите клонированный SSD в качестве загрузочного диска в BIOS.
- Сохраните изменения и перезагрузите компьютер. Теперь вы должны успешно загрузить компьютер с SSD.
5 мар. 2021 г.
Как попасть в БИОС в Windows 10?
1. Перейдите к настройкам.
- Перейдите в настройки. Вы можете попасть туда, щелкнув значок шестеренки в меню «Пуск».
- Выберите Обновление и безопасность.
- Выберите Восстановление в левом меню.
- Нажмите «Перезагрузить сейчас» в разделе «Расширенный запуск». …
- Нажмите Устранение неполадок.
- Нажмите Дополнительные параметры.
- Выберите Настройки прошивки UEFI. …
- Нажмите «Перезагрузить».
29 апр. 2019 г.

Компания Microsoft не рекомендует менять букву системного/загрузочного диска Windows. Однако если автоматический системный процесс, например, отключения зеркального образа диска, приводит к изменению буквы диска, букву диска можно изменить следующим образом (перед этим обязательно проведите полное резервное копирование системы). В данном примере меняются местами буквы дисков C: и D:.
1. Зарегистрируйтесь в системе с правами администратора.
2. Запустите редактор системного реестра (REGEDT32.EXE).
3. Перейдите к разделу HKEY_LOCAL_MACHINESYSTEMMountedDevices.
4. Щелкните на записи MountedDevices.
5. В меню Безопасность (Security) выберите параметр Разрешения (Permissions). Удостоверьтесь в том, что администратору предоставлены все разрешения (верните параметру первоначальное значение после внесения необходимых изменений).
6. Закройте редактор REGEDT32.EXE и запустите редактор системного реестра (REGEDIT.EXE) (для выполнения следующих инструкций необходимо использовать именно редактор Regedit).
7. Перейдите к разделу HKEY_LOCAL_MACHINESYSTEMMountedDevices.
8. Найдите первую букву диска, которую необходимо заменить. В этом примере нас интересует DosDevicesC.
9. Щелкните правой кнопкой мыши на записи DosDevicesC
и выберите команду Переименовать (Rename).
10. Переименуйте запись, указав свободную букву диска (например, DosDevicesZ). Это позволит зарезервировать букву диска С: для дальнейшего использования.
11. Найдите вторую букву диска, которую необходимо изменить. В этом примере нас интересует DosDevicesD.
12. Щелкните правой кнопкой мыши на записи DosDevicesD
и выберите команду Переименовать (Rename).
13. Переименуйте запись с использованием подходящей буквы диска, например, DosDevicesC.
14. Щелкните правой кнопкой мыши на записи DosDevicesZ
и выберите команду Переименовать (Rename). Переименуйте запись в DosDevicesD.
15. Завершите работу с редактором Regedit и если в системные права администратора вносились изменения, запустите редактор Regedt32.
16. Верните первоначальные разрешения для администратора.
17. Перезагрузите компьютер.
Содержание
- Способ 1: «Параметры»
- Способ 2: «Управление дисками»
- Способ 3: «Командная строка» (DiskPart)
- Способ 4: Сторонний софт
- Вопросы и ответы
Если поменять букву раздела диска, где установлена Windows 11 или какие-либо программы, могут возникнуть проблемы с поиском и запуском данного диска системой, поэтому пытаться поступать таким образом настойчиво не рекомендуется!
Способ 1: «Параметры»
Очень простой, наиболее безопасный и, если можно так выразиться, самый современный подход к решению задачи замены буквы, которая назначена как идентифицирующая любой, кроме системного, логический раздел диска ПК под управлением Windows 11, реализуется при помощи главного приложения для настройки операционки – «Параметры».
- Открываем «Параметры» Windows 11. С этой целью можно воспользоваться Главным меню ОС, перечнем дополнительных функций кнопки «Пуск» на Панели задач (вызывается щелчком правой кнопкой мыши), клавиатурной комбинацией «Win»+«I» и другими способами.
- Прокручиваем список категорий настроек в разделе «Система» «Параметров»,
находим и открываем «Память».
- Далее разворачиваем перечень «Дополнительные параметры хранилища»,
а затем нажимаем «Диски и тома».
- В следующем открывшемся списке находим том, букву которого требуется изменить, щёлкаем «Свойства» в демонстрирующем информацию о нём блоке.
- Нажимаем на кнопку «Сменить букву диска» под списком параметров «Данные томов».
- В раскрывающемся списке отобразившегося окошка
выбираем новую назначаемую разделу диска букву,
после чего кликаем «ОК».
- На этом всё, закрываем окно «Параметры».
Диск, в отношении которого производились манипуляции, уже функционирует, будучи обозначенным в системе новой буквой, а чтобы убедиться в этом, можно, к примеру, открыть «Мой компьютер».
Подробнее: Как открыть «Этот компьютер» в Windows 11

Способ 2: «Управление дисками»
Предназначенная для выполнения различных манипуляций с хранилищами Windows-компьютера (инициализация новых дисков, расширение и сжатие томов и многое другое) оснастка «Управление дисками» привлекается пользователями Win 11 с целью смены буквы тома более часто нежели «Параметры» (вероятно, как ставшее более привычным при эксплуатации предыдущих версий ОС от Microsoft средство).
- Вызываем оснастку «Управление дисками». С этой целью проще всего будет воспользоваться меню дополнительных функций кнопки «Пуск» на Панели задач Виндовс 11: кликаем по указанному элементу правой кнопкой мыши или нажимаем «Win» + «X» на клавиатуре, после чего щёлкаем по наименованию требуемого инструментария в отобразившемся перечне.
Подробнее: Как открыть «Управление дисками» в Windows 11
- В окне оснастки «Управление дисками» перемещаемся к области с данными физического диска, где размещён целевой для изменения буквы том, кликаем по области с данными последнего правой кнопкой мыши.
- Через открывшееся контекстное меню вызываем функцию «Изменить букву диска или путь к диску».
Обратите внимание! Отсутствие или неактивность команды «Изменить букву или путь к диску» в контекстном меню раздела говорит о том, что он ещё не готов к назначению литеры (к примеру, когда диск ещё не распределен или требует инициализации). Кроме того, указанная ситуация может свидетельствовать о том, что целевой диск не предназначен для доступа со стороны пользователя Windows (например, является системным разделом EFI или разделом восстановления).
- Кликаем по кнопке «Изменить…» в открывшемся окошке.
- Далее разворачиваем список «Назначить букву диска (A-Z)»,
кликаем по присваиваемой логическому разделу литере.
Осуществив выбор буквы, нажимаем «ОК».
- Щёлкаем «Да» в ответ на отобразившееся предупреждение оснастки,
в результате чего по прошествии нескольких секунд буква диска изменится на выбранную.
- При необходимости повторяем процедуру смены буквы относительно других томов, после чего закрываем окно «Управление дисками»
кликом по крестику в его заголовке справа. Убеждаемся в результате.


Способ 3: «Командная строка» (DiskPart)
Ещё одно интегрированное в Windows 11 средство, которое позволяет сменить букву любого подключённого к компьютеру или ноутбуку под её управлением диска – это мощная программа командной строки Microsoft DiskPart. Преимуществом решения в сравнении с вышеописанными следует считать возможность его использования и в тех случаях, когда ОС не запускается (к примеру, при устранении связанных с некорректной литерой системного раздела проблем).
- Запускаем «Командную строку» Windows от имени Администратора. Быстрее всего это выполнить через системный «Поиск»: кликаем по вызывающему последний элементу на Панели задач операционки или нажимаем «Win»+«S» на клавиатуре; вводим запрос
Командная строкав поле поиска;щёлкаем правой кнопкой мыши по предоставленному системой результату-ссылке на запуск приложения и выбираем пункт «Запуск от имени администратора» в отобразившемся контекстном меню.
Если ОС не запускается и предположительно для устранения данной проблемы следует сменить букву какого-либо диска, можно перейти в «Расширенные параметры запуска» Win 11 и вызвать «Командную строку» средствами данного модуля.
Подробно указанный подход рассмотрен в следующем материале:
Подробнее: Расширенные параметры запуска (среда восстановления) Windows 11
- Вызываем консольную утилиту для управления дисками «DiskPart». С этой целью вводим в «Командую строку» её имя (в любом регистре) после чего нажимаем «Enter» на клавиатуре:
Diskpart - Вводим и отправляем на выполнение команду вывода списка всех доступных на ПК физических дисков:
List disk - Переключаемся на работу с содержащим целевой для смены буквы диск (символ
#в указанной далее команде меняем на цифру-номер накопителя из полученного в результате выполненияList diskперечня:Select disk # - Путём запуска следующей команды получаем список всех разделов на выбранном в «DiskPart» на шаге выше физическом диске:
List partition - Переводим «фокус» на целевой (где нужно сменить букву) логический раздел. Команда для этого будет следующей (меняем
#на цифру из полученного в консоли при выполнении предыдущего пункта инструкции списка):Select partition # - Наконец, пишем и отправляем на выполнение команду смены идентифицирующей логический диск литеры (
БУКВАзаменяем на назначаемую разделу латинскую литеру):Assign letter=БУКВА - Чтобы завершить работу «DiskPart», запускаем команду:
Exit - Закрываем окно «Командной строки», на этом задача смены буквы отдельного логического раздела диска в Windows 11 средствами «DiskPart» считается выполненной.

Способ 4: Сторонний софт
Помимо вышеперечисленных системных средств, замену буквы позволяет произвести большинство специализированных программ, которые предназначены для выполнения расширенных операций в отношении функционирующих в среде Windows, в том числе 11-ой версии, дисков.
Читайте также: Программы для работы с разделами жесткого диска
Практически все программы из описанных в материале по ссылке выше характеризуются, по большому счёту, одинаковым набором функций и возможностей, а также имеют схожий интерфейс, поэтому можно считать, что замена буквы раздела диска с их помощью выполняется одним и тем же путём. Далее рассмотрим осуществление процедуры на примере софта MiniTool Partition Wizard.
Скачать MiniTool Partition Wizard
- Скачиваем с официального сайта (для смены буквы диска достаточно предоставляемых FREE-версией софта возможностей),
устанавливаем
и открываем MiniTool Partition Wizard.
- Находим том, букву которого нужно сменить в первой или второй сверху справа секции окна программы, кликаем по его наименованию правой кнопкой мыши.
Другой вариант действий: кликом ЛКМ выделяем строчку или блок с данными логического раздела, затем вызываем меню софта озаглавленное «Partition».
- В открывшемся меню выбираем функцию «Change letter».
- В отобразившемся окошке «Change Drive Letter» открываем список «New Drive Letter»,
выбираем в нём назначаемую диску букву.
- Определившись с литерой, кликаем «ОК», — в результате этого окно «New Drive Letter» закроется.
- Далее перемещаемся на панель слева окна МиниТул Партишн Визард, нажимаем на расположенную здесь внизу кнопку «Apply»,
кликаем «Yes» в окошке-запросе софта «Apply Changes?».
- Немного ожидаем, пока операция смены идентифицирующей раздел диска литеры будет выполнена программой,
нажимаем «ОК» под сообщением об успешном завершении операции.
- Закрываем MiniTool Partition Wizard, —
поставленная нами цель уже достигнута, а убедиться в этом возможно, например, открыв «Этот компьютер».

Еще статьи по данной теме:
Помогла ли Вам статья?
Как сменить букву системного диска
Производитель ОС Windows рекомендует не изменять те буквы дисков, которые назначены операционной системе, так как это может привести к неприятным последствиям, вплоть до полной неработоспособности ОС. Однако такая необходимость все же может возникнуть, например, после разделения зеркального тома дисков на несколько самостоятельных разделов.

Инструкция
Для осуществления этой операции вам следует войти в систему с правами администратора.
С помощью диалога запуска программ (CTRL + R) запустите редактор реестра regedt32. Обратите внимание — именно regedt32, а не стандартный regedt.
Создайте и сохраните копию текущих установок системного реестра — это делается через пункт «Экспорт» раздела «Файл» в меню программы редактора реестра.
Затем в левой панели редактора перейдите в раздел HKEY_LOCAL_MACHINESYSTEMMountedDevices. Найдите в нем ветку MountedDevices и кликните ее правой кнопкой мыши. В контекстном меню выберите пункт «Разрешения». Откроется окно, в котором вам надо поставить для группы «Администраторы» галочку в строке «Полный доступ». По окончании всей процедуры смены буквы вам нужно будет сюда вернуться и восстановить ту конфигурацию прав, которая здесь существовала до вашего вмешательства.

После этого закройте Regedt32 и запустите обычный редактор реестра Regedit. Можно через диалог запуска программ, а можно щелкнув ярлык «Мой компьютер» и выбрав в контекстном меню пункт «Редактор реестра».
Вновь перейдите в ту же ветку реестра HKEY_LOCAL_MACHINESYSTEMMountedDevices. Вам надо в правой панели редактора найти параметр, который содержит букву, назначенную вами к присвоению ее системному диску. Например, если вы хотите присвоить букву «D», то ищите параметр «DosDevicesD: «. Найдя — щелкните его правой кнопкой мыши и в контекстном меню выберите строку «Переименовать». Переименовывая, впишите букву, которая не задействована в системе на данный момент (например, «DosDevicesY:»). Таким способом вы освободите букву D, для последующего присвоения ее системному диску.

Затем отыщите параметр, соответствующий текущей букве системного диска (например, «DosDevicesC:»). И его кликните правой кнопкой мыши, и здесь тоже выберите строку «Переименовать». Поменяйте букву в имени этого на ту, которую освободили в предыдущем шаге (например, «DosDevicesD:»).
Теперь у вас освободилась буква «С», которая ранее были приписана к системному диску. Вы можете назначить ее переименованному параметру «DosDevicesY: «. Делается это точно так же — щелчком правой кнопкой, выбором команды «Переименовать» и заменой буквы диска в имени (например, «DosDevicesС:»).
Закройте редактор Regedit, снова запустите Regedt32 и верните прежние настройки разрешения группы «Администраторы».
После этого останется перезагрузить компьютер.
Источники:
- как сменить шрифт на
Войти на сайт
или
Забыли пароль?
Еще не зарегистрированы?
This site is protected by reCAPTCHA and the Google Privacy Policy and Terms of Service apply.

В этой инструкции два простых способа изменить букву диска Windows 10 встроенными средствами ОС. Учитывайте, что букву системного раздела диска (диск C:) изменить таким образом не получится. Также может быть полезным: Windows не видит второй диск или раздел диска после установки или обновления.
Прежде чем приступить, хочу обратить ваше внимание на один момент: если вы меняете букву диска, на который устанавливались (с помощью установщиков) какие-либо программы, либо перемещались системные файлы и папки, то после изменения буквы что-то может перестать запускаться или работать ожидаемым образом, так как ссылки в реестре Windows 10 и других расположениях будут указывать на старую букву диска.
- Изменить букву диска в управлении дисками
- В командной строке
- Видео инструкция
Один из самых простых способов изменить букву диска в Windows 10 — использовать встроенную системную утилиту «Управление дисками» (о других таких инструментах: Встроенные утилиты Windows, о которых многие не знают).
Шаги по изменению буквы диска будут следующими:
- Нажмите клавиши Win+R (Win — клавиша с эмблемой Windows) на клавиатуре, введите diskmgmt.msc в окно «Выполнить» и нажмите Enter. Второй способ открыть управление дисками — нажать правой кнопкой мыши по кнопке Пуск и выбрать нужный пункт контекстного меню.
- Нажмите правой кнопкой мыши по тому диску (раздела диска), букву которого нужно изменить и выберите пункт «Изменить букву диска или путь к диску». Контекстное меню можно вызывать как в списке дисков в верхней части «Управления дисками», так и в нижней части, где присутствует графическое представление разделов на диске.
- В следующем окне выберите текущую букву диска и нажмите кнопку «Изменить».
- Укажите желаемую новую букву диска и нажмите «Ок».
- Подтвердите изменение буквы (появится несколько предупреждений о том, что смена буквы диска может привести к проблемам с запуском программ).
В случае, если вам нужно поменять буквы между двумя дисками, например, D изменить на E, а E — на D (аналогично и для других букв и устройств):
- Удалите букву диска E (в управлении дисками выбрать «Изменить букву диска или путь к диску», выбрать букву, нажать «Удалить»).
- Назначьте диску D букву E.
- Назначьте диску без буквы (который был E) букву D.
Обычно, этого метода изменения буквы диска бывает достаточно, однако есть и еще один способ: всё это можно сделать с помощью командной строки.
Изменение буквы диска с помощью командной строки в DISKPART
Изменение буквы раздела диска в утилите командной строки DISKPART — не слишком сложная задача. Но если вы начинающий пользователь и не уверены, что понимаете описание и логику производимых действий, рекомендую быть очень осторожными или отказаться от этого метода: есть вероятность получения проблем с доступом к важным данным (они никуда не исчезнут, но потребуются дополнительные действия, чтобы снова увидеть диск в проводнике).
Чтобы изменить букву диска Windows 10 с помощью командной строки, выполните следующие действия:
- Запустите командную строку от имени администратора.
- По порядку используйте следующие команды (после ввода команды нажимаем Enter для её выполнения).
- diskpart
- list volume (в результате выполнения этой команды обратите внимание на номер тома, букву которого нам нужно изменить, далее — N).
- select volume N (этой командой мы выбираем по номеру тот раздел, над которым будут производиться дальнейшие команды).
- assign letter=БУКВА (задаем свободную букву на своё усмотрение, старая автоматически будет удалена с этого раздела диска).
- exit
- Закройте командную строку.
Готово, буква диска изменена. Если вам нужно назначить букву диска, которая на настоящий момент занята другим разделом, то сначала удалите её, выбрав раздел (как в 5-й команде) и используя команду remove letter=удаляемая_буква, затем проделайте шаги 5-6 для назначения освободившейся буквы, а в завершение назначьте тем же самым образом новую букву разделу, с которого она была удалена (иначе он не будет отображаться в проводнике).
Видео инструкция
Надеюсь, инструкция была полезной, если же что-то не получается или остаются вопросы — задавайте в комментариях, я постараюсь помочь. Дополнительные материалы к изучению: Как очистить диск C от ненужных файлов, Как увеличить диск C за счет диска D.
Оригинал: http://support.microsoft.com/kb/223188/ru
Предупреждение. Не используйте данную методику для изменения букв дисков, назначенных операционной системой — это может привести к тому, что операционная система перестанет загружаться. Рассмотренная методика предназначена только для восстановления работоспособности после изменения букв дисков. Перед выполнением описанных ниже действий создайте резервную копию системного реестра.
Чтобы изменить или поменять местами буквы дисков или томов (если это не удается сделать с помощью оснастки «Управление дисками»), выполните следующие действия.
Примечание. В приведенных ниже инструкциях предполагается, что буква диска D была присвоена неправильно и должна быть изменена на букву, назначенную в данный момент диску С.
В результате выполнения описанных ниже действий буквы дисков C и D поменяются местами. Если необходимо просто изменить букву диска, присвойте параметру DosDeviceбуква: в качестве значения любую букву, которая не используется на данный момент.
Перейти к началу страницы
Изменение буквы системного или загрузочного диска
Предупреждение. Неправильное изменение параметров системного реестра с помощью редактора реестра или любым иным путем может привести к серьезным неполадкам, требующим переустановки операционной системы. Корпорация Майкрософт не гарантирует устранения этих неполадок. При изменении реестра полагайтесь на свой опыт и знания.
1. Создайте резервную копию состояния системы и данных, находящихся на компьютере.
2. Войдите в систему с правами администратора.
3. Запустите программу Regedt32.exe.
4. Перейдите к следующему разделу реестра:
HKEY_LOCAL_MACHINESYSTEMMountedDevices
5. Щелкните раздел MountedDevices.
6. В меню Безопасность выберите пункт Разрешения.
7. Предоставьте группе «Администраторы» право «Полный доступ». После выполнения описанных ниже действий необходимо восстановить права, существовавшие ранее.
8. Закройте программу Regedt32.exe и запустите программу Regedit.exe.
9. Найдите следующий раздел реестра:
HKEY_LOCAL_MACHINESYSTEMMountedDevices
10. Найдите параметр, содержащий букву, которая должна быть присвоена диску. В данном случае это параметр «DosDevicesC:».
11. Щелкните правой кнопкой мыши параметр DosDevicesC: и выберите команду Переименовать.
Примечание. Для переименования этого параметра вместо программы Regedt32 необходимо использовать программу Regedit. 12. В новом имени укажите одну из неиспользуемых на данный момент букв (например «DosDevicesZ:»).
Теперь буква C свободна. 13. Найдите параметр, соответствующий букве диска, которую необходимо изменить. В данном случае это параметр «DosDevicesD:». 14. Щелкните правой кнопкой мыши параметр DosDevicesD: и выберите команду Переименовать. 15. Укажите имя с учетом новой буквы диска (в данном случае — «DosDevicesС:»). 16. Выделите правой кнопкой мыши параметр DosDevicesZ:, выберите команду Переименовать и измените имя на «DosDevicesD:». 17. Закройте программу Regedit и запустите Regedt32.exe. 18. Установите существовавшие ранее разрешения для группы «Администраторы» (как правило, это разрешение «Только чтение»). 19. Перезагрузите компьютер.
Вопрос от пользователя
Здравствуйте.
Обновил не так давно свою Windows 7 до 10-ки. Всё вроде прошло хорошо, но в 10-ке мой второй диск стал с буквой «E:» (а раньше был «F:»). Теперь торренты, игры, и некоторые другие программы «ругаются» и пишут, что таких файлов на диске нет.
Как можно вручную задать букву каждому диску (чтобы они не менялись). Заранее благодарю…
Доброго дня!
Во-первых, при переустановке Windows (и ее обновлении) буквы дисков могут измениться (это обычное явление, и его избежать не удастся!).
Во-вторых, вручную изменить можно буквы всех дисков, кроме системного (т.е. букву «C:» менять не следует — ОС может перестать загружаться. На сайте Microsoft есть по этой теме заметка).
В-третьих, по умолчанию, ОС Windows присваивает новому диску (который она находит) свободную букву автоматически! 👉 Если этого не будет происходить — то вы не увидите этот диск в проводнике (пока вручную не присвоите букву. Это очень неудобно при работе с теми же флешками).
Теперь о том, как вручную поменять букву…
*
Содержание статьи
- 1 Способы изменить букву диска + его имя
- 1.1 Через параметры системы (Windows 11)
- 1.2 В управление дисками
- 1.3 В командной строке (diskpart)
- 1.4 С помощью спец. утилит
→ Задать вопрос | дополнить
Способы изменить букву диска + его имя
Через параметры системы (Windows 11)
В Windows 11 реализовали довольно удобную работу с дисками прямо в параметрах системы. Чтобы их открыть — нажмите Win+i, а затем перейдите в раздел «Система / память / доп. параметры хранилища / диски и тома». См. пример ниже. 👇
Система — память — доп. параметры хранилища — Windows 11
Далее перед вами предстанет список дисков и тома на них. Вам нужно открыть свойства того тома, для которого вы хотите назначить новую букву (дать другое имя). Я в своем примере решил букву «F:» поменять на что-то отличное…
Диски и тома — Windows 11
После перед нами откроется окно с данными по выбранному тому. Есть возможность изменить букву диска, задать ему метку (имя), изменить размер (опционально).
Сменить букву диска — Windows 11
*
В управление дисками
Эта утилита встроена в Windows! Как открыть ее: сочетание Win+R, команда diskmgmt.msc // 👉 см. др. способы
*
В первом же окне «Управлении дисками» будут представлены все накопители, подключенные к компьютеру (даже те, которые не отформатированы // или которым не присвоена буква).
Чтобы присвоить букву — просто кликните правой кнопкой мышки по нужному тому и выберите соответствующую опцию в меню (важно: кликать можно как в списке томов, так и в нижней части окна: где представлена разметка дисков. См. скрины ниже 👇).
Управление дисками — изменить букву
ПКМ по тому
Для присвоения нового имени диску — откройте его свойства, кликнув ПКМ по его текущему имени (рядом с разметкой диска, см. скрин ниже 👇).
ПКМ по диску — свойства — упр. дисками
Должны открыться свойства диска: в первой же вкладке «Общие» можно задать новое имя (см. стрелку 1 👇).
Свойства диска «G:»
*
В командной строке (diskpart)
- сначала необходимо открыть 👉 командную строку (терминал в Windows 11);
- далее ввести команду diskpart и нажать Enter (прим.: если в Windows 11 возникнет ошибка — введите сначала CMD и затем снова diskpart);
- после использовать команду list volume — она покажет нам все тома (диски);
- затем нужно выбрать том (диск), использовав команду select volume 2 (разумеется, вместо цифры 2 используйте свою цифру тома!);
- посл. команда: assign letter=R — этим мы присваиваем выбранному тому букву R.
Windows 11 — терминал
Чтобы поменять имя диска — запустите заново командную строку//терминал (либо выйдите из diskpart, введя команду Exit и нажав Enter) и используйте команду label R: My disk (разумеется, вместо R — указываете свою букву тома, а вместо My disk — то название, которое вам нужно!).
Имя диска и буква стали другими
*
С помощью спец. утилит
Само собой многие операции с диском можно выполнить с помощью спец. программ: AOMEI Partition Assistant, Acronis Disk Director, MiniTool Partition Wizard, EASEUS Partition Master Free и др.
Зачем они нужны, если есть встроенные средства в Windows? Во-первых, встроенные средства не всегда работают. Во-вторых, у них гораздо больше опций. В-третьих, многие операции можно выполнить без потери данных (как это делают стандартные средства Windows).
Мне больше импонирует утилита MiniTool Partition Wizard: для решения «нашей задачи» в ней достаточно сделать один клик ПКМ по нужному тому… См. пример ниже. 👇
👉 В помощь!
Спец. программы для работы с диском (форматирование, разбивка: работа с разделами) — см. мою подборку
Утилита Partition Wizard — в качестве примера
*
На сим пока всё… Удачной работы!
👋


Полезный софт:
-
- Видео-Монтаж
Отличное ПО для создания своих первых видеороликов (все действия идут по шагам!).
Видео сделает даже новичок!
-
- Ускоритель компьютера
Программа для очистки Windows от «мусора» (удаляет временные файлы, ускоряет систему, оптимизирует реестр).
- Remove From My Forums

Как корректно изменить букву диска для системного или загрузочного тома?
-
Вопрос
-
При установке XP Professional SP3, заново разметил диск и получил два логических диска с буквами «E» и «F». На диск «E» установил указанную систему. Теперь хочу изменить букву логического диска с «E» на «C», так чтобы ссылки на учетные записи и установленные программы тоже изменились бы в соответствии с новой буквой.
Подскажите утилиту для корректного изменения буквы системного диска.
Ответы
-
Только используя специальный программы. «Вручную» легко допустить ошибку.
Посмотрите в сторону Acronis.
——————————-
Мир Вам! С уважением, Clevelus.-
Помечено в качестве ответа
4 марта 2010 г. 11:24
-
Помечено в качестве ответа
После установки Windows всем разделам автоматически присваиваются названия. По умолчанию системному назначается буква C, а остальным – дальше по алфавиту: D, E и т.д. Подключили флешку – ей присваивается следующая в порядке очереди. Например, F. Подсоединили внешний жесткий диск – он будет называться G.
Что делать, если не нравится стандартное название? Вы можете переименовать букву диска на любую, какая больше по душе. Всего их 26: от A до Z.
Первые две – A и B уже заняты. Они «забронированы» для дисководов дискет. Хотя если их у вас нет (на современных ПК и ноутбуках их давно не устанавливают), то можно легко присвоить локальному разделу одну из этих букв.
Это делается буквально за 5 минут. Или быстрее. Причем ее смена в разных версиях Виндовс выполняется практически идентично. Плюс есть универсальные способы, которые работают для Windows 10, 8.1, 7 и даже XP. Пошаговая инструкция о том, как сменить букву диска, представлена ниже. Делается это очень просто, и вы сейчас лично убедитесь.
Содержание
- Как поменять букву диска в Windows 7?
- Присвоение буквы разделу в «восьмерке» тоже осуществляется очень просто
- Как сменить букву диска в Windows 10?
- Несколько полезных рекомендаций
Как поменять букву диска в Windows 7?
Начнем со старой доброй «семерки».
- Зайдите в Пуск – Панель управления – Администрирование.
- Найдите ярлык «Управление компьютером» и запустите его.
- Откроется новое окошко – в левой колонке щелкните на пункт «Управление дисками».
Первый этап выполнен. Перед вами будет отображено рабочее окно, где осуществляется изменение буквы диска. Здесь отображаются все имеющиеся разделы (на скриншоте их 3), плюс подключенные флешки и внешние HDD-винчестеры (если они есть).
Выделите любой из них, кликните ПКМ и нажмите на строку «Изменить букву диска или путь».
Откроется небольшое окошко – щелкните на кнопку «Изменить».
А дальше вам останется выбрать любую доступную в списке букву (кроме тех, что уже заняты). После этого закройте окно, нажав «ОК».
Не рекомендуется менять название системного раздела C, поскольку на нем обычно находятся программы. И после переименования они могут перестать работать. То же касается разделов, где установлены игры.
Как видите, ничего сложного тут нет. Всего пару щелчков мыши, несколько минут – и готово. Идем дальше.
Читайте также: Как посмотреть системные характеристики компьютера?
Присвоение буквы разделу в «восьмерке» тоже осуществляется очень просто
И гораздо быстрее, чем в предыдущем варианте.
- Откройте Пуск.
- Напишите в поле поиска diskmgmt.msc.
- Нажмите Enter.
Или щелкните Win+R и скопируйте эту команду в пункте «Открыть».
После этого сразу появится нужное окно, где вы сможете переназначить букву диска. Далее все выполняется аналогично: выделяете нужный локальный раздел и переименовываете его.
Это тоже интересно: Как узнать температуру видеокарты в Windows 7?
Как сменить букву диска в Windows 10?
У пользователей «десятки» тоже никаких трудностей быть не должно. Ведь поменять букву диска в Windows 10 очень легко. Все, что надо сделать – это щелкнуть ПКМ на кнопке «Пуск» и выбрать в меню пункт «Управление».
После этого откроется знакомое уже окно, где вы сможете назначить букву жесткому диску или флешке. Выполняется это точно так же, как в Виндовс 7 или 8.
Что делать, если спустя время новое название вам больше не нравится? Как вернуть букву диску? Снова откройте это окно и восстановите прежнее название.
Читайте также: Как создать ярлык для выключения компьютера?
Несколько полезных рекомендаций
Напоследок отмечу несколько нюансов, которые нужно знать:
- Первые два способа являются универсальными. Они работают для всех ОС: Windows 7, 8, 10 и даже XP. Так что если вам надо поменять букву диска в Windows XP – выберите один из первых двух вариантов.
- После переименования раздела появится предупреждающее сообщение о том, что некоторые программы могут перестать запускаться. Именно поэтому локальный диск C категорически не рекомендуется трогать вообще.
- После назначения новой буквы у вас могут некорректно работать ярлыки, которые ссылались на тот локальный раздел. Поэтому обязательно проверьте их работоспособность. А в случае чего – создайте новые ярлыки.
Как правило, необходимость сменить название раздела появляется только в одном случае – когда вы используете внешний HDD-накопитель, который постоянно подключен к компьютеру или ноутбуку. Если вам не нравится присвоенное название, его можно поменять. Аналогичные действия можно проделать и для флешки, но она обычно используется только временно.
Впрочем, есть еще одна ситуация, когда название новому устройству не присваивается. Обычно это касается тех же внешних HDD-накопителей. В таком случае вам нужно вручную установить букву для диска на Виндовс 10,8 и 7 описанным выше способом.
Любая система Виндовс выбирает буквы для дисков автоматически. Но, у пользователей случается необходимость поменять букву диска в windows 10. Иногда это просто прихоть, а иногда способ устранить сбой, когда два диска имеют одинаковую букву. При этом второй одноименный диск не распознается системой и может обнаруживаться как RAW-диск. Простым переименованием сменить букву не получится, поэтому следуйте этой инструкции.
Зачем это нужно и какие есть варианты
Маркировка носителей в системе происходит английскими заглавными литерами «А-Z», с соблюдением определенного порядка. Литеры А-В – назначаются под флоппи-дисководы (для гибких дискет, которые сейчас мало кто использует). Литера С – предназначена для системного тома. Литеры D-Z для всех прочих томов, дисков, флешек, прочих подключаемых накопителей и дисководов (CD-DVD).
Необходимость изменить буквы дисков в windows 10 случается когда:
- Ваш системный диск не «С», и это создает проблемы при установке/запуске обновлений, утилит и прочих программ;
- Подключенный накопитель имеет одинаковую букву с уже имеющимся диском, поэтому он не читается и виден как RAW;
- Просто вам неудобна существующая маркировка и вы хотите переименовать как вам удобно;
ВАЖНО: После переименования диска, перестанут работать все ярлыки к играм и программам ведущим на этот диск. Ярлыки придется пересоздать, потому что они ведут на не существующий диск. Все программы, автоматически запускаемые с него, перестанут запускаться. Придется переустанавливать их или перенастроить.
Метод 1 Встроенными возможностями
Наиболее простой вариант переименовать диски в windows 10 – использовать имеющуюся функцию в самой системе «УправлениеДисками». Шаги такие:
- Используйте «R+ Win», раскроется строчка;
- Наберите в ней «diskmgmt.msc» и кликните «ОК»;
- Теперь кликаете ПКМ на переименовываемый том, и переходите в строчку: «ИзменитьБуквуДиска…»;
- Кликаете «Изменить»;
- Выберите литеру тома (отличающуюся от литер уже имеющихся в системе);
- Затем клик «ОК»;
Метод 2 Diskpart
Можно назначить букву диску без дополнительных утилит, используя функцию «Diskpart». Это удобный, но не такой простой метод, как предыдущий. Не опытным пользователям следует быть внимательными, аккуратными и четко следовать этой инструкции, во избежание повреждений системы. Шаги следующие:
- Запустите «КоманднуюСтроку» с доступом администратора;
- Впишите «diskpart.exe», затем жмите «Энтер»;
- Затем «list volume» — выйдет список имеющихся томов;
- Выбирайте том, в котором хотите сменить литеру используя «select volume N» (N – номер переименовываемого тома, в нашем примере это 2);
- Назначьте новую букву командой assign letter=X, где «X» желаемая буква для переименования, не совпадающая с имеющимися дисками, флешками или приводами CD-DVD;
- Далее exit для завершения работы приложения.
Метод 3 Acronis
Изменение буквы диска доступно через платную программу «AcronisDiskDirector». Эта мощная утилита позволяет выполнить не только переименование томов, но и их слияние либо разделение. Позволяет решать проблемы с дисками через форматирование. Поэтому она популярна среди пользователей. Работает просто:
- Скачайте и запустите программу;
- Выберите в ней диск для переименования литеры и кликните ПКМ;
- Перейдите в строчку «ИзменитьБукву»;
- Выберите новую литеру для тома, которая не совпадает с установленными в ОС томами или приводами;
- Кликните «ОК»;
- Затем кликаете клавишу с флагом «ПрименитьОжидающиеОперации»;
- Потом кликните «Продолжить»;
По завершении процесса литера диска сменится на выбранную вами.
Метод 4 AomeiPartition
Чтобы изменить букву диска в windows 10 используют утилиту «AomeiPartitionAssistant». Она, как и предыдущая, создана для работы с дисками ПК/ноутбуков. Ранее была бесплатной, сейчас, возможно, потребует оплаты за некоторые функции. Не будет исправлять литеру системного диска. Шаги следующие:
- Скачайте утилиту с сайта производителя;
- Установите и запустите;
- В раскрывшемся меню кликаете нужный том ПКМ и переходите в подпункт «Расширенный» —» «ИзменениеБуквыДиска»;
- Укажите новую литеру, которая не совпадает с подключенными приборами (дисками, флешками и приводами, пусть даже виртуальными);
- Кликните «ОК»

В этой инструкции два простых способа изменить букву диска Windows 10 встроенными средствами ОС. Учитывайте, что букву системного раздела диска (диск C:) изменить таким образом не получится. Также может быть полезным: Windows не видит второй диск или раздел диска после установки или обновления.
Прежде чем приступить, хочу обратить ваше внимание на один момент: если вы меняете букву диска, на который устанавливались (с помощью установщиков) какие-либо программы, либо перемещались системные файлы и папки, то после изменения буквы что-то может перестать запускаться или работать ожидаемым образом, так как ссылки в реестре Windows 10 и других расположениях будут указывать на старую букву диска.
- Изменить букву диска в управлении дисками
- В командной строке
- Видео инструкция
Изменение буквы диска в утилите «Управление дисками» Windows 10
Один из самых простых способов изменить букву диска в Windows 10 — использовать встроенную системную утилиту «Управление дисками» (о других таких инструментах: Встроенные утилиты Windows, о которых многие не знают).
Шаги по изменению буквы диска будут следующими:
- Нажмите клавиши Win+R (Win — клавиша с эмблемой Windows) на клавиатуре, введите diskmgmt.msc в окно «Выполнить» и нажмите Enter. Второй способ открыть управление дисками — нажать правой кнопкой мыши по кнопке Пуск и выбрать нужный пункт контекстного меню.
- Нажмите правой кнопкой мыши по тому диску (раздела диска), букву которого нужно изменить и выберите пункт «Изменить букву диска или путь к диску». Контекстное меню можно вызывать как в списке дисков в верхней части «Управления дисками», так и в нижней части, где присутствует графическое представление разделов на диске.
- В следующем окне выберите текущую букву диска и нажмите кнопку «Изменить».
- Укажите желаемую новую букву диска и нажмите «Ок».
- Подтвердите изменение буквы (появится несколько предупреждений о том, что смена буквы диска может привести к проблемам с запуском программ).
В случае, если вам нужно поменять буквы между двумя дисками, например, D изменить на E, а E — на D (аналогично и для других букв и устройств):
- Удалите букву диска E (в управлении дисками выбрать «Изменить букву диска или путь к диску», выбрать букву, нажать «Удалить»).
- Назначьте диску D букву E.
- Назначьте диску без буквы (который был E) букву D.
Обычно, этого метода изменения буквы диска бывает достаточно, однако есть и еще один способ: всё это можно сделать с помощью командной строки.
Изменение буквы диска с помощью командной строки в DISKPART
Изменение буквы раздела диска в утилите командной строки DISKPART — не слишком сложная задача. Но если вы начинающий пользователь и не уверены, что понимаете описание и логику производимых действий, рекомендую быть очень осторожными или отказаться от этого метода: есть вероятность получения проблем с доступом к важным данным (они никуда не исчезнут, но потребуются дополнительные действия, чтобы снова увидеть диск в проводнике).
Чтобы изменить букву диска Windows 10 с помощью командной строки, выполните следующие действия:
- Запустите командную строку от имени администратора.
- По порядку используйте следующие команды (после ввода команды нажимаем Enter для её выполнения).
- diskpart
- list volume (в результате выполнения этой команды обратите внимание на номер тома, букву которого нам нужно изменить, далее — N).
- select volume N (этой командой мы выбираем по номеру тот раздел, над которым будут производиться дальнейшие команды).
- assign letter=БУКВА (задаем свободную букву на своё усмотрение, старая автоматически будет удалена с этого раздела диска).
- exit
- Закройте командную строку.
Готово, буква диска изменена. Если вам нужно назначить букву диска, которая на настоящий момент занята другим разделом, то сначала удалите её, выбрав раздел (как в 5-й команде) и используя команду remove letter=удаляемая_буква, затем проделайте шаги 5-6 для назначения освободившейся буквы, а в завершение назначьте тем же самым образом новую букву разделу, с которого она была удалена (иначе он не будет отображаться в проводнике).
Видео инструкция
Надеюсь, инструкция была полезной, если же что-то не получается или остаются вопросы — задавайте в комментариях, я постараюсь помочь. Дополнительные материалы к изучению: Как очистить диск C от ненужных файлов, Как увеличить диск C за счет диска D.
| Workable Solutions | Step-by-step Troubleshooting |
|---|---|
| Fix 1. Disk Management | Step 1. You will need to open Disk Management with administrator privileges. Right-click on the Start button…Full steps |
| Fix 2. EaseUS Partition Master | Step 1. Run EaseUS Partition Master, right-click the target partition, and choose «Change Drive Letter»…Full steps |
| Fix 3. Command Prompt | Step 1. Access the elevated command prompt. Press Windows + S to run the search box. Type cmd…Full steps |
What Is a Drive Letter
A drive letter is an alphabetic character identifying a physical computer disk or drive partition. Windows will assign an accessible drive letter by default, to any storage device. It starts from A to Z, going through all the alphabet. Windows will assign an accessible drive letter by default, to any storage device.
The system reserves the drive letters A: and B: for the floppy drive and portable media, such as tape drives. Even if your computer doesn’t have these drivers installed. But you can still assign such letters manually if you wish. On computers with hard drives, the default drive letter is always C:. The CD-ROM or other disc drive is the last drive letter (e.g., D:). It’s because C: is the first drive letter available on a hard disk. The drive letter C: can only be assigned to the drive on which Windows or MS-DOS is installed.
Windows will always be the drive letter C:, even if you have several operating systems running. Most modern desktops and laptops now have hard drives and disc drives, like DVD drives, but not floppy disks. Even in this case, the C: drive is assigned to the hard drive, and the D: drive is assigned to the DVD drive.
Windows assigns the last drive letter to flash drives, smartphones, and other drives. For example, if the last drive letter was F:, and you plug a new drive, it is allocated as a G: drive until you unplug it. If you install more drives or create new partitions, they are allocated to drive letters other than C:, like D:, E:, F:, G:, and so on. Instead of the drive letter given by Windows, you may alter it to any other accessible drive letter.
How Assigned Drive Letters Work
You can alter the drive letter assigned by Windows. In the case you alter a drive’s drive letter, the registry saves it per drive and volume ID. This does not permanently assign a drive letter to the device. The drive letter on your PC may change if you unplug the device or if you alter it.
If you use many USB drives, you may have observed that the drive letter changes each time you attach one. When non-assigned drives are attached, the letters D and onwards are assigned in turn. If the assigned drive is not attached, Windows will assign its drive letter to another drive. If you connect the drive with the given drive letter later, it will be assigned the next available letter.
Windows gives you several options for changing the drive letter of your computer. With this guide, you’ll learn how to assign drive letters using three different tools. We will use Disk Management, EaseUS Partition Master, and Windows Command Prompt.
Assign a Drive Letter on Windows 10 with Disk Management
The Disk Management utility that comes with Windows lets you manage your disks. Change drive letters, create new partitions, delete existing partitions, and more.
Follow the steps below to change the drive letter.
Step 1. You will need to open Disk Management with administrator privileges. Right-click on the Start button, then choose Disk Management.
Step 2. In the Disk Management window, right-click the volume you want to change or add a drive letter. Then click «Change Drive Letter and Paths».
Step 3. Pick «Change» to alter the drive letter. Or pick «Add» to add a drive letter for drives without one.
Step 4. Choose a new drive letter, click «OK». The Disk Management will warn you that some programs might not run properly. Just close the window by clicking «Yes» to confirm.
Assign and Change Drive Letter with EaseUS Partition Manager
Your team is working on a project and you need to copy some files to a USB drive. But you have no idea what is the drive letter of the USB of your team. Most people have dealt with this issue before. As an easy solution, you can assign a drive letter to each driver using EaseUS Partition Master.
Users can manage disks with EaseUS Partition Manager without needing to go through a lengthy process. This program also provides advanced features such as resize/move partition to solve low disk space issues, merge partitions, clone disk, create/delete/format partition, wipe data, disk/partition conversion, etc.
Now, free download this easy partition tool to assign drive letters with simple clicks.
Step 1. Run EaseUS Partition Master, right-click the target partition, and choose «Change Drive Letter».
Step 2. In the new window, click the down arrow and choose a drive letter for the partition from the drop-down menu, then click «OK».
Step 3. Click the «Execute 1 Task(s)» button in the top-left corner, check the changes, and click «Apply» to change the drive letter of the selected partition.
Assign a Drive Letter Windows 10 Using Command Prompt
Windows Command Prompt can be used to assign drive letters to any directory on a computer. It especially benefits users with many storage devices connected to their computers. Below, we will show step-by-step how to change a drive letter with the command prompt.
Step 1. Access the elevated command prompt. Press Windows + S to run the search box. Type cmd. When the command prompt appears, right-click and select «Run as administrator».
Step 2. Type diskpart at the command prompt. Press Enter.
Step 3. Type list volume, then press Enter.
Step 4. Pay attention to the volume number of the drive you want to change the letter. Type select volume. Substitute volume number by the number of the volume inside the <>.
Step 5. Type assign letter. Substitute the new drive letter with the new letter for the drive inside the <>. Done. After finishing, you can close the command prompt.
Conclusion
You can assign different letters for your drivers in various ways. For example, with Windows Disk Management, and from the command prompt. But EaseUS partition manager gives you total control over your hard drive.
EaseUS Partition Master will assign a drive letter to any drive or partition and much more. Besides changing drive letters, you can also delete, split and wipe partitions. All without having to restart your PC several times or risk losing data. These features allow avoiding complicated procedures when working with multiple partitions.
| Workable Solutions | Step-by-step Troubleshooting |
|---|---|
| Fix 1. Disk Management | Step 1. You will need to open Disk Management with administrator privileges. Right-click on the Start button…Full steps |
| Fix 2. EaseUS Partition Master | Step 1. Run EaseUS Partition Master, right-click the target partition, and choose «Change Drive Letter»…Full steps |
| Fix 3. Command Prompt | Step 1. Access the elevated command prompt. Press Windows + S to run the search box. Type cmd…Full steps |
What Is a Drive Letter
A drive letter is an alphabetic character identifying a physical computer disk or drive partition. Windows will assign an accessible drive letter by default, to any storage device. It starts from A to Z, going through all the alphabet. Windows will assign an accessible drive letter by default, to any storage device.
The system reserves the drive letters A: and B: for the floppy drive and portable media, such as tape drives. Even if your computer doesn’t have these drivers installed. But you can still assign such letters manually if you wish. On computers with hard drives, the default drive letter is always C:. The CD-ROM or other disc drive is the last drive letter (e.g., D:). It’s because C: is the first drive letter available on a hard disk. The drive letter C: can only be assigned to the drive on which Windows or MS-DOS is installed.
Windows will always be the drive letter C:, even if you have several operating systems running. Most modern desktops and laptops now have hard drives and disc drives, like DVD drives, but not floppy disks. Even in this case, the C: drive is assigned to the hard drive, and the D: drive is assigned to the DVD drive.
Windows assigns the last drive letter to flash drives, smartphones, and other drives. For example, if the last drive letter was F:, and you plug a new drive, it is allocated as a G: drive until you unplug it. If you install more drives or create new partitions, they are allocated to drive letters other than C:, like D:, E:, F:, G:, and so on. Instead of the drive letter given by Windows, you may alter it to any other accessible drive letter.
How Assigned Drive Letters Work
You can alter the drive letter assigned by Windows. In the case you alter a drive’s drive letter, the registry saves it per drive and volume ID. This does not permanently assign a drive letter to the device. The drive letter on your PC may change if you unplug the device or if you alter it.
If you use many USB drives, you may have observed that the drive letter changes each time you attach one. When non-assigned drives are attached, the letters D and onwards are assigned in turn. If the assigned drive is not attached, Windows will assign its drive letter to another drive. If you connect the drive with the given drive letter later, it will be assigned the next available letter.
Windows gives you several options for changing the drive letter of your computer. With this guide, you’ll learn how to assign drive letters using three different tools. We will use Disk Management, EaseUS Partition Master, and Windows Command Prompt.
Assign a Drive Letter on Windows 10 with Disk Management
The Disk Management utility that comes with Windows lets you manage your disks. Change drive letters, create new partitions, delete existing partitions, and more.
Follow the steps below to change the drive letter.
Step 1. You will need to open Disk Management with administrator privileges. Right-click on the Start button, then choose Disk Management.
Step 2. In the Disk Management window, right-click the volume you want to change or add a drive letter. Then click «Change Drive Letter and Paths».
Step 3. Pick «Change» to alter the drive letter. Or pick «Add» to add a drive letter for drives without one.
Step 4. Choose a new drive letter, click «OK». The Disk Management will warn you that some programs might not run properly. Just close the window by clicking «Yes» to confirm.
Assign and Change Drive Letter with EaseUS Partition Manager
Your team is working on a project and you need to copy some files to a USB drive. But you have no idea what is the drive letter of the USB of your team. Most people have dealt with this issue before. As an easy solution, you can assign a drive letter to each driver using EaseUS Partition Master.
Users can manage disks with EaseUS Partition Manager without needing to go through a lengthy process. This program also provides advanced features such as resize/move partition to solve low disk space issues, merge partitions, clone disk, create/delete/format partition, wipe data, disk/partition conversion, etc.
Now, free download this easy partition tool to assign drive letters with simple clicks.
Step 1. Run EaseUS Partition Master, right-click the target partition, and choose «Change Drive Letter».
Step 2. In the new window, click the down arrow and choose a drive letter for the partition from the drop-down menu, then click «OK».
Step 3. Click the «Execute 1 Task(s)» button in the top-left corner, check the changes, and click «Apply» to change the drive letter of the selected partition.
Assign a Drive Letter Windows 10 Using Command Prompt
Windows Command Prompt can be used to assign drive letters to any directory on a computer. It especially benefits users with many storage devices connected to their computers. Below, we will show step-by-step how to change a drive letter with the command prompt.
Step 1. Access the elevated command prompt. Press Windows + S to run the search box. Type cmd. When the command prompt appears, right-click and select «Run as administrator».
Step 2. Type diskpart at the command prompt. Press Enter.
Step 3. Type list volume, then press Enter.
Step 4. Pay attention to the volume number of the drive you want to change the letter. Type select volume. Substitute volume number by the number of the volume inside the <>.
Step 5. Type assign letter. Substitute the new drive letter with the new letter for the drive inside the <>. Done. After finishing, you can close the command prompt.
Conclusion
You can assign different letters for your drivers in various ways. For example, with Windows Disk Management, and from the command prompt. But EaseUS partition manager gives you total control over your hard drive.
EaseUS Partition Master will assign a drive letter to any drive or partition and much more. Besides changing drive letters, you can also delete, split and wipe partitions. All without having to restart your PC several times or risk losing data. These features allow avoiding complicated procedures when working with multiple partitions.
Два простых и проверенных способа.
Что важно знать
Помимо имени, которое может задать пользователь, Windows присваивает латинскую букву от A до Z всем физическим и виртуальным дискам, а также их разделам. Это касается жёстких дисков, SSD, USB-флешек, SD-карт и накопителей другого типа.
ОС назначает литеры по порядку. Исторически сложилось, что буквы A и B резервируются для дисководов гибких дисков, а C — для системного раздела. Поэтому всем новым накопителям и разделам даются литеры начиная с E и до Z.
Всем дискам, кроме C, разрешается задать любую свободную букву. Технически литеру системного раздела тоже можно сменить, но лучше не делать этого. Дело в том, что файлы установленных программ и системных компонентов прописываются в реестре с привязкой к букве и после её смены не смогут работать корректно. Это же касается и других дополнительных дисков, на которых у вас установлены приложения и игры. Их наименования лучше не трогать.
Если в компьютере нет флоппи-дисководов, можно задействовать также литеры A и B. Впрочем, система сама подскажет, какие из них свободны, и попросту не даст назначить уже занятую.
Как изменить букву диска в Windows 10 через «Управление дисками»
Для примера переназначим букву флешки E. Воспользуемся тем, что литера A не занята, и присвоим её. В качестве бонуса — буква накопителя не будет меняться каждый раз при подключении.
Вызовите диалог «Выполнить» сочетанием клавиш Win + R, введите diskmgmt.msc и нажмите Enter.
Найдите нужный диск или раздел, ориентируясь по названию или размеру. Кликните по флешке правой кнопкой мыши и выберите «Изменить букву диска или путь к диску…».
Выделите текущую литеру и кликните «Изменить».
Укажите новую букву и нажмите OK.
Подтвердите действие, кликнув «Да».
Как изменить букву диска в Windows 10 через командную строку
Откройте поиск и начните вводить «командная строка». Когда утилита найдётся, нажмите «Запуск от имени администратора».
Введите diskpart и нажмите Enter.
Командой list volume отобразите список дисков и найдите нужный.
Вбейте select volume X, только вместо X подставьте текущую букву нужного диска. В нашем примере это E.
Командой assign letter=Y назначьте новую литеру, подставив нужную вместо Y. У нас это будет A.
Читайте также 💻💻💻
- Как освободить место на системном диске Windows 10 с помощью Compact OS
- Как изменить каталог установки программ по умолчанию в Windows
- Что делать, если не запускается Windows
- Что делать, если тормозит компьютер с Windows
- Что делать, если Windows 10 загружает системный диск на 100%
Содержание
- 1 Изменение буквы диска в утилите «Управление дисками» Windows 10
- 2 Изменение буквы диска с помощью командной строки в DISKPART
- 3 Берём «Управление дисками» на себя
- 4 Предупреждения о нежелательных последствиях
- 5 Переименование диска легкими манипуляции мышки
- 6 Переименование для желающих отдавать команды
- 7 При помощи стандартной утилиты «Управление дисками»
- 8 Переименования разделов через редактор реестра
- 9 Использование командной строки
- 10 Использование Windows PowerShell

В этой инструкции два простых способа изменить букву диска Windows 10 встроенными средствами ОС. Учитывайте, что букву системного раздела диска (диск C:) изменить таким образом не получится. Также может быть полезным: Windows не видит второй диск или раздел диска после установки или обновления.
Прежде чем приступить, хочу обратить ваше внимание на один момент: если вы меняете букву диска, на который устанавливались (с помощью установщиков) какие-либо программы, либо перемещались системные файлы и папки, то после изменения буквы что-то может перестать запускаться или работать ожидаемым образом, так как ссылки в реестре Windows 10 и других расположениях будут указывать на старую букву диска.
Один из самых простых способов изменить букву диска в Windows 10 — использовать встроенную системную утилиту «Управление дисками» (о других таких инструментах: Встроенные утилиты Windows, о которых многие не знают).
Шаги по изменению буквы диска будут следующими:
- Нажмите клавиши Win+R (Win — клавиша с эмблемой Windows) на клавиатуре, введите diskmgmt.msc в окно «Выполнить» и нажмите Enter.
- Нажмите правой кнопкой мыши по тому диску (раздела диска), букву которого нужно изменить и выберите пункт «Изменить букву диска или путь к диску». Контекстное меню можно вызывать как в списке дисков в верхней части «Управления дисками», так и в нижней части, где присутствует графическое представление разделов на диске.
- В следующем окне выберите текущую букву диска и нажмите кнопку «Изменить».
- Укажите желаемую новую букву диска и нажмите «Ок».
- Подтвердите изменение буквы (появится несколько предупреждений о том, что смена буквы диска может привести к проблемам с запуском программ).
В случае, если вам нужно поменять буквы между двумя дисками, например, D изменить на E, а E — на D (аналогично и для других букв и устройств):
- Удалите букву диска E (в управлении дисками выбрать «Изменить букву диска или путь к диску», выбрать букву, нажать «Удалить»).
- Назначьте диску D букву E.
- Назначьте диску без буквы (который был E) букву D.
Обычно, этого метода изменения буквы диска бывает достаточно, однако есть и еще один способ: всё это можно сделать с помощью командной строки.
Изменение буквы диска с помощью командной строки в DISKPART
Изменение буквы раздела диска в утилите командной строки DISKPART — не слишком сложная задача. Но если вы начинающий пользователь и не уверены, что понимаете описание и логику производимых действий, рекомендую быть очень осторожными или отказаться от этого метода: есть вероятность получения проблем с доступом к важным данным (они никуда не исчезнут, но потребуются дополнительные действия, чтобы снова увидеть диск в проводнике).
Чтобы изменить букву диска Windows 10 с помощью командной строки, выполните следующие действия:
- Запустите командную строку от имени администратора.
- По порядку используйте следующие команды (после ввода команды нажимаем Enter для её выполнения).
- diskpart
-
list volume (в результате выполнения этой команды обратите внимание на номер тома, букву которого нам нужно изменить, далее — N).
-
select volume N (этой командой мы выбираем по номеру тот раздел, над которым будут производиться дальнейшие команды).
-
assign letter=БУКВА (задаем свободную букву на своё усмотрение, старая автоматически будет удалена с этого раздела диска).
- exit
- Закройте командную строку.
Готово, буква диска изменена. Если вам нужно назначить букву диска, которая на настоящий момент занята другим разделом, то сначала удалите её, выбрав раздел (как в 5-й команде) и используя команду remove letter=удаляемая_буква, затем проделайте шаги 5-6 для назначения освободившейся буквы, а в завершение назначьте тем же самым образом новую букву разделу, с которого она была удалена (иначе он не будет отображаться в проводнике).
Надеюсь, инструкция была полезной, если же что-то не получается или остаются вопросы — задавайте в комментариях, я постараюсь помочь. Дополнительные материалы к изучению: Как очистить диск C от ненужных файлов, Как увеличить диск C за счет диска D.
17.12.2018
Блог Дмитрия Вассиярова.Рубрика:Операционные системы</span>
Здравствуйте уважаемые подписчики и читатели моего блога.
Берём «Управление дисками» на себя
Итак, начнем с того что определим нашу главную цель, которой является утилита «Управление дисками». Она существовала и в более ранних версиях Виндовс. Но именно в «десятке» мы получили сразу несколько способов, предоставляющих возможность добраться к ее функционалу:
- Снова появившееся меню «Пуск» имеет расширенное контекстное меню, вызываемое правой кнопкой мыши. При его изучении вы найдете нужный нам раздел «Управление дисками». Это самый быстрый путь.
- Так же можно использовать правой кнопочкой мышки, наведя курсор на иконку «Мой Компьютер» (которая не должна быть просто ярлыком). Но здесь сначала потребуется зайти в пункт «Управление», и уже в нем выбрать необходимую категорию.
- Третий способ позволяет вызвать утилиту «Управление компьютером» с помощью запуска программы «diskmgmt.msc» в командной строке, вызываемой в окне поиска или нажатием горячих клавиш «Win+R». Здесь, как и в предыдущем способе, для работы с дисками переходим в раздел управления ими.
Теперь можем ознакомиться с классическим интерфейсом данной утилиты. Если вы пользовались ею раньше, то легко сориентируетесь, что здесь и для чего. Новичкам поясню: сведения о дисках представлены в виде таблицы (сверху) и в виде графической схемы (внизу), позволяющей визуализировать размеры и назначение разделов винчестера и подключенных на данный момент флешек.
Предупреждения о нежелательных последствиях
Если вы выполняете действия по замене литеры параллельно с чтением данной статьи, то считаю необходимым сразу предупредить вас о некоторых вещах:
- Вы не сможете изменить букву для системного выделенного диска «C:», на который уже установлена ОС. Ибо так решила компания Microsoft, которая где-то там, в глубине системных файлов и реестров ссылается на расположение связанное только с таким адресом;
- Следуя данной логике, смена названия других разделов локальных дисков так же может привести к сбоям в работе уже установленных на них программ.
- Смену имени диска лучше выполнять на очищенном разделе. Поэтому сначала создаем резервную копию данных и добавляем туда установочные файлы программ, которые вы желаете видеть на диске с новым именем.
Принимая во внимания вышеперечисленные нюансы можно продолжать работать с утилитой «Управление дисками».
Переименование диска легкими манипуляции мышки
В таблице или в графическом отображении (разницы нет абсолютно) находим раздел, который требуется переименовать. И выполняем следующие действия:
- Наводим на обозначение выбранного диска и с помощью клика на правую кнопку мышки вызываем контекстное меню;
- Выбираем в нем «Изменить букву диска или путь к диску…»;
- В открывшемся окошке жмем на кнопку «Изменить» (и попрошу не рассматривать данную операцию как призыв к адюльтеру);
- В новом окне отмечаем точкой пункт «Назначить букву диска (A-Z)» и выбираем нужную литеру из выпадающего списка. Здесь не забываем о том, что «C» у нас уже задействована под систему. И возможно, другими томами винчестера так же уже используются некоторые буквы.
- Подтверждаем внесенные изменения;
- Вы получите предупреждение, о которых я уже говорил. Надеюсь, вы учли мои рекомендации. И если это так, то жмем «Да» в знак согласия и выходим из программы;
Как видите, действий по замене буквы диска описано много. Но на самом деле все они интуитивно понятные и с помощью мышки выполняются в течение 30-ти секунд.
Переименование для желающих отдавать команды
Если мышь не работает, вы можете выполнить операцию по переименованию через командную строку. Но потребуется активация данного режима на правах администратора. Для этого нажимаем комбинацию клавиш «Win+X» – это вызов контекстного меню кнопки «Пуск».
Здесь, в зависимости от версии обновления вашей Windows 10, нам нужен пункт «Командная строка (администратор)». Или «Windows PowerShell (от имени администратора)». Это по-сути одно и то же. Но последняя версия утилиты имеет расширенный функционал, который нам не понадобится. В первом случае откроется привычное окно черного цвета. А во втором синего (разницы нет, порядок ввода команд остается одинаковым).
Не забывайте о предостережениях, связанных с переименованиями дисков и с возможной потерей данных. О них я писал здесь, так что не поленитесь уделить им внимание еще раз.
Ну что, готовы?
Если вы готовы (очистили нужный диск и сделали резервные копии), то приступим:
- Набираем «DiskPart» и вводим команду клавишей Enter. Чтоб было чуточку понятно, что мы делаем, скажу что это активация утилиты для управления жесткими дисками;
- Далее нам необходимо получить информацию о существующей разметке винчестера и привязке литерных и цифровых обозначений разделов.
Для этого вводим команду «List volume» (здесь, как и далее, необходим ввод с помощью Enter);
- Перед нами появится упрощенная таблица, из которой мы должны запомнить (а лучше записать на бумажку) номер тома N интересующего нас раздела диска;
- Вводим
«select volume N», где N – номер диска;
- Определяемся с новой буквой для имени этого диска, например это будет литера «M». Тогда вводим следующий текст:
«assign letter= M». (Обратите внимание на наличие пробела после знака «равно»);
- Надеюсь, что вы все сделали правильно, и в подтверждение успешного завершения переименования у вас на экране должна появился надпись «Назначение имени диска или точки подключения выполнено успешно».
Все, закрывайте командную строку.
На этом мой небольшой урок на тему как поменять букву диска в windows 10 закончен.
Уверен, что вы смогли реализовать наиболее удобные вам рекомендации. И получили разметку винчестера с любимыми и привычными литерами.
Осталось попрощаться с вами, мои дорогие друзья, и пожелать всем добра и удачи.
Этой статьей стоит поделитьсяАвтор: Amil | Дата публикации: 26-08-2018 | В разделе: Windows инструкцииЕсли при установке или переустановке OS Windows 10 логические разделы диска были не названы или названы неудобно для пользователя, то их можно легко переименовать. Используют несколько встроенных средств операционной системы. Разберемся, как изменить букву диска в Wndows 10, не имея особых пользовательских навыков.Приступая к переименованию разделов, разумнее будет создать резервную копию OS Windows 10 или обозначить точку восстановления системы. Сделать это можно в Панели управления во вкладке «Восстановление».
При помощи стандартной утилиты «Управление дисками»
Способ будет доступен пользователям с правами администратора. Процедура замены следующая:
- С клавиатуры одновременно нажать WIN+R;
- В поле «Открыть» ввести «diskmgmt.msc» (просто скопировать, без кавычек);
- Кликнуть мышью (правая клавиша) и выбрать «Изменить букву …»;
- Кнопка «Изменить»;
- В поле с буквами выбрать подходящую и подтвердить действие Ок.
Проверить назначение буквы можно через «Этот компьютер» на рабочем столе. Если буква не изменилась, перезапустить компьютер или ноутбук. При смене названия несистемных разделов проблем с запуском программ и приложений возникнуть не должно. Но если пользователь менял букву системного С, последствия неизбежны. Программы, скорее всего, перестанут запускаться, поскольку в их настройках путь хранения данных для запуска остался неизменным, то есть диск С, которого уже не существует.
Переименования разделов через редактор реестра
Для того, чтобы переименовать букву локального диска Windows 10 в реестре, нужно провести ряд действий:
- Нажать WIN+R и ввести в поле «Открыть» слово «regedit»;
- Из списка слева выбрать пункт с названием MACHINE;
- Перейти в SYSTEM, а затем в MountedDevices;
- Нажать на нем правой клавишей мыши, выбрать «Переименовать»;
- В мигающем окне удалить существующую букву (только букву, остальное оставить) и ввести новую, подтвердить нажатием Enter.
Когда редактор будет закрыть, изменения вступят в силу. Если же нет, компьютер нужно перезагрузить.Важно! Использовать редактор реестра нужно с крайней осторожностью. Допущение ошибок может привести к сбоям в работе ОС, потере данных и пр. Поэтому неподготовленному пользователю лучше не применять данный метод.
Использование командной строки
Для переименования логических разделов можно воспользоваться командой «DiskPart». Ее запускают в командной строке. В меню поиска на панели Пуск ввести «cmd» и нажать Enter. В появившемся черном окне с мигающим курсором вести DiskPart и нажать ввод. Затем:
- Прописать «List volume» в новом окне, нажать ввод;
- Вбить команду «select volume номер_тома», нажать ввод;
- Ввести «assign letter=ваша_буква», нажать ввод.
Закрыть окно. Компьютер перезагрузить.
Использование Windows PowerShell
Это встроенный в операционную систему ресурс, который можно найти либо поиском на панели Пуск, либо нажатием правой клавиши мыши на значок Windows на панели Пуск.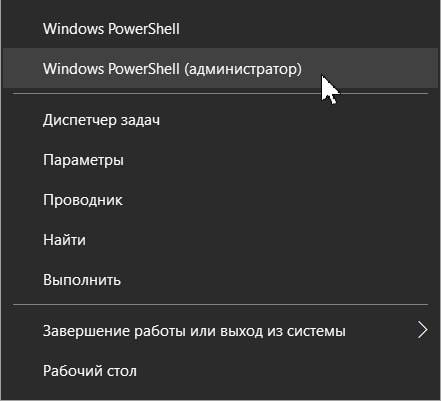
- Вести «Get-Partition» и нажать Enter;
- Ввести «Get-Partition -DriveLetter ваша_буква | Set-Partition -NewDriveLetter ваша_новая_буква» (можно скопировать и вставить, без кавычек) и подтвердить нажатием на Enter.
Перезагрузить компьютер. Средство Windows PowerShell сработает только в том случае, если у пользователя есть права администратора. Эти же права потребуются и для использования реестра. Но если особой необходимости в смене буквы раздела нет, лучше не переименовывать.Используемые источники:
- https://remontka.pro/change-disk-letter-windows-10/
- http://profi-user.ru/kak-pomenyat-bukvu-diska-v-windows-10/
- https://droidway.net/455-kak-izmenit-bukvu-diska-v-windows-10-4-prostyh-sposoba.html
Автор: Амиль | Дата публикации: 26.08.2018 | В разделе: Windows инструкции
Если при установке или переустановке OS Windows 10 логические разделы диска были не названы или названы неудобно для пользователя, то их можно легко переименовать. Используют несколько встроенных средств операционной системы. Разберемся, как изменить букву диска в Wndows 10, не имея особых пользовательских навыков.
Приступая к переименованию разделов, разумнее будет создать резервную копию OS Windows 10 или обозначить точку восстановления системы. Сделать это можно в Панели управления во вкладке «Восстановление».
При помощи стандартной утилиты «Управление дисками»
Способ будет доступен пользователям с правами администратора. Процедура замены следующая:
- С клавиатуры одновременно нажать WIN+R;
- В поле «Открыть» ввести «diskmgmt.msc» (просто скопировать, без кавычек);
- Разрешить доступ;
- Выделить в нижнем блоке окна нужный диск;
- Кликнуть мышью (правая клавиша) и выбрать «Изменить букву …»;
- Кнопка «Изменить»;
- В поле с буквами выбрать подходящую и подтвердить действие Ок.
Проверить назначение буквы можно через «Этот компьютер» на рабочем столе. Если буква не изменилась, перезапустить компьютер или ноутбук. При смене названия несистемных разделов проблем с запуском программ и приложений возникнуть не должно. Но если пользователь менял букву системного С, последствия неизбежны. Программы, скорее всего, перестанут запускаться, поскольку в их настройках путь хранения данных для запуска остался неизменным, то есть диск С, которого уже не существует.
Переименования разделов через редактор реестра
Для того, чтобы переименовать букву локального диска Windows 10 в реестре, нужно провести ряд действий:
- Нажать WIN+R и ввести в поле «Открыть» слово «regedit»;
- Из списка слева выбрать пункт с названием MACHINE;
- Перейти в SYSTEM, а затем в MountedDevices;
- В правом блоке окна откроется список со всеми дисками компьютера, выбрать нужный;
- Нажать на нем правой клавишей мыши, выбрать «Переименовать»;
- В мигающем окне удалить существующую букву (только букву, остальное оставить) и ввести новую, подтвердить нажатием Enter.
Когда редактор будет закрыть, изменения вступят в силу. Если же нет, компьютер нужно перезагрузить.
Важно! Использовать редактор реестра нужно с крайней осторожностью. Допущение ошибок может привести к сбоям в работе ОС, потере данных и пр. Поэтому неподготовленному пользователю лучше не применять данный метод.
Использование командной строки
Для переименования логических разделов можно воспользоваться командой «DiskPart». Ее запускают в командной строке. В меню поиска на панели Пуск ввести «cmd» и нажать Enter. В появившемся черном окне с мигающим курсором вести DiskPart и нажать ввод. Затем:
- Прописать «List volume» в новом окне, нажать ввод;
- Выбрать из списка нужный том и запомнить его цифру;
- Вбить команду «select volume номер_тома», нажать ввод;
- Ввести «assign letter=ваша_буква», нажать ввод.
Закрыть окно. Компьютер перезагрузить.
Использование Windows PowerShell
Это встроенный в операционную систему ресурс, который можно найти либо поиском на панели Пуск, либо нажатием правой клавиши мыши на значок Windows на панели Пуск.
Когда окно ресурса откроется, нужно выполнить:
- Вести «Get-Partition» и нажать Enter;
- Ввести «Get-Partition -DriveLetter ваша_буква | Set-Partition -NewDriveLetter ваша_новая_буква» (можно скопировать и вставить, без кавычек) и подтвердить нажатием на Enter.
Перезагрузить компьютер. Средство Windows PowerShell сработает только в том случае, если у пользователя есть права администратора. Эти же права потребуются и для использования реестра. Но если особой необходимости в смене буквы раздела нет, лучше не переименовывать.
Другие инструкции: