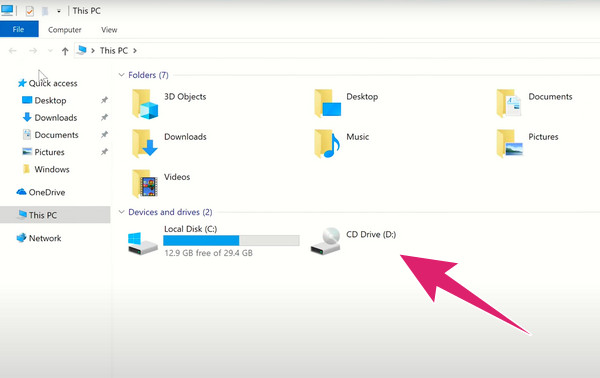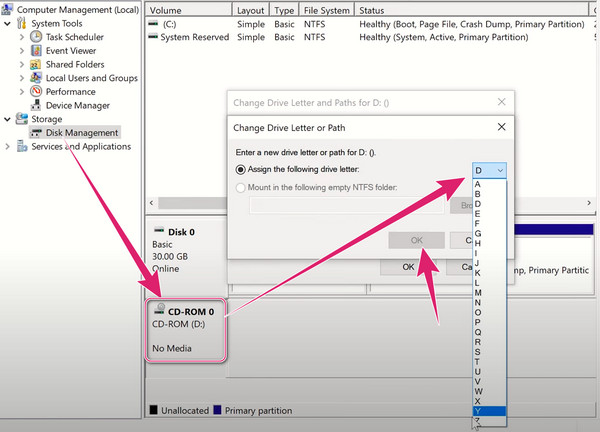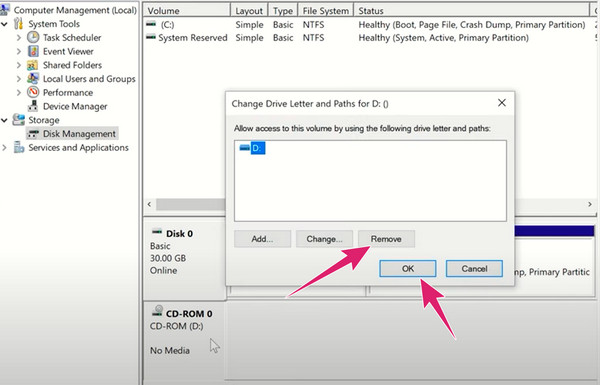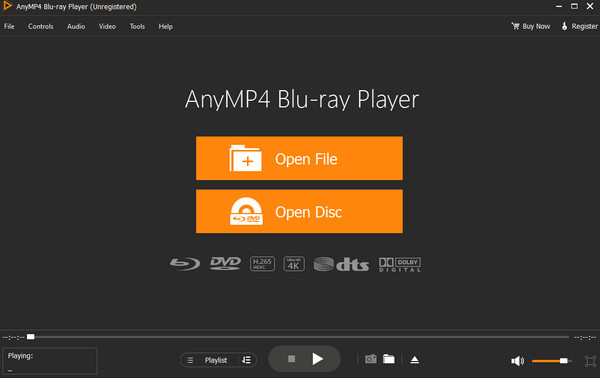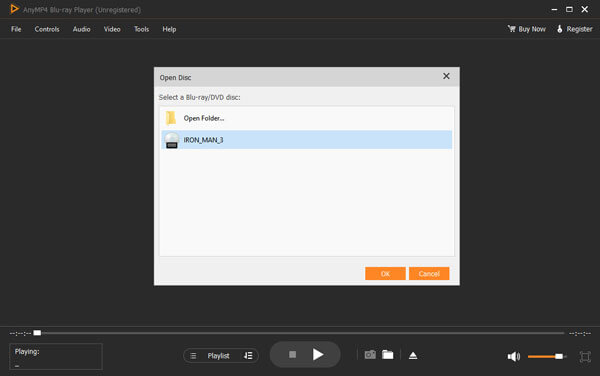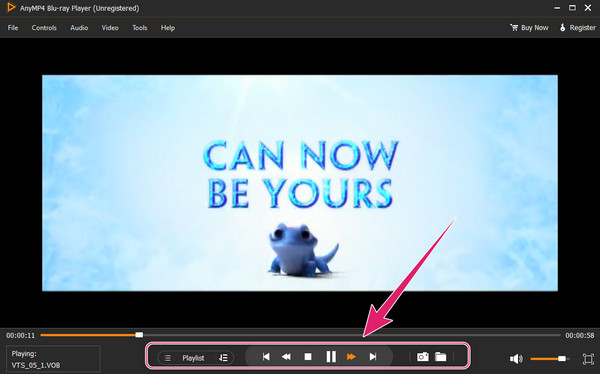В этой инструкции для начинающих пользователей подробно о методах, позволяющих переименовать диск в Windows, и дополнительная информация, которая может оказаться полезной. Отмечу, что речь не идет о смене буквы диска, об этом вы можете прочесть здесь: Как изменить букву диска Windows 10, Как поменять букву флешки.
- Способы переименовать диск Windows
- Изменение имени привода DVD/Blu-Ray/CD
- Видео инструкция
Методы, позволяющие изменить имя локального диска или съемного накопителя в Windows
Ниже — по порядку все доступные простые способы переименовать диск в Windows 10, 8.1 или Windows 7:
- В проводнике (в разделе «Этот компьютер» в случае Windows 10) нажать правой кнопкой мыши по диску и выбрать пункт меню «Переименовать». После этого ввести желаемое имя диска. Для переименования требуются права администратора, о чем вам покажут соответствующее уведомление.
- Нажать правой кнопкой мышки по диску или флешке в проводнике, открыть пункт «Свойства» и задать имя вверху вкладки «Общие». Эти же свойства диска можно открыть в утилите «Управление дисками» Windows.
- Запустить командную строку от имени администратора и ввести команду (букву C заменить на нужную букву диска)
label C: имя_диска
- Запустить Windows PowerShell от имени администратора и ввести команду (опять же, меняем букву C на свою)
Set-Volume -DriveLetter C -NewFileSystemLabel "имя_диска"
Обычно, одного из описанных методов оказывается достаточно.
Еще один вариант — указание метки диска в файле autorun.inf в корне диска, как на скриншоте ниже.
Как изменить имя привода компакт-дисков CD/DVD/Blu-Ray
Привод оптических дисков носит записанное в системе имя, пока он пустой и отображает имя вставленного диска после буквы, если таковое присутствует в его свойствах или в файле autorun. Поменять его теми способами, что были описаны выше, не получится, но некоторые манипуляции возможны:
- Запустите редактор реестра (нажать клавиши Win+R, ввести regedit и нажать Enter).
- Перейдите к разделу реестра
HKEY_LOCAL_MACHINE\SOFTWARE\Microsoft\Windows\CurrentVersion\Explorer\DriveIcons\
- Если в этом разделе присутствует подраздел с именем буквы привода, откройте его. Если отсутствует — создайте (правый клик по DriveIcons — Создать — Раздел).
- Внутри этого раздела создайте подраздел с именем DefaultLabel и перейдите в него.
- Дважды нажмите мышью на параметр «По умолчанию» и задайте желаемое имя.
- Готово, теперь привод CD/DVD/Blu-Ray будет отображать это имя.
Единственный нюанс здесь: если в ранних версиях Windows менялось имя «до буквы», то теперь этот же параметр реестра меняет только имя, отображаемое после буквы. Но и это может быть полезно, особенно если у вас несколько приводов дисков.
Как изменить имя диска — видео инструкция
Как видите, всё очень просто и, думаю, каких-либо проблем с переименованием при наличии прав администратора возникнуть не должно.
На чтение 4 мин Опубликовано Обновлено
В Windows 10 каждому логическому диску или разделу на компьютере присваивается буква дисковода, например C, D, E и др. Но иногда может возникнуть необходимость изменить эту букву по различным причинам. Например, если вы добавили новый жесткий диск или флешку и хотите присвоить им своеобразную систему идентификации, отличную от стандартной.
Изменение буквы дисковода в Windows 10 – это простая процедура, которую может выполниить даже новичок в компьютерах. Это делается через интерфейс программы диспетчер дисков (Disk Management), с помощью которой можно управлять всеми подключенными жесткими дисками и разделами. В этой статье мы рассмотрим подробную инструкцию по изменению буквы дисковода в Windows 10.
Перед изменением буквы дисковода на компьютере с Windows 10 убедитесь, что у вас есть права администратора и что некоторые программы или процессы не используют диск, который вы хотите изменить. Также рекомендуется создать резервную копию всех важных данных, находящихся на данном диске, чтобы не потерять их в случае возникновения проблем.
Содержание
- Как сменить букву дисковода в Windows 10
- Подготовка к изменению буквы дисковода
- Вопрос-ответ
- Могу ли я изменить букву дисковода для системного диска в Windows 10?
Как сменить букву дисковода в Windows 10
В Windows 10 существует возможность изменить букву дисковода для удобства использования и организации файловой системы. В данной инструкции мы рассмотрим, как сменить букву дисковода в Windows 10.
- Откройте диспетчер дисков
- Выберите диск, для которого нужно изменить букву
- Измените букву дисковода
- Подтвердите изменения
Для начала откройте диспетчер дисков. Вы можете сделать это, нажав правой кнопкой мыши на кнопке «Пуск» в левом нижнем углу экрана, а затем выбрав пункт меню «Диспетчер дисков». Также вы можете использовать комбинацию клавиш Win + X и выбрать диспетчер дисков из списка.
В диспетчере дисков вы увидите список всех доступных дисков на вашем компьютере. Выберите тот диск, для которого хотите изменить букву дисковода.
После выбора нужного диска, нажмите правой кнопкой мыши на нем и выберите пункт меню «Изменить букву диска и пути».
В открывшемся окне нажмите кнопку «Изменить».
Выберите новую букву диска из выпадающего списка и нажмите «OK».
После изменения буквы дисковода, система может потребовать перезагрузку компьютера для применения изменений. Если это происходит, сохраните свою работу и перезагрузитесь.
В случае успешного изменения буквы дисковода, вы увидите новую букву в диспетчере дисков.
Теперь вы знаете, как сменить букву дисковода в Windows 10. Эта функция позволяет вам организовать свою файловую систему так, как вам удобно, и улучшить работу с вашими дисками.
Подготовка к изменению буквы дисковода
Перед тем как изменить букву дисковода в Windows 10, необходимо выполнить несколько шагов для подготовки:
- Создайте точку восстановления системы. Прежде чем вносить изменения в систему, рекомендуется создать точку восстановления, чтобы в случае проблем можно было вернуть систему к предыдущему состоянию.
- Сохраните все открытые файлы и программы. Перед началом процесса изменения буквы дисковода убедитесь, что все важные файлы и программы сохранены и закрыты.
- Закройте все окна Проводника и программ связанных с дисками. Чтобы успешно изменить букву дисковода, необходимо закрыть все окна Проводника (Windows Explorer) и программы, которые могут использовать диски, такие как антивирусы, программы резервного копирования и т. д. Это нужно для избежания конфликтов и ошибок в процессе изменения буквы.
- Определите диск, букву которого вы хотите изменить. Прежде чем приступить к изменению буквы дисковода, вы должны определить, какой именно диск и букву вы хотите изменить. Можно узнать текущую букву дисковода диска в Проводнике.
После выполнения этих шагов вы будете готовы к изменению буквы дисковода в Windows 10.
Вопрос-ответ
Могу ли я изменить букву дисковода для системного диска в Windows 10?
Да, вы можете изменить букву дисковода для системного диска в Windows 10, но это может вызвать нежелательные последствия, поэтому не рекомендуется этого делать. Изменение буквы дисковода системного диска может привести к сбоям в работе операционной системы и привести к непредвиденным проблемам. Если вы все же решите изменить букву дисковода системного диска, будьте очень осторожны и сделайте резервную копию всех важных данных перед этим.
Чтобы изменить букву DVD-дисковода в операционной системе Windows 10, выполните следующие шаги:
1. Подключите DVD-дисковод к компьютеру, если он еще не подключен.
2. Нажмите правой кнопкой мыши на кнопке Пуск в левом нижнем углу экрана и выберите Диспетчер устройств из контекстного меню.
3. В окне Диспетчер устройств найдите категорию DVD/CD-ROM-устройства и разверните ее.
4. Найдите ваш DVD-дисковод в списке устройств и щелкните на нем правой кнопкой мыши. Из контекстного меню выберите Свойства.
5. В открывшемся окне Свойства перейдите на вкладку Общие.
6. На вкладке Общие нажмите кнопку Изменить.
7. В появившемся окне Изменение буквы диска или пути увидите список доступных букв дисков.
8. Если вы хотите изменить букву только для DVD-дисковода, выберите его в списке и нажмите кнопку Изменить.
9. В следующем окне выберите новую букву из раскрывающегося списка и нажмите кнопку ОК.
10. На вкладке Общие в окне Свойства увидите новую назначенную букву для DVD-дисковода.
11. Нажмите кнопку ОК, чтобы закрыть окно Свойства.
После выполнения этих шагов буква вашего DVD-дисковода изменится на выбранную вами. Обратите внимание, что изменение буквы дисковода может повлиять на работу некоторых программ, поэтому будьте осторожны и тщательно проверьте функциональность после изменения буквы.
Часть 1. Какая буква диска у DVD?
Что такое буква DVD и зачем менять букву диска DVD на ваших компьютерах с Windows 10, 11 или других? Как упоминалось выше, буква DVD, также известная как буква устройства, представляет собой одиночный буквенный символ, присвоенный дисководу компьютера. Буквы дисков были перенесены из CP/M, более старой операционной системы, в MS-DOS, чтобы обеспечить доступ к физическим и логическим файловым хранилищам устройства. Например, есть компьютер с дисководом на 3 ½ гибких дискет, которому назначена буква диска A. В то время как компьютеры, содержащие жесткий диск, всегда имеют букву диска по умолчанию C, другие компьютеры с дисководами или CD-ROM присваивается последняя буква диска. И, конечно же, вы можете добавить съемные диски, такие как USB-флешка.
Часть 2. Как изменить букву диска DVD-привода
Вот процедуры, как изменить букву диска для DVD-привода.
Шаг 1
Запустите проводник и щелкните правой кнопкой мыши CD-привод (D) нажать на Управление вариант. Затем в появившемся новом окне выберите Открыть Управление дисками.
Шаг 2
После этого вы находите CD-ROM в нижней части окна «Управление дисками» щелкните его правой кнопкой мыши и выберите Изменить букву диска или путь к диску вариант вкладки. После этого нажмите кнопку Изменить кнопку.
Шаг 3
В маленьком окне нажмите кнопку Arrow раскрывающегося списка, чтобы назначить букву диска и выбрать из AZ. Затем нажмите кнопку OK кнопку, затем нажмите Да.
Шаг 4
Наконец, вы можете снова посетить свой дисковод компакт-дисков и посмотреть, не изменилась ли буква дисковода DVD-ROM.
Часть 3. Как удалить букву DVD-привода на DVD-приводе
На этот раз давайте узнаем, как удалить или удалить дисковод на вашем компьютере. Вы заметите, что удалить букву DVD-привода проще, чем изменить ее. Следуйте инструкциям ниже.
Шаг 1
Доберитесь до своего DVD-привода с помощью проводника на компьютере. Щелкните правой кнопкой мыши CD- или DVD-привод И нажмите Управление возможность добраться до Управление дисками меню.
Шаг 2
Как только вы дойдете до нового окна, найдите ПЗУ диска внизу, щелкните его правой кнопкой мыши и выберите Изменить букву диска или путь к диску вариант вкладки.
Шаг 3
Небольшое окно подскажет, где вам нужно нажать кнопку Удалить кнопка. Затем завершите процедуру, нажав кнопку OK кнопка. И вот как удалить букву диска с DVD-привода.
Часть 4. Бонус: как воспроизводить DVD с помощью DVD-плеера без региона
Теперь, если вы хотите удалить или изменить букву DVD-привода только потому, что боитесь кода региона вашего DVD, то вот бонусная часть, в которой вы можете принять участие. Здесь мы порекомендуем вам отличный способ просмотра без региона. DVD фильмы.
Вот то, что вы будете рады иметь на своих компьютерах с Windows и Mac, Blu-Ray плеер от Blu-Ray Master. Это проигрыватель, который позволяет воспроизводить любые типы Blu-ray и DVD независимо от их региона. Это означает, что вам не нужно копировать или конвертировать их, прежде чем вы сможете ими насладиться. Кроме того, этот замечательный плеер поддерживает все популярные форматы цифрового видео, такие как MP4, MKV, MOV, WMV, AVI, MTS, MXF, TS, FLV и многие другие. Он даже обеспечивает кинематографическое качество воспроизведения, поскольку позволяет наслаждаться высококачественными фильмами, например, в формате 4K, на экране вашего компьютерного устройства, удобно просматривая их дома.
Более того, вам не нужно менять букву дисковода DVD-ROM, так как это тип проигрывателя plug-and-play. При этом после того, как вы скачаете и установите его, вам останется только вставить свой DVD, а затем воспроизвести его! Да, вы правильно прочитали. Ты можешь проигрывать DVD фильмы, как это просто. Итак, чтобы сделать эту инструкцию более понятной, вот шаги, которые нужно выполнить.
Ключевые особенности:
- ● Благодаря мощным возможностям воспроизведения дисков DVD, Blu-ray, папок и файлов ISO.
- ● Поддержка фильмов и видео на DVD с качеством 4K.
- ● Полноценное управление воспроизведением с использованием технологий NVIDIA, Intel и AMD.
- ● Динамическое качество звука с качеством DTS и Dolby.
Шаг 1
Запустите плеер
Начнем с нажатия кнопки Скачать кнопки выше, чтобы установить это бесплатный региональный DVD-плеер на ваш рабочий стол. После этого вы можете вставить DVD в оптический привод, а затем запустить проигрыватель.
Шаг 2
Выберите DVD-диск
Затем, щелкните Открыть диск вкладку, когда вы дойдете до основного интерфейса. Затем выберите DVD-диск, который вы вставили, когда появится небольшое окно, а затем нажмите кнопку OK кнопку, чтобы выпустить фильм.
Шаг 3
Смотрите и контролируйте
После этого фильм будет воспроизводиться автоматически. Теперь у вас есть свобода навигации по панели управления, например Следующая, Stop, пауза, А Снимок Функция позволяет захватывать ваши любимые сцены из фильма.
Часть 5. Часто задаваемые вопросы об изменении и удалении буквы диска DVD-привода
Могу ли я изменить его после изменения буквы диска DVD?
Да. Вы всегда можете отменить изменения, которые вы сделали с буквой диска. Однако вы никогда не сможете восстановить букву диска, которую вы удалили.
Какую букву диска я могу использовать для своего DVD-привода?
Вы можете использовать любую выбранную вами букву. Однако лучшими буквами для флоппи-дисководов являются буквы A и B.
Какая польза от смены буквы диска?
Пользователи меняют букву диска, чтобы упростить их использование и поиск из-за последовательного назначения дисков.
Заключение
С руководством, которое мы предоставили выше, мы уверены, что научиться изменять и удалить букву диска на DVD-приводе никогда не будет сложной задачей. Конечно, Blu-Ray плеер несомненно, самый гибкий игрок, которого вы можете найти. Начните бесплатную пробную версию и оцените исключительный сервис. Вы можете узнать больше об инструменте, если вы посетите официальный сайт.
Что вы думаете об этом посте.
- 1
- 2
- 3
- 4
- 5
Прекрасно
Рейтинг: 4.8 / 5 (432 голосов)
Вопрос знатокам: как переименовать у DVD RW дисковода букву D на F ?
С уважением, шу 1
Лучшие ответы
витя петров:
softboard /topic/62637-как-переименовать-cd-дисковод/
Игорь Кузнецов:
Правой кнопкой мыши на Мой компьютер, Управление, Диспетчер устройств, управление дисками, справа в списке найти дисковод, щелкнуть по нему правой кнопкой мыши, дальше понятно.
Видео-ответ
Это видео поможет разобраться
Ответы знатоков
Дмитрий Близнов:
«управление дисками»… там и меняй скока душе угодно
Яна —-:
Никак, только при установке Винды. когда разбиваешь диски, он сам автоматически буквы расставляет. Можно только изменить имя с «Локальный диск Ц» на какую-нибудь крокозябру…
Владимир Андреев:
Пуск > Панель управления > Администрирование > Управление компьютером > Управление дисками > Правый клик по нужному диску > Изменить букву диска или путь к диску…
Станислав:
Изменение буквы может потребоваться в случае поломки зеркального тома или при изменении конфигурации дисковой подсистемы. Ниже рассмотрено, как поменять местами буквы для дисков С и D. Если вам не нужно менять буквы местами, просто измените значение DosDevice[буква] : на любую неиспользуемую букву.
Имейте в виду, что при изменении буквы диска в нормально работающей системе перестанут работать программы, которые используют абсолютный метод адресации — придется переинсталлировать их или вручную изменять все неправильные пути в реестре.
Зайдите в систему как администратор и запустите Regedt.exe.
Откройте ключ HKLMSYSTEMMountedDevices и разрешите администратору полный доступ к нему (меню Безопасность (Security) -> Разрешения (Permissions)).
В HKLMSYSTEMMountedDevices найдите букву диска, которую вы хотите изменить, в нашем случае это «DosDevicesC:».
Измените букву на любую неиспользуемую, например, «DosDevicesZ:».
Выберите вторую изменяемую букву диска, т. е. «DosDevicesD:», измените её на тр<censored>емую, в нашем случае будет «DosDevicesC:»
Выберите значение DosDevicesZ: и переименуйте его в «DosDevicesD:».
Перезагрузите компьютер.
Примечание: перед сменой буквы подумайте, где окажется свап файл. Дело в том, что с потерей диска, на котором должен быть свап-файл, система при загрузке сразу же после окна логона отрапортует вам о том что свап-файл слишком мал, и вновь вернётся в окно логона. Этот цикл может быть бесконечным, и что бы загрузиться вам переустанавливать систему заново. Впрочем, можно будет ставить систему наверх, тогда не придётся переустанавливать установленные программы.
<MDsatan>:
Есть такая программка как DiscDirector, кидаешь на болванку и просто при загрузке системы бутай диск. И букву сможешь поменять и объединять диски и еще много чего
Евгений Гордиенко:
Панель управления — Администрирование — Управление компьютером — Управление дисками — Правой кнопкой на иске и пункт «Изменить букву или путь к диску»
Гатиятов Тимур:
правой кнопкой мыши на МОЙ КОМПЬЮТЕР, далее выбираешь УПРАВЛЕНИЕ. в появившемся окне выбираешь пункт УПРАВЛЕНИЕ ДИСКАМИ, далее правой кнопкой на нужном диске и выбираешь пункт ИЗМЕНИТЬ БУКВУ ДИСКА ИЛИ ПУТЬ К ДИСКУ
Тигр@:
Изменить букву дисковода или жесткого диска?
Жесткого диска можно поменять:
Пуск-Панель управления-Администрирование-Управление компьютером-Управление дисками.
И в реестр лазить не обязательно. После изменения буква, Windows сам переиндексирует заново все диски и пути к ним заново.