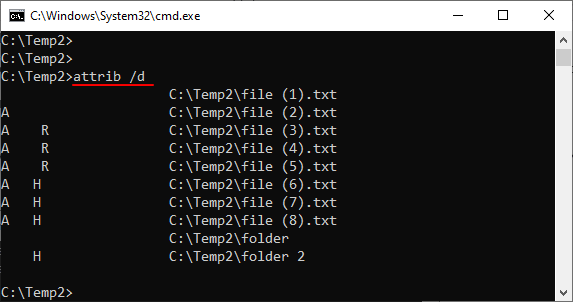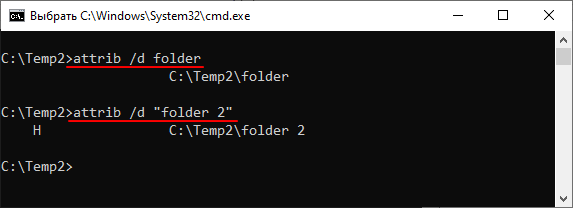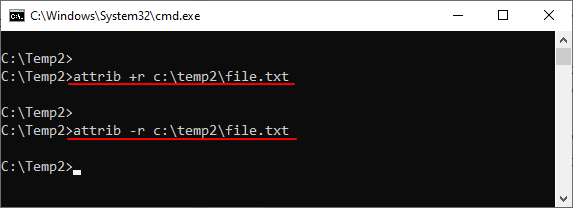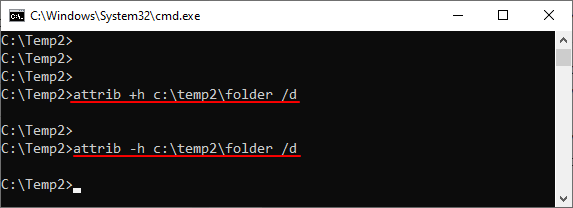Как переместить файлы с правами администратора?
Как дать администратору разрешение на копирование папки?
Метод 2. Исправьте ошибку «Требуется разрешение администратора для копирования этого файла / папки» и скопируйте файлы.
- Станьте владельцем файла или папки. Откройте «Проводник Windows» и найдите файл / папку, щелкните его правой кнопкой мыши и выберите «Свойства». .
- Отключите UAC или контроль учетных записей пользователей. .
- Включите встроенную учетную запись администратора.
Как мне получить разрешение на передачу файлов?
Вот полная процедура: щелкните правой кнопкой мыши папку, выберите «Свойства»> «Безопасность»> «Дополнительно» внизу> вкладка «Владелец»> «Правка»> «Выделите свое имя пользователя» и установите флажок «Заменить владельца подконтейнеров…» и «Применить»> «ОК».
Как мне дать разрешение администратора?
Чтобы сделать пользователя администратором:
- Перейдите на страницу «Настройки системы»> «Пользователи».
- Щелкните имя пользователя.
- Щелкните Редактировать пользователя.
- В раскрывающемся списке «Профиль» выберите «Администратор».
- Щелкните Сохранить сведения о пользователе.
Как получить разрешение на перемещение файлов в Windows 10?
Щелкните правой кнопкой мыши файл или папку и перейдите в «Свойства». Перейдите на вкладку «Безопасность» и нажмите кнопку «Изменить» напротив «Чтобы изменить разрешения, нажмите« Изменить »». На следующем экране вы можете выбрать существующих пользователей в списке или добавить / удалить пользователя и настроить необходимые разрешения для каждого пользователя.
Как я могу открыть папку без разрешения администратора?
Метод 1. Взять на себя ответственность
- Щелкните правой кнопкой мыши папку с ограниченным доступом и выберите «Свойства». …
- Здесь нажмите на ссылку «Изменить» рядом с владельцем.
- Затем введите свое имя пользователя в поле «Введите имя объекта для выбора» и нажмите «Проверить имена».
- Если вы ввели правильное имя пользователя, оно должно применяться автоматически.
Как открыть файл без разрешения администратора?
Чтобы заставить regedit.exe запускаться без прав администратора и подавить запрос UAC, просто перетащите EXE-файл, который вы хотите запустить, в этот BAT-файл на рабочем столе. Тогда Редактор реестра должен запускаться без запроса UAC и без ввода пароля администратора.
Вы уверены, что хотите скопировать этот файл без его свойств?
«Вы уверены, что хотите скопировать этот файл без его свойств?» … Копирование или перемещение файла без некоторых его свойств с диска NTFS на диск FAT будет просто означать, что свойства, которые нельзя перенести, будут потеряны, но сам файл останется нетронутым и функциональным.
Как скопировать разрешения из одной папки в другую в Windows?
Копировать права доступа к файлу в другой файл
Чтобы скопировать права доступа к файлу из одного файла в другой, используйте команда chmod с переключателем –reference в следующем синтаксисе, где reference_file — это файл, из которого будут скопированы разрешения, а не указание режима (т.е. разрешения восьмеричного или числового режима) для файла.
Как скопировать папку без разрешения?
Копирование файлов без разрешений, строки команд Robocopy или графического интерфейса Richcopy для Windows
- Командная строка — инструмент с графическим интерфейсом, см. Ниже. Используйте RoboCopy (Robust File Copy) — инструмент для копирования файлов из командной строки, встроенный в Windows. …
- RichCopy — утилита с графическим интерфейсом, доступная в Microsoft MSDN Magazine. …
- Быстрое копирование. …
- Слишком длинный путь Auto Fixer.
Как отключить разрешение администратора?
Щелкните правой кнопкой мыши меню «Пуск» (или нажмите клавишу Windows + X)> «Управление компьютером», затем разверните «Локальные пользователи и группы»> «Пользователи». Выберите учетную запись администратора, щелкните ее правой кнопкой мыши и выберите «Свойства». Снимите флажок «Учетная запись отключена», нажмите «Применить», затем «ОК».
Как мне заставить программы перестать запрашивать разрешение администратора?
Перейдите в группу настроек «Система и безопасность», нажмите «Безопасность и обслуживание» и разверните параметры в разделе «Безопасность». Прокрутите вниз, пока не увидите раздел Windows SmartScreen. Нажмите под ним «Изменить настройки». Для внесения этих изменений вам потребуются права администратора.
Запросите разрешение от Администраторы
Если при попытке переместить, переименовать или удалить папку или файл, вы видите сообщение о том, что необходимо разрешение на выполнение этой операции, «Запросите разрешение от Администраторы на изменение этого файла или папки» (несмотря на то, что вы и так являетесь администратором на компьютере), то ниже — пошаговая инструкция, в которой показано, как запросить это разрешение на удаление папки или выполнение других необходимых действий над элементом файловой системы.
Заранее предупрежу, что во многих случаях, ошибка доступа к файлу или папке с необходимостью запросить разрешение от «Администраторы», связана с тем, что вы пытаетесь удалить какой-то важный элемент системы. Так что будьте внимательны и осторожны. Руководство подойдет для всех последних версий ОС — Windows 7, 8.1 и Windows 10.
Как запросить разрешение администратора на удаление папки или файла
На самом деле, запрашивать какое-либо разрешение, чтобы изменить или удалить папку нам не потребуется: вместо этого мы сделаем так, чтобы пользователь «стал главным и решал, что ему делать» с указанной папкой.
Это выполняется в два шага — первый: стать владельцем папки или файла и второй —предоставить себе необходимые права доступа (полные).
Примечание: в конце статьи имеется видео инструкция о том, что делать, если для удаления папки требуется запросить разрешение от «Администраторы» (на случай, если из текста что-то останется не ясным).
Изменение владельца
Кликните правой кнопкой мыши по проблемной папки или файлу, выберите пункт «Свойства», а затем перейдите на вкладку «Безопасность». В этой вкладке нажмите кнопку «Дополнительно».
Обратите внимание на пункт «Владелец» в дополнительных параметрах безопасности папки, там будет указано «Администраторы». Нажмите кнопку «Изменить».
В следующем окне (Выбор Пользователь или Группа) нажмите кнопку «Дополнительно».
После этого, в появившемся окне нажмите кнопку «Поиск», а затем найдите и выделите в результатах поиска своего пользователя и нажмите «Ок». В следующем окне также достаточно нажать «Ок».
Если вы изменяете владельца папки, а не отдельного файла, то логичным будет также отметить пункт «Заменить владельца подконтейнеров и объектов» (меняет владельца вложенных папок и файлов).
Установка разрешений для пользователя
Итак, мы стали владельцем, но, вероятнее всего, удалить его пока так и нельзя: нам не хватает разрешений. Вновь зайдите в «Свойства» — «Безопасность» папки и нажмите кнопку «Дополнительно».
Обратите внимание, есть ли в списке «Элементы разрешений» ваш пользователь:
- Если нет — нажимаем кнопку «Добавить» ниже. В поле субъект нажимаем «Выберите субъект» и через «Дополнительно» — «Поиск» (как и когда меняли владельца) находим своего пользователя. Устанавливаем для него «Полный доступ». Также следует отметить пункт «Заменить все записи разрешений дочернего объекта» внизу окна «Дополнительные параметры безопасности». Применяем все сделанные настройки.
- Если есть — выбираем пользователя, нажимаем кнопку «Изменить» и устанавливаем полные права доступа. Отмечаем пункт «Заменить все записи разрешений дочернего объекта». Применяем настройки.
После этого при удалении папки сообщение о том, что отказано в доступе и требуется запросить разрешение от Администраторы появиться не должно, равно как и при других действиях с элементом.
Видео инструкция
Ну и обещанная видео инструкция о том, что делать, если при удалении файла или папки Windows пишет, что отказано в доступе и требуется запросить разрешение от Администраторов.
Надеюсь, представленная информация помогла вам. Если же это не так, буду рад ответить на ваши вопросы.
Вам отказано в доступе к этой папке Windows 10
Бывает система пишет Вам отказано в доступе к определённой папке Windows 10. Такое встречается даже после чистой установки операционной системы. И при использовании учётки Майкрософт. Не стоит пытаться исправить ошибку, если Вы не являетесь администратором устройства. Сразу же отключите контроль учётных записей пользователя (UAC).
Эта статья расскажет, что делать когда нет разрешений и Вам отказано в доступе к этой папки на Windows 10. Нужно понимать, что получить доступ для просмотра и права на изменение данных это разные вещи. На примере последней версии ОС попробуем дать доступ к нужно папке или диску и дополнительно присвоить права на изменение или удаление.
Почему пишет, что Вам отказано в доступе?
Обычно чтобы получить доступ к папке пользователю достаточно воспользоваться клавишей продолжить. После нажатия которой бывает открывается нужное Вам расположение. Не всегда всё так просто. В новом окошке сообщается: Вам отказано в доступе к этой папке. Здесь есть и полезное сообщение, для получения доступа к этой папке следует перейти на вкладку безопасность.
- Вариант 1. Вы не являетесь администратором устройства. Доступ к папке Вам и ненужен. Все данные были специально скрыты. Без учётной записи администратора ничего не получиться.
- Вариант 2. Ошибка выскакивает при попытке открыть системные папки. Операционная система себя так защищает. Если же Вы уверенны в своих действиях, тогда можно получить доступ.
Как стать владельцем файла или папки Windows 10
Нажмите правой кнопкой мышки на папку и в контекстном меню выберите пункт Свойства. Перейдите во вкладку Безопасность и нажмите Дополнительно, чтобы задать особые разрешения или параметры.
Теперь напротив Владелец (может писать: не удалось отобразить текущего владельца) нажимаем кнопку Изменить.
Далее, нужно ввести имя учетной записи администратора, которое можно узнать по пути C:Пользователи и нажать Проверить имена.
После успешного поиск записи администратора нужно нажать ОК, чтобы сохранить изменения. В строке владелец должно появится имя Вашей учётной записи.
Более опытные пользователи могут включить доступ отдельной папке в командной строке Windows 10. Можете посмотреть как запустить командную строку, поскольку в контекстном меню она заменена на Windows PowerShell.
Вам нужно любым способом открыть командную строку от имени администратора, например, используя поиск. Теперь достаточно выполнить команду: takeown /F «путь к папке» /R /D Y.
Для удаления папки нужно обладать правами администратора
Способом предложенным выше Вы точно получаете доступ к нужной папке в Windows 10. Соль заключается в том, что изменить или удалить её содержимое не получиться. Нужно получать права на изменения данных для Вашей учётной записи.
Нажимаем кнопку Дополнительно во вкладке Безопасность, как делали ранее. Теперь появилась возможность нажать кнопку Изменить разрешения.
В элементах разрешений выбираем субъект Администраторы (применяется только для этой папки) и нажимаем кнопку Изменить. В открывшемся окне отмечаем пункт Полный доступ и нажимаем кнопку ОК.
Теперь Вы сможете открыть папку и посмотреть её содержимое, даже если ранее Вам было отказано в доступе. Обычно папки без доступа для пользователей скрываются от них средствами ОС Windows 10. Очень не приятно в процессе использования своего же компьютера обнаружить, что доступ к данным Вам просто закрыт.
Дополнительно рекомендуемся проверить систему на наличие вредоносного ПО. Часто встречал ситуации, когда вирусы закрывали доступ в заражённые расположения. Действительно не приятная ситуация. На всякий случай несколько раз подумайте, нужен ли Вам доступ в текущее расположение или нет, возможно туда лучше не лезть.

В этой статье для начинающих пользователей подробно об отметке «Только для чтения» в атрибутах папки в Windows, можно ли её снять, о том, почему она возвращается после того, как была убрана и дополнительная информация на тему.
Атрибут «Только для чтения» в свойствах папки в графическом интерфейсе Windows
Вопрос о том, как снять «Только для чтения» с папки в Windows 11, Windows 10 или другой версии ОС возникает из-за непонимания назначения этой отметки в атрибутах свойствах папки.
Несмотря на то, что прямо в окне свойств указано «Применимо только к файлам в папке», пользователи ошибочно делают одно из следующих предположений, увидев там стандартный «квадрат» или слегка изменившуюся отметку в Windows 11:
- Установленная отметка сообщает о том, что папка только для чтения.
- Отметка «Только для чтения» говорит о том, что какое-то содержимое в папке имеет атрибут «Только для чтения».
В действительности, любая, даже только что созданная и полностью пустая папка в Windows 11/10/8.1/7 будет иметь установленную отметку (квадрат или минус), если открыть её свойства и посмотреть раздел «Атрибуты», при этом важно знать:
- Когда вы открываете свойства папки, имеющиеся в ней файлы никак не анализируются на наличие тех или иных атрибутов — отметка не несёт информации о наличии в папке файлов «Только для чтения» или об атрибутах самой папки.
- Назначение отметки — снять атрибут «Только для чтения» с имеющихся внутри папки файлов, или, наоборот, установить его. При этом, когда вы повторно откроете свойства папки, там снова будет та же отметка — независимо от того, есть ли внутри что-то «Только для чтения» или нет.
- Если вы убирали «Только для чтения» и применяли изменение атрибутов ко всем вложенным элементам, при этом никаких ошибок в процессе не было — значит в папке не осталось элементов «Только для чтения», а любые проблемы с изменением или удалением как папки, так и файлы, вероятнее всего связаны с правами доступа.
Как снять атрибут «Только для чтения» с папки
Папка в Windows всё-таки может иметь установленный атрибут «Только для чтения», но в окне свойств вы его не увидите. Вместо этого можно использовать командную строку:
- Запустите командную строку (от имени Администратора, если папка требует прав администратора для её изменения).
- Введите команду
attrib путь_к_папке
и нажмите Enter. Если результат выглядит как на изображении ниже, у папки нет атрибута «Только для чтения».
- Если вы видите «R» в результате выполнения команды — атрибут «Только для чтения» установлен.
- Чтобы снять его, можно использовать команду
attrib -R путь_к_папке
Надеюсь, инструкция как-то прояснила ситуацию и помогла разобраться.
Every file and folder on Windows 11/10 has permission attributes. It gives you the authority to edit, read, write, execute, and modify it. It is relatively easy to change file and folder permissions in Windows 11/10. However, it depends on the specific criteria. In this post, we will show how you can change file and folder permissions in Windows 11/10.
I was talking about individual criteria that you need to meet. Those criteria are user authority or power. If you are an admin user, you can almost change anything in Windows. It includes the ability to modify files that are owned by others. However, if you are standard users, you are limited to changing files that only belong to you. In this post, we will discuss the following:
- Types of Users and Permissions
- Change Files and Folders Permissions which you own
- Manage permission when sharing a file or folder with other users
- Change Files and Folders Permissions which you DON’T own.
While it looks complicated, it is relatively easy to manage permissions. What you need to be careful about is the type of permissions.
1] Type of users in Windows & Permissions
While its not necessary, I think its a good idea that you know about this. There are broadly two types of users— local user accounts and local system accounts.
- Local user accounts include Administrators, Standard users, Child, and Guest account.
- Windows OS manages local System accounts. Accounts with a name such as System, Network service, Local service are all system accounts.
An Administrator can also take over System accounts as well or at least modify the file permissions along with other local user accounts.
Another essential thing, but you should know this. Some of these permissions will not be available for files.
- Full Control
- Modify
- Read and Execute
- List folder contents
- Read
- Write
- Special Permissions
2] Change File and Folder Permissions which you own in Windows 11/10
This section applies to all kinds of users. As long as you are managing files and folders which you won, there is not much of a problem. But at times, users have experienced that they are not able to edit files that they own or are created by them. Follow the steps to fix those problems.
- Right-click on any folder or file and click on Properties.
- Switch to Security tab, and you should see two sections
- Group or usernames that have an ownership right on that file
- Permissions for the selected user
- If you have trouble editing the file or copying files into that folder, then you need to change the permission. Click on the Edit button.
- It will open another window where you can select a user, and add missing permissions by checking the box against the type of permission.
- Once you are done, click on ok, and then apply the changes.
When changing permission for yourself, it is best to check on the box against Full Control. It will keep you off from any trouble you were having with the file or folder.
How to apply the same permission to subfolders and files
It only makes sense to have full control of all the files and folders inside it. Doing it one by one is cumbersome, and thats where you need to use the Advanced button.
- First, make sure to choose the set of permissions or Full control for the top folder
- Then go back to the Security tab, click on the Advanced button.
- Then select the user, which is yourself, and check the box which says—Replace all child object permission entries with inheritable permission entries from this object.
- Click on Apply and then Ok button.
In simple words, whatever the permission, the object, i.e. User, which in this case is you, will be applied to all files, and subfolders.
3] Manage permission when sharing a file or folder with other users
There can be multiple scenarios here:
- The file can be shared, but it cannot be modified.
- Folders shared with multiple users, but they are not allowed to delete the file or add any file.
- Some users are allowed to modify files while others can have read-only access.
Open the permission window by clicking on the Edit button. Next, select the user for which you want to modify. If the user is not there, you can add a new user by clicking on the Add button. It will open a search window which you can use to find the user. Add when you find it.
Once the user is available, select it and then assign appropriate permission. Select what you want to allow, and what you want to deny. It is how you would assign for yourself, except that you are doing it for some other account.
4] Change Files and Folders Permissions which you DONT own
That is where ownership comes into the picture. If you do not own a folder or someone else has modified files in such a way, then you can change it. However, only an admin user can change it for you.
Follow our detailed guide to learn how to take ownership of files and folders which you don’t own.
It might be too much to grasp for once, but once you are through, there will be no confusion left. I hope you were able to understand it clearly.
PS: Attribute Changer lets you change file & folder attributes in Windows 11/10 easily.
Команда attrib предназначена для просмотра или изменения атрибутов файлов и папок через командную строку Windows. Данная программа доступна в Windows 10, Windows 7, Windows XP и в более старых версиях Windows. В данной статье мы рассмотрим синтаксис, параметры и примеры использования этой команды.
Синтаксис команды attrib
Синтаксис команды attrib выглядит следующим образом:
attrib [{+|-}r] [{+|-}a] [{+|-}s] [{+|-}h] [{+|-}i] [<drive>:][<path>][<filename>] [/s [/d] [/l]]
Где
| +a
-a |
Добавляет/удаляет атрибут «Архивный» для файла или каталога. |
| +h
-h |
Добавляет/удаляет атрибут «Скрытый» для файла или каталога. |
| +i
-i |
Добавляет/удаляет атрибут «Не проиндексировано» для файла или каталога. |
| +r
-r |
Добавляет/удаляет атрибут «Только для чтения» для файла или каталога. |
| +s
-s |
Добавляет/удаляет атрибут «Системный» для файла или каталога. |
| +i
-i |
Добавляет/удаляет атрибут «Не проиндексировано» для файла или каталога. |
| [<drive>:] [<path>] [<filename>] | Путь к папке или файлу. |
| /s | Включает обработку файлов и папок в текущем каталоге и в подкаталогах. |
| /d | Включает обработку файлов и папок. |
| /l | Включает обработку самой символической ссылки, а не ее цели. |
| /? | Просмотр справки |
Как пользоваться командой attrib
Для того чтобы просмотреть атрибуты для всех файлов в текущей папке достаточно просто выполнить команду «attrib» без каких-либо параметров.
attrib
Для того чтобы получить информацию не только о файлах, но и папках, добавляем параметр «/d».
attrib /d
Для просмотра атрибутов конкретного файла или папки нужно указать их название или полный путь. Если файл или папка содержит пробелы, то название нужно брать в двойные кавычки.
attrib /d folder attrib file.txt
Чтобы добавить какой-либо атрибут нужно указать соответствующий параметр со знаком «плюс». Например, для того чтобы добавить «Только для чтение» нужно использовать «+r». Удаление атрибута выполняется аналогичным способом, только со знаком минус.
attrib +r c:\temp2\file.txt attrib -r c:\temp2\file.txt
При добавлении или удалении атрибутов для папок всегда нужно использовать параметр «/d».
attrib +h c:\temp2\folder /d attrib -h c:\temp2\folder /d
Примеры использования attrib
При необходимости, с помощью команды «attrib» можно добавлять и удалять сразу несколько атрибутов за раз. Ниже приведено несколько примеров такого использования данной команды.
Добавляем атрибуты «Системный», «Скрытый», «Только для чтения» и для файла «c:\file.txt».
attrib +s +h +r c:\file.txt
Удаляем атрибуты «Системный», «Скрытый», «Только для чтения» для файла «c:\file.txt».
attrib -s -h -r c:\file.txt
Добавляем атрибуты «Системный», «Скрытый», «Только для чтения» для всех файлов в папке «c:\temp2»
attrib +s +h +r c:\temp2\*
Удаляем атрибуты «Системный», «Скрытый», «Только для чтения» для всех файлов в папке «c:\temp2»
attrib -s -h -r c:\temp2\*
Добавляем атрибуты «Системный», «Скрытый», «Только для чтения» для всех файлов и папок в папке «c:\temp2»
attrib +s +h +r c:\temp2\* /d
Удаляем атрибуты «Системный», «Скрытый», «Только для чтения» для всех файлов и папок в папке «c:\temp2»
attrib -s -h -r c:\temp2\* /d
Добавляем атрибуты «Системный», «Скрытый» для всех файлов и папок в папке «c:\temp2», а также для всех вложенных папок и файлов.
attrib +s +h c:\temp2\* /d /s
Удаляем атрибуты «Системный», «Скрытый» для всех файлов и папок в папке «c:\temp2», а также для всех вложенных папок и файлов.
attrib -s -h c:\temp2\* /d /s
Ошибки при использовании команды attrib
Если при попытке изменить атрибуты вы получаете ошибку «Ошибка в формате параметра», то скорее всего проблема в том, что файл или папка содержит пробелы. Для решения этой проблемы нужно просто взять путь к файлу или папке в двойные кавычки.
Еще одна возможная проблема – ошибка «Доступ запрещен». В этом случае для изменения атрибутов нужно запустить командную строку с правами администратора либо изменить права доступа к данному файлу.
Автор
Александр Степушин
Создатель сайта comp-security.net, автор более 2000 статей о ремонте компьютеров, работе с программами, настройке операционных систем.
Остались вопросы?
Задайте вопрос в комментариях под статьей или на странице
«Задать вопрос»
и вы обязательно получите ответ.
На чтение 4 мин Просмотров 2к. Опубликовано
Атрибуты файлов – это специальные метаданные или свойства файлов, хранящихся в файловой системе, которые дают указание компьютерному программному обеспечению изменить свое поведение. Некоторые из них могут быть реализованы операционной системой. Например, атрибут только для чтения предотвращает запись приложений в такие файлы и сообщает проводнику о необходимости предупредить пользователя о том, что файл или папка могут быть важны. Команда консоли DEL не удаляет файлы с атрибутом только для чтения. В этой статье мы рассмотрим различные методы изменения атрибутов файлов в Windows 10.
Windows 10 предлагает пользователю ряд методов для изменения атрибутов файловой системы для папок и файлов. Каждый атрибут может иметь только одно состояние в данный момент: его можно установить или отключить. Хотя атрибуты файлов являются частью метаданных файловой системы, они всегда считаются отдельными от других значений метаданных, таких как дата файла или разрешения.
В Windows 10 вы можете использовать проводник (как параметр ленты, так и диалоговое окно свойств файла), PowerShell и старая добрая командная строка для изменения или установки атрибутов файла. Давайте подробно рассмотрим каждый метод.
Содержание
- Изменить атрибуты файла в Windows 10
- Изменить атрибуты файлов с помощью PowerShell
- Измените атрибуты файла с помощью командной строки
Изменить атрибуты файла в Windows 10
- Откройте проводник и перейдите в папку, содержит ваши файлы.
- Выберите файл, атрибуты которого вы хотите изменить.
- На вкладке “Главная страница” ленты нажмите кнопку “Свойства”.
- В следующем диалоговом окне в разделе Атрибуты вы можете установить или удалить параметр чтения -only и Скрытые атрибуты.
- Нажмите кнопку Дополнительно для установки или удаления дополнительных атрибутов, доступных для файла.
Готово.
Дополнительные атрибуты файла включают:
- Файл готов к архивированию.
- Разрешить индексирование содержимого этого файла в дополнение к свойствам файла.
- Сжимайте содержимое файла для экономии места на диске.
- Зашифруйте содержимое для защиты данных.
Совет: вы можете открыть File Pro диалоговое окно perties с помощью контекстного меню. Щелкните файл правой кнопкой мыши и выберите команду «Свойства». Кроме того, вы можете быстро открыть свойства файла, нажав и удерживая клавишу Alt и дважды щелкнув файл или нажав Enter. См. Статью:
Как быстро открыть свойства файла или папки в проводнике Windows
Для атрибута «Скрытый» еще один способ – использовать кнопку Скрыть выбранные элементы на вкладке “Просмотр” ленты. См. Следующую статью:
Как быстро скрыть и отобразить файлы в Windows 10.
Изменить атрибуты файлов с помощью PowerShell
Это так. возможность изменения атрибутов файла с помощью консоли PowerShell. Есть несколько командлетов, которые можно использовать для их просмотра, установки или удаления. Вот как их можно использовать.
Откройте новую консоль PowerShell и используйте следующие команды.
Чтобы просмотреть атрибуты файла с помощью PowerShell , выполните следующий командлет:
Get-ItemProperty -Path path_to_file
Замените path_to_file фактическим путем к вашему файлу. Команда напечатает все атрибуты файла. 
Для просмотра всей доступной информации объедините вывод с командлетом Format-List, как показано ниже:
Get-ItemProperty -Path path_to_file | Format-list -Property * -Force
Это покажет более подробную информацию о вашем файле. 
Чтобы изменить атрибуты файла с помощью PowerShell , запустите следующий командлет:
Set-ItemProperty -Path path_to_file -Name IsReadOnly -Value True
Это установит атрибут ReadOnly для указанного файла. 
Возможные значения аргумента -Name следующие:
- Archive
- Hidden
- Normal
- ReadOnly
- System
Установите соответствующее значение в True, чтобы установить атрибут. Значение False очистит атрибут.
Измените атрибуты файла с помощью командной строки
Командная строка поставляется с консольной командой attrib, которая позволяет управлять атрибутами файлов. Он поддерживает следующие атрибуты:
R Атрибут файла только для чтения.
Атрибут архивного файла.
S Атрибут системного файла.
H Скрытый атрибут файла.
O Атрибут автономного режима.
I Атрибут файла без индексации содержимого.
X Нет атрибута файла очистки.
V Атрибут целостности.
P Закрепленный атрибут.
U Незакрепленный атрибут.
B Атрибут SMR Blob.
Каждый атрибут может быть установлен с использованием синтаксиса, подобного этому ( например, для атрибута только для чтения):
attrib + R path_to_file
Чтобы удалить атрибут, вы можете использовать следующую команду:
attrib -R путь_к_файлу
Итак, «+» устанавливает атрибут, а «-» очищает атрибут.
Например, вот как установить скрытый атрибут с помощью командной строки.
Измените скрытый атрибут с помощью командной строки
- Откройте новое окно командной строки.
- Введите следующую команду, чтобы установить скрытый атрибут:
a ttrib + H c: data myfile.txt
- Чтобы удалить атрибут, используйте команду:
attrib -H c: data myfile.txt
Готово. Для получения дополнительной информации запустите команду attrib следующим образом:
attrib/?