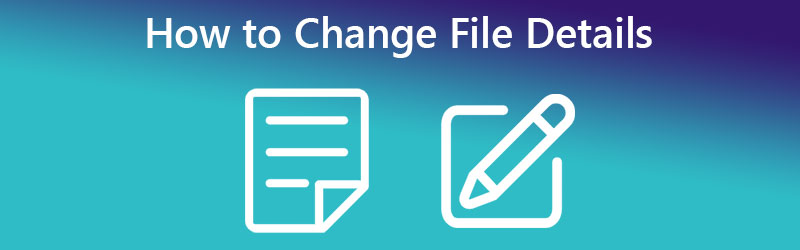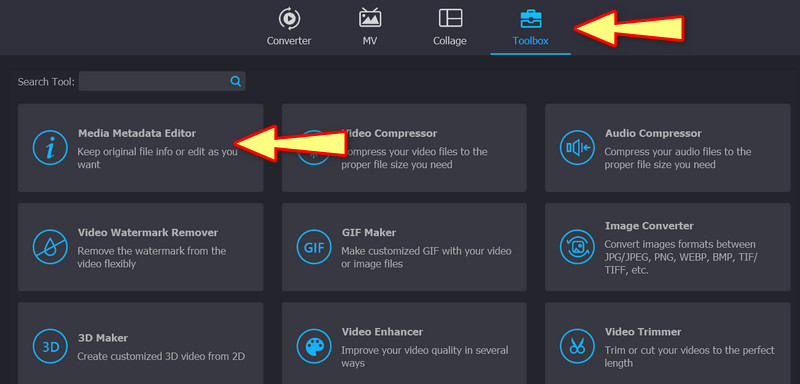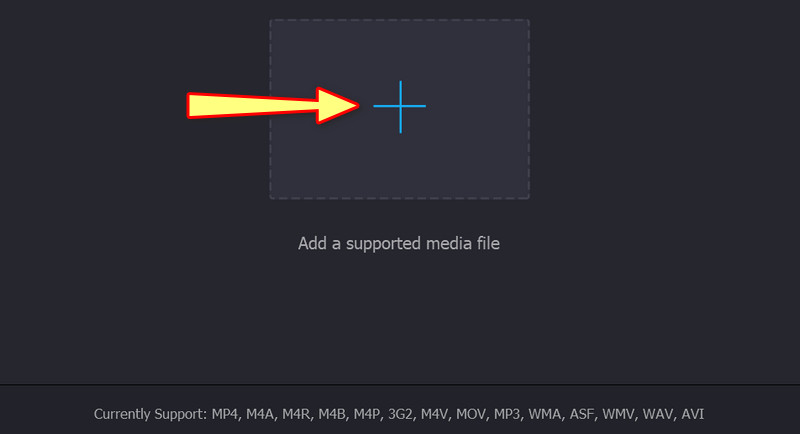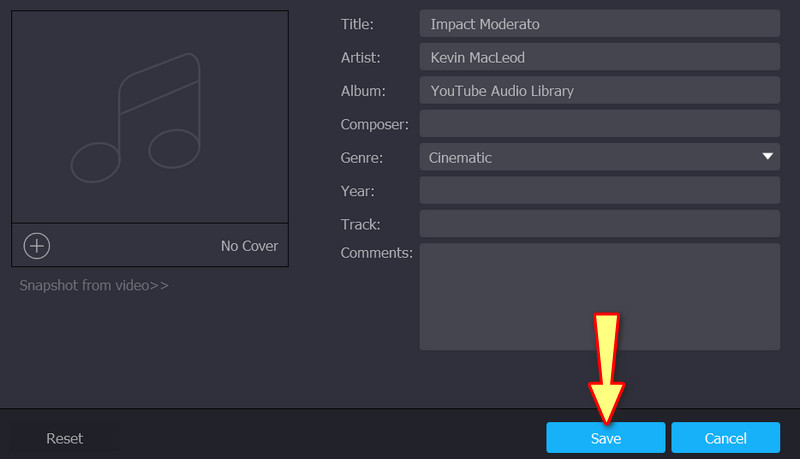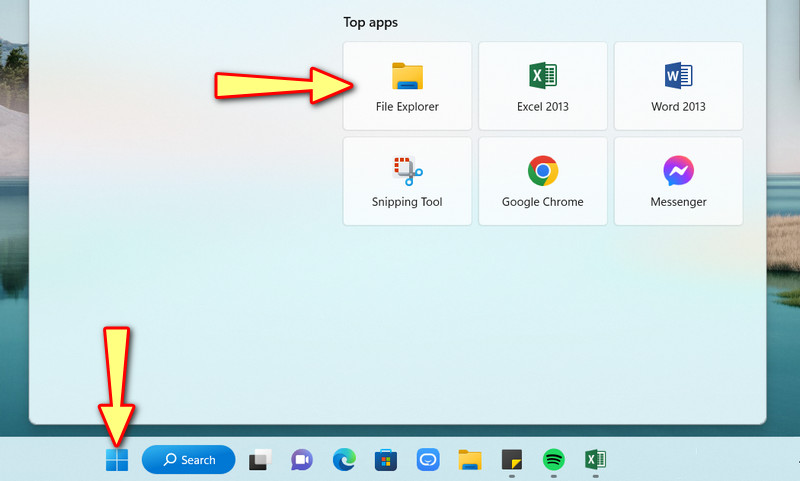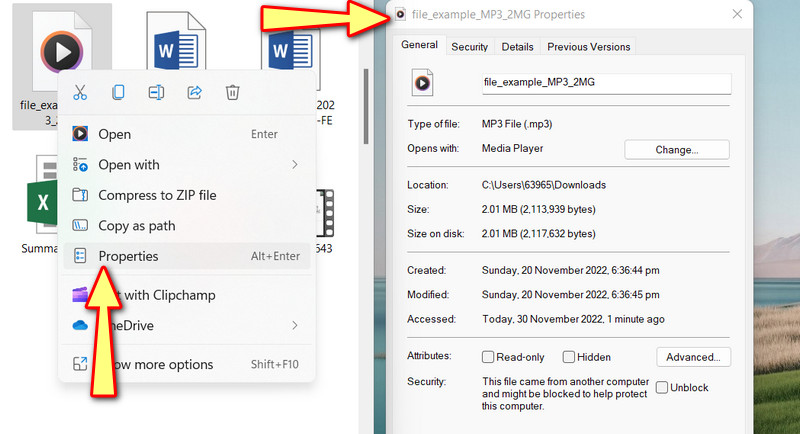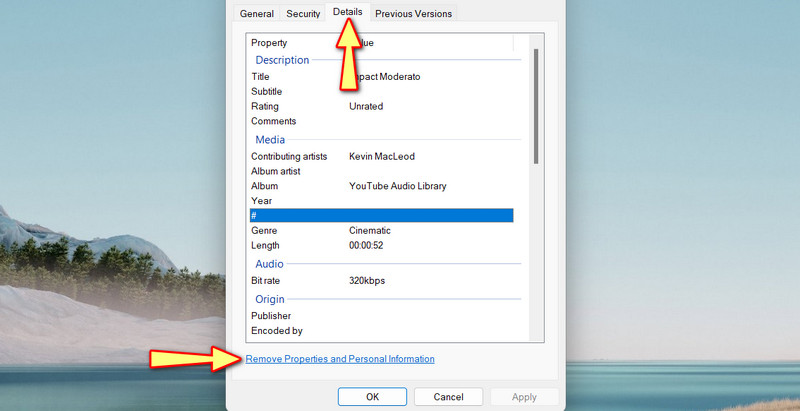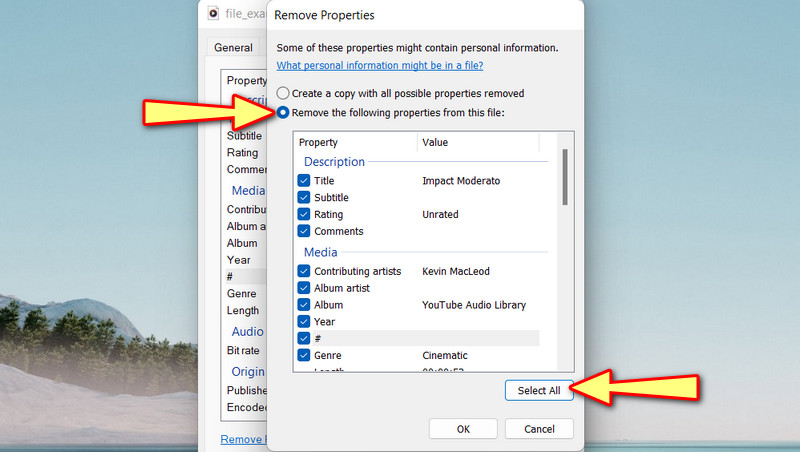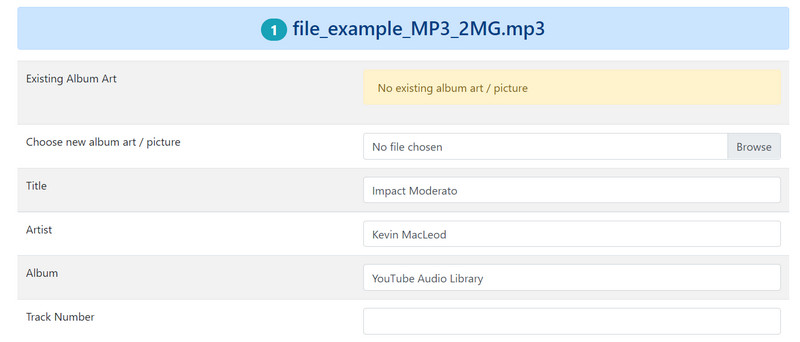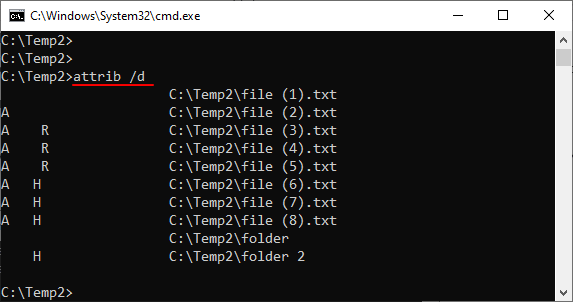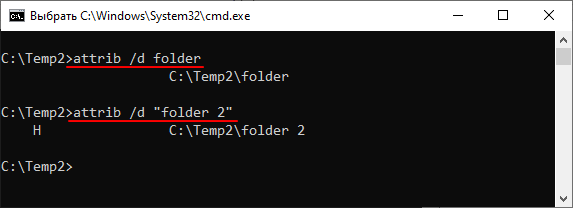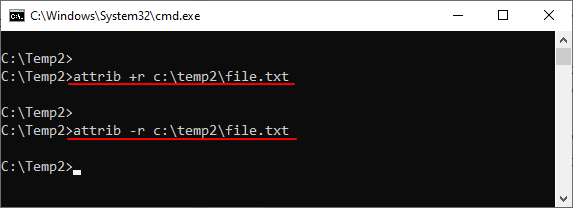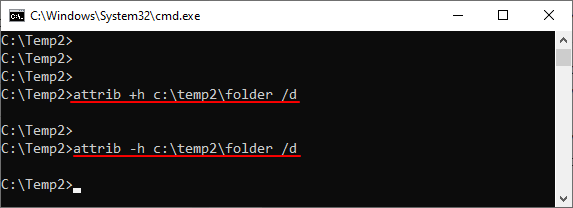К каждому медиафайлу должна быть прикреплена информация, которая сообщает вам об их деталях. Это включает в себя название, композитора, альбом, трек и т. д. Между тем, вы обнаружили, что информация в файле, который вы скачали из Интернета, нуждается в более точной информации. В этом случае вы хотите изменить их и ввести правильную информацию.
Обучение как изменить данные файла в Windows 10 это как прогулка в парке. Другими словами, это легко сделать в кратчайшие сроки. С другой стороны, мы познакомим вас с некоторыми практическими методами изменения атрибутов ваших медиафайлов. Без дальнейших объяснений, прочитайте, чтобы изучить эти методы с их учебными руководствами.
- СОДЕРЖАНИЕ СТРАНИЦЫ:
- Часть 1. Как легко изменить сведения о файле в Windows 10/11
- Часть 2. Как изменить сведения о файле в Windows, используя способ по умолчанию
- Часть 3. Как изменить информацию о файле онлайн
- Часть 4. Часто задаваемые вопросы об изменении сведений о файле
Часть 1. Как легко изменить сведения о файле в Windows 10/11
Первым в списке эффективных методов является использование специального программного обеспечения. Это верно. Видео конвертер Vidmore это настольное приложение, которое работает на компьютерах Windows и Mac. Эта программа поставляется с редактором метаданных для медиафайлов, таких как MP3, WAV, M4A, M4R и многих других. Он также может работать как редактор метаданных видео, позволяя вам изменять детали вашего MP4, MOV, WMV и т. д.
Кроме того, этого инструмента достаточно, чтобы предоставить вам последние теги деталей, которые вы можете редактировать. С его помощью вы можете изменять детали, такие как название, альбом, композитор и год, и даже добавлять комментарии к своим медиафайлам. Кроме того, вы также можете добавить обложку к своему аудио- или видеофайлу одним щелчком мыши. Кроме того, вы можете использовать программу, не будучи техническим специалистом. Его интерфейс построен так, чтобы быть удобным для пользователя для простоты навигации. Ознакомьтесь с шагами, чтобы узнать, как изменить детали файлов MP3.
Шаг 1. Приобретите и запустите программу
Прежде всего, получите установщик инструмента. Щелкните один из Скачать бесплатно кнопки, указанные ниже, чтобы начать работу. Убедитесь, что у вас есть правильная установка для операционной системы вашего компьютера. После этого завершите установку и запустите ее.
Шаг 2. Откройте редактор метаданных мультимедиа инструмента.
После запуска программы перейдите в Ящик для инструментов вкладка, расположенная в верхней части интерфейса. Вы должны найти список инструментов, предназначенных для различных целей. Затем нажмите на Редактор метаданных мультимедиа кнопку для доступа к этой опции.
Шаг 3. Загрузите медиафайл, чтобы отредактировать детали
При нажатии на Редактор метаданных мультимедиа вариант, появится диалоговое окно. Отсюда вы сможете добавить свой медиафайл, содержащий детали, которые вы можете редактировать. Теперь отметьте Плюс кнопку подписи и получить доступ к аудио или видео файлу из папок вашего компьютера. Когда вы закончите, появится другое диалоговое окно, в котором отображаются детали, которые вы можете изменить.
Шаг 4. Проанализируйте и измените детали
Из отображаемых деталей вы можете изменить их одну за другой, отметив поля их значений. Введите необходимую информацию и нажмите кнопку Сохранить кнопку для обновления сведений.
Часть 2. Как изменить сведения о файле в Windows, используя способ по умолчанию
Способ по умолчанию не включает загрузку программного обеспечения. Кроме того, он бесплатный и встроен в ваш компьютер с Windows 10 или 11. Недостатком является ограничение возможностей и функций, которые могут быть доступны в специальной программе. Тем не менее, вот упрощенное руководство о том, как изменить сведения о файле в Windows 10 по умолчанию.
Шаг 1. На компьютере с Windows 10/11 откройте Проводник заявление. Вы также можете выполнить поиск проводника, нажав кнопку Windows. После этого найдите медиафайл, который вы загрузили или сохранили на свой компьютер.
Шаг 2. Затем перейдите к местоположению вашего медиафайла. Когда вы нашли аудиофайл, щелкните его правой кнопкой мыши, чтобы получить варианты его редактирования. Выберите Свойства вариант из выпадающего меню. Чтобы получить доступ к сочетаниям клавиш, используйте Альт + Ввод комбинация клавиш. Просто убедитесь, что аудиофайл выбран. Появится окно свойств.
Шаг 3. Перейти к Подробности вкладку для просмотра и проверки свойств медиафайлов. Теперь щелкните выделенный текст, в котором говорится Удалить свойства а также Персональные данные в нижней части коробки.
Шаг 4. Откроется новое диалоговое окно. Отметьте переключатель, который говорит Удалите следующие свойства из этого файла. Вы можете удалить все. Убедитесь, что выбрали Выбрать все. Затем нажмите в порядке чтобы подтвердить.
Часть 3. Как изменить информацию о файле онлайн
Предположим, вам нужно изменить информацию о файле в Интернете. Вам следует рассмотреть возможность использования TagMp3.net. Эта программа позволяет редактировать сведения о файле прямо с веб-страницы. Вы можете редактировать название песни, исполнителя, альбом и номер дорожки или MP3. Кроме того, эта веб-программа совместима с оптимизированными браузерами, такими как Google Chrome, Edge и Safari. См. приведенные ниже рекомендации, чтобы узнать, как изменить сведения о файле в Windows 10 в Интернете.
Шаг 1. Запустите любой браузер, который вам нравится, и зайдите на официальный сайт программы.
Шаг 2. На этот раз отметьте Выбрать файлы и загрузите медиафайл, который хотите отредактировать. Вы также можете перетащить файл из папки вашего компьютера в область загрузки программы.
Шаг 3. После этого отобразятся детали программы, которые можно редактировать. Отсюда вы можете добавить обложку и отредактировать название, альбом и т.п.
Шаг 4. Когда закончите, нажмите Готово! Создать новые файлы внизу страницы.
Часть 4. Часто задаваемые вопросы об изменении сведений о файле
Как я могу изменить атрибуты файла?
Чтобы изменить атрибуты файла, откройте свойства вашего медиафайла и нажмите «Дополнительно» на вкладке «Общие». На вкладке «Дополнительные атрибуты» установите флажки для атрибутов файла.
Могу ли я добавить категории свойств к деталям, используя способ по умолчанию?
К сожалению, единственное, что вы можете сделать, это удалить детали из ваших медиафайлов. Если вы хотите редактировать и добавлять категории свойств, вы можете использовать для этого такие программы, как Audacity.
Легко ли редактировать метаданные?
Редактировать метаданные не всегда просто. С помощью редакторов метаданных, таких как Vidmore Video Converter, можно мгновенно редактировать метаданные или свойства.
Вывод
Лучшие методы на как изменить данные файла в Windows 10 приведены выше. Способ по умолчанию может не дать вам лучших функций для редактирования деталей. Поэтому лучше иметь план на случай непредвиденных обстоятельств. В этом случае у вас есть приложение и онлайн-программа.
Команда attrib предназначена для просмотра или изменения атрибутов файлов и папок через командную строку Windows. Данная программа доступна в Windows 10, Windows 7, Windows XP и в более старых версиях Windows. В данной статье мы рассмотрим синтаксис, параметры и примеры использования этой команды.
Синтаксис команды attrib
Синтаксис команды attrib выглядит следующим образом:
attrib [{+|-}r] [{+|-}a] [{+|-}s] [{+|-}h] [{+|-}i] [<drive>:][<path>][<filename>] [/s [/d] [/l]]
Где
| +a
-a |
Добавляет/удаляет атрибут «Архивный» для файла или каталога. |
| +h
-h |
Добавляет/удаляет атрибут «Скрытый» для файла или каталога. |
| +i
-i |
Добавляет/удаляет атрибут «Не проиндексировано» для файла или каталога. |
| +r
-r |
Добавляет/удаляет атрибут «Только для чтения» для файла или каталога. |
| +s
-s |
Добавляет/удаляет атрибут «Системный» для файла или каталога. |
| +i
-i |
Добавляет/удаляет атрибут «Не проиндексировано» для файла или каталога. |
| [<drive>:] [<path>] [<filename>] | Путь к папке или файлу. |
| /s | Включает обработку файлов и папок в текущем каталоге и в подкаталогах. |
| /d | Включает обработку файлов и папок. |
| /l | Включает обработку самой символической ссылки, а не ее цели. |
| /? | Просмотр справки |
Как пользоваться командой attrib
Для того чтобы просмотреть атрибуты для всех файлов в текущей папке достаточно просто выполнить команду «attrib» без каких-либо параметров.
attrib
Для того чтобы получить информацию не только о файлах, но и папках, добавляем параметр «/d».
attrib /d
Для просмотра атрибутов конкретного файла или папки нужно указать их название или полный путь. Если файл или папка содержит пробелы, то название нужно брать в двойные кавычки.
attrib /d folder attrib file.txt
Чтобы добавить какой-либо атрибут нужно указать соответствующий параметр со знаком «плюс». Например, для того чтобы добавить «Только для чтение» нужно использовать «+r». Удаление атрибута выполняется аналогичным способом, только со знаком минус.
attrib +r c:\temp2\file.txt attrib -r c:\temp2\file.txt
При добавлении или удалении атрибутов для папок всегда нужно использовать параметр «/d».
attrib +h c:\temp2\folder /d attrib -h c:\temp2\folder /d
Примеры использования attrib
При необходимости, с помощью команды «attrib» можно добавлять и удалять сразу несколько атрибутов за раз. Ниже приведено несколько примеров такого использования данной команды.
Добавляем атрибуты «Системный», «Скрытый», «Только для чтения» и для файла «c:\file.txt».
attrib +s +h +r c:\file.txt
Удаляем атрибуты «Системный», «Скрытый», «Только для чтения» для файла «c:\file.txt».
attrib -s -h -r c:\file.txt
Добавляем атрибуты «Системный», «Скрытый», «Только для чтения» для всех файлов в папке «c:\temp2»
attrib +s +h +r c:\temp2\*
Удаляем атрибуты «Системный», «Скрытый», «Только для чтения» для всех файлов в папке «c:\temp2»
attrib -s -h -r c:\temp2\*
Добавляем атрибуты «Системный», «Скрытый», «Только для чтения» для всех файлов и папок в папке «c:\temp2»
attrib +s +h +r c:\temp2\* /d
Удаляем атрибуты «Системный», «Скрытый», «Только для чтения» для всех файлов и папок в папке «c:\temp2»
attrib -s -h -r c:\temp2\* /d
Добавляем атрибуты «Системный», «Скрытый» для всех файлов и папок в папке «c:\temp2», а также для всех вложенных папок и файлов.
attrib +s +h c:\temp2\* /d /s
Удаляем атрибуты «Системный», «Скрытый» для всех файлов и папок в папке «c:\temp2», а также для всех вложенных папок и файлов.
attrib -s -h c:\temp2\* /d /s
Ошибки при использовании команды attrib
Если при попытке изменить атрибуты вы получаете ошибку «Ошибка в формате параметра», то скорее всего проблема в том, что файл или папка содержит пробелы. Для решения этой проблемы нужно просто взять путь к файлу или папке в двойные кавычки.
Еще одна возможная проблема – ошибка «Доступ запрещен». В этом случае для изменения атрибутов нужно запустить командную строку с правами администратора либо изменить права доступа к данному файлу.
Автор
Александр Степушин
Создатель сайта comp-security.net, автор более 2000 статей о ремонте компьютеров, работе с программами, настройке операционных систем.
Остались вопросы?
Задайте вопрос в комментариях под статьей или на странице
«Задать вопрос»
и вы обязательно получите ответ.
На чтение 4 мин Просмотров 2к. Опубликовано
Атрибуты файлов – это специальные метаданные или свойства файлов, хранящихся в файловой системе, которые дают указание компьютерному программному обеспечению изменить свое поведение. Некоторые из них могут быть реализованы операционной системой. Например, атрибут только для чтения предотвращает запись приложений в такие файлы и сообщает проводнику о необходимости предупредить пользователя о том, что файл или папка могут быть важны. Команда консоли DEL не удаляет файлы с атрибутом только для чтения. В этой статье мы рассмотрим различные методы изменения атрибутов файлов в Windows 10.
Windows 10 предлагает пользователю ряд методов для изменения атрибутов файловой системы для папок и файлов. Каждый атрибут может иметь только одно состояние в данный момент: его можно установить или отключить. Хотя атрибуты файлов являются частью метаданных файловой системы, они всегда считаются отдельными от других значений метаданных, таких как дата файла или разрешения.
В Windows 10 вы можете использовать проводник (как параметр ленты, так и диалоговое окно свойств файла), PowerShell и старая добрая командная строка для изменения или установки атрибутов файла. Давайте подробно рассмотрим каждый метод.
Содержание
- Изменить атрибуты файла в Windows 10
- Изменить атрибуты файлов с помощью PowerShell
- Измените атрибуты файла с помощью командной строки
Изменить атрибуты файла в Windows 10
- Откройте проводник и перейдите в папку, содержит ваши файлы.
- Выберите файл, атрибуты которого вы хотите изменить.
- На вкладке “Главная страница” ленты нажмите кнопку “Свойства”.
- В следующем диалоговом окне в разделе Атрибуты вы можете установить или удалить параметр чтения -only и Скрытые атрибуты.
- Нажмите кнопку Дополнительно для установки или удаления дополнительных атрибутов, доступных для файла.
Готово.
Дополнительные атрибуты файла включают:
- Файл готов к архивированию.
- Разрешить индексирование содержимого этого файла в дополнение к свойствам файла.
- Сжимайте содержимое файла для экономии места на диске.
- Зашифруйте содержимое для защиты данных.
Совет: вы можете открыть File Pro диалоговое окно perties с помощью контекстного меню. Щелкните файл правой кнопкой мыши и выберите команду «Свойства». Кроме того, вы можете быстро открыть свойства файла, нажав и удерживая клавишу Alt и дважды щелкнув файл или нажав Enter. См. Статью:
Как быстро открыть свойства файла или папки в проводнике Windows
Для атрибута «Скрытый» еще один способ – использовать кнопку Скрыть выбранные элементы на вкладке “Просмотр” ленты. См. Следующую статью:
Как быстро скрыть и отобразить файлы в Windows 10.
Изменить атрибуты файлов с помощью PowerShell
Это так. возможность изменения атрибутов файла с помощью консоли PowerShell. Есть несколько командлетов, которые можно использовать для их просмотра, установки или удаления. Вот как их можно использовать.
Откройте новую консоль PowerShell и используйте следующие команды.
Чтобы просмотреть атрибуты файла с помощью PowerShell , выполните следующий командлет:
Get-ItemProperty -Path path_to_file
Замените path_to_file фактическим путем к вашему файлу. Команда напечатает все атрибуты файла. 
Для просмотра всей доступной информации объедините вывод с командлетом Format-List, как показано ниже:
Get-ItemProperty -Path path_to_file | Format-list -Property * -Force
Это покажет более подробную информацию о вашем файле. 
Чтобы изменить атрибуты файла с помощью PowerShell , запустите следующий командлет:
Set-ItemProperty -Path path_to_file -Name IsReadOnly -Value True
Это установит атрибут ReadOnly для указанного файла. 
Возможные значения аргумента -Name следующие:
- Archive
- Hidden
- Normal
- ReadOnly
- System
Установите соответствующее значение в True, чтобы установить атрибут. Значение False очистит атрибут.
Измените атрибуты файла с помощью командной строки
Командная строка поставляется с консольной командой attrib, которая позволяет управлять атрибутами файлов. Он поддерживает следующие атрибуты:
R Атрибут файла только для чтения.
Атрибут архивного файла.
S Атрибут системного файла.
H Скрытый атрибут файла.
O Атрибут автономного режима.
I Атрибут файла без индексации содержимого.
X Нет атрибута файла очистки.
V Атрибут целостности.
P Закрепленный атрибут.
U Незакрепленный атрибут.
B Атрибут SMR Blob.
Каждый атрибут может быть установлен с использованием синтаксиса, подобного этому ( например, для атрибута только для чтения):
attrib + R path_to_file
Чтобы удалить атрибут, вы можете использовать следующую команду:
attrib -R путь_к_файлу
Итак, «+» устанавливает атрибут, а «-» очищает атрибут.
Например, вот как установить скрытый атрибут с помощью командной строки.
Измените скрытый атрибут с помощью командной строки
- Откройте новое окно командной строки.
- Введите следующую команду, чтобы установить скрытый атрибут:
a ttrib + H c: data myfile.txt
- Чтобы удалить атрибут, используйте команду:
attrib -H c: data myfile.txt
Готово. Для получения дополнительной информации запустите команду attrib следующим образом:
attrib/?
Как изменить атрибуты файла в Windows 10
В данной статье мы рассмотрим пошаговую инструкцию о том, как изменить атрибуты файла в операционной системе Windows 10. Изменение атрибутов может понадобиться, чтобы скрыть файлы или папки от других пользователей или обозначить их как системные или только для чтения.
Шаг 1. Найдите файл, атрибуты которого вы хотите изменить. Для этого откройте проводник и просмотрите нужную папку или используйте поиск.
Шаг 2. Выберите файл, щелкнув на нем правой кнопкой мыши. В контекстном меню выберите Свойства.
Шаг 3. Откроется окно свойств файла. В верхней части окна выберите вкладку Общие.
Шаг 4. Ниже вкладки выберите поле Атрибуты, где вы сможете изменить атрибуты файла.
Шаг 5. В открывшемся окне вы увидите список доступных атрибутов. Снимите или установите флажки соответствующие нужным атрибутам. Например, для скрытия файла установите флажок Скрытый.
Шаг 6. После выбора нужных атрибутов нажмите Применить и ОК, чтобы сохранить изменения.
Советы:
— Обратите внимание, что некоторые атрибуты имеют особое значение для системы. Изменение этих атрибутов может повлиять на работу системы или других программ. Будьте осторожны при изменении атрибутов файлов.
— Если вы хотите изменить атрибуты нескольких файлов или папок одновременно, выделите их, затем кликните правой кнопкой мыши и выберите Свойства. Внесите нужные изменения во вкладке Атрибуты и нажмите Применить и ОК.
— Установка атрибута Системный может скрыть файл или папку от вида в проводнике. Будьте осторожны при использовании этого атрибута, чтобы не потерять доступ к файлам или папкам.
Теперь вы знаете, как изменить атрибуты файла в операционной системе Windows 10. Следуя этим простым шагам, вы сможете легко управлять настройками своих файлов.

У пользователей Windows (в т.ч. и новой 11-й) периодически возникает необходимость в изменении расширения или атрибутов файла. Например, это может потребоваться для открытия файла в какой-то определенной программе, или для его редактирования, удаления и т.д. Собственно, эта заметка будет посвящена их изменению…
А начать, как я думаю, нужно с краткого пояснения (чтобы все правильно понимали о чем идет речь… 😉).
📌 Расширение файла — это 3÷4 символа добавленные к имени файла (например, «имя_файла.docx«, «имя_файла.mp3» и др.), которые позволяют Windows определять тип файла и правильно с ним «работать». Например, если у файла расширение «mp3» — Windows «узнает», что это музыка и открывает файл в проигрывателе.
Кстати, по умолчанию Windows скрывает от пользователя самые распространенные расширения и вы видите только имя файла. Именно поэтому у большинства пользователей и возникает сложность в изменении расширения…
📌 Атрибуты — это спец. данные, указывающие системе какие операции можно выполнять с файлом (папкой). Для каждого файла устанавливаются свои атрибуты. Атрибут может быть в двух состояниях: установлен и не установлен (т.е. стоит галочка или нет). Например, если у файла установлен атрибут «скрытый» — то проводник Windows вам его не покажет…
Теперь перейдем к практике…
📌 Кстати!
1) Как увидеть скрытые файлы и папки на диске — см. заметку.
2) Есть быстрый способ включить показ расширений в Windows — открыть командную строку и ввести:
reg add «HKCU\Software\Microsoft\Windows\CurrentVersion\Explorer\Advanced» /v HideFileExt /t REG_DWORD /d 00000000 /f
Затем перезапустите проводник (тоже набрать в CMD): taskkill /F /IM explorer.exe & start explorer
Для того, чтобы снова скрыть расширения — есть другая команда:
reg add «HKCU\Software\Microsoft\Windows\CurrentVersion\Explorer\Advanced» /v HideFileExt /t REG_DWORD /d 00000001 /f
*
Содержание статьи📎
- 1 Изменение расширения
- 1.1 У одного файла (через проводник)
- 1.2 У нескольких файлов сразу (через Total Commander)
- 2 Изменение атрибутов
- 2.1 Способ 1
- 2.2 Способ 2
→ Задать вопрос | дополнить
Изменение расширения
❶
У одного файла (через проводник)
Давайте представим самую обычную ситуацию. Вы пытаетесь установить картинку в качестве аваторки, но сервис вам показывает ошибку и сообщает, что они принимают только JPG.
После чего вы заходите в папку и смотрите на свою картинку — и ничего не понимаете… Вроде бы изображение как изображение, что не так? (обратите внимание, что у файла в примере ниже невидно расширение)
Пример картинки
Чтобы узнать расширение файла можно просто открыть свойства файла (достаточно кликнуть правой кнопкой мышки по файлу для вызова контекстного меню). См. пример ниже — установлено, что тип файла PNG. 👇
Свойства — тип файла
📌 Теперь попробуем изменить тип файла с PNG на JPG.
1) Сначала нам необходимо зайти в параметры проводника. Сделать это можно двумя путями:
- нажать Win+R, и использовать команду control folders (это универсальный вариант);
- для Windows 10: открыть любую из папок на диске — нажать в верхнем меню по вкладке «Вид» и после перейти в раздел «Параметры» (см. пример ниже). 👇
Меню вид — параметры (проводник Windows 10) / Кликабельно
2) Далее во вкладке «Вид» снимите галочку с пункта «Скрывать расширения для зарегистрированных типов файлов» и нажмите OK (пример ниже). 👇
Снять галочку с скрытия расширений…
3) После чего вы увидите, что после имени файла появилось его расширение. Теперь можно просто изменить его, также, как имя файла. Я в своем примере меняю PNG на JPG.
Меняем PNG на JPG
4) После, открыв свойства файла, вы увидите, что его тип изменился (по крайней мере для Windows). В общем-то, задача выполнена. 👌
Тип файла был изменен
📌 Важно!
Изменяя расширение у файла — вы не меняете его «суть», вы лишь указываете системе как с ним нужно работать. Далеко не всегда это помогает решить вопрос…
Т.е. изменив расширение PNG на JPG — мы лишь указали системе, что это другой тип файлов (но на самом деле он таким не является).
Чтобы получить из PNG реальный файл JPG — необходимо провести операцию конвертирования (с помощью граф. редактора). Конвертеры сейчас есть как для фото и видео, так и для документов и др. типов файлов.
❷
У нескольких файлов сразу (через Total Commander)
Для оперирования большим количеством файлов намного удобнее вместо проводника использовать файловый коммандер, например, Total Commander (ссылка на офиц. сайт). Именно в нем и покажу свой пример.
1) И так, представим у нас есть 5-10 (и более) файлов у которых нужно сменить расширение.
Тип файлов / Total Commander
2) Первое, что нужно сделать — выделить все файлы, которые вы хотите переименовать (примеч.: при выделении Total Commander помечает файлы красным цветом).
Выделяем все необходимые файлы
3) Далее зайти в меню «Файлы» и выбрать инструмент «Групповое переименование».
Групповое переименование
4) В строку «Расширения» указать то, что требуется вам (например, я использовал «GIF»). Обратите внимание, что в столбце «Новое имя» показывается какое имя будет у файла после проведенных изменений. Если вас эти изменения устраивают — просто нажмите «Выполнить».
Total Commander показывает, как будет выглядеть новое имя файла после переименования…
5) В общем-то, на этом все. Теперь все выделенные файлы стали с новым расширением. Пример на скриншоте ниже.
Тип файлов был изменен
*
Изменение атрибутов
Вообще, ранее в ОС DOS и Windows существовало 4 атрибута:
- архивный: если этот атрибут установлен — это означает, что этот файл был уже изменен после последнего резервного копирования;
- скрытый: при установке данного атрибута — проводник в Windows (и многие др. программы) не покажут вам эти файлы/каталоги;
- системный: файлы с данным атрибутом Windows запрещает удалять, редактировать, и всячески пытается скрыть;
- только для чтения: этот атрибут говорит, что файл нельзя редактировать или удалять (можно только читать информацию в нем). Часть программ игнорирует этот атрибут, другая — учитывает и просит у пользователя доп. разрешение на редактирование…
*
После, появились доп. атрибуты:
- сжатый: ясно и из названия — данный файл хранится в сжатом виде;
- зашифрованный: аналогично (файл был зашифрован ОС в целях безопасности);
- проиндексированный: индексация используется Windows, чтобы ускорить поиск файлов на диске. При установке атрибута — система не будет включать содержимое этого файла в индекс.
*
📌 Зачем может понадобиться поменять атрибут:
- чтобы отредактировать или удалить файл (если ваша программа «отказывается» это делать, с атрибутом «только для чтения»);
- чтобы легко можно было находить скрытые или системные файлы;
- прямо-противоположная ситуация — чтобы спрятать файлы от др. пользователей.
❶
Способ 1
1) Поменять атрибуты у файла можно прямо в проводнике (если, конечно, вы видите файл ✌). Просто откройте его свойства, щелкнув по нему правой кнопкой мышки и выбрав оное в контекстном меню.
Свойства / Проводник
2) Во вкладке «Общие» в нижней части окна можно установить галочки (или снять их) напротив тех атрибутов, которые вам нужно изменить.
Атрибуты — только чтение, скрытый, и другие
❷
Способ 2
Гораздо удобнее работать с атрибутами при помощи коммандеров (например, того же Total Commander). Рассмотрю работу с ним по шагам…
1) После запуска программы рекомендую сразу же включить отображение скрытых файлов (см. стрелочку-1 на скрине ниже). Далее выберите файл (стрелка-2) и нажмите по кнопке «Изменить атрибуты» (стрелка-3).
Изменить атрибуты (Total Commander)
Далее перед вами появится небольшое окно, в котором нужно поставить (или снять) галочки напротив нужных (ненужных) вам атрибутов. После чего нажать OK — атрибуты у файла будут изменены!
Примечание: для изменения атрибутов у некоторых файлов — могут понадобится администраторские права.
Изменение атрибутов
*
На этом пока все. Всех с наступающим большим праздником — с Днем Победы!
Удачи!
✌
Первая публикация: 08.05.2019
Корректировка: 15.11.2022