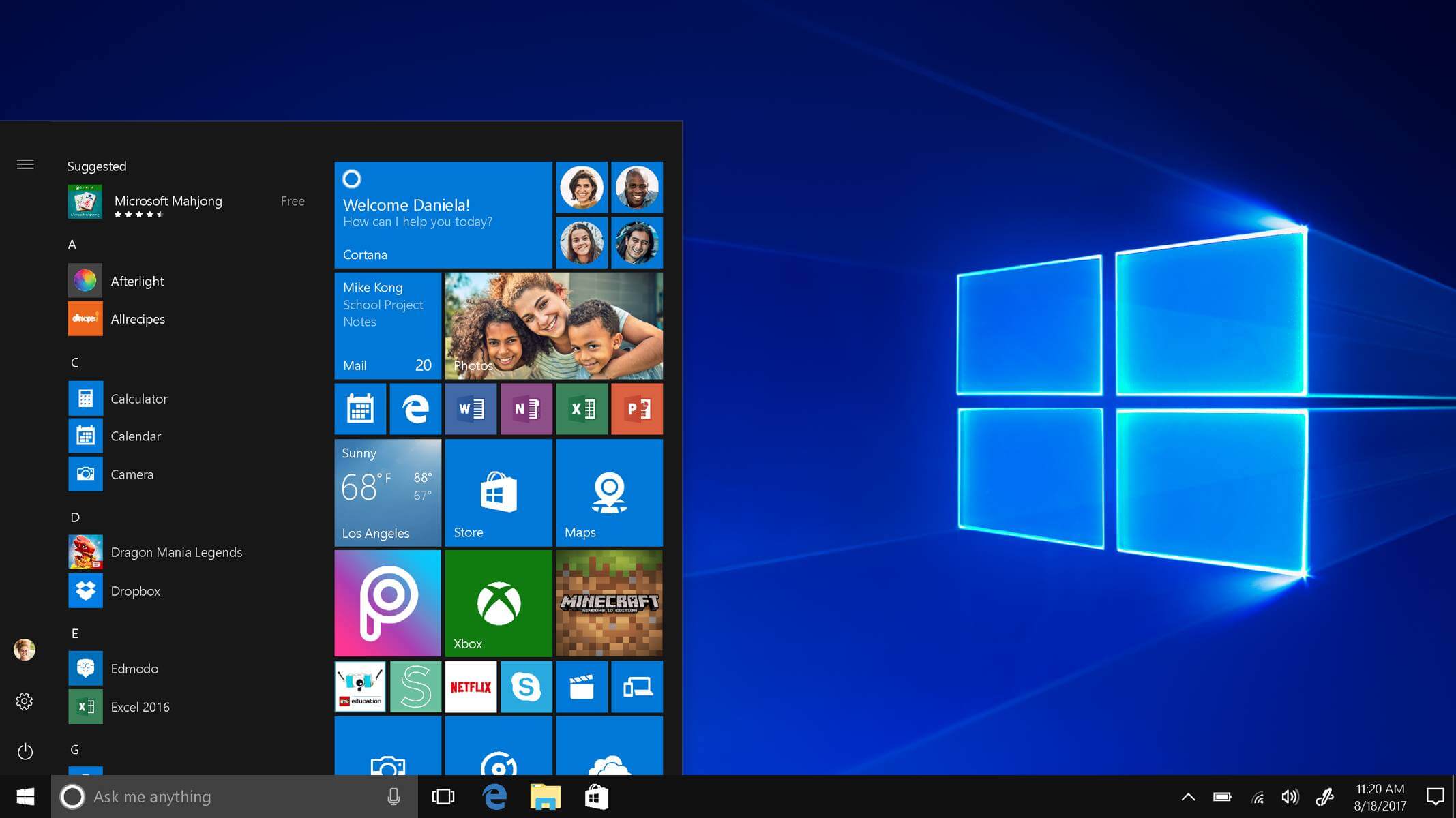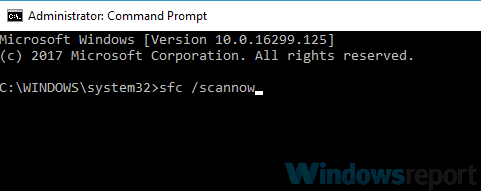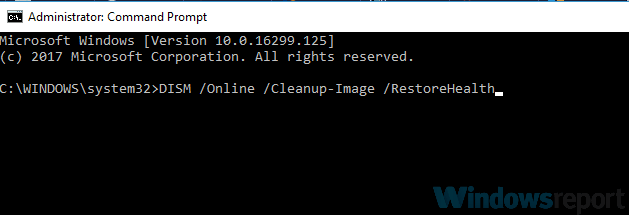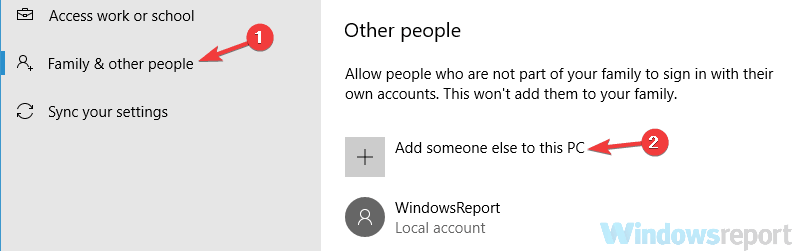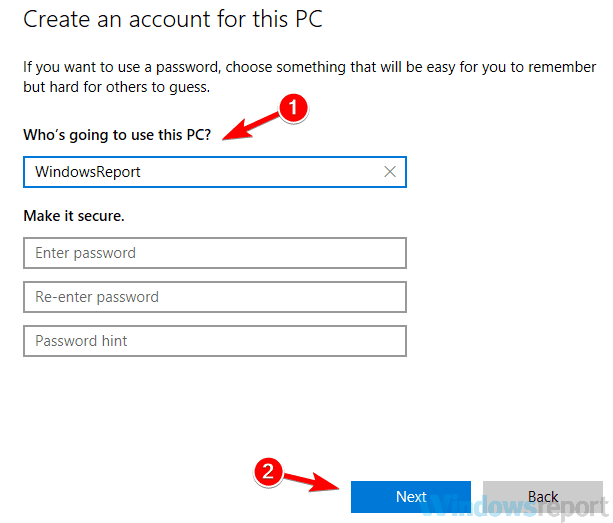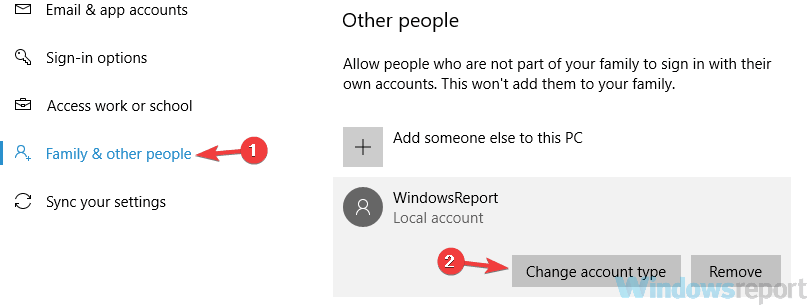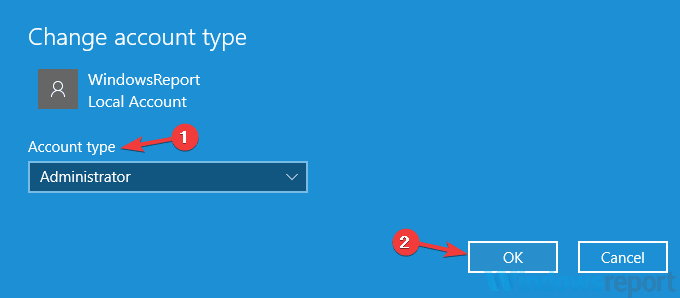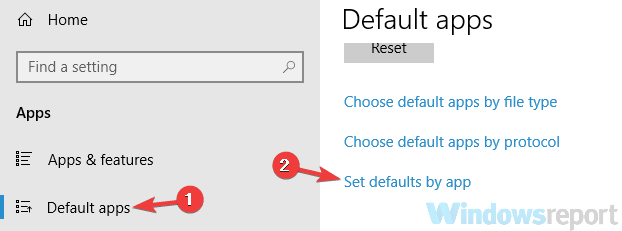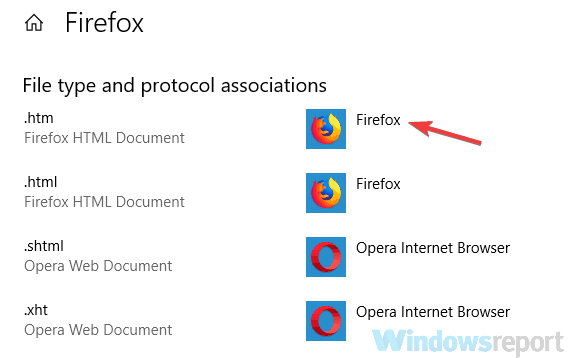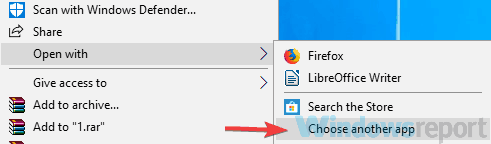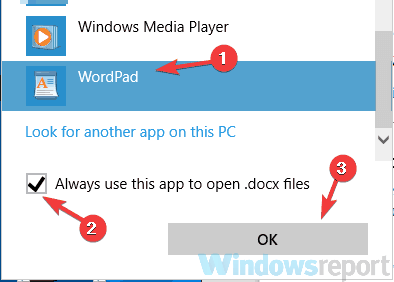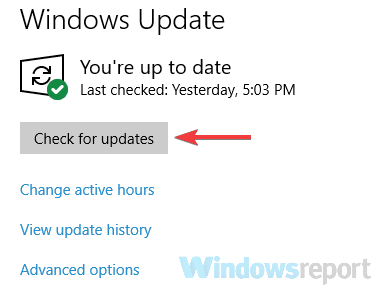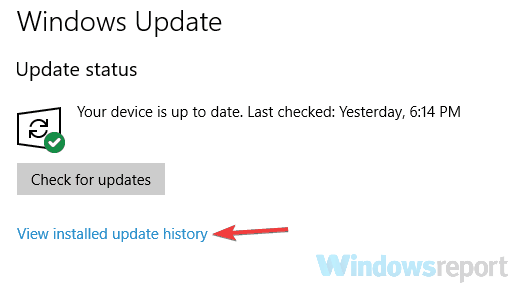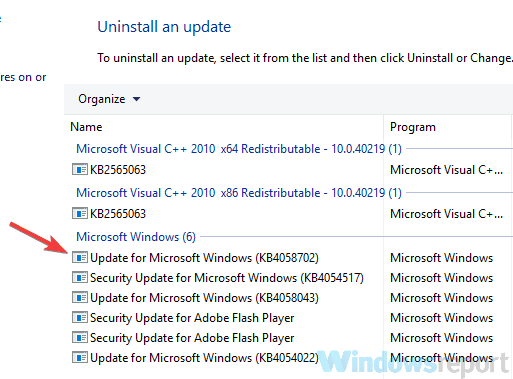Excel для Microsoft 365 Word для Microsoft 365 Outlook для Microsoft 365 Access для Microsoft 365 Publisher для Microsoft 365 Excel 2019 Word 2019 Outlook 2019 Access 2019 Publisher 2019 Visio стандартный 2019 Excel 2016 Word 2016 Outlook 2016 Access 2016 Publisher 2016 Visio стандартный 2016 Excel 2013 Word 2013 Outlook 2013 PowerPoint 2013 Access 2013 OneNote 2013 Project профессиональный 2013 Project стандартный 2013 Visio профессиональный 2013 Visio 2013 Excel 2010 Word 2010 Outlook 2010 PowerPoint 2010 Access 2010 OneNote 2010 Project 2010 Project стандартный 2010 Publisher 2010 Visio премиум 2010 Visio 2010 InfoPath 2010 InfoPath 2013 Еще…Меньше
В Windows 7, Windows 8 и Windows 10 многие типы файлов зарегистрированы таким образом, чтобы при их открытии по умолчанию запускалась определенная программа. Например, при открытии текстовых файлов (с расширением TXT) обычно запускается Блокнот. Вы можете выбрать программу, которая будет запускаться при открытии файлов определенного типа, а также задать ее параметры, используемые по умолчанию.
-
В меню Пуск выберите пункт Параметры.
-
Щелкните Приложения > Приложения по умолчанию.
-
Щелкните приложение, которое вы хотите изменить, а затем выберите его из списка. Новые приложения также можно найти в Microsoft Store. Необходимо установить приложение, чтобы выбрать его для использования по умолчанию.
ИЛИ
Чтобы выбрать приложения, используемые по умолчанию для определенного типа файла, прокрутите страницу вниз и щелкните ссылку Выбор стандартных приложений для типов файлов.
Нужна дополнительная помощь?
Нужны дополнительные параметры?
Изучите преимущества подписки, просмотрите учебные курсы, узнайте, как защитить свое устройство и т. д.
В сообществах можно задавать вопросы и отвечать на них, отправлять отзывы и консультироваться с экспертами разных профилей.

В этой инструкции о том, каким образом можно восстановить ассоциации файлов в Windows 10 — для обычных файлов, а также для системно значимых, таких как упомянутые ярлыки, программы и не только. Кстати, если у вас было включено автоматическое создание точек восстановления системы, то исправить ассоциации файлов вы, вероятно, сможете куда быстрее, используя точки восстановления Windows 10. В конце статьи имеется также видео инструкция, в которой показано все описанное.
Восстановление ассоциаций файлов в настройках Windows 10
В параметрах Windows 10 появился пункт, позволяющий сбросить все ассоциации файлов на настройки по умолчанию (который работает с некоторыми ограничениями, о чем далее).
Найти его можно в «Параметры» (клавиши Win+I) — Система — Приложения по умолчанию. Если в указанном разделе в пункте «Сброс к рекомендованным Майкрософт значениями по умолчанию» нажать «Сбросить», то все ассоциации файлов будут приведены к состоянию, которое было на момент установки системы, удалив заданные пользователем значения (Кстати, в том же окне, ниже, есть пункт «Выбор стандартных приложений для типов файлов», чтобы задать конкретные ассоциации программ для каждого типа файлов.).
А теперь об ограничениях работы этой функции: дело в том, что в процессе ее использования, удаляются заданные пользователем сопоставления файлов: в большинстве случаев, это срабатывает для того, чтобы исправить типичные нарушения ассоциаций файлов.
Но не всегда: например, если были нарушены ассоциации файлов exe и lnk, но не только добавлением программы для их открытия, но и повреждением записей в реестре (что тоже случается) об этих типах файлов, то после сброса при запуске такого файла, вас спросят: «Каким образом вы хотите открыть этот файл?», но правильного варианта не предложат.
Автоматическое восстановление ассоциаций файлов с помощью бесплатных программ
Есть программы, которые автоматизируют восстановление ассоциаций системных типов файлов в Windows 10. Одна из таких программ — File Association Fixer Tool, позволяющая исправить открытие файлов BAT, CAB, CMD, COM, EXE, IMG, INF, INI, ISO, LNK, MSC, MSI, MSP, MSU, REG, SCR, THEME, TXT, VBS, VHD, ZIP, а также папок и дисков.
Подробно об использовании программы и где её скачать: Исправление ассоциаций файлов в File Association Fixer Tool.
Восстановление ассоциации .exe и .lnk файлов с помощью редактора реестра
Также, как и в предыдущих версиях ОС, в Windows 10 можно восстановить ассоциации системных файлов с помощью редактора реестра. Не вводя соответствующие значения в реестре вручную, а используя готовые reg файлы для импорта в реестр, возвращающие правильные записи для соответствующих типов файлов, чаще всего речь идет о lnk (ярлыки) и exe (программы) файлах.
Где взять такие файлы? Так как я на этом сайте каких-либо файлов для загрузки не выкладываю, рекомендую следующий источник, которому можно доверять: tenforums.com
В конце указанной страницы вы найдете список типов файлов, для которых имеются исправления ассоциаций. Загрузите .reg файл для того типа файла, которые требуется исправить и «запустите» его (либо кликните правой кнопкой мыши по файлу и выберите «слияние»). Для этого требуются права администратора.
Вы увидите сообщение редактора реестра о том, что внесение сведений может привести к непреднамеренному изменению или удалению значений — согласитесь и, после сообщения об успешном добавлении данных в реестр, закройте редактор реестра и перезагрузите компьютер, все должно заработать как раньше.
Восстановление ассоциации файлов Windows 10 — видео
В завершение — видео инструкция, в которой показаны способы восстановить испорченные ассоциации файлов в Windows 10 различными способами.
Дополнительная информация
В Windows 10 также имеется элемент панели управления «Программы по умолчанию», позволяющий, помимо прочего, настроить вручную ассоциации типов файлов с программами.
Примечание: в Windows 10 1709 эти элементы в панели управления стали открывать соответствующий раздел параметров, однако можно открыть и старый интерфейс — нажмите Win+R и введите одно из:
- control /name Microsoft.DefaultPrograms /page pageFileAssoc (для ассоциаций по типам файлов)
- control /name Microsoft.DefaultPrograms /page pageDefaultProgram (для ассоциаций по программе)
Для его использования, вы можете выбрать данный элемент или использовать поиск Windows 10, после чего выбрать пункт «Сопоставление типов файлов или протоколов с конкретными программами» и задать необходимые вам ассоциации. Если же ничто не помогает, возможно, проблемы решить помогут какие-то способы из руководства Восстановление Windows 10.
В этой статье мы рассмотрим, как ассоциировать разные расширения (типы) файлов с программами в Windows 10/11 и Windows Server 2022/2019/2016/2012R2. В качестве примера мы покажем, как в Windows назначать программу по-умолчанию для открытия *.pdf файлов, импортировать эти настройки в xml файл и распространить полученный файл с параметрами сопоставления файлов на другие компьютеры вручную или с помощью групповых политик.
Главное отличие Windows 10 и 11 от предыдущих версий ОС — теперь нельзя назначить файловые ассоциации через реестр или функционал Group Policy Preferences Open With. Зато появилась новая возможность выгрузить текущие настройки файловых ассоциаций (FTA, File Type Assotiations) с “эталонного” компьютера в xml файл и использовать данный файл для изменения настроек сопоставления расширений файлов на других компьютерах. Также вы можете экспортировать файл с настройками ассоциаций файлов в стандартный образ системы, который разворачивается на клиентах в вашей сети (вручную, через WDS или SCCM).
Содержание:
- Задать программу по умолчанию для открытия типа файлов в Windows 10/11
- Изменить ассоциации программ с типами файлами в Windows из командной строки
- Экспорт, импорт и перенос настроек ассоциаций файлов Windows через XML файл
- Настройка ассоциаций файлов в Windows с помощью GPO
- Изменить файловые ассоциации через реестр Windows
- Сброс всех ассоциаций файлов в Windows
Задать программу по умолчанию для открытия типа файлов в Windows 10/11
Предположим, вы хотите использовать Adobe Reader DC для открытия *.pdf файлов на всех компьютерах домена. Т.е. вы хотите создать ассоциацию этого расширения файлов с приложением. Для этого нам понадобится эталонный компьютер с Windows 10 или 11 (в этом примере используется актуальный билд 22H1) и установленным Acrobat Reader DC.
Обратите внимание, что в Windows 10 и 11 теперь по умолчанию установлен браузер Microsoft Edge, который используется как программа по-умолчанию для просмотра PDF файлов.
Чтобы вручную создать сопоставление определенного типа файла с программой, откройте панель Settings -> Default Apps (для быстрого перехода используйте команду быстрого доступа Settings ->
ms-settings:defaultapps
) и нажмите кнопку Choose default apps by file type.
Найдите в списке расширений тип файлов .pdf. Затем щелкните по значку программы, которая ассоциирована с этим расширением и смените программу по-умолчанию для просмотра PDF файлов с Microsoft Edge на Acrobat.
Можно автоматически ассоциировать определенную программу с типами файлов, для которых она зарегистрирована. Для этого в разделе Default Apps выберите Set default by apps, найдите в списке нужную программу и нажмите кнопку Manage.
В открывшемся списке будет присутствовать список поддерживаемых приложением типов файлов. Выберите расширения файлов, которые должны открываться с помощью Acrobat Reader.
Изменить ассоциации программ с типами файлами в Windows из командной строки
В Windows вы можете использовать утилиту командной строки assoc для настройки сопоставления типов файлов с приложениями. Например, чтобы вывести программу, которая назначена для открытия файлов PDF, выполните команду:
assoc .pdf
В данном примере видно, что с этим расширением ассоциирован тип файлов AcroExch.Document.DC:
.pdf=AcroExch.Document.DC
Вывести все сопостаяления расширения с типами файлов:
assoc|more
Чтобы понять с каким исполняемым файлом ассоциирован тип файла AcroExch.Document.DC, выполните:
ftype AcroExch.Document.DC
Вы можете задать тип для определенных файлов с помощью команды:
ASSOC .csv=txtfile
В этом примере мы указали, что все CSV файлы нужно открывать как обычные текстовые файлы (по умолчанию с помощью notepad.exe).
Из командной строки вы можете создать или изменить ассоциацию файл с программой. Например, вы хотите чтобы все файлы с расширением tx1 открывались с помощью notepad++.exe. Сначала нужно создать ассоциацию расширения .tx1 с новым типом файлов tx1file.
assoc .tx1=tx1file
Теперь укажем программу, которая должна использоваться по умолчанию при открытии файлов с расширением tx1.
ftype tx1file="%programfiles(x86)%\"Notepad++\notepad++.exe" "%1"
Также вы можете использовать стороннюю утилиту SetUserFTA чтобы назначить файловые ассоциации в Windows. SetUserFTA эта утилита командой строки для быстрой настройки файловых ассоциаций (часто используется на RDS фермах Windows Server 2019/2022 для настройки сопоставления файлов с приложениями).
Список текущих ассоциаций и заданных для них progid в Windows можно вывести так:
SetUserFTA get
Чтобы задать ассоциацию для определенного типа файлов, используется команда:
SetUserFTA.exe extension progid
Например, назначить Chrome браузером по-умолчанию:
SetUserFTA http ChromeHTML
SetUserFTA https ChromeHTML
SetUserFTA .htm ChromeHTML
SetUserFTA .html ChromeHTML
Если для приложения не создан класс файлов или Progid, можно указать его исполняемый файл. Например:
SetUserFTA .txt applications\notepad++.exe
Это возможно для приложений, зарегистрированных в ветке реестра
\HKEY_CLASSES_ROOT\Applications
.
Экспорт, импорт и перенос настроек ассоциаций файлов Windows через XML файл
Текущие настройки ассоциаций файлов с программами, которые настроены под текущим пользователем, можно экспортировать в файл .XML с помощью DISM:
Dism.exe /online /Export-DefaultAppAssociations:C:\PS\DefaultAssoc.xml
Команда экспортирует в XML файл все настроенные у вас сопоставлений программ. Вы можете открыть файл DefaultAssoc.xml в любом текстовом редакторе, и посмотреть полный список настроек. Если вы хотите использовать только часть ассоциаций из этого списка (чтобы не переопределять имеющиеся настройки для остальных расширений файлов на других компьютерах), можно вручную отредактировать XML файл. Оставьте только строки с нужными вам расширениями файлов. К примеру, оставьте только строки для расширений .pdf и .fdf, остальные строки удалите. Должен получиться примерно такой XML-файл:
<?xml version="1.0" encoding="UTF-8"?> <DefaultAssociations> <Association Identifier=".fdf" ProgId="AcroExch.FDFDoc" ApplicationName="Adobe Acrobat Reader DC" /> <Association Identifier=".pdf" ProgId="AcroExch.Document.DC" ApplicationName="Adobe Acrobat Reader DC" /> </DefaultAssociations>
Полученный XML файл можно импортировать в образ Windows на другом компьютере с помощью DISM в режиме онлайн:
Dism.exe /Online /Import-DefaultAppAssociations:C:\PS\DefaultAssoc.xml
Важно. Данные настройки сопоставления расширений файлов с программами будут применены только к новым пользователям системы во время их первого входа. Если при импорте появится ошибка App default reset notification, проверьте синтаксис XML файла.
Также можно импортировать параметры ассоциаций в офлайн образ Windows в wim файл (который вы используете для раскатки образа на новые компьютеры). Сначала нужно смонтировать образ:
Dism /Mount-Image /ImageFile:C:\mnt\images\install.wim /MountDir:C:\mnt\offline
А затем импортировать xml файл:
Dism.exe /Image:C:\mnt\offline /Import-DefaultAppAssociations:\\Server1\Share\DefaultAssoc.xml
Совет. Текущие настройки ассоциаций файлов в офлайн образе Windows можно получить с помощью такой команды:
Dism.exe /Image:C:\mnt\offline /Get-DefaultAppAssociations
Настройка ассоциаций файлов в Windows с помощью GPO
В современных версиях Windows можно использовать новый параметр групповых политик, позволяющий применить xml файл с настройками ассоциаций файлов ко всем текущим пользователям компьютера.
Например, вы хотите применить групповую политику с настройками ассоциаций файлов ко всем компьютерам в определенном OU (Organizational Unit) Active Directory.
- Откройте консоль управления доменными GPO (
gpmc.msc
); - Найдите OU с компьютерами, для которых вы хотите применить файловые ассоциации и создайте новую GPO;
- Переключитесь в режим редактирования GPO и перейдите в раздел Computer Configuration -> Administrative Templates -> Windows Components -> File Explorer;
- Найдите параметр Set a default associations configuration file (Задать файл конфигурации сопоставлений по умолчанию);
- Включите политику и укажите UNC путь к вашему xml файлу (убедитесь, что путь не содержит кавычки или пробелы). Его можно разместить на общедоступном файловом сервере, в каталоге SYSVOL на контроллере домена, или предварительно скопировать файл на компьютеры с помощью GPP/ SCCM;
- Перезагрузите компьютер, чтобы применить новые ассоциации файлов.
Новые настройки сопоставлений будут применены ко всем пользователям компьютера после следующего входа.
Путь к XML файлу с новыми настройками ассоциации файлов содержится в параметре реестра DefaultAssociationsConfiguration в разделе Computer\HKEY_LOCAL_MACHINE\SOFTWARE\Policies\Microsoft\Windows\System.
Т.к. Windows 10 отслеживает настройки файловых ассоциаций, при первой попытке открыть PDF файл может появится окно с подтверждением использования Acrobat Reader как программы по–умолчанию для открытия этого типа файлов (запрос появляется только один раз). Такой запрос будет всегда появляться также после установки нового приложения, которое регистрируется для открытия существующего типа файлов или протоколов. Можно скрыть данные уведомления, включив в этом же разделе GPO политику Do not show the ‘new application installed‘ notification (Не показывать уведомление “установлено новое приложение”).
Отметим, что пользователь в своем сеансе может изменить назначенные ассоциации файлов. Но при следующем обновлении групповой политики во время входа в систему, ассоциаций файлов пользователя будут перезаписаны настройками из xml файла.
Изменить файловые ассоциации через реестр Windows
Как мы уже говорили выше, в Windows 10/11 изменился подход к изменению настроек ассоциации файлов. В предыдущей секции мы показали, как настроить ассоциацию .pdf файла с Acrobat Reader через XML файл и групповую политику. Теперь посмотрим, как это выглядит в реестре.
Запустите редактор regedit.exe и перейдите в ветку
HKEY_CURRENT_USER\Software\Microsoft\Windows\CurrentVersion\Explorer\FileExts\.pdf\UserChoice
.
Обратите внимание, что в данной ветке с настройками ассоциация для расширения html есть два параметра:
- ProgId – идентификатор зарегистрированной программы для открытия этого типа файлов. Если вместо имени приложения указан длинный идентификатора, значит назначена ассоциация файла с современным приложением UWP/Metro. Проверьте, что оно не удалено из вашего образа Windows 10;
- Hash – хеш, который генерируется автоматически для валидации настройки сопоставления типа файлов с программой. Наличие этого хэша, гарантирует, что именно пользователь или администратор (через GPO) настроил данное сопоставление. Этот механизм нужен для защиты пользователей от вредоносных программ, которые могут подменить ассоциации файлов без его ведома.
Если вы попробуете руками изменить значение ProgId и назначить другую программу, значение Hash перестанет быть валидным. В этом случае Windows автоматически сбросит настройки ассоциации файла к значению по-умолчанию и пользователь увидит уведомление:
Стандартное приложение сброшено. Приложение вызвало проблемы с настройкой стандартного приложения для файлов .html, поэтому оно сброшено для Microsoft Edge.
An app default was reset. An app caused a problem with the default app setting for .html files, so it was reset to Microsoft Edge.
Соотвественно, в Windows 10 не сможете настроить сопоставление файлов через реестр, как это работало в Windows 7.
В сети есть неофициальная утилита SetUserFTA.exe, которая позволяет вычислить хэш и назначить сопоставление программе типу файлов напрямую через реестр.
Сброс всех ассоциаций файлов в Windows
С помощью следующей команды можно сбросить импортированные ранее настройки ассоциаций файлов в Windows:
Dism.exe /Online /Remove-DefaultAppAssociations
После выполнения данной команды, все новые пользователи системы будут загружаться со стандартными настройками ассоциаций (на имеющиеся профили пользователей системы такой сброс не действует).
Чтобы сбросить ассоциации файлов, настроенные пользователем вручную, нужно в панели Параметры -> Система -> Приложения по умолчанию (Default Apps) нажать на кнопку Сброс (Reset).
При этом все ассоциации файлов вернутся к состоянию чистой Windows 10.
Многие пользователи операционной системы Windows сталкиваются с такой проблемой как неверная ассоциация файлов. Возникает она чаще всего после установки какого-либо приложения, когда оно само ставится как «программа запуска по умолчанию» для файлов с определенным расширением. Из данной статьи вы узнаете, как изменить ассоциации файлов в Windows 10.
Способ №1 — Изменить программу по умолчанию для одного типа файлов
Если вам нужно изменить программу запуска по умолчанию для какого-то конкретного типа файлов, то сделать это достаточно просто.
Шаг 1: щелкните правой кнопкой мыши по файлу того типа, для которого вы хотите изменить ассоциацию с программой.
Шаг 2: в появившемся меню выберите «Открыть с помощью».

Шаг 3: после этого Windows предложит вам подходящие для открытия данного файла приложения.

Шаг 4: выберите из списка программу с помощью, которой вы хотите открывать файлы такого типа и поставьте напротив пункта «Всегда использовать это приложение для открытия» галочку.
Примечание: если в списке отсутствует нужная вам программа, щелкните по пункту «Еще приложения» и далее выберите пункт «Найти другое приложение на этом компьютере». Затем, в открывшемся окне, перейдите в папку с установленным приложением и выберите исполняемый файл программы.
Теперь любые файлы этого типа будут открываться с помощью выбранного вами приложения.
Рекомендуем к ознакомлению:
Как в Windows 10 исправить наиболее раздражающие вещи
Способ №2 – Изменить программу по умолчанию для нескольких типов файлов
Если вы хотите изменить ассоциации для нескольких типов файлов, то нужно проделать следующие действия.
Шаг 1: из меню «Пуск» перейдите в меню «Параметры». Либо нажмите сочетание клавиш Windows Key + X и выберите «Параметры» из появившегося меню.
Шаг 2: в открывшемся окне выберите раздел «Приложения».
Шаг 3: далее перейдите в раздел «Приложения по умолчанию»

Обратите внимание, что здесь вы можете выбрать приложение по умолчанию для следующих категорий: электронная почта, карты, музыкальный проигрыватель, просмотр фотографий, видеопроигрыватель и веб-браузер. Если же вам нужно что-то более специфическое, то перейдите к следующему шагу.
Шаг 4: прокрутите список вниз и щелкните по пункту «Выбор стандартных приложений для типов файлов».
В открывшемся окне будет представлен список всех типов файлов, поддерживаемых Windows 10, с приложением по умолчанию в колонке справа. Если для какого-то типа файлов нет определенного приложения, то в данной колонке будет отображаться серый значок «+».
Шаг 5: прокрутите список, чтобы найти тип файла, для которого вы хотите изменить ассоциацию файлов. Нажмите на значок приложения или «+» справа от него.
Шаг 6: выберите предпочитаемое приложение из появившегося списка и щелкните по соответствующему значку.

В случае некоторых типов файлов будет несколько вариантов, в то время как другие могут не иметь ни одного.
Если у вас нет приложений для открытия какого-то файла, вы можете самостоятельно загрузить необходимое приложение из Интернета или выбрать значок «Поиск приложения в Microsoft Store», после чего вы непосредственно попадете в Microsoft Store. В появившемся окне вам будут представлены соответствующие приложения, которые могут открыть данный тип файла.
Собственно, вот и все, теперь вы знаете, как изменить ассоциации файлов в Windows 10.
by Milan Stanojevic
Milan has been enthusiastic about technology ever since his childhood days, and this led him to take interest in all PC-related technologies. He’s a PC enthusiast and he… read more
Updated on
File association issues can be quite problematic, and sometimes they can prevent you from running certain types of files. Since this can be a big problem, today we’ll show you how to deal with this issue.
File association issues can be annoying and interfere with certain applications. Speaking of these problems, here are some common issues that users reported:
- Windows 10 Open with not working – Many users reported that Open with option isn’t working in Windows. This can occur due to file corruption, but you can easily fix that.
- Windows 10 default apps not saving, app not listed – To fix this problem, it’s advised to update Windows to the latest version and check if that solves your problem.
- Windows 10 file associations not working – This issue can be caused by your user account. To fix it, create a new user account and check if that solves the problem.
- File association issues Eclipse, Excel, Sublime Text 3, does not change – If you’re having this problem, be sure to check file association for each affected application and change it manually.
File association issues on Windows 10, how to fix them?
- Perform SFC and DISM scans
- Create a new administrator account
- Change the default program settings
- Change file association using the context menu
- Make sure that your system is up to date
- Remove the problematic updates
- Perform a System Restore
Solution 1 – Perform SFC and DISM scans
If you’re having file association issues on your PC, it’s possible that the problem was caused by file corruption. Sometimes your operating system can get corrupted, and in order to fix the problem, it’s advised to perform an SFC scan. This is quite simple to do, and you can do it by following these steps:
- Open Command Prompt as administrator. You can do that quickly by pressing Windows Key + X and choosing Command Prompt (Admin) from the list. If Command Prompt isn’t available, feel free to use PowerShell (Admin) instead.
- Once the Command Prompt opens, enter sfc /scannow and press Enter to run it.
- The scan will now start. This process can take about 15 minutes or more, so don’t interfere with it.
After the SFC scan is completed, check if the problem is still there. If the issue remains unresolved, or if you can’t run SFC scan, try using DISM instead. To do that, follow these steps:
- Start Command Prompt as an administrator once again.
- Enter DISM /Online /Cleanup-Image /RestoreHealth and press Enter to run it.
- DISM scan should now start. The scan can take about 20 minutes or more, so be sure not to interrupt it.
When the DISM scan completes, check if the file association problem is still there. If you couldn’t run SFC scan before, try to run it once again and check if it works.
- READ ALSO: Windows 10 file association bug fix released but only for Insiders
Solution 2 – Create a new administrator account
As previously mentioned, file association issues can be caused by file corruption, and sometimes your user account can get corrupted. If this happens, the only way to fix the problem is to create a new user account. This is actually quite simple to do, and you can do it by following these steps:
How we test, review and rate?
We have worked for the past 6 months on building a new review system on how we produce content. Using it, we have subsequently redone most of our articles to provide actual hands-on expertise on the guides we made.
For more details you can read how we test, review, and rate at WindowsReport.
- Open the Settings app and go to the Accounts section. To open the Settings app quickly, you can use Windows Key + I shortcut.
- Pick Family & other people from the menu on the left. Now select Add someone else to this PC from the right pane.
- Choose I don’t have this person’s sign-in information.
- Now select Add a user without a Microsoft account.
- Enter the username for the new account and click Next.
After you create a new account, you need to change it to the administrator. To do that, just follow these steps:
- Open the Settings app and go to the Accounts > Family & other people.
- Select the new user account and choose Change account type.
- Change the Account type to Administrator and click OK.
After creating a new user account, switch to it and check if the problem is still there. If creating a new user account solves the problem, switch to the new account and start using it instead of your old one.
Solution 3 – Change the default program settings
If you keep having file association issues on your PC, perhaps you can fix the problem simply by changing the default program settings. This isn’t as hard as you think, and you can do it by following these steps:
- Open the Settings app and go to the Apps section.
- From the menu on the left select Default apps and in the right pane go to Set defaults by app.
- Select the application you want to use for a specific file type and click Manage.
- Now set the desired application that you want to use for a specific file format or protocol.
After doing that, the problem should be resolved and everything will start working again.
Solution 4 – Change file association using the context menu
If you keep having association issues with a single type of file, perhaps you can change the file association from the context menu. This is quite simple to do, and you can do it by following these steps:
- Locate the problematic file, right-click it and choose Open with > Choose another app.
- Select the desired application and check Always use this app to open files. Now click OK to save changes.
After doing that, the file association should be changed and the problem will be resolved.
- READ ALSO: Full Fix: Windows security these files can’t be opened message on Windows 10
Solution 5 – Make sure that your system is up to date
If you keep having file association issues, the problem might be related to your system. Sometimes glitches can appear, and the best way to fix them is to keep your system up to date. Microsoft is working hard to fix all major problems, so in order to fix file association issues, be sure to update your system.
Windows 10 usually installs the missing updates automatically, but sometimes you might miss an update due to certain glitches. However, you can check for updates manually by doing the following:
- Open the Settings app and go to the Update & Security section.
- In the right pane, click Check for updates button.
Windows will now check for available updates and download them in the background. Once the updates are downloaded, restart your PC to install them. After updating Windows, check if the problem is still there.
Solution 6 – Remove the problematic updates
In some instances, file association issues can occur due to certain updates. Sometimes the latest updates can cause this problem to appear, especially if the update isn’t properly tested. To fix this problem, it’s advised to remove a couple of recent updates and check if that solves your problem.
To remove a problematic update from your PC, do the following:
- Open the Settings app and head over to the Update & Security section.
- Select View update history.
- List of recent updates will now appear. Write down or memorize a couple of recent updates and click the Uninstall updates.
- When the list of updates appears, double-click the update you want to remove. Follow the instructions on the screen to uninstall the update.
Once you remove the problematic updates, check if the problem is still there. If the issue is resolved after removing the updates, it’s advised to block Windows from installing updates automatically. Windows 10 tends to download the missing updates automatically, and if the update caused the problem, be sure to block that update from installing, or the issue will reappear.
Solution 7 – Perform a System Restore
If other solutions didn’t fix file association issues, then you might want to try System Restore. This feature can fix various problems, and to restore your system, you just need to do the following:
- Enter system restore in the Search field. Choose Create a restore point from the list of results.
- The System Properties window will appear. Click the System Restore button.
- When System Restore window appears, click Next to proceed.
- Check Show more restore points option, if it’s available. Now select the desired restore point and click Next.
- Follow the instructions on the screen.
Once you restore your system, check if the problem is resolved. To prevent this problem from reappearing, keep a close eye on your system and keep track of any changes.
File association issues can be annoying and prevent you from running certain applications. Although this issue can be problematic, we hope that you solved it using our solutions.
READ ALSO:
- How to Open ex_file Files in Windows 10
- How to fix File Explorer problems in Windows 10
- Full Fix: Recycle Bin file association error on Windows 10, 8.1, 7