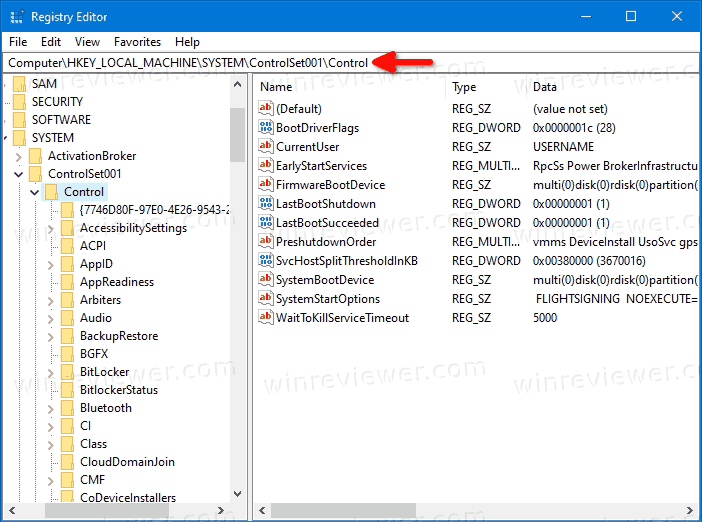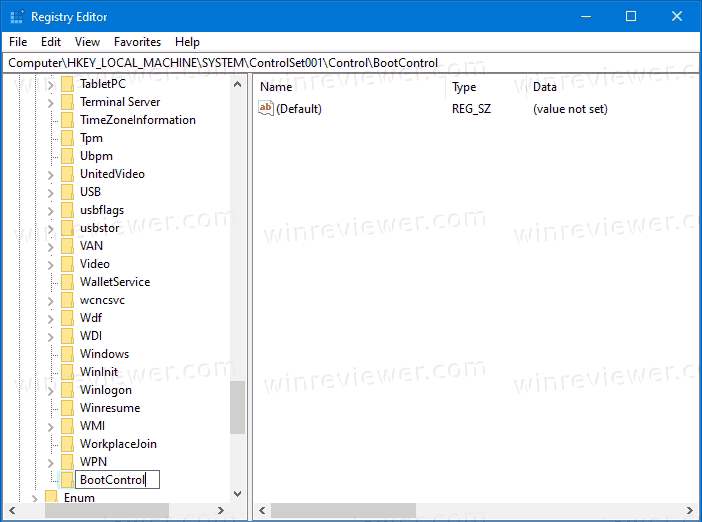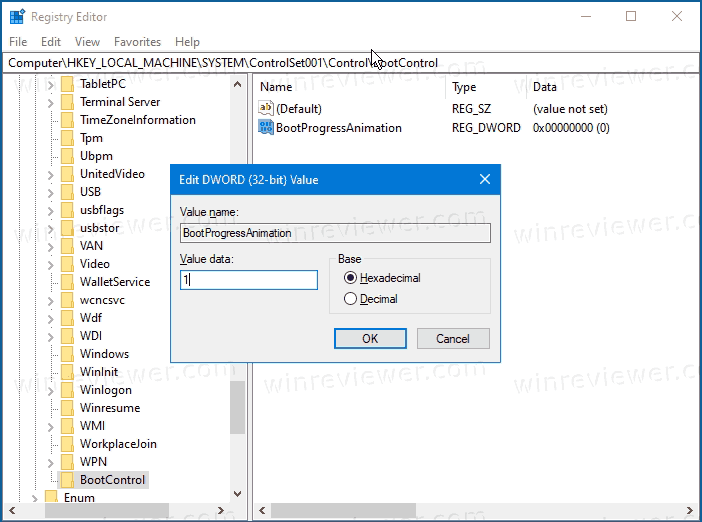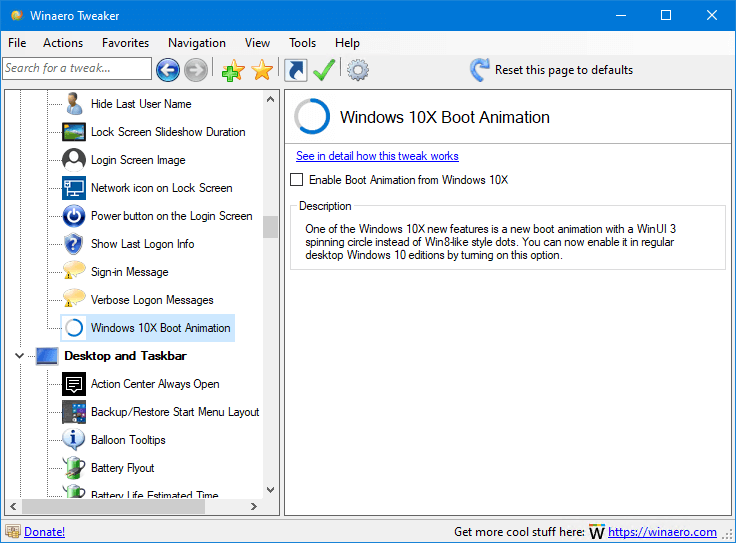Windows 10 является одной из самых распространенных операционных систем в мире, использование которой становится все более популярным. Однако, многие пользователи, возможно, не знают, что они могут настроить анимацию запуска своей операционной системы, чтобы сделать ее более персонализированной и уникальной.
Анимация запуска Windows 10 – это видео, которое появляется при каждом включении компьютера. По умолчанию, в Windows 10 используется стандартная анимация, но вы можете изменить ее на свое усмотрение, чтобы сделать запуск системы более интересным и индивидуальным.
В этой статье мы расскажем, как изменить анимацию запуска Windows 10. Мы предоставим подробную инструкцию, чтобы помочь вам создать уникальную анимацию и внести свою личность в операционную систему.
Примечание: перед тем как продолжить, убедитесь, что вы имеете права администратора на своем компьютере, так как для изменения анимации запуска Windows 10 потребуются некоторые системные привилегии.
Содержание
- Как изменить анимацию запуска Windows 10
- Подготовка к изменению анимации
- Изменение анимации запуска Windows 10
- Проверка и применение изменений
Как изменить анимацию запуска Windows 10
Анимация запуска операционной системы Windows 10 может иногда надоедать или казаться неинтересной. Однако, с помощью некоторых настроек вы можете изменить анимацию и добавить свой собственный стиль. В этой статье мы расскажем вам, как изменить анимацию запуска Windows 10.
- Шаг 1: Откройте меню «Параметры» в Windows 10.
- Шаг 2: Найдите и выберите раздел «Персонализация».
- Шаг 3: В левой панели найдите и выберите «Загрузка».
- Шаг 4: В разделе «Анимация запуска» выберите нужный вариант:
- Приветственное сообщение с кружками — это оригинальная анимация Windows 10;
- Кружки постепенно сходят с экрана — это стандартная анимация запуска;
- Анимация с точками — более динамичная и веселая анимация.
- Шаг 5: После выбора анимации нажмите кнопку «Применить» и закройте окно «Параметры».
Теперь, когда вы включаете или перезагружаете компьютер, вы увидите новую анимацию запуска Windows 10. Если вам надоест выбранная анимация, вы всегда можете вернуться в настройки и выбрать другой вариант.
Изменение анимации запуска Windows 10 — это простой способ добавить немного свежести и оригинальности в ваш опыт использования операционной системы. Выберите анимацию, которая вам нравится больше всего и наслаждайтесь уникальным запуском вашего компьютера!
Подготовка к изменению анимации
Перед тем, как приступить к изменению анимации запуска Windows 10, вам необходимо выполнить несколько предварительных шагов.
1. Убедитесь, что у вас есть права администратора на компьютере. Для изменения анимации запуска требуются повышенные привилегии.
2. Создайте резервную копию всех важных файлов и данных на вашем компьютере. При изменении системных файлов всегда существует риск потери информации, поэтому резервное копирование является обязательным шагом.
3. Скачайте и установите необходимое программное обеспечение. Для изменения анимации запуска Windows 10 вам потребуется специальное программное обеспечение, такое как Windows 10 Boot Animation Updater или другие аналогичные инструменты.
4. Отключите антивирусное программное обеспечение временно. Некоторые антивирусные программы могут блокировать изменение системных файлов, поэтому перед началом процесса рекомендуется временно отключить антивирус.
5. Прочтите и следуйте инструкциям программного обеспечения. Каждая программа может иметь свои инструкции и требования к изменению анимации запуска, поэтому важно внимательно изучить руководства пользователя и следовать им.
После выполнения этих предварительных шагов вы будете готовы начать изменение анимации запуска Windows 10.
Изменение анимации запуска Windows 10
Windows 10 предлагает различные способы настройки и персонализации интерфейса, включая анимацию запуска операционной системы. Если вы хотите изменить анимацию запуска Windows 10 и добавить немного своего стиля, вам потребуется следовать нескольким простым шагам.
1. Войдите в меню «Пуск» и выберите «Параметры».
2. В открывшемся окне настройки выберите «Персонализация».
3. В вертикальном списке слева выберите «Заставка».
4. Под разделом «Выбрать изображение» выберите желаемое изображение, которое будет использовано при запуске Windows 10. Вы можете использовать собственное изображение или выбрать изображение из предложенной коллекции.
5. Выберите «Настроить» для настройки анимации запуска и других параметров, таких как отображение времени и даты или фонового изображения.
6. Нажмите «Сохранить», чтобы применить изменения.
Теперь, при следующем запуске Windows 10, вы увидите новую анимацию и выбранное вами изображение. Используя эти простые шаги, вы можете добавить свой собственный стиль и индивидуальность к процессу запуска операционной системы.
Проверка и применение изменений
После того, как вы внесли все необходимые изменения в реестр, вам нужно проверить результат и применить изменения. Для этого выполните следующие шаги:
- Перезагрузите компьютер, чтобы убедиться, что изменения в реестре вступили в силу.
- После перезагрузки компьютера откройте меню «Пуск».
- Нажмите правой кнопкой мыши на значок «Пуск» и выберите «Свойства».
- В открывшемся окне «Свойства панели задач и меню «Пуск»» перейдите на вкладку «Панель задач».
- В разделе «Предварительный просмотр значка панели задач» вы можете увидеть изменения, которые вы внесли в реестр.
- Если изменения вам не нравятся или вы хотите вернуться к настройкам по умолчанию, просто выберите опцию «Использовать значения по умолчанию» и нажмите «ОК».
- Если изменения вас устраивают, оставьте выбранной опцию «Без анимации» и нажмите «ОК». Теперь ваша анимация запуска Windows 10 будет изменена.
Теперь вы знаете, как проверить и применить изменения в анимации запуска Windows 10. Удачного использования!
Чтобы поменять анимацию загрузки в Windows 10, следуйте этим шагам:
1. Скачайте новую анимацию загрузки. На сайте DeviantArt есть множество вариантов анимации загрузки для Windows 10. Сохраните скачанный файл на жесткий диск.
2. Создайте резервную копию оригинальной анимации загрузки. Для этого используйте программу Resource Hacker. Откройте файл imageres. dll в директории C:\Windows\System32. Найдите папку Bitmap и скопируйте все файлы в другую папку.
3. Откройте файл imageres. dll в программе Resource Hacker. Найдите папку Bitmap и удалите файлы загрузки (обычно это файлы с именем 1, 2, 3, 4).
4. Импортируйте новую анимацию загрузки. Нажмите на кнопку «Action» в меню программы Resource Hacker и выберите «Add a new resource». Выберите файл анимации загрузки, которую вы скачали, и импортируйте ее в файл imageres. dll. Убедитесь, что файл импортирован в папку Bitmap и имеет имя 1, 2, 3 или 4.
5. Сохраните изменения. Нажмите на кнопку «File» и выберите «Save». Закройте программу Resource Hacker.
6. Выключите компьютер и включите его заново, чтобы увидеть новую анимацию загрузки.
Важно: перед изменением системных файлов сделайте полную резервную копию вашей системы или отдельных файлов. Ошибки в процессе модификации файлов могут привести к неработоспособности системы.
Теперь вы можете включить анимацию загрузки из Windows 10X в Windows 10, в её обычной настольной версии. Анимация загрузки в Windows 10X выглядит иначе, чем в актуальных ОС для обычных ПК. Он имеет обновленный логотип с вращающимся кружком WinUI 3 вместо точек в стиле Win8.
Windows 10X — это ответ Microsoft на Chrome OS. Предполагалось, что это будет облегченная, минималистичная версия Windows. В ней много чего нет из того, что есть в полнофункциональной Windows 10. У проекта уже сложилась история ещё до выхода первой версии.
Windows 10X начиналась как операционная система для портативных устройств Windows с двумя экранами, но в итоге получила поддержку одноэкранных устройств для широких масс потребителей.
Windows 10X отличается оптимизированным дизайном, и особенным запуском приложений в контейнерах. Визуально обновлены многие элементы, от значков до анимации и до меню «Пуск», панели задач и Центра уведомлений.
Эти изменения в Windows 10X перейдут в обычные редакции ОС благодаря проекту Sun Valley — новым пользовательским интерфейсом, который должен появиться на потребительских устройствах во второй половине 2021 года с выпуском основного выпуска 21H2.
Одна из новинок Windows 10X — новая анимация загрузки с вращающимся логотипом WinUI 3 вместо кружков в стиле Win8. Его можно увидеть на этом видео.
Вот как включить её в настольных выпусках Windows 10. У вас должна быть Windows 10 сборки 19587 или выше.
- Откройте приложение «Редактор реестра».
- Перейдите к следующему разделу реестра:
HKEY_LOCAL_MACHINE \ System \ ControlSet001 \ Control. Посмотрите, как перейти к разделу реестра одним щелчком мыши. - Создайте здесь новый подраздел BootControl.
- В разделе BootControl справа создайте новое 32-битное значение DWORD BootProgressAnimation. Примечание. Даже если вы используете 64-битную Windows, вы все равно должны создать 32-битное значение DWORD.
- Установите его значение на 1.
- Перезагрузите Windows 10.
- Новый загрузочный логотип теперь включен.
Вы можете восстановить анимацию по умолчанию, удалив значение BootProgressAnimation из реестра. После перезапуска Windows 10 будет использоваться логотип загрузки по умолчанию.
Опять же, вам необходимо запустить Windows 10 сборки 19587 или выше, чтобы успешно включить новую загрузочную анимацию. Кроме того, можно использовать альтернативные способы для её включения. Они удобнее и быстрее.
Альтернативные способы включения анимации загрузки Windows 10X
Используйте Winaero Tweaker
Чтобы сэкономить время, вы можете использовать Winaero Tweaker и его параметр Boot and Logon > Windows 10X Boot Animation. Он доступен начиная с Winaero Tweaker 0.19.1.
Скачать Winaero Tweaker | Зеркало
Загрузите готовые файлы реестра
Также чтобы сэкономить ваше время, я подготовил файлы реестра. Вы можете скачать ZIP-архив отсюда:
Скачать файлы реестра
Он содержит следующие файлы:
Enable Windows 10X boot logo.reg — включает новый логотип с помощью счетчика WinUI 3.
Disable Windows 10X boot logo.reg — используйте его, чтобы отменить изменение.
Дважды щелкните файл * .reg, чтобы добавить значения из него в реестр, и подтвердите запрос UAC. Вот и все.
💡Узнавайте о новых статьях быстрее. Подпишитесь на наши каналы в Telegram и Twitter.
Судя по тому, что вы читаете этот текст, вы дочитали эту статью до конца. Если она вам понравилась, поделитесь, пожалуйста, с помощью кнопок ниже. Спасибо за вашу поддержку!
Как изменить анимацию загрузки в Windows 10: пошаговая инструкция
Шаг 1: Скачайте анимационный файл
1. Откройте веб-браузер и найдите анимацию загрузки, которую вы хотите установить.
2. Скачайте анимационный файл в формате GIF или MP4 на ваш компьютер.
Шаг 2: Подготовьте анимацию
1. Откройте любой онлайн-инструмент для редактирования графики, такой как GIMP или Photoshop.
2. Убедитесь, что анимационный файл соответствует требованиям Windows: разрешение 1920×1080 пикселей и продолжительность не более 5 секунд.
3. Если необходимо, измените размер, цветовую гамму или другие параметры анимации.
Шаг 3: Переименуйте анимационный файл
1. Найдите папку System32 в корневом каталоге системного диска (обычно это диск C).
2. В папке System32 найдите папку oobe.
3. В папке oobe найдите папку info.
4. В папке info найдите папку backgrounds.
5. В папке backgrounds найдите файл winlogo.
6. Переименуйте файл winlogo в winlogo. bak или другое название на случай, если вам понадобится восстановить оригинальный файл.
Шаг 4: Замените анимацию загрузки
1. Скопируйте и вставьте анимационный файл в папку backgrounds. Убедитесь, что файл имеет имя winlogo.
2. Подтвердите замену оригинального файла.
Шаг 5: Перезагрузите систему и наслаждайтесь новой анимацией загрузки
1. Перезагрузите компьютер, чтобы увидеть новую анимацию загрузки.
2. Если вы не видите изменений, убедитесь, что анимационный файл соответствует требованиям Windows и имеет правильное имя.
Дополнительные советы:
— Перед изменением анимации загрузки рекомендуется создать резервную копию оригинального файла winlogo, чтобы вернуть его в случае необходимости.
— Избегайте скачивания анимаций из ненадежных источников, чтобы избежать возможности заражения компьютера вирусами или вредоносным ПО.
— Проверьте анимацию загрузки на работоспособность до замены оригинального файла, чтобы быть уверенным в ее корректной работе.
— Изменение анимации загрузки может повлиять на производительность системы, поэтому наблюдайте за возможными изменениями после проведения данной процедуры.
На чтение 4 мин Опубликовано Обновлено
Загрузочная анимация – это то, что мы видим на экране при включении компьютера под управлением операционной системы Windows. По умолчанию Windows предлагает нам стандартное отображение загрузочной анимации, однако многим пользователям хотелось бы изменить ее на более интересную и оригинальную. Сегодня мы расскажем, как изменить анимацию загрузки Windows с помощью нескольких простых шагов.
Один из самых простых способов изменить анимацию загрузки – использовать стороннее ПО. В интернете существует множество программ и утилит, позволяющих изменять загрузочную анимацию Windows. Однако мы рекомендуем использовать програмное обеспечение только от проверенных разработчиков, чтобы избежать установки вредоносного ПО на ваш компьютер.
Прежде чем начать процесс изменения анимации загрузки Windows, рекомендуется создать точку восстановления системы, чтобы в случае возникновения проблем можно было легко вернуться к предыдущему состоянию. Теперь, когда мы готовы, давайте приступим к инструкции по изменению анимации загрузки Windows.
Содержание
- Меняем анимацию загрузки Windows: шаг за шагом
- Причины для смены анимации
- Выбор новой анимации
- Изменение анимации загрузки
Меняем анимацию загрузки Windows: шаг за шагом
Изменение анимации загрузки Windows может придать вашей операционной системе уникальность и индивидуальность. В этом руководстве мы расскажем вам, как изменить анимацию загрузки Windows шаг за шагом.
- Откройте Пуск и найдите раздел «Настройки».
- Выберите «Персонализация».
- В левой панели выберите «Заставка».
- В разделе «Замена анимированных заставок» выберите интересующую вас анимацию загрузки.
- Нажмите кнопку «Применить» для сохранения изменений.
После выполнения этих шагов вы увидите новую анимацию загрузки Windows при следующем включении вашего компьютера.
Обратите внимание, что некоторые версии Windows могут иметь дополнительные параметры настройки анимации загрузки. Проверьте руководство пользователя для вашей конкретной версии операционной системы, если вам нужна дополнительная информация.
Причины для смены анимации
Существует несколько причин, по которым пользователи могут хотеть изменить анимацию загрузки Windows:
- Персонализация: Многие пользователи стремятся к индивидуальности и хотят, чтобы их компьютер отличался от остальных. Смена анимации загрузки может быть способом выразить свою индивидуальность и уникальность.
- Улучшение эстетики: Некоторым пользователям может не нравиться стандартная анимация загрузки Windows и они хотят заменить ее на что-то более красивое или занимательное.
- Идеологические соображения: Некоторые пользователи могут не согласиться с политикой или философией компании Microsoft и поэтому захотят изменить анимацию загрузки Windows на что-то, отражающее их собственные идеалы и предпочтения.
- Проблемы с зрением: Для пользователей с ограничениями зрения стандартная анимация загрузки может быть неудобной или трудно различимой. Замена анимации может сделать процесс загрузки более удобным и доступным для таких пользователей.
Вне зависимости от причины, смена анимации загрузки Windows может быть легким и интересным способом настроить свой компьютер под себя.
Выбор новой анимации
Чтобы изменить анимацию загрузки Windows, следуйте инструкциям ниже:
| Шаг | Описание |
|---|---|
| 1 | Откройте меню «Пуск» и выберите «Параметры». |
| 2 | В окне «Параметры» выберите раздел «Пользовательские настройки». |
| 3 | Прокрутите страницу вниз и найдите раздел «Анимация загрузки». |
| 4 | Нажмите на кнопку «Изменить анимацию». |
| 5 | Выберите из списка доступных анимаций новую, которая вам нравится. |
| 6 | Нажмите кнопку «Применить», чтобы сохранить изменения. |
Теперь, когда вы выбрали новую анимацию загрузки, она будет отображаться при каждом включении компьютера. Если вы захотите изменить анимацию снова, повторите указанные выше шаги и выберите другую анимацию.
Изменение анимации загрузки
- Первым шагом является подготовка необходимой анимации для загрузки. Вы можете использовать как статическое изображение, так и анимированный GIF или видеофайл. Убедитесь, что файл имеет правильный формат и разрешение.
- Скопируйте файл анимации в определенную директорию Windows. Путь к этой директории может зависеть от используемой операционной системы. Например, для Windows 10 это может быть следующий путь: «C:\Windows\System32».
- Откройте редактор реестра Windows. Для этого нажмите комбинацию клавиш Win + R, введите «regedit» и нажмите Enter. Появится окно редактора реестра.
- Перейдите к следующему ключу реестра: «HKEY_LOCAL_MACHINE\SOFTWARE\Microsoft\Windows\CurrentVersion\Authentication\LogonUI\BootAnimation».
- В правой части окна редактора реестра найдите значение «1» с типом DWORD и дважды щелкните по нему.
- Измените значение на путь к файлу анимации, который вы добавили в директорию Windows. Например, «C:\Windows\System32\my_animation.gif».
- Сохраните изменения и закройте редактор реестра.
- Перезагрузите компьютер, чтобы увидеть новую анимацию загрузки.
Теперь вы знаете, как изменить анимацию загрузки Windows. Не забудьте сохранить оригинальную анимацию перед изменением, чтобы иметь возможность вернуться к ней в случае необходимости. Удачной настройки вашей анимации загрузки!