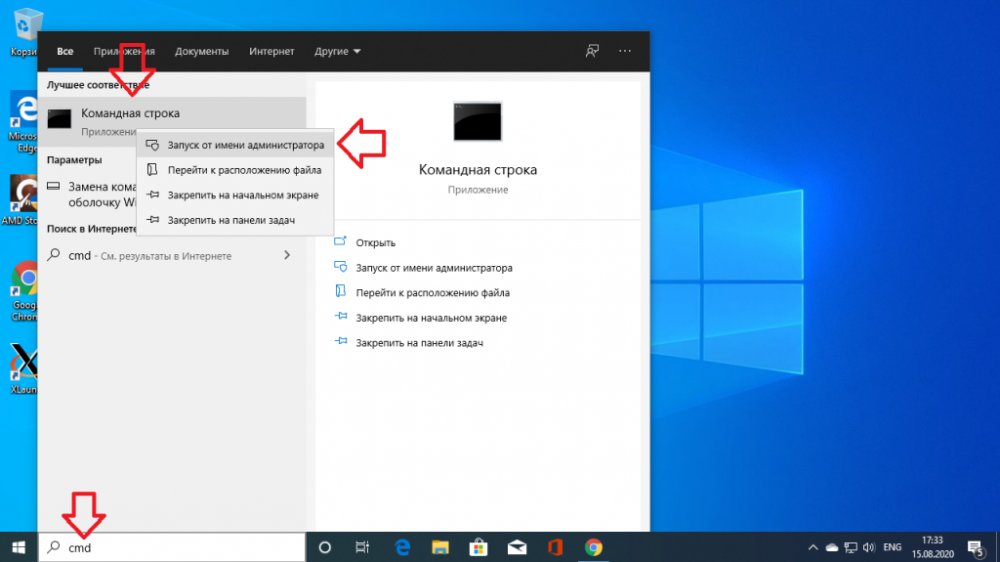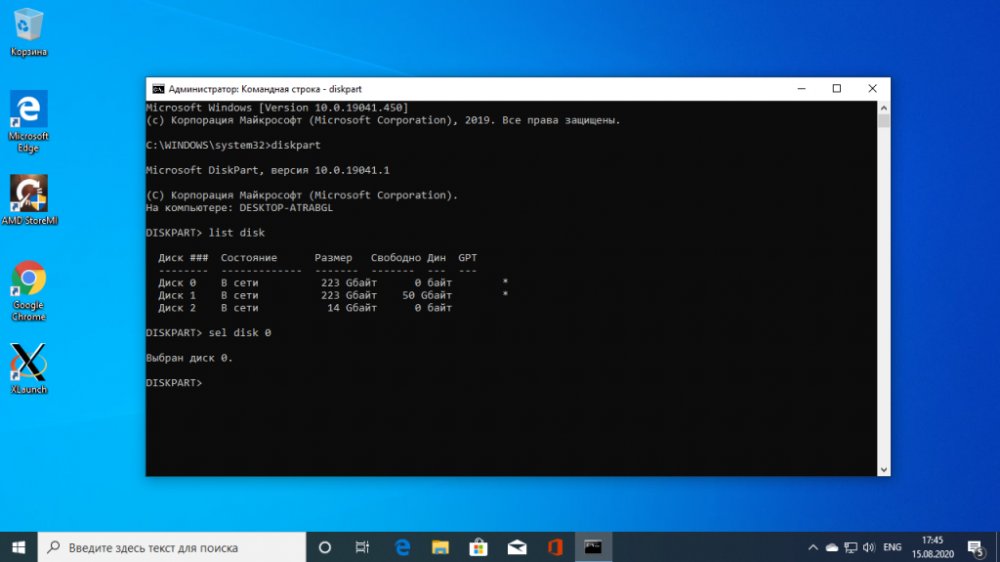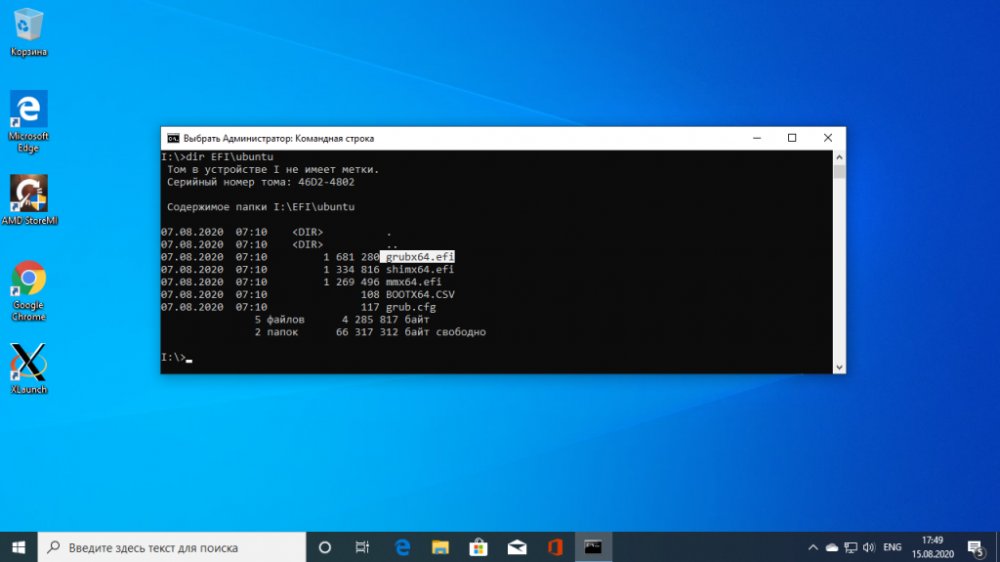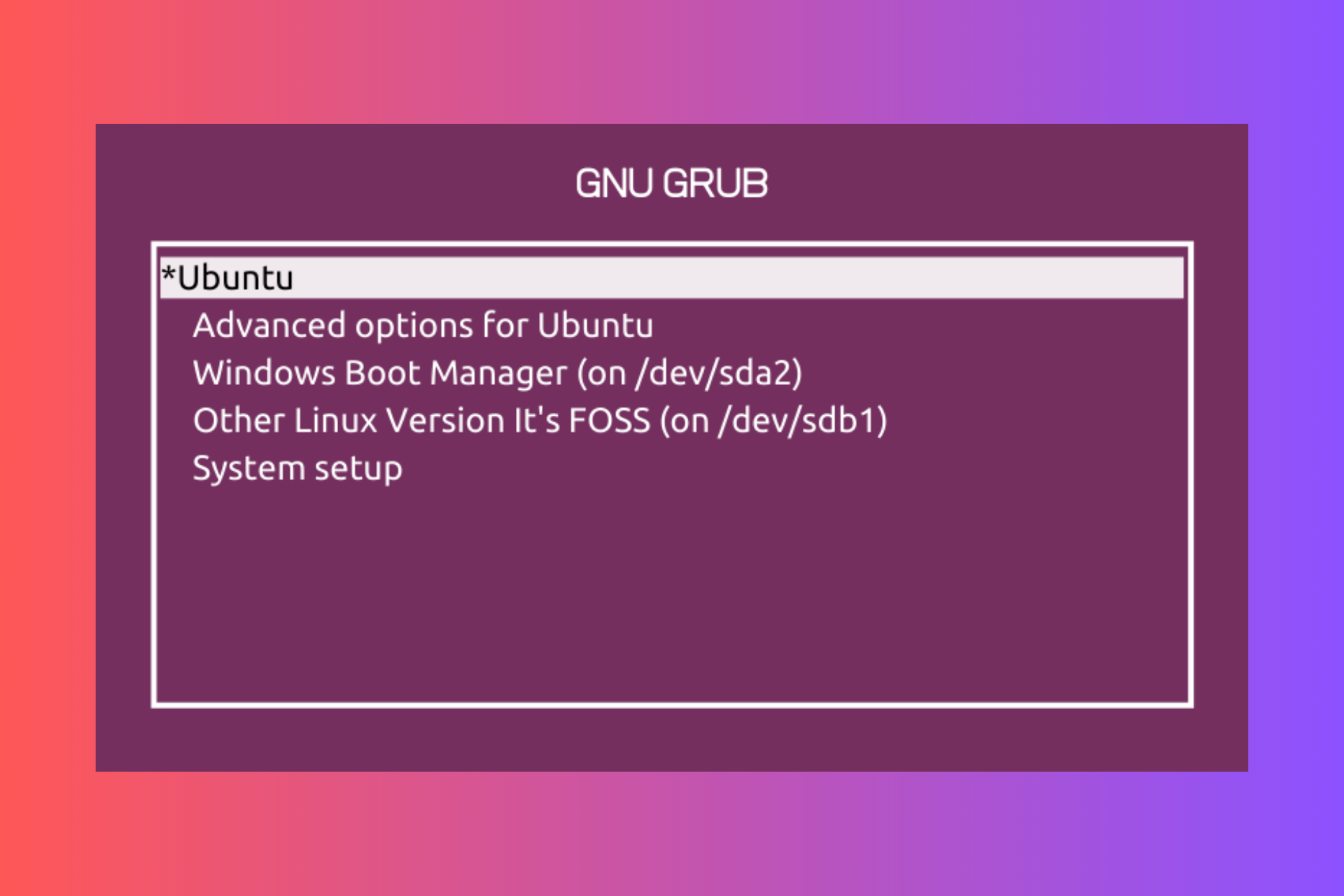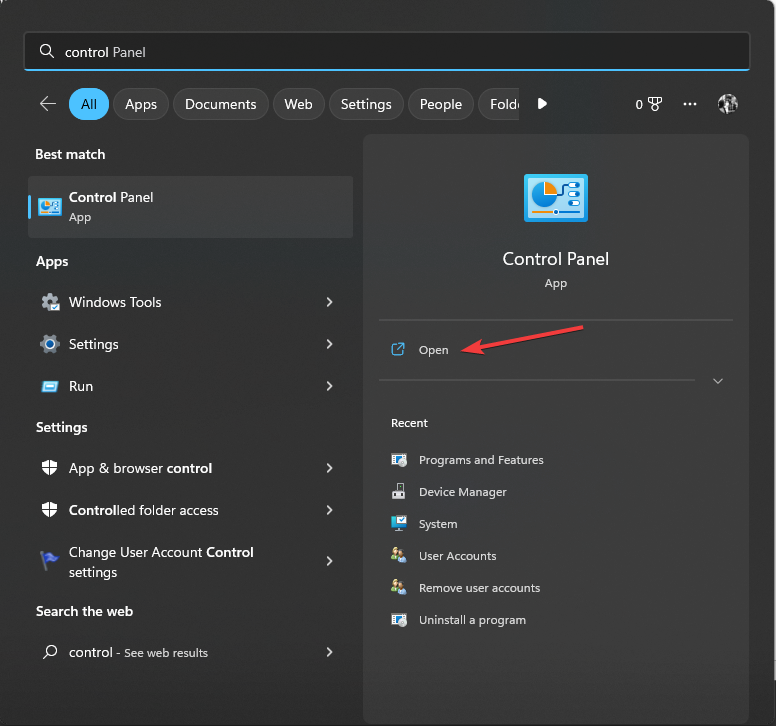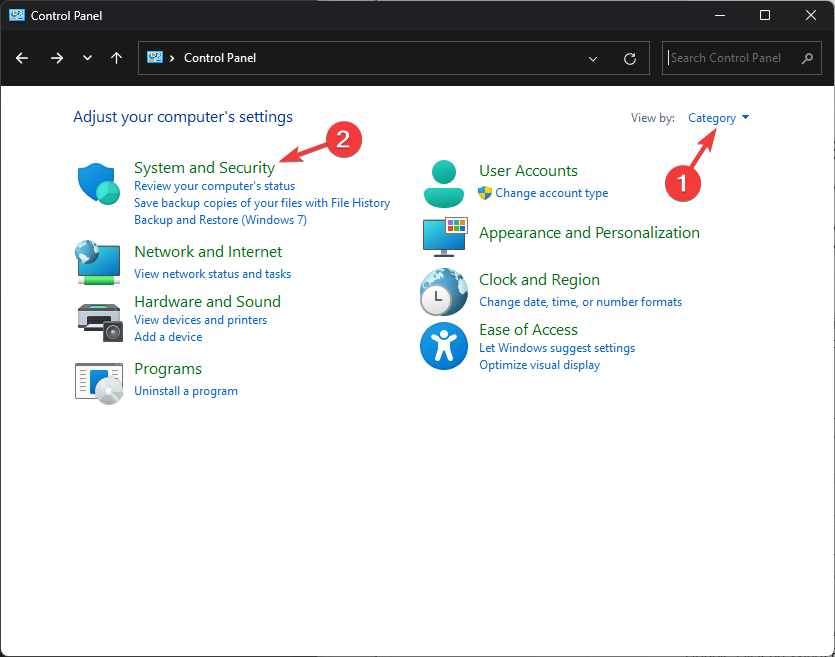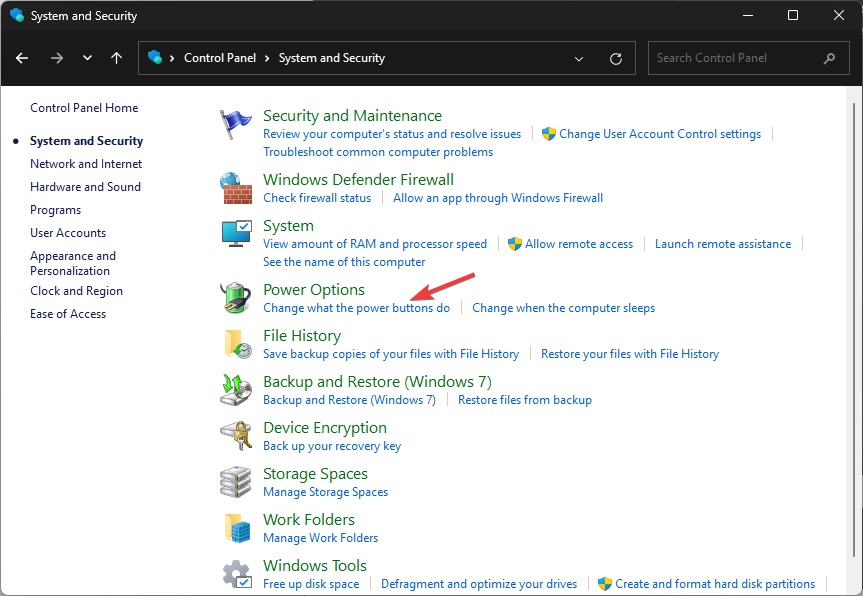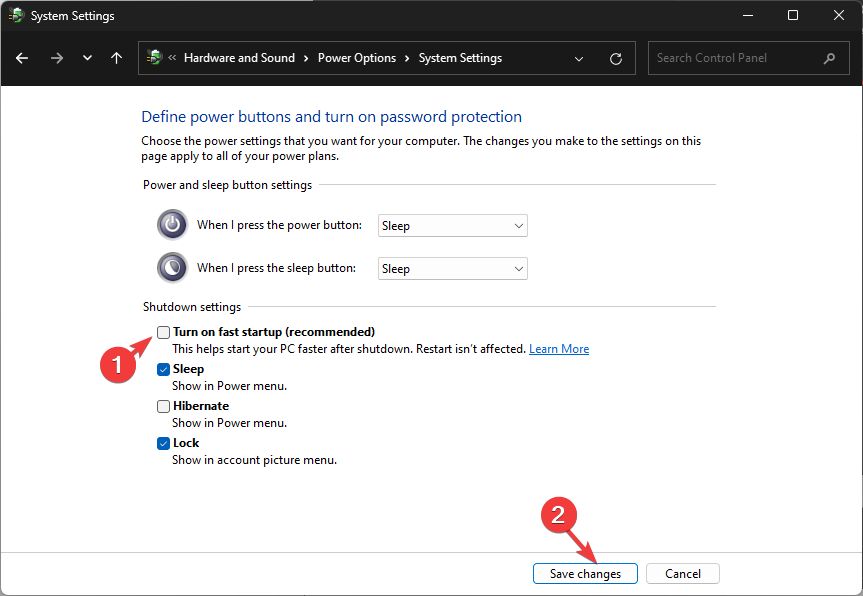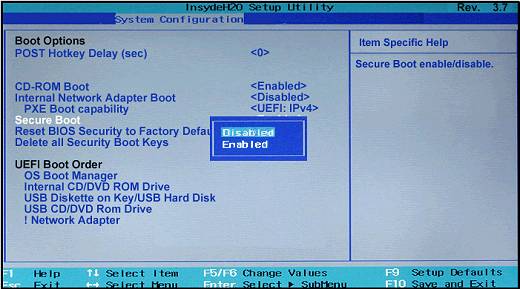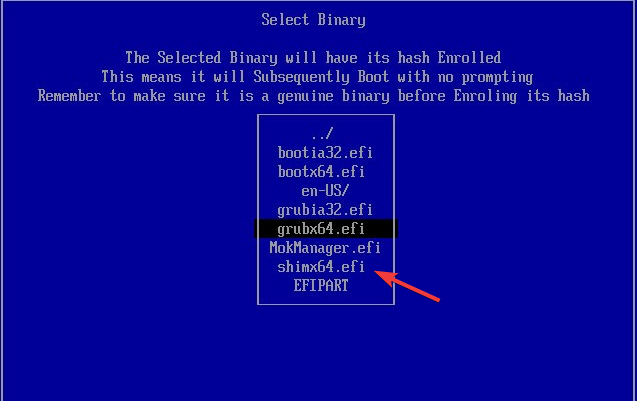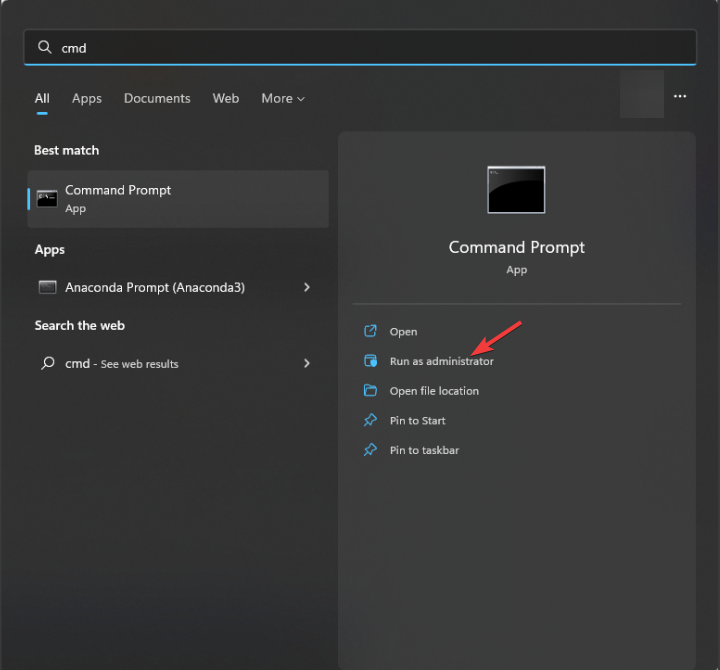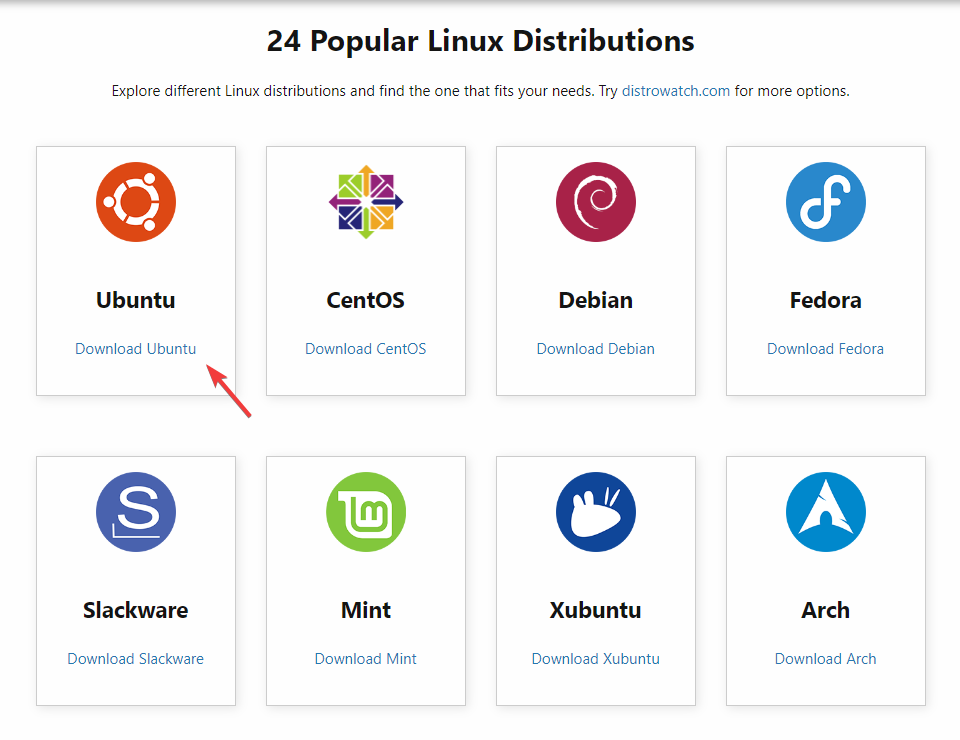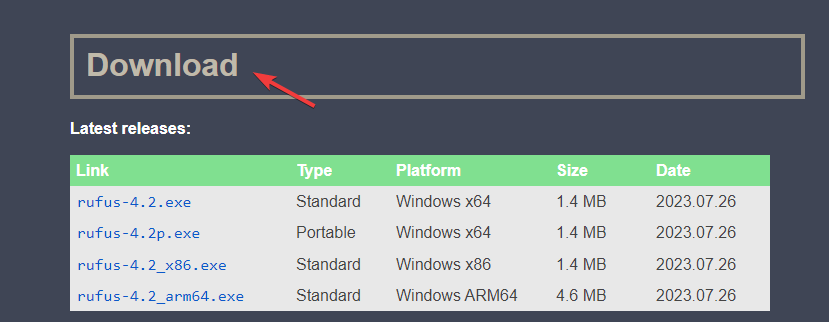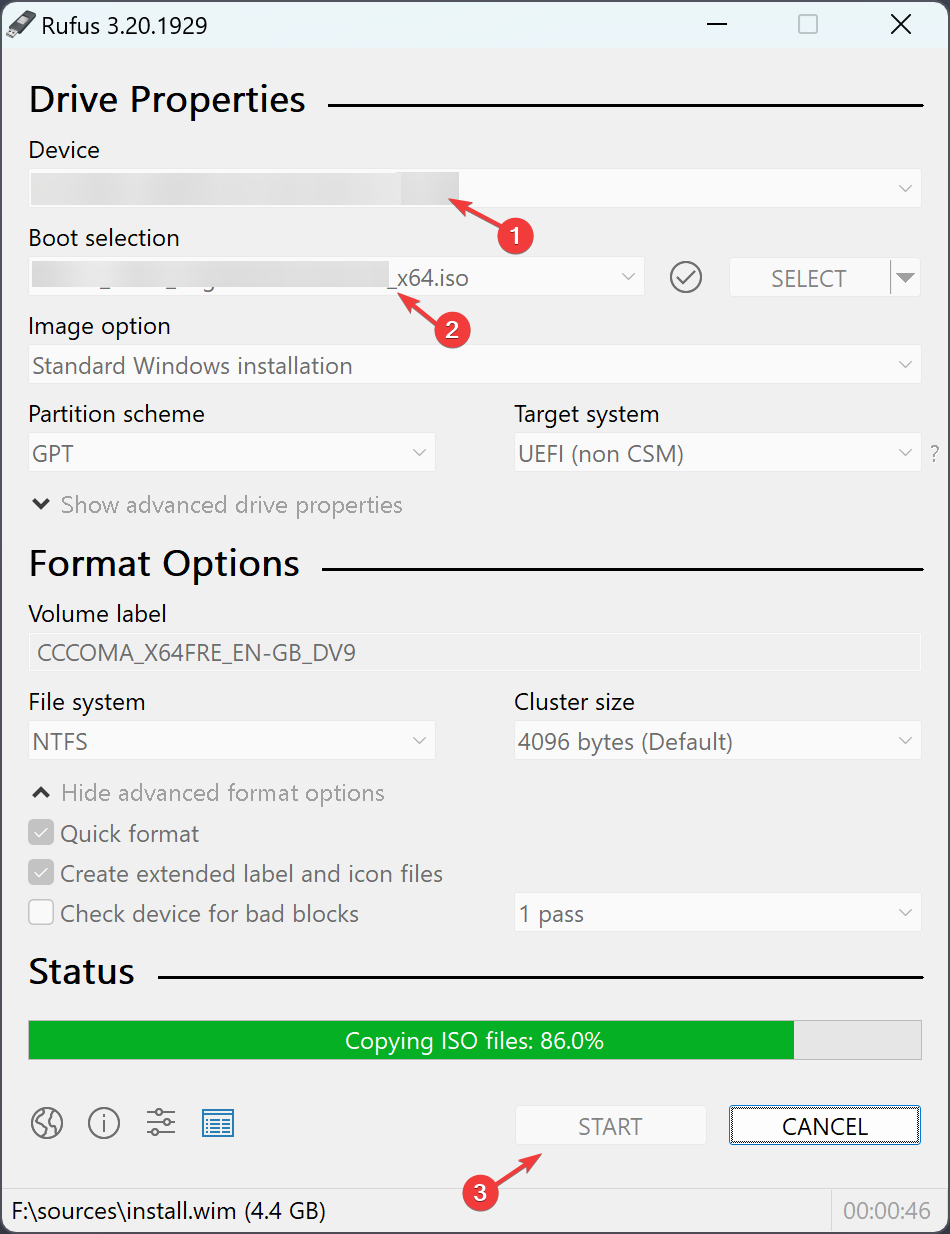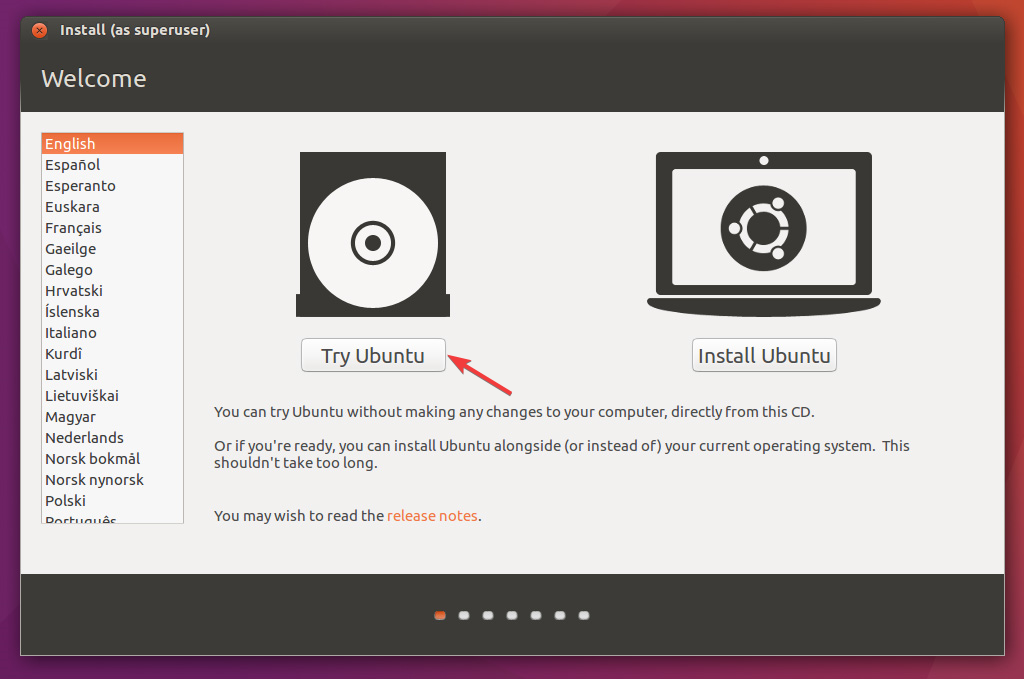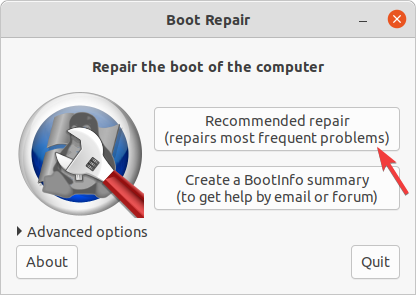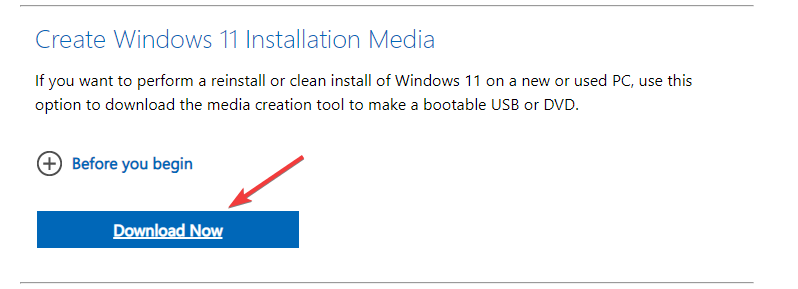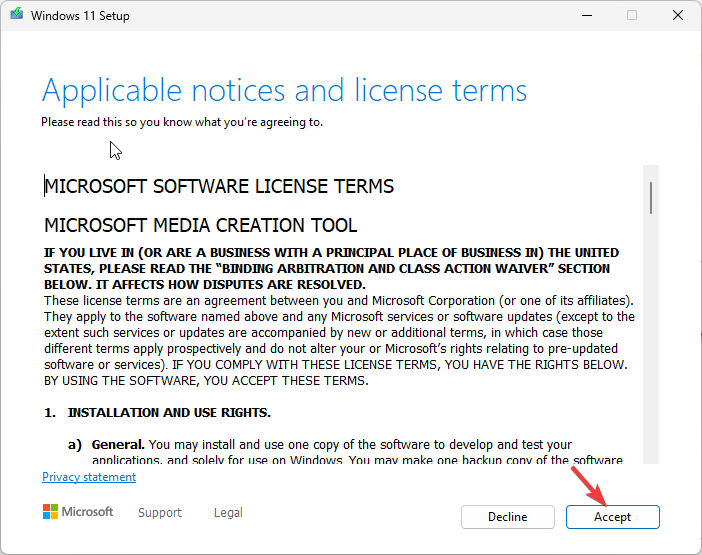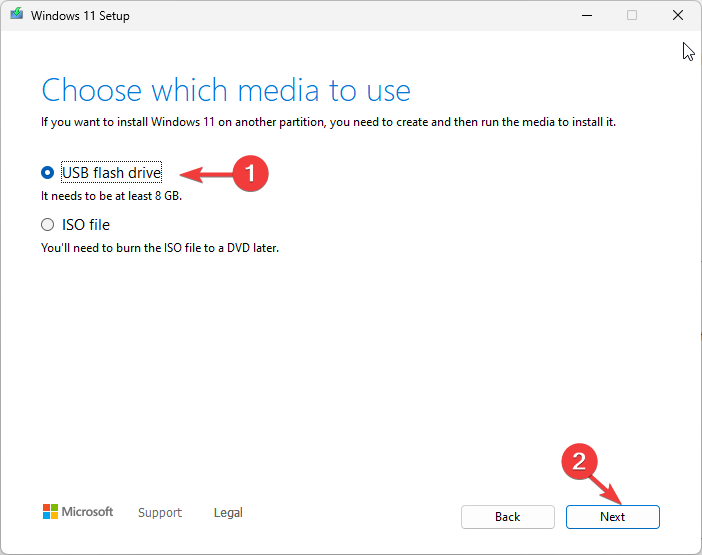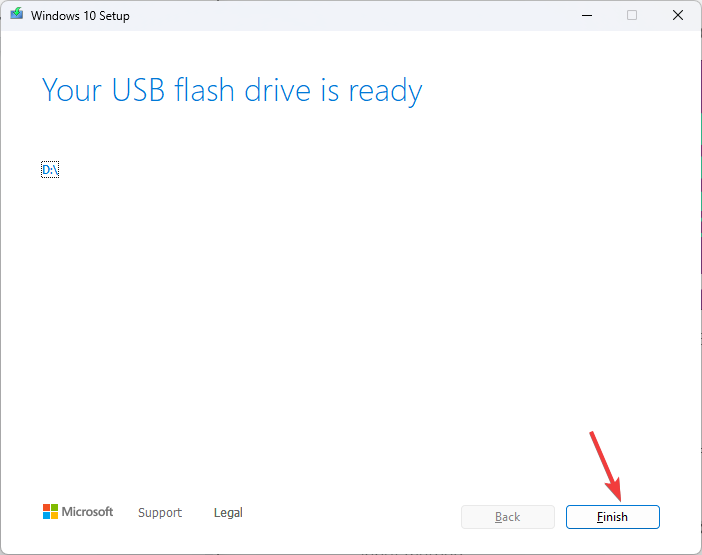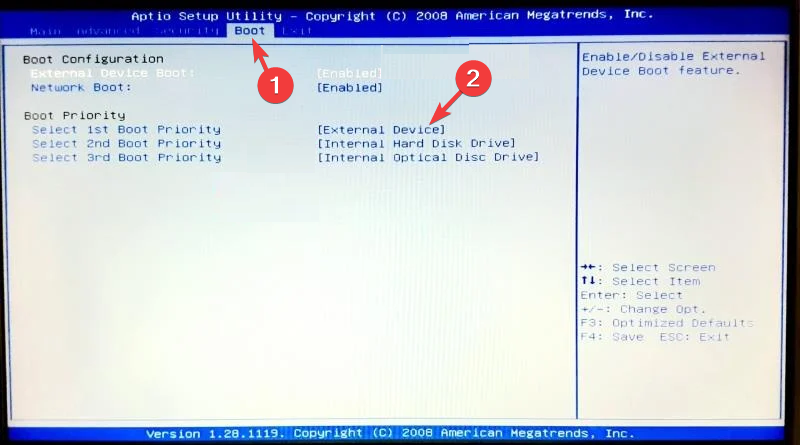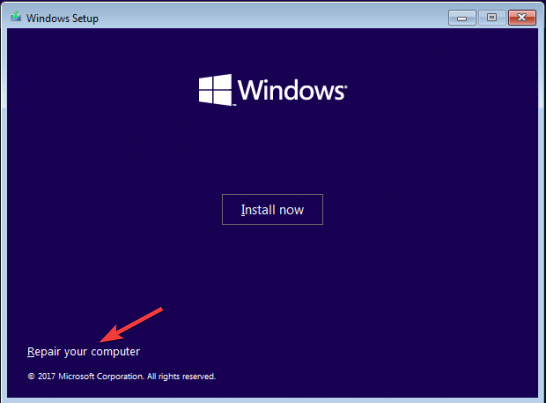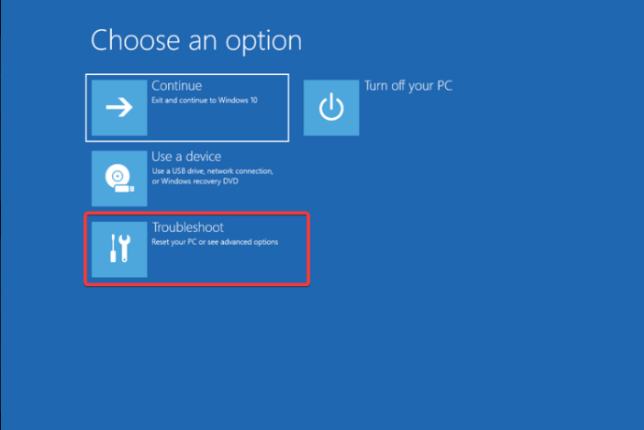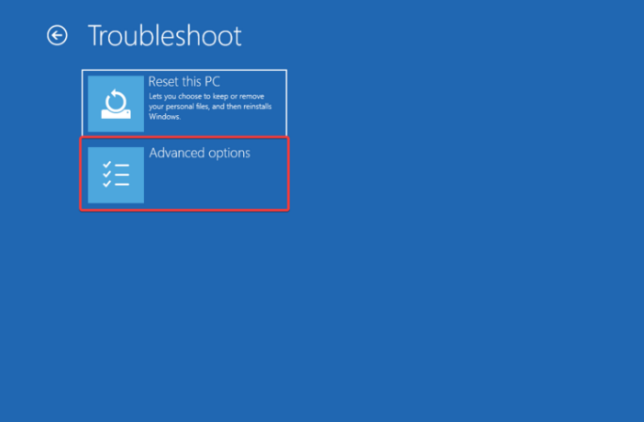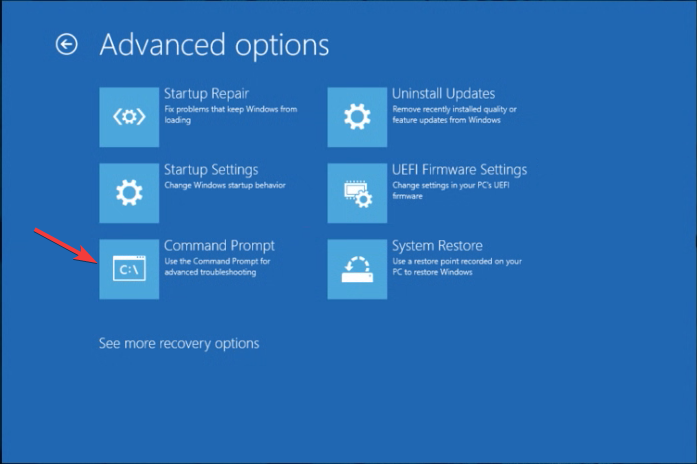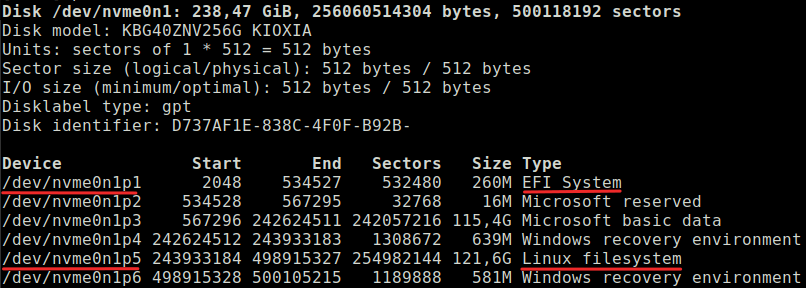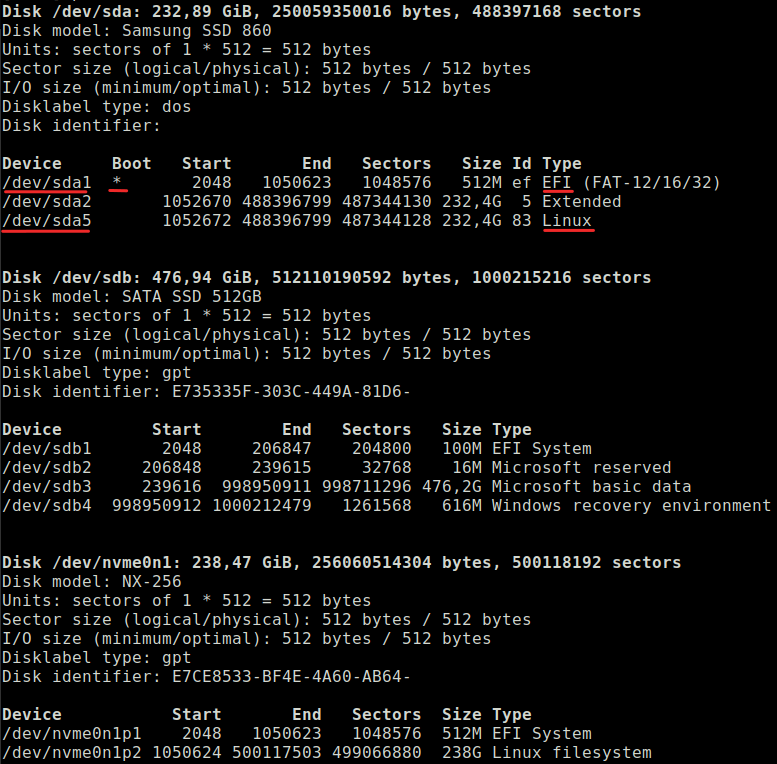Если вы используете на своем компьютере две операционные системы, Windows и Linux, и обновили свою Windows из 7, 8 или 8.1 до самой новой Windows 10, могут возникнуть проблемы с загрузчиком Grub при использовании защищенной загрузки UEFI. Во время обновления Windows 10 просто затрет загрузчик Grub и запишет туда свой.
Вы, как обычно, перезагружаете систему и ожидаете увидеть меню выбора операционной системы Grub, но вместо этого загружается новая Windows 10. Вам может показаться, что нет никакого способа получить доступ к Ubuntu или что не может работать Ubuntu рядом с Windows 10. Но это не так.
Многие советуют установить Ubuntu на другой диск, но есть более простое и прекрасно работающие решение, чтобы восстановить grub после установки windows 10. Кончено, всегда можно восстановить grub2 стандартным способом, с помощью LiveCD диска, но если вы используете UEFI, есть более легкое решение, мы сделаем все с помощью Windows 10.
Хотя за основу в этой статье берется Ubuntu, но это также будет работать и для других дистрибутивов. Просто папка, в которой находятся файлы загрузчика будет немного отличатся.
Шаг 1. Запуск cmd
Кликните по иконке поиск в Windows, наберите там cmd и найдите Командную строку Windows. Кликните по ней правой кнопкой и выберите Запустить от имени администратора:
Шаг 2. Подключение раздела EFI
Далее вы можете попытаться угадать как называется файл загрузчика Grub на разделе EFI, но можно поступить по другому и просто посмотреть. Чтобы подключить раздел EFI запустите diskpart. Для этого выполните:
diskpart
Затем выведите список доступных дисков:
list disk
Выберите в качестве активного диск, на который установлена Windows 10 и на котором сейчас находится раздел EFI:
sel disk 0
Далее выведите список разделов на диске:
list vol
Найдите раздел EFI, он обычно отформатирован в файловую систему FAT и занимает около 100 мегабайт места. В данном случае это том 2:
Этому разделу надо присвоить букву. Для этого выполните:
sel vol 2
assign letter=I:
Шаг 3. Поиск загрузчика
Далее надо найти файл загрузчика на разделе EFI. Но открыть этот раздел в проводнике вы не сможете, надо использовать только командную строку. Закройте DiskPart и выполните:
cd /d I:
Затем с помощью команды dir найдите загрузчик Grub. Например:
dir EFI\Ubuntu
Здесь есть файл grubx64.efi. Это он. Загрузчик может называться по другому в других дистрибутивах, именно поэтому я рассказал как всё посмотреть.
Шаг 4. Восстановление Grub
Скопируйте и выполните эту команду:
bcdedit /set {bootmgr} path \EFI\ubuntu\grubx64.efi
Вам не нужно будет вводить пароль, у вас уже есть права администратора и программа должна отработать нормально. Эта команда обратно запишет вместо загрузчика Windows 10 загрузчик Grub.
Если команда вернула ошибку, вы можете откатить изменения с помощью следующих команд:
bcdedit /deletevalue {bootmgr} path \EFI\ubuntu\grubx64.efi
bcdedit /set {bootmgr} path \EFI\Microsoft\Boot\bootmgfw.efi
Выводы
Восстановление Grub после Windows 10 завершено. Перезапустите компьютер и вы увидите на экране знакомый Grub. Надеюсь, эта краткая инструкция помогла вам выполнить восстановление Grub после установки Windows 10.
Обнаружили ошибку в тексте? Сообщите мне об этом. Выделите текст с ошибкой и нажмите Ctrl+Enter.
Об авторе
Основатель и администратор сайта losst.ru, увлекаюсь открытым программным обеспечением и операционной системой Linux. В качестве основной ОС сейчас использую Ubuntu. Кроме Linux, интересуюсь всем, что связано с информационными технологиями и современной наукой.
Если вы пользуетесь на компьютере двумя операционными системами, Windows и Linux, и обновили свою Windows из 7, 8 или 8.1 до самой новой Windows 10, могут возникнуть проблемы с загрузчиком Grub при использовании защищенной загрузки UEFI. В ходе обновления системы Windows 10 просто затрет загрузчик Grub и запишет туда свой.
Дальше после перезагрузки системы пользователь ожидает увидеть меню выбора операционной системы Grub, но вместо этого загружается новая Windows 10. Может показаться, что нет никакого способа получить доступ к Ubuntu или что не может работать Ubuntu рядом с Windows 10. Но это не так.
Восстанавливаем Grub
Часто специалисты советуют установить Ubuntu на другой диск, но есть простое решение. Всегда можно воспользоваться стандартным способом, например, с помощью LiveCD диска. Но если вы используете UEFI, есть решение с помощью Windows 10.
ЗАПУСК CMD
Для начала кликните по иконке поиск в Windows, наберите там cmd и найдите Командную строку Windows. Кликните по ней правой кнопкой и выберите Запустить от имени администратора:
ПОДКЛЮЧЕНИЕ РАЗДЕЛА EFI
Далее вы можете попытаться угадать как называется файл загрузчика Grub на разделе EFI, но можно поступить по другому и просто посмотреть. Чтобы подключить раздел EFI запустите diskpart. Для этого выполните:
$ diskpart
Затем выведите список доступных дисков:
$ list disk
Выберите в качестве активного диск, на который установлена Windows 10 и на котором сейчас находится раздел EFI:
$ sel disk 0
Выведите список разделов на диске:
$ list vol
Найдите раздел EFI, он обычно отформатирован в файловую систему FAT и занимает около 100 мегабайт места. В данном случае это том 2:
Этому разделу надо присвоить букву. Для этого выполните:
$ sel vol 2$ assign letter=I:
ПОИСК ЗАГРУЗЧИКА
Теперь необходимо найти файл загрузчика на разделе EFI. Но открыть этот раздел в проводникель нельзя, надо использовать только командную строку. Закройте DiskPart и выполните:
$ cd /d I:
Затем с помощью команды dir найдите загрузчик Grub. Например:
$ dir EFIUbuntu
Здесь есть файл grubx64.efi. Это он. Загрузчик может называться по другому в других дистрибутивах, именно поэтому я рассказал как всё посмотреть.
ВОССТАНОВЛЕНИЕ GRUB
Теперь скопируйте и выполните эту команду:
bcdedit /set {bootmgr} path EFIubuntugrubx64.efi
Не придется вводить пароль, если есть права администратора и программа должна отработать нормально. Эта команда обратно запишет вместо загрузчика Windows 10 загрузчик Grub.
Если команда вернула ошибку, вы можете откатить изменения такой командой:
$ bcdedit /deletevalue {bootmgr} path EFIubuntugrubx64.efi
Затем можно включить загрузчку загузчика Windows 10:
$ bcdedit /set {bootmgr} path EFIMicrosoftBootootmgfw.efi
Перезапустите компьютер и вы увидите на экране знакомый Grub. На этом процесс восстановиления Grub завершен.
Relax, it might not be deleted just overwritten
by Tashreef Shareef
Tashreef Shareef is a software developer turned tech writer. He discovered his interest in technology after reading a tech magazine accidentally. Now he writes about everything tech from… read more
Updated on
- GRUB (GRrand Unified Bootloader) is a bootloader software that is crucial in the boot process of many computer OS, especially Linux.
- If you can’t get the GRUB screen to load, keep reading to find the solutions.
If you have a multi-boot setup like Windows 10 and Linux, and you aren’t getting the Grub Bootloader screen to choose which operating system to load, and every time you restart, the Windows OS loads, this guide can help!
This is a common problem users report after they update Windows or install Windows 10. When you update or install Windows, the Windows bootloader overwrites the Grub bootloader.
Some other causes of the GRUB Deleted and Windows 10 loading up are Linux reinstallation, fast startup feature, malware activity, changes to BIOS settings, and third-party boot manager conflicts.
How do I recover GRUB after installing Windows?
1. Disable Fast Startup
- Press the Windows key, type control panel, and click Open.
- Select Category for the View by option, and click System and Security.
- Next, locate Power Options and click Change what the power buttons do.
- Click the Change settings that are currently unavailable link.
- Remove the checkmark next to Turn on Fast Startup and click Save changes.
- Restart your PC, and you will see the GRUB screen.
Windows Fast Startup is a feature that can interfere with the boot process of other operating systems; that’s why it is advised to disable it to avoid issues. It is not a direct solution but is a preventive measure
2. Change the boot order
- Restart your computer. When you see the manufacturer’s logo, press the function key designated by the manufacturer to access the boot menu. For example, for HP, it is F9; for Dell, it is F2.
- Go to the Boot menu, locate the Boot priority order, look for Linux, and press F5 to move it up the order.
- Next, locate Secure Boot, and select Disabled.
- Press F10 to save & exit the boot menu.
This method will work if you have the Ubuntu or Linux entry in the boot menu; if you can’t find it, move to the next one.
How we test, review and rate?
We have worked for the past 6 months on building a new review system on how we produce content. Using it, we have subsequently redone most of our articles to provide actual hands-on expertise on the guides we made.
For more details you can read how we test, review, and rate at WindowsReport.
3. Add Linux boot entry
- Use the steps mentioned in Step 2 and enter the BIOS menu.
- Locate Boot or Security and look for the Add Boot Option.
- You will either get an option to add an EFI file or will be taken to the hard drive Linux distribution installed.
- Select EFI. Locate and choose the folder with your name.
- From the folder, choose shimx64.efi file and press Enter.
- Click Yes or OK to confirm the changes.
- The boot option will now appear; press F10 to save the changes.
- Fix: MSI Afterburner Failed to Start Scanning
- How to Fix Microsoft Common Language Runtime Native Compiler High CPU Usage?
4. Modify the registry settings
- Press the Windows key, type cmd, and click Run as administrator.
- Type the following command to change the bootloader back to GRUB after replacing Ubuntu with your distribution and press Enter:
bcdedit /set {bootmgr} path \EFI\ubuntu\grubx64.efi - Reboot your PC; you will get the GRUB menu back.
If you have similar issues but can’t load the Windows bootloader instead, we recommend you check out this guide
5. Reinstall GRUB
NOTE
You will need a USB flash drive with 16 GB of free space on it. Delete or transfer all the data from your pen drive, as the data might be deleted during the process.
First, you need to create a bootable USB drive with Linux Live in it.
- Go to Linux’s official website and download the Linux distribution you want.
- The ISO file will be downloaded on your computer; plug in the USB drive that you want to use.
- Download and install Rufus from the official site.
- Launch Rufus, and choose your USB driver under the Device section.
- Locate Boot selection, select the downloaded Linux ISO file, and click Start.
Once completed, you will have a bootable Linux USB flash drive. Now follow these steps to make the USB priority to boot
- Restart your computer and press the function key designated by the manufacturer to access the boot menu when you see the manufacturer’s logo.
- Go to the Boot menu, locate the Boot order, look for a USB drive, and press F5 to move it up the order.
- Press F10 to save & exit the boot menu.
Now when your computer boots up, you will get a functional Linux environment to reinstall GRUB.
- Open Terminal and copy & paste the following command to get the list of available disks and hit Enter:
sudo fdisk -l - Carefully look through the output to recognize the partition that is related to Linux installation, then type the following command after replacing /dev/sdXY with the actual partition designation and press Enter:
sudo mount /dev/sdXY /mnt - Next, to mount virtual file systems, copy & paste the following commands one by one and press Enter after each command:
sudo mount --bind /dev /mnt/dev
sudo mount --bind /sys /mnt/sys
sudo mount --bind /proc /mnt/proc
sudo mount --bind /run /mnt/run
- To change the root to your Linux installation, type the following command and hit Enter:
sudo chroot /mnt - Copy & paste the following command to reinstall GRUB as per your Linux distribution and press Enter:
- On Debian/Ubuntu-
sudo grub-install /dev/sdX - On Red Hat/Fedora –
sudo grub2-install /dev/sdX
- On Debian/Ubuntu-
- Once it is installed, type the following command to update its configuration to detect the installed OS and hit Enter:
sudo update-grub - Next, to exit the Chroot environment, type exit and press Enter.
- To unmount the mounted partitions in the reverse order, copy & paste the following commands one by one and press Enter after each command:
sudo umount /mnt/dev
sudo umount /mnt/sys
sudo umount /mnt/proc
sudo umount /mnt/run
sudo umount /mnt/boot
sudo umount /mnt
- Reboot your system, and you will get the GRUB menu with both operating systems listed.
6. Use the Boot-Repair tool
Create the bootable USB drive with Linux Live distribution and change the boot order using the steps mentioned in Step 3, then plug the flash drive into your computer, and follow these steps:
- Restart your computer, and the Ubuntu Live environment will load; choose the Try Ubuntu option to get a functional Ubuntu session.
- To install Boot-Repair, launch the Terminal, and copy & paste the following commands one by one and press Enter after every command:
sudo add-apt-repository ppa:yannubuntu/boot-repair
sudo apt-get update
sudo apt-get install -y boot-repair
- Now type the following command to launch Boot-Repair and press Enter:
boot-repair - The Boot-Repair tool window will come up, and select the Recommended repair option.
- Follow the on-screen instructions to complete the process.
- Restart your computer using the Power Off or Shut Down option. Remove the pen drive, and the GRUB menu will appear upon restart.
If you can’t see Windows in the GRUB menu, then read this guide to understand the reasons and solutions to fix it.
How can I fix can’t boot up Windows 10 after removing Ubuntu?
Before proceeding with any steps, go through the following preliminary checks:
- Ensure you have a USB drive with a minimum of 8 GB of storage
- Stable internet connection
1. Create installation media and change the boot order
- On another PC, go to the Windows 11 website, locate Windows 11 Installation Media, and click Download Now.
- The mediacreation.exe file will be downloaded; double-click to open it.
- Select Accept.
- For Select language and edition, choose Language and Edition and click Next.
- Select the USB flash drive option and plug in the flash drive.
- The Windows 11 Setup will detect it and show the drive; click Next.
- The files will be mounted to the drive; once ready, click Finish.
- Plug in the flash drive to the affected computer and turn it on. Press the key designated by the manufacturer to enter Boot options. Go to Boot and locate the USB flash drive, use the arrow keys to move it up in the list, and save the changes & restart.
2. Repair your PC
- Upon restart, on the Windows Setup screen, select Language to install, Time and currency format, and Keyboard or input method.
- Click the Repair your computer option from the next page.
- From the Choose an option page, select Troubleshoot.
- Choose Advanced options.
- Select Command Prompt from the advanced options.
- The computer will restart, and you might be prompted to enter user credentials.
- On the Command Prompt window, type this command after replacing D with your Windows system drive and hit Enter:
D: - Type the following command to scan your drive with Windows installed after replacing the system driver letter and hit Enter:
chkdsk D: /f /r - Copy & paste the following commands one by one and hit Enter after every command:
bootrec /fixmbr
bootrec /fixboot
bootrec /scanos
bootrec /rebuildbcd
sfc /scannow
- Once the commands are successfully executed, reboot your PC to save the changes.
Windows bootloader often overwrites the GRUB bootloader after an update or upgrade, resulting in the missing GRUB menu.
To avoid GRUB being deleted on Windows 10, you can keep the Fast startup feature on Windows disabled, install Windows & Linux on separate hard drives or partitions, and keep GRUB updated.
Stuck somewhere? Feel free to mention your queries in the comments section below. We will be happy to help!
Любите экспериментировать? Наверняка вы когда-либо пытались произвести какие-то действия со своей Linux-системой, причем не так важно какие были цели: изучение и познание новых возможностей или же какая-то более конкретная цель, в виде исправления той или иной ошибки. В любом случае, при работе с дистрибутивами Linux, для загрузки которых, в большинстве случаев, и используется Grub, с последним могут возникать неприятные проблемы, ввиду которых дальнейшая эксплуатация системы просто-напросто невозможна. В этой статье вы узнаете, что делать, если не загружается Linux. Как вести себя в подобной ситуации и какие действия производить, чтобы починить загрузчик Grub. Пожалуй, начнем.
Grub (или GRand Unified Bootloader) — загрузчик операционных систем с открытым исходным кодом. Распространяется он под лицензией GNU GPL, в полностью свободном виде. С помощью этого замечательного лоадера можно сделать много всего — основная же функция не ограничивается загрузкой лишь одной операционной системы. Вы можете иметь куда больше операционных систем на своем ПК, загружая любую из них с помощью Grub. На скриншоте выше вы можете видеть как примерно Grub выглядит. Кстати говоря, если вы захотите установить Ubuntu 18.04 рядом с Windows, вам определенно понадобится помощь Grub.
Grub используется в большинстве дистрибутивов Linux в качестве загрузчика по-умолчанию. Разумеется и с ним иногда возникают проблемы. Этим самые проблемы чреваты полным отказом операционной системы. Поэтому для починки Grub нам понадобятся дополнительные инструменты. Какие именно — узнаете далее.
От чего могут возникнуть проблемы
Одна из самых распространенных причин — это неправильный порядок установки двух операционных систем (Linux и Windows). Допустим, если вы захотите установить две этих операционных системы на свой ПК — вам непременно стоит знать правильную последовательность:
- Сначала устанавливаем Windows
- И только потом уже Linux
Если, например, сделать наоборот, то как раз-таки Grub будет поврежден; система будет грузиться напрямую в Windows, а дистрибутив Linux останется недоступным.
Grub может сломаться и по другим причинам. Например, из-за попыток ручного изменения параметров запуска (при недостатке опыта), в таком случае нужно будет либо вручную убирать лишнее, либо полностью переустанавливать Grub.
Восстановление Grub с помощью LiveCD/USB
Для этого способа нам понадобится флешка с дистрибутивом Linux на борту. Подойдет любой: от Ubuntu, Arch или даже Linux Mint. Здесь нужен только терминал, поэтому подойдет даже версия без графической оболочки.
Как создать LiveCD/USB
Само собой, нам понадобится носитель, на который мы временно (а может и нет) запишем систему. Сохраните все важные файлы, которые были на этом носителе, после чего (имеется ввиду на другом ПК, желательно под управлением Windows) запишите загруженный образ дистрибутива на носитель. В качестве примера мы будем использовать дистрибутив Ubuntu.
Идем на официальную страницу загрузки. Загружаем любую понравившуюся версию (лучше взять новейшую для десктопа), после чего записываем ее на USB/CD.
С помощью Rufus:
Последняя версия приложения доступна на официальном сайте. Сразу после загрузки и запуска/установки мы увидим такое окно:
Вставляем носитель, выбираем его в соответствующем меню. Далее выбираем нужную схему раздела и тип системного интерфейса, и после уже открываем файловый менеджер с помощью этой кнопки:
Находим загруженный образ через менеджер, после чего жмем «Старт».
С помощью Etcher:
Опять же, идем на официальный сайт, где скачиваем последнюю версию утилиты. Далее делаем все так, как показано на этой гифке:
Ну а теперь, собственно, можно переходить к восстановлению Grub. Вставляем флешку в наш ПК (где сломан загрузчик), после чего перезагружаем его с этой самой флешки. Как только мы войдем в лайв-систему, сразу открываем терминал, после чего проделываем следующие действия:
Открываем таблицу разделов с помощью команды:
sudo fdisk -l
Примерно такая таблица будет выведена на экран:
/dev/sda1 27 7683 66999082+ 83 Linux /dev/sda2 * 8450 13995 45430855 7 HPFS/NTFS /dev/sda3 11885 16574 6503497 5 Extended
По этой таблице мы видим, что Linux, в нашем случае, расположен на разделе /dev/sda1.
С помощью следующей команды мы смонтируем этот раздел в /mnt:
sudo mount /dev/sda1 /mnt
Теперь, для записи grub в MBR, нужно ввести следующую команду:
sudo grub-install --root-directory=/mnt /dev/sda
Если нужно только восстановить MBR диска (после переустановки Windows, к примеру), то этих действий будет вполне достаточно.
Если же необходимо обновить и меню grub (после установки Windows), то нужно выполнить еще и эту команду:
sudo update-grub --output=/mnt/boot/grub/grub.cfg
Вот и все, восстановление закончено!
Восстановление с помощью chroot
Помимо вышеописанного способа, при восстановлении Grub с помощью LiveCD можно использовать и этот. Тут мы будем использовать утилиту chroot.
Здесь нам, опять же, понадобится таблица разделов. Вводим уже известную команду:
sudo fdisk -l
В выводе снова будет эта таблица. Теперь нам надо присмотреться к ней еще внимательнее.
/dev/sda1 27 7683 66999082+ 83 Linux /dev/sda2 * 8450 13995 45430855 7 HPFS/NTFS /dev/sda3 11885 16574 6503497 5 Extended
В этом способе нам необходимо примонтировать системный, а также нескольких других важных разделов. Для этого вводим эти команды:
sudo mount /dev/sda1 /mnt sudo mount --bind /dev /mnt/dev sudo mount --bind /proc /mnt/proc sudo mount --bind /sys /mnt/sys
Обратите внимание, что если если разделы /boot или /var находятся отдельно, то Вам нужно будет примонтировать их в /mnt/boot и /mnt/var.
Далее мы переходим в окружающую среду chroot с помощью команды:
sudo chroot /mnt
И теперь, наконец-таки переустанавливаем Grub с помощью следующей команды:
grub-install /dev/sda
Если вы на этом этапе получаете какие-то сообщения об ошибках, то попробуйте использовать эти команды:
grub-install --recheck /dev/sda
или:
grub-install --recheck --no-floppy /dev/sda
Если все прошло успешно, выходим из chroot, используя команду:
exit
Далее нужно отмонтировать все разделы. Для этого вводим в терминал:
sudo umount /mnt/dev sudo umount /mnt/proc sudo umount /mnt/sys sudo umount /mnt
В случае, если вы монтировали раздел /boot введите команду:
sudo umount /mnt/boot
Теперь перезагружаем систему с помощью:
sudo reboot
Можно также обновить меню Grub, используя команду:
sudo update-grub
Восстановление Grub в rescue mode
Если по каким-то причинам у вас нет доступа к LiveCD/USB-носителю, а также к компьютеру, с помощью которого этот самый носитель можно было бы сделать, то этот способ для вас.
Само восстановление проходит таким образом: сначала мы подгружаем все модули, чтобы открыть доступ ко всей функциональной части Grub, после чего запуститься с нужного раздела. Надо понимать, что Grub состоит из двух частей:
Одна из этих частей (первая) записана в MBR диска. В ней присутствует базовый функционал и ничего больше (консоль в rescue mode).
Стало быть, нам нужно определить, в каком разделе находится вторая часть Grub (находится в каталоге /boot/grub), и после чего подгрузить все недостающие модули. А вот уже после этого мы сможем запустить загрузчик с нужного раздела. В rescue mode есть всего четыре команды:
ls set unset insmod
Для начала вводим следующую команду:
ls
В выводе будет что-то подобное:
(hd0) (hd0,msdos3) (hd0,msdos2) (hd0,msdos1) (hd1) (hd1,msdos2) (hd1,msdos1)
В некоторых случаях Grub неправильно опеределяет файловые системы находящиеся на разделах дисков. В данном примере загрузчик показывает их как msdos. Мы должны попытаться угадать диски, которые видим. В примере доступно два диска. Диск с индексом 0 содержащий три раздела, и диск с индексом 1 содержащий два раздела. Если вы знаете структуру своих дисков, определить нужный труда не составит.
В загрузчике Grub разделы нумеруются в обратном исчислении. Не очень ясно какой именно из разделов назван, к примеру (hd0,msdos3). Чтобы было более понятно, можно использовать вид (hd0,1). Если в грабе отсчет дисков идет с 0, а разделов с 1, то можно определить, что операционная система установлена в первый раздел первого раздела — (hd0,1). Используем следующую команду:
set prefix=(hd0,1)/boot/grub set root=(hd0,1)
С помощью этих команд мы приказываем системе использовать какой-то конкретный диск, для выполнения всех остальных операций (в нашем случае, это диск (hd0,1)). Чтобы проверить есть ли на данном диске загрузчик, введем эту команду:
ls /boot/grub
Если в выводе будет список файлов и папок, значит мы все сделали правильно. Теперь можно загрузить все необходимые модули. Для этого выполним команды:
insmod ext2 insmod normal normal
После выполнения команд Grub загрузится в полнофункциональном режиме. Будут найдены все операционные системы, которые установлены на компьютере, после чего будет показано стандартное меню загрузки.
Чтобы закрепить результат (и не проделывать все то же самое после перезапуска ПК), нужно зайти в терминал своего дистрибутива Linux, где с root правами выполнить следующую команду:
grub-install /dev/sdX
sdX — диск, на который должен быть установлен Grub.
Если операционная система расположена на разделе с файловой системой btrfs, то нам необходимо выполнить следующие команды:
set prefix=(hd0,1)/@/boot/grub set root=(hd0,1)
И подгрузить модули:
insmod btrfs insmod normal
Ну и теперь запустить GRUB:
normal
Восстановление Grub с помощью утилиты Boot repair
С помощью этой замечательной утилиты вы сможете восстановить загрузчик всего в пару кликов. Как видно из скриншота, утилита имеет собственный GUI, ее использование не вызовет трудностей.
Чтобы установить boot repair, вы можете воспользоваться одним из приведенных способов:
- Запись и установка специального образа диска Boot Repair (и дальнейшая загрузка с него)
- Установка Boot repair из PPA-репозитория в LiveCD/USB дистрибутиве.
Если с первым способом все понятно: нужно просто скачать и записать образ с помощью соответствующих инструментов. То во втором уже нужно знать конкретные команды, которые выглядят следующим образом:
sudo add-apt-repository ppa:yannubuntu/boot-repair sudo apt-get update && sudo apt-get install -y boot-repair
В утилите будет доступно два варианта на выбор:
Recommended repair исправляет большую часть известных ошибок, которые могли бы возникнуть при запуске. С его помощью вы сможете пофиксить и загрузчик Grub.
Create a BootInfo summary создает Boot-Info-Script – скрипт, который позволяет диагностировать большинство проблем при загрузке.
Здесь же есть и Advanced options. Он включает в себя варианты для восстановления и настройки загрузчика Grub2 (загрузка по-умолчанию, опции загрузки ядра, отображение или скрытие GRUB при загрузке, удаление GRUB). С помощью этих же инструментов, вы можете восстановить MBR и т.д.
Вам обязательно стоит заглянуть на официальный сайт Boot Repair. Там вы сможете найти более подробную информацию обо всех возможностях и особенностях программы. Там же будет доступна информация о выходе новых версий: фиксах и улучшениях самой утилиты, а также многом и многом другом.
Выводы
Вот мы и рассмотрели несколько вариантов исправления загрузчика Grub. Стоит сказать, что некоторые из них могут показаться сложными или даже невыполнимыми. Это не так, каждый из рассмотренных способов нашел подтверждение в виде сотен и тысяч актов исправления загрузчика Grub в опенсорсном сообществе. Кстати говоря, какой из способов выбрать — решать только вам, любой из них достаточно эффективен, чтобы попасть в этот материал.
Возможно вас заинтересуют и другие похожие материалы про починку загрузчика Grub2. Например, в этом материале вы узнаете, как починить GRUB2 если Ubuntu не хочет загружаться. Там более подробно рассказывается, как фиксить груб с помощью утилиты Boot Repair, возможно вам стоит заглянуть туда, если вы не поняли что-то из этого материала. Что же, ну а на сегодня это все. Надеюсь, что данный материал помог вам разобраться в ошибках. Что, в свою очередь, поможет вам их решить.
Если на вашем ПК установлено несколько операционных систем и вы пользуетесь мульти-загрузчиком для их выбора и запуска (к примеру GRUB), может случиться такая неприятность, что после очередного обновления Windows (в особенности Windows 11) вы лишитесь возможности мультизагрузки. Windows сама решит за вас, никак не оповестив вашу персону, что «чужой» загрузчик это зло, и просто снесёт его, заменив на свой монопольный. Зачем вам несколько ОС, если у вас есть Windows (сарказм).
Конечно, такое поведение сервиса обновления Windows мягко говоря неожидаемо и бесцеремонно (особенно при условии, что вы не можете его выключить), но надо как-то с этим жить, благо, что мы можем восстановить наш GRUB загрузчик. Об этом и поговорим, на примере восстановления мультизагрузчика для Linux Mint с UEFI.
Я не зря уточнил про UEFI, потому что для тех, кто использует Legacy BIOS загрузчик, процедура восстановления будет немного отличаться. Так как у меня под рукой нет пациента с BIOS вариантом загрузчика, то и рассматривать этот случай у меня нет возможности. Определить, что у вас используется в качестве загрузки UEFI или BIOS можно непосредственно в настройках BIOS вашего ПК. Итак, приступим.
Восстанавливаем GRUB загрузчик
Шаг 1: Подготавливаем и грузимся с LiveUSB/DVD
Как подготовить загрузочный носитель можно прочитать непосредственно у первоисточника: Создание загрузочного носителя. После подготовки загружаемся в ОС Linux Mint.
ВАЖНО! На этом моменте, после загрузки Live версии ОС, у вас есть возможность подмонтировать раздел Linux с вашими данными и выполнить их резервное копирование, если в этом есть необходимость. Далее, мы будем работать с разделами диска, и некорректные действия с ними могут повредить ваши данные.
Шаг 2: Определяем, где у нас находится раздел (efi), а где раздел системы (ext4)
Запускаем утилиту fdisk, чтобы посмотреть все разделы на дисках:
sudo fdisk -l
Получаем к примеру вот такой вывод:
В моём примере используется ПК с одним SSD диском на NVMe интерфейсе и в системе он именуется как /dev/nvme0n1. У вас может быть несколько дисков, и fdisk выдаст данные по каждому из них, здесь придётся определиться какой из них загрузочный, на нём будет стоять звёздочка (*) в колонке Boot. И именно он нам интересен. Кроме того, он может оказаться SSD или HDD диском на SATA интерфейсе, тогда система поименует его как /dev/sdа (или /dev/sdb и т.д.). В качестве примера, может быть вот такой вывод:
Возвращаемся к первому примеру вывода. Здесь нам важно понять, что раздел EFI имеет тип EFI (подчёркнуто красным в колонке Type) и он именуется как /dev/nvme0n1p1 (так-же подчеркнуто красным). А раздел системы имеет тип Linux filesystem и именуется как /dev/nvme0n1p5 (так-же всё подчёркнуто красным). С разделами определились, двигаемся дальше.
Шаг 3: Монтируем найденные разделы
sudo mount /dev/nvme0n1p5 /mnt
sudo mount /dev/nvme0n1p1 /mnt/boot/efi
Шаг 4: Инсталируем GRUB из подготовленных директорий
sudo grub-install --boot-directory=/mnt/boot --bootloader-id=ubuntu --target=x86_64-efi --efi-directory=/mnt/boot/efi
На этом всё. Перезагружаемся, и после перезагрузки, если есть необходимость, выполняем обновление GRUB:
sudo grub-update