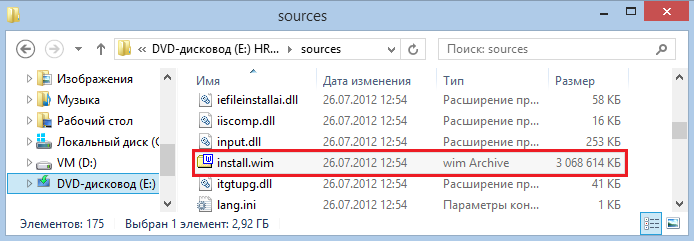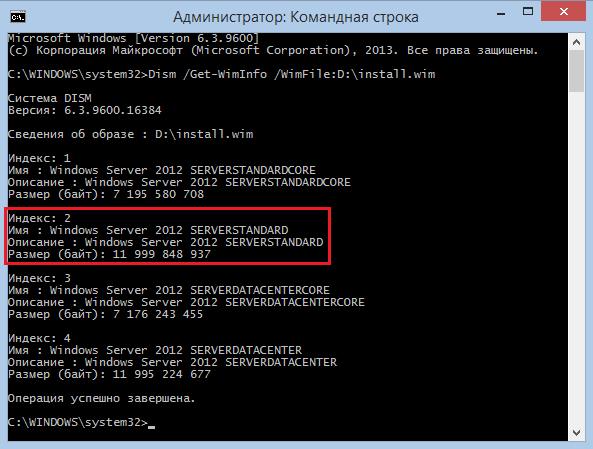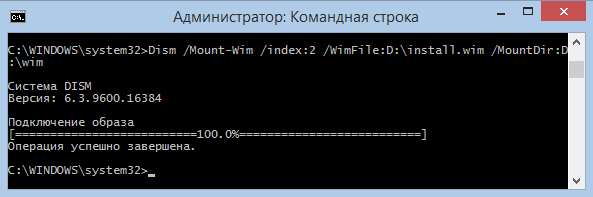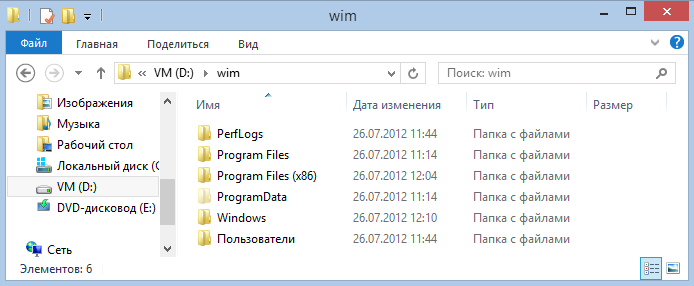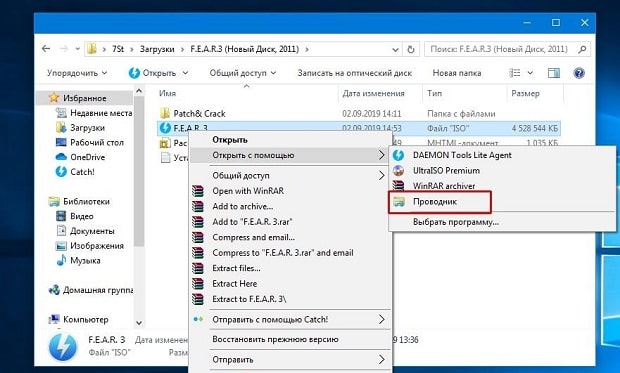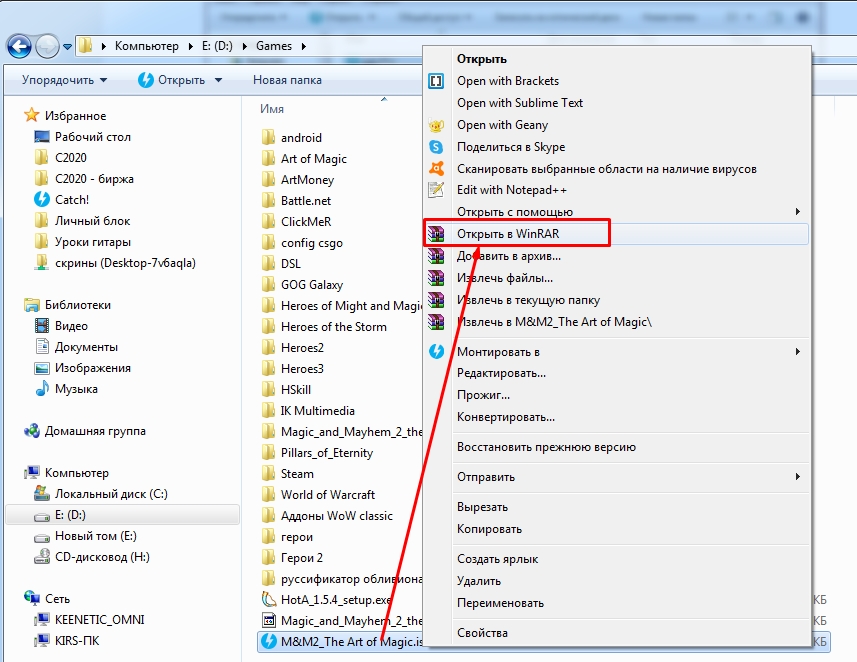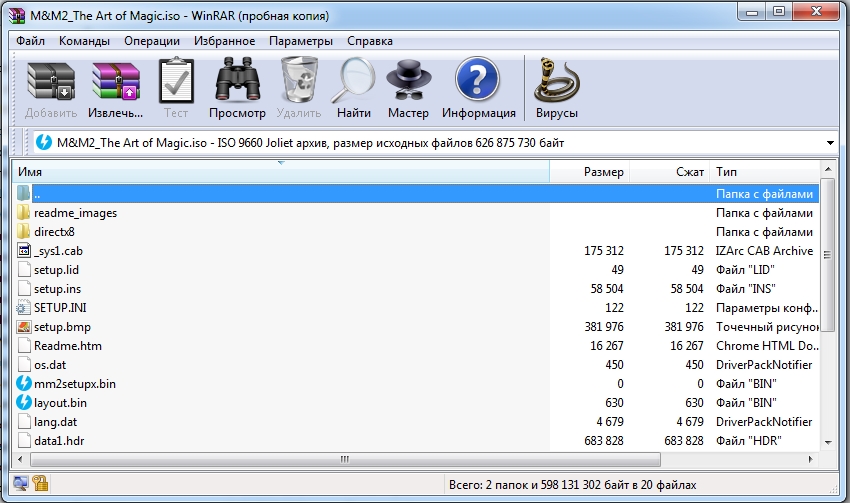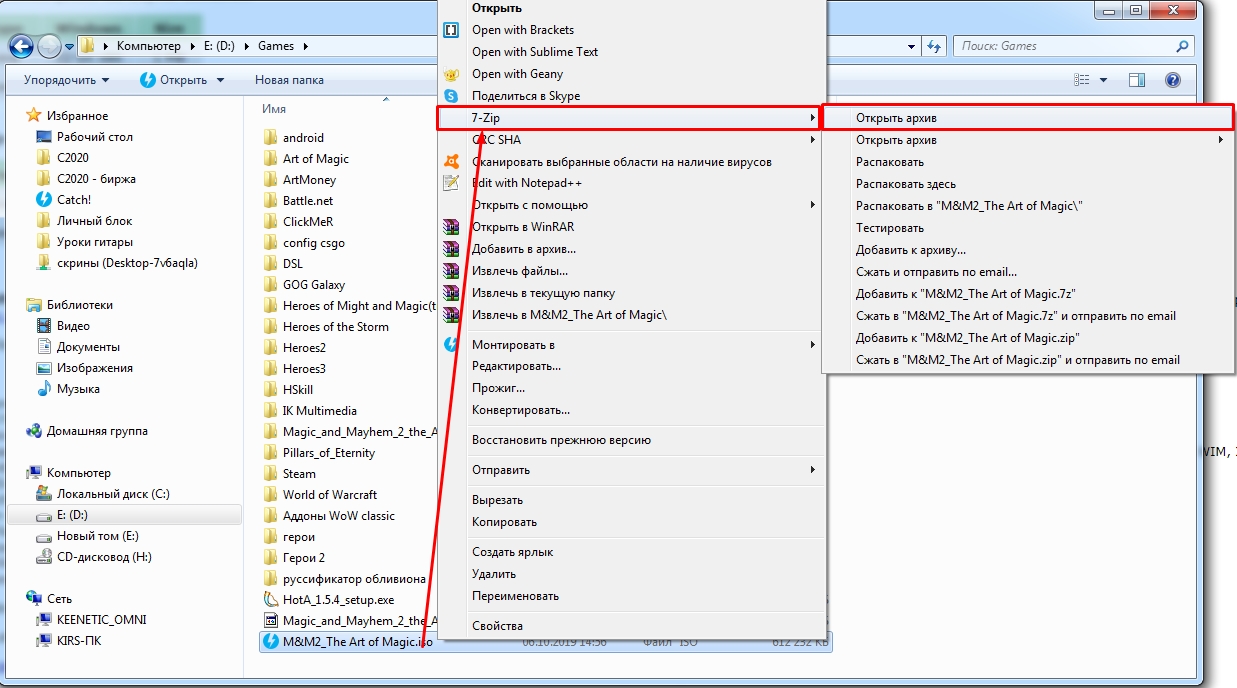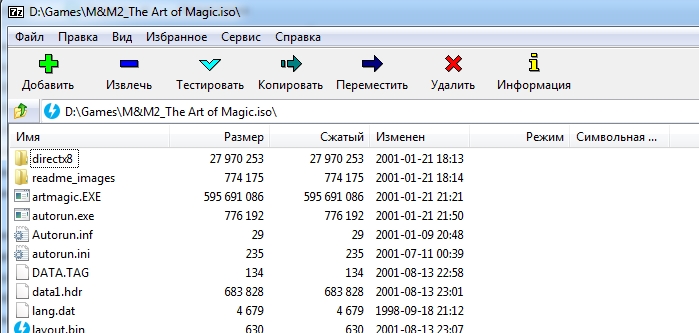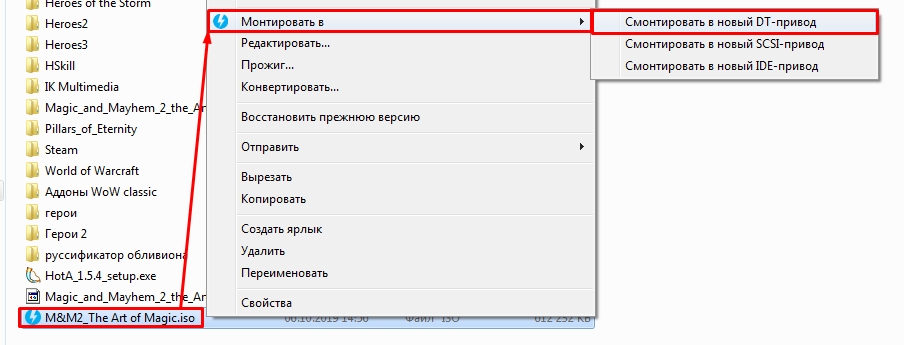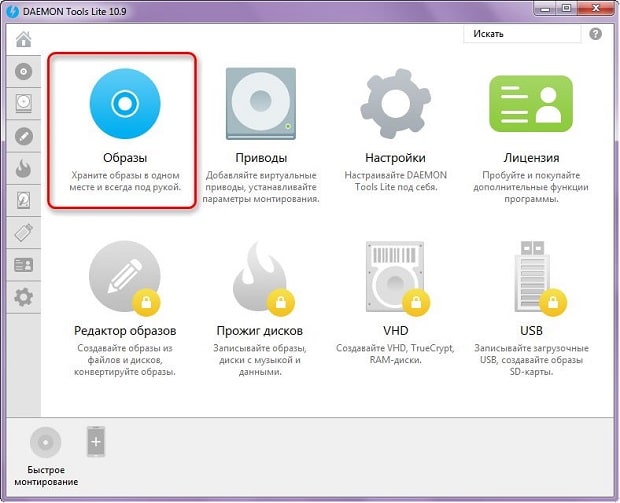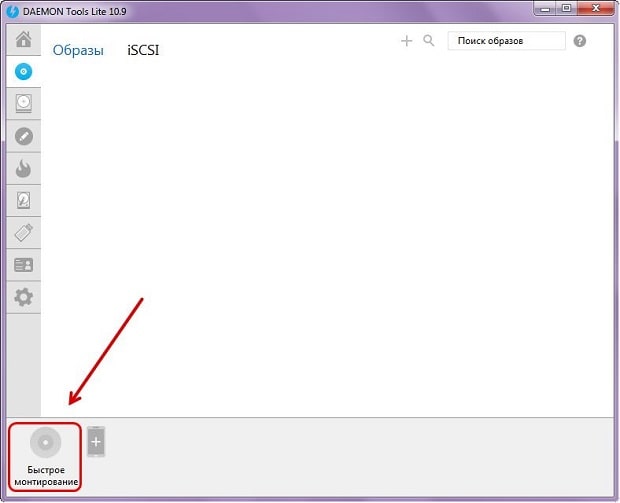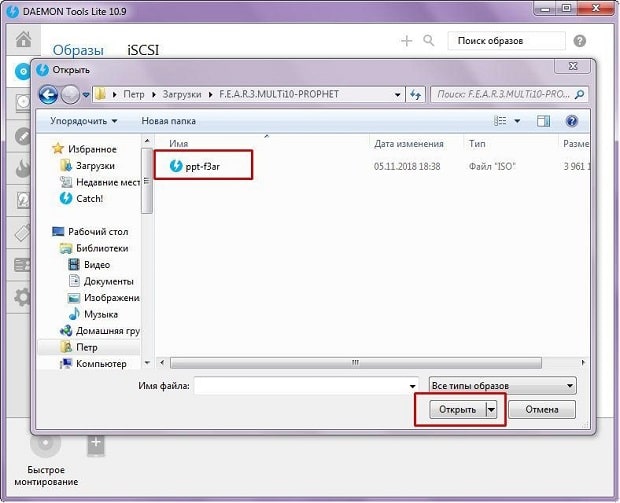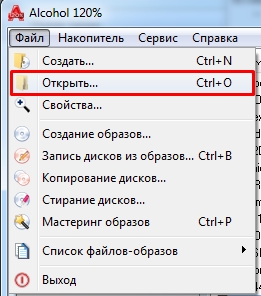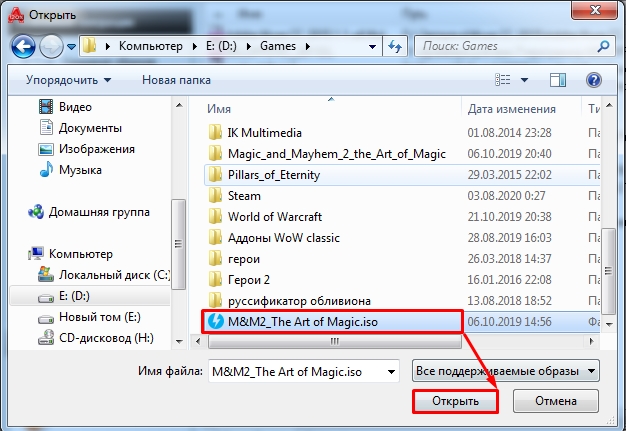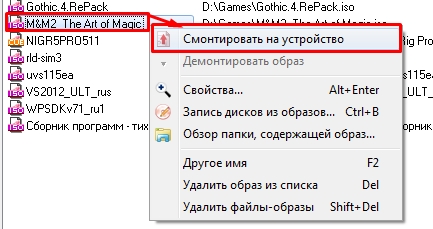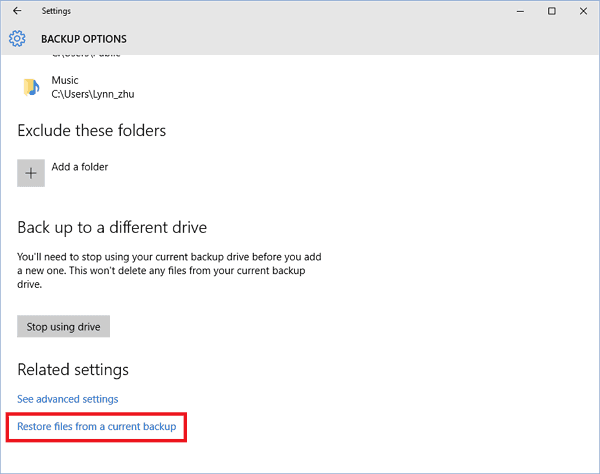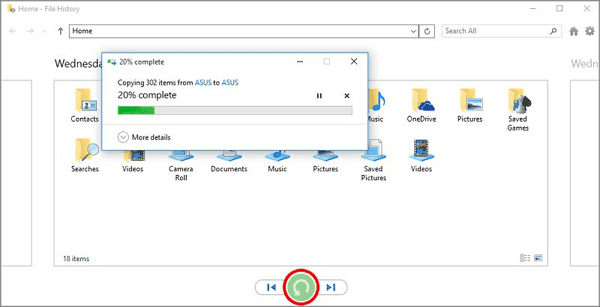Чтобы пользоваться файлами из ISO-образа далеко не всегда нужно его монтировать спец. программами — в ряде случаев можно обойтись чем-нибудь сподручным: каким-нибудь архиватором типа WinRAR’а 👌.
Кстати, а если вы пользуетесь современной версией ОС Windows 10 (или 11-й) — то функция просмотра ISO-файлов уже встроена в проводник, и на всё-про-всё потребуется 2 клика мышкой!
В общем, ниже несколько пошаговых скриншотов с подробном объяснением по распаковке и работе с файлами из ISO.
Думаю, что начинающим пользователям будет полезно для установки игр, ПО, и пр. «добра» из образов.
Итак…
*
Содержание статьи📎
- 1 С помощью каких программ можно извлечь файлы из ISO
- 1.1 Вариант 1: WinRAR или 7-Zip
- 1.2 Вариант 2: проводник (при работе в ОС Windows 10/11)
- 1.3 Вариант 3: Daemon Tools (также для BIN, MDF, NRG и др. образов)
- 1.4 Вариант 4: спец. утилита UltraISO
→ Задать вопрос | дополнить
С помощью каких программ можно извлечь файлы из ISO
Вариант 1: WinRAR или 7-Zip
WinRAR и 7-ZIP одни из самых популярных архиваторов на сегодняшний день. Как правило, хотя бы один из них 100%-но установлен на ПК. Рассмотрим, как с помощью них можно «разделаться» с ISO…
*
Если говорим о WinRAR
Сначала необходимо открыть настройки программы (если он у вас установлен — ярлычок должен быть в меню ПУСК).
Открываем WinRAR
В настройках нужно открыть вкладку «Интеграция» и разрешить программе ассоциировать ISO файлы с собой. См. пример ниже. 👇
Интеграция — ассоциировать файлы ISO с WinRAR
Теперь зайдя в папку с ISO-образом — вы увидите, что на нем появился значок WinRAR (как на обычном архиве).
Т.е. его можно открыть двойным кликом мышки и извлечь всё его содержимое туда, куда вам нужно 👍…
Легко же?!
Извлечь ISO как архив!
Если говорим о 7-ZIP
Достаточно просто кликнуть правой кнопкой мыши по файлу ISO, и в контекстном меню проводника выбрать «7-ZIP/Распаковать…». Пример см. ниже на скрине. 👇
Распаковать ISO файл с помощью 7-ZIP архиватора
*
Вариант 2: проводник (при работе в ОС Windows 10/11)
Если у вас установлена современная версия ОС Windows 10 (или 11-я) — то она позволяет штатными средствами проводника подключать и открывать ISO образы как «обычные папки» (почти 👌).
Как выглядит весь процесс:
- Сначала находите нужный ISO;
- Затем кликаете по нему правой кнопкой мышки и выбираете «Подключить» (если функции «Подключить» у вас не появляется — см. др. способы);
Подключить… (Опция доступна в Windows 10)
- После, останется зайти в «Мой компьютер/Этот компьютер» и скопировать все файлы из появившегося виртуального CD-Rom. 👇
Этот компьютер
*
Вариант 3: Daemon Tools (также для BIN, MDF, NRG и др. образов)
Daemon Tools — это небольшая утилита, способная воссоздать на ПК виртуальный дисковод и открывать в нем самые разные образы: ISO, BIN, MDF, NRG и др.
Установка Daemon Tools стандартная (поэтому ее не рассматриваю). После запуска программы — просто кликните левой кнопкой мышки по одному из дисководу (в нижней части окна) и выберите ISO, который нужно открыть. См. пример ниже. 👇
Daemon tools — открываем образ ISO
Далее можно зайти в «Мой компьютер», открыть виртуальный дисковод и скопировать (извлечь) с него все файлы, что вам нужны.
Открываем проводник — находим CD-ROM и копируем все нужные нам файлы
Вставить — проводник
*
Вариант 4: спец. утилита UltraISO
UltraISO — программа, которая позволяет не только открыть и что-то извлечь из ISO-образа, но и редактировать его, и сжать (что во многих случаях может быть гораздо полезнее).
Что касается нашей задачи: после установки и запуска программы, перейдите в меню «Файл/Открыть…» и укажите образ ISO (сочетание Ctrl+O).
UltraISO — открыть файл ISO
Далее вы увидите все файлы и каталоги, которые есть в этом образе. Вам останется только выделить нужные из них, нажать ПКМ и в меню выбрать «Извлечь…» (скриншот ниже 👇).
Извлечь в…
*
Дополнения по теме — будут кстати!
На этом пока всё, удачи!
👣
Первая публикация: 02.05.2020
Корректировка: 02.02.2022


Иногда может возникнуть необходимость заменить поврежденный или удаленный системный файл Windows. Имея установочный DVD-диск (или ISO-образ) можно извлечь из него необходимые файлы без необходимости устанавливать систему заново.
Начиная с Windows Vista\Server 2008 установка операционной системы производится не копированием файлов, а путем развертывания готовой системы из образа. В качестве образа используется файл формата WIM (Windows Imaging Format), и чтобы добраться до файлов, нам надо подмонтировать этот образ в виде папки и достать из него необходимые файлы.
Для подключения образа используем утилиту Dism, входящую в состав операционной системы. Порядок действий следующий.
Открываем дистрибутивный диск, переходим в папку Sources и находим файл install.wim, который является установочным образом. Копируем его в любое удобное место, например я скопировал его в корень диска D.
Wim-образ может содержать несколько редакций операционной системы, и чтобы выбрать нужную, нам надо уточнить содержимое образа. Открываем командную консоль с правами администратора и вводим команду:
Dism /Get-WimInfo /WimFile:D:\install.wim
Как видите, в образе содержится четыре редакции операционной системы. Выбираем нужную и запоминаем ее индекс или имя.
Теперь создаем на диске D папку wim, в которую будет монтироваться образ. Монтируем образ в эту папку командой:
Dism /Mount-Wim /index:2 /WimFile:D:\install.wim /MountDir:D:\wim
Ключ /index:2 указывает на нужную нам редакцию системы. Вместо индекса можно указать имя, например так:
Dism /Mount-Wim /name:″Windows Server 2012 Serverstandard″ /WimFile:D:\install.wim /MountDir:D:\wim
Примечание. В качестве папки для монтирования образа install.wim нельзя указывать корень системного диска.
После подключения образа заходим в папку wim, выбираем нужные файлы и копируем их на место поврежденных\удаленных.
И отключаем образ командой:
Dism /Unmount-Wim /MountDir:D:\wim /Discard
Примечание. Утилита Dism может применяться для редактирования Wim-образов, а ключ /Discard предназначен для отмены изменений. Также есть ключ /Commit, сохраняющий изменения. Хотя в нашем случае изменений не производилось, так что можно использовать любой из них.
Этот способ может использоваться на всех серверных и клиентских операционных системах Windows, начиная с Windows Server 2008 и Windows Vista.
Поскольку периодически возникает потребность заменить какой-либо поврежденный системный файл Windows или же восстановить системный файл Windows удаленный нерадивым пользователем или параноидальным антивирусом, рассмотрим способ извлечения файла из установочного образа Windows расположенного на DVD-диске или в ISO-образе.
Ведь мало кому захочется в такой ситуации переустанавливать систему заново вместо восстановления одного файла. Так как начиная с Windows Vista и Windows Server 2008 установка операционной системы стала производится не простым копированием файлов, а сразу развертыванием готовой системы из образа, соответственно и структура установочного диска изменилась.
Теперь в качестве образа используется файл формата WIM (Windows Imaging Format), а для того, чтобы извлечь нужные файлы нам нужно смонтировать этот образ в виде папки и уже после этого получить из него нужные нам файлы.
Для того, чтобы подключить образ в качестве папки мы будем использовать утилиту Dism, которая входит в состав Windows. Открываем наш установочный диск, заходим в папку Sources и находим в ней файл install.wim (который и представляет собой установочный образ). Копируем этот файл с диска в папку на винчестере. Открываем консоль (командную строку) с правами адпинистратора.
Поскольку Wim-образ может содержать в себе сразу несколько редакций операционной системы, нам для начала нужно получить список редакций системы в этом образе командой:
Dism /Get-WimInfo /WimFile:X:Folderinstall.wim (сдесь X:Folder – путь к wim-образу)
Получаем список редакций, находим нужную нам и запоминаем ее индекс или имя.
Теперь создаем на локальном диске папку Image, в которую сейчас смонтируем наш образ командой:
Dism /Mount-Wim /index:2 /WimFile:X:Folderinstall.wim /MountDir:X:Image
Здесь параметр /index:2 указывает номер нужной нам редакции системы (вместо индекса можно задать имя редакции точно также как оно выводилось в списке редакций – то есть параметр будет выглядеть так – /name: ?Wndows Server 2012 Serverstandard?).
Вместо X:Folder – указываем папку в которой лежит наш wim-образ, а вместо X:Image указываем папку в которую будет смонтирован образ диска (в качестве папки для монтирования нельзя указывать корень системного диска).
Теперь наш образ подключен и мы можем зайти в папку Image, выбрать файлы, которые мы будем восстанавливать и скопировать их вместо поврежденных или туда, где располагались удаленные файлы.
Нам осталось отключаем смонтированный образ командой:
Dism /Unmount-Wim /MountDir:X:Image /Discard
Обратите внимание, что утилита Dism может также использоваться для редактирования Wim-образов, в таком случае параметр /Discard отменит все изменения, внесенные в образ, а для сохранения изменений вместо него нужно использовать параметр /Commit
Вот и все, такой способ извлечения файлов из установочного образа может использоваться на всех десктопных и серверных операционных системах Windows, начиная с версий Windows Vista и Windows Server 2008.
Всем привет! Сегодня поговорим про то – как распаковать файл ISO на компьютере. Напомню, что ISO – это виртуальный образ диска. Распаковать ISO файл можно стандартными средствами в Windows 8.1 и 10. Для семерки понадобится устанавливать дополнительные программы. Для других версий «Окон» проще воспользоваться любым архиватором, но также можно использовать программы, работающие с виртуальными образами и приводами. Обо всем по порядку в статье.
Содержание
- Стандартные средства
- WinRAR
- 7-Zip
- Daemon Tools
- Alcohol 120%
- UltraISO
- Другие программы
- Задать вопрос автору статьи
Стандартные средства
Просто кликаем правой кнопкой мыши по нужному файлику, далее из выпадающего списка выбираем: «Открыть с помощью» – «Проводник». Теперь вы должны увидеть все файлы образа, которые в нем и хранились. Напомню, что данный способ работает только в десятке и последней версии восьмёрки.
WinRAR
Скачиваем распаковщик с официального сайта и устанавливаем её к себе в систему. После установки, если нажать ПКМ по образу, вы увидите дополнительные пункты управления – нажимаем по кнопке «Открыть в WinRAR».
Далее вы увидите все файлы архива, которые вы можете распаковать в отдельную папку – для этого кликните «Извлечь» и после этого укажите место куда программа будет разархивировать данные.
7-Zip
- Скачать бесплатный архиватор можно – по этой ссылке. Скачиваем установщик для своей ОС и нужной битности. Также я советую использовать обычную и не Alpha-версию.
- После установки ИСО открывается аналогично, как и с помощью прошлой программы – кликаем ПКМ по файлику, далее из списка кликаем по программе 7-Zip и выбираем возможности.
- Вы можете просто открыть или распаковать данные.
Программу можно найти на официальном сайте. Я советую использовать версию Lite, так как она на данный момент является бесплатной. Плюс ко всему позволяет без проблем работать с образами дисков. При установке вас попросят инсталлировать драйвера виртуальных приводов – согласитесь и закончите установку.
После установки, аналогично заходим в доп. меню файла, кликаем «Монтировать в» – и далее выбираем привод. Не важно какой именно привод вы выберите.
Открыть образ можно и через меню программы – на домашней страницу выберите основной пункт.
После этого ниже нажимаем по кнопке с диском.
Теперь находим и запускаем наш образ, кликнув по кнопке «Открыть». Если у вас стоит авторан функция, то диск запустится сразу. Если данной функции нет, тогда зайдите в «Проводник» или «Компьютер» и откройте смонтированный диск.
Alcohol 120%
Утилита работает примерно аналогично. Сначала вам нужно добавить сам образ, для этого кликаем из верхнего меню «Файл» и выбираем «Открыть».
Находим наш файлик и открываем его.
Теперь он будет отображаться в основном области, чтобы использовать его – кликаем ПКМ и далее выбираем «Смонтировать на устройство».
UltraISO
Приложение платное, но имеет пробный период, которого должно хватить. Заходим в «Инструменты» и кликаем «Монтировать в виртуальный привод».
Теперь нажимаем на кнопку с тремя точками, выбираем наш файлик и как только он начнет отображаться леве, кликаем по кнопке «Монтировать». Напомню, что таким образом мы производим нее распаковку ISO-файла, а его монтирование в виртуальный привод – именно там и будут отображаться вся информация, хранящаяся на диске, с которыми вы можете работать.
Другие программы
В качестве альтернативы, вы можете использовать другие архиваторы: 7-ZIP, WinRAR, IZARc, Hamster Free ZIP Archiver, J7Z, PeaZip, TUGZip, JustZipI, WinZip, iZip и Unarchiver. Большинство из них бесплатные, и их спокойно можно скачать с официальных сайтов. Рассказывать про каждый смысла нет, так как они работают все примерно одинаково. Если у вас ещё остались вопросы, есть какие-то дополнения, или вы нашли ошибку, то пишите об этом в комментариях.
«Hi guys, do you know how can I recover or extract single specific files from Windows image backups?»
I’m having this issue that I lost very important document file in my PC and I’ve tried many ways to restore it. But the problem is that I’ve saved new files to the storage devices where I lost the file. Yes, the document has been overwritten.
I remembered that I’ve created a Windows backup in my PC before losing the document. So I want to know if I can recover or extract a specific file from Windows backup? And how?«
As we all know that Windows Backup and Recovery tool can help us create a system image with simple clicks. And important files, folders, and even whole partition data can also be backed up as images by using Windows Backup and Recovery tool. So can we extract or restore specific or individual files from Windows backup? Sure! Here below, you’ll find two effective methods to extract individual files from Windows image backup and you may just follow to restore wanted files from your Windows 10/8/7 backups now:
Method 1. Restore specific files from Windows 11/10/8/7 backup
Here in this method, we’d love to recommend you try powerful file recovery software from EaseUS which allows you to effectively find and restore specific files from Windows 10/8/7 backups within 3 simple steps:
Before you start finding specific files from Windows PC with EaseUS file recovery software, you have one more thing to be done — to mount Windows backup image:
For Windows10/8/8.1 users:
1. Type: Computer Management in the search box and hit Enter.
2. Go to «Actions» > Select Attach VHD.
3. Click «Browse» to navigate your Windows Backup files > Select the drive you want to attach and click Open.
4. Windows will attach the Virtual Hard Drive VHSDX file as a new drive with a light blue icon.
If there is no drive letter attached to this drive, assign it with a new letter so to make it accessible by right-clicking the virtual drive partition and select «Change Drive Letter and Path…»
5. Now you can access the virtual drive and find wanted files from it.
For Windows 7 users:
1. Open Disk Management > Click Action > Select Attach VHD.
2. Click Browse > Locate the Windows image backup files with the .vhd file extension.
3. The mounted VHD Windows image will appear as a new drive in your PC, select Open folder to view files when AutoPlay appears.
4. You can browse to find specific files from the Windows backup image by then.
If you don’t want to search and find files one by one to find the specific files among a huge number of Windows backup files, your best shot is to let EaseUS Data Recovery Wizard help. It will scan and find your target files within 3 simple clicks:
If the files are less than 2GB, EaseUS Data Recovery Wizard Free will do the job.
Step 1. Run EaseUS Data Recovery Wizard. Choose the drive where you lost files and start scanning. This software allows you to recover lost data from all devices, including HDD, SSD, USB drive, SD card, pen drive, camera, etc.
Step 2. Browse the full scan results. You can choose the file type you need by clicking on the file type filter. EaseUS data recovery software supports 1000+ file types like photos, videos, documents, emails, audio files, and many more.
Step 3. Select the files you want to preview. Click «Recover» and set a storage location to save the recovered data.
After this, you can directly use the restored files from Windows backup images without any problems.
Note: Do remember to unmount the Windows image backups by right-clicking the virtual drive and select Detach VHD in Disk Management.
For Windows 10/8/8.1 users:
1. Click Start > Settings > Update & security.
2. Click Backup > More options > Scroll down the page and click «Restore files from a current backup».
3. Browse through different versions of backups and search by name to find the files or folder you are looking for;
4. Select the specific files you want to restore and tap or click Restore to restore the file to its original location.
For Windows 7 users:
1. Click Start > Type: backup and select Backup and Restore.
2. Click «Restore My Files» > Locate and find the individual files or folders you want to restore and click Next.
3. Select the location where you want to restore the target files to;
4. Choose what to do with any pre-existing copy of files: Copy and Replace, Don’t Copy or Copy, but keep both files;
5. View restored files and click Finish to close the dialog box.