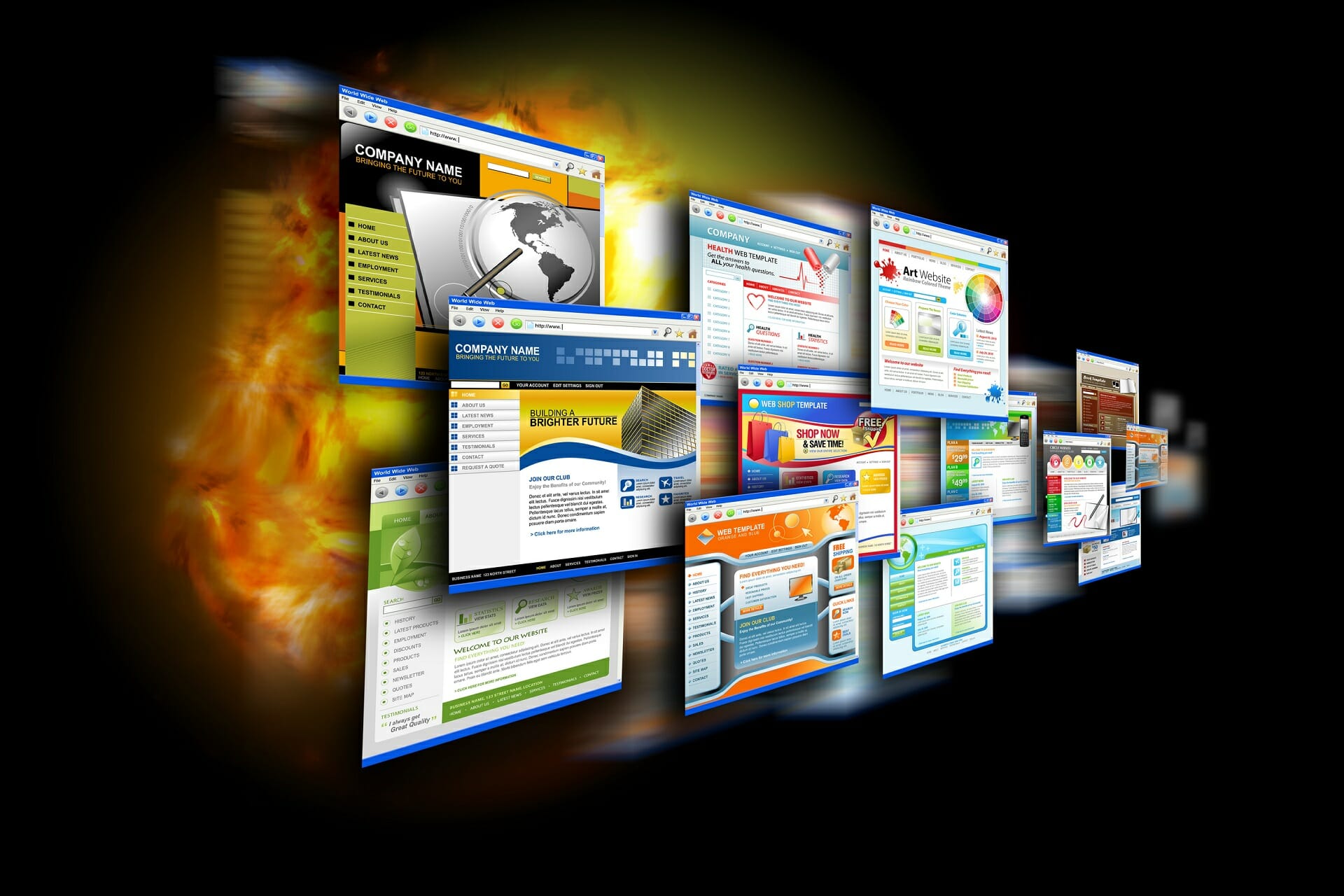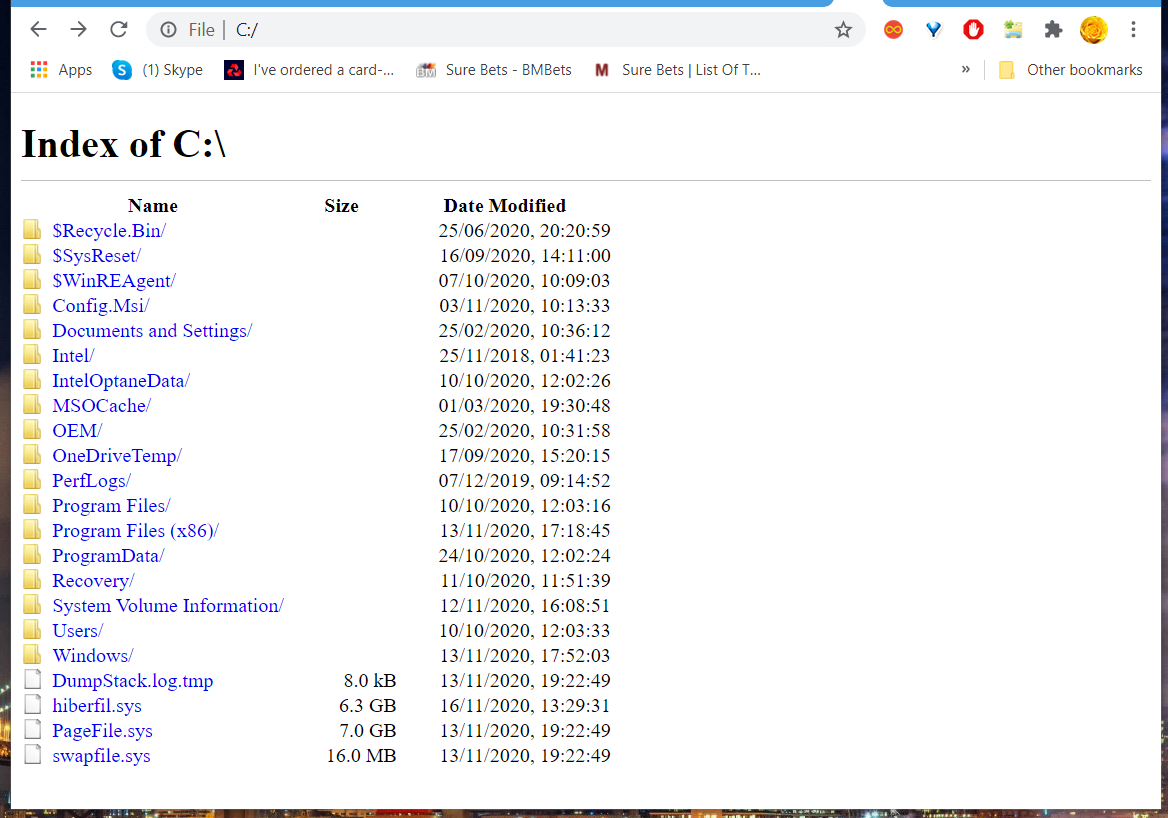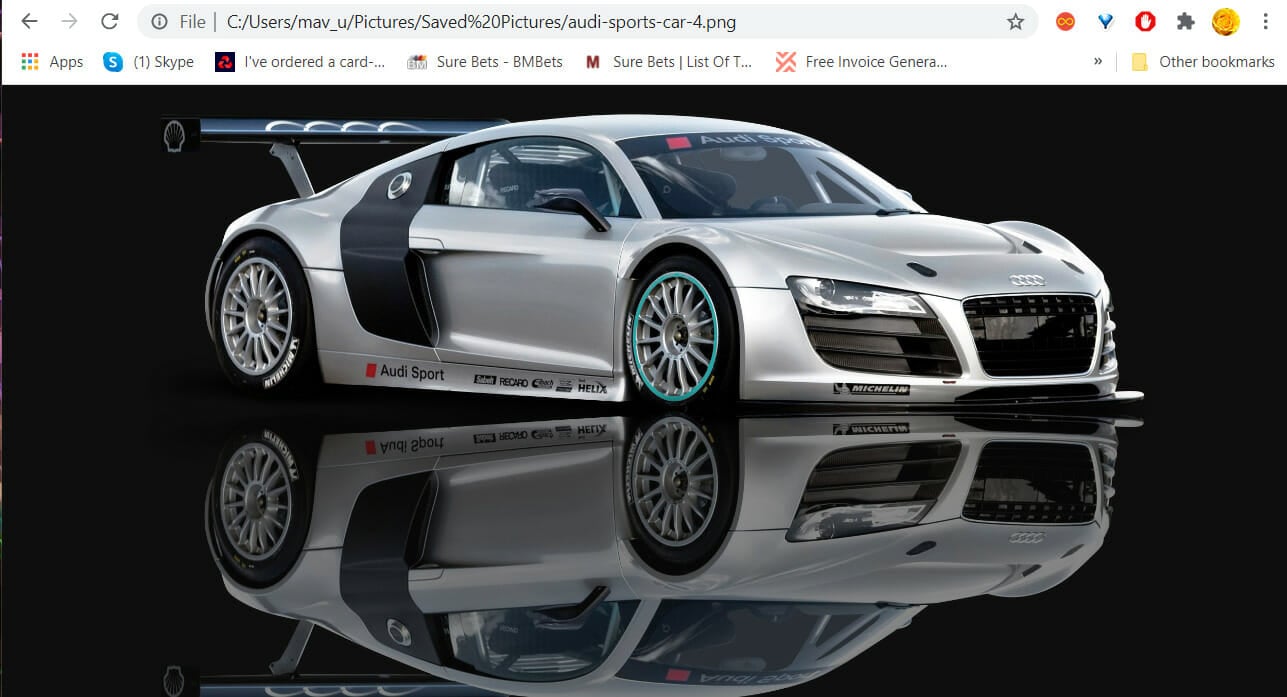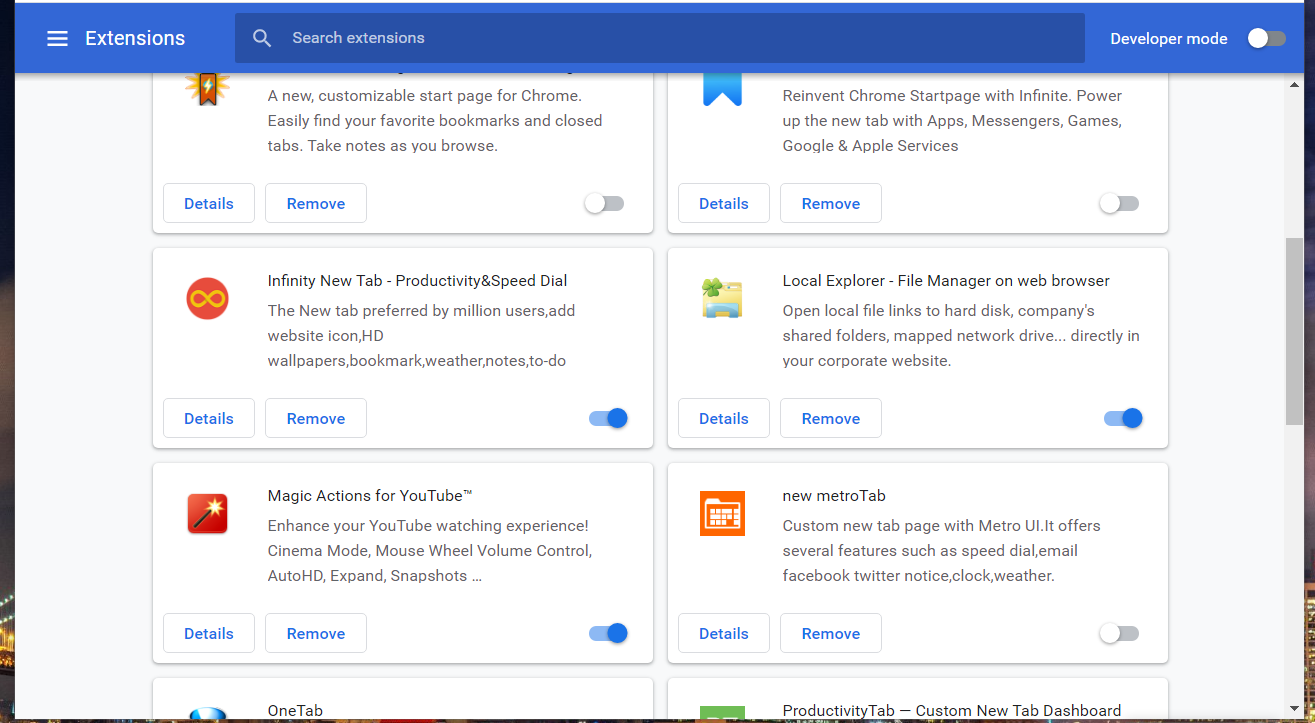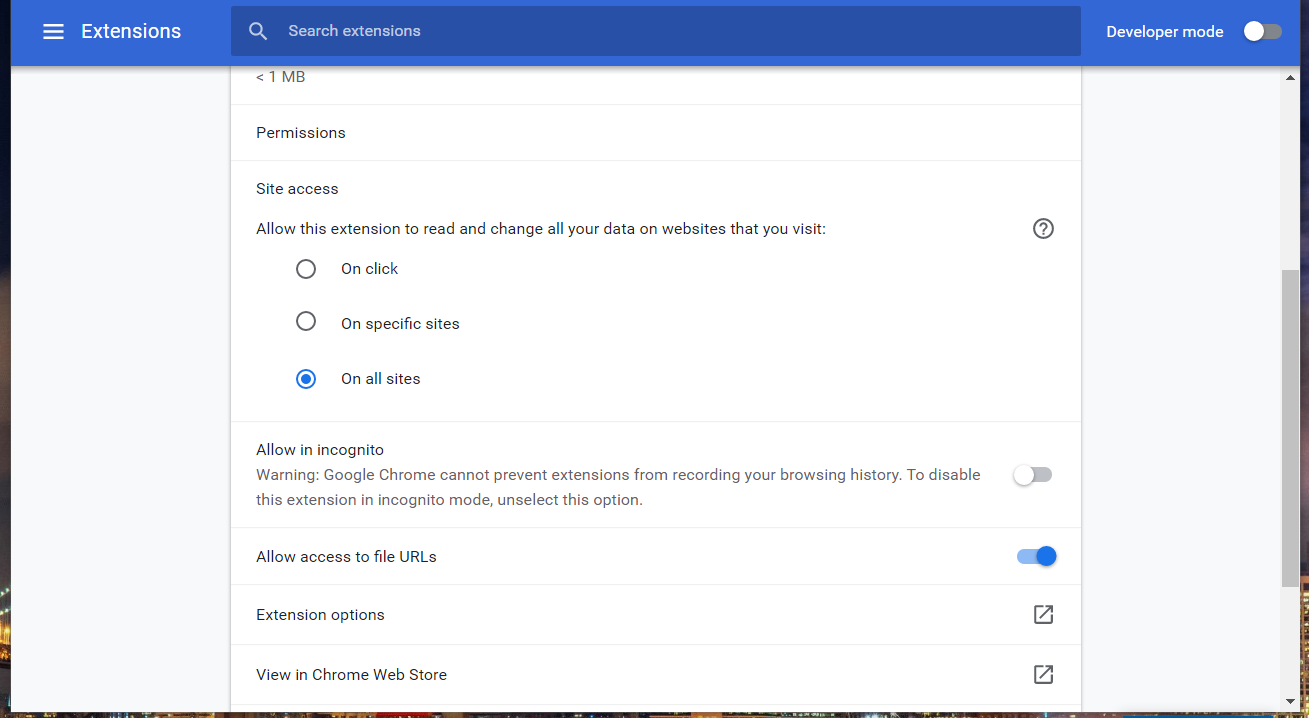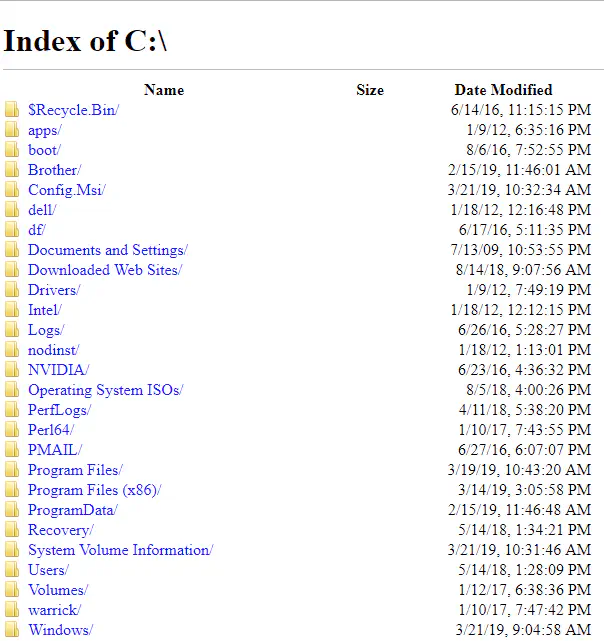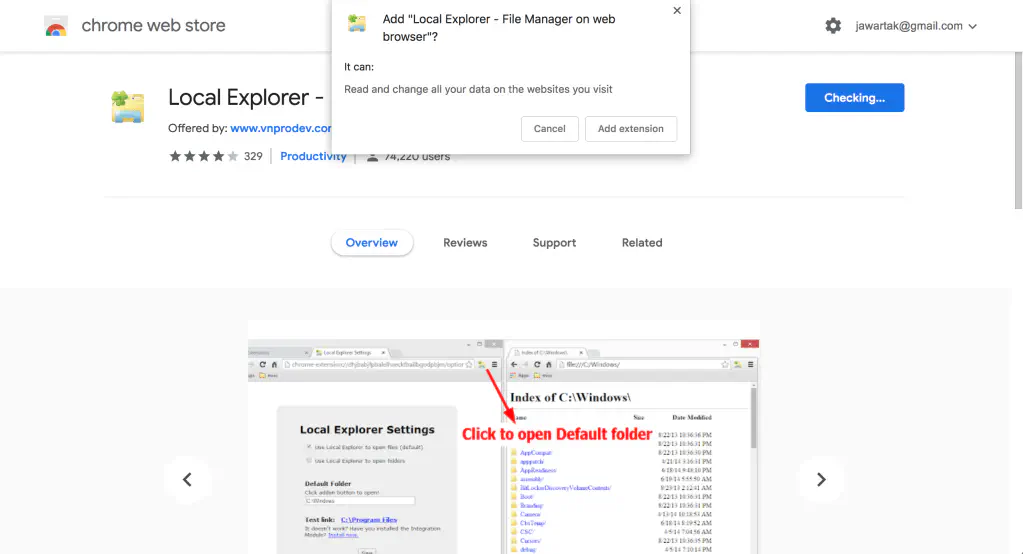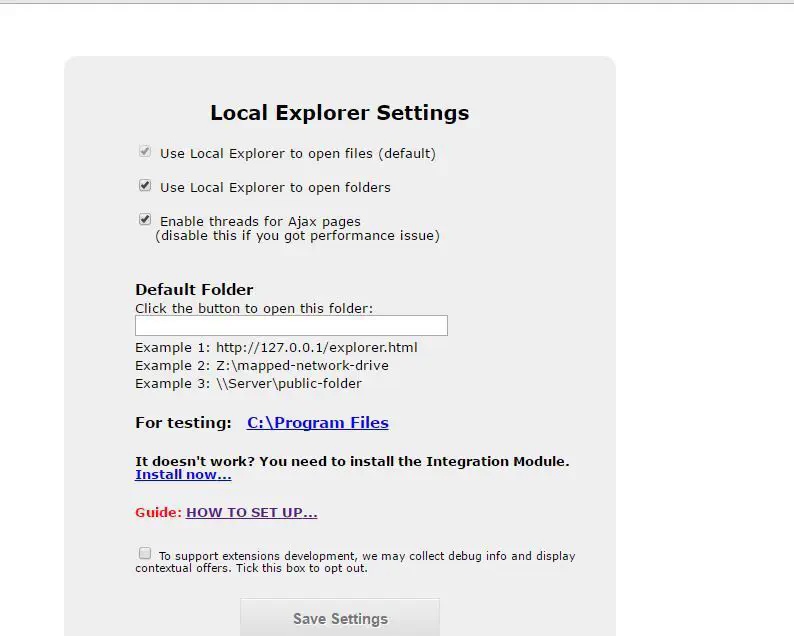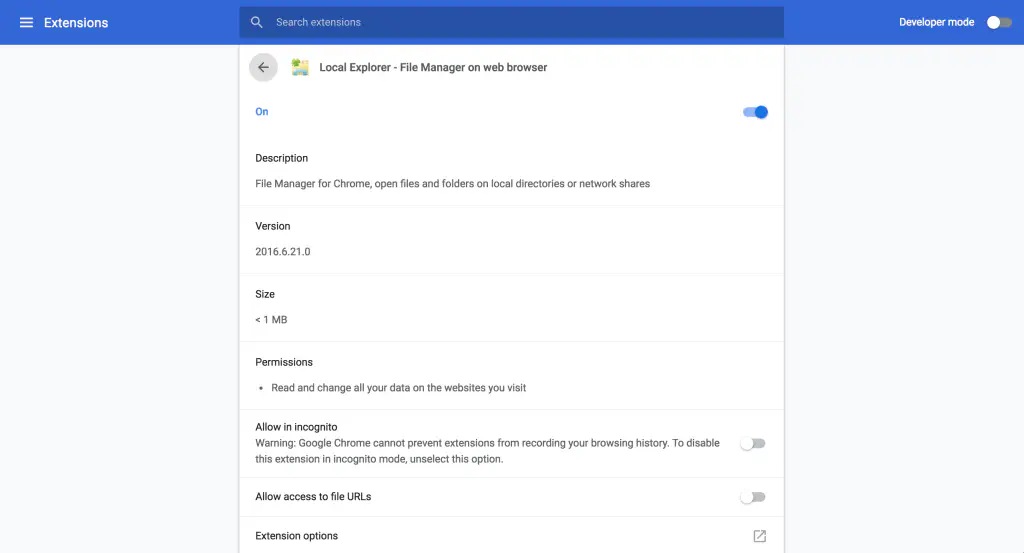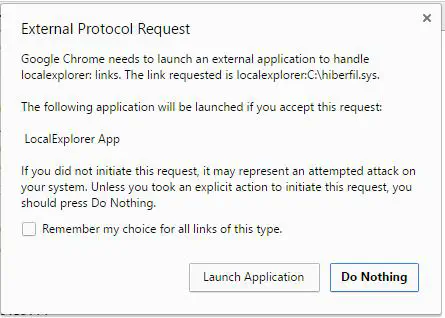Время на прочтение
2 мин
Количество просмотров 14K
Представьте, что у вас возникла необходимость прямо с веб-страницы заказа в вашей CRM-системе открывать папку с файлами, которые к этому заказу относятся. Но не просто отображать содержимое папки, а прямо на компьютере открывать проводник с этой папкой.
К сожалению, сделать это «в лоб» не получится. Во-первых, браузеры умеют открывать только веб-страницы, а не программы на компьютере. Во-вторых, политика безопасности браузеров запрещает доступ ко всему, что явно не разрешено, тем более, доступ к файловой системе.
Вы можете резонно предположить, что есть протокол file:// (я позволю себе использовать здесь и далее слово протокол, хотя правильнее, конечно, схема URI), который позволяет браузерам открывать локальные файлы, но с ним также есть две проблемы:
1) он не может отобразить список файлов в папке;
2) такие ссылки нельзя открывать с внешних (не локальных) веб-страниц.
Чтобы решить данную проблему, мы будем использовать свой протокол с собственным обработчиком. Метод будет работать в Windows и потребует некоторых (очень простых) действий на компьютере.
В HTML-коде это будет выглядеть как-то так:
<a href="myproto://C:/My Folder/123">открыть папку</a>Можно из JavaScript:
window.open('myproto://C:/My Folder/123');Сначала необходимо придумать название протокола (у меня будет myproto) и зарегистрировать его в системе. Для этого в любом месте (хоть на рабочем столе) создаём файл с расширением .reg (например, myproto.reg) и следующим содержимым:
Windows Registry Editor Version 5.00
[HKEY_CLASSES_ROOT\myproto]
"URL Protocol"=""
@="URL:Myproto Protocol"
[HKEY_CLASSES_ROOT\myproto\shell]
[HKEY_CLASSES_ROOT\myproto\shell\open]
[HKEY_CLASSES_ROOT\myproto\shell\open\command]
@="\"C:\\myproto.bat\" \"%1\""
Здесь myproto — название моего только что созданного протокола. Можете изменить на своё (но не используйте стандартные названия протоколов типа http, ftp, mailto и прочие).
Запускаем файл. Винда выдаст несколько вопросов и предупреждений, со всеми соглашаемся. Всё, больше этот файл на этом компьютере не нужен, можно удалять.
Далее в корне диска C: необходимо создать файл myproto.bat со следующим содержимым:
@echo off
set "path=%~1"
setlocal enabledelayedexpansion
set path=%path:myproto://=%
set path=%path:"=%
set path=%path:/=\%
set path=!path:%%20= !
set path=!path:%%5C=\!
C:\Windows\explorer.exe "%path%"
Здесь также меняем myproto на название вашего протокола. Это и будет его обработчик.
Всё готово. Теперь вы можете прямо из браузера (абсолютно любого) на данном компьютере открывать папки в проводнике в отдельном окне, просто открыв ссылку вида myproto://C:/My Folder/123.
К сожалению, данные действия придётся проделать на всех компьютерах, где необходима такая функциональность. Но, как правило, подобные вещи используются во внутрикорпоративных приложениях, где число пользователей известно и ограничено.
1. Создаем протокол.
Для этого создаем файл с любым именем, но с расширением .reg и со следующим содержимым:
Windows Registry Editor Version 5.00
[HKEY_CLASSES_ROOT\customproto]
"URL Protocol"=""
@="URL:Customproto Protocol"
[HKEY_CLASSES_ROOT\customproto\shell]
[HKEY_CLASSES_ROOT\customproto\shell\open]
[HKEY_CLASSES_ROOT\customproto\shell\open\command]
@="\"C:\\customproto.bat\" \"%1\""customproto — название только что созданного протокола (меняем на свое если необходимо).
Запускаем файл, соглашаемся со всеми диалоговыми окнами! Затем удаляем файл, он больше не понадобится
2. Создаем батник.
В корне диска C:/ создаем файл с именем customproto.bat и следующим содержимым:
@echo off
set "path=%~1"
setlocal enabledelayedexpansion
set path=%path:customproto://=%
set path=%path:"=%
set path=%path:/=\%
set path=!path:%%20= !
set path=!path:%%5C=\!
C:\Windows\explorer.exe "%path%"3. Ссылка в браузере.
Ссылка может выглядеть следующим образом:
<a href="customproto://C:/Windows">открыть папку</a>Используя JavaScript:
window.open('customproto://C:/Windows');by Matthew Adams
Matthew is a freelancer who has produced a variety of articles on various topics related to technology. His main focus is the Windows OS and all the things… read more
Updated on
- The ability to use a browser to open local files allows you to bypass any system limitations due to a lack of software, and also enables you to see information easily.
- No matter what browser you’re using, being able to open files inside it can prove helpful in a wide variety of circumstances.
- To start with, Chromium-based browsers have the ability to explore local files with ease.
- Other hidden keys can also enable your browser to open locally-stored files, and the entire set of steps are presented in this guide.
Google Chrome includes a file navigator that enables you to browse folders’ contents on a hard drive.
That’s not exactly a file manager, but you can open supported image, PDF, and TXT document files within Chrome with its file navigator. There are also two other methods for opening files in Chrome.
There are numerous other browsers based on Chrome’s Chromium engine. Chromium browsers such as Microsoft Edge, Opera, and Vivaldi have the same file navigator as Chrome.
So, users can also open local files in those browsers with the same Chrome methods.
How we test, review and rate?
We have worked for the past 6 months on building a new review system on how we produce content. Using it, we have subsequently redone most of our articles to provide actual hands-on expertise on the guides we made.
For more details you can read how we test, review, and rate at WindowsReport.
How can I open local files with Chrome, Opera, Vivaldi, and Edge?
1. Use the Chromium browsers’ file navigator
- First, enter file:///c:/ in the URL bar of your Chromium browser. The Index of C: file navigator shown directly below will open when you press the Return key.
- Click the folders to open one that includes an image (PNG or JPEG), PDF, or TXT file you need to open.
- Then click a file to open within the browser.
- The file will open in the same tab. You can click the back button on your browser to return to the file navigator.
- To open a file in a new tab, right-click it to select the Open link in new tab option.
- If you try to open an unsupported file format, a Save As window will open. You’ll need to select a folder to download it to and click Save.
2. Add the Local Explorer extension to your Chromium browser
- To add the Local Explorer extension to a Chromium browser, which enhances the file navigator, click the Add to Chrome button on that add-on’s page.
- Press the Add extension button to confirm.
- Thereafter, a Local Explorer page will open on which you’ll need to click the Add to Windows Explorer button.
- Open the folder that includes the downloaded LocalExplorer-Setup.exe integration module.
- Click LocalExplorer-Setup.exe to install the integration module.
Input type chrome://extensions in your Chromium’s browser’s URL bar and press Enter to open its extensions tab. - Click the Local Explorer’s Details button to open the options shown directly below.
- Toggle the Allow access to file URLs option on.
- Enter file:///c:/ in the URL bar, and press the Return key.
- Click any file within the browser’s file navigator. Now the file will open within its default program instead of the browser.
Note: Clicking folders within Index of C: directories will open them in File Explorer. To stop File Explorer windows from opening, right-click Local Explorer’s icon on the URL toolbar and select Options.
Deselect the Use Local Explorer to open folders checkbox, click Save Settings, and restart the browser.
3. Press the Ctrl + O hotkey
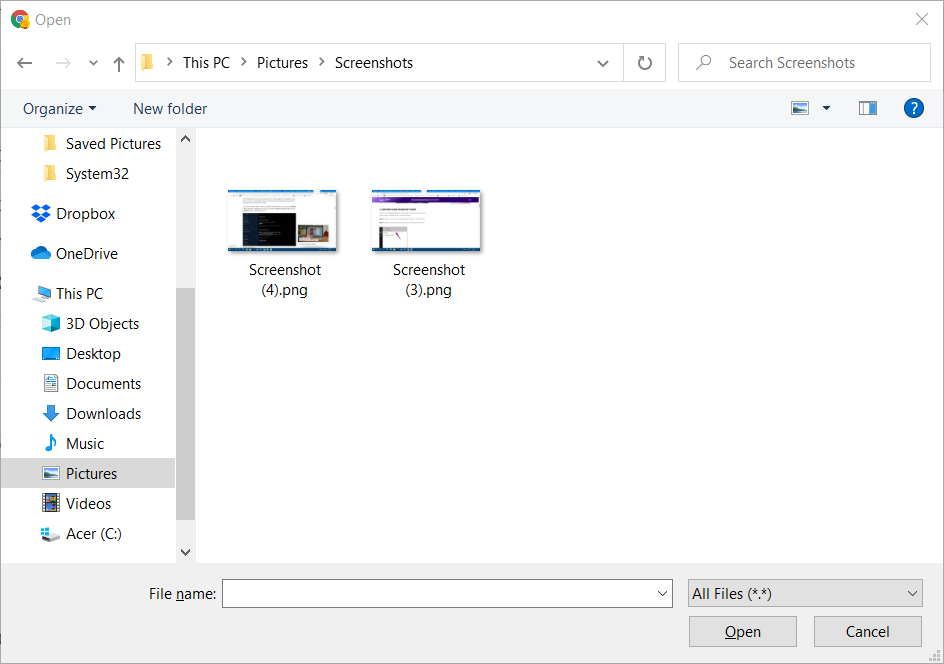
Pressing the Ctrl + O hotkey is an alternative method for opening files in Chromium browsers.
Pressing that hotkey will open an Open window. Select a supported file format to open in the browser from that window, and click the Open button.
4. Drag and drop supported file formats
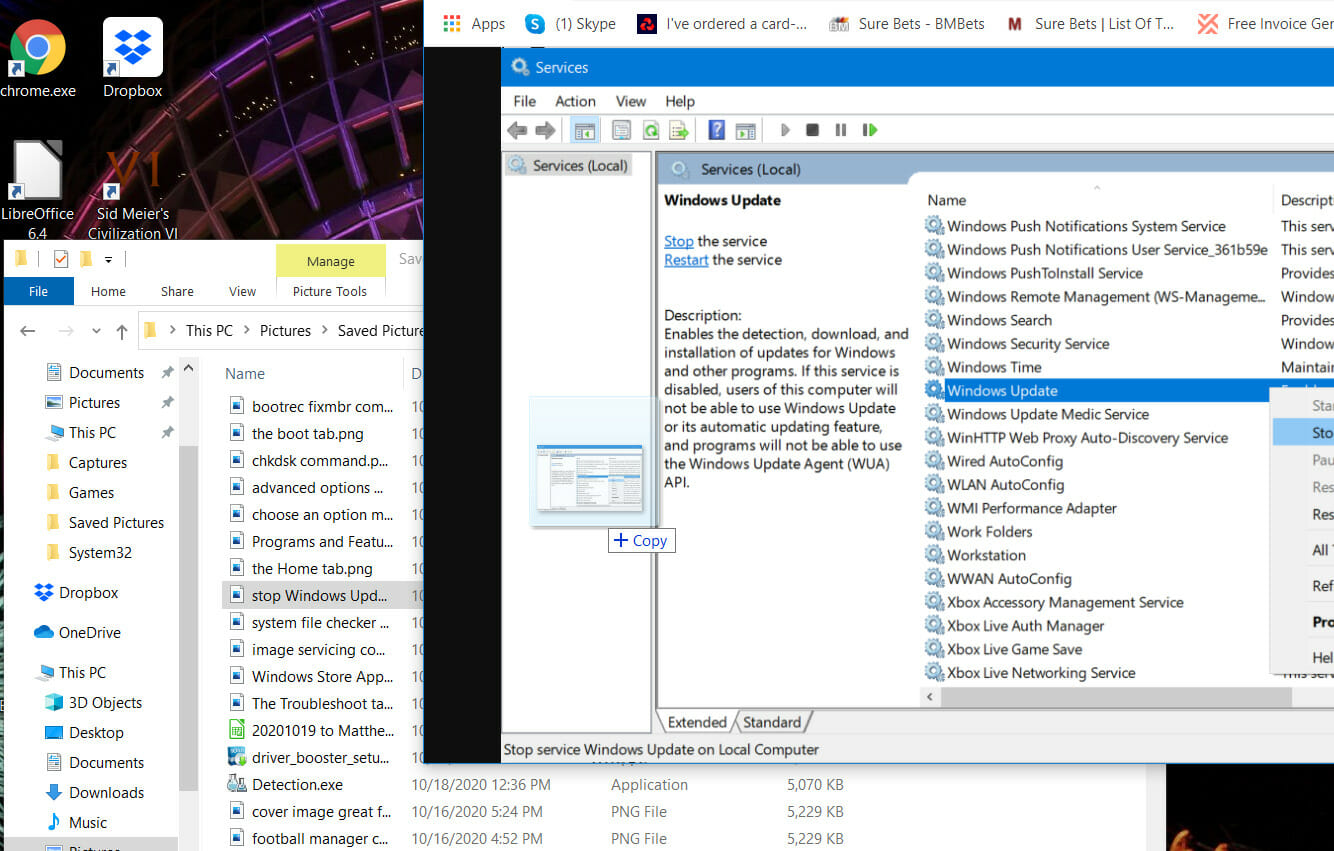
Alternatively, you can open PNG, JPEG, PDF, and TXT files in Chromium browsers by dragging and dropping them into their windows.
Left-click a file in File Explorer and hold the mouse button. Then drag that file into your browser’s window and release the left mouse button to open it there.
The Index of C: tab within Chromium browsers is a handy file navigator for finding and opening supported file formats in their windows.
Adding Local Explorer to Chrome, Vivaldi, Opera, and MS Edge will also enable you to open unsupported file formats in default programs with those browsers.
Все знают, что Google Chrome можно использовать для просмотра веб-сайтов. Но, как и любой браузер, вы также можете использовать его для просмотра папок и файлов на локальном устройстве, подобно проводнику Windows или Finder. Chrome имеет полнофункциональную систему навигации, которая позволяет исследовать все устройства хранения данных, подключенные к вашему компьютеру, планшету или смартфону, и даже открывать основные текстовые файлы и изображения прямо из браузера без каких-либо расширений.
Содержание
Вы можете открыть файл, хранящийся на локальном жестком диске, в Chrome несколькими различными способами:
-
Перетащите файл из его папки в Chrome . Подождите, пока не появится зеленый знак плюс, прежде чем отпустить файл.
-
Нажмите Ctrl+O (Cmd+O на Mac) и дважды щелкните соответствующий файл.
-
Введите «file:///c:/» в адресной строке и нажмите enter . (Замените c: буквой диска, который вы хотите изучить.) Откроется окно *Index of C:* , которое представляет собой индекс всех файлов на вашем компьютере. Отсюда вы можете просматривать папки на жестком диске точно так же, как в File Explorer (Windows) или Finder (Mac).
С помощью этого браузера файлов вы можете открывать в Google Chrome основные текстовые файлы, PDF-файлы и изображения. Щелкните файл в одном из этих форматов, чтобы открыть его на вкладке Chrome. Если вы щелкните файл, который Chrome не знает, как открыть, он «загрузит» его в указанный вами каталог загрузок.
Открыть любой локальный файл из Chrome
Проблема, однако, заключается в том, что перечисленные выше методы позволяют открыть только ограниченный набор форматов файлов. Аудиофайлы, например, невозможно открыть с помощью этого метода. Local Explorer — это расширение Chrome, которое позволяет открыть любой файл на вашем компьютере с помощью стандартного пакета программ.
Нажмите здесь , чтобы открыть страницу расширения Local Explorer в Chrome Web Store. Чтобы установить Local Explorer, нажмите Добавить в Chrome в правом верхнем углу. Во всплывающем окне нажмите Добавить расширение .
Вам потребуется загрузить дополнительную программу LocalExplorer-Setup.exe и запустить ее. (Вы можете получить эту программу либо непосредственно после установки расширения, либо щелкнув правой кнопкой мыши кнопку Local Explorer на панели инструментов расширений и выбрав Options , чтобы открыть Local Explorer Settings. Нажав Install now , вы загрузите модуль интеграции в виде zip-папки. Дважды щелкните по zip-папке , чтобы распаковать ее, затем откройте установку модуля интеграции из распакованной папки.
Далее, введите chrome://extensions в адресную строку и нажмите enter. Прокрутите вниз до пункта Local Explorer — File Manager и нажмите Details . Затем переключите кнопку «Разрешить доступ к URL-адресам файлов».
Теперь, когда вы щелкните, чтобы открыть файл на вкладке *Индекс * , откроется окно запроса внешнего протокола, расположенное ниже. Нажмите кнопку Launch Application , чтобы открыть файл в программном пакете по умолчанию.
При нажатии на папки, которые вы изучаете в Chrome, они также откроются в File Explorer, если вы выбрали «Use Local Explorer to open folders». Щелкните правой кнопкой мыши кнопку расширения и нажмите «Параметры», чтобы выбрать этот параметр. Если он не выбран, установите флажок и нажмите кнопку «Сохранить настройки». Затем щелкните папку в браузере файлов Chrome и нажмите кнопку «Запустить приложение», как и раньше, чтобы открыть ее в File Explorer.
Теперь вы можете открыть любой файл или папку прямо из Google Chrome с помощью Local Explorer. Вам никогда не понадобится открывать File Explorer, поскольку вы сможете открывать все файлы с помощью Chrome. Расширение значительно расширяет возможности файлового браузера Chrome. Однако обратите внимание, что это расширение не работает на Chromebooks или любых машинах с ОС на базе Linux. Кроме того, эта функция не встроена в Chrome по соображениям безопасности. Будьте осторожны при открытии файлов, если вы не уверены в их происхождении, и действуйте на свой страх и риск.
Просмотр файлов в Google Chrome — это не единственное, что вы можете делать с помощью браузера. Существует множество вещей, которые можно делать в Chrome и о которых многие просто не знают. Например, существуют расширения Chrome для изменения вашего IP-адреса. Вы также можете полностью отключить расширения в Chrome или изменить свое воспринимаемое местоположение в Chrome. Прочитайте это руководство, чтобы узнать, как удалить все сохраненные пароли в Chrome, или это, чтобы узнать, как включить темный режим в Chrome.
У вас есть предложения или советы по использованию Chrome для изучения файловой системы локальной машины? Поделитесь ими с нами в разделе комментариев!
YouTube видео: Как просматривать и открывать папки и файлы в Google Chrome
Вопросы и ответы по теме: “Как просматривать и открывать папки и файлы в Google Chrome”
Как сделать чтобы файлы открывались в хроме?
**Все ответы (2)**1. на скачанный файл кликните ПКМ, далее в выпадающем меню ->
2. “открыть с помощью” выберите браузер Google Chrome,
3. данный файл откроется в новой вкладке!
Как сделать так чтобы файлы открывались в браузере?
Открыть файл в Браузере1. Откройте на компьютере папку с файлом и перетащите его в окно Браузера.
2. В Браузере нажмите клавиши Ctrl + O и выберите нужный файл.
Как открыть папку?
**Как открыть файл или папку в системе Windows**1. Если дважды щелкнуть файл, связанная программа откроется автоматически, если она еще не открыта.
2. Если дважды щелкнуть папку, она откроется в Проводнике Windows.
Как указать путь Загрузки в Google Chrome?
**Как изменить папку **загрузок в Google Chrome****1. В браузере зайдите в меню настроек.
2. На странице настроек Chrome, внизу, нажмите «Дополнительные».
3. В разделе «Скачанные файлы» в пункте «Папка» нажмите «Изменить» и укажите желаемую папку загрузок.
Сохраненная копия
Как сделать так чтобы PDF открывался в браузере Хром?
chrome://settings/content/pdfDocuments — передвиньте ползунок вправо, чтобы PDF скачивались, а не открывались в браузере. В Настройках Виндовс установите ассоциации файла, либо кликните правой кнопкой мыши на PDF-файле и нажмите “Открыть с помощью” — “Выбрать другое приложение”.
Как сделать чтобы PDF открывался в хроме?
**Как просматривать PDF-файлы в браузере **Chrome****1. В левой нижней части экрана нажмите на значок “Панель запуска” .
2. Откройте приложение “Файлы” .
3. Нажмите правой кнопкой мыши на нужный PDF-файл.
4. Выберите Открыть файл Изменить настройки по умолчанию Просмотр.
Как открывать локальные файлы в браузерах [Простой способ]
- Возможность использовать браузер для открытия локальных файлов позволяет обойти любые системные ограничения из-за отсутствия программного обеспечения, а также позволяет легко просматривать информацию.
- Независимо от того, какой браузер вы используете, возможность открывать файлы внутри него может оказаться полезной в самых разных обстоятельствах.
- Начнем с того, что браузеры на основе Chromium могут с легкостью исследовать локальные файлы.
- Другие скрытые клавиши также могут позволить вашему браузеру открывать файлы, хранящиеся локально, и весь набор шагов представлен в этом руководстве.
Чтобы исправить различные проблемы с ПК, мы рекомендуем Restoro PC Repair Tool: это программное обеспечение исправит распространенные компьютерные ошибки, защитит вас от потери файлов, вредоносных программ, сбоев оборудования и оптимизирует ваш компьютер для максимальной производительности. Исправьте проблемы с ПК и удалите вирусы прямо сейчас, выполнив 3 простых шага:
- Загрузите Restoro PC Repair Tool, который поставляется с запатентованными технологиями (патент доступен здесь ).
- Нажмите Начать сканирование, чтобы найти проблемы Windows, которые могут вызывать проблемы с ПК.
- Нажмите «Восстановить все», чтобы исправить проблемы, влияющие на безопасность и производительность вашего компьютера.
- В этом месяце Restoro скачали 651 404 читателя.
Google Chrome включает файловый навигатор, который позволяет просматривать содержимое папок на жестком диске.
Это не совсем файловый менеджер, но вы можете открывать поддерживаемые файлы изображений, PDF и TXT в Chrome с его файловым навигатором. Есть также два других метода открытия файлов в Chrome.
Существует множество других браузеров, основанных на движке Chrome Chromium. Браузеры Chromium, такие как Microsoft Edge, Opera и Vivaldi, имеют тот же файловый навигатор, что и Chrome.
Таким образом, пользователи также могут открывать локальные файлы в этих браузерах с помощью тех же методов Chrome.
Как я могу открывать локальные файлы в Chrome, Opera, Vivaldi и Edge?
1 Используйте файловый навигатор в браузерах Chromium
- Сначала введите file: /// c: / в адресную строку браузера Chromium. Индекс C: файловый навигатор, показанный непосредственно ниже, откроется, когда вы нажмете клавишу Return.
- Щелкните папки, чтобы открыть папку, содержащую файл изображения (PNG или JPEG), PDF или TXT, который необходимо открыть.
- Затем щелкните файл, чтобы открыть его в браузере.
- Файл откроется в той же вкладке. Вы можете нажать кнопку «Назад» в браузере, чтобы вернуться к файловому навигатору.
- Чтобы открыть файл в новой вкладке, щелкните его правой кнопкой мыши, чтобы выбрать параметр «Открыть ссылку в новой вкладке».
- Если вы попытаетесь открыть файл неподдерживаемого формата, откроется окно «Сохранить как». Вам нужно будет выбрать папку для загрузки и нажать «Сохранить».
2 Добавьте расширение Local Explorer в свой браузер Chromium
- Чтобы добавить расширение Local Explorer в браузер Chromium, которое расширяет возможности файлового навигатора, нажмите кнопку «Добавить в Chrome» на странице этого дополнения.
- Нажмите кнопку «Добавить расширение» для подтверждения.
- После этого откроется страница локального проводника, на которой вам нужно будет нажать кнопку «Добавить в проводник Windows».
- Откройте папку, в которой находится загруженный модуль интеграции LocalExplorer-Setup.exe.
- Щелкните LocalExplorer-Setup.exe, чтобы установить модуль интеграции.
Введите chrome: // extensions в адресную строку браузера Chromium и нажмите Enter, чтобы открыть вкладку расширений. - Нажмите кнопку «Подробности» в локальном проводнике, чтобы открыть параметры, показанные непосредственно ниже.
- Включите параметр Разрешить доступ к URL-адресам файлов.
- Введите файл: /// c: / в адресную строку и нажмите клавишу возврата.
- Щелкните любой файл в файловом навигаторе браузера. Теперь файл будет открываться в программе по умолчанию, а не в браузере.
Примечание. Щелчок по папкам в каталогах Index of C: откроет их в проводнике. Чтобы остановить открытие окон проводника, щелкните правой кнопкой мыши значок «Локальный проводник» на панели инструментов URL-адреса и выберите «Параметры».
Снимите флажок «Использовать локальный проводник для открытия папок», нажмите «Сохранить настройки» и перезапустите браузер.
3 Нажмите горячую клавишу Ctrl + O
Нажатие сочетания клавиш Ctrl + O – альтернативный метод открытия файлов в браузерах Chromium.
Нажатие этой горячей клавиши откроет окно Открыть. Выберите из этого окна поддерживаемый формат файла, который нужно открыть в браузере, и нажмите кнопку «Открыть».
4 Поддерживаемые форматы файлов перетаскиванием
Кроме того, вы можете открывать файлы PNG, JPEG, PDF и TXT в браузерах Chromium, перетаскивая их в их окна.
Щелкните левой кнопкой мыши файл в проводнике и удерживайте кнопку мыши. Затем перетащите этот файл в окно браузера и отпустите левую кнопку мыши, чтобы открыть его там.
Вкладка Index of C: в браузерах Chromium представляет собой удобный файловый навигатор для поиска и открытия поддерживаемых форматов файлов в их окнах.
Добавление локального проводника в Chrome, Vivaldi, Opera и MS Edge также позволит вам открывать неподдерживаемые форматы файлов в программах по умолчанию в этих браузерах.
Источник записи: windowsreport.com