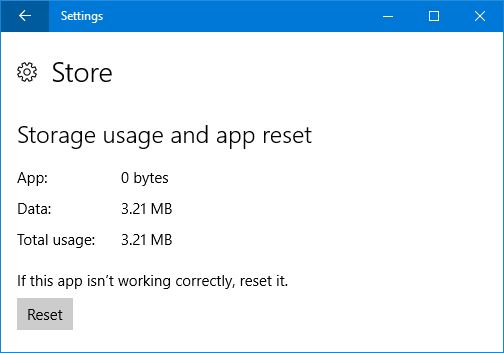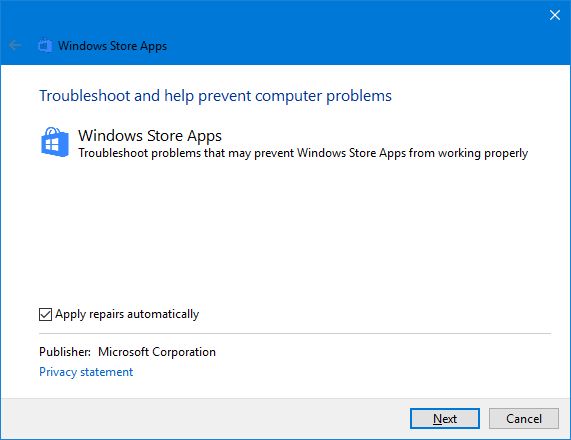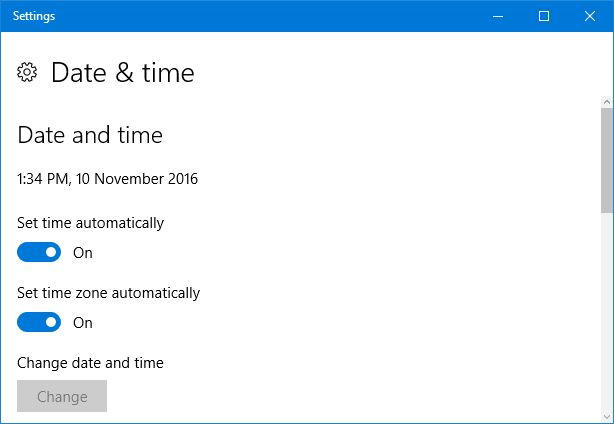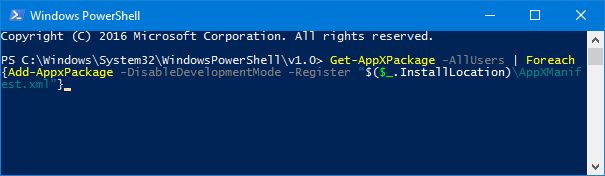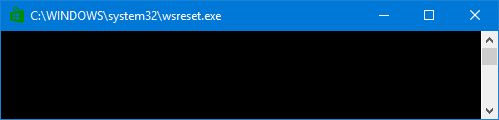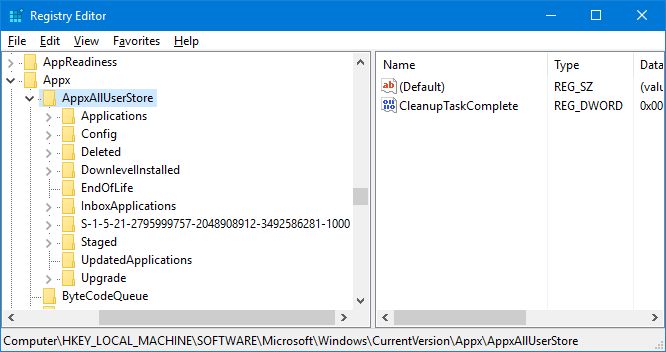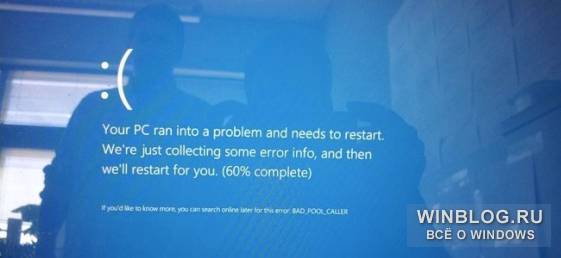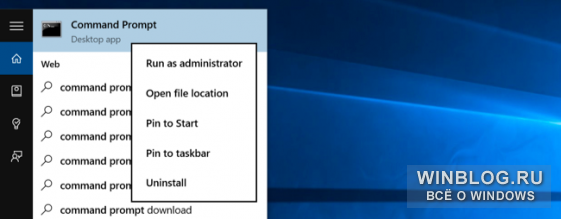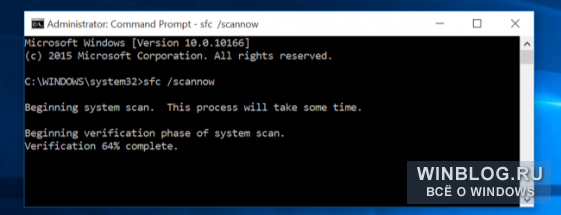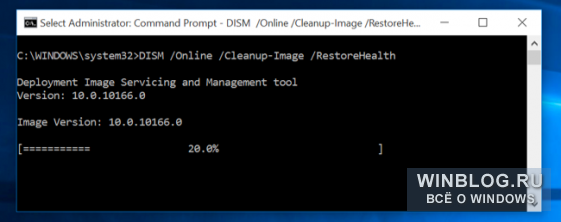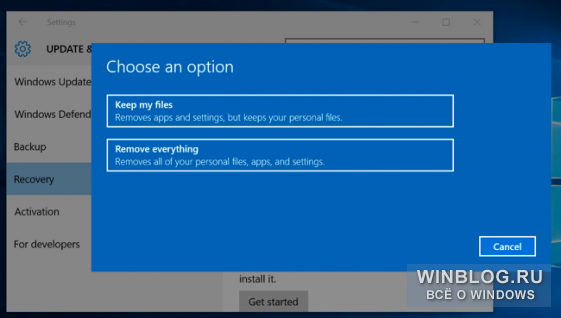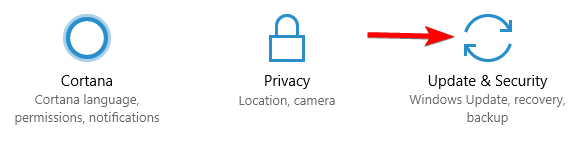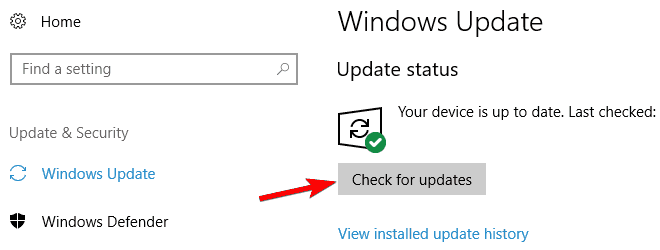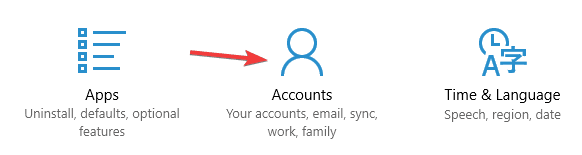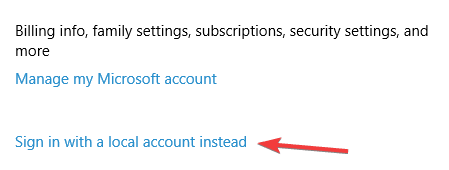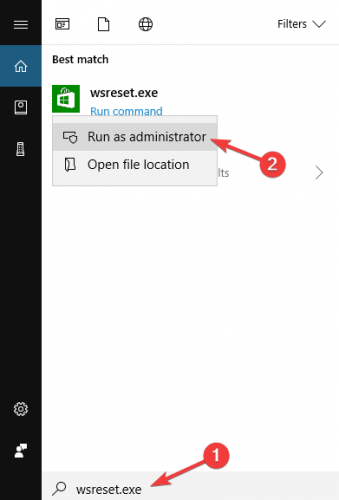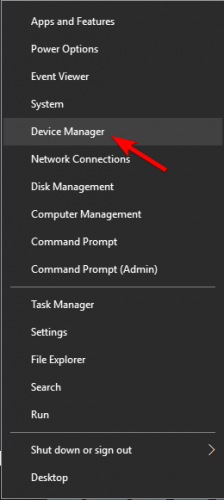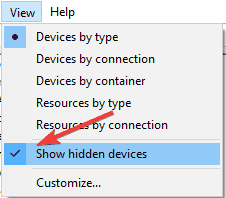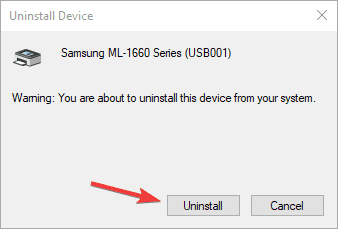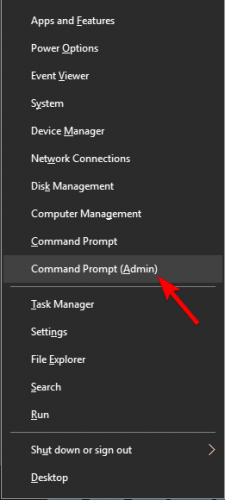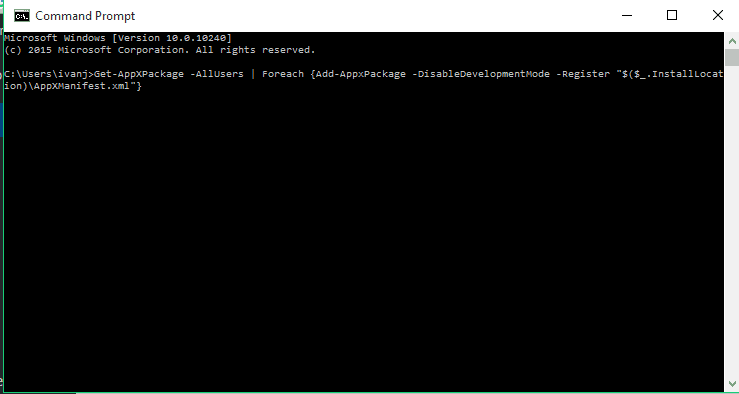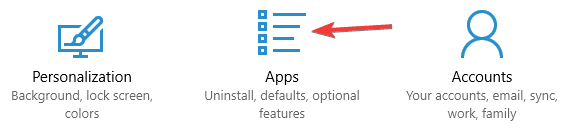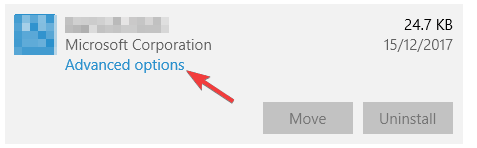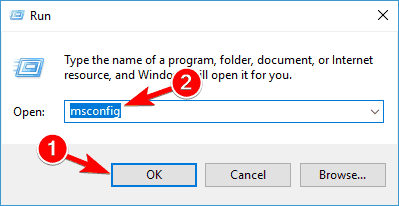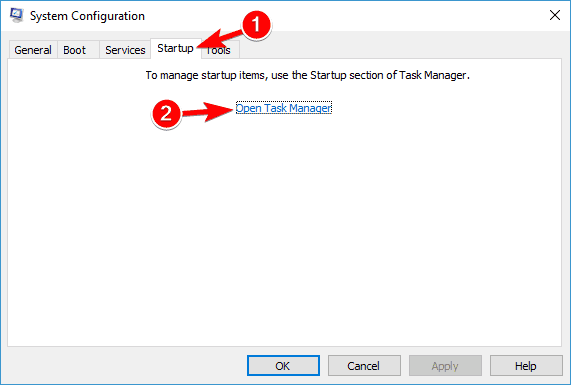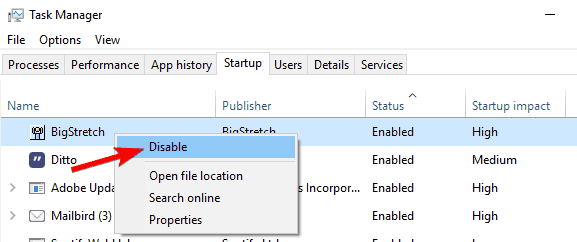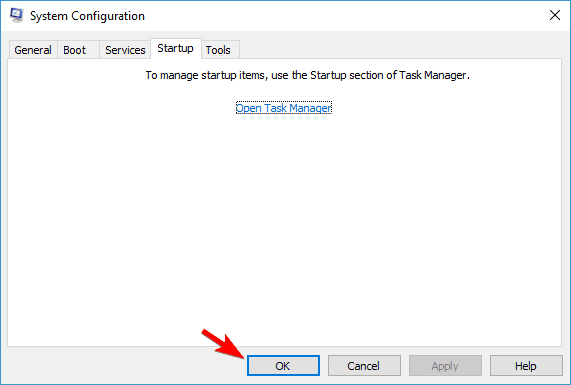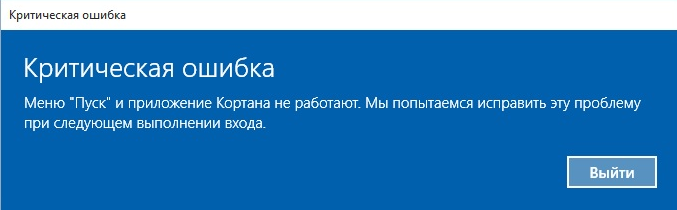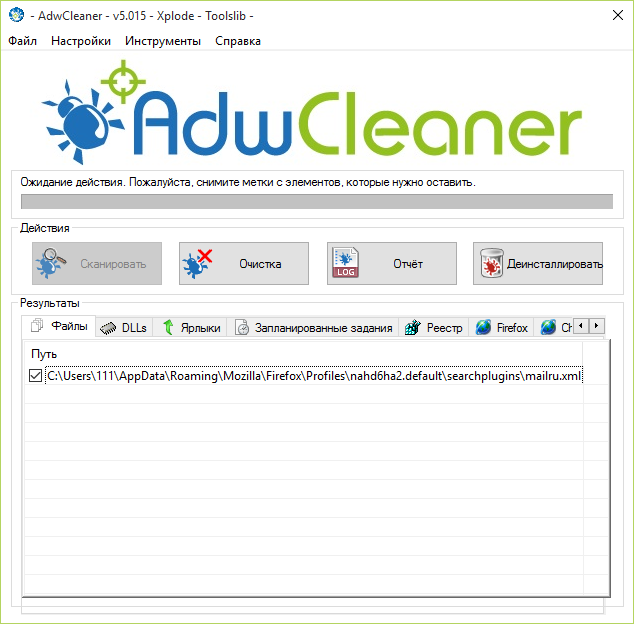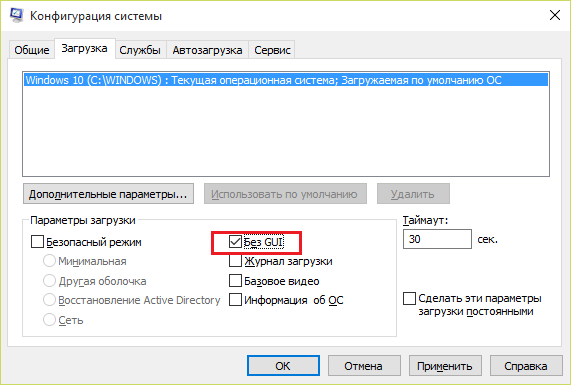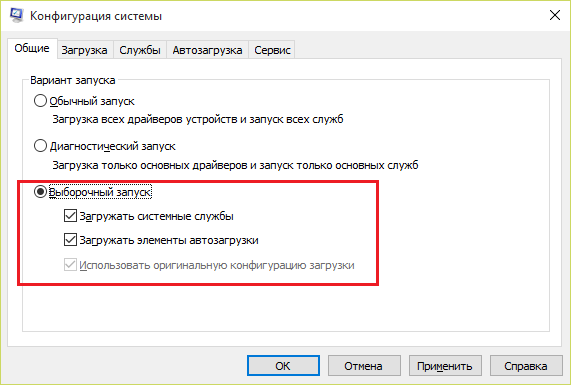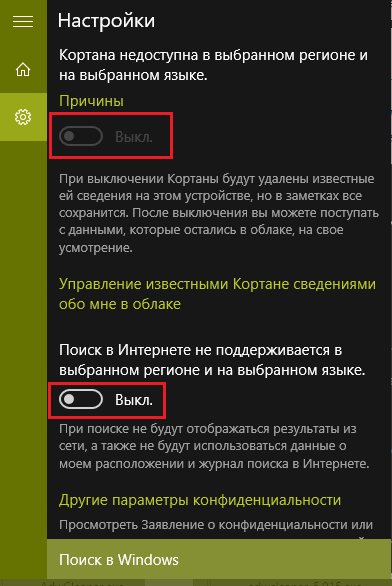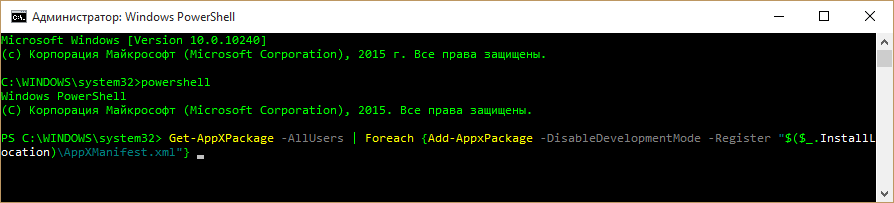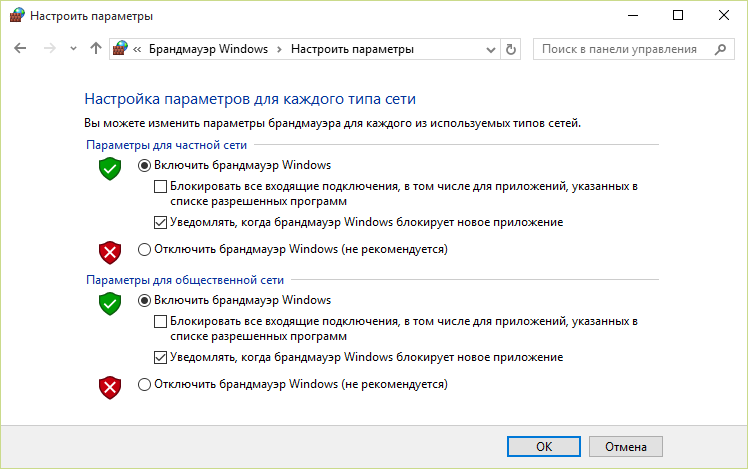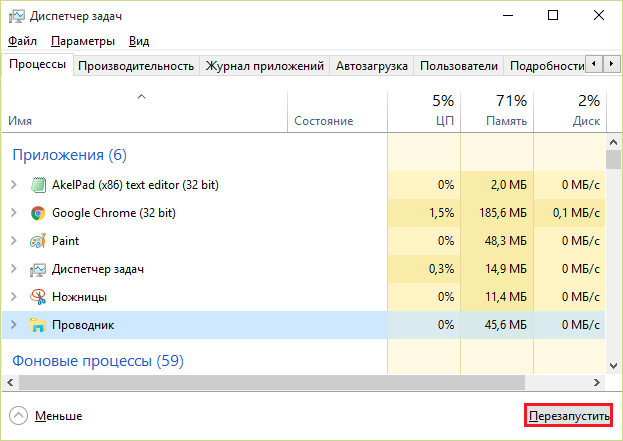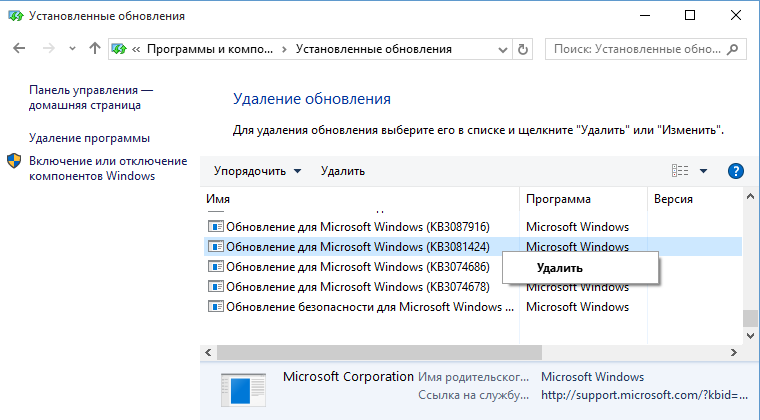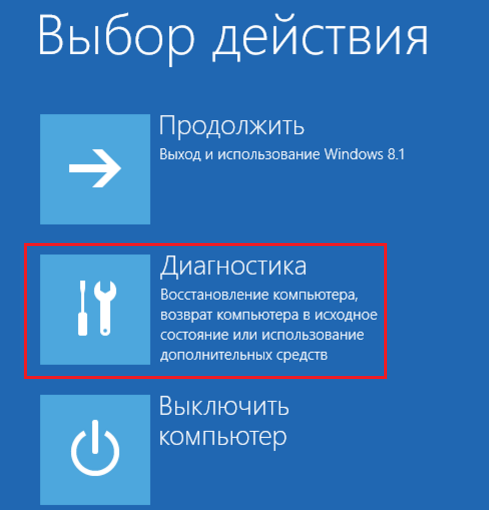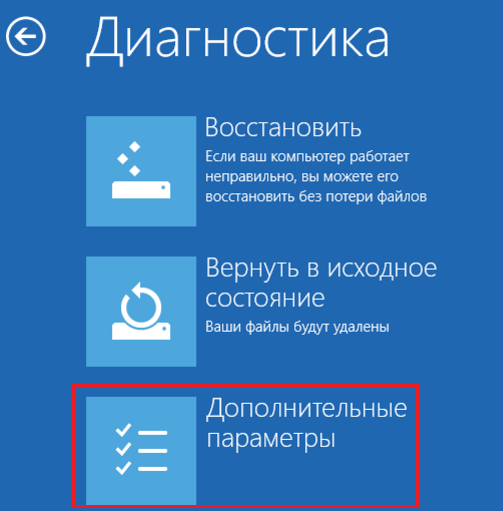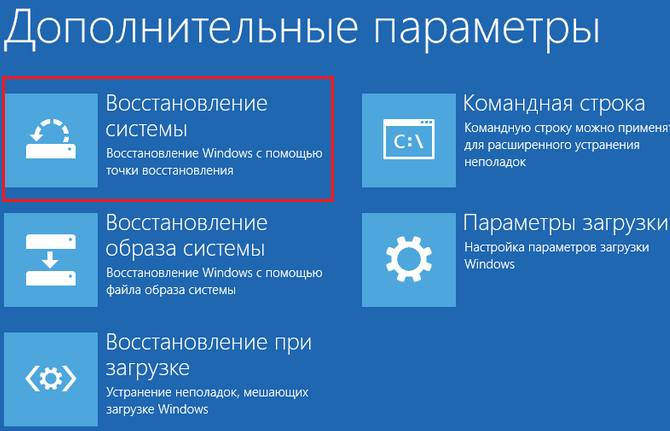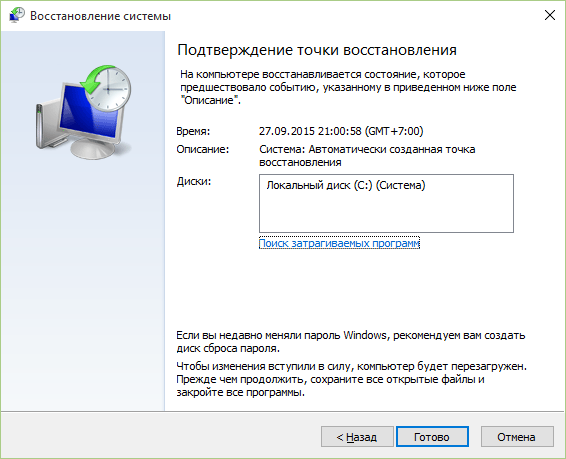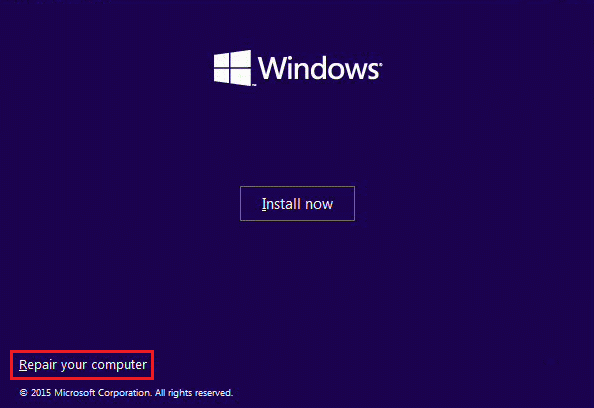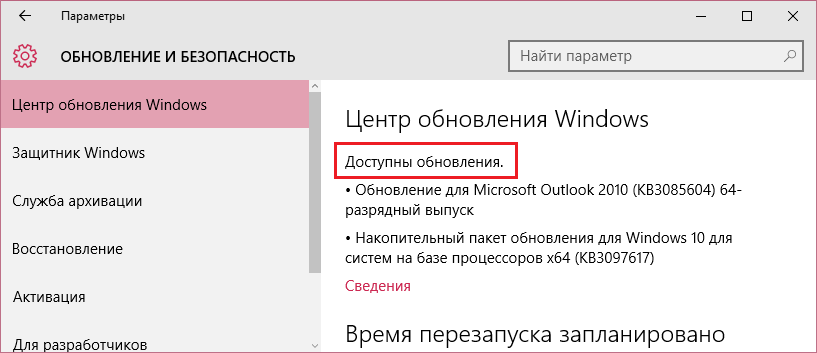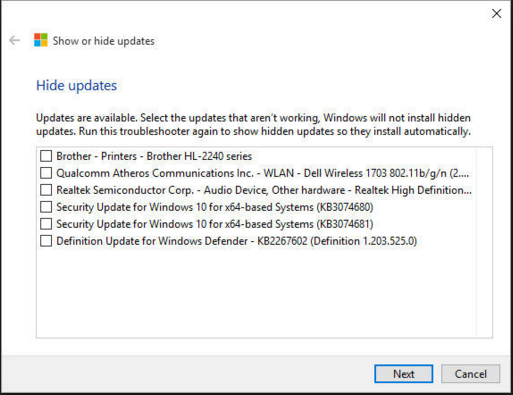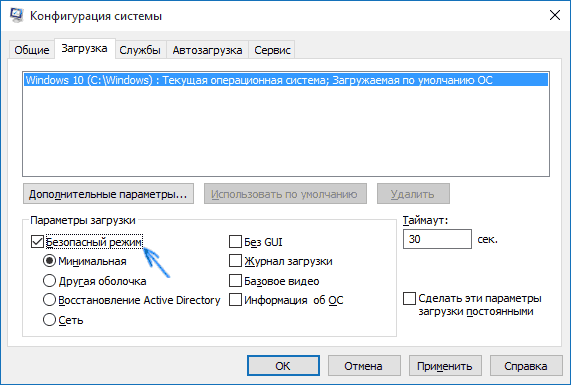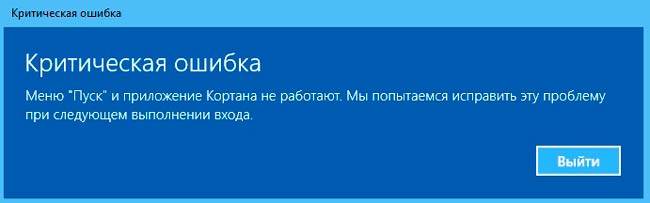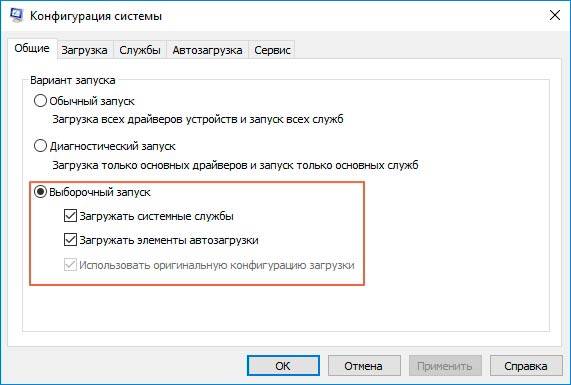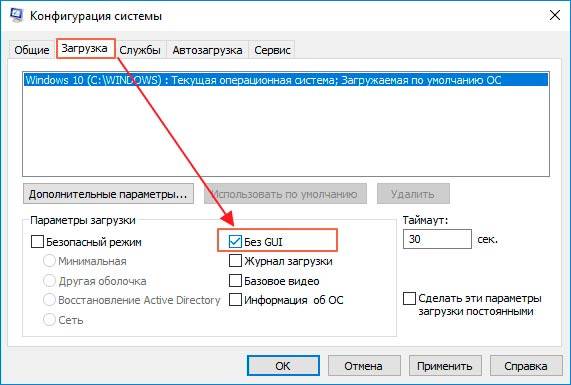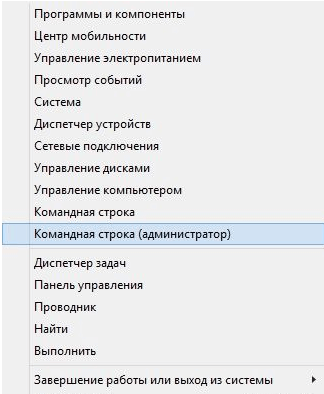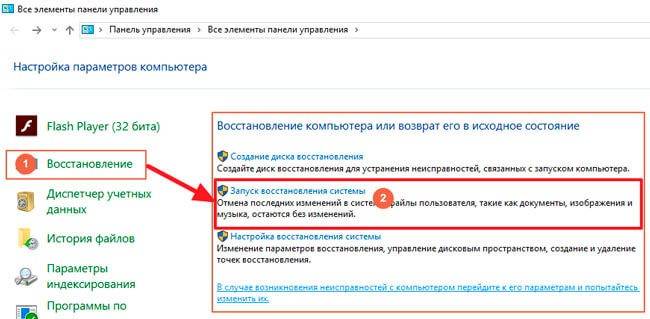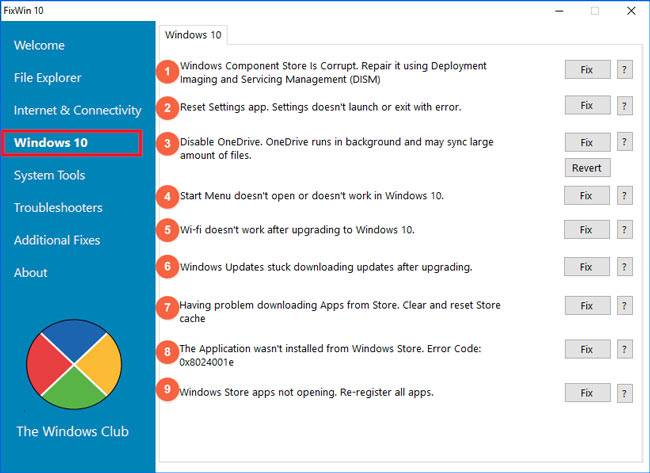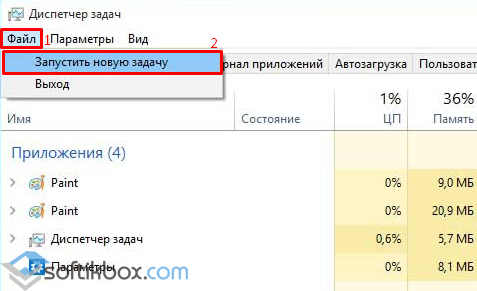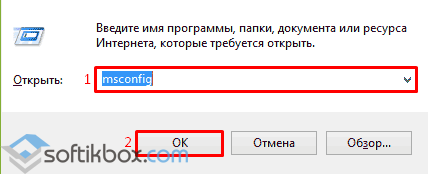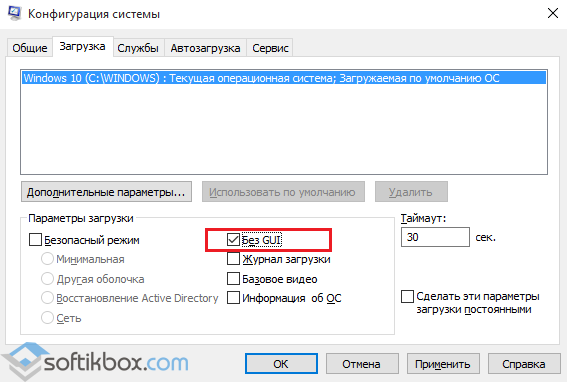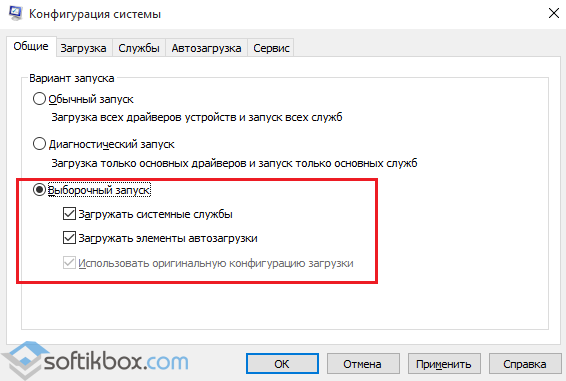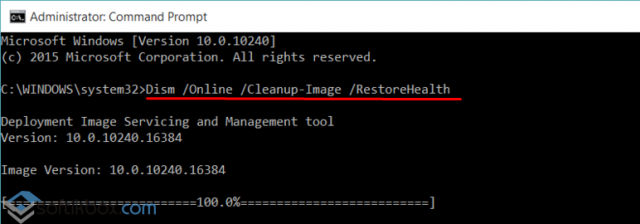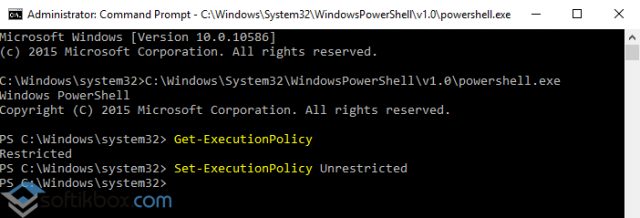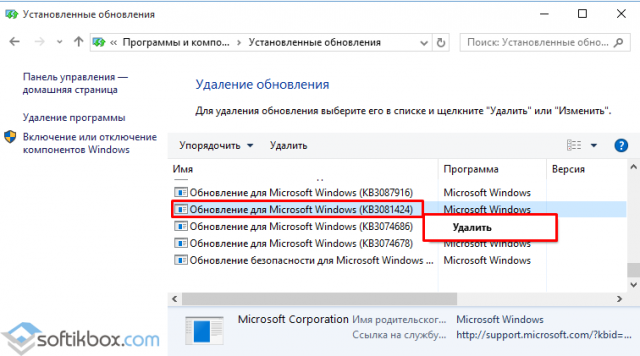Windows Store или Магазин Windows является главным хранилищем веб-приложений и настольных программ на Windows 10. Если у вас возникли проблемы с открытием магазина Windows или одним из приложений, не стоит переживать. Мы собрали несколько советов, которые помогут исправить ошибки в Магазине Windows.
1. Сброс Магазина Windows и приложений
Многие проблемы с Магазином Windows и приложениями могут быть решены путем сброса. Когда впервые была выпущена Windows 10, не существовало конкретного способа сделать сброс Магазина Windows. Тем не менее, Microsoft исправил это с обновлением Anniversary Update. Теперь вы можете быстро и легко сбросить приложения.
Для начала, необходимо закрыть Магазин Windows и/или приложения, если они у вас открыты. Нажмите клавишу Windows + I, чтобы открыть «Настройки» и перейдите в раздел «Система > Программы и компоненты». Нажмите на приложение, которое вызывает проблему (обратите внимание, что Магазин Windows классифицируется как приложение), а затем нажмите на кнопку «Дополнительные параметры».
Теперь нажмите кнопку «Сброс» (Reset). Появится предупреждение, которое говорит о том, что после сброса будут удалены все данные приложения. Нажмите кнопку «Сброс» еще раз.
Наконец, откройте проблемное приложение и проверьте, была ли исправлена ошибка. Если нет, попробуйте некоторые из методов, перечисленных ниже.
2. Магазина Windows — Устранение неполадок
Каждое приложение на Windows 10 имеет встроенный инструмент устранения неполадок. Благодаря ему, вы можете определить ошибку и автоматически исправить ее.
Во-первых, откройте Пуск и начните набирать «Устранение неполадок» (troubleshooting), после чего выберите соответствующий результат. Нажмите кнопку «Просмотреть все» (View All) в меню слева. Из представленного списка, выберите ваше приложение с ошибкой, например, Магазина Windows.
Откроется новое окно. Нажмите кнопку «Дополнительно» (Advanced) и убедитесь, что поставлена галочка рядом с «Автоматический ремонт» (Apply repairs automatically). Нажмите кнопку «Далее». Инструмент устранения неполадок постарается обнаружить проблему и предоставить вам возможные решения.
3. Проверьте свой часовой пояс
Это может звучать странно, но если вы установили неправильный часовой пояс на компьютере, Магазин Windows может не работать. Для проверки, перейдите в меню «Настройки» и выберите раздел «Дата и время».
Выберите параметр «Установить время автоматически» и «Установить часовой пояс автоматически». Таким образом, система самостоятельно справится с задачей. Однако, если система устанавливает неправильное время, вы можете выключить автоматическую установку и настроить время вручную.
Сохраните все ваши изменения и попробуйте открыть Магазин Windows снова.
4. Переустановка и перерегистрация приложений на Windows 10
Этот шаг позволит решить все проблемы, в том числе ошибки “невозможно открыть это приложение” и “Ваш пробный период для этого приложения истек. Посетите Магазин Windows, чтобы приобрести полную версию приложения”.
Следующая команда выполняет переустановку и перерегистрацию всех приложений в вашей учетной записи. Заметим, что раннее удаленные приложения не будут переустановлены.
Во-первых, откройте PowerShell на своем компьютере. Для этого откройте Пуск и наберите «PowerShell». Затем щелкните правой кнопкой мыши на PowerShell и выберите «запуск от имени администратора». Нажмите кнопку «Да» в диалоговом окне.
Скопируйте команду и вставьте ее в PowerShell с помощью Ctrl + V на клавиатуре. Затем нажмите клавишу Ввода (Enter).
- Get-AppXPackage -AllUsers | Foreach {Add-AppxPackage -DisableDevelopmentMode -Register «$($_.InstallLocation)\AppXManifest.xml»}
Процесс будет запущен. После завершения, откройте проблемное приложение, и убедитесь, что ошибка исправлена.
5. Очистить кэш Магазина Windows и приложений на Windows 10
Очистка кэша памяти Магазина Windows может решить различные проблемы, связанные с установкой или обновлением приложений.
Для приложений по умолчанию
Используйте следующую инструкцию, чтобы очистить кэш для приложений по умолчанию.
Нажмите сочетание клавиш Windows + R и введите wsreset.exe. Нажмите кнопку ОК. После этого появится пустое окно командной строки. Не волнуйтесь, это сделано намеренно. Окно автоматически закроется, когда процесс будет завершен.
Сторонние приложения
Если у вас возникли проблемы с приложением, которое вы установили самостоятельно, тогда следует выполнить следующие действия:
Нажмите клавиши Windows + X и выберите «Командная строка» (Администратор) — Command Prompt (Admin). Введите следующую команду:
- wmic useraccount get name,sid
Вам будет предоставлен список всех учетных записей пользователей в системе и их соответствующие идентификаторы безопасности (SID). Запишите SID, на которых у вас возникли проблемы с Магазином Windows или приложением.
Нажмите сочетание клавиш Windows + R и введите команду regedit, после чего нажмите кнопку ОК. Откроется редактор реестра. Внимательно следуйте инструкциям, потому что неправильные изменения в реестре могут привести к серьезным проблемам. В левом меню перейдите в следующую папку:
- HKEY_LOCAL_MACHINE\SOFTWARE\Microsoft\Windows\CurrentVersion\Appx\AppxAllUserStore
В левой панели щелкните правой кнопкой мыши на ключ SID, который вы записали ранее. Нажмите кнопку «Удалить», а затем «Да» для подтверждения. Теперь перезагрузите компьютер и проверьте, была ли решена проблема.
Надеемся, что наши советы помогли решить проблему с Магазином Windows или любым приложением на Windows 10.
Загрузка…
Содержание
- Устранение проблем с приложениями из Microsoft Store
- Зависшие или поврежденные приложения не исправлено
- Как найти поврежденные системные файлы и заменить
- Как закрыть зависшее приложение с помощью Параметров системы.
- Завершение приложений с помощью диспетчера задач.
Устранение проблем с приложениями из Microsoft Store
Если у вас возникли проблемы с приложением из Microsoft Store в Windows 10, воспользуйтесь следующими обновлениями и исправлениями.
Сначала войдите в учетную запись Майкрософт. Затем используйте следующие решения в указанном порядке.
Убедитесь, что для ОС Windows установлены последние обновления: Нажмите кнопку «Проверить наличие обновлений сейчас», затем нажмите, «Проверить наличие обновлений». Или откройте меню Пуск , а затем выберите Параметры > Обновление и безопасность > Центр обновления Windows > Проверить наличие обновлений. Если есть доступное обновление, выберите Установить сейчас.
Убедитесь, что ваше приложение совместимо с Windows 10. Дополнительные сведения см. в разделе Ваше приложение несовместимо с Windows 10.
Обновление Microsoft Store: Откройте меню Пуск , а затем в списке приложений выберите Microsoft Store. В Microsoft Store выберите Подробнее > Загружаемые компоненты и обновления > Получить обновления. Если для Microsoft Store доступно обновление, автоматически запустится процесс установки.
Устранение неполадок при установке игр: Если у вас возникли проблемы при установке игры, см. разделУстранение неполадок при установке игр в Windows 10.
Переустановка приложений: В Microsoft Store выберите Подробнее > Моя библиотека. Выберите приложение, которое нужно переустановить, а затем выберите Установить.
Запустить средство устранения неполадок: Откройте меню Пуск , выберите Параметры > Обновление и безопасность > Устранение неполадок, а затем выберите из списка Приложения Windows Store > Запустить средство устранения неполадок.
Вот дополнительная справка
Если вам не удается найти Microsoft Store, см. раздел Проблемы с поиском Microsoft Store в Windows 10.
Если у вас возникают проблемы при запуске Microsoft Store, см. раздел Microsoft Store не запускается.
Если вы можете запустить Microsoft Store, но испытываете проблемы с поиском или установкой приложения, см. раздел Не удается найти или установить приложение из Microsoft Store.
Зависшие или поврежденные приложения не исправлено
Защитите свой компьютер
Как найти поврежденные системные файлы и заменить
Если в результате воздействия компьютерных вирусов, установкой нестабильного программного обеспечения или ошибками операционной системы в системе окажутся поврежденные системные файлы, то вам могут помочь восстановить нормальную работу Windows средства проверки системных файлов (SFC, DISM).
Средство проверки системных файлов (SFC) — это служебная программа, которая может найти поврежденные системные файлы Windows и, если обнаружится проблема, попробует заменить поврежденные системные файлы на копию из кэшированной версии Windows на компьютере.
Если средство проверки системных файлов (SFC) по тем или иным причинам не сможет найти или заменить файлы, то найти поврежденные системные файлы, а затем скачать и заменить их через Центр обновления Windows может система обслуживания образов развертывания и управления ими (DISM).
Как запустить средство проверки системных файлов (SFC) в Windows 10.
Щелкните правой кнопкой мыши по кнопке «Пуск» и выберите пункт «Командная строка (администратор)».
Введите в командной строке команду sfc/scannow (обратите внимание на пробел между «sfc» и «/», его не должно быть).
После ввода команды нажмите на клавиатуре клавишу «Enter». Проверка займет несколько минут.
Если средство проверки системных файлов (SFC) найдет и заменит поврежденные системные файлы, перезагрузите компьютер. Если SFC не удастся найти или заменить поврежденные файлы, придется использовать систему обслуживания образов развертывания и управления ими (DISM).
Щелкните правой кнопкой мыши по кнопке «Пуск» и выбери пункт «Командная строка (администратор)».
Введите в командной строке команду dism.exe /Online /Cleanup-image /Restorehealth (обратите внимание на пробел между «dism.exe», «/» и каждым параметром (/)).
Если DISM найдет и заменит поврежденные системные файлы, перезагрузите компьютер.
Примечание.
Для использования DISM необходимо подключение к интернету, а проверка может занять несколько минут. Команды можно вводить с помощью встроенных в Windows средств «Копировать» -> «Вставить».
Если в вашей операционной системе в меню «Пуск» нет строк «Командная строка», «Командная строка (администратор)», вместо этого «Windows PowerShell», «Windows PowerShell (администратор)», то, запустив «Windows PowerShell (администратор)» и введя команду sfc/scannow, вы, скорее всего, получите уведомление, что имя sfc/scannow не распознано как имя командлета, функции, файла сценария или выполняемой программы.
В этом случае запустите «Поиск в Windows», введите cmd.
В строке «Командная строка» щелкните правой кнопкой мыши и выберите «Запуск от имени администратора». Проблема будет решена.
Средство проверки системных файлов (System File Checker), встроенное в Windows, умеет проверять системные файлы на наличие повреждений и любых других изменений. Если файл был изменен, утилита автоматически заменит его правильной версией.
Если команда SFC не помогает, в Windows 10 или 8 можно использовать команду DISM для исправления образа системы. А в Windows 7 и более ранних версиях поможет Средство проверки готовности системы к обновлению (System Update Readiness Tool), которое можно скачать с сайта Microsoft .
Когда следует использовать эти команды
Эти команды пригодятся при диагностике неисправной операционной системы Windows. Если система выдает синий экран, сбоят приложения или не работают какие-то системные функции, может помочь команда SFC. Даже если после выполнения команды SFC ничего не будет исправлено, это даст возможность убедиться, что системные файлы не повреждены и можно продолжать диагностику другими способами.
Команда DISM в обычных обстоятельствах не требуется. Но если команда SFC не выполняется или не может заменить поврежденные файлы нормальными, DISM или Средство проверки готовности системы к обновлению может исправить саму операционную систему и создать условия для нормального выполнения команды SFC.
Исправление системных файлов командой SFC
Команду SFC следует выполнять от имени администратора. Чтобы это сделать, в Windows 10 или 8.1 нажмите правой кнопкой мыши на значке «Пуск» (Start) и выберите опцию «Командная строка (администратор)» (Command Prompt (Admin)). Кроме того, во всех версиях Windows можно выполнить поиск в меню «Пуск»/на начальном экране по словам «командная строка», нажать на нужной ссылке правой кнопкой мыши и выбрать «Запуск от имени администратора» (Run as Administrator).
Для полной проверки системы введите в окне командной строки следующую команду и нажмите [Enter]:
Не закрывайте окно, пока не завершится выполнение команды. Процесс может оказаться довольно продолжительным. Если все в порядке, по итогам проверки появится сообщение «Защита ресурсов Windows не обнаружила нарушений целостности» (Windows Resource Protection did not find any integrity violations).
Если появляется сообщение «Защита ресурсов Windows обнаружила поврежденные файлы, но не может восстановить некоторые из них» (Windows Resource Protection found corrupt files but was unable to fix some of them), для начала попытайтесь загрузить систему в безопасном режиме. В Windows 10, 8.1 или 8 для этого зажмите клавишу [Shift] при выборе опции «Перезагрузка» (Restart) в меню выключения, чтобы попасть на экран выбора дополнительных параметров загрузки. В Windows 7 и более ранних версиях перезагрузите компьютер и в процессе запуска зажмите клавишу [F8]. Загрузившись в безопасном режиме, вновь выполните команду sfc /scannow.
Исправление неполадок SFC командой DISM
В Windows 10, 8.1 и 8 исправить повреждение хранилища компонентов, препятствующее нормальной работе SFC, можно с помощью средства Deployment Image & Servicing Management (DSIM).
Для запуска этого средства откройте окно командной строки от имени администратора, введите указанную ниже команду и нажмите [Enter]. DISM проверит хранилище компонентов Windows на наличие повреждений и автоматически устранит любые обнаруженные неполадки.
Не закрывайте окно командной строки до завершения процесса. Проверка может занять до 10 минут. Если индикатор прогресса долго держится на 20% – не волнуйтесь, это нормально.
Если по результатам выполнения команды DISM будут внесены какие-либо изменения, перезагрузите компьютер. После этого снова выполните команду SFC, и она сможет заменить поврежденные файлы правильными.
В Windows 7 и более ранних версиях команда DISM отсутствует. Вместо этого можно скачать с официального сайта Microsoft Средство проверки готовности системы к обновлению, которое позволяет проверить систему на наличие проблем и попытаться исправить их.
Восстановление системы или возврат в исходное состояние
Если проблемы сохраняются и исправить их с помощью этих инструментов не удается, можно принять более радикальные меры. Средство восстановления системы (System Restore) позволяет вернуть Windows к более раннему состоянию, что позволит решить проблему, если в том состоянии операционная система была еще исправна.
Можно также вернуть Windows к заводскому состоянию или переустановить. В Windows 10, 8.1 и 8 можно использовать функцию восстановления компьютера (Reset this PC), которая позволяет вернуть Windows к исходному состоянию. После этого придется переустановить все программы, но пользовательские файлы не пострадают. В Windows 7 и более ранних версиях следует использовать раздел восстановления, созданный производителем компьютера, или просто переустанавливать Windows с нуля.
Если при выполнении описанных выше команд возникают другие ошибки, попробуйте поискать по их описанию в Интернете. Часто в выводе команды содержится информация о файлах журнала (логах), в которых можно найти более подробные сведения об определенных проблемах. А в конечном итоге вовсе не обязательно тратить время на диагностику сложных проблем, когда можно просто восстановить заводское состояние или переустановить Windows.
У описанных выше команд есть и другие возможности. Например, с помощью SFC можно проверять и исправлять отдельные системные файлы. А с помощью DISM можно выполнить быструю проверку системы без исправления либо указать утилите на файл WIM или ESD, содержащий системные файлы Windows.
Если приложение перестает отвечать на запросы, помимо диспетчера задач вы можете использовать специальную опцию Windows 10 для его завершения.
В Windows 10 время от времени вы сталкиваетесь с приложениями, которые зависают и перестанут отвечать. Обычно в строке заголовка приложения вы увидите сообщение, что приложение не отвечает на запросы.
Раньше для прекращения работы зависшего приложения вы могли использовать диспетчер задач, теперь в дополнение появилась новая функция в приложении «Параметры» включающая в себя опцию завершения приложений на странице настроек данного приложения.
В этом руководстве вы узнаете, как быстро закрыть приложение, если оно перестало отвечать на запросы в Windows 10, используя приложение «Параметры».
Способ 1 из 2
Как закрыть зависшее приложение с помощью Параметров системы.
Если у вас возникли проблемы с приложением установленным из магазина Microsoft, вы можете быстро прекратить работу приложения и связанных с ним процессов с помощью Параметров Windows.
Шаг 1: Откройте «Параметры», нажав сочетание клавиш Win + I .
Шаг 2: Нажмите раздел «Приложения» → «Приложения и возможности».
Шаг 3: Выберите приложение, которое перестало отвечать, и нажмите ссылку «Дополнительные параметры».
Шаг 4: На следующей странице, найдите и нажмите кнопку «Завершить».
После того, как вы выполните эти шаги, приложение с проблемой и связанные с ним процессы будут завершены и приложение будет закрыто, вы можете снова открыть и начать использовать данное приложение, но на этот раз (надеюсь) без проблем.
Кроме того, вы также можете кликнуть правой кнопкой мыши на значок или плитку приложения в меню «Пуск» и выбрать «Дополнительно»→ «Параметры приложения», чтобы быстро перейти к странице настроек для этого приложения.
В случае, если проблема связана с традиционным настольным приложением, вы можете использовать диспетчер задач для завершения работы приложения, но вам также придется вручную завершить связанные процессы.
Способ 2 из 2
Завершение приложений с помощью диспетчера задач.
В дополнение к универсальным приложениям этот способ также можно использовать для завершения классических настольных программ.
Шаг 1: Откройте диспетчер задач. Самый быстрый способ – использовать клавиши Ctrl + Shift + Esc .
Шаг 2: Если Диспетчера задач откроется в маленьком окне, нажмите кнопку Подробнее, чтобы открыть полную версию.
Шаг 3: На вкладке «Процессы» вы увидите все запущенные приложения в категории «Приложения». Щелкните правой кнопкой мыши приложение, которое вы хотите завершить, а затем нажмите кнопку «Завершить задачу», чтобы завершить работу приложения.
Все.
Возможность завершения приложений и связанных с ними процессов для приложений, установленных из Microsoft Store , доступна начиная со сборки Windows 10 17063. Если вы не видите эту опцию на странице приложения «Параметры», это, скорее всего, потому, что ваша сборка Windows 10 не обновилась до версии 1803 (Redstone 4).
Если приложение перестает отвечать на запросы, помимо диспетчера задач вы можете использовать специальную опцию Windows 10 для его завершения.
В Windows 10 время от времени вы сталкиваетесь с приложениями, которые зависают и перестанут отвечать. Обычно в строке заголовка приложения вы увидите сообщение, что приложение не отвечает на запросы.
Раньше для прекращения работы зависшего приложения вы могли использовать диспетчер задач, теперь в дополнение появилась новая функция в приложении «Параметры» включающая в себя опцию завершения приложений на странице настроек данного приложения.
В этом руководстве вы узнаете, как быстро закрыть приложение, если оно перестало отвечать на запросы в Windows 10, используя приложение «Параметры».
Способ 1 из 2
Как закрыть зависшее приложение с помощью Параметров системы.
Если у вас возникли проблемы с приложением установленным из магазина Microsoft, вы можете быстро прекратить работу приложения и связанных с ним процессов с помощью Параметров Windows.
Шаг 1: Откройте «Параметры», нажав сочетание клавиш Win + I.
Шаг 2: Нажмите раздел «Приложения» → «Приложения и возможности».
Шаг 3: Выберите приложение, которое перестало отвечать, и нажмите ссылку «Дополнительные параметры».
Шаг 4: На следующей странице, найдите и нажмите кнопку «Завершить».
После того, как вы выполните эти шаги, приложение с проблемой и связанные с ним процессы будут завершены и приложение будет закрыто, вы можете снова открыть и начать использовать данное приложение, но на этот раз (надеюсь) без проблем.
Кроме того, вы также можете кликнуть правой кнопкой мыши на значок или плитку приложения в меню «Пуск» и выбрать «Дополнительно»→ «Параметры приложения», чтобы быстро перейти к странице настроек для этого приложения.
Рекомендуем: Три способа Завершить процесс в Windows 10.
В случае, если проблема связана с традиционным настольным приложением, вы можете использовать диспетчер задач для завершения работы приложения, но вам также придется вручную завершить связанные процессы.
Способ 2 из 2
Завершение приложений с помощью диспетчера задач.
В дополнение к универсальным приложениям этот способ также можно использовать для завершения классических настольных программ.
Шаг 1: Откройте диспетчер задач. Самый быстрый способ — использовать клавиши Ctrl + Shift + Esc .
Шаг 2: Если Диспетчера задач откроется в маленьком окне, нажмите кнопку Подробнее, чтобы открыть полную версию.
Шаг 3: На вкладке «Процессы» вы увидите все запущенные приложения в категории «Приложения». Щелкните правой кнопкой мыши приложение, которое вы хотите завершить, а затем нажмите кнопку «Завершить задачу», чтобы завершить работу приложения.
Все.
Возможность завершения приложений и связанных с ними процессов для приложений, установленных из Microsoft Store , доступна начиная со сборки Windows 10 17063. Если вы не видите эту опцию на странице приложения «Параметры», это, скорее всего, потому, что ваша сборка Windows 10 не обновилась до версии 1803 (Redstone 4).
Если приложение перестает отвечать на запросы, помимо диспетчера задач вы можете использовать специальную опцию Windows 10 для его завершения.
В Windows 10 время от времени вы сталкиваетесь с приложениями, которые зависают и перестанут отвечать. Обычно в строке заголовка приложения вы увидите сообщение, что приложение не отвечает на запросы.
Раньше для прекращения работы зависшего приложения вы могли использовать диспетчер задач, теперь в дополнение появилась новая функция в приложении «Параметры» включающая в себя опцию завершения приложений на странице настроек данного приложения.
В этом руководстве вы узнаете, как быстро закрыть приложение, если оно перестало отвечать на запросы в Windows 10, используя приложение «Параметры».
Способ 1 из 2
Как закрыть зависшее приложение с помощью Параметров системы.
Если у вас возникли проблемы с приложением установленным из магазина Microsoft, вы можете быстро прекратить работу приложения и связанных с ним процессов с помощью Параметров Windows.
Шаг 1: Откройте «Параметры», нажав сочетание клавиш Win + I.
Шаг 2: Нажмите раздел «Приложения» → «Приложения и возможности».
Шаг 3: Выберите приложение, которое перестало отвечать, и нажмите ссылку «Дополнительные параметры».
Шаг 4: На следующей странице, найдите и нажмите кнопку «Завершить».
После того, как вы выполните эти шаги, приложение с проблемой и связанные с ним процессы будут завершены и приложение будет закрыто, вы можете снова открыть и начать использовать данное приложение, но на этот раз (надеюсь) без проблем.
Кроме того, вы также можете кликнуть правой кнопкой мыши на значок или плитку приложения в меню «Пуск» и выбрать «Дополнительно»→ «Параметры приложения», чтобы быстро перейти к странице настроек для этого приложения.
Рекомендуем: Три способа Завершить процесс в Windows 10.
В случае, если проблема связана с традиционным настольным приложением, вы можете использовать диспетчер задач для завершения работы приложения, но вам также придется вручную завершить связанные процессы.
Способ 2 из 2
Завершение приложений с помощью диспетчера задач.
В дополнение к универсальным приложениям этот способ также можно использовать для завершения классических настольных программ.
Шаг 1: Откройте диспетчер задач. Самый быстрый способ — использовать клавиши Ctrl + Shift + Esc .
Шаг 2: Если Диспетчера задач откроется в маленьком окне, нажмите кнопку Подробнее, чтобы открыть полную версию.
Шаг 3: На вкладке «Процессы» вы увидите все запущенные приложения в категории «Приложения». Щелкните правой кнопкой мыши приложение, которое вы хотите завершить, а затем нажмите кнопку «Завершить задачу», чтобы завершить работу приложения.
Все.
Возможность завершения приложений и связанных с ними процессов для приложений, установленных из Microsoft Store , доступна начиная со сборки Windows 10 17063. Если вы не видите эту опцию на странице приложения «Параметры», это, скорее всего, потому, что ваша сборка Windows 10 не обновилась до версии 1803 (Redstone 4).
Содержание
- Устранение проблем с приложениями из Microsoft Store
- Зависшие или поврежденные приложения не исправлено
- Как найти поврежденные системные файлы и заменить
- Как закрыть зависшее приложение с помощью Параметров системы.
- Завершение приложений с помощью диспетчера задач.
Если у вас возникли проблемы с приложением из Microsoft Store в Windows 10, воспользуйтесь следующими обновлениями и исправлениями.
Сначала войдите в учетную запись Майкрософт. Затем используйте следующие решения в указанном порядке.
Убедитесь, что для ОС Windows установлены последние обновления: Нажмите кнопку «Проверить наличие обновлений сейчас», затем нажмите, «Проверить наличие обновлений». Или откройте меню Пуск , а затем выберите Параметры > Обновление и безопасность > Центр обновления Windows > Проверить наличие обновлений. Если есть доступное обновление, выберите Установить сейчас.
Убедитесь, что ваше приложение совместимо с Windows 10. Дополнительные сведения см. в разделе Ваше приложение несовместимо с Windows 10.
Обновление Microsoft Store: Откройте меню Пуск , а затем в списке приложений выберите Microsoft Store. В Microsoft Store выберите Подробнее > Загружаемые компоненты и обновления > Получить обновления. Если для Microsoft Store доступно обновление, автоматически запустится процесс установки.
Устранение неполадок при установке игр: Если у вас возникли проблемы при установке игры, см. разделУстранение неполадок при установке игр в Windows 10.
Переустановка приложений: В Microsoft Store выберите Подробнее > Моя библиотека. Выберите приложение, которое нужно переустановить, а затем выберите Установить.
Запустить средство устранения неполадок: Откройте меню Пуск , выберите Параметры > Обновление и безопасность > Устранение неполадок, а затем выберите из списка Приложения Windows Store > Запустить средство устранения неполадок.
Вот дополнительная справка
Если вам не удается найти Microsoft Store, см. раздел Проблемы с поиском Microsoft Store в Windows 10.
Если у вас возникают проблемы при запуске Microsoft Store, см. раздел Microsoft Store не запускается.
Если вы можете запустить Microsoft Store, но испытываете проблемы с поиском или установкой приложения, см. раздел Не удается найти или установить приложение из Microsoft Store.
Зависшие или поврежденные приложения не исправлено
Защитите свой компьютер
Как найти поврежденные системные файлы и заменить
Если в результате воздействия компьютерных вирусов, установкой нестабильного программного обеспечения или ошибками операционной системы в системе окажутся поврежденные системные файлы, то вам могут помочь восстановить нормальную работу Windows средства проверки системных файлов (SFC, DISM).
Средство проверки системных файлов (SFC) — это служебная программа, которая может найти поврежденные системные файлы Windows и, если обнаружится проблема, попробует заменить поврежденные системные файлы на копию из кэшированной версии Windows на компьютере.
Если средство проверки системных файлов (SFC) по тем или иным причинам не сможет найти или заменить файлы, то найти поврежденные системные файлы, а затем скачать и заменить их через Центр обновления Windows может система обслуживания образов развертывания и управления ими (DISM).
Как запустить средство проверки системных файлов (SFC) в Windows 10.
Щелкните правой кнопкой мыши по кнопке «Пуск» и выберите пункт «Командная строка (администратор)».
Введите в командной строке команду sfc/scannow (обратите внимание на пробел между «sfc» и «/», его не должно быть).
После ввода команды нажмите на клавиатуре клавишу «Enter». Проверка займет несколько минут.
Если средство проверки системных файлов (SFC) найдет и заменит поврежденные системные файлы, перезагрузите компьютер. Если SFC не удастся найти или заменить поврежденные файлы, придется использовать систему обслуживания образов развертывания и управления ими (DISM).
Щелкните правой кнопкой мыши по кнопке «Пуск» и выбери пункт «Командная строка (администратор)».
Введите в командной строке команду dism.exe /Online /Cleanup-image /Restorehealth (обратите внимание на пробел между «dism.exe», «/» и каждым параметром (/)).
Если DISM найдет и заменит поврежденные системные файлы, перезагрузите компьютер.
Примечание.
Для использования DISM необходимо подключение к интернету, а проверка может занять несколько минут. Команды можно вводить с помощью встроенных в Windows средств «Копировать» -> «Вставить».
Если в вашей операционной системе в меню «Пуск» нет строк «Командная строка», «Командная строка (администратор)», вместо этого «Windows PowerShell», «Windows PowerShell (администратор)», то, запустив «Windows PowerShell (администратор)» и введя команду sfc/scannow, вы, скорее всего, получите уведомление, что имя sfc/scannow не распознано как имя командлета, функции, файла сценария или выполняемой программы.
В этом случае запустите «Поиск в Windows», введите cmd.
В строке «Командная строка» щелкните правой кнопкой мыши и выберите «Запуск от имени администратора». Проблема будет решена.
Средство проверки системных файлов (System File Checker), встроенное в Windows, умеет проверять системные файлы на наличие повреждений и любых других изменений. Если файл был изменен, утилита автоматически заменит его правильной версией.
Если команда SFC не помогает, в Windows 10 или 8 можно использовать команду DISM для исправления образа системы. А в Windows 7 и более ранних версиях поможет Средство проверки готовности системы к обновлению (System Update Readiness Tool), которое можно скачать с сайта Microsoft .
Когда следует использовать эти команды
Эти команды пригодятся при диагностике неисправной операционной системы Windows. Если система выдает синий экран, сбоят приложения или не работают какие-то системные функции, может помочь команда SFC. Даже если после выполнения команды SFC ничего не будет исправлено, это даст возможность убедиться, что системные файлы не повреждены и можно продолжать диагностику другими способами.
Команда DISM в обычных обстоятельствах не требуется. Но если команда SFC не выполняется или не может заменить поврежденные файлы нормальными, DISM или Средство проверки готовности системы к обновлению может исправить саму операционную систему и создать условия для нормального выполнения команды SFC.
Исправление системных файлов командой SFC
Команду SFC следует выполнять от имени администратора. Чтобы это сделать, в Windows 10 или 8.1 нажмите правой кнопкой мыши на значке «Пуск» (Start) и выберите опцию «Командная строка (администратор)» (Command Prompt (Admin)). Кроме того, во всех версиях Windows можно выполнить поиск в меню «Пуск»/на начальном экране по словам «командная строка», нажать на нужной ссылке правой кнопкой мыши и выбрать «Запуск от имени администратора» (Run as Administrator).
Для полной проверки системы введите в окне командной строки следующую команду и нажмите [Enter]:
Не закрывайте окно, пока не завершится выполнение команды. Процесс может оказаться довольно продолжительным. Если все в порядке, по итогам проверки появится сообщение «Защита ресурсов Windows не обнаружила нарушений целостности» (Windows Resource Protection did not find any integrity violations).
Если появляется сообщение «Защита ресурсов Windows обнаружила поврежденные файлы, но не может восстановить некоторые из них» (Windows Resource Protection found corrupt files but was unable to fix some of them), для начала попытайтесь загрузить систему в безопасном режиме. В Windows 10, 8.1 или 8 для этого зажмите клавишу [Shift] при выборе опции «Перезагрузка» (Restart) в меню выключения, чтобы попасть на экран выбора дополнительных параметров загрузки. В Windows 7 и более ранних версиях перезагрузите компьютер и в процессе запуска зажмите клавишу [F8]. Загрузившись в безопасном режиме, вновь выполните команду sfc /scannow.
Исправление неполадок SFC командой DISM
В Windows 10, 8.1 и 8 исправить повреждение хранилища компонентов, препятствующее нормальной работе SFC, можно с помощью средства Deployment Image & Servicing Management (DSIM).
Для запуска этого средства откройте окно командной строки от имени администратора, введите указанную ниже команду и нажмите [Enter]. DISM проверит хранилище компонентов Windows на наличие повреждений и автоматически устранит любые обнаруженные неполадки.
Не закрывайте окно командной строки до завершения процесса. Проверка может занять до 10 минут. Если индикатор прогресса долго держится на 20% – не волнуйтесь, это нормально.
Если по результатам выполнения команды DISM будут внесены какие-либо изменения, перезагрузите компьютер. После этого снова выполните команду SFC, и она сможет заменить поврежденные файлы правильными.
В Windows 7 и более ранних версиях команда DISM отсутствует. Вместо этого можно скачать с официального сайта Microsoft Средство проверки готовности системы к обновлению, которое позволяет проверить систему на наличие проблем и попытаться исправить их.
Восстановление системы или возврат в исходное состояние
Если проблемы сохраняются и исправить их с помощью этих инструментов не удается, можно принять более радикальные меры. Средство восстановления системы (System Restore) позволяет вернуть Windows к более раннему состоянию, что позволит решить проблему, если в том состоянии операционная система была еще исправна.
Можно также вернуть Windows к заводскому состоянию или переустановить. В Windows 10, 8.1 и 8 можно использовать функцию восстановления компьютера (Reset this PC), которая позволяет вернуть Windows к исходному состоянию. После этого придется переустановить все программы, но пользовательские файлы не пострадают. В Windows 7 и более ранних версиях следует использовать раздел восстановления, созданный производителем компьютера, или просто переустанавливать Windows с нуля.
Если при выполнении описанных выше команд возникают другие ошибки, попробуйте поискать по их описанию в Интернете. Часто в выводе команды содержится информация о файлах журнала (логах), в которых можно найти более подробные сведения об определенных проблемах. А в конечном итоге вовсе не обязательно тратить время на диагностику сложных проблем, когда можно просто восстановить заводское состояние или переустановить Windows.
У описанных выше команд есть и другие возможности. Например, с помощью SFC можно проверять и исправлять отдельные системные файлы. А с помощью DISM можно выполнить быструю проверку системы без исправления либо указать утилите на файл WIM или ESD, содержащий системные файлы Windows.
Если приложение перестает отвечать на запросы, помимо диспетчера задач вы можете использовать специальную опцию Windows 10 для его завершения.
В Windows 10 время от времени вы сталкиваетесь с приложениями, которые зависают и перестанут отвечать. Обычно в строке заголовка приложения вы увидите сообщение, что приложение не отвечает на запросы.
Раньше для прекращения работы зависшего приложения вы могли использовать диспетчер задач, теперь в дополнение появилась новая функция в приложении «Параметры» включающая в себя опцию завершения приложений на странице настроек данного приложения.
В этом руководстве вы узнаете, как быстро закрыть приложение, если оно перестало отвечать на запросы в Windows 10, используя приложение «Параметры».
Способ 1 из 2
Как закрыть зависшее приложение с помощью Параметров системы.
Если у вас возникли проблемы с приложением установленным из магазина Microsoft, вы можете быстро прекратить работу приложения и связанных с ним процессов с помощью Параметров Windows.
Шаг 1: Откройте «Параметры», нажав сочетание клавиш Win + I .
Шаг 2: Нажмите раздел «Приложения» → «Приложения и возможности».
Шаг 3: Выберите приложение, которое перестало отвечать, и нажмите ссылку «Дополнительные параметры».
Шаг 4: На следующей странице, найдите и нажмите кнопку «Завершить».
После того, как вы выполните эти шаги, приложение с проблемой и связанные с ним процессы будут завершены и приложение будет закрыто, вы можете снова открыть и начать использовать данное приложение, но на этот раз (надеюсь) без проблем.
Кроме того, вы также можете кликнуть правой кнопкой мыши на значок или плитку приложения в меню «Пуск» и выбрать «Дополнительно»→ «Параметры приложения», чтобы быстро перейти к странице настроек для этого приложения.
В случае, если проблема связана с традиционным настольным приложением, вы можете использовать диспетчер задач для завершения работы приложения, но вам также придется вручную завершить связанные процессы.
Способ 2 из 2
Завершение приложений с помощью диспетчера задач.
В дополнение к универсальным приложениям этот способ также можно использовать для завершения классических настольных программ.
Шаг 1: Откройте диспетчер задач. Самый быстрый способ – использовать клавиши Ctrl + Shift + Esc .
Шаг 2: Если Диспетчера задач откроется в маленьком окне, нажмите кнопку Подробнее, чтобы открыть полную версию.
Шаг 3: На вкладке «Процессы» вы увидите все запущенные приложения в категории «Приложения». Щелкните правой кнопкой мыши приложение, которое вы хотите завершить, а затем нажмите кнопку «Завершить задачу», чтобы завершить работу приложения.
Все.
Возможность завершения приложений и связанных с ними процессов для приложений, установленных из Microsoft Store , доступна начиная со сборки Windows 10 17063. Если вы не видите эту опцию на странице приложения «Параметры», это, скорее всего, потому, что ваша сборка Windows 10 не обновилась до версии 1803 (Redstone 4).
Если в Windows 11 у вас возникли проблемы с приложением из Microsoft Store, воспользуйтесь следующими обновлениями и исправлениями.
Сначала войте в свою учетную запись Майкрософт. Затем используйте следующие решения в указанном порядке.
-
Убедитесь, что система Windows обновлена
Нажмите кнопку Пуск > Параметры > Центр обновления Windows > Проверить наличие обновлений. Если есть доступное обновление, выберите Установить сейчас. -
Убедитесь, что ваше приложение совместимо с Windows 11.
Дополнительные сведения см. в статье Ваше приложение несовместимо с Windows. -
Обновите Microsoft Store
Нажмите кнопку Пуск, затем в списке приложений выберите Microsoft Store. В Microsoft Store выберите Библиотека > Получить обновления. Если доступно обновление для Microsoft Store, автоматически запустится процесс установки. -
Устранение неполадок с играми
Если при установке игры возникли проблемы, см. статью Устранение неполадок при установке игр в Windows. -
Восстановление или сброс приложений
См. Восстановление или удаление программ в Windows. -
Переустановка приложений
В Microsoft Store выберите Библиотека. Выберите приложение, которое нужно переустановить, затем выберите Установить.
Вот дополнительная справка
-
Если вы не можете найти Microsoft Store, см. статью Не удается найти приложение Microsoft Store в Windows.
-
Если у вас возникли проблемы при открытии Microsoft Store, см. статью Microsoft Store не запускается.
-
Если вы можете запустить Microsoft Store, но не получается найти или установить приложение, см. статью Не удается найти или установить приложение из Microsoft Store.
Если у вас возникли проблемы с приложением из Microsoft Store в Windows 10, воспользуйтесь следующими обновлениями и исправлениями.
Сначала войте в свою учетную запись Майкрософт. Затем используйте следующие решения в указанном порядке.
-
Убедитесь, что в Windows установлены последние обновления: выберите Проверить наличие обновлений сейчас, затем выберите Проверить наличие обновлений. Также можно нажать кнопку Пуск и выбрать Параметры > Обновление и безопасность > Центр обновления Windows > Проверить наличие обновлений. Если есть доступное обновление, выберите Установить сейчас.
-
Убедитесь, что ваше приложение работает с Windows 10. Дополнительные сведения см. в статье Ваше приложение несовместимо с Windows 10.
-
Обновите Microsoft Store: нажмите кнопку Пуск и в списке приложений выберите Microsoft Store. В Microsoft Store выберите Подробнее > Загружаемые компоненты и обновления > Получить обновления. Если доступно обновление для Microsoft Store, автоматически запустится процесс установки.
-
Устранение неполадок с играми: если при установке игры возникли проблемы, см. статью Устранение неполадок при установке игр в Windows 10.
-
Восстановление или сброс приложений: см. Восстановление или удаление программ в Windows 10.
-
Переустановите приложения: в Microsoft Store выберите Подробнее > Моя библиотека. Выберите приложение, которое нужно переустановить, а затем выберите Установить.
-
Запустите средство устранения неполадок. Нажмите кнопку Пуск , выберите Параметры > Обновление и безопасность > Устранение неполадок, затем в списке выберите Приложения Магазина Windows > Запустить средство устранения неполадок.
Вот дополнительная справка
-
Если вам удается найти Microsoft Store, см. статью Не удается найти Microsoft Store в Windows 10.
-
Если у вас возникают проблемы при запуске Microsoft Store, см. статью Microsoft Store не запускается.
-
Если вы можете запустить Microsoft Store, но не получается найти или установить приложение, см. статью Не удается найти или установить приложение из Microsoft Store.
Нужна дополнительная помощь?
Windows Store или Магазин Windows является главным хранилищем веб-приложений и настольных программ на Windows 10. Если у вас возникли проблемы с открытием магазина Windows или одним из приложений, не стоит переживать. Мы собрали несколько советов, которые помогут исправить ошибки в Магазине Windows.
1. Сброс Магазина Windows и приложений
Многие проблемы с Магазином Windows и приложениями могут быть решены путем сброса. Когда впервые была выпущена Windows 10, не существовало конкретного способа сделать сброс Магазина Windows. Тем не менее, Microsoft исправил это с обновлением Anniversary Update. Теперь вы можете быстро и легко сбросить приложения.
Для начала, необходимо закрыть Магазин Windows и/или приложения, если они у вас открыты. Нажмите клавишу Windows + I, чтобы открыть «Настройки» и перейдите в раздел «Система > Программы и компоненты». Нажмите на приложение, которое вызывает проблему (обратите внимание, что Магазин Windows классифицируется как приложение), а затем нажмите на кнопку «Дополнительные параметры».
Теперь нажмите кнопку «Сброс» (Reset). Появится предупреждение, которое говорит о том, что после сброса будут удалены все данные приложения. Нажмите кнопку «Сброс» еще раз.
Наконец, откройте проблемное приложение и проверьте, была ли исправлена ошибка. Если нет, попробуйте некоторые из методов, перечисленных ниже.
2. Магазина Windows — Устранение неполадок
Каждое приложение на Windows 10 имеет встроенный инструмент устранения неполадок. Благодаря ему, вы можете определить ошибку и автоматически исправить ее.
Во-первых, откройте Пуск и начните набирать «Устранение неполадок» (troubleshooting), после чего выберите соответствующий результат. Нажмите кнопку «Просмотреть все» (View All) в меню слева. Из представленного списка, выберите ваше приложение с ошибкой, например, Магазина Windows.
Откроется новое окно. Нажмите кнопку «Дополнительно» (Advanced) и убедитесь, что поставлена галочка рядом с «Автоматический ремонт» (Apply repairs automatically). Нажмите кнопку «Далее». Инструмент устранения неполадок постарается обнаружить проблему и предоставить вам возможные решения.
3. Проверьте свой часовой пояс
Это может звучать странно, но если вы установили неправильный часовой пояс на компьютере, Магазин Windows может не работать. Для проверки, перейдите в меню «Настройки» и выберите раздел «Дата и время».
Выберите параметр «Установить время автоматически» и «Установить часовой пояс автоматически». Таким образом, система самостоятельно справится с задачей. Однако, если система устанавливает неправильное время, вы можете выключить автоматическую установку и настроить время вручную.
Сохраните все ваши изменения и попробуйте открыть Магазин Windows снова.
4. Переустановка и перерегистрация приложений на Windows 10
Этот шаг позволит решить все проблемы, в том числе ошибки “невозможно открыть это приложение” и “Ваш пробный период для этого приложения истек. Посетите Магазин Windows, чтобы приобрести полную версию приложения”.
Следующая команда выполняет переустановку и перерегистрацию всех приложений в вашей учетной записи. Заметим, что раннее удаленные приложения не будут переустановлены.
Во-первых, откройте PowerShell на своем компьютере. Для этого откройте Пуск и наберите «PowerShell». Затем щелкните правой кнопкой мыши на PowerShell и выберите «запуск от имени администратора». Нажмите кнопку «Да» в диалоговом окне.
Скопируйте команду и вставьте ее в PowerShell с помощью Ctrl + V на клавиатуре. Затем нажмите клавишу Ввода (Enter).
- Get-AppXPackage -AllUsers | Foreach {Add-AppxPackage -DisableDevelopmentMode -Register «$($_.InstallLocation)AppXManifest.xml»}
Процесс будет запущен. После завершения, откройте проблемное приложение, и убедитесь, что ошибка исправлена.
5. Очистить кэш Магазина Windows и приложений на Windows 10
Очистка кэша памяти Магазина Windows может решить различные проблемы, связанные с установкой или обновлением приложений.
Для приложений по умолчанию
Используйте следующую инструкцию, чтобы очистить кэш для приложений по умолчанию.
Нажмите сочетание клавиш Windows + R и введите wsreset.exe. Нажмите кнопку ОК. После этого появится пустое окно командной строки. Не волнуйтесь, это сделано намеренно. Окно автоматически закроется, когда процесс будет завершен.
Сторонние приложения
Если у вас возникли проблемы с приложением, которое вы установили самостоятельно, тогда следует выполнить следующие действия:
Нажмите клавиши Windows + X и выберите «Командная строка» (Администратор) — Command Prompt (Admin). Введите следующую команду:
- wmic useraccount get name,sid
Вам будет предоставлен список всех учетных записей пользователей в системе и их соответствующие идентификаторы безопасности (SID). Запишите SID, на которых у вас возникли проблемы с Магазином Windows или приложением.
Нажмите сочетание клавиш Windows + R и введите команду regedit, после чего нажмите кнопку ОК. Откроется редактор реестра. Внимательно следуйте инструкциям, потому что неправильные изменения в реестре могут привести к серьезным проблемам. В левом меню перейдите в следующую папку:
- HKEY_LOCAL_MACHINESOFTWAREMicrosoftWindowsCurrentVersionAppxAppxAllUserStore
В левой панели щелкните правой кнопкой мыши на ключ SID, который вы записали ранее. Нажмите кнопку «Удалить», а затем «Да» для подтверждения. Теперь перезагрузите компьютер и проверьте, была ли решена проблема.
Надеемся, что наши советы помогли решить проблему с Магазином Windows или любым приложением на Windows 10.
Загрузка…
Microsoft Store является официальным источником для загрузки приложений и игр в Windows 10. И, к сожалению, Магазин по-прежнему остается беспорядком и серьезным разочарованием в ОС. Мы видели, как Microsoft Store не загружал большие приложения и игры, а иногда вообще не открывался. Много пользователей сообщить о зависании Microsoft Store в Windows 10.
Проблема в основном возникает, когда пользователь выбирает «Настройки» или нажимает «Загрузки и обновления», чтобы проверить обновления приложений в Магазине.
Хотя Microsoft знает об этой проблеме, Microsoft Store перестраивается с нуля в предстоящем обновлении ОС Windows 11. Однако для того, чтобы Windows 11 стала доступной для всех, потребуется некоторое время из-за установленных требований к оборудованию.
До тех пор вы застряли с ошибкой Microsoft Store в Windows 10. Если он неожиданно для вас зависает или закрывается, пришло время устранить проблему, используя приведенные ниже методы.
1. Используйте высокоскоростное подключение к Интернету
В Microsoft Store есть некоторые популярные игры для Xbox. Размер этих игр варьируется от 20 до 30 ГБ. Сначала вы должны убедиться, что компьютер подключен к Интернету из меню настроек Windows 10.
Если ваш маршрутизатор Wi-Fi поддерживает диапазоны 2,4 ГГц и 5,0 ГГц, для наилучшей производительности подключите компьютер к диапазону 5,0 ГГц.
Серьезное замедление скорости интернета во время процесса загрузки может увеличить расчетное время загрузки и привести к зависанию магазина.
Microsoft Store собирает кеш в фоновом режиме, чтобы ускорить просмотр вашего магазина. Поэтому, если вы столкнулись со случайным зависанием Microsoft Store, вы можете очистить кеш Магазина.
Вот как это сделать.
Шаг 1: Используйте клавиши Windows + R и откройте меню «Выполнить».
Шаг 2: Введите wsreset.exe и нажмите OK внизу.
Шаг 3: Откроется пустое окно командной строки, но не волнуйтесь, система очищает кеш в фоновом режиме.
Мы бы посоветовали запустить программу сброса Microsoft Store (wsreset.exe) пару раз. Инструмент точно не показывает, что запускается, и процесс происходит в фоновом режиме. Кроме того, мы рекомендуем вам перезагрузить систему после ее запуска.
3. Запустите средство устранения неполадок приложений Магазина Windows.
Microsoft предлагает удобное средство устранения неполадок для большинства служб и приложений по умолчанию в Windows 10. Запустив средство устранения неполадок приложений Магазина Windows, вы можете выявить и решить проблемы с Магазином Microsoft за пару минут.
Выполните указанные ниже действия.
Шаг 1: Откройте приложение «Настройки» на компьютере с Windows 10 (используйте клавиши Windows + I).
Шаг 2: Перейдите в меню «Обновление и безопасность».
Шаг 3: Выберите «Устранение неполадок» с левой стороны.
Шаг 4: Нажмите «Дополнительные средства устранения неполадок», как показано на изображении ниже.
Шаг 5. Прокрутите вниз, найдите приложения Магазина Windows и нажмите на них.
Шаг 6. Выберите «Запустить средство устранения неполадок» и позвольте Windows решить проблему за вас.
Если средство устранения неполадок обнаружит какую-либо проблему, оно попытается ее исправить. Иногда это может подсказать вам, как сделать это самостоятельно.
Однако не возлагайте все свои надежды на средство устранения неполадок приложений Магазина Windows. Иногда он может не найти никаких проблем, даже если вы столкнулись с зависанием в Магазине Microsoft.
4. Восстановите Магазин Microsoft
Microsoft интегрировала специальный инструмент Microsoft Store Repair для устранения досадных проблем с Магазином. Вот как это использовать.
Шаг 1. Откройте меню приложения «Настройки» в Windows 10.
Шаг 2. Перейдите в «Приложения» > «Приложения и функции» > и выберите «Магазин Microsoft» в длинном списке меню приложений.
Шаг 3: Нажмите на него и выберите Дополнительные параметры.
Шаг 4: Прокрутите вниз, и вы найдете кнопку «Восстановить» в меню «Сброс».
Это закроет Microsoft Store и все исправит. Не беспокойтесь, при этом вы не потеряете данные приложения.
5. Сбросить Магазин Microsoft
Используйте этот трюк, только если проблема с зависанием Microsoft Store не устранена на вашем компьютере. Вам нужно быть осторожным с этим методом, так как он полностью сотрет данные приложения с устройства Windows 10.
Вот как это использовать.
Шаг 1: Используйте сочетание клавиш Windows + I и откройте меню «Настройки».
Шаг 2. Перейдите в «Приложения» > «Приложения и функции» > и найдите Microsoft Store в длинном списке меню приложений.
Шаг 3: Нажмите на него и выберите Дополнительные параметры.
Шаг 4: Найдите кнопку «Сброс» в меню «Сброс» и запустите ее.
Это удалит все данные приложения для вас, а это означает, что в следующий раз, когда вы попытаетесь использовать Microsoft Store, вам нужно будет снова войти в систему, указав данные своей учетной записи.
6. Проверьте настройки прокси
Использование неправильных сетевых настроек может вызвать проблемы с Microsoft Store. Вы должны проверить настройки прокси-сервера вашего устройства в разделе «Настройки Windows»> «Сеть и Интернет»> «Прокси» и отключить переключатель «Использовать прокси-сервер» с правой стороны.
7. Сканируйте свой компьютер с помощью Windows Security
Если на ваш компьютер с Windows 10 воздействуют вредоносные программы или поврежденные/вредоносные файлы, это может повлиять на производительность основных приложений, таких как Microsoft Store.
Вам не нужно идти вперед и покупать какое-либо антивирусное программное обеспечение для Windows 10. Программное обеспечение Windows Security по умолчанию достаточно хорошо, чтобы удалить такие ошибки с устройства.
Нажмите клавишу Windows и найдите приложение безопасности Windows. Откройте его и запустите быстрое сканирование из меню «Защита от вирусов и угроз».
8. Попробуйте новый магазин Microsoft в Windows 11
Microsoft не шутила, когда объявила о разработке Microsoft Store с нуля. Новый Microsoft Store с красивым пользовательским интерфейсом и надежной производительностью уже доступен в бета-версии Windows 11.
Если ваш компьютер совместим с Требования к оборудованию Windows 11 и у вас все в порядке с некоторыми ошибками здесь и там, вы можете попробовать Windows 11 и начать наслаждаться новым интерфейсом Магазина для загрузки приложений и игр.
У нас есть специальный пост о том, как правильно установить Windows 11 на свой компьютер. Вы можете проверить это и попробовать новую ОС Microsoft.
Примечание. Предварительная сборка Windows 11 предназначена только для разработчиков и может негативно сказаться на производительности. Вы можете столкнуться с ошибками и проблемами. Следовательно, устанавливайте предварительную версию Windows 11 на свой страх и риск. Кроме того, если ваш рабочий процесс зависит от определенного программного обеспечения, мы не рекомендуем устанавливать Windows 11 на основной компьютер.
Начните использовать Microsoft Store в Windows 10
Microsoft хочет сделать Microsoft Store идеальным центром для загрузки всевозможных приложений и игр. Вместо того, чтобы искать приложения из непроверенных источников в Интернете, вам следует придерживаться Microsoft Store для большей безопасности и беспроблемного процесса обновления.
Случайное зависание Microsoft Store может испортить настроение. Однако решения, упомянутые выше, могут помочь вам устранить неполадки и решить проблему.
Далее: у вас возникают проблемы с сетевым подключением на вашем ПК с Windows? Прочтите сообщение ниже, чтобы узнать, как устранять проблемы с сетевым подключением в Windows 10.
Post Views: 533
Check out these solutions if apps are freezing on your Windows 10 PC
by Ivan Jenic
Passionate about all elements related to Windows and combined with his innate curiosity, Ivan has delved deep into understanding this operating system, with a specialization in drivers and… read more
Published on September 26, 2022
Reviewed by
Vlad Turiceanu
Passionate about technology, Windows, and everything that has a power button, he spent most of his time developing new skills and learning more about the tech world. Coming… read more
- Freezing can be annoying on any PC and happens pretty often in Windows 10.
- The problems can have multiple causes, but in our guide below, you will find plenty of solutions to fix these problems.
- Sometimes, the registry gets clogged with unwanted files.
- If you experience any other system errors, you should run SFC Scan to fix them.
XINSTALL BY CLICKING THE DOWNLOAD FILE
This software will repair common computer errors, protect you from file loss, malware, hardware failure and optimize your PC for maximum performance. Fix PC issues and remove viruses now in 3 easy steps:
- Download Restoro PC Repair Tool that comes with Patented Technologies (patent available here).
- Click Start Scan to find Windows issues that could be causing PC problems.
- Click Repair All to fix issues affecting your computer’s security and performance
- Restoro has been downloaded by 0 readers this month.
Windows 10 brought a lot of improvements compared to Windows 8. However, Windows 10 isn’t without its flaws.
According to some users, apps freeze on Windows 10, which can be a big problem.
Especially if you prefer using Universal apps, fortunately for you, a few solutions can help you fix this problem.
Freezing can be annoying on any PC, and many users reported that their apps freeze on Windows 10. Speaking of freezing, users mentioned the following problems:
- Apps freeze Windows 10 Explorer, Edge – According to users, this problem can appear in both File Explorer and Edge. If you have this problem, be sure to try some of our solutions.
- App freeze Windows 10 Weather – Several users reported this problem while using the Weather app. To fix the problem, you can try resetting or reinstalling the application.
- Apps freeze Windows 10 right-click – Sometimes, this problem can appear when you right-click. A corrupted user profile can cause this, but you can create a new user profile and check if that works.
- Apps freeze Windows 10 on startup – Users reported that this problem could occur right on startup. If that’s the case, the issue is most likely a third-party application; to identify it; you need to perform a Clean boot.
- Apps freeze Windows 10 Cortana – In some cases, Cortana can cause this problem on your PC. However, you might be able to solve this issue by changing your settings.
Why are my Windows 10 apps not responding?
- You are running an old version of Windows.
- Some critical system files are missing or corrupted.
- There are outdated system drivers.
- There are some memory-related problems.
- Your PC is infected with a virus or malware.
- Corrupt temporary files are causing the problems.
How do I fix apps freezing on Windows 10?
1. Update your Windows
- To fix the application freezes when printing in Windows 10 error, open the Settings app.
- Go to the Update & security section.
- In the right pane, click the Check for updates button.
If any updates are available, Windows will install them automatically in the background. Once the updates are installed, check if the problem persists.
2. Switch to a local account temporary
- Press Win + I to open Settings.
- Select Accounts.
- Go to Your account and click Sign in with a local account instead.
- You will be asked to enter your account password, and after you’ve entered it, you’ll have to set up a username and password for your new local account.
- With your local account enabled, go to Other accounts you use and remove your old version if it’s there.
- Restart your computer.
- Log in to Windows, and head to Settings.
- Select Accounts.
- Click on Other accounts and check if your old account is there. If it’s there, remove it once again. The all browsers freezing in Windows 10 issue will be fixed.
After that, you can try re-downloading apps and reset the Store:
- Go to Store and re-download the apps that were freezing.
- If apps aren’t downloading, close the Store, type WSReset.exe in the Start menu, and run it as administrator.
- Restart your computer.
- Go to Settings.
- Click on Accounts, add your Microsoft account and switch to it. The apps freeze on FireStick issue will be solved.
3. Reinstall your printer driver
- Right-click on the Start menu icon and choose Device Manager from the results list.
- If your printer isn’t connected to your PC, go to View and check Show hidden devices. If the printer is connected, you can skip this step.
- Locate your printer, right-click it and choose Uninstall device from the menu.
- Click Uninstall again to confirm.
Once the driver is removed, restart your PC. Once the PC restarts, your printer driver should be installed automatically.
You can always download the driver manually from the manufacturer’s website if the printer doesn’t install itself automatically.
3.1 Update drivers automatically
Installing the incorrect driver version might result in irreversible harm to your computer. Therefore we recommend using a professional tool, such as a DriverFix, that handles the task for you.
DriverFix is a specialized tool with a regularly updated database of over 18 million driver files. Scan your PC for all outdated drivers and safely update any that are available.

DriverFix
You need to keep your drivers updated at all times, and DriverFix will also make your PC faster!
4. Run PowerShell command from Command Prompt
- Right-click on the Start menu and select Command Prompt (Admin).
- Type the below command and press Enter:
Get-AppXPackage -AllUsers | Foreach {Add-AppxPackage -DisableDevelopmentMode -Register "$($_.InstallLocation)AppXManifest.xml"}
5. Reset the app to default
- Open the Settings app by pressing Win + I.
- Navigate to the Apps section.
- Select the app that is freezing and choose Advanced options.
- Now click the Reset button. Finally, click the Reset button once again to confirm.
After resetting the application to default, start it again and check if the problem still appears. We have to mention that this solution works only for Universal apps, so keep that in mind.
- 0xc000021 Stop Code on Windows: 9 Quick Ways to Fix it
- Bootrec /Fixboot Access is Denied: 3 Quick Ways to Fix it
- No Such Interface Supported: 5 Quick Ways to Fix the Error
- Error 1310 Error Writing to File: 5 Easy Fixes to Try
6. Check your antivirus
If apps freeze on your iPad as well as Windows 10 PC, the problem might be your antivirus. Antivirus can interfere with your system and cause this and many other errors.
Some PC issues are hard to tackle, especially when it comes to corrupted repositories or missing Windows files. If you are having troubles fixing an error, your system may be partially broken.
We recommend installing Restoro, a tool that will scan your machine and identify what the fault is.
Click here to download and start repairing.
To fix the problem, check your antivirus settings and ensure that the problematic application is added to the exclusion list.
After doing that, check if the problem persists. You might want to try changing your antivirus configuration if the issue is still present.
If that doesn’t help, you can temporarily disable your antivirus and check if that solves the issue.
As a last resort, you can try uninstalling your antivirus. If uninstalling the antivirus solves the problem, you should consider switching to a different antivirus solution.
Many antivirus tools are optimized not to interfere with Windows. If you’re looking for such an antivirus, we highly suggest using an optimized antivirus for low-end PCs that won’t interfere with your operating system.
7. Perform a Clean boot
- Press Win + R to open the Run dialogue.
- Type msconfig and click OK.
- Go to the Services window and check Hide all Microsoft services. Click on Disable all.
- Go to the Startup tab and click on Open Task Manager.
- A list of startup applications will appear. Please select the first item on the list, right-click it, and choose Disable from the menu. Repeat this step for all startup applications on the list.
- Go to the System Configuration window and click Apply and OK to save changes.
Once your PC restarts, check if the problem is resolved. If the issue doesn’t appear anymore, the problem is related to one of the disabled apps or services.
To find the direct cause, you need to enable disabled applications individually or in groups.
Remember that you need to restart your PC every time after enabling a group of applications or services.
Once you find the problematic application, you can keep it disabled, remove it or update it and check if that solves the problem.
8. Uninstall the Nahimic app
Sometimes apps can freeze due to other third-party applications. For example, according to users, the Nahimic app caused other apps to freeze on their PC.
This application is related to the audio driver, and if you want to remove it, you just have to remove the audio driver and allow Windows to install the default driver instead.
Since Windows tends to automatically update your drivers, it might be a good idea to prevent Windows from updating this device. The apps freeze on Samsung Smart TV issue can also be solved this way.
There are several ways to do that, and for more information, we advise you to check our guides on how to prevent Windows from automatically installing drivers and how to prevent Windows Update install.
How do I fix apps freezing on Windows 11?
- You can reset Microsoft Store using the wsreset command.
- Update all the applications from the Microsoft Store.
- Fix corrupt system files using the SFC Scan and DISM commands.
- Run the Microsoft Store troubleshooter.
- Perform a clean boot.
- Use an alternate to the problematic app if the problem still exists.
What causes the PC to freeze randomly?
- There is some software issue on your PC.
- Your PC is infected with a virus or malware.
- You are running an outdated version of Windows.
- The apps aren’t up to date.
- There is a third-party app triggering the freezing issue.
- The graphics driver isn’t up to date.
- Some important system files are missing or corrupt.
- There isn’t enough free space in the folder where you have installed Windows OS.
That’s all, I hope at least some of these solutions helped you with the app problem in Windows 10. If you have any questions or comments, just reach for the comment section below.
Newsletter
Check out these solutions if apps are freezing on your Windows 10 PC
by Ivan Jenic
Passionate about all elements related to Windows and combined with his innate curiosity, Ivan has delved deep into understanding this operating system, with a specialization in drivers and… read more
Published on September 26, 2022
Reviewed by
Vlad Turiceanu
Passionate about technology, Windows, and everything that has a power button, he spent most of his time developing new skills and learning more about the tech world. Coming… read more
- Freezing can be annoying on any PC and happens pretty often in Windows 10.
- The problems can have multiple causes, but in our guide below, you will find plenty of solutions to fix these problems.
- Sometimes, the registry gets clogged with unwanted files.
- If you experience any other system errors, you should run SFC Scan to fix them.
XINSTALL BY CLICKING THE DOWNLOAD FILE
This software will repair common computer errors, protect you from file loss, malware, hardware failure and optimize your PC for maximum performance. Fix PC issues and remove viruses now in 3 easy steps:
- Download Restoro PC Repair Tool that comes with Patented Technologies (patent available here).
- Click Start Scan to find Windows issues that could be causing PC problems.
- Click Repair All to fix issues affecting your computer’s security and performance
- Restoro has been downloaded by 0 readers this month.
Windows 10 brought a lot of improvements compared to Windows 8. However, Windows 10 isn’t without its flaws.
According to some users, apps freeze on Windows 10, which can be a big problem.
Especially if you prefer using Universal apps, fortunately for you, a few solutions can help you fix this problem.
Freezing can be annoying on any PC, and many users reported that their apps freeze on Windows 10. Speaking of freezing, users mentioned the following problems:
- Apps freeze Windows 10 Explorer, Edge – According to users, this problem can appear in both File Explorer and Edge. If you have this problem, be sure to try some of our solutions.
- App freeze Windows 10 Weather – Several users reported this problem while using the Weather app. To fix the problem, you can try resetting or reinstalling the application.
- Apps freeze Windows 10 right-click – Sometimes, this problem can appear when you right-click. A corrupted user profile can cause this, but you can create a new user profile and check if that works.
- Apps freeze Windows 10 on startup – Users reported that this problem could occur right on startup. If that’s the case, the issue is most likely a third-party application; to identify it; you need to perform a Clean boot.
- Apps freeze Windows 10 Cortana – In some cases, Cortana can cause this problem on your PC. However, you might be able to solve this issue by changing your settings.
Why are my Windows 10 apps not responding?
- You are running an old version of Windows.
- Some critical system files are missing or corrupted.
- There are outdated system drivers.
- There are some memory-related problems.
- Your PC is infected with a virus or malware.
- Corrupt temporary files are causing the problems.
How do I fix apps freezing on Windows 10?
1. Update your Windows
- To fix the application freezes when printing in Windows 10 error, open the Settings app.
- Go to the Update & security section.
- In the right pane, click the Check for updates button.
If any updates are available, Windows will install them automatically in the background. Once the updates are installed, check if the problem persists.
2. Switch to a local account temporary
- Press Win + I to open Settings.
- Select Accounts.
- Go to Your account and click Sign in with a local account instead.
- You will be asked to enter your account password, and after you’ve entered it, you’ll have to set up a username and password for your new local account.
- With your local account enabled, go to Other accounts you use and remove your old version if it’s there.
- Restart your computer.
- Log in to Windows, and head to Settings.
- Select Accounts.
- Click on Other accounts and check if your old account is there. If it’s there, remove it once again. The all browsers freezing in Windows 10 issue will be fixed.
After that, you can try re-downloading apps and reset the Store:
- Go to Store and re-download the apps that were freezing.
- If apps aren’t downloading, close the Store, type WSReset.exe in the Start menu, and run it as administrator.
- Restart your computer.
- Go to Settings.
- Click on Accounts, add your Microsoft account and switch to it. The apps freeze on FireStick issue will be solved.
3. Reinstall your printer driver
- Right-click on the Start menu icon and choose Device Manager from the results list.
- If your printer isn’t connected to your PC, go to View and check Show hidden devices. If the printer is connected, you can skip this step.
- Locate your printer, right-click it and choose Uninstall device from the menu.
- Click Uninstall again to confirm.
Once the driver is removed, restart your PC. Once the PC restarts, your printer driver should be installed automatically.
You can always download the driver manually from the manufacturer’s website if the printer doesn’t install itself automatically.
3.1 Update drivers automatically
Installing the incorrect driver version might result in irreversible harm to your computer. Therefore we recommend using a professional tool, such as a DriverFix, that handles the task for you.
DriverFix is a specialized tool with a regularly updated database of over 18 million driver files. Scan your PC for all outdated drivers and safely update any that are available.

DriverFix
You need to keep your drivers updated at all times, and DriverFix will also make your PC faster!
4. Run PowerShell command from Command Prompt
- Right-click on the Start menu and select Command Prompt (Admin).
- Type the below command and press Enter:
Get-AppXPackage -AllUsers | Foreach {Add-AppxPackage -DisableDevelopmentMode -Register "$($_.InstallLocation)AppXManifest.xml"}
5. Reset the app to default
- Open the Settings app by pressing Win + I.
- Navigate to the Apps section.
- Select the app that is freezing and choose Advanced options.
- Now click the Reset button. Finally, click the Reset button once again to confirm.
After resetting the application to default, start it again and check if the problem still appears. We have to mention that this solution works only for Universal apps, so keep that in mind.
- 0xc000021 Stop Code on Windows: 9 Quick Ways to Fix it
- Bootrec /Fixboot Access is Denied: 3 Quick Ways to Fix it
- No Such Interface Supported: 5 Quick Ways to Fix the Error
- Error 1310 Error Writing to File: 5 Easy Fixes to Try
- Error Accessing the Registry: 5 Ways to Allow Access Again
6. Check your antivirus
If apps freeze on your iPad as well as Windows 10 PC, the problem might be your antivirus. Antivirus can interfere with your system and cause this and many other errors.
Some PC issues are hard to tackle, especially when it comes to corrupted repositories or missing Windows files. If you are having troubles fixing an error, your system may be partially broken.
We recommend installing Restoro, a tool that will scan your machine and identify what the fault is.
Click here to download and start repairing.
To fix the problem, check your antivirus settings and ensure that the problematic application is added to the exclusion list.
After doing that, check if the problem persists. You might want to try changing your antivirus configuration if the issue is still present.
If that doesn’t help, you can temporarily disable your antivirus and check if that solves the issue.
As a last resort, you can try uninstalling your antivirus. If uninstalling the antivirus solves the problem, you should consider switching to a different antivirus solution.
Many antivirus tools are optimized not to interfere with Windows. If you’re looking for such an antivirus, we highly suggest using an optimized antivirus for low-end PCs that won’t interfere with your operating system.
7. Perform a Clean boot
- Press Win + R to open the Run dialogue.
- Type msconfig and click OK.
- Go to the Services window and check Hide all Microsoft services. Click on Disable all.
- Go to the Startup tab and click on Open Task Manager.
- A list of startup applications will appear. Please select the first item on the list, right-click it, and choose Disable from the menu. Repeat this step for all startup applications on the list.
- Go to the System Configuration window and click Apply and OK to save changes.
Once your PC restarts, check if the problem is resolved. If the issue doesn’t appear anymore, the problem is related to one of the disabled apps or services.
To find the direct cause, you need to enable disabled applications individually or in groups.
Remember that you need to restart your PC every time after enabling a group of applications or services.
Once you find the problematic application, you can keep it disabled, remove it or update it and check if that solves the problem.
8. Uninstall the Nahimic app
Sometimes apps can freeze due to other third-party applications. For example, according to users, the Nahimic app caused other apps to freeze on their PC.
This application is related to the audio driver, and if you want to remove it, you just have to remove the audio driver and allow Windows to install the default driver instead.
Since Windows tends to automatically update your drivers, it might be a good idea to prevent Windows from updating this device. The apps freeze on Samsung Smart TV issue can also be solved this way.
There are several ways to do that, and for more information, we advise you to check our guides on how to prevent Windows from automatically installing drivers and how to prevent Windows Update install.
How do I fix apps freezing on Windows 11?
- You can reset Microsoft Store using the wsreset command.
- Update all the applications from the Microsoft Store.
- Fix corrupt system files using the SFC Scan and DISM commands.
- Run the Microsoft Store troubleshooter.
- Perform a clean boot.
- Use an alternate to the problematic app if the problem still exists.
What causes the PC to freeze randomly?
- There is some software issue on your PC.
- Your PC is infected with a virus or malware.
- You are running an outdated version of Windows.
- The apps aren’t up to date.
- There is a third-party app triggering the freezing issue.
- The graphics driver isn’t up to date.
- Some important system files are missing or corrupt.
- There isn’t enough free space in the folder where you have installed Windows OS.
That’s all, I hope at least some of these solutions helped you with the app problem in Windows 10. If you have any questions or comments, just reach for the comment section below.
Newsletter
Многие юзеры «десятки» уже полюбили магазин приложений от Windows за то, что с него можно быстро скачать и установить качественные и интересные программы. Иногда в работе Windows Store могут случаться сбои — он становится полностью или частично неработоспособным. Пользователь сразу лишается доступа к базе приложений. Какие меры принять, чтобы возобновить прежнюю функциональность магазина?
Встроенный магазин приложений Windows Store может выйти из строя по массе причин:
- сбой настроек программы в реестре;
- блокировка со стороны антивируса;
- неправильная работа системной службы WSService, которая отвечает за магазин, или её отключение, выполненное ранее;
- некорректная установка обновлений системы;
- забитый кэш магазина;
- наличие повреждённых файлов системы;
- отсутствие подключения к интернету, проблемы с сервером и прочее.
Магазин может выдавать ошибку, если в настройках системы включен прокси-сервер
Как могут выражаться проблемы с магазином? Например, иконка магазина может вовсе исчезнуть из поля зрения — пользователь не может отыскать её в меню «Пуск». Магазин может отказываться запускать свой интерфейс — после клика ничего не появляется.
После запуска или уже во время работы могут возникать маленькие окна с ошибками, которые идут обычно с определённым кодом: 0x80072efd, 0x80073CF9, 0x80d0000a, 0x80072ee7, 0x80070005, 0x800706d9, 0x8024401c, 0x803f8001 и другие. Программа может при этом завершать досрочно свою работу либо продолжать работать, но уже очень медленно.
Методы решения проблемы
Ниже расскажем о самых популярных и действенных методах решения, которые подходят для различных ошибок, возникших в Windows Store. Однако перед их применением обязательно перезапустите компьютер — возможно, проблема возникла после единичного сбоя в работе системы.
Инструмент для диагностики и устранения неполадок
Не все, но многие проблемы в работе различных программ способно решить встроенное средство «Виндовс» для диагностики. В системе уже предустановлены инструменты для устранения неполадок с различными сервисами — «Центр обновления», «Подключение к интернету», «Магазин Windows Store» и прочие. Приступим к процедуре:
- Зажимаем на «клаве» Windows и R — на дисплее появляется панель «Выполнить». На ней набираем слово control и щёлкаем по кнопке запуска выполнения команды.
Напишите control и нажмите на ОК - На «Панели управления» сразу печатаем поисковой запрос «устранение», чтобы долго не искать нужный раздел. Переходим по первой большой ссылке «Устранение неполадок».
Перейдите по ссылке «Устранение неполадок» - В левой колонке щёлкаем по второй строчке «Просмотр всех категорий».
Откройте все категории, кликнув по второй ссылке слева - Ждём, когда панель найдёт и покажет нам все доступные пакеты для диагностики.
Дождитесь окончания поиска - В перечне выбираем инструмент для диагностики «Приложения из «Магазина Windows».
Запустите программу «Приложения из Магазина Windows» - Его же можно запустить иначе: открываем окно «Параметры Виндовс» (шестерня в меню «Пуск» либо сочетание клавиш Windows + I).
Кликните по шестерне, чтобы открыть «Параметры» - Переходим в плитку «Обновление безопасность».
В «Параметрах» кликните по разделу «Обновление и безопасность» - В четвёртой вкладке «Устранение неполадок» прокручиваем список инструментов до средства, посвящённого магазину. Щёлкаем по нему левой кнопкой мышки.
Щёлкните по плитке «Приложения из магазина» - Кликаем по серой клавише для запуска инструмента.
Запустите средство диагностики - Ждём, когда программа найдёт проблемы, связанные с Windows Store.
Ждём завершение процедуры поиска - Средство может сразу предложить выполнить то или иное действие для устранения найденной неполадки. Соглашаемся на выполнение.
Если средство предлагает решение, применяйте его - После этого инструмент осуществит поиск дополнительных проблем. В результате вы получите отчёт о проведённой работе средства, где будут указаны проблемы и их состояние — исправлено или нет. Если всё исправлено, кликните по «Закрыть» и проверьте работу магазина. Если некоторые неполадки остались нерешёнными, можете попытаться перезапустить средство диагностики.
Ознакомьтесь с отчётом по исправлению найденных ошибок магазина - Таким же образом запустите средство «Центр обновления Windows», так как неполадки в его работе могут косвенно повлиять на функционирование Windows Store.
Восстановление повреждённых файлов
«Виндовс Стор» — часть «операционки», поэтому работа магазина напрямую зависит от целостности системных файлов. Последние могут быть сильно повреждены из-за «разрушительной» деятельности различных вирусов, неправильной деинсталляции программ и прочих причин. Восстановить «здоровье» данных файлов да и вообще проверить наличие повреждений у документов можно следующим образом:
- Раскрываем консоль «Командная строка», но только с правами администратора: в универсальной поисковой строке вашей системы пишем запрос (название либо код cmd).
Введите в строку «Командная строка» либо cmd - Щёлкаем правой кнопкой по нужной строчке в результатах — кликаем по первой опции, в которой упоминается администратор.
В контекстном меню выберите «Запуск от имени администратора» - Если поисковой строки на «Панели задач» у вас нет, не беда — зажимаем R и Windows и пишем команду cmd. Выполняем её через зажатие сразу трёх кнопок: Shift + Ctrl + Enter. Если появилось окно, в котором запрашивается разрешение, кликаем по «Да».
Выполните команду cmd в строке «Открыть» - В редакторе с чёрным фоном вставляем либо вручную набираем несложную команду sfc /scannow — жмём на «Ввод», чтобы запустить её выполнение. Сначала система проведёт проверку на целостность, а затем заменит «разбитые» файлы на новые. Процедура может занять много времени — полчаса и больше. Когда она завершится, перезагружаем ПК и смотрим, была ли решена проблема с магазином.
Вставьте sfc /scannow в редакторе и нажмите на Enter - Если по окончании процедуры вы увидели в отчёте, что не все файлы были вылечены или же если диагностика не принесла положительный результат, откройте снова консоль от имени администратора и выполните другую команду DISM.exe /Online /Cleanup-image /Restorehealth.
Выполните команду DISM.exe /Online /Cleanup-image /Restorehealth в консоли
Видео: как «вылечить» системные файлы Windows
Сброс кэша «Виндовс Стор»
Ни одна программа не способна нормально функционировать, если её кэш переполнен. Магазин приложений «десятки» не является исключением. Если вы ни разу не сбрасывали данные его кэша, возможно, проблема появилась именно по этой причине. Сделайте следующее, чтобы очистить кэш от «мусора»:
- Нажимаем в один момент на Windows и R (при этом не важно, какая раскладка является текущей). На панели в строке «Открыть» пишем либо вставляем код wsreset. Чтобы запустить его от имени администратора, нажимаем одновременно на Shift + Ctrl + Enter.
Вставьте команду wsreset и нажмите на ОК - То же самое можно выполнить через панель «Поиск» (строка поиска либо иконка в виде увеличительного стекла в левой части «Панели задач»). Набираем ту же команду.
Вы можете запустить выполнение wsreset через «Поиск» - Щёлкаем правой кнопке по появившейся строчке в результатах — делаем выбор в пользу выполнения кода от имени администратора.
Запустите wsreset от имени администратора - На «Рабочем столе» откроется консоль «Командная строка» — в её интерфейсе ничего не будет происходить (будет просто мигающий символ подчёркивания). Ждём некоторое время.
Подождите, пока выполнится команда очистки кэша wsreset - Когда сброс будет выполнен, консоль сама завершит свою работу — запустится «Виндовс Стор». Проверяем тут же его на наличие ошибки.
По окончании процедуры очистки запустится магазин
Очистить кэш магазина и удалить другие данные, которые собирались постепенно в процессе его работы можно через меню «Параметры Windows». Данный способ подходит для версий Anniversary Update и выше. Учтите, что с помощью этого метода вы удалите сохранённые данные для авторизации, все изменённые настройки и прочее. Приложения, скачанные ранее, конечно же, сохранятся. Чтобы выполнить более кардинальную очистку, выполните шаги:
- Через сочетание клавиш Windows и I запускаем «Параметры Виндовс», а затем открываем плитку «Приложения». В первой вкладке с возможностями ищем строчку, соответствующую магазину. Для некоторых версий «Виндовс» 10 у приложения будет простое название «Магазин».
Пункт в списке может называться просто «Магазин» - Если такой строчки нет, ищем Microsoft Store.
Отыщите пункт Microsoft Store - Если затрудняетесь найти пункт или не хотите долго прокручивать список, вводим слово store в поисковую строку сверху.
Вы можете быстро найти пункт Microsoft Store через строку в начале страницы - Раскрываем кликом левой кнопки и переходим в меню по ссылке «Дополнительные параметры».
Перейдите по ссылке «Дополнительные параметры» - Прокручиваем колёсиком страницу и жмём на кнопку «Сбросить».
Сбросьте все параметры с помощью соответствующей кнопки - Подтверждаем сброс в маленьком сером оконце.
Подтвердите, что хотите удалить данные - Ждём, когда произойдёт очистка всех данных — некоторое время рядом с кнопкой будет крутиться иконка загрузки.
Подождите, пока закончится сброс - Когда сброс будет успешно завершён, рядом с клавишей появится галочка. Закрываем окно параметров и проверяем магазин на работоспособность.
Когда сброс завершится, появится галочка
Видео: как очистить кэш магазина «Виндовс»
Повторная регистрация Windows Store через PowerShell
Многие ошибки магазина способна устранить его перерегистрация (переустановка) на текущем компьютере. Осуществить её можно через привычную консоль «Командная строка» либо через аналогичную программу для «десятки» PowerShell:
- Раскрыть интерфейс PowerShell от имени администратора девайса: нажать на иконку, открывающую меню «Пуск», на «Панели задач» слева правой клавишей мышки — кликнуть по строчке примерно в середина списка «Windows PowerShell (администратор)». Разрешить консоли изменять параметры в вашей «операционке» в системном окошке.
Кликаем по строке Windows PowerShell - Скопировать, а затем вставить в синее окно редактора команду Get-AppXPackage -AllUsers | Foreach {Add-AppxPackage -DisableDevelopmentMode -Register «$($_.InstallLocation)AppXManifest.xml»}. Нажать на «Энтер».
Вставьте команду в консоль и нажмите на Enter - В процессе повторной регистрации магазина в интерфейсе будут появляться красные надписи на чёрном фоне. Это те ошибки, которые будут выявлены в Windows Store. Не обращаем на них внимание.
Подождите, пока выполнитеся команда в синей консоли - Когда процесс будет завершён, вы увидите в синем редакторе новую белую строку с system32 в конце, обозначающую, что программа выполнила код и готова запустить другую команду. Закрываем консоль и проверяем, исчезла ли ошибка магазина.
Белая строчка говорит о том, что выполнение предыдущей команды завершено
Добавляем новый аккаунт на ПК
Попробуйте создать новую «учётку» на ПК и зайти в магазин через неё. Если этот способ сработает, удалите впоследствии старый аккаунт и работайте в системе через новый. Создать аккаунт можно через «Командную строку»:
- Запустить консоль от имени администратора, используя подробную инструкцию из раздела «Восстановление повреждённых файлов» в этой статье. Наберите сначала команду Net user «имя_нового_пользователя» /add. Вместо имени нового юзера, напишите придуманное заранее название своего нового профиля. Например, это может быть Net user katherine /add. Нажмите на «Энтер» и дождитесь появления уведомления об успешно проведённой операции.
Выполните команда по типу: Net user «имя_нового_пользователя» /add - Введите теперь с тем же именем следующую формулу Net localgroup Администраторы имя_нового_пользователя /add. В нашем случае это будет Net localgroup Администраторы katherine /add.
Выполните в чёрном редакторе команду по типу: Net localgroup Администраторы имя_нового_пользователя /add - Добавить новую «учётку» можно также через окно «Параметры Виндовс» — в разделе «Семья и другие люди» в блоке «Учётные записи».
Добавьте новый аккаунт во вкладке «Семья и другие люди» - Закройте все окна, выйдите из своей текущей «учётки» и зайдите в новую через меню «Пуск». В новом аккаунте уже откройте Windows Store. Обычно в новых учётных записях иконка магазина располагается уже на «Панели задач», чтобы пользователь имел к нему быстрый доступ.
Выполните вход в новый аккаунт через меню «Пуск»
Видео: как создать новый аккаунт в «Виндовс» 10
Проверка доступа в сеть или выключение прокси-сервера
Если у вас был ранее активирован прокси-сервер и при работе в магазине возникала ошибка с упоминанием сервера, вам необходимо его отключить, так как проблема возникла из-за конфликта. Перед этим, конечно же, проверьте, работает ли в принципе ваш интернет — возможно, причина в отсутствии доступа (откройте любой браузер и какую-то страницу в нём). Если сайт загружается, переходите к отключению:
- В окне «Параметры Виндовс» (вызывается кнопками I и Win, зажатыми одновременно) запустите блок «Сеть и интернет», а в нём перейдите на последнюю вкладку с настройками прокси-сервера.
Переключитесь на вкладку «Прокси-сервер» - Прокрутите страницу вниз до ручной настройки прокси. Если установлено значение «Вкл.», щёлкните по тумблеру, чтобы отключить использование прокси.
Отключите прокси-сервер, если он включен - Когда будет поставлена позиция «Откл.», проверьте соединение в магазине.
Закройте окно параметров и посмотрите, исчезла ли ошибка
Восстановление системы
Если у вас не получается решить проблему с помощью описанных мер, стоит прибегнуть к методу восстановления. Вы можете использовать такие опции «десятки»: «Начать заново», «Восстановление до исходного состояния» либо «Восстановление до точки». Мы рассмотрим последний способ, но его можно использовать только при наличии на ПК хотя бы одной точки восстановления (их обычно создаёт система перед обновлением и другими важными действиями в «операционке»). Ход действий будет следующим:
- Самый оперативный метод запуска нужной системной утилиты по восстановлению до точки — с помощью окна «Выполнить». Зажимаем R и Windows — набираем rstrui.exe и кликаем по ОК.
В строке «Открыть» выполните команду rstrui.exe - Если данный способ не помогает, открываем «Панель управления», а на ней — раздел «Восстановление».
Откройте раздел для восстановления - Щёлкаем по второй ссылке в центре окна для запуска восстановления.
Щёлкните по «Запуск восстановления системы» - Третий способ — кликаем по ярлыку «Этот компьютер» правой клавишей — жмём на строку «Свойства».
Выберите опцию «Свойства» - Переходим в раздел «Защита системы» — ссылка в колонке слева.
В разделе «Система» кликните по «Защита системы» - Кликаем по клавише «Восстановить».
Щёлкните по первой кнопке «Восстановить» - Ставим значение для выбора другой точки и жмём на «Далее».
Выберите второй пункт на начальном экране - В перечне ищем нужную точку (определитесь сначала, примерно в какой период времени с «Виндовс Стор» не возникало проблем), выделяем её левой кнопкой мышки и щёлкаем по «Далее».
Выберите точку для отката системы - Знакомимся со всеми данными касательно восстановления до прежнего состояния системы и кликаем по «Готово».
С помощью кнопки «Готово» запустите откат - Даём знать системе, что действительно хотим запустить откат.
Подтвердите, что хотите сделать откат - Сначала начнётся инициализация восстановления, затем ПК уйдёт в режим загрузки — вы будете видеть на дисплее прогресс отката в процентах. Когда процедура удачно завершится, вы получите соответствующее уведомление при загрузке «Рабочего стола».
Дождитесь завершения процедуры отката — ни на что не нажимайте на ПК
Видео: делаем откат до точки восстановления в «десятке»
При возникновении большинства ошибок в работе «Виндовс Стор» поможет очистка кэша магазина либо удаление вообще всех данных и настроек в «Параметрах», встроенное средство для диагностики, восстановление повреждённых файлов в консоли «Командная строка», перерегистрация Store на текущем ПК, а также вход в магазин через другую — чистую новую «учётку». Если возникла проблема с подключением, деактивируйте прокси-сервер в окне «Параметры». Если неполадка осталась, переходите уже к откату до точки восстановления.
- Распечатать
Оцените статью:
- 5
- 4
- 3
- 2
- 1
(15 голосов, среднее: 4.3 из 5)
Поделитесь с друзьями!
Содержание
- Устранение проблем с приложениями из Microsoft Store
- Зависшие или поврежденные приложения не исправлено
- Как найти поврежденные системные файлы и заменить
- Как закрыть зависшее приложение с помощью Параметров системы.
- Завершение приложений с помощью диспетчера задач.
Если у вас возникли проблемы с приложением из Microsoft Store в Windows 10, воспользуйтесь следующими обновлениями и исправлениями.
Сначала войдите в учетную запись Майкрософт. Затем используйте следующие решения в указанном порядке.
Убедитесь, что для ОС Windows установлены последние обновления: Нажмите кнопку «Проверить наличие обновлений сейчас», затем нажмите, «Проверить наличие обновлений». Или откройте меню Пуск , а затем выберите Параметры > Обновление и безопасность > Центр обновления Windows > Проверить наличие обновлений. Если есть доступное обновление, выберите Установить сейчас.
Убедитесь, что ваше приложение совместимо с Windows 10. Дополнительные сведения см. в разделе Ваше приложение несовместимо с Windows 10.
Обновление Microsoft Store: Откройте меню Пуск , а затем в списке приложений выберите Microsoft Store. В Microsoft Store выберите Подробнее > Загружаемые компоненты и обновления > Получить обновления. Если для Microsoft Store доступно обновление, автоматически запустится процесс установки.
Устранение неполадок при установке игр: Если у вас возникли проблемы при установке игры, см. разделУстранение неполадок при установке игр в Windows 10.
Переустановка приложений: В Microsoft Store выберите Подробнее > Моя библиотека. Выберите приложение, которое нужно переустановить, а затем выберите Установить.
Запустить средство устранения неполадок: Откройте меню Пуск , выберите Параметры > Обновление и безопасность > Устранение неполадок, а затем выберите из списка Приложения Windows Store > Запустить средство устранения неполадок.
Вот дополнительная справка
Если вам не удается найти Microsoft Store, см. раздел Проблемы с поиском Microsoft Store в Windows 10.
Если у вас возникают проблемы при запуске Microsoft Store, см. раздел Microsoft Store не запускается.
Если вы можете запустить Microsoft Store, но испытываете проблемы с поиском или установкой приложения, см. раздел Не удается найти или установить приложение из Microsoft Store.
Зависшие или поврежденные приложения не исправлено
Защитите свой компьютер
Как найти поврежденные системные файлы и заменить
Если в результате воздействия компьютерных вирусов, установкой нестабильного программного обеспечения или ошибками операционной системы в системе окажутся поврежденные системные файлы, то вам могут помочь восстановить нормальную работу Windows средства проверки системных файлов (SFC, DISM).
Средство проверки системных файлов (SFC) — это служебная программа, которая может найти поврежденные системные файлы Windows и, если обнаружится проблема, попробует заменить поврежденные системные файлы на копию из кэшированной версии Windows на компьютере.
Если средство проверки системных файлов (SFC) по тем или иным причинам не сможет найти или заменить файлы, то найти поврежденные системные файлы, а затем скачать и заменить их через Центр обновления Windows может система обслуживания образов развертывания и управления ими (DISM).
Как запустить средство проверки системных файлов (SFC) в Windows 10.
Щелкните правой кнопкой мыши по кнопке «Пуск» и выберите пункт «Командная строка (администратор)».
Введите в командной строке команду sfc/scannow (обратите внимание на пробел между «sfc» и «/», его не должно быть).
После ввода команды нажмите на клавиатуре клавишу «Enter». Проверка займет несколько минут.
Если средство проверки системных файлов (SFC) найдет и заменит поврежденные системные файлы, перезагрузите компьютер. Если SFC не удастся найти или заменить поврежденные файлы, придется использовать систему обслуживания образов развертывания и управления ими (DISM).
Щелкните правой кнопкой мыши по кнопке «Пуск» и выбери пункт «Командная строка (администратор)».
Введите в командной строке команду dism.exe /Online /Cleanup-image /Restorehealth (обратите внимание на пробел между «dism.exe», «/» и каждым параметром (/)).
Если DISM найдет и заменит поврежденные системные файлы, перезагрузите компьютер.
Примечание.
Для использования DISM необходимо подключение к интернету, а проверка может занять несколько минут. Команды можно вводить с помощью встроенных в Windows средств «Копировать» -> «Вставить».
Если в вашей операционной системе в меню «Пуск» нет строк «Командная строка», «Командная строка (администратор)», вместо этого «Windows PowerShell», «Windows PowerShell (администратор)», то, запустив «Windows PowerShell (администратор)» и введя команду sfc/scannow, вы, скорее всего, получите уведомление, что имя sfc/scannow не распознано как имя командлета, функции, файла сценария или выполняемой программы.
В этом случае запустите «Поиск в Windows», введите cmd.
В строке «Командная строка» щелкните правой кнопкой мыши и выберите «Запуск от имени администратора». Проблема будет решена.
Средство проверки системных файлов (System File Checker), встроенное в Windows, умеет проверять системные файлы на наличие повреждений и любых других изменений. Если файл был изменен, утилита автоматически заменит его правильной версией.
Если команда SFC не помогает, в Windows 10 или 8 можно использовать команду DISM для исправления образа системы. А в Windows 7 и более ранних версиях поможет Средство проверки готовности системы к обновлению (System Update Readiness Tool), которое можно скачать с сайта Microsoft .
Когда следует использовать эти команды
Эти команды пригодятся при диагностике неисправной операционной системы Windows. Если система выдает синий экран, сбоят приложения или не работают какие-то системные функции, может помочь команда SFC. Даже если после выполнения команды SFC ничего не будет исправлено, это даст возможность убедиться, что системные файлы не повреждены и можно продолжать диагностику другими способами.
Команда DISM в обычных обстоятельствах не требуется. Но если команда SFC не выполняется или не может заменить поврежденные файлы нормальными, DISM или Средство проверки готовности системы к обновлению может исправить саму операционную систему и создать условия для нормального выполнения команды SFC.
Исправление системных файлов командой SFC
Команду SFC следует выполнять от имени администратора. Чтобы это сделать, в Windows 10 или 8.1 нажмите правой кнопкой мыши на значке «Пуск» (Start) и выберите опцию «Командная строка (администратор)» (Command Prompt (Admin)). Кроме того, во всех версиях Windows можно выполнить поиск в меню «Пуск»/на начальном экране по словам «командная строка», нажать на нужной ссылке правой кнопкой мыши и выбрать «Запуск от имени администратора» (Run as Administrator).
Для полной проверки системы введите в окне командной строки следующую команду и нажмите [Enter]:
Не закрывайте окно, пока не завершится выполнение команды. Процесс может оказаться довольно продолжительным. Если все в порядке, по итогам проверки появится сообщение «Защита ресурсов Windows не обнаружила нарушений целостности» (Windows Resource Protection did not find any integrity violations).
Если появляется сообщение «Защита ресурсов Windows обнаружила поврежденные файлы, но не может восстановить некоторые из них» (Windows Resource Protection found corrupt files but was unable to fix some of them), для начала попытайтесь загрузить систему в безопасном режиме. В Windows 10, 8.1 или 8 для этого зажмите клавишу [Shift] при выборе опции «Перезагрузка» (Restart) в меню выключения, чтобы попасть на экран выбора дополнительных параметров загрузки. В Windows 7 и более ранних версиях перезагрузите компьютер и в процессе запуска зажмите клавишу [F8]. Загрузившись в безопасном режиме, вновь выполните команду sfc /scannow.
Исправление неполадок SFC командой DISM
В Windows 10, 8.1 и 8 исправить повреждение хранилища компонентов, препятствующее нормальной работе SFC, можно с помощью средства Deployment Image & Servicing Management (DSIM).
Для запуска этого средства откройте окно командной строки от имени администратора, введите указанную ниже команду и нажмите [Enter]. DISM проверит хранилище компонентов Windows на наличие повреждений и автоматически устранит любые обнаруженные неполадки.
Не закрывайте окно командной строки до завершения процесса. Проверка может занять до 10 минут. Если индикатор прогресса долго держится на 20% – не волнуйтесь, это нормально.
Если по результатам выполнения команды DISM будут внесены какие-либо изменения, перезагрузите компьютер. После этого снова выполните команду SFC, и она сможет заменить поврежденные файлы правильными.
В Windows 7 и более ранних версиях команда DISM отсутствует. Вместо этого можно скачать с официального сайта Microsoft Средство проверки готовности системы к обновлению, которое позволяет проверить систему на наличие проблем и попытаться исправить их.
Восстановление системы или возврат в исходное состояние
Если проблемы сохраняются и исправить их с помощью этих инструментов не удается, можно принять более радикальные меры. Средство восстановления системы (System Restore) позволяет вернуть Windows к более раннему состоянию, что позволит решить проблему, если в том состоянии операционная система была еще исправна.
Можно также вернуть Windows к заводскому состоянию или переустановить. В Windows 10, 8.1 и 8 можно использовать функцию восстановления компьютера (Reset this PC), которая позволяет вернуть Windows к исходному состоянию. После этого придется переустановить все программы, но пользовательские файлы не пострадают. В Windows 7 и более ранних версиях следует использовать раздел восстановления, созданный производителем компьютера, или просто переустанавливать Windows с нуля.
Если при выполнении описанных выше команд возникают другие ошибки, попробуйте поискать по их описанию в Интернете. Часто в выводе команды содержится информация о файлах журнала (логах), в которых можно найти более подробные сведения об определенных проблемах. А в конечном итоге вовсе не обязательно тратить время на диагностику сложных проблем, когда можно просто восстановить заводское состояние или переустановить Windows.
У описанных выше команд есть и другие возможности. Например, с помощью SFC можно проверять и исправлять отдельные системные файлы. А с помощью DISM можно выполнить быструю проверку системы без исправления либо указать утилите на файл WIM или ESD, содержащий системные файлы Windows.
Если приложение перестает отвечать на запросы, помимо диспетчера задач вы можете использовать специальную опцию Windows 10 для его завершения.
В Windows 10 время от времени вы сталкиваетесь с приложениями, которые зависают и перестанут отвечать. Обычно в строке заголовка приложения вы увидите сообщение, что приложение не отвечает на запросы.
Раньше для прекращения работы зависшего приложения вы могли использовать диспетчер задач, теперь в дополнение появилась новая функция в приложении «Параметры» включающая в себя опцию завершения приложений на странице настроек данного приложения.
В этом руководстве вы узнаете, как быстро закрыть приложение, если оно перестало отвечать на запросы в Windows 10, используя приложение «Параметры».
Способ 1 из 2
Как закрыть зависшее приложение с помощью Параметров системы.
Если у вас возникли проблемы с приложением установленным из магазина Microsoft, вы можете быстро прекратить работу приложения и связанных с ним процессов с помощью Параметров Windows.
Шаг 1: Откройте «Параметры», нажав сочетание клавиш Win + I .
Шаг 2: Нажмите раздел «Приложения» → «Приложения и возможности».
Шаг 3: Выберите приложение, которое перестало отвечать, и нажмите ссылку «Дополнительные параметры».
Шаг 4: На следующей странице, найдите и нажмите кнопку «Завершить».
После того, как вы выполните эти шаги, приложение с проблемой и связанные с ним процессы будут завершены и приложение будет закрыто, вы можете снова открыть и начать использовать данное приложение, но на этот раз (надеюсь) без проблем.
Кроме того, вы также можете кликнуть правой кнопкой мыши на значок или плитку приложения в меню «Пуск» и выбрать «Дополнительно»→ «Параметры приложения», чтобы быстро перейти к странице настроек для этого приложения.
В случае, если проблема связана с традиционным настольным приложением, вы можете использовать диспетчер задач для завершения работы приложения, но вам также придется вручную завершить связанные процессы.
Способ 2 из 2
Завершение приложений с помощью диспетчера задач.
В дополнение к универсальным приложениям этот способ также можно использовать для завершения классических настольных программ.
Шаг 1: Откройте диспетчер задач. Самый быстрый способ – использовать клавиши Ctrl + Shift + Esc .
Шаг 2: Если Диспетчера задач откроется в маленьком окне, нажмите кнопку Подробнее, чтобы открыть полную версию.
Шаг 3: На вкладке «Процессы» вы увидите все запущенные приложения в категории «Приложения». Щелкните правой кнопкой мыши приложение, которое вы хотите завершить, а затем нажмите кнопку «Завершить задачу», чтобы завершить работу приложения.
Все.
Возможность завершения приложений и связанных с ними процессов для приложений, установленных из Microsoft Store , доступна начиная со сборки Windows 10 17063. Если вы не видите эту опцию на странице приложения «Параметры», это, скорее всего, потому, что ваша сборка Windows 10 не обновилась до версии 1803 (Redstone 4).
Если в Windows 11 у вас возникли проблемы с приложением из Microsoft Store, воспользуйтесь следующими обновлениями и исправлениями.
Сначала войте в свою учетную запись Майкрософт. Затем используйте следующие решения в указанном порядке.
-
Убедитесь, что система Windows обновлена
Нажмите кнопку Пуск > Параметры > Центр обновления Windows > Проверить наличие обновлений. Если есть доступное обновление, выберите Установить сейчас. -
Убедитесь, что ваше приложение совместимо с Windows 11.
Дополнительные сведения см. в статье Ваше приложение несовместимо с Windows. -
Обновите Microsoft Store
Нажмите кнопку Пуск, затем в списке приложений выберите Microsoft Store. В Microsoft Store выберите Библиотека > Получить обновления. Если доступно обновление для Microsoft Store, автоматически запустится процесс установки. -
Устранение неполадок с играми
Если при установке игры возникли проблемы, см. статью Устранение неполадок при установке игр в Windows. -
Восстановление или сброс приложений
См. Восстановление или удаление программ в Windows. -
Переустановка приложений
В Microsoft Store выберите Библиотека. Выберите приложение, которое нужно переустановить, затем выберите Установить.
Вот дополнительная справка
-
Если вы не можете найти Microsoft Store, см. статью Не удается найти приложение Microsoft Store в Windows.
-
Если у вас возникли проблемы при открытии Microsoft Store, см. статью Microsoft Store не запускается.
-
Если вы можете запустить Microsoft Store, но не получается найти или установить приложение, см. статью Не удается найти или установить приложение из Microsoft Store.
Если у вас возникли проблемы с приложением из Microsoft Store в Windows 10, воспользуйтесь следующими обновлениями и исправлениями.
Сначала войте в свою учетную запись Майкрософт. Затем используйте следующие решения в указанном порядке.
-
Убедитесь, что в Windows установлены последние обновления: выберите Проверить наличие обновлений сейчас, затем выберите Проверить наличие обновлений. Также можно нажать кнопку Пуск и выбрать Параметры > Обновление и безопасность > Центр обновления Windows > Проверить наличие обновлений. Если есть доступное обновление, выберите Установить сейчас.
-
Убедитесь, что ваше приложение работает с Windows 10. Дополнительные сведения см. в статье Ваше приложение несовместимо с Windows 10.
-
Обновите Microsoft Store: нажмите кнопку Пуск и в списке приложений выберите Microsoft Store. В Microsoft Store выберите Подробнее > Загружаемые компоненты и обновления > Получить обновления. Если доступно обновление для Microsoft Store, автоматически запустится процесс установки.
-
Устранение неполадок с играми: если при установке игры возникли проблемы, см. статью Устранение неполадок при установке игр в Windows 10.
-
Восстановление или сброс приложений: см. Восстановление или удаление программ в Windows 10.
-
Переустановите приложения: в Microsoft Store выберите Подробнее > Моя библиотека. Выберите приложение, которое нужно переустановить, а затем выберите Установить.
-
Запустите средство устранения неполадок. Нажмите кнопку Пуск , выберите Параметры > Обновление и безопасность > Устранение неполадок, затем в списке выберите Приложения Магазина Windows > Запустить средство устранения неполадок.
Вот дополнительная справка
-
Если вам удается найти Microsoft Store, см. статью Не удается найти Microsoft Store в Windows 10.
-
Если у вас возникают проблемы при запуске Microsoft Store, см. статью Microsoft Store не запускается.
-
Если вы можете запустить Microsoft Store, но не получается найти или установить приложение, см. статью Не удается найти или установить приложение из Microsoft Store.
Нужна дополнительная помощь?
Windows Store или Магазин Windows является главным хранилищем веб-приложений и настольных программ на Windows 10. Если у вас возникли проблемы с открытием магазина Windows или одним из приложений, не стоит переживать. Мы собрали несколько советов, которые помогут исправить ошибки в Магазине Windows.
1. Сброс Магазина Windows и приложений
Многие проблемы с Магазином Windows и приложениями могут быть решены путем сброса. Когда впервые была выпущена Windows 10, не существовало конкретного способа сделать сброс Магазина Windows. Тем не менее, Microsoft исправил это с обновлением Anniversary Update. Теперь вы можете быстро и легко сбросить приложения.
Для начала, необходимо закрыть Магазин Windows и/или приложения, если они у вас открыты. Нажмите клавишу Windows + I, чтобы открыть «Настройки» и перейдите в раздел «Система > Программы и компоненты». Нажмите на приложение, которое вызывает проблему (обратите внимание, что Магазин Windows классифицируется как приложение), а затем нажмите на кнопку «Дополнительные параметры».
Теперь нажмите кнопку «Сброс» (Reset). Появится предупреждение, которое говорит о том, что после сброса будут удалены все данные приложения. Нажмите кнопку «Сброс» еще раз.
Наконец, откройте проблемное приложение и проверьте, была ли исправлена ошибка. Если нет, попробуйте некоторые из методов, перечисленных ниже.
2. Магазина Windows — Устранение неполадок
Каждое приложение на Windows 10 имеет встроенный инструмент устранения неполадок. Благодаря ему, вы можете определить ошибку и автоматически исправить ее.
Во-первых, откройте Пуск и начните набирать «Устранение неполадок» (troubleshooting), после чего выберите соответствующий результат. Нажмите кнопку «Просмотреть все» (View All) в меню слева. Из представленного списка, выберите ваше приложение с ошибкой, например, Магазина Windows.
Откроется новое окно. Нажмите кнопку «Дополнительно» (Advanced) и убедитесь, что поставлена галочка рядом с «Автоматический ремонт» (Apply repairs automatically). Нажмите кнопку «Далее». Инструмент устранения неполадок постарается обнаружить проблему и предоставить вам возможные решения.
3. Проверьте свой часовой пояс
Это может звучать странно, но если вы установили неправильный часовой пояс на компьютере, Магазин Windows может не работать. Для проверки, перейдите в меню «Настройки» и выберите раздел «Дата и время».
Выберите параметр «Установить время автоматически» и «Установить часовой пояс автоматически». Таким образом, система самостоятельно справится с задачей. Однако, если система устанавливает неправильное время, вы можете выключить автоматическую установку и настроить время вручную.
Сохраните все ваши изменения и попробуйте открыть Магазин Windows снова.
4. Переустановка и перерегистрация приложений на Windows 10
Этот шаг позволит решить все проблемы, в том числе ошибки “невозможно открыть это приложение” и “Ваш пробный период для этого приложения истек. Посетите Магазин Windows, чтобы приобрести полную версию приложения”.
Следующая команда выполняет переустановку и перерегистрацию всех приложений в вашей учетной записи. Заметим, что раннее удаленные приложения не будут переустановлены.
Во-первых, откройте PowerShell на своем компьютере. Для этого откройте Пуск и наберите «PowerShell». Затем щелкните правой кнопкой мыши на PowerShell и выберите «запуск от имени администратора». Нажмите кнопку «Да» в диалоговом окне.
Скопируйте команду и вставьте ее в PowerShell с помощью Ctrl + V на клавиатуре. Затем нажмите клавишу Ввода (Enter).
- Get-AppXPackage -AllUsers | Foreach {Add-AppxPackage -DisableDevelopmentMode -Register «$($_.InstallLocation)AppXManifest.xml»}
Процесс будет запущен. После завершения, откройте проблемное приложение, и убедитесь, что ошибка исправлена.
5. Очистить кэш Магазина Windows и приложений на Windows 10
Очистка кэша памяти Магазина Windows может решить различные проблемы, связанные с установкой или обновлением приложений.
Для приложений по умолчанию
Используйте следующую инструкцию, чтобы очистить кэш для приложений по умолчанию.
Нажмите сочетание клавиш Windows + R и введите wsreset.exe. Нажмите кнопку ОК. После этого появится пустое окно командной строки. Не волнуйтесь, это сделано намеренно. Окно автоматически закроется, когда процесс будет завершен.
Сторонние приложения
Если у вас возникли проблемы с приложением, которое вы установили самостоятельно, тогда следует выполнить следующие действия:
Нажмите клавиши Windows + X и выберите «Командная строка» (Администратор) — Command Prompt (Admin). Введите следующую команду:
- wmic useraccount get name,sid
Вам будет предоставлен список всех учетных записей пользователей в системе и их соответствующие идентификаторы безопасности (SID). Запишите SID, на которых у вас возникли проблемы с Магазином Windows или приложением.
Нажмите сочетание клавиш Windows + R и введите команду regedit, после чего нажмите кнопку ОК. Откроется редактор реестра. Внимательно следуйте инструкциям, потому что неправильные изменения в реестре могут привести к серьезным проблемам. В левом меню перейдите в следующую папку:
- HKEY_LOCAL_MACHINESOFTWAREMicrosoftWindowsCurrentVersionAppxAppxAllUserStore
В левой панели щелкните правой кнопкой мыши на ключ SID, который вы записали ранее. Нажмите кнопку «Удалить», а затем «Да» для подтверждения. Теперь перезагрузите компьютер и проверьте, была ли решена проблема.
Надеемся, что наши советы помогли решить проблему с Магазином Windows или любым приложением на Windows 10.
Загрузка…
Microsoft Store является официальным источником для загрузки приложений и игр в Windows 10. И, к сожалению, Магазин по-прежнему остается беспорядком и серьезным разочарованием в ОС. Мы видели, как Microsoft Store не загружал большие приложения и игры, а иногда вообще не открывался. Много пользователей сообщить о зависании Microsoft Store в Windows 10.
Проблема в основном возникает, когда пользователь выбирает «Настройки» или нажимает «Загрузки и обновления», чтобы проверить обновления приложений в Магазине.
Хотя Microsoft знает об этой проблеме, Microsoft Store перестраивается с нуля в предстоящем обновлении ОС Windows 11. Однако для того, чтобы Windows 11 стала доступной для всех, потребуется некоторое время из-за установленных требований к оборудованию.
До тех пор вы застряли с ошибкой Microsoft Store в Windows 10. Если он неожиданно для вас зависает или закрывается, пришло время устранить проблему, используя приведенные ниже методы.
1. Используйте высокоскоростное подключение к Интернету
В Microsoft Store есть некоторые популярные игры для Xbox. Размер этих игр варьируется от 20 до 30 ГБ. Сначала вы должны убедиться, что компьютер подключен к Интернету из меню настроек Windows 10.
Если ваш маршрутизатор Wi-Fi поддерживает диапазоны 2,4 ГГц и 5,0 ГГц, для наилучшей производительности подключите компьютер к диапазону 5,0 ГГц.
Серьезное замедление скорости интернета во время процесса загрузки может увеличить расчетное время загрузки и привести к зависанию магазина.
Microsoft Store собирает кеш в фоновом режиме, чтобы ускорить просмотр вашего магазина. Поэтому, если вы столкнулись со случайным зависанием Microsoft Store, вы можете очистить кеш Магазина.
Вот как это сделать.
Шаг 1: Используйте клавиши Windows + R и откройте меню «Выполнить».
Шаг 2: Введите wsreset.exe и нажмите OK внизу.
Шаг 3: Откроется пустое окно командной строки, но не волнуйтесь, система очищает кеш в фоновом режиме.
Мы бы посоветовали запустить программу сброса Microsoft Store (wsreset.exe) пару раз. Инструмент точно не показывает, что запускается, и процесс происходит в фоновом режиме. Кроме того, мы рекомендуем вам перезагрузить систему после ее запуска.
3. Запустите средство устранения неполадок приложений Магазина Windows.
Microsoft предлагает удобное средство устранения неполадок для большинства служб и приложений по умолчанию в Windows 10. Запустив средство устранения неполадок приложений Магазина Windows, вы можете выявить и решить проблемы с Магазином Microsoft за пару минут.
Выполните указанные ниже действия.
Шаг 1: Откройте приложение «Настройки» на компьютере с Windows 10 (используйте клавиши Windows + I).
Шаг 2: Перейдите в меню «Обновление и безопасность».
Шаг 3: Выберите «Устранение неполадок» с левой стороны.
Шаг 4: Нажмите «Дополнительные средства устранения неполадок», как показано на изображении ниже.
Шаг 5. Прокрутите вниз, найдите приложения Магазина Windows и нажмите на них.
Шаг 6. Выберите «Запустить средство устранения неполадок» и позвольте Windows решить проблему за вас.
Если средство устранения неполадок обнаружит какую-либо проблему, оно попытается ее исправить. Иногда это может подсказать вам, как сделать это самостоятельно.
Однако не возлагайте все свои надежды на средство устранения неполадок приложений Магазина Windows. Иногда он может не найти никаких проблем, даже если вы столкнулись с зависанием в Магазине Microsoft.
4. Восстановите Магазин Microsoft
Microsoft интегрировала специальный инструмент Microsoft Store Repair для устранения досадных проблем с Магазином. Вот как это использовать.
Шаг 1. Откройте меню приложения «Настройки» в Windows 10.
Шаг 2. Перейдите в «Приложения» > «Приложения и функции» > и выберите «Магазин Microsoft» в длинном списке меню приложений.
Шаг 3: Нажмите на него и выберите Дополнительные параметры.
Шаг 4: Прокрутите вниз, и вы найдете кнопку «Восстановить» в меню «Сброс».
Это закроет Microsoft Store и все исправит. Не беспокойтесь, при этом вы не потеряете данные приложения.
5. Сбросить Магазин Microsoft
Используйте этот трюк, только если проблема с зависанием Microsoft Store не устранена на вашем компьютере. Вам нужно быть осторожным с этим методом, так как он полностью сотрет данные приложения с устройства Windows 10.
Вот как это использовать.
Шаг 1: Используйте сочетание клавиш Windows + I и откройте меню «Настройки».
Шаг 2. Перейдите в «Приложения» > «Приложения и функции» > и найдите Microsoft Store в длинном списке меню приложений.
Шаг 3: Нажмите на него и выберите Дополнительные параметры.
Шаг 4: Найдите кнопку «Сброс» в меню «Сброс» и запустите ее.
Это удалит все данные приложения для вас, а это означает, что в следующий раз, когда вы попытаетесь использовать Microsoft Store, вам нужно будет снова войти в систему, указав данные своей учетной записи.
6. Проверьте настройки прокси
Использование неправильных сетевых настроек может вызвать проблемы с Microsoft Store. Вы должны проверить настройки прокси-сервера вашего устройства в разделе «Настройки Windows»> «Сеть и Интернет»> «Прокси» и отключить переключатель «Использовать прокси-сервер» с правой стороны.
7. Сканируйте свой компьютер с помощью Windows Security
Если на ваш компьютер с Windows 10 воздействуют вредоносные программы или поврежденные/вредоносные файлы, это может повлиять на производительность основных приложений, таких как Microsoft Store.
Вам не нужно идти вперед и покупать какое-либо антивирусное программное обеспечение для Windows 10. Программное обеспечение Windows Security по умолчанию достаточно хорошо, чтобы удалить такие ошибки с устройства.
Нажмите клавишу Windows и найдите приложение безопасности Windows. Откройте его и запустите быстрое сканирование из меню «Защита от вирусов и угроз».
8. Попробуйте новый магазин Microsoft в Windows 11
Microsoft не шутила, когда объявила о разработке Microsoft Store с нуля. Новый Microsoft Store с красивым пользовательским интерфейсом и надежной производительностью уже доступен в бета-версии Windows 11.
Если ваш компьютер совместим с Требования к оборудованию Windows 11 и у вас все в порядке с некоторыми ошибками здесь и там, вы можете попробовать Windows 11 и начать наслаждаться новым интерфейсом Магазина для загрузки приложений и игр.
У нас есть специальный пост о том, как правильно установить Windows 11 на свой компьютер. Вы можете проверить это и попробовать новую ОС Microsoft.
Примечание. Предварительная сборка Windows 11 предназначена только для разработчиков и может негативно сказаться на производительности. Вы можете столкнуться с ошибками и проблемами. Следовательно, устанавливайте предварительную версию Windows 11 на свой страх и риск. Кроме того, если ваш рабочий процесс зависит от определенного программного обеспечения, мы не рекомендуем устанавливать Windows 11 на основной компьютер.
Начните использовать Microsoft Store в Windows 10
Microsoft хочет сделать Microsoft Store идеальным центром для загрузки всевозможных приложений и игр. Вместо того, чтобы искать приложения из непроверенных источников в Интернете, вам следует придерживаться Microsoft Store для большей безопасности и беспроблемного процесса обновления.
Случайное зависание Microsoft Store может испортить настроение. Однако решения, упомянутые выше, могут помочь вам устранить неполадки и решить проблему.
Далее: у вас возникают проблемы с сетевым подключением на вашем ПК с Windows? Прочтите сообщение ниже, чтобы узнать, как устранять проблемы с сетевым подключением в Windows 10.
Post Views: 533
Check out these solutions if apps are freezing on your Windows 10 PC
by Ivan Jenic
Passionate about all elements related to Windows and combined with his innate curiosity, Ivan has delved deep into understanding this operating system, with a specialization in drivers and… read more
Published on September 26, 2022
Reviewed by
Vlad Turiceanu
Passionate about technology, Windows, and everything that has a power button, he spent most of his time developing new skills and learning more about the tech world. Coming… read more
- Freezing can be annoying on any PC and happens pretty often in Windows 10.
- The problems can have multiple causes, but in our guide below, you will find plenty of solutions to fix these problems.
- Sometimes, the registry gets clogged with unwanted files.
- If you experience any other system errors, you should run SFC Scan to fix them.
XINSTALL BY CLICKING THE DOWNLOAD FILE
This software will repair common computer errors, protect you from file loss, malware, hardware failure and optimize your PC for maximum performance. Fix PC issues and remove viruses now in 3 easy steps:
- Download Restoro PC Repair Tool that comes with Patented Technologies (patent available here).
- Click Start Scan to find Windows issues that could be causing PC problems.
- Click Repair All to fix issues affecting your computer’s security and performance
- Restoro has been downloaded by 0 readers this month.
Windows 10 brought a lot of improvements compared to Windows 8. However, Windows 10 isn’t without its flaws.
According to some users, apps freeze on Windows 10, which can be a big problem.
Especially if you prefer using Universal apps, fortunately for you, a few solutions can help you fix this problem.
Freezing can be annoying on any PC, and many users reported that their apps freeze on Windows 10. Speaking of freezing, users mentioned the following problems:
- Apps freeze Windows 10 Explorer, Edge – According to users, this problem can appear in both File Explorer and Edge. If you have this problem, be sure to try some of our solutions.
- App freeze Windows 10 Weather – Several users reported this problem while using the Weather app. To fix the problem, you can try resetting or reinstalling the application.
- Apps freeze Windows 10 right-click – Sometimes, this problem can appear when you right-click. A corrupted user profile can cause this, but you can create a new user profile and check if that works.
- Apps freeze Windows 10 on startup – Users reported that this problem could occur right on startup. If that’s the case, the issue is most likely a third-party application; to identify it; you need to perform a Clean boot.
- Apps freeze Windows 10 Cortana – In some cases, Cortana can cause this problem on your PC. However, you might be able to solve this issue by changing your settings.
Why are my Windows 10 apps not responding?
- You are running an old version of Windows.
- Some critical system files are missing or corrupted.
- There are outdated system drivers.
- There are some memory-related problems.
- Your PC is infected with a virus or malware.
- Corrupt temporary files are causing the problems.
How do I fix apps freezing on Windows 10?
1. Update your Windows
- To fix the application freezes when printing in Windows 10 error, open the Settings app.
- Go to the Update & security section.
- In the right pane, click the Check for updates button.
If any updates are available, Windows will install them automatically in the background. Once the updates are installed, check if the problem persists.
2. Switch to a local account temporary
- Press Win + I to open Settings.
- Select Accounts.
- Go to Your account and click Sign in with a local account instead.
- You will be asked to enter your account password, and after you’ve entered it, you’ll have to set up a username and password for your new local account.
- With your local account enabled, go to Other accounts you use and remove your old version if it’s there.
- Restart your computer.
- Log in to Windows, and head to Settings.
- Select Accounts.
- Click on Other accounts and check if your old account is there. If it’s there, remove it once again. The all browsers freezing in Windows 10 issue will be fixed.
After that, you can try re-downloading apps and reset the Store:
- Go to Store and re-download the apps that were freezing.
- If apps aren’t downloading, close the Store, type WSReset.exe in the Start menu, and run it as administrator.
- Restart your computer.
- Go to Settings.
- Click on Accounts, add your Microsoft account and switch to it. The apps freeze on FireStick issue will be solved.
3. Reinstall your printer driver
- Right-click on the Start menu icon and choose Device Manager from the results list.
- If your printer isn’t connected to your PC, go to View and check Show hidden devices. If the printer is connected, you can skip this step.
- Locate your printer, right-click it and choose Uninstall device from the menu.
- Click Uninstall again to confirm.
Once the driver is removed, restart your PC. Once the PC restarts, your printer driver should be installed automatically.
You can always download the driver manually from the manufacturer’s website if the printer doesn’t install itself automatically.
3.1 Update drivers automatically
Installing the incorrect driver version might result in irreversible harm to your computer. Therefore we recommend using a professional tool, such as a DriverFix, that handles the task for you.
DriverFix is a specialized tool with a regularly updated database of over 18 million driver files. Scan your PC for all outdated drivers and safely update any that are available.

DriverFix
You need to keep your drivers updated at all times, and DriverFix will also make your PC faster!
4. Run PowerShell command from Command Prompt
- Right-click on the Start menu and select Command Prompt (Admin).
- Type the below command and press Enter:
Get-AppXPackage -AllUsers | Foreach {Add-AppxPackage -DisableDevelopmentMode -Register "$($_.InstallLocation)AppXManifest.xml"}
5. Reset the app to default
- Open the Settings app by pressing Win + I.
- Navigate to the Apps section.
- Select the app that is freezing and choose Advanced options.
- Now click the Reset button. Finally, click the Reset button once again to confirm.
After resetting the application to default, start it again and check if the problem still appears. We have to mention that this solution works only for Universal apps, so keep that in mind.
- 0xc000021 Stop Code on Windows: 9 Quick Ways to Fix it
- Bootrec /Fixboot Access is Denied: 3 Quick Ways to Fix it
- No Such Interface Supported: 5 Quick Ways to Fix the Error
- Error 1310 Error Writing to File: 5 Easy Fixes to Try
6. Check your antivirus
If apps freeze on your iPad as well as Windows 10 PC, the problem might be your antivirus. Antivirus can interfere with your system and cause this and many other errors.
Some PC issues are hard to tackle, especially when it comes to corrupted repositories or missing Windows files. If you are having troubles fixing an error, your system may be partially broken.
We recommend installing Restoro, a tool that will scan your machine and identify what the fault is.
Click here to download and start repairing.
To fix the problem, check your antivirus settings and ensure that the problematic application is added to the exclusion list.
After doing that, check if the problem persists. You might want to try changing your antivirus configuration if the issue is still present.
If that doesn’t help, you can temporarily disable your antivirus and check if that solves the issue.
As a last resort, you can try uninstalling your antivirus. If uninstalling the antivirus solves the problem, you should consider switching to a different antivirus solution.
Many antivirus tools are optimized not to interfere with Windows. If you’re looking for such an antivirus, we highly suggest using an optimized antivirus for low-end PCs that won’t interfere with your operating system.
7. Perform a Clean boot
- Press Win + R to open the Run dialogue.
- Type msconfig and click OK.
- Go to the Services window and check Hide all Microsoft services. Click on Disable all.
- Go to the Startup tab and click on Open Task Manager.
- A list of startup applications will appear. Please select the first item on the list, right-click it, and choose Disable from the menu. Repeat this step for all startup applications on the list.
- Go to the System Configuration window and click Apply and OK to save changes.
Once your PC restarts, check if the problem is resolved. If the issue doesn’t appear anymore, the problem is related to one of the disabled apps or services.
To find the direct cause, you need to enable disabled applications individually or in groups.
Remember that you need to restart your PC every time after enabling a group of applications or services.
Once you find the problematic application, you can keep it disabled, remove it or update it and check if that solves the problem.
8. Uninstall the Nahimic app
Sometimes apps can freeze due to other third-party applications. For example, according to users, the Nahimic app caused other apps to freeze on their PC.
This application is related to the audio driver, and if you want to remove it, you just have to remove the audio driver and allow Windows to install the default driver instead.
Since Windows tends to automatically update your drivers, it might be a good idea to prevent Windows from updating this device. The apps freeze on Samsung Smart TV issue can also be solved this way.
There are several ways to do that, and for more information, we advise you to check our guides on how to prevent Windows from automatically installing drivers and how to prevent Windows Update install.
How do I fix apps freezing on Windows 11?
- You can reset Microsoft Store using the wsreset command.
- Update all the applications from the Microsoft Store.
- Fix corrupt system files using the SFC Scan and DISM commands.
- Run the Microsoft Store troubleshooter.
- Perform a clean boot.
- Use an alternate to the problematic app if the problem still exists.
What causes the PC to freeze randomly?
- There is some software issue on your PC.
- Your PC is infected with a virus or malware.
- You are running an outdated version of Windows.
- The apps aren’t up to date.
- There is a third-party app triggering the freezing issue.
- The graphics driver isn’t up to date.
- Some important system files are missing or corrupt.
- There isn’t enough free space in the folder where you have installed Windows OS.
That’s all, I hope at least some of these solutions helped you with the app problem in Windows 10. If you have any questions or comments, just reach for the comment section below.
Newsletter
Check out these solutions if apps are freezing on your Windows 10 PC
by Ivan Jenic
Passionate about all elements related to Windows and combined with his innate curiosity, Ivan has delved deep into understanding this operating system, with a specialization in drivers and… read more
Published on September 26, 2022
Reviewed by
Vlad Turiceanu
Passionate about technology, Windows, and everything that has a power button, he spent most of his time developing new skills and learning more about the tech world. Coming… read more
- Freezing can be annoying on any PC and happens pretty often in Windows 10.
- The problems can have multiple causes, but in our guide below, you will find plenty of solutions to fix these problems.
- Sometimes, the registry gets clogged with unwanted files.
- If you experience any other system errors, you should run SFC Scan to fix them.
XINSTALL BY CLICKING THE DOWNLOAD FILE
This software will repair common computer errors, protect you from file loss, malware, hardware failure and optimize your PC for maximum performance. Fix PC issues and remove viruses now in 3 easy steps:
- Download Restoro PC Repair Tool that comes with Patented Technologies (patent available here).
- Click Start Scan to find Windows issues that could be causing PC problems.
- Click Repair All to fix issues affecting your computer’s security and performance
- Restoro has been downloaded by 0 readers this month.
Windows 10 brought a lot of improvements compared to Windows 8. However, Windows 10 isn’t without its flaws.
According to some users, apps freeze on Windows 10, which can be a big problem.
Especially if you prefer using Universal apps, fortunately for you, a few solutions can help you fix this problem.
Freezing can be annoying on any PC, and many users reported that their apps freeze on Windows 10. Speaking of freezing, users mentioned the following problems:
- Apps freeze Windows 10 Explorer, Edge – According to users, this problem can appear in both File Explorer and Edge. If you have this problem, be sure to try some of our solutions.
- App freeze Windows 10 Weather – Several users reported this problem while using the Weather app. To fix the problem, you can try resetting or reinstalling the application.
- Apps freeze Windows 10 right-click – Sometimes, this problem can appear when you right-click. A corrupted user profile can cause this, but you can create a new user profile and check if that works.
- Apps freeze Windows 10 on startup – Users reported that this problem could occur right on startup. If that’s the case, the issue is most likely a third-party application; to identify it; you need to perform a Clean boot.
- Apps freeze Windows 10 Cortana – In some cases, Cortana can cause this problem on your PC. However, you might be able to solve this issue by changing your settings.
Why are my Windows 10 apps not responding?
- You are running an old version of Windows.
- Some critical system files are missing or corrupted.
- There are outdated system drivers.
- There are some memory-related problems.
- Your PC is infected with a virus or malware.
- Corrupt temporary files are causing the problems.
How do I fix apps freezing on Windows 10?
1. Update your Windows
- To fix the application freezes when printing in Windows 10 error, open the Settings app.
- Go to the Update & security section.
- In the right pane, click the Check for updates button.
If any updates are available, Windows will install them automatically in the background. Once the updates are installed, check if the problem persists.
2. Switch to a local account temporary
- Press Win + I to open Settings.
- Select Accounts.
- Go to Your account and click Sign in with a local account instead.
- You will be asked to enter your account password, and after you’ve entered it, you’ll have to set up a username and password for your new local account.
- With your local account enabled, go to Other accounts you use and remove your old version if it’s there.
- Restart your computer.
- Log in to Windows, and head to Settings.
- Select Accounts.
- Click on Other accounts and check if your old account is there. If it’s there, remove it once again. The all browsers freezing in Windows 10 issue will be fixed.
After that, you can try re-downloading apps and reset the Store:
- Go to Store and re-download the apps that were freezing.
- If apps aren’t downloading, close the Store, type WSReset.exe in the Start menu, and run it as administrator.
- Restart your computer.
- Go to Settings.
- Click on Accounts, add your Microsoft account and switch to it. The apps freeze on FireStick issue will be solved.
3. Reinstall your printer driver
- Right-click on the Start menu icon and choose Device Manager from the results list.
- If your printer isn’t connected to your PC, go to View and check Show hidden devices. If the printer is connected, you can skip this step.
- Locate your printer, right-click it and choose Uninstall device from the menu.
- Click Uninstall again to confirm.
Once the driver is removed, restart your PC. Once the PC restarts, your printer driver should be installed automatically.
You can always download the driver manually from the manufacturer’s website if the printer doesn’t install itself automatically.
3.1 Update drivers automatically
Installing the incorrect driver version might result in irreversible harm to your computer. Therefore we recommend using a professional tool, such as a DriverFix, that handles the task for you.
DriverFix is a specialized tool with a regularly updated database of over 18 million driver files. Scan your PC for all outdated drivers and safely update any that are available.

DriverFix
You need to keep your drivers updated at all times, and DriverFix will also make your PC faster!
4. Run PowerShell command from Command Prompt
- Right-click on the Start menu and select Command Prompt (Admin).
- Type the below command and press Enter:
Get-AppXPackage -AllUsers | Foreach {Add-AppxPackage -DisableDevelopmentMode -Register "$($_.InstallLocation)AppXManifest.xml"}
5. Reset the app to default
- Open the Settings app by pressing Win + I.
- Navigate to the Apps section.
- Select the app that is freezing and choose Advanced options.
- Now click the Reset button. Finally, click the Reset button once again to confirm.
After resetting the application to default, start it again and check if the problem still appears. We have to mention that this solution works only for Universal apps, so keep that in mind.
- 0xc000021 Stop Code on Windows: 9 Quick Ways to Fix it
- Bootrec /Fixboot Access is Denied: 3 Quick Ways to Fix it
- No Such Interface Supported: 5 Quick Ways to Fix the Error
- Error 1310 Error Writing to File: 5 Easy Fixes to Try
- Error Accessing the Registry: 5 Ways to Allow Access Again
6. Check your antivirus
If apps freeze on your iPad as well as Windows 10 PC, the problem might be your antivirus. Antivirus can interfere with your system and cause this and many other errors.
Some PC issues are hard to tackle, especially when it comes to corrupted repositories or missing Windows files. If you are having troubles fixing an error, your system may be partially broken.
We recommend installing Restoro, a tool that will scan your machine and identify what the fault is.
Click here to download and start repairing.
To fix the problem, check your antivirus settings and ensure that the problematic application is added to the exclusion list.
After doing that, check if the problem persists. You might want to try changing your antivirus configuration if the issue is still present.
If that doesn’t help, you can temporarily disable your antivirus and check if that solves the issue.
As a last resort, you can try uninstalling your antivirus. If uninstalling the antivirus solves the problem, you should consider switching to a different antivirus solution.
Many antivirus tools are optimized not to interfere with Windows. If you’re looking for such an antivirus, we highly suggest using an optimized antivirus for low-end PCs that won’t interfere with your operating system.
7. Perform a Clean boot
- Press Win + R to open the Run dialogue.
- Type msconfig and click OK.
- Go to the Services window and check Hide all Microsoft services. Click on Disable all.
- Go to the Startup tab and click on Open Task Manager.
- A list of startup applications will appear. Please select the first item on the list, right-click it, and choose Disable from the menu. Repeat this step for all startup applications on the list.
- Go to the System Configuration window and click Apply and OK to save changes.
Once your PC restarts, check if the problem is resolved. If the issue doesn’t appear anymore, the problem is related to one of the disabled apps or services.
To find the direct cause, you need to enable disabled applications individually or in groups.
Remember that you need to restart your PC every time after enabling a group of applications or services.
Once you find the problematic application, you can keep it disabled, remove it or update it and check if that solves the problem.
8. Uninstall the Nahimic app
Sometimes apps can freeze due to other third-party applications. For example, according to users, the Nahimic app caused other apps to freeze on their PC.
This application is related to the audio driver, and if you want to remove it, you just have to remove the audio driver and allow Windows to install the default driver instead.
Since Windows tends to automatically update your drivers, it might be a good idea to prevent Windows from updating this device. The apps freeze on Samsung Smart TV issue can also be solved this way.
There are several ways to do that, and for more information, we advise you to check our guides on how to prevent Windows from automatically installing drivers and how to prevent Windows Update install.
How do I fix apps freezing on Windows 11?
- You can reset Microsoft Store using the wsreset command.
- Update all the applications from the Microsoft Store.
- Fix corrupt system files using the SFC Scan and DISM commands.
- Run the Microsoft Store troubleshooter.
- Perform a clean boot.
- Use an alternate to the problematic app if the problem still exists.
What causes the PC to freeze randomly?
- There is some software issue on your PC.
- Your PC is infected with a virus or malware.
- You are running an outdated version of Windows.
- The apps aren’t up to date.
- There is a third-party app triggering the freezing issue.
- The graphics driver isn’t up to date.
- Some important system files are missing or corrupt.
- There isn’t enough free space in the folder where you have installed Windows OS.
That’s all, I hope at least some of these solutions helped you with the app problem in Windows 10. If you have any questions or comments, just reach for the comment section below.
Newsletter
Многие юзеры «десятки» уже полюбили магазин приложений от Windows за то, что с него можно быстро скачать и установить качественные и интересные программы. Иногда в работе Windows Store могут случаться сбои — он становится полностью или частично неработоспособным. Пользователь сразу лишается доступа к базе приложений. Какие меры принять, чтобы возобновить прежнюю функциональность магазина?
Встроенный магазин приложений Windows Store может выйти из строя по массе причин:
- сбой настроек программы в реестре;
- блокировка со стороны антивируса;
- неправильная работа системной службы WSService, которая отвечает за магазин, или её отключение, выполненное ранее;
- некорректная установка обновлений системы;
- забитый кэш магазина;
- наличие повреждённых файлов системы;
- отсутствие подключения к интернету, проблемы с сервером и прочее.
Магазин может выдавать ошибку, если в настройках системы включен прокси-сервер
Как могут выражаться проблемы с магазином? Например, иконка магазина может вовсе исчезнуть из поля зрения — пользователь не может отыскать её в меню «Пуск». Магазин может отказываться запускать свой интерфейс — после клика ничего не появляется.
После запуска или уже во время работы могут возникать маленькие окна с ошибками, которые идут обычно с определённым кодом: 0x80072efd, 0x80073CF9, 0x80d0000a, 0x80072ee7, 0x80070005, 0x800706d9, 0x8024401c, 0x803f8001 и другие. Программа может при этом завершать досрочно свою работу либо продолжать работать, но уже очень медленно.
Методы решения проблемы
Ниже расскажем о самых популярных и действенных методах решения, которые подходят для различных ошибок, возникших в Windows Store. Однако перед их применением обязательно перезапустите компьютер — возможно, проблема возникла после единичного сбоя в работе системы.
Инструмент для диагностики и устранения неполадок
Не все, но многие проблемы в работе различных программ способно решить встроенное средство «Виндовс» для диагностики. В системе уже предустановлены инструменты для устранения неполадок с различными сервисами — «Центр обновления», «Подключение к интернету», «Магазин Windows Store» и прочие. Приступим к процедуре:
- Зажимаем на «клаве» Windows и R — на дисплее появляется панель «Выполнить». На ней набираем слово control и щёлкаем по кнопке запуска выполнения команды.
Напишите control и нажмите на ОК - На «Панели управления» сразу печатаем поисковой запрос «устранение», чтобы долго не искать нужный раздел. Переходим по первой большой ссылке «Устранение неполадок».
Перейдите по ссылке «Устранение неполадок» - В левой колонке щёлкаем по второй строчке «Просмотр всех категорий».
Откройте все категории, кликнув по второй ссылке слева - Ждём, когда панель найдёт и покажет нам все доступные пакеты для диагностики.
Дождитесь окончания поиска - В перечне выбираем инструмент для диагностики «Приложения из «Магазина Windows».
Запустите программу «Приложения из Магазина Windows» - Его же можно запустить иначе: открываем окно «Параметры Виндовс» (шестерня в меню «Пуск» либо сочетание клавиш Windows + I).
Кликните по шестерне, чтобы открыть «Параметры» - Переходим в плитку «Обновление безопасность».
В «Параметрах» кликните по разделу «Обновление и безопасность» - В четвёртой вкладке «Устранение неполадок» прокручиваем список инструментов до средства, посвящённого магазину. Щёлкаем по нему левой кнопкой мышки.
Щёлкните по плитке «Приложения из магазина» - Кликаем по серой клавише для запуска инструмента.
Запустите средство диагностики - Ждём, когда программа найдёт проблемы, связанные с Windows Store.
Ждём завершение процедуры поиска - Средство может сразу предложить выполнить то или иное действие для устранения найденной неполадки. Соглашаемся на выполнение.
Если средство предлагает решение, применяйте его - После этого инструмент осуществит поиск дополнительных проблем. В результате вы получите отчёт о проведённой работе средства, где будут указаны проблемы и их состояние — исправлено или нет. Если всё исправлено, кликните по «Закрыть» и проверьте работу магазина. Если некоторые неполадки остались нерешёнными, можете попытаться перезапустить средство диагностики.
Ознакомьтесь с отчётом по исправлению найденных ошибок магазина - Таким же образом запустите средство «Центр обновления Windows», так как неполадки в его работе могут косвенно повлиять на функционирование Windows Store.
Восстановление повреждённых файлов
«Виндовс Стор» — часть «операционки», поэтому работа магазина напрямую зависит от целостности системных файлов. Последние могут быть сильно повреждены из-за «разрушительной» деятельности различных вирусов, неправильной деинсталляции программ и прочих причин. Восстановить «здоровье» данных файлов да и вообще проверить наличие повреждений у документов можно следующим образом:
- Раскрываем консоль «Командная строка», но только с правами администратора: в универсальной поисковой строке вашей системы пишем запрос (название либо код cmd).
Введите в строку «Командная строка» либо cmd - Щёлкаем правой кнопкой по нужной строчке в результатах — кликаем по первой опции, в которой упоминается администратор.
В контекстном меню выберите «Запуск от имени администратора» - Если поисковой строки на «Панели задач» у вас нет, не беда — зажимаем R и Windows и пишем команду cmd. Выполняем её через зажатие сразу трёх кнопок: Shift + Ctrl + Enter. Если появилось окно, в котором запрашивается разрешение, кликаем по «Да».
Выполните команду cmd в строке «Открыть» - В редакторе с чёрным фоном вставляем либо вручную набираем несложную команду sfc /scannow — жмём на «Ввод», чтобы запустить её выполнение. Сначала система проведёт проверку на целостность, а затем заменит «разбитые» файлы на новые. Процедура может занять много времени — полчаса и больше. Когда она завершится, перезагружаем ПК и смотрим, была ли решена проблема с магазином.
Вставьте sfc /scannow в редакторе и нажмите на Enter - Если по окончании процедуры вы увидели в отчёте, что не все файлы были вылечены или же если диагностика не принесла положительный результат, откройте снова консоль от имени администратора и выполните другую команду DISM.exe /Online /Cleanup-image /Restorehealth.
Выполните команду DISM.exe /Online /Cleanup-image /Restorehealth в консоли
Видео: как «вылечить» системные файлы Windows
Сброс кэша «Виндовс Стор»
Ни одна программа не способна нормально функционировать, если её кэш переполнен. Магазин приложений «десятки» не является исключением. Если вы ни разу не сбрасывали данные его кэша, возможно, проблема появилась именно по этой причине. Сделайте следующее, чтобы очистить кэш от «мусора»:
- Нажимаем в один момент на Windows и R (при этом не важно, какая раскладка является текущей). На панели в строке «Открыть» пишем либо вставляем код wsreset. Чтобы запустить его от имени администратора, нажимаем одновременно на Shift + Ctrl + Enter.
Вставьте команду wsreset и нажмите на ОК - То же самое можно выполнить через панель «Поиск» (строка поиска либо иконка в виде увеличительного стекла в левой части «Панели задач»). Набираем ту же команду.
Вы можете запустить выполнение wsreset через «Поиск» - Щёлкаем правой кнопке по появившейся строчке в результатах — делаем выбор в пользу выполнения кода от имени администратора.
Запустите wsreset от имени администратора - На «Рабочем столе» откроется консоль «Командная строка» — в её интерфейсе ничего не будет происходить (будет просто мигающий символ подчёркивания). Ждём некоторое время.
Подождите, пока выполнится команда очистки кэша wsreset - Когда сброс будет выполнен, консоль сама завершит свою работу — запустится «Виндовс Стор». Проверяем тут же его на наличие ошибки.
По окончании процедуры очистки запустится магазин
Очистить кэш магазина и удалить другие данные, которые собирались постепенно в процессе его работы можно через меню «Параметры Windows». Данный способ подходит для версий Anniversary Update и выше. Учтите, что с помощью этого метода вы удалите сохранённые данные для авторизации, все изменённые настройки и прочее. Приложения, скачанные ранее, конечно же, сохранятся. Чтобы выполнить более кардинальную очистку, выполните шаги:
- Через сочетание клавиш Windows и I запускаем «Параметры Виндовс», а затем открываем плитку «Приложения». В первой вкладке с возможностями ищем строчку, соответствующую магазину. Для некоторых версий «Виндовс» 10 у приложения будет простое название «Магазин».
Пункт в списке может называться просто «Магазин» - Если такой строчки нет, ищем Microsoft Store.
Отыщите пункт Microsoft Store - Если затрудняетесь найти пункт или не хотите долго прокручивать список, вводим слово store в поисковую строку сверху.
Вы можете быстро найти пункт Microsoft Store через строку в начале страницы - Раскрываем кликом левой кнопки и переходим в меню по ссылке «Дополнительные параметры».
Перейдите по ссылке «Дополнительные параметры» - Прокручиваем колёсиком страницу и жмём на кнопку «Сбросить».
Сбросьте все параметры с помощью соответствующей кнопки - Подтверждаем сброс в маленьком сером оконце.
Подтвердите, что хотите удалить данные - Ждём, когда произойдёт очистка всех данных — некоторое время рядом с кнопкой будет крутиться иконка загрузки.
Подождите, пока закончится сброс - Когда сброс будет успешно завершён, рядом с клавишей появится галочка. Закрываем окно параметров и проверяем магазин на работоспособность.
Когда сброс завершится, появится галочка
Видео: как очистить кэш магазина «Виндовс»
Повторная регистрация Windows Store через PowerShell
Многие ошибки магазина способна устранить его перерегистрация (переустановка) на текущем компьютере. Осуществить её можно через привычную консоль «Командная строка» либо через аналогичную программу для «десятки» PowerShell:
- Раскрыть интерфейс PowerShell от имени администратора девайса: нажать на иконку, открывающую меню «Пуск», на «Панели задач» слева правой клавишей мышки — кликнуть по строчке примерно в середина списка «Windows PowerShell (администратор)». Разрешить консоли изменять параметры в вашей «операционке» в системном окошке.
Кликаем по строке Windows PowerShell - Скопировать, а затем вставить в синее окно редактора команду Get-AppXPackage -AllUsers | Foreach {Add-AppxPackage -DisableDevelopmentMode -Register «$($_.InstallLocation)AppXManifest.xml»}. Нажать на «Энтер».
Вставьте команду в консоль и нажмите на Enter - В процессе повторной регистрации магазина в интерфейсе будут появляться красные надписи на чёрном фоне. Это те ошибки, которые будут выявлены в Windows Store. Не обращаем на них внимание.
Подождите, пока выполнитеся команда в синей консоли - Когда процесс будет завершён, вы увидите в синем редакторе новую белую строку с system32 в конце, обозначающую, что программа выполнила код и готова запустить другую команду. Закрываем консоль и проверяем, исчезла ли ошибка магазина.
Белая строчка говорит о том, что выполнение предыдущей команды завершено
Добавляем новый аккаунт на ПК
Попробуйте создать новую «учётку» на ПК и зайти в магазин через неё. Если этот способ сработает, удалите впоследствии старый аккаунт и работайте в системе через новый. Создать аккаунт можно через «Командную строку»:
- Запустить консоль от имени администратора, используя подробную инструкцию из раздела «Восстановление повреждённых файлов» в этой статье. Наберите сначала команду Net user «имя_нового_пользователя» /add. Вместо имени нового юзера, напишите придуманное заранее название своего нового профиля. Например, это может быть Net user katherine /add. Нажмите на «Энтер» и дождитесь появления уведомления об успешно проведённой операции.
Выполните команда по типу: Net user «имя_нового_пользователя» /add - Введите теперь с тем же именем следующую формулу Net localgroup Администраторы имя_нового_пользователя /add. В нашем случае это будет Net localgroup Администраторы katherine /add.
Выполните в чёрном редакторе команду по типу: Net localgroup Администраторы имя_нового_пользователя /add - Добавить новую «учётку» можно также через окно «Параметры Виндовс» — в разделе «Семья и другие люди» в блоке «Учётные записи».
Добавьте новый аккаунт во вкладке «Семья и другие люди» - Закройте все окна, выйдите из своей текущей «учётки» и зайдите в новую через меню «Пуск». В новом аккаунте уже откройте Windows Store. Обычно в новых учётных записях иконка магазина располагается уже на «Панели задач», чтобы пользователь имел к нему быстрый доступ.
Выполните вход в новый аккаунт через меню «Пуск»
Видео: как создать новый аккаунт в «Виндовс» 10
Проверка доступа в сеть или выключение прокси-сервера
Если у вас был ранее активирован прокси-сервер и при работе в магазине возникала ошибка с упоминанием сервера, вам необходимо его отключить, так как проблема возникла из-за конфликта. Перед этим, конечно же, проверьте, работает ли в принципе ваш интернет — возможно, причина в отсутствии доступа (откройте любой браузер и какую-то страницу в нём). Если сайт загружается, переходите к отключению:
- В окне «Параметры Виндовс» (вызывается кнопками I и Win, зажатыми одновременно) запустите блок «Сеть и интернет», а в нём перейдите на последнюю вкладку с настройками прокси-сервера.
Переключитесь на вкладку «Прокси-сервер» - Прокрутите страницу вниз до ручной настройки прокси. Если установлено значение «Вкл.», щёлкните по тумблеру, чтобы отключить использование прокси.
Отключите прокси-сервер, если он включен - Когда будет поставлена позиция «Откл.», проверьте соединение в магазине.
Закройте окно параметров и посмотрите, исчезла ли ошибка
Восстановление системы
Если у вас не получается решить проблему с помощью описанных мер, стоит прибегнуть к методу восстановления. Вы можете использовать такие опции «десятки»: «Начать заново», «Восстановление до исходного состояния» либо «Восстановление до точки». Мы рассмотрим последний способ, но его можно использовать только при наличии на ПК хотя бы одной точки восстановления (их обычно создаёт система перед обновлением и другими важными действиями в «операционке»). Ход действий будет следующим:
- Самый оперативный метод запуска нужной системной утилиты по восстановлению до точки — с помощью окна «Выполнить». Зажимаем R и Windows — набираем rstrui.exe и кликаем по ОК.
В строке «Открыть» выполните команду rstrui.exe - Если данный способ не помогает, открываем «Панель управления», а на ней — раздел «Восстановление».
Откройте раздел для восстановления - Щёлкаем по второй ссылке в центре окна для запуска восстановления.
Щёлкните по «Запуск восстановления системы» - Третий способ — кликаем по ярлыку «Этот компьютер» правой клавишей — жмём на строку «Свойства».
Выберите опцию «Свойства» - Переходим в раздел «Защита системы» — ссылка в колонке слева.
В разделе «Система» кликните по «Защита системы» - Кликаем по клавише «Восстановить».
Щёлкните по первой кнопке «Восстановить» - Ставим значение для выбора другой точки и жмём на «Далее».
Выберите второй пункт на начальном экране - В перечне ищем нужную точку (определитесь сначала, примерно в какой период времени с «Виндовс Стор» не возникало проблем), выделяем её левой кнопкой мышки и щёлкаем по «Далее».
Выберите точку для отката системы - Знакомимся со всеми данными касательно восстановления до прежнего состояния системы и кликаем по «Готово».
С помощью кнопки «Готово» запустите откат - Даём знать системе, что действительно хотим запустить откат.
Подтвердите, что хотите сделать откат - Сначала начнётся инициализация восстановления, затем ПК уйдёт в режим загрузки — вы будете видеть на дисплее прогресс отката в процентах. Когда процедура удачно завершится, вы получите соответствующее уведомление при загрузке «Рабочего стола».
Дождитесь завершения процедуры отката — ни на что не нажимайте на ПК
Видео: делаем откат до точки восстановления в «десятке»
При возникновении большинства ошибок в работе «Виндовс Стор» поможет очистка кэша магазина либо удаление вообще всех данных и настроек в «Параметрах», встроенное средство для диагностики, восстановление повреждённых файлов в консоли «Командная строка», перерегистрация Store на текущем ПК, а также вход в магазин через другую — чистую новую «учётку». Если возникла проблема с подключением, деактивируйте прокси-сервер в окне «Параметры». Если неполадка осталась, переходите уже к откату до точки восстановления.
- Распечатать
Оцените статью:
- 5
- 4
- 3
- 2
- 1
(15 голосов, среднее: 4.3 из 5)
Поделитесь с друзьями!
Содержание
- Устранение проблем с приложениями из Microsoft Store
- Зависшие или поврежденные приложения не исправлено
- Как найти поврежденные системные файлы и заменить
- Как закрыть зависшее приложение с помощью Параметров системы.
- Завершение приложений с помощью диспетчера задач.
Устранение проблем с приложениями из Microsoft Store
Если у вас возникли проблемы с приложением из Microsoft Store в Windows 10, воспользуйтесь следующими обновлениями и исправлениями.
Сначала войдите в учетную запись Майкрософт. Затем используйте следующие решения в указанном порядке.
Убедитесь, что для ОС Windows установлены последние обновления: Нажмите кнопку «Проверить наличие обновлений сейчас», затем нажмите, «Проверить наличие обновлений». Или откройте меню Пуск , а затем выберите Параметры > Обновление и безопасность > Центр обновления Windows > Проверить наличие обновлений. Если есть доступное обновление, выберите Установить сейчас.
Убедитесь, что ваше приложение совместимо с Windows 10. Дополнительные сведения см. в разделе Ваше приложение несовместимо с Windows 10.
Обновление Microsoft Store: Откройте меню Пуск , а затем в списке приложений выберите Microsoft Store. В Microsoft Store выберите Подробнее > Загружаемые компоненты и обновления > Получить обновления. Если для Microsoft Store доступно обновление, автоматически запустится процесс установки.
Устранение неполадок при установке игр: Если у вас возникли проблемы при установке игры, см. разделУстранение неполадок при установке игр в Windows 10.
Переустановка приложений: В Microsoft Store выберите Подробнее > Моя библиотека. Выберите приложение, которое нужно переустановить, а затем выберите Установить.
Запустить средство устранения неполадок: Откройте меню Пуск , выберите Параметры > Обновление и безопасность > Устранение неполадок, а затем выберите из списка Приложения Windows Store > Запустить средство устранения неполадок.
Вот дополнительная справка
Если вам не удается найти Microsoft Store, см. раздел Проблемы с поиском Microsoft Store в Windows 10.
Если у вас возникают проблемы при запуске Microsoft Store, см. раздел Microsoft Store не запускается.
Если вы можете запустить Microsoft Store, но испытываете проблемы с поиском или установкой приложения, см. раздел Не удается найти или установить приложение из Microsoft Store.
Зависшие или поврежденные приложения не исправлено
Защитите свой компьютер
Как найти поврежденные системные файлы и заменить
Если в результате воздействия компьютерных вирусов, установкой нестабильного программного обеспечения или ошибками операционной системы в системе окажутся поврежденные системные файлы, то вам могут помочь восстановить нормальную работу Windows средства проверки системных файлов (SFC, DISM).
Средство проверки системных файлов (SFC) — это служебная программа, которая может найти поврежденные системные файлы Windows и, если обнаружится проблема, попробует заменить поврежденные системные файлы на копию из кэшированной версии Windows на компьютере.
Если средство проверки системных файлов (SFC) по тем или иным причинам не сможет найти или заменить файлы, то найти поврежденные системные файлы, а затем скачать и заменить их через Центр обновления Windows может система обслуживания образов развертывания и управления ими (DISM).
Как запустить средство проверки системных файлов (SFC) в Windows 10.
Щелкните правой кнопкой мыши по кнопке «Пуск» и выберите пункт «Командная строка (администратор)».
Введите в командной строке команду sfc/scannow (обратите внимание на пробел между «sfc» и «/», его не должно быть).
После ввода команды нажмите на клавиатуре клавишу «Enter». Проверка займет несколько минут.
Если средство проверки системных файлов (SFC) найдет и заменит поврежденные системные файлы, перезагрузите компьютер. Если SFC не удастся найти или заменить поврежденные файлы, придется использовать систему обслуживания образов развертывания и управления ими (DISM).
Щелкните правой кнопкой мыши по кнопке «Пуск» и выбери пункт «Командная строка (администратор)».
Введите в командной строке команду dism.exe /Online /Cleanup-image /Restorehealth (обратите внимание на пробел между «dism.exe», «/» и каждым параметром (/)).
Если DISM найдет и заменит поврежденные системные файлы, перезагрузите компьютер.
Примечание.
Для использования DISM необходимо подключение к интернету, а проверка может занять несколько минут. Команды можно вводить с помощью встроенных в Windows средств «Копировать» -> «Вставить».
Если в вашей операционной системе в меню «Пуск» нет строк «Командная строка», «Командная строка (администратор)», вместо этого «Windows PowerShell», «Windows PowerShell (администратор)», то, запустив «Windows PowerShell (администратор)» и введя команду sfc/scannow, вы, скорее всего, получите уведомление, что имя sfc/scannow не распознано как имя командлета, функции, файла сценария или выполняемой программы.
В этом случае запустите «Поиск в Windows», введите cmd.
В строке «Командная строка» щелкните правой кнопкой мыши и выберите «Запуск от имени администратора». Проблема будет решена.
Средство проверки системных файлов (System File Checker), встроенное в Windows, умеет проверять системные файлы на наличие повреждений и любых других изменений. Если файл был изменен, утилита автоматически заменит его правильной версией.
Если команда SFC не помогает, в Windows 10 или 8 можно использовать команду DISM для исправления образа системы. А в Windows 7 и более ранних версиях поможет Средство проверки готовности системы к обновлению (System Update Readiness Tool), которое можно скачать с сайта Microsoft .
Когда следует использовать эти команды
Эти команды пригодятся при диагностике неисправной операционной системы Windows. Если система выдает синий экран, сбоят приложения или не работают какие-то системные функции, может помочь команда SFC. Даже если после выполнения команды SFC ничего не будет исправлено, это даст возможность убедиться, что системные файлы не повреждены и можно продолжать диагностику другими способами.
Команда DISM в обычных обстоятельствах не требуется. Но если команда SFC не выполняется или не может заменить поврежденные файлы нормальными, DISM или Средство проверки готовности системы к обновлению может исправить саму операционную систему и создать условия для нормального выполнения команды SFC.
Исправление системных файлов командой SFC
Команду SFC следует выполнять от имени администратора. Чтобы это сделать, в Windows 10 или 8.1 нажмите правой кнопкой мыши на значке «Пуск» (Start) и выберите опцию «Командная строка (администратор)» (Command Prompt (Admin)). Кроме того, во всех версиях Windows можно выполнить поиск в меню «Пуск»/на начальном экране по словам «командная строка», нажать на нужной ссылке правой кнопкой мыши и выбрать «Запуск от имени администратора» (Run as Administrator).
Для полной проверки системы введите в окне командной строки следующую команду и нажмите [Enter]:
Не закрывайте окно, пока не завершится выполнение команды. Процесс может оказаться довольно продолжительным. Если все в порядке, по итогам проверки появится сообщение «Защита ресурсов Windows не обнаружила нарушений целостности» (Windows Resource Protection did not find any integrity violations).
Если появляется сообщение «Защита ресурсов Windows обнаружила поврежденные файлы, но не может восстановить некоторые из них» (Windows Resource Protection found corrupt files but was unable to fix some of them), для начала попытайтесь загрузить систему в безопасном режиме. В Windows 10, 8.1 или 8 для этого зажмите клавишу [Shift] при выборе опции «Перезагрузка» (Restart) в меню выключения, чтобы попасть на экран выбора дополнительных параметров загрузки. В Windows 7 и более ранних версиях перезагрузите компьютер и в процессе запуска зажмите клавишу [F8]. Загрузившись в безопасном режиме, вновь выполните команду sfc /scannow.
Исправление неполадок SFC командой DISM
В Windows 10, 8.1 и 8 исправить повреждение хранилища компонентов, препятствующее нормальной работе SFC, можно с помощью средства Deployment Image & Servicing Management (DSIM).
Для запуска этого средства откройте окно командной строки от имени администратора, введите указанную ниже команду и нажмите [Enter]. DISM проверит хранилище компонентов Windows на наличие повреждений и автоматически устранит любые обнаруженные неполадки.
Не закрывайте окно командной строки до завершения процесса. Проверка может занять до 10 минут. Если индикатор прогресса долго держится на 20% – не волнуйтесь, это нормально.
Если по результатам выполнения команды DISM будут внесены какие-либо изменения, перезагрузите компьютер. После этого снова выполните команду SFC, и она сможет заменить поврежденные файлы правильными.
В Windows 7 и более ранних версиях команда DISM отсутствует. Вместо этого можно скачать с официального сайта Microsoft Средство проверки готовности системы к обновлению, которое позволяет проверить систему на наличие проблем и попытаться исправить их.
Восстановление системы или возврат в исходное состояние
Если проблемы сохраняются и исправить их с помощью этих инструментов не удается, можно принять более радикальные меры. Средство восстановления системы (System Restore) позволяет вернуть Windows к более раннему состоянию, что позволит решить проблему, если в том состоянии операционная система была еще исправна.
Можно также вернуть Windows к заводскому состоянию или переустановить. В Windows 10, 8.1 и 8 можно использовать функцию восстановления компьютера (Reset this PC), которая позволяет вернуть Windows к исходному состоянию. После этого придется переустановить все программы, но пользовательские файлы не пострадают. В Windows 7 и более ранних версиях следует использовать раздел восстановления, созданный производителем компьютера, или просто переустанавливать Windows с нуля.
Если при выполнении описанных выше команд возникают другие ошибки, попробуйте поискать по их описанию в Интернете. Часто в выводе команды содержится информация о файлах журнала (логах), в которых можно найти более подробные сведения об определенных проблемах. А в конечном итоге вовсе не обязательно тратить время на диагностику сложных проблем, когда можно просто восстановить заводское состояние или переустановить Windows.
У описанных выше команд есть и другие возможности. Например, с помощью SFC можно проверять и исправлять отдельные системные файлы. А с помощью DISM можно выполнить быструю проверку системы без исправления либо указать утилите на файл WIM или ESD, содержащий системные файлы Windows.
Если приложение перестает отвечать на запросы, помимо диспетчера задач вы можете использовать специальную опцию Windows 10 для его завершения.
В Windows 10 время от времени вы сталкиваетесь с приложениями, которые зависают и перестанут отвечать. Обычно в строке заголовка приложения вы увидите сообщение, что приложение не отвечает на запросы.
Раньше для прекращения работы зависшего приложения вы могли использовать диспетчер задач, теперь в дополнение появилась новая функция в приложении «Параметры» включающая в себя опцию завершения приложений на странице настроек данного приложения.
В этом руководстве вы узнаете, как быстро закрыть приложение, если оно перестало отвечать на запросы в Windows 10, используя приложение «Параметры».
Способ 1 из 2
Как закрыть зависшее приложение с помощью Параметров системы.
Если у вас возникли проблемы с приложением установленным из магазина Microsoft, вы можете быстро прекратить работу приложения и связанных с ним процессов с помощью Параметров Windows.
Шаг 1: Откройте «Параметры», нажав сочетание клавиш Win + I .
Шаг 2: Нажмите раздел «Приложения» → «Приложения и возможности».
Шаг 3: Выберите приложение, которое перестало отвечать, и нажмите ссылку «Дополнительные параметры».
Шаг 4: На следующей странице, найдите и нажмите кнопку «Завершить».
После того, как вы выполните эти шаги, приложение с проблемой и связанные с ним процессы будут завершены и приложение будет закрыто, вы можете снова открыть и начать использовать данное приложение, но на этот раз (надеюсь) без проблем.
Кроме того, вы также можете кликнуть правой кнопкой мыши на значок или плитку приложения в меню «Пуск» и выбрать «Дополнительно»→ «Параметры приложения», чтобы быстро перейти к странице настроек для этого приложения.
В случае, если проблема связана с традиционным настольным приложением, вы можете использовать диспетчер задач для завершения работы приложения, но вам также придется вручную завершить связанные процессы.
Способ 2 из 2
Завершение приложений с помощью диспетчера задач.
В дополнение к универсальным приложениям этот способ также можно использовать для завершения классических настольных программ.
Шаг 1: Откройте диспетчер задач. Самый быстрый способ – использовать клавиши Ctrl + Shift + Esc .
Шаг 2: Если Диспетчера задач откроется в маленьком окне, нажмите кнопку Подробнее, чтобы открыть полную версию.
Шаг 3: На вкладке «Процессы» вы увидите все запущенные приложения в категории «Приложения». Щелкните правой кнопкой мыши приложение, которое вы хотите завершить, а затем нажмите кнопку «Завершить задачу», чтобы завершить работу приложения.
Все.
Возможность завершения приложений и связанных с ними процессов для приложений, установленных из Microsoft Store , доступна начиная со сборки Windows 10 17063. Если вы не видите эту опцию на странице приложения «Параметры», это, скорее всего, потому, что ваша сборка Windows 10 не обновилась до версии 1803 (Redstone 4).
Здравствуйте. Буквально пару дней тому назад из-за перепадов напряжения мой компьютер несколько раз самостоятельно перезагрузился. После этого появилась весьма неприятная проблема: критическая ошибка меню пуск не работает на Windows 10. Пришлось перепробовать немало способов, о которых сейчас расскажу.
С чего все началось?
После очередного перезапуска я хотел зайти в стартовое меню для просмотра погоды через приложение Виндовс, но увидел следующее сообщение:
Первым делом я нажал на кнопку «Выйти». Произошел выход из системы, отобразилось окно входа в учетную запись. Я ввел пароль, дождался появления рабочего стола и снова попытался открыть стартовое меню. Но ошибка не исчезла!
Мои дальнейшие действия
Пришлось отправиться за помощью в Google. Практически все источники рекомендовали проделать похожие действия. Сейчас поведаю обо всех вариантах, которые я испробовал. Начну с самых простых.
Перезагрузка
На официальном форуме Microsoft советуют просто перезапустить ПК. Согласно отзывам, этот способ помогает во многих случаях. Но, увы, для меня он не стал выходом из ситуации.
Безопасный режим
Также, специалисты Майкрософт советуют загрузить компьютер в Safe Mode, а потом снова — в обычном режиме. Не хочу повторяться — все методы загрузки безопасного режима Вы найдете по ссылке.
Попробуйте, может Вам поможет. Но у меня критическая ошибка Windows 10 меню пуск Кортана не исчезла.
Рекомендую в режиме безопасности запустить сканирование на вирусы с помощью утилиты DrWeb CureIt, которую предварительно скачайте с официального сайта. Лишним это не будет!
Настройка конфигурации
Идем дальше.
- Нажимаем комбинацию клавиш Win + R и в поле ввода прописываем:
msconfig
- Нажимаем Enter для запуска конфигуратора системы. Вкладка «Общие» содержит пункт «Выборочный…». Под ним отмечаем галочками все доступные опции:
- После нажатия на «ОК» Вам будет предложено перезагрузить ПК. Соглашайтесь!
Если и эта инструкция ни к чему не привела, тогда снова запустите окно «msconfig» и перейдите ко второй вкладке — «Загрузка». Там активируйте параметр «Без GUI»:
Снова перезагружаем ПК. Ну что, помогло? Надеюсь, что ДА!
А я снова увидел сообщение о критической ошибке меню Пуск…
Удаление приложений
Некоторые ресурсы советовали деинсталлировать программы, которые были установлены за последнее время. Самое обидное, что я ничего нового не ставил, драйвера не обновлял, не скачивал системные апдейты. Но Вам стоит попробовать данный совет, прежде чем перейти к следующим действиям.
Восстановление
Переходим к более радикальным мерам. Если в параметрах у Вас включена опция автоматического создания точек восстановления, то есть шанс устранить проблему.
- Нажимаем комбинацию Win + X для открытия контекстного меню:
- Выбираем элемент «Панель управления». Откроется окно, где следует перейти в режим просмотра «Мелкие значки» (правый верхний угол), затем кликнуть по пункту «Восстановление»:
- Откроется перечень вариантов, где нужно выбрать «Запустить…» (как показано на предыдущем скриншоте).
- Отобразиться «мастер», на первом шаге которого следует указать «другую точку…», а затем из списка выбрать ту, которая соответствует дате, когда меню Пуск работало без ошибок.
- Для выполнения всех нужных действий система перезапуститься и начнет процедуру отката к предыдущему состоянию.
Если по окончанию процесса у Вас всё заработает, значит не зря я писал эту статью!
Кстати, мне этот вариант как раз и помог. Но некоторые пользователи утверждают, что проблема осталась. Поэтому, держите еще пару советов.
Программа FixWin
Очень крутая утилита для устранения разных ошибок Виндовс 10. Советую перейти на страницу описания всех возможностей и там же скачать программу. Конкретно решение данной проблемы находиться на вкладке «Windows 10» — пункт №4. Просто нажмите на кнопку «Fix» напротив строки с описанием неисправности:
Откат “десятки”
Перейдите по ссылке и попробуйте проделать указанные в инструкции шаги. Если не сработает, то придется выполнять чистую установку Виндовс (с нуля).
Поиск вирусов
Выше я уже рекомендовал воспользоваться утилитой CureIt. Но можно просканировать компьютер и другими антивирусными программами или антишпионским софтом.
Уверен, что Вам удалось покончить с неприятной ситуацией, которая называется «критическая ошибка меню Пуск не работает».
С уважением, Виктор
Любые критические ошибки в Windows 10 — прямой «нож в сердце» пользователя операционной системы. Кстати, для создателей ОС — это прибыльное дело. Таким образом, они выманивают денежные средства, причем официально. Вместе с этим любой из вас может справиться с этой проблемой самостоятельно, не переплачивая создателям ОС.
Как известно, с этой проблемой уже сталкивались пользователи в более ранних версиях, и точно также успешно боролись с незамысловатыми требованиями официальных поставщиков ОС.
Критическая ошибка в меню Windows 10
Это самый распространенный вариант, когда меню начинает выдавать капризный характер работы. Даже после переустановки Windows 10 возникает периодически одна и та же проблема. Самым оптимальным вариантом станет возвращение прежней оси Пуска, тогда вы можете устранить критическую ошибку.
Как бы вы что-то не делали с «пуском», монитор будет бессмертным взглядом смотреть на вас. В данном случае вам поможет безопасный режим запуска работы ПК:
- нажимаем на клавиатуре кнопки Windows+R;
- далее появится меню, и необходимо прописать следующий текст в английской раскладке msconfig;
- перед вами откроется новая вкладка окна «Конфигурации системы»;
- на этой вкладке ищем подзаголовок-вкладку «Загрузка»;
- ставим в этой закладке галочку напротив опции «Безопасный режим»;
- нажимаем тут же кнопку «Применить», и за ней подтверждаем действия при помощи кнопки «ОК».
Перезагружаем компьютер в безопасном режиме. Дожидаемся пока компьютер перезагрузится и начнет работу. Теперь опять производим перезагрузку в стандартном режиме работы.
Пользователи утверждают, что в большинстве случаев критическая ошибка исчезает с первого раза.
Критическая ошибка gta 4 в Windows 10
Как правило, эта ошибка возникает у тех, кто постоянно использует игровые программы на своем компьютере (эта ошибка выскакивает в неподходящий момент у подростков, любителей игр GTA 4). Но здесь вины подростков как бы не существует. Компания разработчик игр Rockstar Games не очень лояльная к создателям операционной системы, которые постоянно обновляют версию 10. Разработчик игр пошёл на хитрость, он предлагает пользователям игры спустя 4-8 месяцев после обновления версий ОС. Вместе с этим можно устранить возникшие проблемы:
- Ошибка DD3D10 D3D Error – без угрызения совести перегружаем компьютер.
- Ошибка DD3D50 – проверяем рабочее состояние видеокарты, которая должна поддерживаться DirectX-9.
- Ошибка DD3D60. проверяем следующее, есть ли поддержка Shader Mode, но она обязательно должна быть от 3 версии и выше.
- Ошибка AE10 Insufficient Memory to Start Game. Здесь нужно закрыть ненужные приложения, а затем снова перезапустить игровое приложение.
- Ошибка TEXP60. Попробуем обновить рабочие библиотеки DirectX, если не помогает — обновляем драйвера вашей установленной видеокарты.
- Ошибка RESC10 Out of video memory – здесь надо полностью перезагрузить компьютер.
- Ошибка RMN20 для каждой ОС проверяем установку последних версий Service Pack.
- Ошибка TEXP110 D3D Error – перезапускаем игру, иначе возникают следующие ошибки.
- Ошибка DWIN20 здесь прямо указывается на конфликт RAM-памяти. Перезапускаем игру.
- Ошибка DD3D40 — причина в конфликте видеокарты, нужно обновлять драйвера.
Если возникают иные ошибки, которые не указаны в данном списке, попробуйте перезагрузить компьютер в обычном режиме, или обновить драйвера. Как показывает опыт игроков, обновление драйверов и перезапуск компьютера позволяет избавиться от критических ошибок GTA 4.
Общие рекомендации. Игра GTA 4 является «тяжелой» для любого компьютера, и памятуя о том, что разработчик игры выпускает новые версии после того, как Windows обновляет свои программы, рекомендуем постоянно проводить обновление таких версий Microsoft .NET Framework 3.5 SP1(автоматическое обновление будет лучшим вариантом). Также обновляйте DirectX, конечно же постоянно обновляем драйвера видеокарты.
Критическая ошибка 41 kernel power в Windows 10
Для тех, кто любит играть с тяжеловесными игровым программами, появление критической ошибки версии 41 Kernel Power для операционной системы Windows 10 не является неожиданностью (как правило, это 63 категория). Такая ошибка указывает на то, что ОС не может справляться с большим объёмом информации, которые поступают в процессе игры.
Здесь есть некоторый казус разработчиков Windows, которые не могут объяснить, почему некоторые вычисления в программах дают сбой особенно после запятых в числовых дробях. Вместе с этим, есть некоторые моменты, которые помогают пролить истину на свет, и в этом большая заслуга тех, кто является поклонником сложных игровых систем. Главная причина в перегреве процессора.
В данном случае придётся посмотреть действующие параметры BIOS и параметры центрального процессора, которые, возможно, не могут справиться с разгоном игры или иной программы, вследствие чего возникает перегрев процессора. Если вы рядовой пользователь, то чтобы не возиться с настройками, рекомендуем сбросить все действующие режимы до заводских, и в этим вам поможет опция BIOS которая именуется как Load BIOS Setup Defaults или что-то в этом роде. Находим ее, нажимаем «ОК» и вы снова в работе.
Но, если ничего не получается, придется:
- Провести комплексное тестирование процессора.
- Устранить проблемы с оперативной памятью (в меню находим нужную опцию для операции «Выполнить», далее вбиваем команду действий mdsched и выполняем требуемые действия).
- Устраняем проблемы с винчестерами (рекомендуем загрузить утилиты следующих версий HDD Life или аналогичная утилита HDD Health, смотрим имеющиеся результаты тестирования, при сложных случаях несём в ремонт).
- Устраняем проблемы со звуковыми и сетевыми картами. Пробуем обновить драйвера до последней версии.
- Проводим полное обновление Windows 10, это самый оптимальный вариант, когда все варианты испробованы.
В большинстве случаев для пользователей появление ошибки 41 Kernel Power указываете на самостоятельный поиск и устранение проблемы.
Критическая ошибка в Пуске и приложении Кортана в Windows 10
Для новичков появление данной ошибки сравни появлению снежных сугробов, через которые не пройдешь, пока не подоспеет помощь.
В данном случае можно решить проблему самостоятельно, не дожидаясь «официальной помощи».
- Пробуем запустить Диспетчер Задач, используем комбинацию Ctrl+Alt+Del, сейчас можно и через такой вариант Ctrl+Shift+Esc.
- Ищем в именно требуемый нам файл и находим там режим «Запустить новую задачу».
- В окошке появляется требование «Создание задачи», где надо набрать в английской раскладке msconfig.
- Нажимаем завершение действие «ОК».
- Открываем режим оснастки «Конфигурация системы», ищем закладку «Загрузка».
- Ищем пункт «Без GUI», ставим напротив галочку, завершаем операцию «ОК».
- Перезагружаем операционную систему.
- По окончании перезагрузки исчезнет ряд сервисов, потребуется снова ввести msconfig, а на имеющейся вкладке «Общее», ставим галочку напротив пункта «Выборочный запуск».
- Обязательно ставим флажок, напротив опции «Используем только оригинальную конфигурацию системы».
- Перезагружаем компьютер и проблема устранена.
Опытные специалисты утверждают, что данная методика срабатывает, как правило, с 1 попытки, но некоторые говорят, что может понадобиться и вторая попытка для устранения критической ошибки в операционной системе Windows 10 в режиме «Пуск» и в приложении «Кортана».
С приходом новой операционной системы пользователи сталкиваются с незнакомыми ранее проблемами. Одной из них является распространенная ошибка, появляющаяся при загрузке или работе на стационарных ПК и ноутбуках с установленной Windows 8 или 10 – «Critical process died». Появляется синий экран с сообщением о том, что «На вашем ПК возникла проблема, и его необходимо перезагрузить». Самое страшное, если ошибка продолжает циклично появляться после перезагрузки. Иногда она пропадает, но со временем возникает вновь.
О том, как исправить ошибку «CRITICAL PROCESS DIED» в Windows 10 и что стало причиной ее появления вы узнаете из этой статьи.
Причины появления ошибки
«CRITICAL PROCESS DIED» — часто такой код ошибки выдает Windows 8 и 10, если в ней имеются неполадки с драйверами устройств. Так, причиной этого может стать автоматическое обновление драйверов из центра обновлений Windows или неправильная ручная установка.
Еще одна причина – неправильная очистка компьютера от «мусора». Неопытные пользователи, не знакомые с такими понятиями как «реестр» и «кэш», могут испортить себе жизнь собственноручно. Для этого достаточно неумело почистить реестр вручную, или указать неправильные параметры в программе для ускорения работы компьютера.
К другим причинам возникновения неполадки относятся:
- Новое оборудование конфликтует с управляющими файлами.
- Драйвера устарели, нуждаются в обновлении.
- ОС подверглась заражению вирусами.
- Системные компоненты (к которым относится и реестр) были повреждены сторонним ПО или пользователем.
- Оперативная память или стационарный накопитель работают не исправно.
Опытный пользователь ПК под управлением Windows 10 уже наверняка понял, как исправить ошибку, исходя их возможных причин. Для чайников компьютерного дела стоит описать методы ее решение максимально подробно.
Анализ ошибки
Если пользователь может войти в ОС Windows после возникновения рассматриваемой неполадки – решение может оказаться очень простым.
Проанализировать возникшую ошибку сможет бесплатная утилита – BlueScreenView – скачать ее можно прямиком с сайта разработчика — http://www.nirsoft.net/utils/blue_screen_view.html.
Для проведения анализа необходимо сделать несколько простых шагов:
- Запустить скачанную программу BlueScreenView.
- Просмотру подлежат следующие файлы: *.sys, ntoskrnl.exe, hal.dll. Найти их можно в нижней панели программы, находятся в самом верху расположенной там таблицы. Рядом с рассматриваемыми файлами должен быть заполненным столбец: «Адресс в стеке».
- Просмотрите в интернете, каким драйверам принадлежат эти файлы, отыщите проблему. Как только пользователь определится с источником неполадок, можно найти драйвер на сайте производителя аппаратной части под его устройства.
К слову, имеется аналогичное приложение, если это по каким-то причинам не подошло. WhoCrashed – оно также помогает найти проблемные драйвера.
Быстрое решение проблемы
Если нет желания самостоятельно искать источник, можно воспользоваться программой для поиска и устранения неполадок в Windows 10 — PC Scan & Repair tool или же Microsoft Software Repair Tool.
Это известный инструмент от компании Microsoft для поиска и восстановления поврежденных компонентов системы, а также устранения критических ошибок, среди которых Критикал Процесс Дед в Виндовс 8 и 10.
Принцип работы утилиты прост – она восстанавливает и возобновляет работу поврежденных компонентов, файлов системы, при надобности восстанавливает Виндовс до полностью рабочего состояния, обновляет ее.
Скачать Microsoft Software Repair Tool можно по ссылке https://www.microsoft.com/ru-ru/store/p/software-repair-tool/9p6vk40286pq. После ее запуска, пользователь увидит экран приветствия:
На этом экране полезной информации нет – просто следует поставить галочку и нажать «Process to scan and fix». Если в системе по умолчанию не включена функция ее восстановления – утилита предложит включить. Так, пользователь сможет восстановить ОС до последней удачной конфигурации, если вдруг программа от Microsoft не справится с устранением неполадок.
Далее, на экран выведется процесс поиска и устранения неполадок в ОС, который нельзя будет остановить ни одним из элементов интерфейса программы. На главном экране будет отображен список проводимых утилитой действий.
К сожалению, утилита не разрешит пользователю запустить отдельные функции без подключения других. Также, владелец ПК не узнает подробностей о том, что было изменено в системе для ее стабильной работы.
Фактически, утилита Microsoft Software Repair Tool полностью сбрасывает систему до рабочего состояния, параллельно подключая средства по устранению неполадок.
Такой вариант решения проблемы «CRITICAL PROCESS DIED» привлекателен из-за своей простоты. Неопытный пользователь сможет с легкостью вернуть функциональность системы. Правда, в случае, если неисправность не в системе, а к примеру, с памятью или другой аппаратной частью, использование утилиты не уместно. Более того, после ее работы все пользовательские настройки в стандартных приложениях Windows сбрасываются до первоначальных, поэтому потребуется повторная настройка.
Как итог — Microsoft Software Repair Tool подойдет для новичков. Ее использование также уместно в случае, когда нет возможности определить источник.
Стандартное устранение неполадок
Еще один способ устранить ошибку – стандартные возможности операционной системы. Для запуска процесса потребуется:
- Перейти в «Пуск» — «Параметры» или же нажать сочетание клавиш «Win» + «I». Далее – «Обновление и безопасность». Список слева содержит в себе пункт «Устранение неполадок».
- Выберите пункт «Центр обновления Windows», запустите средство устранения неполадок.
- Утилита будет давать указания, пользователь должен соглашаться или выполнять их – обычно все происходит автоматически.
Обновление драйверов
Как упоминалось ранее, устаревшие или неправильные драйвера устройств – это одна из самых частых причин для возникновения ошибки «CRITICAL PROCESS DIED». Чтобы устранить проблему, нужно обновить или переустановить драйвера на компьютере.
Есть несколько способов: загружать драйвера вручную с сайтов разработчика — http://www.nvidia.ru/Download/index.aspx?lang=ru, https://support.amd.com/ru-ru/download и так далее, либо скачать утилиту для автоматического поиска и установки самых новых и свежих драйверов — https://drp.su/ru. DriverPack – бесплатная программа, которая обновляет все драйвера, необходимые для стабильной работы ПК. Ей можно найти альтернативу.
Первый способ относительно долгий, но наверняка обеспечит пользователя совместимыми драйверами. Второй – подойдет для чайников, для которых слово «драйвер» — это что-то новое.
Обновление или откат системы
Еще одно решение, более категоричное – это обновить или откатить систему до рабочего состояния вручную.
Чтобы откатить Windows 10 к более ранней сборке, перейдите в «Настройки» — «Обновление и безопасность» — пункт «Восстановление». Там необходимо найти «Выполнить откат к более ранней сборке».
После запуска средства, придется указать причину отката, после нажать «Далее».
Несколько дальнейших страниц просто ознакомят пользователя с последствиями, которые повлечет за собой откат ОС, дадут всю необходимую информацию. Как только процесс завершится, старая ОС запустится сама по себе.
Обновление ОС не многим сложнее – нужно перейти в «Центр обновления Windows», во вкладке «Обновление и безопасность» можно найти «Проверка на наличие обновлений». Если новая версия системы есть, она обновится автоматически.
Также можно воспользоваться программой «Помощник по обновлению Windows 10» — она доступна для скачивания на официальном сайте Microsoft — https://www.microsoft.com/en-us/software-download/windows10.
Проверка целостности файлов
При ошибке CRITICAL PROCESS DIED можно выполнить сканирование на наличие поврежденных файлов в ОС. Для этого необходимо:
- Открыть командную строку Windows от имени администратора (в пуске в строке поиска или в поиске Windows 10 ввести cmd, нажать на появившемся элементе правой кнопкой мыши и выбрать – Запуск от имени Администратора).
- Ввести: sfc /scannow. Эта команда просканирует все критически важные системные файлы и заменит их работоспособной копией.
- После выполнения данной операции, пользователь может увидеть одно из 4 сообщений. Каждое из них оповестит о результате. Вероятные исходы: проблемы не обнаружены, операция не выполнена, проблемы обнаружены и исправлены, неисправности обнаружены, но не исправлены.
Этот способ может помочь, когда вредоносное ПО повредило ОС изнутри (или пользователь по глупости сделал это самостоятельно).
Запрет установки драйверов
Как упоминалось в начале статьи – корень проблемы может быть в автоматических обновлениях драйверов средствами Windows 10. Чтобы отключить эти обновления, проделайте следующее:
- Скачать стандартную утилиту «Show and hide» по ссылке https://support.microsoft.com/ru-ru/help/3073930/how-to-temporarily-prevent-a-driver-update-from-reinstalling-in-window (расположена в центре статьи).
- Запустить утилиту, в первом окне нажать «Далее», после перейти в «Hide updates».
- Перед пользователем появится список драйверов, автоматическое обновление которых можно отключить. Сделать это просто: нужно поставить галочку напротив всех «проблемных» устройств и нажать «Далее».
- Драйвера более не обновляются автоматически.
Проверка диска и оперативной памяти
Одной из причин неполадки «CRITICAL PROCESS DIED» может стать некорректная работа модулей оперативной памяти или жесткого диска. К сожалению, устранить проблему в таком случае можно лишь заменой аппаратной части, а вот обнаружить неисправности очень просто:
- В строке поиска введите «Диагностика» — увидите стандартную утилиту «Диагностика проблем оперативной памяти».
- Запустите программу, выберите «Выполнить перезагрузку и проверку».
- После перезагрузки появится такое окно диагностики.
- При повторном запуске системы, в уведомлениях отобразится результат проверки.
Чтобы устранить проблему (если она есть) в такому случае, необходимо будет заменять некорректно работающие планки ОЗУ на новые.
Проверка винчестера осуществляется через командную строку:
- Запустите командную строку от имени администратора.
- Введите команду «chkdsk _», где вместо «_» — буква локального диска.
- Запустится процесс проверки. По его окончанию результат отобразится в окне консоли.
Стоит отметить, что это достаточно длительный процесс. Желательно оставить ПК на 2-3 часа, подключенным к розетке, если это ноутбук.
Проверка на вирусы
Проблема иногда кроется во вредоносном ПО. Чтобы проверить это и устранить его, можно использовать:
- Полноценные, платные антивирусные программы – Dr.Web, NOD 32, Kaspersky и подобные им.
- Бесплатные утилиты – Dr. Web Cureit и ему подобные.
Отличием утилиты от полноценного антивируса является единичная проверка против постоянной защиты. Так, антивирусы предотвратят повторные неполадки, связанные с вирусами, устранят существующие. Утилита Dr. Web Cureit – проверит винчестер на наличие угроз, разово удалит их.
Чистая загрузка
Если ошибка в программном обеспечении, то ее выявить можно «Чистой загрузкой Windows».
- Откройте строку поиска и пропишите там «msconfig» (или нажать Win+R и ввести команду).
- Перейдите во вкладку «Службы». Поставьте флажок на «Не отображать службы Microsoft», после чего нажмите «Отключить все».
- Во вкладке «Автозагрузка» нажмите на «Открыть диспетчер задач».
- Выберите в нем вкладку «Автозагрузка», напротив каждого элемента установите флажок и нажмите «Отключить». После, закройте диспетчер задач.
- После, вернитесь на окно «Конфигурации системы», нажмите на «Ок», после чего перезагрузите ПК.
Если все хорошо, ищите проблему в установленном ПО.
Утилита DISM
DISM — Deployment Image Servicing and Management, встроенная утилита Windows для поиска и устранения проблем в файловой системе. В некотором роде аналог sfc /scannow.
- Запустить консоль от имени администратора.
- Запустить Deployment Image Servicing and Management, введя в командную строку следующее: DISM.exe /Online /Cleanup-image /Restorehealth. Если эта команда устранит ошибки в каких-либо файлах, проблема может быть решена.
- Закройте командную строку.
Если проблемы были – в консоли вы найдете информацию о них.
Восстановление системы
Одним из вариантов для устранения «CRITICAL PROCESS DIED» может стать полный сброс ОС, фактическая переустановка. Для этого не нужен загрузочный диск или флэшка – все действия производятся за счет уже имеющихся в Windows файлов.
- Перейдите в настройки, «Все параметры» — «Обновление и безопасность» — «Восстановление».
- Пункт «Вернуть в исходное состояние». Нажмите «Начать». Так, пользователь сможет осуществить одно из двух действий: полное начало с «нуля» — переустановка системы без сохранения файлов, а также второй вариант – переустановка с сохранением личных файлов (все установленные программы, настройки ОС будут удалены так или иначе).
- Ожидать переустановки.
Очень хороший и простой способ избавиться от ошибки, особенно если взять во внимание то, что дистрибутив Windows 10 не требуется.
Если возможности запустить ОС нет, можно запустить восстановление даже без этого. Для этого потребуется создать «диск восстановления Windows» (под словом диск имеется ввиду любой накопитель информации, в том числе и USB-флэшка).
- В панели управления перейдите во вкладку «Восстановление», пункт «Создание диска восстановления».
- Отметьте пункт, как отображено на скриншоте.
- Если сделать это, то при помощи флэшки можно будет не только исправлять системные ошибки Windows 10, а и переустанавливать ОС.
- Теперь у вас есть «Флэшка восстановления».
Для того, чтобы запустить восстановление системы:
- В BIOS первым приоритетом установите загрузку с флэшки.
- В открывшемся после перезапуска ПК меню выберите «Диагностика».
- Далее, пользователь сможет предпринять следующие меры: вернуть ПК в исходное состояние, зайти в BOIS, восстановить ОС через «Точку восстановления», запустить «Автоматическое восстановление» при загрузке системы, использовать командную строку.
Полная переустановка
Последним вариантом для решения проблемы должна стать полная переустановка системы с форматированием жесткого диска. Переустановить ОС можно, имея загрузочный диск или флэшку с Windows 10. Правда, делать это нужно только тогда, когда другие способы решение задачи с синим экраном «CRITICAL_PROCESS_DIED» бесполезны.
Меню «Пуск» — один из самых ценных компонентов Windows 10. Оно позволяет нам быстро получать доступ к установленным приложениям и настройкам.
Однако иногда эта функция может работать не так, как ожидалось, поскольку пользователи сообщали, что в прошлом меню «Пуск» продолжало исчезать.
Теперь многие пользователи сообщают о критической ошибке — меню «Пуск» не работает в Windows 10. Возможно, вам стоит внимательно изучить наши решения, если у вас возникла та же проблема.
Что вызывает критическую ошибку в меню «Пуск»?
Если ваше меню «Пуск» не работает в Windows 11, за ним может следовать это сообщение об ошибке. Это может произойти, если системные файлы повреждены или повреждены.
Поврежденные системные файлы также могут привести к ошибке BSOD Critical Process Died, но, к счастью, здесь это не так.
Помните, что эти ошибки могут повлиять на другие компоненты; многие сообщали о критической ошибке в Cortana в Windows. К счастью, есть способы решить эти проблемы, и сегодня мы покажем вам, как это сделать.
Проблемы с меню «Пуск» могут существенно повлиять на ваш пользовательский опыт. Говоря о проблемах, пользователи сообщали о следующих проблемах с их меню «Пуск»:
- Меню «Пуск» и Cortana не работают. Меню «Пуск» и Cortana тесно связаны с Windows 10. Однако многие пользователи сообщают, что и меню «Пуск», и Cortana не работают на их ПК.
- Меню «Пуск» не открывает окна 10: в некоторых случаях меню «Пуск» даже не открывается. Это может быть большой проблемой, но вы сможете решить ее с помощью одного из наших решений.
- Меню «Пуск» не исчезнет: несколько пользователей сообщили, что их меню «Пуск» не исчезнет. По словам пользователей, они могут открыть меню «Пуск», но не могут его закрыть.
- Меню «Пуск» случайно открывает окна 10: пользователи сообщают, что меню «Пуск» случайно открывается на их ПК. Это раздражающая проблема, поскольку меню «Пуск» будет мешать работе других приложений на вашем экране.
- Отсутствуют плитки меню «Пуск», отсутствуют значки. Несколько пользователей сообщили, что их плитки и значки в меню «Пуск» отсутствуют. Это может быть проблемой, но вы сможете решить ее с помощью одного из наших решений.
Что такое критическая ошибка на компьютере?
Критическая ошибка — это серьезная проблема, влияющая на работу компьютера. При возникновении этой ошибки компьютер останавливает свой процесс и делает невозможным продолжение работы затронутого компонента.
Чтобы сократить эту критическую ошибку и предотвратить необратимые повреждения, компьютер может начать зависать или перезагружаться.
Как я могу исправить ошибку «Меню «Пуск» не работает»?
1. Войдите в безопасный режим
- Нажмите Windows клавишу + I и выберите «Обновление и безопасность».
- Выберите параметр «Восстановление» на левой панели.
- Нажмите кнопку «Перезагрузить сейчас» в разделе «Расширенный запуск».
- Когда ваш компьютер перезагрузится, нажмите «Устранение неполадок».
- Выберите Дополнительные параметры.
- Теперь нажмите «Параметры запуска».
- Нажмите кнопку «Перезагрузить».
- После того, как ваш компьютер снова перезагрузится, нажмите F5, чтобы войти в безопасный режим с поддержкой сети.
Критическая ошибка. Неработающее меню «Пуск» может быть проблематичным, но пользователи утверждают, что эту ошибку можно исправить, войдя в безопасный режим.
2. Удалите Dropbox/ваш антивирус.
- Нажмите Windows клавишу + R , чтобы открыть приглашение «Выполнить».
- Введите appwiz.cpl в поле «Выполнить» и нажмите «ОК».
- Найдите Dropbox в списке и выберите «Удалить».
- После того, как вы удалили Dropbox, перезагрузите компьютер и проверьте, решена ли проблема.
Многие пользователи сообщили, что Dropbox является основным виновником критической ошибки — меню «Пуск» не работает. Чтобы решить эту проблему, вам необходимо удалить Dropbox со своего компьютера.
3. Временно скрыть Cortana с панели задач.
- Щелкните правой кнопкой мыши панель задач и выберите Cortana > Hidden.
- Теперь снова щелкните правой кнопкой мыши панель задач и выберите Cortana > Показать значок поиска.
- Перезагрузите компьютер и проверьте, решена ли проблема.
Некоторые пользователи сообщали, что Cortana вызывает неработающее меню «Пуск» при критической ошибке. В этом случае скрытие значка на панели задач должно решить проблему.
4. Переключитесь на новую учетную запись администратора и удалите каталог TileDataLayer.
- Нажмите Ctrl + Shift + Esc , чтобы открыть диспетчер задач.
- Когда откроется диспетчер задач, нажмите «Файл» > «Запустить новую задачу».
- Введите cmd и установите флажок Создать эту задачу с правами администратора.
- Нажмите кнопку ОК.
- Введите команду ниже и нажмите Enter :
net user /add admin1 password1 - Это создаст новую учетную запись пользователя с именем admin1 и паролем password1.
- Теперь введите команду ниже и нажмите Enter , чтобы сделать новую учетную запись администратором:
net localgroup administrators admin1 /add - Закройте командную строку и выйдите из своей текущей учетной записи.
- Теперь перейдите во вновь созданную учетную запись admin1. Используйте созданный вами пароль1 для входа в систему.
- Нажмите Windows клавишу + R, введите %localappdata% и нажмите OK.
- Отсюда найдите папку TileDataLayer и щелкните ее правой кнопкой мыши.
- Выберите опцию Удалить.
- Наконец, выйдите из новой учетной записи admin1 и вернитесь к своей обычной учетной записи.
Если критическая ошибка — меню «Пуск» не работает, отображается в одной учетной записи администратора пользователя, вы можете исправить это, переключившись на другую учетную запись и удалив каталог TileDataLayer. Вы можете выполнить описанные выше шаги, если у вас нет другой учетной записи.
5. Завершить процесс локального органа безопасности
- Откройте диспетчер задач, нажав Ctrl + Shift + Esc .
- Прокрутите вниз вкладку «Процессы» и найдите процесс локального администратора безопасности.
- Щелкните его правой кнопкой мыши и выберите «Завершить задачу».
- Закройте диспетчер задач и перезагрузите компьютер. После перезагрузки компьютера проверьте, решена ли проблема.
Чтобы исправить критическую ошибку — меню «Пуск» не работает, рекомендуется завершить процесс локального администратора безопасности с помощью диспетчера задач. Теперь вы можете перезагрузить компьютер и посмотреть, сохраняется ли ошибка.
6. Отключить Internet Explorer
- Нажмите Windows клавишу + R , введите appwiz.cpl и нажмите OK.
- Нажмите «Включить или отключить функции Windows» на левой панели.
- Снимите флажок для Internet Explorer 11.
- Если вы получили предупреждающее сообщение, нажмите Да.
- Перезагрузите компьютер и проверьте, решена ли проблема.
7. Создайте две новые учетные записи администратора и перенесите папку базы данных
- Запустите командную строку от имени администратора, введите приведенные ниже команды и нажмите Enter, чтобы создать две новые учетные записи.
net user /add admin1 password1net user /add admin2 password2net localgroup administrators admin1 /addnet localgroup administrators admin2 /add - Выйдите из текущей учетной записи и перейдите в созданную учетную запись admin1.
- Используйте пароль1 для входа в систему и перезагрузите компьютер.
- После перезагрузки компьютера войдите в учетную запись admin2 и используйте пароль2 в качестве пароля.
- Следуйте по пути ниже:
C:Usersadmin1AppDataLocalTileDataLayer - Если вы не можете найти папку AppData, перейдите на вкладку «Вид» и установите флажок «Скрытые элементы».
- Скопируйте папку базы данных в TileDataLayer.
- Теперь перейдите по указанному ниже пути, чтобы получить доступ к своей основной учетной записи:
C:UsersYour_usernameAppDataLocalTileDataLayer - Переименуйте папку базы данных в Database.old.
- Вставьте новую папку базы данных из admin1.
- Перезагрузите компьютер и вернитесь к своей основной учетной записи.
Этот процесс требует, чтобы вы создали две учетные записи администратора, и мы должны предупредить вас, что процесс может иногда показаться немного запутанным, поэтому постарайтесь внимательно следовать инструкциям. Если проблема устранена, удалите созданные вами профили администратора.
8. Перезагрузите компьютер
- Нажмите Windows кнопку.
- Щелкните значок питания в левом нижнем углу.
- Выберите вариант «Перезагрузить».
Поскольку Windows 10 не работает, как предыдущие версии Windows, когда дело доходит до завершения работы. Ваши данные не удаляются полностью, когда вы выключаете компьютер.
Это может вызвать несколько проблем, таких как меню «Пуск с критической ошибкой». Несколько пользователей сообщили, что перезагрузка устранила большинство их проблем, так что не стесняйтесь попробовать.
9. Убедитесь, что ваша Windows 10 обновлена
- Нажмите клавиши Windows + I , чтобы открыть приложение «Настройки».
- Выберите «Обновление и безопасность».
- Нажмите кнопку Проверить наличие обновлений.
- Наконец, нажмите кнопку «Установить сейчас», чтобы обновить компьютер.
Корпорации Майкрософт известно о проблеме с меню «Пуск» с критической ошибкой, и постоянное исправление может быть доступно через Центр обновления Windows. Поэтому обязательно загрузите все последние обновления для Windows 10.
10. Переключитесь на другую учетную запись пользователя
Возможно, вы захотите переключиться на другую учетную запись пользователя, если проблема не устранена. Мы уже показали вам, как создать новую учетную запись пользователя с помощью командной строки.
Итак, создайте новую учетную запись и переместите в нее свои файлы в качестве временного обходного пути. Выполните следующие действия, чтобы добавить необходимое количество учетных записей.
11. Сбросить Windows 10
- Откройте приложение «Настройки».
- Выберите параметр «Обновление и безопасность».
- Выберите «Восстановление» на левой панели.
- Нажмите «Начать» в разделе «Сбросить этот компьютер».
- Выберите вариант «Сохранить мои файлы».
- Наконец, нажмите «Далее», а затем «Перезагрузить».
Если вы по-прежнему получаете сообщение «Критическая ошибка — меню «Пуск» не работает», вы можете рассмотреть возможность сброса Windows 10. Это последнее средство, но оно оказалось эффективным для решения проблемы.
Как исправить критическое меню «Пуск» в Windows 11?
Меню «Пуск при критической ошибке», не работающее в Windows 11, может быть вызвано неисправными системными файлами. Кроме того, это может быть связано с сбоями в некоторых процессах на вашем ПК. Это можно легко исправить, перезагрузив компьютер.
Поскольку причины проблемы аналогичны причинам в Windows 10, вы можете применить исправления в нашем руководстве для ее решения.
Как проверить критические ошибки в Windows 10?
- Нажмите Windows клавишу + R , чтобы открыть утилиту «Выполнить».
- Введите eventvwr.msc в поле «Выполнить» и нажмите Enter , чтобы открыть средство просмотра событий.
- Щелкните папку журнала Windows на левой панели.
- Выберите любые параметры в папке, чтобы просмотреть действия на средней панели.
Критическая ошибка. Неработающее меню «Пуск» может стать серьезной проблемой и серьезно повлиять на работу с Windows 10.
Если у вас есть другие вопросы, не стесняйтесь задавать их в разделе комментариев ниже, и мы обязательно их рассмотрим.
Содержание
- Устранение проблем с приложениями из Microsoft Store
- Зависшие или поврежденные приложения не исправлено
- Как найти поврежденные системные файлы и заменить
- Как закрыть зависшее приложение с помощью Параметров системы.
- Завершение приложений с помощью диспетчера задач.
Устранение проблем с приложениями из Microsoft Store
Если у вас возникли проблемы с приложением из Microsoft Store в Windows 10, воспользуйтесь следующими обновлениями и исправлениями.
Сначала войдите в учетную запись Майкрософт. Затем используйте следующие решения в указанном порядке.
Убедитесь, что для ОС Windows установлены последние обновления: Нажмите кнопку «Проверить наличие обновлений сейчас», затем нажмите, «Проверить наличие обновлений». Или откройте меню Пуск , а затем выберите Параметры > Обновление и безопасность > Центр обновления Windows > Проверить наличие обновлений. Если есть доступное обновление, выберите Установить сейчас.
Убедитесь, что ваше приложение совместимо с Windows 10. Дополнительные сведения см. в разделе Ваше приложение несовместимо с Windows 10.
Обновление Microsoft Store: Откройте меню Пуск , а затем в списке приложений выберите Microsoft Store. В Microsoft Store выберите Подробнее > Загружаемые компоненты и обновления > Получить обновления. Если для Microsoft Store доступно обновление, автоматически запустится процесс установки.
Устранение неполадок при установке игр: Если у вас возникли проблемы при установке игры, см. разделУстранение неполадок при установке игр в Windows 10.
Переустановка приложений: В Microsoft Store выберите Подробнее > Моя библиотека. Выберите приложение, которое нужно переустановить, а затем выберите Установить.
Запустить средство устранения неполадок: Откройте меню Пуск , выберите Параметры > Обновление и безопасность > Устранение неполадок, а затем выберите из списка Приложения Windows Store > Запустить средство устранения неполадок.
Вот дополнительная справка
Если вам не удается найти Microsoft Store, см. раздел Проблемы с поиском Microsoft Store в Windows 10.
Если у вас возникают проблемы при запуске Microsoft Store, см. раздел Microsoft Store не запускается.
Если вы можете запустить Microsoft Store, но испытываете проблемы с поиском или установкой приложения, см. раздел Не удается найти или установить приложение из Microsoft Store.
Зависшие или поврежденные приложения не исправлено
Защитите свой компьютер
Как найти поврежденные системные файлы и заменить
Если в результате воздействия компьютерных вирусов, установкой нестабильного программного обеспечения или ошибками операционной системы в системе окажутся поврежденные системные файлы, то вам могут помочь восстановить нормальную работу Windows средства проверки системных файлов (SFC, DISM).
Средство проверки системных файлов (SFC) — это служебная программа, которая может найти поврежденные системные файлы Windows и, если обнаружится проблема, попробует заменить поврежденные системные файлы на копию из кэшированной версии Windows на компьютере.
Если средство проверки системных файлов (SFC) по тем или иным причинам не сможет найти или заменить файлы, то найти поврежденные системные файлы, а затем скачать и заменить их через Центр обновления Windows может система обслуживания образов развертывания и управления ими (DISM).
Как запустить средство проверки системных файлов (SFC) в Windows 10.
Щелкните правой кнопкой мыши по кнопке «Пуск» и выберите пункт «Командная строка (администратор)».
Введите в командной строке команду sfc/scannow (обратите внимание на пробел между «sfc» и «/», его не должно быть).
После ввода команды нажмите на клавиатуре клавишу «Enter». Проверка займет несколько минут.
Если средство проверки системных файлов (SFC) найдет и заменит поврежденные системные файлы, перезагрузите компьютер. Если SFC не удастся найти или заменить поврежденные файлы, придется использовать систему обслуживания образов развертывания и управления ими (DISM).
Щелкните правой кнопкой мыши по кнопке «Пуск» и выбери пункт «Командная строка (администратор)».
Введите в командной строке команду dism.exe /Online /Cleanup-image /Restorehealth (обратите внимание на пробел между «dism.exe», «/» и каждым параметром (/)).
Если DISM найдет и заменит поврежденные системные файлы, перезагрузите компьютер.
Примечание.
Для использования DISM необходимо подключение к интернету, а проверка может занять несколько минут. Команды можно вводить с помощью встроенных в Windows средств «Копировать» -> «Вставить».
Если в вашей операционной системе в меню «Пуск» нет строк «Командная строка», «Командная строка (администратор)», вместо этого «Windows PowerShell», «Windows PowerShell (администратор)», то, запустив «Windows PowerShell (администратор)» и введя команду sfc/scannow, вы, скорее всего, получите уведомление, что имя sfc/scannow не распознано как имя командлета, функции, файла сценария или выполняемой программы.
В этом случае запустите «Поиск в Windows», введите cmd.
В строке «Командная строка» щелкните правой кнопкой мыши и выберите «Запуск от имени администратора». Проблема будет решена.
Средство проверки системных файлов (System File Checker), встроенное в Windows, умеет проверять системные файлы на наличие повреждений и любых других изменений. Если файл был изменен, утилита автоматически заменит его правильной версией.
Если команда SFC не помогает, в Windows 10 или 8 можно использовать команду DISM для исправления образа системы. А в Windows 7 и более ранних версиях поможет Средство проверки готовности системы к обновлению (System Update Readiness Tool), которое можно скачать с сайта Microsoft .
Когда следует использовать эти команды
Эти команды пригодятся при диагностике неисправной операционной системы Windows. Если система выдает синий экран, сбоят приложения или не работают какие-то системные функции, может помочь команда SFC. Даже если после выполнения команды SFC ничего не будет исправлено, это даст возможность убедиться, что системные файлы не повреждены и можно продолжать диагностику другими способами.
Команда DISM в обычных обстоятельствах не требуется. Но если команда SFC не выполняется или не может заменить поврежденные файлы нормальными, DISM или Средство проверки готовности системы к обновлению может исправить саму операционную систему и создать условия для нормального выполнения команды SFC.
Исправление системных файлов командой SFC
Команду SFC следует выполнять от имени администратора. Чтобы это сделать, в Windows 10 или 8.1 нажмите правой кнопкой мыши на значке «Пуск» (Start) и выберите опцию «Командная строка (администратор)» (Command Prompt (Admin)). Кроме того, во всех версиях Windows можно выполнить поиск в меню «Пуск»/на начальном экране по словам «командная строка», нажать на нужной ссылке правой кнопкой мыши и выбрать «Запуск от имени администратора» (Run as Administrator).
Для полной проверки системы введите в окне командной строки следующую команду и нажмите [Enter]:
Не закрывайте окно, пока не завершится выполнение команды. Процесс может оказаться довольно продолжительным. Если все в порядке, по итогам проверки появится сообщение «Защита ресурсов Windows не обнаружила нарушений целостности» (Windows Resource Protection did not find any integrity violations).
Если появляется сообщение «Защита ресурсов Windows обнаружила поврежденные файлы, но не может восстановить некоторые из них» (Windows Resource Protection found corrupt files but was unable to fix some of them), для начала попытайтесь загрузить систему в безопасном режиме. В Windows 10, 8.1 или 8 для этого зажмите клавишу [Shift] при выборе опции «Перезагрузка» (Restart) в меню выключения, чтобы попасть на экран выбора дополнительных параметров загрузки. В Windows 7 и более ранних версиях перезагрузите компьютер и в процессе запуска зажмите клавишу [F8]. Загрузившись в безопасном режиме, вновь выполните команду sfc /scannow.
Исправление неполадок SFC командой DISM
В Windows 10, 8.1 и 8 исправить повреждение хранилища компонентов, препятствующее нормальной работе SFC, можно с помощью средства Deployment Image & Servicing Management (DSIM).
Для запуска этого средства откройте окно командной строки от имени администратора, введите указанную ниже команду и нажмите [Enter]. DISM проверит хранилище компонентов Windows на наличие повреждений и автоматически устранит любые обнаруженные неполадки.
Не закрывайте окно командной строки до завершения процесса. Проверка может занять до 10 минут. Если индикатор прогресса долго держится на 20% – не волнуйтесь, это нормально.
Если по результатам выполнения команды DISM будут внесены какие-либо изменения, перезагрузите компьютер. После этого снова выполните команду SFC, и она сможет заменить поврежденные файлы правильными.
В Windows 7 и более ранних версиях команда DISM отсутствует. Вместо этого можно скачать с официального сайта Microsoft Средство проверки готовности системы к обновлению, которое позволяет проверить систему на наличие проблем и попытаться исправить их.
Восстановление системы или возврат в исходное состояние
Если проблемы сохраняются и исправить их с помощью этих инструментов не удается, можно принять более радикальные меры. Средство восстановления системы (System Restore) позволяет вернуть Windows к более раннему состоянию, что позволит решить проблему, если в том состоянии операционная система была еще исправна.
Можно также вернуть Windows к заводскому состоянию или переустановить. В Windows 10, 8.1 и 8 можно использовать функцию восстановления компьютера (Reset this PC), которая позволяет вернуть Windows к исходному состоянию. После этого придется переустановить все программы, но пользовательские файлы не пострадают. В Windows 7 и более ранних версиях следует использовать раздел восстановления, созданный производителем компьютера, или просто переустанавливать Windows с нуля.
Если при выполнении описанных выше команд возникают другие ошибки, попробуйте поискать по их описанию в Интернете. Часто в выводе команды содержится информация о файлах журнала (логах), в которых можно найти более подробные сведения об определенных проблемах. А в конечном итоге вовсе не обязательно тратить время на диагностику сложных проблем, когда можно просто восстановить заводское состояние или переустановить Windows.
У описанных выше команд есть и другие возможности. Например, с помощью SFC можно проверять и исправлять отдельные системные файлы. А с помощью DISM можно выполнить быструю проверку системы без исправления либо указать утилите на файл WIM или ESD, содержащий системные файлы Windows.
Если приложение перестает отвечать на запросы, помимо диспетчера задач вы можете использовать специальную опцию Windows 10 для его завершения.
В Windows 10 время от времени вы сталкиваетесь с приложениями, которые зависают и перестанут отвечать. Обычно в строке заголовка приложения вы увидите сообщение, что приложение не отвечает на запросы.
Раньше для прекращения работы зависшего приложения вы могли использовать диспетчер задач, теперь в дополнение появилась новая функция в приложении «Параметры» включающая в себя опцию завершения приложений на странице настроек данного приложения.
В этом руководстве вы узнаете, как быстро закрыть приложение, если оно перестало отвечать на запросы в Windows 10, используя приложение «Параметры».
Способ 1 из 2
Как закрыть зависшее приложение с помощью Параметров системы.
Если у вас возникли проблемы с приложением установленным из магазина Microsoft, вы можете быстро прекратить работу приложения и связанных с ним процессов с помощью Параметров Windows.
Шаг 1: Откройте «Параметры», нажав сочетание клавиш Win + I .
Шаг 2: Нажмите раздел «Приложения» → «Приложения и возможности».
Шаг 3: Выберите приложение, которое перестало отвечать, и нажмите ссылку «Дополнительные параметры».
Шаг 4: На следующей странице, найдите и нажмите кнопку «Завершить».
После того, как вы выполните эти шаги, приложение с проблемой и связанные с ним процессы будут завершены и приложение будет закрыто, вы можете снова открыть и начать использовать данное приложение, но на этот раз (надеюсь) без проблем.
Кроме того, вы также можете кликнуть правой кнопкой мыши на значок или плитку приложения в меню «Пуск» и выбрать «Дополнительно»→ «Параметры приложения», чтобы быстро перейти к странице настроек для этого приложения.
В случае, если проблема связана с традиционным настольным приложением, вы можете использовать диспетчер задач для завершения работы приложения, но вам также придется вручную завершить связанные процессы.
Способ 2 из 2
Завершение приложений с помощью диспетчера задач.
В дополнение к универсальным приложениям этот способ также можно использовать для завершения классических настольных программ.
Шаг 1: Откройте диспетчер задач. Самый быстрый способ – использовать клавиши Ctrl + Shift + Esc .
Шаг 2: Если Диспетчера задач откроется в маленьком окне, нажмите кнопку Подробнее, чтобы открыть полную версию.
Шаг 3: На вкладке «Процессы» вы увидите все запущенные приложения в категории «Приложения». Щелкните правой кнопкой мыши приложение, которое вы хотите завершить, а затем нажмите кнопку «Завершить задачу», чтобы завершить работу приложения.
Все.
Возможность завершения приложений и связанных с ними процессов для приложений, установленных из Microsoft Store , доступна начиная со сборки Windows 10 17063. Если вы не видите эту опцию на странице приложения «Параметры», это, скорее всего, потому, что ваша сборка Windows 10 не обновилась до версии 1803 (Redstone 4).
Обновление до Windows 10 принесло пользователям не только новые возможности, но и новые проблемы.
Так, многие столкнулись с ошибками, которые проявляются циклическими перезагрузками компьютера или сбоем некоторых функций системы, например, меню Пуск и голосовой помощницы Cortana.
Содержание:
Что является причиной этих ошибок, Microsoft пока не сообщает, как и не предлагает ничего конкретного для их решения. Впрочем, способы устранения некоторых из них уже найдены.
Не работает приложение Кортана и меню Пуск
Критическая ошибка меню Пуск и Cortana в Wndows 10 появляется как после обновления, так и после чистой установки системы с форматированием раздела.
Чаще всего она возникает сразу после загрузки, иногда — спустя несколько минут.
При следующем выполнении входа в Windows всё повторяется.
Причину этой ошибки связывают с модификацией системных настроек вредоносными программами, но нередко она возникает и на только что установленной Виндовс 10.
Как устранить ошибку
- В первую очередь просканируйте систему антивирусом. Бороться с вредоносами, которые вызывают подобные сбои, хорошо помогает AdwCleaner.
Эта утилита удаляет троянские и рекламные программы, которые устанавливается без ведома юзера и не поддается деинсталляции обычными способами.
- Если проблема не решена, запустите утилиту конфигурации системы Msconfig: кликните по значку поиска на панели задач, впишите команду «msconfig.exe» в строку «Поиск Windows» и откройте приложение.
- Перейдите во вкладку «Загрузка» и отметьте в списке параметров «Без GUI». Теперь при старте системы не будет отображаться анимированная заставка Windows, но вместе с ней пропадет и ошибка.
- Перезагрузите компьютер. После повторного входа еще раз откройте Msconfig и на вкладке «Общие» отметьте «Выборочный запуск». При этом обязательно должна стоять метка «Использовать оригинальную конфигурацию загрузки».
Важно! Если после перезапуска Windows 10 критическая ошибка Кортаны и Пуска возникает снова, Кортану рекомендуется отключить (для русскоязычных пользователей она все равно бесполезна), а Пуск — переустановить.
Отключение Cortana
- Откройте поиск, кликнув по изображению лупы на панели задач, и войдите в меню настроек, нажав на иконку шестеренки.
- Переключите оба ползунка в положение «Выключить».
Переустановка меню Пуск
- Запустите командную строку с правами администратора. Выполните в ней команду Powershell.
- После появления строчки «PS C:WINDOWSSYSTEM32» выполните вторую инструкцию:
Get-AppXPackage -AllUsers | Foreach {Add-AppxPackage -DisableDevelopmentMode -Register “$($_.InstallLocation)AppXManifest.xml”}
Для успешного выполнения основной инструкции Powershell необходим брандмауэр Windows.
Если вы используете сторонний файервол, приостановите его работу, затем откройте панель управления, зайдите в раздел «Брандмауэр Windows», щелкните в меню перехода «Включение и выключение брандмауэра» и отметьте «Включить».
- После выполнения команд перезапустите проводник: откройте в диспетчере задач вкладку «Процессы», кликните по проводнику в списке приложений и нажмите кнопку «Перезапустить».
Меню Пуск снова будет открываться, но от повторного появления ошибки это, к сожалению, не избавит. Придется проделывать эту операцию каждый раз, когда пуск перестанет работать.
к содержанию ↑
Циклическая перезагрузка после установки обновлений KB 3081424 и KB 3081436
Одна из целей установки обновлений Windows — это повышение стабильности системы.
Однако с комплексными пакетами KB 3081424 и KB 3081436 для Windows 10 вышло всё наоборот — пользователи завалили Microsoft Support жалобами на циклический перезапуск компьютера после установки этих апдейтов.
В менее тяжелых случаях критическая ошибка проявляется сбоем работы приложений Windows 10, в частности — «Почта», «Люди» и «Календарь».
Как устранить
Если компьютер загружается в нормальном или безопасном режиме, откройте раздел панели управления «Программы и компоненты», включите просмотр установленных обновлений и удалите апдейт, после которого начались проблемы.
Перезагрузите ПК.
Если Windows 10 выдает критическую ошибку в том и другом режимах, сделайте откат системы из среды восстановления:
- Нажмите перед стартом Windows клавиши Shift+F8.
- На экране «Выбор действия» кликните «Диагностика».
- Выберите «Дополнительные параметры».
- Потом — «Восстановление системы».
- Далее выполните откат на контрольную точку, созданную до возникновения проблемы.
Обратите внимание! Если не удается войти в среду восстановления по нажатию Shift+F8, загрузите компьютер с установочного диска Windows 10 и, не начиная установку, нажмите «Repair your computer» (Восстановить систему).
После отката загрузитесь в Windows, запустите приложение «Параметры» из меню Пуск и откройте раздел «Обновления и безопасность».
В списке доступных апдейтов, вероятно, будет то, которое вызвало сбой.
Чтобы это обновление не установилось повторно, его нужно скрыть. Но так как в Windows 10 такой функции нет, скачаем утилиту Microsoft «Show or hide updates», которая ее заменяет.
После запуска утилита выполнит проверку обновлений и предложит на выбор скрыть (hide updates) или сделать видимыми те, которые скрыты (show hide updates).
Выберем первое и скроем то, от чего хотим избавиться (KB 3081424 или KB 3081436). Перезагрузим компьютер.
Кроме этого способа, Microsoft предлагает еще одно решение по устранению критической ошибки, связанной с KB 3081424 и KB 3081436: установку патча KB 3081440.
Этот патч автоматически исправляет вышеописанные неполадки и не требует предварительного удаления пакетов.
Однако установить его вручную не так-то просто — для этого необходим Internet Explorer, который при сбоях KB 3081436 и KB 3081436 также не работает.
Содержание
- 1 Простая перезагрузка и загрузка в безопасном режиме
- 2 Критическая ошибка появляется после установки антивируса или других действий с ПО
- 3 Если ничто не помогает
- 4 С чего все началось?
- 5 Мои дальнейшие действия
- 6 Перезагрузка
- 7 Безопасный режим
- 8 Настройка конфигурации
- 9 Удаление приложений
- 10 Восстановление
- 11 Программа FixWin
- 12 Откат «десятки»
- 13 Поиск вирусов
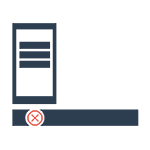
Ниже опишу известные способы исправить критическую ошибку меню пуск в Windows 10, однако гарантировать их работоспособность нельзя: в некоторых случаях они действительно помогают, в других — нет. По последней имеющейся информации, Microsoft осведомлена о проблеме и даже выпускала обновление для ее исправления месяц назад (у вас установлены все обновления, надеюсь), однако ошибка продолжает беспокоить пользователей. Другая инструкция на схожую тему: Не работает меню Пуск в Windows 10.
Простая перезагрузка и загрузка в безопасном режиме
Первый способ исправления данной ошибки предлагается самой Microsoft и заключается он либо в простой перезагрузке компьютера (иногда может сработать, попробуйте), либо в загрузке компьютера или ноутбука в безопасном режиме, а затем — его перезагрузке в обычном режиме (срабатывает чаще).
Если с простой перезагрузкой все должно быть ясно, то о том, как загрузиться в безопасном режиме на всякий случай расскажу.
Нажмите клавиши Windows + R на клавиатуре, введите команду msconfig и нажмите Enter. На вкладке «Загрузка» окна конфигурации системы, выделите текущую систему, отметьте пункт «Безопасный режим» и примените настройки. После этого перезагрузите компьютер. Если этот вариант по какой-то причине не подходит, другие способы можно найти в инструкции Безопасный режим Windows 10.
Таким образом, для того, чтобы убрать сообщение о критической ошибке меню пуск и Кортана, выполните следующее:
- Зайдите в безопасный режим как это описано выше. Дождитесь окончательной загрузки Windows 10.
- В безопасном режиме выберите «Перезагрузка».
- После перезагрузки зайдите в свою учетную запись уже в обычном режиме.
Во многих случаях помогают уже эти простые действия (далее рассмотрим и иные варианты), при этом по некоторым сообщениям на форумах — не с первого раза (это не шутка, действительно пишут, что после 3-х перезагрузок заработало, подтвердить или опровергнуть не могу). Но случается, что после этого ошибка возникает вновь.
Критическая ошибка появляется после установки антивируса или других действий с ПО
Лично не сталкивался, но пользователи сообщают, что у многих указанная проблема возникла либо после установки антивируса в Windows 10, либо просто при его сохранении в процессе обновления ОС (желательно перед обновлением до Windows 10 антивирус удалять и только потом устанавливать заново). При этом, в качестве виновника чаще всего называют антивирус Аваст (в моем тесте после его установки каких-либо ошибок не появилось).
Если вы предполагаете, что подобная ситуация могла стать причиной и в вашем случае, можно попробовать удалить антивирус. При этом, для антивируса Аваст лучше воспользоваться утилитой удаления Avast Uninstall Utility, доступной на официальном сайте (запускать программу следует в безопасном режиме).
В качестве дополнительных причин критической ошибки меню пуск в Windows 10 называются отключенные службы (если отключали — попробуйте включить и перезапустить компьютер), а также установки различных программ «защиты» системы от вредоносного ПО. Стоит проверить и этот вариант.
И, наконец, еще один возможный способ решить проблему, если она вызвана последними установками программ и другого ПО — попробовать запустить восстановление системы через Панель управления — Восстановление. Также имеет смысл попробовать выполнить команду sfc /scannow запущенную в командной строке от имени администратора.
Если ничто не помогает
Если все описанные способы исправить ошибку оказались для вас неработоспособными, остается способ со сбросом Windows 10 и автоматической переустановкой системы (диск, флешка или образ не понадобятся), о том, как это осуществить я подробно писал в статье Восстановление Windows 10.
С чего все началось?
После очередного перезапуска я хотел зайти в стартовое меню для просмотра погоды через приложение Виндовс, но увидел следующее сообщение:
Первым делом я нажал на кнопку «Выйти». Произошел выход из системы, отобразилось окно входа в учетную запись. Я ввел пароль, дождался появления рабочего стола и снова попытался открыть стартовое меню. Но ошибка не исчезла!
Мои дальнейшие действия
Пришлось отправиться за помощью в Google. Практически все источники рекомендовали проделать похожие действия. Сейчас поведаю обо всех вариантах, которые я испробовал. Начну с самых простых.
Перезагрузка
На официальном форуме Microsoft советуют просто перезапустить ПК. Согласно отзывам, этот способ помогает во многих случаях. Но, увы, для меня он не стал выходом из ситуации.
Безопасный режим
Также, специалисты Майкрософт советуют загрузить компьютер в Safe Mode, а потом снова — в обычном режиме. Не хочу повторяться — все методы загрузки безопасного режима Вы найдете по ссылке.
Попробуйте, может Вам поможет. Но у меня критическая ошибка Windows 10 меню пуск Кортана не исчезла.
Рекомендую в режиме безопасности запустить сканирование на вирусы с помощью утилиты DrWeb CureIt, которую предварительно скачайте с официального сайта. Лишним это не будет!
Настройка конфигурации
Идем дальше.
- Нажимаем комбинацию клавиш Win + R и в поле ввода прописываем:
msconfig
- Нажимаем Enter для запуска конфигуратора системы. Вкладка «Общие» содержит пункт «Выборочный…». Под ним отмечаем галочками все доступные опции:
- После нажатия на «ОК» Вам будет предложено перезагрузить ПК. Соглашайтесь!
Если и эта инструкция ни к чему не привела, тогда снова запустите окно «msconfig» и перейдите ко второй вкладке — «Загрузка». Там активируйте параметр «Без GUI»:
Снова перезагружаем ПК. Ну что, помогло? Надеюсь, что ДА!
А я снова увидел сообщение о критической ошибке меню Пуск…
Удаление приложений
Некоторые ресурсы советовали деинсталлировать программы, которые были установлены за последнее время. Самое обидное, что я ничего нового не ставил, драйвера не обновлял, не скачивал системные апдейты. Но Вам стоит попробовать данный совет, прежде чем перейти к следующим действиям.
Восстановление
Переходим к более радикальным мерам. Если в параметрах у Вас включена опция автоматического создания точек восстановления, то есть шанс устранить проблему.
- Нажимаем комбинацию Win + X для открытия контекстного меню:
- Выбираем элемент «Панель управления». Откроется окно, где следует перейти в режим просмотра «Мелкие значки» (правый верхний угол), затем кликнуть по пункту «Восстановление»:
- Откроется перечень вариантов, где нужно выбрать «Запустить…» (как показано на предыдущем скриншоте).
- Отобразиться «мастер», на первом шаге которого следует указать «другую точку…», а затем из списка выбрать ту, которая соответствует дате, когда меню Пуск работало без ошибок.
- Для выполнения всех нужных действий система перезапуститься и начнет процедуру отката к предыдущему состоянию.
Если по окончанию процесса у Вас всё заработает, значит не зря я писал эту статью!
Кстати, мне этот вариант как раз и помог. Но некоторые пользователи утверждают, что проблема осталась. Поэтому, держите еще пару советов.
Программа FixWin
Очень крутая утилита для устранения разных ошибок Виндовс 10. Советую перейти на страницу описания всех возможностей и там же скачать программу. Конкретно решение данной проблемы находиться на вкладке «Windows 10» — пункт №4. Просто нажмите на кнопку «Fix» напротив строки с описанием неисправности:
Откат «десятки»
Перейдите по ссылке и попробуйте проделать указанные в инструкции шаги. Если не сработает, то придется выполнять чистую установку Виндовс (с нуля).
Поиск вирусов
Выше я уже рекомендовал воспользоваться утилитой CureIt. Но можно просканировать компьютер и другими антивирусными программами или антишпионским софтом.
Уверен, что Вам удалось покончить с неприятной ситуацией, которая называется «критическая ошибка меню Пуск не работает».
С уважением, Виктор

В операционной системе Windows 10 пользователь может столкнуться с критической ошибкой меню Пуск. При её появлении Проводник, кнопка Пуск не работают. Причина такой неисправности неизвестна, так как появляться она может при обновлении системы, после чистки системы, установки нового софта, включения или отключения синхронизации. Однако для её исправления существует несколько способов.
Читайте также:Как выполнить перерегистрацию меню «Пуск»?
Если вы столкнулись с критической ошибкой меню Пуск в Windows 10, стоит выполнить следующие действия:
- Нажимаем «Ctrl+Shift+Esc». Откроется диспетчер задач. Жмём «Файл» и выбираем «Запустить новую задачу».
- В поле вводим команду «msconfig».
- Откроется новое окно. Переходим во вкладку «Загрузка» и ставим отметку возле пункта «Без GUI».
- Перезагружаем компьютер. Критическая ошибка меню Пуск исчезнет, однако некоторые функции не будут работать. Поэтому выполняем те же действия, только открываем раздел «Общее» и ставим отметку «Выборочный запуск».
- Вновь перезагружаем компьютер. После повторяем те же действия, только выставляем «Обычная загрузка».
Также разработчики компании Microsoft рекомендуют при возникновении данной ошибки выполнить следующие действия:
- Жмём правой кнопкой мыши на значке Пуск и выбираем «Командная строка (Администратор)».
- Вводим «sfc /scannow». Если утилита не найдет ошибки, вводим в командную строку «dism /online /cleanup-image /restorehealth».
- После сканирования стоит ввести следующие команды: «PowerShell.exe», далее «Get-ExecutionPolicy» и «Set-ExecutionPolicy Unrestricted».
- Копируем и вставляем следующую команду: Get-AppXPackage -AllUsers |Where-Object {$_.InstallLocation -like «*SystemApps*»} | Foreach {Add-AppxPackage -DisableDevelopmentMode -Register «$($_.InstallLocation)AppXManifest.xml»}
- После выполнения перерегистрации стоит перезагрузить компьютер.
Также, если критическая ошибка меню Пуск появилась после установки обновлений, стоит выполнить откат системы до более раннего состояния и удалить обновления «KB 3081424» и «KB 3081436». Именно эти обновления вызывают ошибку.
- Жмём «Пуск», выбираем «Панель управления», «Программы и компоненты». Далее жмём «Установленные обновления».
- Нажимаем правой кнопкой на обновлении и выбираем «Удалить».
- Перезагружаем компьютер.
Критическую ошибку меню Пуск в Виндовс 10 может также вызывать антивирус или брандмауэр. Поэтому для исключения этого пункта, стоит на время отключить эти защитники и проверить систему на работоспособность.
В случае, когда вышеуказанные действия не помогли решить проблему, стоит запустить восстановление системы.
Используемые источники:
- https://remontka.pro/critical-error-start-menu-cortana-windows-10/
- https://it-tehnik.ru/software/windows-10/start-menu-critical-error.html
- https://softikbox.com/kak-ispravit-kriticheskuyu-oshibku-menyu-pusk-16149.html
AMD Ryzen 3
15.6″ Ноутбук Acer Extensa 15 EX215-22-R7EK, AMD Ryzen 3 3250U (2.6 ГГц), RAM 4 ГБ, SSD 128 ГБ, AMD Radeon Graphics, Без системы, (NX. EG9ER.026)
32 999 ₽
Подробнее
Ноутбук Digma C423 15.6″ 1920×1080 AMD Ryzen 3 3200U, 8Gb RAM, 512Gb SSD, встроенная серый, W11Pro (1783762)
33 079 ₽
Подробнее
15.6″ Ноутбук Lenovo V15ALC 1920×1080, AMD Ryzen 3 5300U 2.6 ГГц, RAM 4 ГБ, HDD 1 ТБ, AMD Radeon Graphics, DOS, 82KD0031RU, черный
34 960 ₽
Подробнее
Ноутбук Lenovo V14-ADA 82C6005GRU (AMD Ryzen 3 3250U 2.6 GHz/4096Mb/256Gb SSD/AMD Radeon HD Graphics/Wi-Fi/Bluetooth/Cam/14/1920×1080/Windows 10)
35 085 ₽
Подробнее
Digma EVE 15 C423, 15.6″, Ips, AMD Ryzen 3 3200U 2.6ГГц, 16ГБ, 512ГБ Ssd, AMD Radeon Vega 3, Windows
35 684 ₽
Подробнее
Ноутбук Asus D515DA-EJ820 90NB0T41-M13860 (AMD Ryzen 3 3250U 2.6GHz/8192Mb/256Gb SSD/AMD Radeon Graphics/Wi-Fi/Bluetooth/Cam/15.6/1920×1080/No OC)
36 388 ₽
Подробнее
Ноутбук HIPER Workbook N15RP, 15.6″, IPS, AMD Ryzen 3 3250U, 256ГБ SSD, AMD Radeon , черный (N15RP93AS)
36 637 ₽
Подробнее
15.6″ Ноутбук Acer Extensa 15 EX215-22-R964 1920×1080, AMD Ryzen 3 3250U 2.6 ГГц, RAM 4 ГБ, HDD 500 ГБ, AMD Radeon Graphics, без ОС, NX.EG9ER.01E, черный
36 990 ₽
Подробнее
Ноутбук Lenovo V14 ADA AMD Ryzen 3 3250U 2600MHz/14″/1366×768/8GB/256GB SSD/DVD нет/AMD Radeon RX Vega 3/Wi-Fi/Bluetooth/DOS (82C600LURU) Grey
37 390 ₽
Подробнее
Ноутбук DELL Vostro 3515, 15.6″, AMD Ryzen 3 3250U 2.6ГГц, 4ГБ, 128ГБ SSD, AMD Radeon , Free DOS
37 470 ₽
Подробнее
Ноутбук ASUS VivoBook 15 M515DA-BQ1245 AMD Ryzen 3 3250U/8Gb/256Gb SSD/15.6″ FullHD/DOS Slate Gray
37 500 ₽
Подробнее
Ноутбук 15,6″ HP 255 G9 AMD Ryzen 3 5425U/8Gb/256Gb SSD/15.6″ FullHD/DOS Серебристый (6F293EA)
38 500 ₽
Подробнее
Ноутбук HP 255 G9 AMD Ryzen 3 5425U/8Gb/256Gb SSD/15.6″ FullHD/DOS Dark Silver
38 500 ₽
Подробнее
Ноутбук Acer Aspire 3 A315-23-R2QK AMD Ryzen 3 3250U 2600MHz/15.6″/1920×1080/8GB/128GB SSD/DVD нет/AMD Radeon Graphics/Wi-Fi/Bluetooth/Eshell (NX.HVUER.005) Silver
38 610 ₽
Подробнее
Ноутбук Lenovo V15 ADA AMD Ryzen 3 3250U 2600MHz/15.6″/1366×768/8GB/256GB SSD/DVD нет/AMD Radeon Vega 3/Wi-Fi/Bluetooth/DOS (82C700LERU) Grey
38 610 ₽
Подробнее
AMD Ryzen 5
Digma EVE 15 C423, 15.6″, Ips, AMD Ryzen 5 3500U 2.1ГГц, 8ГБ, 256ГБ Ssd, AMD Radeon Vega 8, Windows
34 270 ₽
Подробнее
Ноутбук Lenovo V15 G2 ALC 82KD002RIX (AMD Ryzen 5 5500U 2.1GHz/8192Mb/256Gb SSD/AMD Radeon Graphics/Wi-Fi/Cam/15.6/1920×1080/No OS)
40 378 ₽
Подробнее
Ноутбук Lenovo Ideapad 3 14Ada05 14 TN, Amd Ryzen 5 3500/2,1Ghz/Ram 8Gb/Ssd 512Gb/Integrated/Windows Home 11/Abyss Blue (81W000Vkru)
40 990 ₽
Подробнее
Ноутбук Honor MagicBook 15 (BMH-WDQ9HN) AMD Ryzen 5 5500U/RAM8Gb/SSD512/AMD Radeon Graphics/noOs/Grey
40 990 ₽
Подробнее
Ноутбук 15.6″ IPS FHD Honor MagicBook 15 gray (AMD Ryzen 5 5500U/8Gb/512Gb SSD/VGA int/no OS) (5301AELF)
41 189 ₽
Подробнее
Ноутбук Acer Aspire 3 A315-23-R8WC NX.HVTER.01L (AMD Ryzen 5 3500U 2.1GHz/4096Mb/256Gb SSD/AMD Radeon Vega 8/Wi-Fi/Cam/15.6/1366×768/Eshell)
41 818 ₽
Подробнее
Ноутбук Acer Aspire 3 A315-23-R54Z 15.6″ FHD TN/AMD Ryzen 5 3500U/8GB/256GB SSD/Radeon Graphics/NoOS/RUSKB/серебристый (NX. HVTEM.00A)
41 891 ₽
Подробнее
Ноутбук 15,6″ Acer Aspire 3 A315-23-R54Z AMD Ryzen 5 3500U/8Gb/256Gb SSD/AMD Vega 8/15.6″ FullHD/DOS Серебристый (NX.HVTEM.00A)
41 900 ₽
Подробнее
Ноутбук Acer Aspire 3 A315-23-R77T 15.6″ FHD IPS/AMD Ryzen 5 3500U/8GB/256GB SSD/Radeon Graphics/NoOS/NoODD/серебристый (NX.HVUEX.015)
41 990 ₽
Подробнее
Ноутбук HP 15s-eq2079ur/ 15.6″ 1920х1080 IPS/ AMD Ryzen 5 5500U/ DDR4-8Gb/ SSD-256Gb/ AMD Radeon Graphics
41 999 ₽
Подробнее
15.6″ Ноутбук HONOR MagicBook 15 2021BMH-WDQ9HN 1920×1080, AMD Ryzen 5 5500U 2.1 ГГц, RAM 8 ГБ, SSD 512 ГБ, HDD , AMD Radeon Graphics, без ОС, 5301AELF, серый
42 990 ₽
Подробнее
Ультрабук Honor MagicBook 15, 15.6″, IPS, AMD Ryzen 5 5500U 2.1ГГц, 8ГБ, 512ГБ SSD, AMD Radeon , без ОС, серебристый (5301aelf)
43 890 ₽
Подробнее
Ноутбук Lenovo IdeaPad 3 15ALC6 82KU00B7RK (AMD Ryzen 5 5500U 2.1Ghz/8192Mb/256Gb SSD/AMD Radeon Graphics/Wi-Fi/Bluetooth/Cam/15.6/1920×1080/No OS)
44 598 ₽
Подробнее
15.6″ Ноутбук HIPER N15RP96WI 1920×1080, AMD Ryzen 5 3500U 2.1 ГГц, RAM 16 ГБ, SSD 512 ГБ, AMD Radeon Vega 8, Windows 10 Pro, N15RP96WI, черный
44 990 ₽
Подробнее
15.6″ Ноутбук Lenovo IdeaPad 1 15ALC7 1920×1080, AMD Ryzen 5 5500U 2.1 ГГц, RAM 8 ГБ, SSD 512 ГБ, AMD Radeon Graphics, без ОС, 82R4004JRK, cloud grey
45 350 ₽
Подробнее
AMD Ryzen 7
15.6″ Ноутбук Lenovo V15 G2ALC 1920×1080, AMD Ryzen 7 5700U 4.3 ГГц, RAM 8 ГБ, SSD 512 ГБ, AMD Radeon Graphics, без ОС, RU, 82KD002SRU, черный
49 990 ₽
Подробнее
15.6″ Ноутбук HP 255 G8 1920×1080, AMD Ryzen 7 5700U 1.8 ГГц, RAM 8 ГБ, SSD 256 ГБ, AMD Radeon Graphics, DOS, 45M87ES, dark ash silver
55 855 ₽
Подробнее
Ноутбук HP Pavilion 15-eh1035ur AMD Ryzen 7 5700U (1.8)/16Gb/512Gb SSD/15.6″ FHD IPS AMD Radeon/ Free DOS 3.0 blue
56 700 ₽
Подробнее
Ноутбук 15.6» IPS FHD Hiper Expertbook MTL1577 silver (AMD Ryzen 7 5800U/8Gb/256Gb SSD/noDVD/VGA int/no OS) (C53QHD0A)
58 022 ₽
Подробнее
Ноутбук Lenovo IP3 15ALC6 Blue 82KU00JYRK (AMD Ryzen 7 5700U 1.8GHz/8192Mb/256Gb SSD/AMD Radeon Graphics/Wi-Fi/Bluetooth/Cam/15.6/1920×1080/noOS)
58 098 ₽
Подробнее
Ноутбук 15.6» IPS FHD Hiper Expertbook MTL1577 silver (AMD Ryzen 7 5800U/8Gb/256Gb SSD/noDVD/VGA int/W10) (C53QHH0A)
59 045 ₽
Подробнее
Ноутбук Hiper ExpertBook MTL1577 AMD Ryzen 7 5800U/8Gb/256Gb SSD/15,6″ FullHD/DOS Silver
59 250 ₽
Подробнее
Ноутбук Lenovo IdeaPad 3 15ALC6 82KU003BRE (AMD Ryzen 7 5700U 1.8Ghz/8192Mb/512Gb SSD/AMD Radeon Graphics/Wi-Fi/Bluetooth/Cam/15.6/1920×1080/No OS)
59 427 ₽
Подробнее
FLAPTOP R FLTP-5R7-16512-w 15.6″» FHD(1920×1080) IPS/AMD Ryzen 7 5825U 2.00GHz (Up to 4.5GHz) Octa/16GB/512GB SSD/Integrated/WiFi/BT5.0/HD
61 408 ₽
Подробнее
Ноутбук 15.6» IPS FHD Hiper Expertbook MTL1577 silver (AMD Ryzen 7 5800U/16Gb/512Gb SSD/noDVD/VGA int/no OS) (J8BD8Y50)
62 207 ₽
Подробнее
Ноутбук ROMBICA MyBook Zenith, 15.6″, IPS, AMD Ryzen 7 5800U 1.9ГГц, 8ГБ, 256ГБ SSD, AMD Radeon ,
62 370 ₽
Подробнее
Ноутбук Xiaomi RedmiBook 14″ Ryzen Edition (AMD Ryzen 7 3700U 2300 MHz/1920×1080/16Gb/512Gb SSD/AMD Radeon Vega 8/Win10 Home RUS) серебряный
62 927 ₽
Подробнее
Ноутбук HP 15s-eq2081ur AMD Ryzen 7 5700U/16Gb/1Tb SSD/15.6 FHD IPS/Dos silver
63 520 ₽
Подробнее
Ноутбук 17.3″ FHD Asus M1702QA-AU082 blue (AMD Ryzen 7 5800H/16Gb/512Gb SSD/VGA int/no OS) (90NB0YA2-M003P0)
63 602 ₽
Подробнее
Ноутбук HP 17-cp0004ny 60V14EA (Английская раскладка клавиатуры) (AMD Ryzen 7 5700U 1.8GHz/8192Mb/512Gb SSD/AMD Radeon Graphics/Wi-Fi/Cam/17.3/1920×1080/Windows 11 64-bit)
63 890 ₽
Подробнее
AMD Ryzen 9
Ноутбук ROMBICA MyBook Zenith, 15.6″, IPS, AMD Ryzen 9 5900HX 3.3ГГц, 8ГБ, 256ГБ SSD, AMD Radeon ,
75 170 ₽
Подробнее
Ноутбук ROMBICA MyBook Zenith, 15.6″, IPS, AMD Ryzen 9 5900HX 3.3ГГц, 8ГБ, 256ГБ SSD, AMD Radeon , без операционной системы, серый [pclt-0027]
81 017 ₽
Подробнее
Ноутбук ROMBICA MyBook Zenith, 15.6″, IPS, AMD Ryzen 9 5900HX 3.3ГГц, 16ГБ, 1ТБ SSD, AMD Radeon ,
86 770 ₽
Подробнее
Ноутбук ROMBICA MyBook Zenith, 15.6″, IPS, AMD Ryzen 9 5900HX 3.3ГГц, 16ГБ, 1ТБ SSD, AMD Radeon , без операционной системы, серый [pclt-0028]
92 357 ₽
Подробнее
Ноутбук ROMBICA MyBook Zenith, 15.6″, IPS, AMD Ryzen 9 5900HX 3.3ГГц, 16ГБ, 1ТБ SSD, AMD Radeon , Windows 11 Home, серый [pclt-0029]
97 217 ₽
Подробнее
Ноутбук ASUS ROG Zephyrus G14 GA401QM-K2166T AMD Ryzen 9 5900HS /16 Гб DDR4 /1 Тб SSD /NVIDIA GeForce RTX 3060/ 14.0′ WQHD/ Windows 10
159 999 ₽
Подробнее
Ноутбук ASUS ROG GA402RJ AMD Ryzen 9-6900HS/16Gb/1Tb SSD/14.0″ WUXGA IPS Anti glare 120Hz/AMD Radeon RX 6700S 8Gb GDDR6/Wi-Fi/No OS Grey
161 175 ₽
Подробнее
Ноутбук ASUS ROG Zephyrus G14 GA402RJ-G14.R96700 (AMD Ryzen 9 6900HS 3.3GHz/14″/2560×1600/16GB/1TB SSD/AMD Radeon RX 6700S 8GB/Windows 11 Home)
169 990 ₽
Подробнее
15.6″ Ноутбук ASUS ROG Zephyrus G15 GA503RM-HQ112 2560×1440, AMD Ryzen 9 6900HS 3.3 ГГц, RAM 16 ГБ, SSD 1 ТБ, NVIDIA GeForce RTX 3060, без ОС, 90NR0812-M006D0, серый
169 999 ₽
Подробнее
16″ Ноутбук ASUS Vivobook Pro 16 OLED M7600QE-L2062 3840×2400, AMD Ryzen 9 5900HX, RAM 16 ГБ, SSD 512 ГБ, NVIDIA GeForce RTX 3050 Ti, без ОС, 90NB0V71-M01810, black
175 557 ₽
Подробнее
Ноутбук ASUS ROG GA402RJ AMD Ryzen 9-6900HX/16Gb/1Tb SSD/14.0″ WUXGA IPS Anti glare 120Hz/AMD Radeon RX 6700S 8Gb GDDR6/Wi-Fi/Win11 Grey
183 960 ₽
Подробнее
Ноутбук Acer Nitro 5 AN515-45-R83M 15.6″ FHD IPS/AMD Ryzen 9 5900HX/32GB/1TB SSD/GeForce RTX 3080 8Gb/NoOS/NoODD/черный (NH.QBSEX.00B)
189 990 ₽
Подробнее
15.6″ Ноутбук ASUS ROG STRIX G15 G513RW-HQ198 1920×1080, AMD Ryzen 9 6900HX 3.3 ГГц, RAM 16 ГБ, SSD 512 ГБ, NVIDIA GeForce RTX 3070 Ti, без ОС, 90NR0895-M00AA0, серый
191 900 ₽
Подробнее
Ноутбук Acer Nitro 5 AN515-46-R1DP 15.6″ FHD IPS/AMD Ryzen 9 6900HX/16GB/1TB SSD/GeForce RTX 3070 Ti 8GB/Win 11 Home/RUSKB/черный (NH.QH1ER.002)
194 990 ₽
Подробнее
15.6″ Ноутбук ASUS ROG STRIX SCAR 15 G533QR-HF044T 1920×1080, AMD Ryzen 9 5900HX 3.3 ГГц, RAM 32 ГБ, SSD 1 ТБ, NVIDIA GeForce RTX 3070, Windows 10 Home, 90NR05K1-M01540, черный
198 999 ₽
Подробнее
Intel Core i3
Ноутбук HP 15-bs162ur (Intel Core i3 5005U 2000 MHz/15.6″/1366×768/4Gb/500Gb HDD/DVD нет/Intel HD Graphics 5500/Wi-Fi/Bluetooth/Windows 10 Home)
27 700 ₽
Подробнее
Ноутбук HP 240 G8 14″ HD/Intel Core i3-1005G1/8Gb RAM/256Gb M.2 SSD/Intel UHD Graphics/Windows 11 Pro/Русская клавиатура
30 990 ₽
Подробнее
15.6″ Ноутбук Acer Extensa 15 EX215-52-31VH 1920×1080, Intel Core i3 1005G1 1.2 ГГц, RAM 4 ГБ, HDD 1 ТБ, Intel UHD Graphics, без ОС, NX.EG8ER.010, черный
31 617 ₽
Подробнее
Ноутбук CHUWI CoreBook X CWI529 14″(2560×1440 IPS)/Intel Core i3 10110U(2.1Ghz)/8192Mb/512SSDGb/noDVD/Int:Intel UHD Graphics/Cam/BT/WiFi/46WHr/war 1y/1.5kg/Grey/Win11Home + подсветка клавиатуры
32 900 ₽
Подробнее
15.6″ Ноутбук BLUEING Hi-tech, Intel Core i3-10110U (2.1 ГГц), RAM 8 ГБ, SSD M.2 512 ГБ, Intel HD Graphics 620, Windows 10, Серебристый
33 000 ₽
Подробнее
Ноутбук Acer Extensa 15 EX215-54-30SC NX.EGJER.01F (Intel Core i3 1115G4 3.0Ghz/4096Mb/256Gb SSD/Intel UHD Graphics/Wi-Fi/Bluetooth/Cam/15.6/1920×1080/No OS)
34 198 ₽
Подробнее
15.6″ Ноутбук Lenovo V15 G2ITL 1920×1080, Intel Core i3 1115G4, RAM 8 ГБ, SSD 256 ГБ, Intel UHD Graphics, без ОС, RU, 82KB0006RU, черный
34 580 ₽
Подробнее
Ноутбук ASUS X515EA-BQ1189 Intel Core i3 1115G4/8Gb/256Gb SSD/15.6″ FHD IPS/No ODD/Intel Iris Xe Graphics/Cam/WiFi/BT/No OS/Slate Grey
34 788 ₽
Подробнее
Ноутбук Hiper WorkBook MTL1585W1115DS (Intel Core i3-1115G4 3.0GHz/8192Mb/512Gb SSD/Intel UHD Graphics/Wi-Fi/Cam/15.6/1920×1080/Free DOS)
34 885 ₽
Подробнее
Ноутбук Dell Inspiron 3511-0703 Intel Core i3 1115G4 3000 MHz/15.6″/1920×1080/4GB/256GB SSD/DVD нет/Intel UHD Graphics/Wi-Fi/Bluetooth/Linux (Black)
34 950 ₽
Подробнее
Ноутбук Infinix Inbook XL23 T109859 (Intel Core i3-1115G4 3Ghz/8192Mb/256Gb SSD/Intel UHD Graphics/Wi-Fi/Bluetooth/Cam/14/1920×1080/Windows 11)
34 988 ₽
Подробнее
Ноутбук Infinix Inbook X2, Intel Core i3 1005G1, RAM 4 ГБ, Intel UHD Graphics, без ОС, серый
34 990 ₽
Подробнее
Ноутбук Infinix Inbook X2, Intel Core i3 1005G1, RAM 4 ГБ, Intel UHD Graphics, без ОС, синий
34 990 ₽
Подробнее
Ноутбук Acer A315-58-38HS NX.ADGER.003 (Intel Core i3-1115G4 3.0GHz/8192Mb/256Gb SSD/Intel UHD Graphics/Wi-Fi/Cam/15.6/1920×1080/DOS)
35 026 ₽
Подробнее
Ноутбук HP250 G8 (AZERTY) 15.6″ HD, Intel Core i3-1005G1, 4Gb, 256Gb SSD, no ODD, Win10, серебристый** (без гравировки)
35 179 ₽
Подробнее
Intel Core i5
Ноутбук Lenovo IdeaPad 3 15IML05, 15.6″, IPS, Intel Core i5 10210U 1.6ГГц, 8ГБ, 256ГБ SSD, Intel UHD Graphics , Free DOS (81WB011SRK), серый
38 990 ₽
Подробнее
Acer Extensa EX215-52-586W Intel Core i5 1035G1/4GB/256GB SSD/noODD/15.6″ FHD/VGA int/noOS/black
39 072 ₽
Подробнее
Ноутбук Lenovo IdeaPad 3 15IIL05 81WE01EQRK (Intel Core i5-1035G4 1.1Ghz/4096Mb/256Gb SSD/Intel Iris Plus/Wi-Fi/Bluetooth/Cam/15.6/1920×1080/No OS)
39 498 ₽
Подробнее
Ноутбук Chuwi Corebook Xpro Grey (Intel Core i5-10210U 1.6GHz/8192Mb/512Gb SSD/Intel UHD Graphics/Wi-Fi/Bluetooth/Cam/15.6/1920×1080/Windows 11)
39 980 ₽
Подробнее
15.6″ Ноутбук Lenovo IdeaPad L3 15IML05 1920×1080, Intel Core i5 10210U, RAM 8 ГБ, SSD 256 ГБ, Intel UHD Graphics, без ОС, 81WB011TRK, синий
39 990 ₽
Подробнее
15.6″ Ноутбук HIPER Workbook N1567RH5AS 1920×1080, Intel Core i5 10210U 1.6 ГГц, RAM 8 ГБ, SSD 256 ГБ, Intel UHD Graphics, Linux, N1567RH5AS, серебряный
39 990 ₽
Подробнее
15.6″ Ноутбук Acer Aspire 3 A315-56-523A 1920×1080, Intel Core i5-1035G1 1 ГГц, RAM 8 ГБ, SSD 512 ГБ, Intel UHD Graphics, Endless OS, NX.HS5ER.006, черный
39 990 ₽
Подробнее
15.6″ Ноутбук Lenovo V15-IIL 1920×1080, Intel Core i5-1035G1 1 ГГц, RAM 8 ГБ, SSD 128 ГБ, Intel UHD Graphics, DOS, RU, 82C50048RU, Iron Grey
40 490 ₽
Подробнее
Ноутбук Azerty AZ-1508 (15.6″ IPS 1920×1080, Intel Core i5-1035G4 4×1.10GHz, 16Gb RAM, 512 Gb SSD)
41 200 ₽
Подробнее
Ноутбук Acer Aspire A315-58 (английская клавиатура) Blue UN.ADGSI.005 (Intel Core i5 1135G7 2.4 Ghz/8192Mb/256Gb SSD/Intel Iris Xe Graphics/Wi-Fi/Bluetooth/Cam/15.6/1920×1080/no OS)
42 210 ₽
Подробнее
Ноутбук HIPER Workbook N1567RH, Intel Core i5-10210U, серебристый
42 804 ₽
Подробнее
Ноутбук Tecno T1 TCN-T1I5L16.512.MI (Intel Core i5/16384Mb/512Gb SSD/Intel HD Graphics/Wi-Fi/Cam/15.6/1920×1080/Linux)
42 988 ₽
Подробнее
Ноутбук Lenovo IdeaPad 3 14ITL05 (Intel Core i5-10210U 1600MHz/14″/1920×1080/12GB/512GB SSD/Intel UHD Graphics/Wi-Fi/Bluetooth/Win 10 Home) Grey
43 900 ₽
Подробнее
15.6″ Ноутбук ASUS F515JA-BQ2801 1920×1080, Intel Core i5-1035G1 1 ГГц, RAM 8 ГБ, SSD 256 ГБ, Intel UHD Graphics, без ОС, 90NB0SR2-M00KY0, серебристый
44 000 ₽
Подробнее
Ноутбук Acer Aspire 5 A515-53-538E (Intel Core i5 8265U/15.6″/1920×1080/4GB/500GB HDD/DVD-RW/Intel UHD Graphics 620/Wi-Fi/Bluetooth/DOS)
44 490 ₽
Подробнее
Intel Core i7
15.6″ Ноутбук Acer ASPIRE V3-571G-73636G50Ma 1366×768, Intel Core i7 3632QM 2.2 ГГц, RAM 6 ГБ, HDD 500 ГБ, NVIDIA GeForce 710M, Windows 8 64, NX.M69ER.005
26 300 ₽
Подробнее
Ноутбук ASUS X509FA-BR350 90NB0MZ2-M19580 (Intel Core i7-8565U 1.8GHz/8192Mb/256Gb SSD/Intel HD Graphics/Wi-Fi/Cam/15.6/1366×768/No OS)
44 988 ₽
Подробнее
Ноутбук HP 15-DW3170nia, 15.6″, Intel Core i7 1165G7 2.8ГГц, 8ГБ, 512ГБ SSD, NVIDIA GeForce MX4
48 880 ₽
Подробнее
15.6″ Ноутбук ASUS X515JA-BQ3253 1920×1080, Intel Core i7 1065G7 1.3 ГГц, RAM 16 ГБ, SSD 512 ГБ, Intel Iris Plus Graphics, без ОС, 90NB0SR1-M02LC0, cерый
50 903 ₽
Подробнее
15.6″ Ноутбук ASUS X515JA-BQ3249 1920×1080, Intel Core i7 1065G7 1.3 ГГц, RAM 8 ГБ, SSD 512 ГБ, Intel Iris Xe Graphics, DOS, 90NB0SR1-M019M0, серый
52 801 ₽
Подробнее
14″ Ноутбук Infinix Inbook X2, Intel Core i7 1065G7, RAM 8 ГБ, SSD 512 ГБ, Intel Iris Plus Graphics, Windows 11 Home, серый
52 990 ₽
Подробнее
Ноутбук Acer Aspire A315-57G NX.HZRER.01M (Intel Core i7 1065G7 1.2Ghz/8192Mb/2Tb HDD/nVidia GeForce MX330 2048Mb/Wi-Fi/Bluetooth/Cam/15.6/1920×1080/No OS)
53 781 ₽
Подробнее
Ноутбук Acer EX215-52-7009 15.6″ 1920×1080 Intel Core i7 1065G7, 8Gb RAM, 256Gb SSD черный, DOS (NX.EG8ER.012)
54 939 ₽
Подробнее
14″ Ноутбук Infinix Inbook X2, Intel Core i7 1065G7, RAM 8 ГБ, SSD 512 ГБ, Intel Iris Plus Graphics, Windows 11 Home, синий
54 990 ₽
Подробнее
Ноутбук Acer Aspire 3 A315-57G, 15.6″ (1920×1080) TN/Intel Core i7-1065G7/8ГБ DDR4/2ТБ HDD/NVIDIA GeForce MX330 2ГБ/Без ОС, черный NX.HZRER.01M
57 658 ₽
Подробнее
Ноутбук HP Laptop 15s-fq5035ny Black 737U1EA (Intel Core i7-1255U 1.7 GHz/8192Mb/512Gb SSD/Intel Iris Xe Graphics/Wi-Fi/Bluetooth/Cam/15.6/1920×1080/DOS)
57 890 ₽
Подробнее
Ноутбук INFINIX Inbook X2, 14″, IPS, Intel Core i7 1065G7 1.3ГГц, 8ГБ, 512ГБ SSD, Intel Iris Plus
57 970 ₽
Подробнее
Ноутбук Lenovo V15 G2 ITL Intel Core i7 1165G7 2800MHz/15.6″/1920×1080/8GB/256GB SSD/Intel Iris Xe Graphics/Без ОС (82KB003GRU) Black
58 130 ₽
Подробнее
Ноутбук/ HP15-dw1006ny 15.6″(1920×1080)/Intel Core i7 10510U(1.8Ghz)/8192Mb/1024PCISSDGb/noDVD/Int:Intel UHD Graphics — UMA/Cam/WiFi/41WHr/war 1y
58 219 ₽
Подробнее
Ноутбук Machenike Machcreator-A Silver MC-Y15i71165G7F60LSM00BLRU (Intel Core i7 1165G7 2.8Ghz/16384Mb/512Gb SSD/Intel Iris Xe Graphics/Wi-Fi/Bluetooth/Cam/15.6/1920×1080/DOS)
58 988 ₽
Подробнее
Intel Core i9
Ноутбук MACHENIKE Star-15C, 15.6″, IPS, Intel Core i9 12900H, 512ГБ SSD, NVIDIA GeForce RTX 3060, черный (S15C-I912900H30606GF144HH00RU)
104 602 ₽
Подробнее
Ноутбук Huawei MateBook 16S 16″, IPS, Intel Core i9 12900H 2.5ГГц, 16ГБ, 1ТБ SSD, Intel Iris Xe graphics , Windows 11 Home, серый [53013dsu]
132 990 ₽
Подробнее
Ноутбук Xiaomi Redmi G Pro 16.1″ 2022 (Intel Core i9 12900H/2560×1600/16Gb/512Gb SSD/NVIDIA GeForce RTX3070Ti/Win11 HomeRUS) черный
145 754 ₽
Подробнее
Ноутбук Asus ROG Strix SCAR 15 G533ZM-ES93 (Intel Core i9 12900H 5GHz/15.6″/300Hz/1920×1080/16GB/512GB SSD/NVIDIA GeForce RTX 3060 6GB/Windows 11 Home)
148 990 ₽
Подробнее
Ноутбук HASEE T8-DA9NT, 16″, IPS, Intel Core i9 12900H 2.5ГГц, 16ГБ, 1ТБ SSD, NVIDIA GeForce RTX
150 270 ₽
Подробнее
Xiaomi Redmi G Gaming Pro 2022 16″/QHD 2560х1600 240Hz/Intel Core i9-12900Н/16Gb DDR5/512Gb SSD/RTX3070Ti 8GB/Windows 11/Английская клавиатура
179 999 ₽
Подробнее
HP OMEN 16 / 16.1″ / 2560 x 1440 165 Hz / Intel Core i9-12900H / 16 GB / 1 TB / NVIDIA GeForce RTX 3060 / Windows 11 Home
195 990 ₽
Подробнее
15.6″ Ноутбук ASUS ROG STRIX SCAR 15G533ZW-AS94 1920×1080, Intel Core i9 12900H 3.8 ГГц, RAM 16 ГБ, SSD 1 ТБ, NVIDIA GeForce RTX 3070 Ti, Windows 11 Home, 15G533ZW-AS94, черный, английская раскладка
199 990 ₽
Подробнее
16″ Ноутбук ASUS Zephyrus M16 GU603HM-211.ZM16 2560×1600, Intel Core i9 11900H 2.5 ГГц, RAM 16 ГБ, SSD 1 ТБ, NVIDIA GeForce RTX 3060, Windows 10 Home, 90NR04W1-M00410, черный
203 170 ₽
Подробнее
Ноутбук Asus ROG Strix Scar 17 SE G733CW-LL019W 90NR0863-M000U0 Intel Core i9 12950HX, 2.3 GHz — 5.0 GHz, 16384 Mb, 17.3″ WQHD 2560×1440, 2x 1000 Gb SSD, DVD нет, nVidia GeForce RTX 3070 Ti 8192 Mb, Windows 11 Home, черный, 2.9 кг,
222 946 ₽
Подробнее
Ноутбук Msi GS76 Stealth [11UG-257US] (17.3″ 360 Hz/Intel Core i9-11900H/NVIDIA GeForce RTX 3070 8GB/RAM 32 GB/1 TB SSD/Windows 10)
229 990 ₽
Подробнее
Ноутбук Dell Alienware m17 R2 17.3″ FHD (1920 x 1080) 144Hz Intel Core i9-9 980HK (8-Core, 16MB Cache, up to 5.0Ghz w/Turbo Boost) 4TB (2x 2TB PCIe M.2 SSD) 16GB DDR4 2666MHz NVIDIA GeForce RTX 2080 8GB GD DR6 with Max-Q Design
251 591 ₽
Подробнее
Ноутбук MSI Raider GE66 12UGS-466RU, 15.6″, IPS, Intel Core i9 12900HK 3.8ГГц, 32ГБ, 1ТБ SSD, NVIDIA GeForce RTX 3070 Ti для ноутбуков — 8192 Мб, Windows 11 Home, синий [9s7-154414-466]
274 067 ₽
Подробнее
16″ Игровой ноутбук ASUS ROG Zephyrus M16 GU603HM- K80044T, Intel Core i9-11900H (2.5 ГГц), RAM 32 ГБ, SSD 2048 ГБ, NVIDIA GeForce RTX 3070 для ноутбуков (8 Гб), Windows 10 Home, (90NR04R1- M01160), Off Black
279 999 ₽
Подробнее
17.3″ Ноутбук ASUS ROG Strix Scar 17 G733ZW-LL152W 2560×1440, Intel Core i9 12900H 3.8 ГГц, RAM 16 ГБ, SSD 1 ТБ, NVIDIA GeForce RTX 3070 Ti, Windows 11 Home, 90NR08G2-M008T0, серый
289 999 ₽
Подробнее
* Источник: Яндекс Маркет. Обновлено 29.01.2023 в 18:01 по Москве. Не является публичной офертой.
Содержание
- Устранение проблем с приложениями из Microsoft Store
- Использование средства проверки системных файлов для восстановления отсутствующих или поврежденных системных файлов
- Запуск средства проверки системных файлов (SFC.exe)
- Дополнительная информация
- Как использовать SFC для восстановления системных файлов Windows 10
- Как проверить и восстановить системные файлы в Windows 10
- Как посмотреть подробную информацию о сканировании SFC
- Как просканировать и восстановить системные файлы в Windows 10 оффлайн
- Как исправить ошибки в Магазине Windows и приложениях на Windows 10
- 1. Сброс Магазина Windows и приложений
- 2. Магазина Windows — Устранение неполадок
- 3. Проверьте свой часовой пояс
- 4. Переустановка и перерегистрация приложений на Windows 10
- 5. Очистить кэш Магазина Windows и приложений на Windows 10
- Для приложений по умолчанию
- Сторонние приложения
- Почему Windows 10 зависает и как с этим бороться
- Почему компьютер или ноутбук зависает намертво и как это исправить
- Вирусы и вредоносное ПО
- Перегрев
- Неполадки с ОЗУ
- Видео: как проверить оперативную память в Windows 10
- Нестабильность HDD
- Видео: как дефрагментировать жёсткие диски в Windows 10
- Неверная настройка BIOS
- Службы Windows
- Видео: как отключить ненужные службы в Windows 10
- Проблемы из-за установленных программ и приложений
- Почему зависает только «Проводник»и как это исправить
- Видео: как проверить целостность системных файлов в Windows 10
- Почему зависают отдельные приложения
- Видео: как запустить программу в режиме совместимости с Windows 10
- Как закрыть зависшее приложение
- Видео: как завершить работу приложения через «Командную строку»
- Причины, по которым мышь зависает на экране, и способы их устранения
Устранение проблем с приложениями из Microsoft Store
Если в Windows 11 у вас возникли проблемы с приложением из Microsoft Store, воспользуйтесь следующими обновлениями и исправлениями.
Сначала войте в свою учетную запись Майкрософт. Затем используйте следующие решения в указанном порядке.
Убедитесь, что система Windows обновлена
Нажмите кнопку Пуск > Параметры > Центр обновления Windows > Проверить наличие обновлений. Если есть доступное обновление, выберите Установить сейчас.
Убедитесь, что ваше приложение совместимо с Windows 11.
Дополнительные сведения см. в статье Ваше приложение несовместимо с Windows.
Обновите Microsoft Store
Нажмите кнопку Пуск, затем в списке приложений выберите Microsoft Store. В Microsoft Store выберите Библиотека > Получить обновления. Если доступно обновление для Microsoft Store, автоматически запустится процесс установки.
Устранение неполадок с играми
Если при установке игры возникли проблемы, см. статью Устранение неполадок при установке игр в Windows.
Переустановка приложений
В Microsoft Store выберите Библиотека. Выберите приложение, которое нужно переустановить, затем выберите Установить.
Вот дополнительная справка
Если вы не можете найти Microsoft Store, см. статью Не удается найти приложение Microsoft Store в Windows.
Если у вас возникли проблемы при открытии Microsoft Store, см. статью Microsoft Store не запускается.
Если вы можете запустить Microsoft Store, но не получается найти или установить приложение, см. статью Не удается найти или установить приложение из Microsoft Store.
Если у вас возникли проблемы с приложением из Microsoft Store в Windows 10, воспользуйтесь следующими обновлениями и исправлениями.
Сначала войте в свою учетную запись Майкрософт. Затем используйте следующие решения в указанном порядке.
Убедитесь, что в Windows установлены последние обновления: выберите Проверить наличие обновлений сейчас, затем выберите Проверить наличие обновлений. Также можно нажать кнопку Пуск и выбрать Параметры > Обновление и безопасность > Центр обновления Windows > Проверить наличие обновлений. Если есть доступное обновление, выберите Установить сейчас.
Убедитесь, что ваше приложение работает с Windows 10. Дополнительные сведения см. в статье Ваше приложение несовместимо с Windows 10.
Обновите Microsoft Store: нажмите кнопку Пуск и в списке приложений выберите Microsoft Store. В Microsoft Store выберите Подробнее > Загружаемые компоненты и обновления > Получить обновления. Если доступно обновление для Microsoft Store, автоматически запустится процесс установки.
Устранение неполадок с играми: если при установке игры возникли проблемы, см. статью Устранение неполадок при установке игр в Windows 10.
Переустановите приложения: в Microsoft Store выберите Подробнее > Моя библиотека. Выберите приложение, которое нужно переустановить, а затем выберите Установить.
Вот дополнительная справка
Если вам удается найти Microsoft Store, см. статью Не удается найти Microsoft Store в Windows 10.
Если у вас возникают проблемы при запуске Microsoft Store, см. статью Microsoft Store не запускается.
Если вы можете запустить Microsoft Store, но не получается найти или установить приложение, см. статью Не удается найти или установить приложение из Microsoft Store.
Источник
Использование средства проверки системных файлов для восстановления отсутствующих или поврежденных системных файлов
Если некоторые функции Windows не работают или Windows завершает работу, используйте средство проверки системных файлов для сканирования Windows и восстановления файлов.
Несмотря на то, что приведенные ниже шаги могут показаться сложными на первом этапе, просто выполните их по порядку, и мы попробуем помочь вам.
Запуск средства проверки системных файлов (SFC.exe)
выполнив указанные ниже действия.
Откройте командную строку с повышенными привилегиями. Для этого выполните указанные ниже действия, в зависимости от версии операционной системы:
Пользователям Windows 10, Windows 8.1 или Windows 8 перед запуском средства проверки системных файлов нужно запустить систему обслуживания образов развертывания и управления ими (DISM). (Если на вашем компьютере установлена система Windows 7 или Windows Vista, перейдите сразу к шагу 3.)
Введите следующую команду и нажмите клавишу ВВОД. Выполнение команды может занять несколько минут.
DISM.exe /Online /Cleanup-image /Restorehealth
Важно! При запуске этой команды DISM обращается к Центру обновления Windows, чтобы получить файлы для устранения повреждений. Но если поврежден клиент Центра обновления Windows, используйте работающий экземпляр Windows в качестве источника восстановления либо параллельную папку Windows из сетевого расположения или со съемного носителя, например DVD-диска Windows, в качестве источника файлов. Для этого введите в командной строке такую команду:
DISM.exe /Online /Cleanup-Image /RestoreHealth /Source: C:\RepairSource\Windows /LimitAccess
Примечание. Вместо заполнителя C:\RepairSource\Windows укажите расположение вашего источника восстановления. Дополнительные сведения об использовании средства DISM для восстановления Windows см. в статье Восстановление образа Windows.
Введите в командной строке приведенную ниже команду и нажмите клавишу ВВОД:

Команда sfc /scannow проверит все защищенные системные файлы и заменит поврежденные файлы их кэшированной копией, расположенной в сжатой папке по адресу %WinDir%\System32\dllcache.
Заполнитель %WinDir% представляет собой папку операционной системы Windows. Например, C:\Windows.
Примечание. Не закрывайте это окно командной строки, пока проверка не завершится на 100 %. Результаты проверки будут показаны после завершения данного процесса.
После завершения процесса проверки на экране может появиться одно из приведенных ниже сообщений:
Защита ресурсов Windows не обнаружила нарушений целостности.
Это значит, что отсутствующие и поврежденные системные файлы не обнаружены.
Защита ресурсов Windows не может выполнить запрошенную операцию.
Для устранения этой проблемы выполните сканирование с помощью средства проверки системных файлов в безопасном режиме, убедитесь, что папки PendingDeletes и PendingRenames находятся в папке %WinDir%\WinSxS\Temp.
Защита ресурсов Windows обнаружила поврежденные файлы и успешно их восстановила. Сведения см. в журнале CBS.Log %WinDir%\Logs\CBS\CBS.log.
Для просмотра подробных сведений о сканировании и восстановлении системных файлов перейдите к разделу Как просмотреть подробные сведения процесса работы средства проверки системных файлов.
Защита ресурсов Windows обнаружила поврежденные файлы, но не может восстановить некоторые из них. Сведения см. в журнале CBS.Log %WinDir%\Logs\CBS\CBS.log.
Проведите пальцем от правого края экрана к центру и коснитесь кнопки Поиск. Либо, если вы используете мышь, переместите указатель в правый нижний угол экрана и щелкните кнопку Поиск. Введите запрос Командная строка в поле Поиск, щелкните правой кнопкой мыши элемент Командная строка, затем выберите команду Запуск от имени администратора. Если система запросит пароль администратора или подтверждение, введите пароль или нажмите кнопку Разрешить.
Для этого нажмите кнопку Пуск, введите запрос Командная строка или cmd в поле Поиск, щелкните правой кнопкой мыши элемент Командная строка, а затем выберите команду Запуск от имени администратора. При получении запроса на ввод пароля администратора или подтверждения введите пароль или нажмите кнопку Разрешить.
Дополнительная информация
Чтобы ознакомиться с подробными сведениями, включенными в файл CBS.Log, вы можете скопировать сведения в файл Sfcdetails.txt с помощью команды Findstr, а затем просмотреть их в этом файле. Для этого выполните указанные ниже действия.
Откройте командную строку с повышенными привилегиями, как это описано на шаге 1.
Введите в командной строке приведенную ниже команду и нажмите клавишу ВВОД:
Примечание. В файле Sfcdetails.txt содержатся сведения о каждом запуске средства проверки системных файлов на компьютере. Он также содержит информацию о файлах, которые не были исправлены средством проверки системных файлов. Проверьте дату и время записей, чтобы определить проблемные файлы, обнаруженные при последнем запуске средства проверки системных файлов.
Откройте файл Sfcdetails.txt на рабочем столе.
В файле Sfcdetails.txt используется следующий формат:
Сведения о дате и времени SFC В следующем примере файла журнала содержится запись для одного файла, который не удалось исправить: 2007-01-12 12:10:42, Info CSI 00000008 [SR] Cannot repair member file [l:34<17>]»Accessibility.dll» of Accessibility, Version = 6.0.6000.16386, pA = PROCESSOR_ARCHITECTURE_MSIL (8), Culture neutral, VersionScope neutral, PublicKeyToken = , Type neutral, TypeName neutral, PublicKey neutral in the store, file is missing
Как вручную заменить поврежденный системный файл гарантированно работоспособной копией файла.
После определения, какой системный файл поврежден и не может быть восстановлен, с помощью подробных сведений в файле Sfcdetails.txt, выясните расположение поврежденного файла, затем вручную замените поврежденный файл его гарантировано работоспособной копией. Для этого выполните указанные ниже действия.
Примечание. Гарантировано работоспособную копию системного файла можно взять с другого компьютера, на котором установлена такая же, как на вашем компьютере версия Windows. Чтобы убедиться в работоспособности системного файла, который вы планируете скопировать на другом компьютере, можно провести процесс проверки средством проверки системных файлов.
Распространите на поврежденный системный файл права собственности администратора. Для этого скопируйте, а затем вставьте (или введите) в командную строку с повышенными привилегиями приведенную ниже команду, затем нажмите клавишу ВВОД:
takeown /f Путь_и_имя_файла Примечание. Заполнитель Путь_и_имя_файла представляет собой путь и имя файла для поврежденного файла. Например, введите takeown /f C:\windows\system32\jscript.dll.
Предоставьте администраторам полный доступ к поврежденному системному файлу. Для этого скопируйте и вставьте (или введите) приведенную ниже команду и нажмите клавишу ВВОД:
icacls Путь_и_имя_файла /GRANT ADMINISTRATORS:F Примечание. Заполнитель Путь_и_имя_файла представляет собой путь и имя файла для поврежденного файла. Например, введите icacls C:\windows\system32\jscript.dll /grant administrators:F.
Замените поврежденный системный файл гарантировано работоспособной копией файла. Для этого скопируйте и вставьте (или введите) приведенную ниже команду и нажмите клавишу ВВОД:
Copy Исходный_файл Расположение Примечание. Заполнитель Исходный_файл представляет собой путь и имя гарантировано работоспособной копии файла на вашем компьютере, а заполнитель Расположение представляет собой путь и имя поврежденного файла. Например, введите copy E:\temp\jscript.dll C:\windows\system32\jscript.dll.
Источник
Как использовать SFC для восстановления системных файлов Windows 10
Если Windows 10 работает некорректно, вы можете использовать утилиту командной строки SFC для восстановления поврежденных или потерянных системных файлов.
Когда вы начинаете замечать случайные ошибки, проблемы во время загрузки системы или проблемы работоспособности компонентов Windows, то велика вероятность, что данное состояние вызвано поврежденными или потерянными системными файлами.
Несмотря на то, что Windows 10 отлично справляется с защитой файлов, которые необходимы для нормальной работы компьютера, некоторые приложения, драйвера или даже обновления Windows могут стать причиной потери стабильности системы. Как и прошлых версиях систем от Microsoft, Windows 10 включает средство проверки системных файлов (System File Checker, SFC) – компактную, но мощную утилиту командной строки, которая может выполнить сканирование цельности системы и заменять поврежденные или пропущенные файлы оригинальной версией.
В данном руководстве мы представим шаги по использованию средства проверки системных файлов (SFC) для автоматического восстановления поврежденных файлов системы во время работы операционной системы. Также рассмотрим, как запустить утилиту в Безопасном режиме командной строки и как вручную восстановить поврежденные системные файлы, которые стали причиной неполадок.
Предупреждение: перед началом работы с утилитой SFC рекомендуется сделать полную резервную копию системы или создать точку восстановления системы. В случае, если что-то пойдет не так, вы сможете вернуть исходное состояние системы.
Как проверить и восстановить системные файлы в Windows 10
Следующая команда позволяет выполнить полное сканирование защищаемых файлов на вашем компьютере и исправить файлы, которые вызывают проблемы во время работы Windows 10.
1. Введите в поиске меню Пуск Командная строка, нажмите правой кнопкой мыши по появившейся ссылке и выберите Запустить от имени администратора, потому что для запуска SFC требуются права администратора устройства.
2. В Командной строке введите следующую команду и нажмите Enter:
3. После завершения сканирования, вы увидите одно из следующих сообщений:
Совет: для исправления всех проблем может понадобиться пройти процедуру проверки целостности около трех раз.
Как посмотреть подробную информацию о сканировании SFC
Для просмотра информации о работе средства проверки целостности в файле CBS.Log нужно создать копию файла на рабочем столе, доступную для чтения:
1. Введите в поиске меню Пуск Командная строка, нажмите правой кнопкой мыши по появившейся ссылке и выберите Запустить от имени администратора.
2. Введите следующую команду и нажмите Enter
3. Откройте файл sfclogs.txt, расположенный на рабочем столе, с помощью приложения “Блокнот”. Файл будет содержать подробную информацию о сканировании системы и о файлах, которые не удалось восстановить.
Примечание: подробная информация доступна только при выполнении сканирования в Windows 10, но не при запуске утилиты в Безопасном режиме в Командной строке.
Как просканировать и восстановить системные файлы в Windows 10 оффлайн
Иногда защищенные системные файлы, которые нужно восстановить, уже загружены в оперативную память во время работы WIndows 10. В этом случае для исправления обнаруженных проблем можно использовать средство проверки системных файлов во время запуска системы.
Источник
Как исправить ошибки в Магазине Windows и приложениях на Windows 10
Windows Store или Магазин Windows является главным хранилищем веб-приложений и настольных программ на Windows 10. Если у вас возникли проблемы с открытием магазина Windows или одним из приложений, не стоит переживать. Мы собрали несколько советов, которые помогут исправить ошибки в Магазине Windows.
1. Сброс Магазина Windows и приложений
Многие проблемы с Магазином Windows и приложениями могут быть решены путем сброса. Когда впервые была выпущена Windows 10, не существовало конкретного способа сделать сброс Магазина Windows. Тем не менее, Microsoft исправил это с обновлением Anniversary Update. Теперь вы можете быстро и легко сбросить приложения.
Для начала, необходимо закрыть Магазин Windows и/или приложения, если они у вас открыты. Нажмите клавишу Windows + I, чтобы открыть «Настройки» и перейдите в раздел «Система > Программы и компоненты». Нажмите на приложение, которое вызывает проблему (обратите внимание, что Магазин Windows классифицируется как приложение), а затем нажмите на кнопку «Дополнительные параметры».
Теперь нажмите кнопку «Сброс» (Reset). Появится предупреждение, которое говорит о том, что после сброса будут удалены все данные приложения. Нажмите кнопку «Сброс» еще раз.
Наконец, откройте проблемное приложение и проверьте, была ли исправлена ошибка. Если нет, попробуйте некоторые из методов, перечисленных ниже.
2. Магазина Windows — Устранение неполадок
Каждое приложение на Windows 10 имеет встроенный инструмент устранения неполадок. Благодаря ему, вы можете определить ошибку и автоматически исправить ее.
Во-первых, откройте Пуск и начните набирать «Устранение неполадок» (troubleshooting), после чего выберите соответствующий результат. Нажмите кнопку «Просмотреть все» (View All) в меню слева. Из представленного списка, выберите ваше приложение с ошибкой, например, Магазина Windows.
Откроется новое окно. Нажмите кнопку «Дополнительно» (Advanced) и убедитесь, что поставлена галочка рядом с «Автоматический ремонт» (Apply repairs automatically). Нажмите кнопку «Далее». Инструмент устранения неполадок постарается обнаружить проблему и предоставить вам возможные решения.
3. Проверьте свой часовой пояс
Это может звучать странно, но если вы установили неправильный часовой пояс на компьютере, Магазин Windows может не работать. Для проверки, перейдите в меню «Настройки» и выберите раздел «Дата и время».
Выберите параметр «Установить время автоматически» и «Установить часовой пояс автоматически». Таким образом, система самостоятельно справится с задачей. Однако, если система устанавливает неправильное время, вы можете выключить автоматическую установку и настроить время вручную.
Сохраните все ваши изменения и попробуйте открыть Магазин Windows снова.
4. Переустановка и перерегистрация приложений на Windows 10
Этот шаг позволит решить все проблемы, в том числе ошибки “невозможно открыть это приложение” и “Ваш пробный период для этого приложения истек. Посетите Магазин Windows, чтобы приобрести полную версию приложения”.
Следующая команда выполняет переустановку и перерегистрацию всех приложений в вашей учетной записи. Заметим, что раннее удаленные приложения не будут переустановлены.
Во-первых, откройте PowerShell на своем компьютере. Для этого откройте Пуск и наберите «PowerShell». Затем щелкните правой кнопкой мыши на PowerShell и выберите «запуск от имени администратора». Нажмите кнопку «Да» в диалоговом окне.
Скопируйте команду и вставьте ее в PowerShell с помощью Ctrl + V на клавиатуре. Затем нажмите клавишу Ввода (Enter).
Процесс будет запущен. После завершения, откройте проблемное приложение, и убедитесь, что ошибка исправлена.
5. Очистить кэш Магазина Windows и приложений на Windows 10
Очистка кэша памяти Магазина Windows может решить различные проблемы, связанные с установкой или обновлением приложений.
Для приложений по умолчанию
Используйте следующую инструкцию, чтобы очистить кэш для приложений по умолчанию.
Нажмите сочетание клавиш Windows + R и введите wsreset.exe. Нажмите кнопку ОК. После этого появится пустое окно командной строки. Не волнуйтесь, это сделано намеренно. Окно автоматически закроется, когда процесс будет завершен.
Сторонние приложения
Если у вас возникли проблемы с приложением, которое вы установили самостоятельно, тогда следует выполнить следующие действия:
Нажмите клавиши Windows + X и выберите «Командная строка» (Администратор) — Command Prompt (Admin). Введите следующую команду:
Вам будет предоставлен список всех учетных записей пользователей в системе и их соответствующие идентификаторы безопасности (SID). Запишите SID, на которых у вас возникли проблемы с Магазином Windows или приложением.
Нажмите сочетание клавиш Windows + R и введите команду regedit, после чего нажмите кнопку ОК. Откроется редактор реестра. Внимательно следуйте инструкциям, потому что неправильные изменения в реестре могут привести к серьезным проблемам. В левом меню перейдите в следующую папку:
В левой панели щелкните правой кнопкой мыши на ключ SID, который вы записали ранее. Нажмите кнопку «Удалить», а затем «Да» для подтверждения. Теперь перезагрузите компьютер и проверьте, была ли решена проблема.
Надеемся, что наши советы помогли решить проблему с Магазином Windows или любым приложением на Windows 10.
Источник
Почему Windows 10 зависает и как с этим бороться
Каждый из нас при работе с операционной системой сталкивался с ситуацией зависания компьютера, когда система перестаёт воспринимать команды пользователя или реагирует на них, но очень медленно. Это следствие одной или нескольких ошибок, возникших во время работы. В большинстве случаев ситуацию можно исправить в несколько кликов.
Почему компьютер или ноутбук зависает намертво и как это исправить
Сразу стоит сказать, что причин, по которым Windows может внезапно начать тормозить и зависать, очень много. Условно их можно разделить на две группы: программные и аппаратные. К программным можно отнести влияние на систему вирусов, работу служб и приложений. Аппаратные — это неисправности оборудования, перегревы, плохие контакты шин и прочее.
Вирусы и вредоносное ПО
Следует разделять понятия вирусов и вредоносного ПО.
Вирусы — это программные коды, которые созданы для нанесения вреда файловой системе, уничтожения данных и дестабилизирования работы ОС. Вредоносное ПО — это обычные программы, которые чрезмерно нагружают оперативную память и процессор компьютера.
При этом сложно сказать, что наносит компьютеру больше вреда. С вирусами довольно успешно борются программы-защитники, если не забывать вовремя обновлять приложения. Но антивирусы практически бесполезны против вредоносного ПО, так как вы сами устанавливаете те или иные приложения и соглашаетесь с условиями пользования. Тем самым вы можете запустить скрипт майнинга на своём компьютере, зарабатывая криптовалюту другим людям, или же открыть доступ для пересылки огромного количества данных.
Вредоносное ПО и вирусы могут существенно снизить производительность компьютера
Лучшей защитой от вирусов и вредоносного ПО является профилактика:
Перегрев
Современные технологии чипов работают таким образом, что, выполняя вычислительные процессы, маленькие чипы и транзисторы нагреваются. Поэтому в компьютере должна быть хорошая охлаждающая система. Термопаста (вещество с большой теплоотдачей, регулирующее температуру между чипом и радиатором) должна быть жидкой и не высохшей. Сухая паста теряет свои свойства и только вредит устройству. Рекомендованный срок работы заводского регулятора составляет не более двух лет.
Перегрев может существенно снизить производительность компьютера, так как чипы, нагреваясь, теряют свои возможности к вычислению. К этому может привести не только высыхание термопасты, но также засорение системного блока излишней пылью. Плохая вентиляция тоже может стать причиной нагрева отдельных комплектующих компьютера.
Бороться с перегревом персонального компьютера довольно просто. Для этого достаточно хорошо продуть системный блок и прочистить радиаторы от пыли. При этом необходимо использовать только мягкие кисточки или ватные палочки, чтобы не повредить контакты.
Перегрев комплектующих компьютера значительно снижает его производительность
Что касается смены термопасты и прочистки ноутбуков, то лучше обратиться к специалисту в сервисный центр. Дело в том, что детали небольших устройств вплотную подогнаны друг к другу, потому запросто могут сломаться, если применить слишком много силы.
Перегрев может случиться даже с очищенным от пыли компьютером. Например, когда вы запускаете очень энергоёмкий процесс, который требует большой производительности процессора и видеокарты. В этом случае борьба с перегревом может быть успешной только при помощи хотя бы временного выключения приложения.
Крайне редко в причины перегрева компьютера можно записать скачки напряжения. Если ваша электросеть поддаётся резкому изменению силы тока, рекомендуется использовать ИБП (источник бесперебойного питания). Это устройство поможет нормализовать ток в сети и сохранит компьютер от повреждений, которые могут быть вызваны скачками напряжения.
Неполадки с ОЗУ
ОЗУ (оперативное запоминающее устройство) является мостом между пользователем и процессором. Зачастую проблемы планок оперативной памяти приводят к полному зависанию компьютера или появлению синего экрана смерти с выводом соответствующей ошибки. Если негативное воздействие минимально, оно может привести к медленной работе ПК.
Для запуска проверки оперативной памяти:
При помощи окна «Выполнить» запускаем проверку ОЗУ
Программа проверки ОЗУ требует перезагрузки для своей работы
Обязательно дожидаемся полного сканирования памяти, как бы долго этот процесс ни шёл.
Стоит отметить, что данное сканирование сможет исправить только мелкие неисправности оперативной памяти. Если же проблема более глубокая, отчёт показывает, что ошибка не исправлена, то необходимо просканировать каждую планку отдельно в разных гнёздах материнской платы. Таким образом вы сможете определить, какая деталь неисправна, и заменить её.
Видео: как проверить оперативную память в Windows 10
Нестабильность HDD
Жёсткий диск является наиболее подвижной деталью ПК. Неудивительно, что порядка половины всех «поломок» компьютеров связывают именно с этим устройством. Перепады напряжения, проблемы, возникающие во время перезагрузки, ошибки, вызванные программными сбоями и вирусами, могут навредить скорости работы винчестера. Это, в свою очередь, замедлит операционную систему и приведёт к зависаниям.
Есть два основных процесса отладки работы жёсткого диска:
Дефрагментация — это процесс «склейки» файлов, которые записаны на винчестере в раздробленном виде. При этом значительно сокращается время на поиск всех частей файлов оперативной памятью.
Через контекстное меню открываем «Свойства» раздела диска
Запуск дефрагментации раздела находится во вкладке «Сервис»
Выбираем раздел и нажимаем кнопку «Оптимизировать»
Чтобы проверить винчестер на наличие ошибок, вновь откройте вкладку «Сервис» в свойствах раздела HDD.
Во вкладке «Сервис» запускаем проверку диска на наличие ошибок
Этот способ позволяет искать ошибки, не перезагружая компьютер и не прекращая его работу.
Ещё один редкий случай, когда причиной зависания компьютера можно назвать жёсткий диск, — переполненный системный раздел. К несчастью, для продуктивной работы ОС необходимо много свободного места для записи временных файлов, кэширования и других процессов. Если вы видите, что системный раздел переполнен, срочно освободите место:
Видео: как дефрагментировать жёсткие диски в Windows 10
Неверная настройка BIOS
BIOS — уникальная настройка параметров и устройств компьютера. Крайне не рекомендуется что-либо менять в этом меню ПК. Вмешательство в настройки BIOS запросто может отключить мышь, клавиатуру, видеокарту и прочие устройства. А это может повлечь за собой серьёзные последствия, в том числе и зависание операционной системы.
Если вы заметили, что компьютер начал плохо работать после того, как в настройки BIOS были внесены изменения, сделайте сброс параметров:
Службы Windows
Службы Windows — это программы, которые отвечают за работоспособность системы в целом.
Без служб мы не сможем пользоваться интернетом, клавиатурой, даже дисплей может перестать работать. В то же время некоторая их часть отвечает за факсы, телеметрию, принтеры и другие устройства, которые могут быть даже не подключены к компьютеру.
Даже если устройство не подключено к компьютеру, службы продолжают работать и потреблять оперативную память, поэтому стоит их отключить. Нужно только знать, какие из них необходимы для работы системы, а какие только отягощают компьютер.
При помощи окна «Выполнить» открываем «Службы»
Тип запуска «Отключена» не позволит службе запуститься
Список служб, которые можно отключить, не опасаясь за безопасность системы:
Видео: как отключить ненужные службы в Windows 10
Проблемы из-за установленных программ и приложений
По аналогии со службами большое количество установленных программ даёт нагрузку на оперативную память и винчестер.
Некоторые программы могут работать условно и даже полностью скрытно. При этом вы даже не будете знать, что приложение запущено и выполняет некие действия.
Рекомендуется удалять подозрительные приложения, которые установились без вашего ведома, к примеру, как сопутствующая программа к нужному вам продукту:
Через апплет «Программы и компоненты» удобно удалять ненужные программы
Также рекомендуется удалить все ненужные программы из автозапуска (процесс активации приложений во время включения компьютера):
Через контестное меню панели задач открываем «Диспетчер задач»
Во вкладке «Автозагрузка» можно запретить приложениям автоматически включаться вместе с компьютером
После этого приложение не будет включаться вместе с компьютером и перестанет нагружать ресурсы ПК.
Почему зависает только «Проводник»и как это исправить
«Проводник» — это одна из основных программ Windows. Он отвечает за навигацию в файловой системе, работу некоторых утилит и связывает всю систему воедино. Если же по каким-либо причинам «Проводник» начинает зависать при полной работоспособности ОС, это значит, что его файлы повреждены. Причиной тому могут быть программные сбои или вирусы, поэтому необходимо запустить проверку системы на наличие кодов-вредителей.
Решение проблемы зависания «Проводника» заключается в восстановлении системных библиотек:
Команда sfc /scannow запускает проверку системных файлов
На улучшение работы «Проводника» косвенным образом влияют:
Оптимизация этих сфер работы компьютера может положительно сказаться на «Проводнике».
Видео: как проверить целостность системных файлов в Windows 10
Почему зависают отдельные приложения
Существует кластер проблем, который в «десятке» связан с зависаниями отдельных приложений. Основная причина тому — несовместимость программы и операционной системы. Не стоит исключать также и повреждение файлов программы (проблема, аналогичная неполадкам с «Проводником»). Конечно, в этом случае проблему решит деинсталляция с последующей установкой программы.
Проблемы с совместимостью настолько часты, что разработчики добавили соответствующее решение в контекстное меню приложений и ярлыков:
Через контестное меню приложения можно запустить исправление проблем совместимости
Мастер по устранению проблем с совместимостью может устранить причины зависания приложения
Видео: как запустить программу в режиме совместимости с Windows 10
Как закрыть зависшее приложение
Если приложение зависло, оно будет только мешать компьютеру проводить вычислительную работу. Поэтому программу необходимо закрыть и перезапустить, если она вам нужна.
Самым радикальным способом для завершения зависшего процесса является перезагрузка компьютера. К этой мере рекомендуется прибегать только в самых тяжёлых ситуациях, когда из-за зависшего приложения компьютер не может работать нормально. Остальные способы куда более гуманные.
«Диспетчер задач» показывает информацию по запущенным процессам
Также закрыть процесс можно при помощи «Командной строки».
Через терминал «Командной строки» просматриваем запущенные процессы
Видео: как завершить работу приложения через «Командную строку»
Причины, по которым мышь зависает на экране, и способы их устранения
Курсор мыши — это важный и удобный инструмент ввода команд в компьютер. Его зависание может причинять большие неудобства при работе с ПК. Условно причины зависания можно поделить на две категории:
При диагностике зависаний при работе мыши первым делом пробуем подключить мышь к другому порту, если такое возможно. Вероятно, курсор заработает нормально, а в негодность пришёл разъем. Если проблема не исчезла, двигаемся дальше.
Необходимо проверить программные причины, в том числе драйвер устройства. Возможно, он повреждён или обновился неудачно. В этом случае необходимо провести обновление ещё раз:
Через «Диспетчер устройств» обновляем драйвер зависающего девайса
Некоторые компьютерные мыши не могут работать корректно только со стандартным драйвером из библиотек Microsoft. Вполне возможно, что вам нужно скачать особое программное обеспечение на сайте производителя, установить его и настроить под собственное пользование.
Некоторым мышам необходимо особое программное обеспечение для тонкой настройки устройства
Проверяем настройки мыши в «Панели управления».
В «Панели управления» выбираем апплет «Мышь»
В свойствах указателя настраиваем скорость перемещения курсора по экрану
Если все описанные выше манипуляции не помогли, скорее всего, причина зависания аппаратная, заключается в проводе или микросхеме устройства. Рекомендуется обратиться к мастеру для ремонта или заменить устройство.
Если мышь беспроводная, проверьте заряд батареи. Аккумуляторы могли разрядиться и требуют подпитки или замены.
Зависания ОС Windows любой версии — это обыденное дело. Каждый механизм подвержен небольшим повреждениям и «заеданиям». Но если определить причину неполадки, то устранить её сейчас и не допустить в будущем очень просто.
Источник