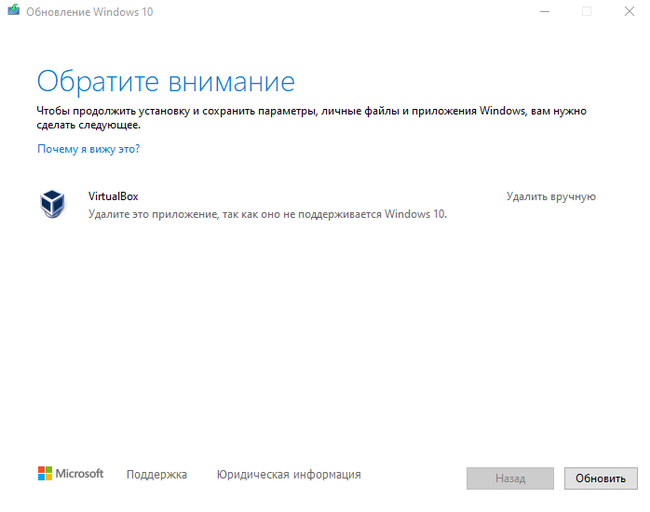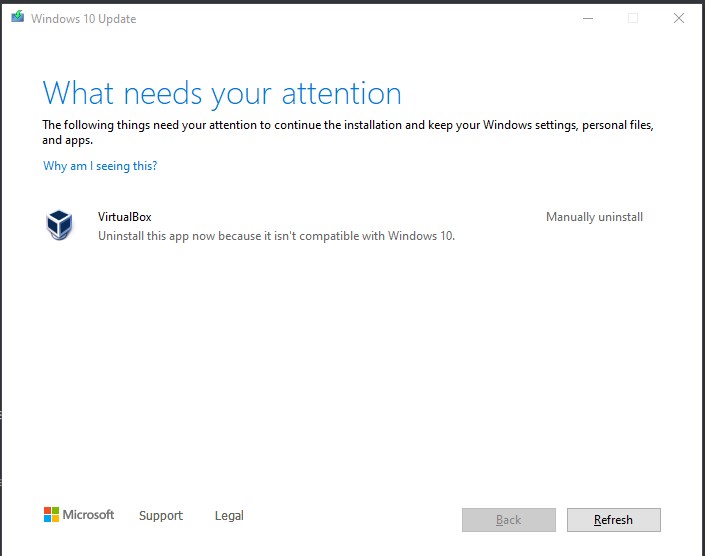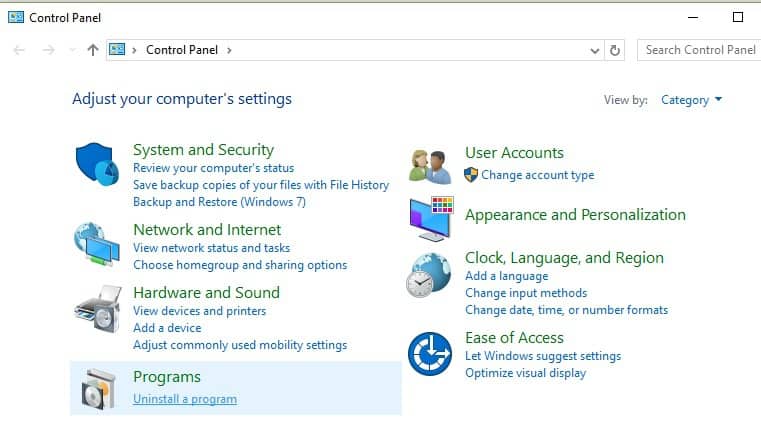Если вы являетесь пользователем операционной системы Windows 10 и используете приложение VirtualBox, то возможно, вы столкнулись с проблемой. После установки обновления ОС, у вас может возникнуть ошибка, уведомляющая о том, что приложение VirtualBox не поддерживается Windows 10 и нужно удалить его. В этой статье мы рассмотрим, почему это происходит и что нужно сделать.
Почему VirtualBox перестал работать на Windows 10?
Проблема заключается в том, что приложение VirtualBox существует в различных версиях, а не все они поддерживают новые операционные системы. Если вы используете устаревшую версию VirtualBox на Windows 10, то у вас может возникнуть проблема с запуском приложения после обновления системы.
Что нужно сделать, чтобы решить проблему?
Если у вас есть установочный файл VirtualBox, то возможно, что после повторной установки приложение станет работать корректно. Однако, если это не помогло, то вам нужно обновить VirtualBox до последней версии. Вы можете скачать последнюю версию VirtualBox на официальном сайте.
Как удалить VirtualBox если вы не пользуетесь им?
Если вы не пользуетесь приложением VirtualBox и получили уведомление, что его нужно удалить, чтобы продолжить работу с обновленной ОС, то вы можете просто удалить его из системы. Для этого выполните следующие действия:
- Откройте меню «Пуск» и найдите «Параметры»
- Выберите «Система» и затем «Приложения и функции»
- Найдите «Oracle VM VirtualBox», выберите его и нажмите «Удалить»
Заключение
VirtualBox — это мощное приложение для виртуализации операционных систем. Однако, чтобы сохранить его работоспособность после обновления операционной системы, важно использовать последнюю версию приложения. Если вы не пользуетесь VirtualBox, то необходимо удалить его, чтобы избежать возможных ошибок после обновления Windows 10.
- А со сколькими… (мхатовская пауза) людьми вам здесь действительно нравицца общацца, пупсики?)))
- Сколько процентов пар занимались анальным сексом?
- Ребус-анаграмма с вычитанием — 7! Назовите футбольный клуб…
- Чем вас устраивает здешняя жизнь?
- Предатели православия вечно балакают, что Киевская Русь это хохляцкая тема ?!
- Духи — эйфория: мнение, целевая аудитория
- Не понимаю, как это актер может быть честным?
- Поменяла сережку в носу, теперь не могу вынуть
Virtual box удалите это приложение. Что с этим делать?
Virtualbox удалите это приложение , так как оно не поддерживается windows 10.
Что с этим делать , этого приложения нету на компьютере , искал везде. Очень срочно помогите!
Судя по всему, это какое-то посторонее предложение от WIN10.Возможно, возник конфликт с другим приложением. А так с данной ОС Virtual box вполне сносно уживается и не конфликтует. Возможно также, что за этим названием прячется нечто похожее на вирус или сомнительная программа.
Пишет, что нужно удалить virtualbox вручную, но ни на диске ни в панели управления найти его не могу. Перешарил кучу сайтов, пытался найти его и как «oracle vm virtualbox», но нифига. Буду очень благодарен если кто-нибудь подскажет, где его искать и как удалить.
Подскажите, что делать, если мне нужно это приложение и я не могу его удалить? Можно ли его как-то продолжить использовать после обновления?
странно, у меня стоит виртуалбокс, нормально обновилось.
в реестре где нибудь
Странно, все андроид-эмуляторы построены на VirtualBox и прекрасно работают под Win10
какие виртуалки еще установлены кроме virtualbox?
Не отвечу на ваш вопрос, но сам сталкивался с несовместимостью VMWare Player и Microsoft HyperV. Попробуйте отключить компонент HyperV
Установи и заново удали
То есть можно просто установить виртуал бокс и винда не будет сраные обновления ставить? Вот это лайвхак!
Проброс видеокарты в виртуальную машину (копия с Хабра)
1. Вступление
Две разные системы (win + linux) на одной аппаратной базе — реальность. В этом нет ничего нового или инновационного (на данный момент времени), но если требуется максимальная производительность гостевой системы, то не обойтись без проброса реальных устройств в виртуальную машину. Проброс сетевых карт, usb-контроллеров (etc) экстраординарных особенностей не несёт, а вот попытка «шаринга» ресурсов видеокарты и процессора вполне может принести некоторое количество проблем.
Итак, а для чего, собственного говоря, городить системы с полнофункциональным использованием ресурсов GPU и CPU? Самый простой и очевидный ответ — игры (широко известный факт — если не большинство, то очень многие, написаны под ОС Windows). Другой вариант — полноценное рабочее место с возможностью запуска требовательных приложений (например, CAD-софта), быстрым бэкапом (скопировать файл ВМ куда проще, чем создавать полную копию HDD/SSD) и опцией полного контроля сетевого трафика гостевой системы.
2. Аппаратная часть
Процессор: Intel(R) Core(TM) i5-9400F CPU @ 2.90GHz
Материнская плата: ASRock Z390 Phantom Gaming 4S
Видеокарта 0 (для проброса в ВМ): Lexa PRO [Radeon 540/540X/550/550X / RX 540X/550/550X]
Видеокарта 1 (для хост-системы): Park [Mobility Radeon HD 5430]
USB-контроллер (для проброса в ВМ и последующего подключения периферийных устройств, например, клавиатуры): VIA Technologies, Inc. VL805 USB 3.0 Host Controller
3. Настройки ОС
В качестве хост-системы выбрана ОС AlmaLinux 8 (вариант установки«Server with GUI»). Долгое время пользовался CentOS 7/8, поэтому, думаю, выбор тут очевиден.
Первое, что необходимо сделать, — это ограничить использование видеокарты, предназначенной для использования в ВМ, хост-системой. Для этого применяем ряд команд и настроек:
1) с помощью команды «lspci -nn | grep RX» получаем уникальные идентификаторы видеокарты. Т. к. видеокарта RX-серии, то, соответственно, ищем в выводе lspci (утилита устанавливается посредством команды «dnf install pciutils») по этим двум символам. Вывод получим примерно такой (выделенные подстроки — это и есть искомые идентификаторы устройств) —
«02:00.0 VGA compatible controller [0300]: Advanced Micro Devices, Inc. [AMD/ATI] Lexa PRO [Radeon 540/540X/550/550X / RX 540X/550/550X] [1002:699f] (rev c7)
02:00.1 Audio device [0403]: Advanced Micro Devices, Inc. [AMD/ATI] Baffin HDMI/DP Audio [Radeon RX 550 640SP / RX 560/560X] [1002:aae0]», где 1002:699f — идентификатор VGA-контроллера, а 1002:aae0 — встроенной аудиокарты. Также запоминаем идентификаторы «02:00.0» и «02:00.1»;
2) добавив к команде «lspci -nn» ключ «k» («lspci -nnk») находим в выводе устройство «1002:699f» и запоминаем значение «Kernel driver in use». В моём случае — это «amdgpu»;
3) в файле «/etc/default/grub» находим строку, начинающуюся с «GRUB_CMDLINE_LINUX», и добавляем после «quiet» значения «intel_iommu=on iommu=on rd.driver.pre=pci-stub pci-stub.ids=1002:67ff,1002:aae0», где «intel_iommu / iommu» – параметры, отвечающие за поддержку технологии IOMMU (технология взаимодействия виртуальных машин с реальным оборудованием), «rd.driver.pre=pci-stub» — указание на принудительную первоочередную загрузку фиктивного драйвера pci-sub, «pci-stub.ids» — перечисление устройств, для которых при загрузке ядра необходимо использовать фиктивный драйвер (т.е. происходит изоляция устройств для дальнейшего использования в виртуальных машинах). Если на хост-машине используется CPU от AMD, то «intel_iommu» меняем на «amd_iommu»;
4) в файл «/etc/modprobe.d/local.conf» добавляем строки «blacklist amdgpu» и «options pci-stub ids=1002:699f,1002:aae0», где «blacklist amdgpu» — явное указание на запрет использования драйвера AMD для графических устройств, а «options pci-stub ids=1002:699f,1002:aae0» — явное указание на использование фиктивного драйвера для соответствующих идентификаторов устройств;
5) выполняем команду «grub2-mkconfig -o /boot/efi/EFI/centos/grub.cfg» (т.е. пересоздаём конфигурационный файл загрузчика GRUB). Если речь не про EFI-загрузку, то команда выглядит так — «grub2-mkconfig -o /boot/grub2/grub.cfg»;
6) выполняем команду «dracut —regenerate-all —force» для пересоздания образа initramfs (initial RAM disk image, загружаемый в оперативную память файл с образом файловой системы), используемого при загрузке Linux в качестве первоначальной корневой файловой системы;
7) перезагружаем хост виртуализации.
Смысл этих настроек в том, чтобы ограничить использование определённых устройств при загрузке. Например, до прописания параметров в выводе команды «lspci -v» для VGA-контроллера будет присутствовать подстрока «Kernel driver in use: amdgpu», а после перезагрузки – «Kernel driver in use: pci-stub». При старте же ВМ с Windows (и после проброса устройств) – “Kernel driver in use: vfio-pci” (в чём можно убедиться после запуска созданной ВМ). Важный момент — используемая для хост-системы видеокарта должна использовать драйвера, отличные от используемых для пробрасываемой видеокарты, например, в моём случае используется «Radeon HD 5430», драйвер для которой — это «radeon» (в выводе «lspci -v» – «Kernel driver in use: radeon»).
4. Установка софта для виртуализации
1) «dnf install epel-release».
2) «dnf install qemu-kvm qemu-img libvirt virt-install libvirt-client virt-viewer virt-manager seabios numactl perf cockpit cockpit-machines xauth virt-top libguestfs-tools».
4) Optional. «dnf install perl» (Perl – one love).
5. Настройки ВМ QEMU-KVM via virt-manager
Предварительно скачиваем iso-образ Windows 10 и драйвера Virtio от RedHat (тоже в виде iso-образа).
При первоначальной установке всегда ставим галочку «Customize configuration before install».
1) Указываем iso-образ устанавливаемой операционной системы (например, Windows 10). Также добавляем дополнительное устройство вида «CD-ROM» и монтируем в доп. устройство iso-образ с драйверами Virtio.
2) Для виртуального HDD (куда планируется установка ОС) выставляем: «Bus type = Virtio». Тип виртуального диска — qcow2 или raw.
3) Для более эффективной работы размещаем основной виртуальный диск для ВМ на SSD.
4) Модель сетевой карты — virtio.
5) Overview: chipset = “Q35”, firmware = “UEFI x86_64: /usr/share/OVMF/OVMF_CODE.secboot.fd”.
6) OS Information: Operation System = “Microsoft Windows 10”.
7) CPU (соответствующие блоки в XML должны выглядеть именно так, если речь про аналогичную аппаратную конфигурацию):

9) Добавляем (через «Add Hardware → PCI Host Device») нужные устройства (VGA-контроллер, встроенный в видеокарту аудиконтроллер и отдельный USB-контроллер), ориентируясь на выделенный идентификатор «02:00.0 VGA compatible controller: Advanced Micro Devices, Inc. [AMD/ATI] Lexa PRO [Radeon 540/540X/550/550X / RX 540X/550/550X] (rev c7)» (пример вывода «lspci»).
10) Подключаем монитор к проброшенной видеокарте, а «мышь» с клавиатурой — к проброшенному USB-контроллеру.
11) Запускаем процесс установки («Begin installation»). В процессе установки указываем инсталлятору на образ Virtio в качестве драйвер-источника для HDD.
12) После установки заходим в диспетчер задач и для неизвестных устройств указываем в качестве драйвер-источника диск с Virtio. Также инсталлируем драйвера видеокарты.
Если всё сделано правильно, то в диспетчере задач Windows вы увидите реальную видеокарту и 4 ядра CPU с расшаренными ресурсами процессора (Кэш L1 + L2 + L3).
Как удалить VirtualBox LDPlayer в Windows 11
Пользователи сообщают, что их VirtualBox LDPlayer блокирует обновления Windows, и они хотят полностью удалить его со своих компьютеров. Процесс удаления довольно прост, однако обновления Windows по-прежнему препятствовали даже после удаления VirtualBox.
LDPlayer — это программа, которая эмулирует операционную систему Android для запуска мобильных игр на компьютере. С постоянным расширением игрового рынка и развитием индустрии развлечений многие мобильные геймеры, как правило, получают удовольствие от игры на своих ПК.
Следуйте инструкциям, пока мы покажем вам, как полностью удалить LDPlayer и не дать ему блокировать обновления вашей ОС, сразу после того, как мы более подробно увидим, что делает VirtualBox.
Что делает VirtualBox?
Это бесплатный программный пакет с открытым исходным кодом, который позволяет виртуализировать вычислительную архитектуру x86. Он выполняет функцию гипервизора, создавая ВМ (виртуальную машину), в которой пользователь может запускать другую операционную систему.
Операционная система, на которой установлен VirtualBox, называется основной ОС. Операционная система, работающая на виртуальной машине, называется гостевой. В качестве основной операционной системы он поддерживает Windows, Linux и macOS.
Можно определить количество ядер ЦП, а также объем оперативной памяти и дискового пространства, которые должны быть выделены виртуальной машине при ее настройке. Виртуальные машины можно приостановить, пока они все еще работают в фоновом режиме, и пользователь может возобновить их использование позже.
Все чаще мобильные геймеры обнаруживают, что играть в мобильные игры на своих ПК доставляет удовольствие благодаря продолжающемуся расширению игрового рынка и развитию индустрии развлечений.
В Интернете доступно множество методов и инструкций, а также программное обеспечение. Эмулятор Android — это виртуальное устройство Android (AVD), которое имитирует поведение определенного устройства Android, работающего в компьютерной системе.
С помощью этого типа программного обеспечения можно запустить виртуальную операционную систему на настольном или портативном компьютере. LDPlayer — это эмулятор Android, разработанный специально для геймеров. Вместо того, чтобы просто запускать Android на своем ПК, он также включает в себя ряд мощных функций, ориентированных на геймеров.
Он имеет хорошее управление сопоставлением клавиатуры, а также поддержку самых последних видеоигр. Другие функции включают в себя, помимо прочего, возможность выбора виртуального местоположения устройства, имитации поворота экрана и доступа к магазину Google Play.
Как удалить VirtualBox LDPlayer в Windows 11?
1. Используйте панель управления
- Нажмите клавишу Windows + S , чтобы открыть панель поиска , затем введите Панель управления и щелкните наиболее подходящий результат.
- Когда откроется меню, нажмите « Программы », а затем « Программы и функции » .
- Теперь найдите приложение LDPlayer, щелкните его правой кнопкой мыши и выберите « Удалить » .
- Затем вам нужно перейти к Program files и Program files x86 и удалить оттуда папки LDPlayer , чтобы они больше не мешали процессу обновления Windows.
2. Используйте приложение настроек Windows
- Нажмите Windows + I , чтобы открыть окно « Настройки » , и нажмите « Приложения », а затем « Приложения и функции » .
- Когда вы окажетесь в окне « Приложения и функции », найдите приложение LDPlayer , введя его в строку поиска и щелкнув меню из трех точек, а затем « Удалить » .
- Теперь вам нужно будет зайти в Program files и Program files x86 и удалить оттуда папки LDPlayer , чтобы они больше не мешали процессу обновления Windows.
Почему важно обновлять Windows?
Вы знаете эти надоедливые всплывающие напоминания, которые появляются на экране вашего компьютера? Существует постоянный шквал уведомлений о том, что ваши приложения и драйверы устарели. Когда вы чем-то заняты, кажется, что они всегда поднимают свои уродливые головы и напоминают вам о ваших недостатках.
Поэтому вы должны придерживаться их рекомендаций и поддерживать свой компьютер в актуальном состоянии. Если ваш компьютер работает очень медленно, например, если он все еще работает под управлением Windows XP, возможно, пришло время подумать о переходе на более новую операционную систему.
Вопреки распространенному мнению, обновления программного обеспечения не предназначены для того, чтобы мы потеряли работу или дом. На самом деле они предназначены для того, чтобы сделать наши компьютеры более безопасными, не давая хакерам возможности использовать слабые места в системе.
Они могут исправить код, позволяющий хакерам проникнуть на наши машины и установить вредоносное программное обеспечение, а также стереть важные файлы. Все проекты, над которыми вы работали так долго, что у вас нет времени на обновление программного обеспечения, окажутся под угрозой, если вы решите проигнорировать уведомление.
Одним из преимуществ установки обновлений является то, что это так же просто, как нажать кнопку, и если вы установили его вертикально, вам даже не придется этого делать. Независимо от того, используете ли вы ПК или Mac, вы можете настроить свой компьютер на автоматическую установку обновлений.
Программное обеспечение развивается на регулярной основе. Запуск устаревшего программного обеспечения может привести к проблемам, когда это программное обеспечение пытается взаимодействовать, например, с файлами из более новой системы, которые не поддерживаются более старой системой.
Это не так страшно, как быть уязвимым для кибератаки, но это неприятность, которую можно предотвратить, если вы обновите свое программное обеспечение. Иногда эти обновления исправляют недостатки, из-за которых ваша программа работает медленнее, чем должна, или вызывают незначительные неудобства, о которых вы, возможно, даже не подозреваете.
Сообщите нам в разделе комментариев ниже, какое решение сработало для вас лучше всего, а также нашли ли вы руководство полезным. Спасибо за чтение!
Вопрос
Проблема: Исправление: не удается обновить Windows 10, так как VirtualBox необходимо удалить.
Здравствуйте, мне нужна помощь. На прошлой неделе я получал уведомления о том, что мне нужно удалить VirtualBox вручную, потому что приложение несовместимо с Windows 10. Я пытался сделать это через панель управления, но VirtualBox там просто нет. Из-за этого я тоже не могу обновить Windows.
Решенный ответ
VirtualBox — это стороннее приложение для виртуализации, которое позволяет пользователям эмулировать любую операционную систему, включая любую версию Windows Linux, Hackintosh,
[1] и больше. Поскольку приложение имеет открытый исходный код[2] программное обеспечение, оно чрезвычайно распространено, и многие люди используют его по тем или иным причинам.
Во время своей работы VirtualBox использует установленную в данный момент операционную систему и запускает любую ОС по своему выбору поверх нее, не нуждаясь для этого в специализированном оборудовании. Эту среду обычно называют «виртуальной машиной».
На Microsoft и других форумах ИТ было несколько сообщений о том, что пользователей просили вручную удалить VirtualBox для успешного обновления Windows. Вот сообщение, которое они получают:
Что требует вашего внимания
Следующие вещи требуют вашего внимания, чтобы продолжить установку и сохранить настройки Windows, личные файлы и приложения.
Виртуальный ящик
Удалите это приложение, поскольку оно несовместимо с Windows 10.
К сожалению, многие люди сказали, что им не удалось удалить VirtualBox вручную через панель управления или раздел «Приложения и функции», поскольку записи программы просто нет. Интересно, что многие пользователи, сообщившие об этой проблеме, сказали, что никогда раньше не устанавливали и не использовали приложение в своих системах.
Сообщение об ошибке также не помогает прояснить ситуацию, поскольку звучит очень обобщенно — как и большинство сообщений Windows без кода ошибки. Из-за этого пользователи сбиты с толку и застревают на текущей версии операционной системы.
Причина, по которой Windows просит вас удалить VirtualBox, а вы не можете найти его в своей системе, заключается в том, что другие приложения используют его функции для целей эмуляции. Поэтому, чтобы исправить это и снова обновить Windows, вам следует проверить, установлено ли в системе другое программное обеспечение для эмуляции.
Если вы используете VirtualBox, вам следует удалить реестр[3] записи и оставшиеся файлы, чтобы правильно удалить приложение. Ниже вы найдете несколько советов, которые помогут вам избавиться от проблемы.
Исправить это сейчас!Исправить это сейчас!
Для восстановления поврежденной системы необходимо приобрести лицензионную версию Reimage Reimage.
Прежде всего, проверьте, установлено ли приложение:
- Введите Панель управления в поиске Windows и нажмите Входить
- Перейти к Программы> Удалить программа
- Прокрутите список вниз
- Если вы найдете запись VirtualBox, щелкните правой кнопкой мыши, выберите Удалить и следуйте инструкциям на экране.
После этого приступайте к удалению оставшихся файлов с вашего компьютера (примечание: убедитесь, что Скрытые предметы в проводнике):
- Введите % localappdata% в поиске Windows и нажмите Входить
- Находить .virtualbox папку и удалите ее, нажав Shift + Del
- Введите %Профиль пользователя% в поле поиска найдите соответствующую запись и также удалите ее
- Нажмите Win + E открыть Файловый проводник
- Перейдите к C: / Программные файлы / Oracle / VirtualBox папку и удалите папку.
2. Используйте официальный установщик
Исправить это сейчас!Исправить это сейчас!
Для восстановления поврежденной системы необходимо приобрести лицензионную версию Reimage Reimage.
С исходным установщиком вам предоставляется возможность удалить программу, поэтому вам следует попробовать этот вариант:
- Скачать в Установщик VirtualBox с официального сайта
- После загрузки запустите .EXE файл, дважды щелкнув его
- В какой-то момент в процессе установки вас спросят, хотите ли вы установить, ремонт или Удалить программное обеспечение — выберите последний вариант и следуйте инструкциям на экране
- Один раз сделать, начать сначала ваш компьютер.
3. Проверьте наличие другого программного обеспечения для эмуляции
Исправить это сейчас!Исправить это сейчас!
Для восстановления поврежденной системы необходимо приобрести лицензионную версию Reimage Reimage.
Как уже упоминалось, одна из основных причин, по которой пользователи не могут видеть VirtualBox, установленную в их системе, заключается в том, что другие приложения используют определенные его элементы. Поэтому, чтобы избавиться от проблемы, вам следует удалить все установленные вами эмуляторы, например, Bluestacks, Android Studio, Nemu, XQEMU, и Т. Д. Некоторые люди сказали, что LD Player был виновником проблемы.
Если на вашем компьютере действительно была одна из этих программ, вам следует удалить все оставшиеся файлы, как описано выше; Также желательно проверить реестр — перейти к следующему решению.
4. Проверить реестр
Исправить это сейчас!Исправить это сейчас!
Для восстановления поврежденной системы необходимо приобрести лицензионную версию Reimage Reimage.
Возиться с реестром Windows относительно рискованно, так как удаление важных ключей или значений может вызвать серьезные проблемы. Поэтому, если вы хотите очистить реестр от остатков программного обеспечения, мы настоятельно рекомендуем вам сделать это автоматически с помощью ReimageСтиральная машина Mac X9 ремонт. В противном случае сделайте резервную копию реестра, прежде чем продолжить.
Прежде чем выполнять сканирование или следовать инструкциям вручную, убедитесь, что вы отключили компьютер от Интернета, выключили OneDrive, Google Диск и другие инструменты, вторгающиеся в систему.
- Тип regedit в окне поиска Windows и нажмите Входить
- Когда Использовать контроль учетных записей появляется, нажмите да
- Нажмите на Правка> Найти далее
- Введите VirtualBox и ударил Входить или щелкните Найти следующий
- Удалите все найденные папки, ключи и значения.
Имейте в виду, что причина, по которой вы не можете удалить VirtualBox, заключается в том, что в вашей системе может быть установлена другая программа эмуляции, поэтому используйте тот же принцип, используя имя программного обеспечения.
Исправляйте ошибки автоматически
Команда ugetfix.com делает все возможное, чтобы помочь пользователям найти лучшие решения для устранения их ошибок. Если вы не хотите бороться с методами ручного ремонта, используйте автоматическое программное обеспечение. Все рекомендованные продукты были протестированы и одобрены нашими профессионалами. Инструменты, которые можно использовать для исправления ошибки, перечислены ниже:
Предложение
сделай это сейчас!
Скачать Fix
Счастье
Гарантия
сделай это сейчас!
Скачать Fix
Счастье
Гарантия
Совместим с Майкрософт ВиндоусСовместим с OS X По-прежнему возникают проблемы?
Если вам не удалось исправить ошибку с помощью Reimage, обратитесь за помощью в нашу службу поддержки. Сообщите нам все подробности, которые, по вашему мнению, нам следует знать о вашей проблеме.
Reimage — запатентованная специализированная программа восстановления Windows. Он диагностирует ваш поврежденный компьютер. Он просканирует все системные файлы, библиотеки DLL и ключи реестра, которые были повреждены угрозами безопасности.Reimage — запатентованная специализированная программа восстановления Mac OS X. Он диагностирует ваш поврежденный компьютер. Он просканирует все системные файлы и ключи реестра, которые были повреждены угрозами безопасности.
Этот запатентованный процесс восстановления использует базу данных из 25 миллионов компонентов, которые могут заменить любой поврежденный или отсутствующий файл на компьютере пользователя.
Для восстановления поврежденной системы необходимо приобрести лицензионную версию Reimage инструмент для удаления вредоносных программ.
Нажмите
Условия использования Reimage | Политика конфиденциальности Reimage | Политика возврата денег за товар | Нажмите
Чтобы оставаться полностью анонимным и не допустить, чтобы интернет-провайдер и правительство от шпионажа на вас, вы должны использовать Частный доступ в Интернет VPN. Это позволит вам подключаться к Интернету, оставаясь полностью анонимным, за счет шифрования всей информации, предотвращения трекеров, рекламы, а также вредоносного контента. Самое главное, вы остановите незаконную слежку, которую за вашей спиной проводят АНБ и другие правительственные учреждения.
Непредвиденные обстоятельства могут произойти в любой момент при использовании компьютера: он может выключиться из-за отключения электроэнергии, Может возникнуть синий экран смерти (BSoD) или случайные обновления Windows могут произойти на машине, когда вы ушли на несколько минут. минут. В результате ваши школьные задания, важные документы и другие данные могут быть потеряны. К восстанавливаться потерянные файлы, вы можете использовать Восстановление данных Pro — он ищет копии файлов, которые все еще доступны на вашем жестком диске, и быстро их извлекает.
Содержание
- Не удается поставить обновление 1909 (2004) на Windows 10 1809 как бы из-за установленного VirtualBox
- Помогите пж. Не могу установить обновление на Windows 10
- Найдены возможные дубликаты
- Вот теперь можно в фоллаут играть
- Экран блокировки Windows 10 в его фактическом местоположении
- Новая корзина в Windows 11
- В Windows 10 будет больше рекламы
- Сообщение «Удалите это приложение, так как оно не поддерживается Windows 10» при обновлении Windows
- Решение
- Невозможно обновить Windows из-за несовместимого приложения (РЕШЕНО)
- 100% способ удалить приложение, которое мешает обновлению Windows
- Послесловие
- Как удалить VirtualBox
- Чтобы удалить VirtualBox в Windows 10, сделайте следующее:
- Чтобы удалить VirtualBox в MacOS, сделайте следующее:
Не удается поставить обновление 1909 (2004) на Windows 10 1809 как бы из-за установленного VirtualBox
С начала 10-ка пыталась поставить обновление до 2004, но при установке появлялось окно что нужно удалить приложение VirtualBox, якобы оно не поддерживается W10. Строка «Удалить вручную» не активна.
При этом в системе не установлен VirtualBox, видимых следов в реестре и файлах нет. Так же пытался установить VirtualBox с последующим удалением всех следов (с отслеживанием).
Сейчас же 10-ка уже попыталась скачать обновление до 1909, но опять это окно с якобы установленным VirtualBox.
Как исправить и установить обновление?
P.s. Найденные старые решения в инете не помогли. Не предлагать не ставить обновление, перейти на другую ОС, обратиться в микрософт. Не тратьте свое и мое время. Нужен конкретно ответ на поставленный вопрос.
Если вкратце, то нужно на компьютере найти файлы, где указывается путь к проблемному файлу.
Искал по шаблону: *APPRAISER*HumanReadable.xml
Файлы нашлись в папке: C:$WINDOWS.
BTSourcesPanther
Было несколько файлов с названиями наподобие:
TC+4X4DNJky8R3LV.3.3.42.0.0_APPRAISER_HumanReadable.xml
По инструкции нашёл какой файл блокирует установку. У меня это был VirtualBox в папке %programfiles%dnplayerext2
Удалил просто эту папку, не нашёл как удалить программу, которая её создала.
Полная инструкция с вышеуказанной ссылки:
Прежде чем Вы сможете перейти на последнюю версию Windows, программа установки выполнит проверку совместимости, чтобы убедиться, что у Вас нет установленных приложений, которые несовместимы с этой версией Windows.
Если Вам кажется, что установку блокирует приложение, которое не установлено, вполне вероятно, что средство проверки совместимости обнаружило файл, связанный с приложением, а не само приложение. Вам нужно будет удалить обнаруженный файл, прежде чем Вы сможете
установить обновление. Вы сможете определить, какой файл блокирует установку, просматрев скрытый файл журнала.
Для этого выполните следующие действия:
1. Откройте проводник и перейдите на вкладку Вид. Убедитесь, что установлен флажок для скрытых элементов.
2. Выберите Мой компьютер, а затем в поле поиска найдите файл с именем
Тут искал по шаблону: *APPRAISER*HumanReadable.xml
3. Щелкните правой кнопкой мыши по файлу и откройте его с помощью Блокнота.
4. Нажмите CTRL + F и найдите DT_ANY_FMC_BlockingApplication. Найдите значение, оно должно быть
True.
5. Нажмите CTRL + F и найдите LowerCaseLongPathUnexpanded. Значение содержит путь к файлу программы, которая должна быть удалена или перенесена на другой диск (он должен быть расположен примерно на 28-ой линии под DT_ANY_FMC_BlockingApplication).
6. Запишите путь к файлу, указанный в значении для LowerCaseLongPathUnexpanded. Вы можете выбрать путь к файлу и скопировать его в блокнот, нажав
CTRL + C.
7. Найдите путь к файлу в Проводнике. (щелкните в адресной строке проводника и нажмите клавиши
CTRL + V, чтобы вставить скопированный ранее путь к файлу.)
8. После того, как вы нашли файл blocked. exe, перенесите файл на другой диск или удалите его.
После того как блокирующий установку файл будет перемещен или удален, попробуйте снова установить обновление Windows 10 или вернитесь к помощнику по обновлению Windows 10 и нажмите кнопку
Обновить.
Источник
Помогите пж. Не могу установить обновление на Windows 10
Пишет, что нужно удалить virtualbox вручную, но ни на диске ни в панели управления найти его не могу. Перешарил кучу сайтов, пытался найти его и как «oracle vm virtualbox», но нифига. Буду очень благодарен если кто-нибудь подскажет, где его искать и как удалить.
Найдены возможные дубликаты
странно, у меня стоит виртуалбокс, нормально обновилось.
в реестре где нибудь
Извини, можно поконкретнее?
Win+R (нажми эти кнопки на клаве), в открывшемся окне напиши «regedit» без кавычек, откроется оснастка консоли с ветками реестра, опять же на клавиатуре ctrl+f в открывшемся окне поиска напиши «virtualbox» (без кавычек), и убивай ключи которые найдет кнопкой Delete (на клавиатуре).
Чтоб каждый раз не давить контрол+F, на клавиатуре, при продолжении поиска, тыкай F3, так быстрее и удобней.
а если различными клинерами удалил все следы, но винда один фиг ругается? регэдит тоже ничего не находит. что делать? (переустанавливать нет возможности)
в секции установщика виндовс
Может битая установка была. Прогоните ccleaner-ом.
— снял полный образ системы вместе с данными с помощью TrueImage, отдельно скопировал данные
— откатил систему на какую-то из точек восстановления
— добился работающих обновлений
— вернул данные, при необходимости «откаченные» настройки и приложения
Странно, все андроид-эмуляторы построены на VirtualBox и прекрасно работают под Win10
Нашёл несколько папок и уже удалил. Мне нужно сейчас уйти, не смогу проверить, но заранее спасибо!
Как я уже и сказал, я перелазил все папки и пытался найти эту срань, но ничего не нашёл. Можно поподробнее про то, как зайти в реестр?
Выше всё расписали, но всё равно спасибо большое!
какие виртуалки еще установлены кроме virtualbox?
Я вообще виртуалки не качал (Даже virtualbox).
Всякие Андроид эмуляторы тоже на virtualbox сделаны.
Попробуй поиском в реестре удалять virtualbox, но сперва удалить вручную все виртуалбоксовские сетевые адаптеры.
таки если ты не качал виртуалбокс еще не означает что виртуалбокс не качал тебя
Не отвечу на ваш вопрос, но сам сталкивался с несовместимостью VMWare Player и Microsoft HyperV. Попробуйте отключить компонент HyperV
Установи и заново удали
пробовал установить, ошибку выдаёт
instalation Failed! Error: в процессе установки произошла неисправимая ошибка.
То есть можно просто установить виртуал бокс и винда не будет сраные обновления ставить? Вот это лайвхак!
Вот теперь можно в фоллаут играть
Экран блокировки Windows 10 в его фактическом местоположении
Новая корзина в Windows 11
В Windows 10 будет больше рекламы
Компания Microsoft представила две опции в настройках, которые предназначены для продвижения и рекомендаций в сервисах Microsoft, Office 365 и браузере Microsoft Edge. В ближайшие несколько недель сверху программы настроек будет появляться уведомления с предложением «получить больше Windows».
После нажатия на этот баннер пользователь будет получать полноэкранную рекламу Microsoft, в которой будут отображаться предложения о настройке различных сервисов, где будет как возможность настроить Windows Hello, так и возможность оформить подписку Microsoft 365. Пользователи смогут продолжить, или отложить напоминание на 3 дня.
Кроме этого, после прохождения сервисов Microsoft, в настройках появится опция для браузера. Там появится предложение установить рекомендуемые настройки, не получится исключить, причем оно будет появляться даже тогда, когда браузер установлен по умолчанию.
Источник
Сообщение «Удалите это приложение, так как оно не поддерживается Windows 10» при обновлении Windows
Добрый день. Столкнулся с проблемой при обновлении Windows 10.
Не даёт обновить,пишет что «Удалите это приложение, так как оно неподдерживается Windows 10. Удалить вручную»
Как понять что за приложение имеется в виду?
Помощь в написании контрольных, курсовых и дипломных работ здесь.
Ошибка при обновлении Windows 10: «Обновление функций до Windows 10, версия 1903 — ошибка 0x80070005»
Проблемы по сути две: перестал работать (обновлять почту) клиент Windows Mail, и я заметил, что не.
«Приложение остановлено, так как оно получило сигнал от операционной системы»
Честно говоря, не уверен, что стоит писать в этот раздел, но. Есть класс-менеджер Section, в.
Сообщение «Непредвиденная ошибка программы установки Windows» при переустановке Windows на ноутбуке
Здравствуйте. Решила установить на ноутбуке Windows 7 вместо Windows 8, однако при запуске.
Попробуйте по очереди удалять и запускать Обновление:
— utorrent
— Kyocera
— Nero.
Потом поставите обратно.
Решение
uTorrent удалятся не захотел.
1. Удалил Kyocera, Nero, Ccleaner.
2. Добавил в ветвь реестра HKEY_LOCAL_MACHINESOFTWAREMicrosoftWindows CurrentVersionWindowsUpdateOSUpgrade ключ AllowOSUpgrade=1
3. Перезагрузился.
4. Запустил проверку совместимости командой Setup /Auto Upgrade /DynamicUpdate Disable /Compat Scanonly /NoReboot
которая сама закрылась и ничего не показала.
И. обновление запустилось. Не знаю, что из вышеперечисленного сработало. Всем спасибо за помощь.
Вот решение

Как сделать так чтоб если человек вводил текст,b когда он ввел слово «hell» оно заменилось на.
Система Windows остановила это устройство, так как оно сообщило о возникновении неполадок. (Код 43)
Всем привет такая проблема. Записал винду на флешку все вродебы и нормально было, понадобилась.
Как запустить «Службу времени Windows» при старте системы (Windows XP)?
Друзья, просьба подсказать-как запустить службу времени при старте системы? Батник не работает.
Сообщение «Ошибка: Такой запрос не поддерживается» при использовании SCHTASKS
Создаю BAT файл в нутри которого: schtask /reate /s pc /u pcuser /p pass /ru «system» /rl highest.
Обход защиты Windows 7 или «А как мне это сделать?!»
Я хожу в институт. В институте есть камп, на нем стоит семерка. В моем пользователе активирован UAC.
Источник
Невозможно обновить Windows из-за несовместимого приложения (РЕШЕНО)
Во время больших обновлений, Windows проверяет, какие программы установлены в операционной системе и требует удалить несовместимые с новыми обновлениями. Причём невозможно продолжить обновление пока не будут удалены эти приложения.
Чтобы продолжить установку и сохранить параметры, личные файлы и приложения Windows, вам нужно сделать следующее.
Sandboxie — Удалить вручную.
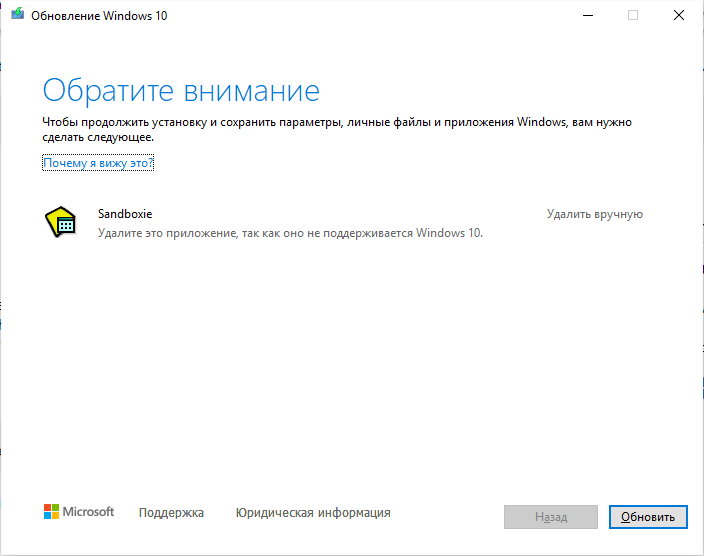
Всё может быть достаточно просто, если вы можете просто удалить ненужное приложение.
Но настоящие проблемы начинаются тогда, когда программа уже удалена или даже не устанавливалась, но Windows всё равно требует её удалить.
Пример с Sandboxie — программа отсутствует в списке «Установка и удаление программ», также отсутствует в «Компонентах Windows». В попытке удаления был скачен установочный файл Sandboxie, заново установлена и удалена Sandboxie, но Windows всё равно писал, что нужно удалить вручную Sandboxie.
Был очищен реестр от всех упоминаний Sandboxie — без результата.
Воспользуйтесь официальной утилитой от Microsoft: https://aka.ms/AppRPS. Скачайте и распакуйте архив AppRPS.zip.
Запустите файл appraiser.bat, который выполнит скрипт AppRaiserScript.PS1.
Скрипт AppRaiser найдёт все программы, которые препятствуют установке Windows, а также покажет папки, в которых расположены проблемные приложения.
Если скрипт сработал как вы ожидали, то удалите указанные папки.
Но я получил следующее — много упоминаний Sandboxie и ни одной папки, в которой установлена эта программа.
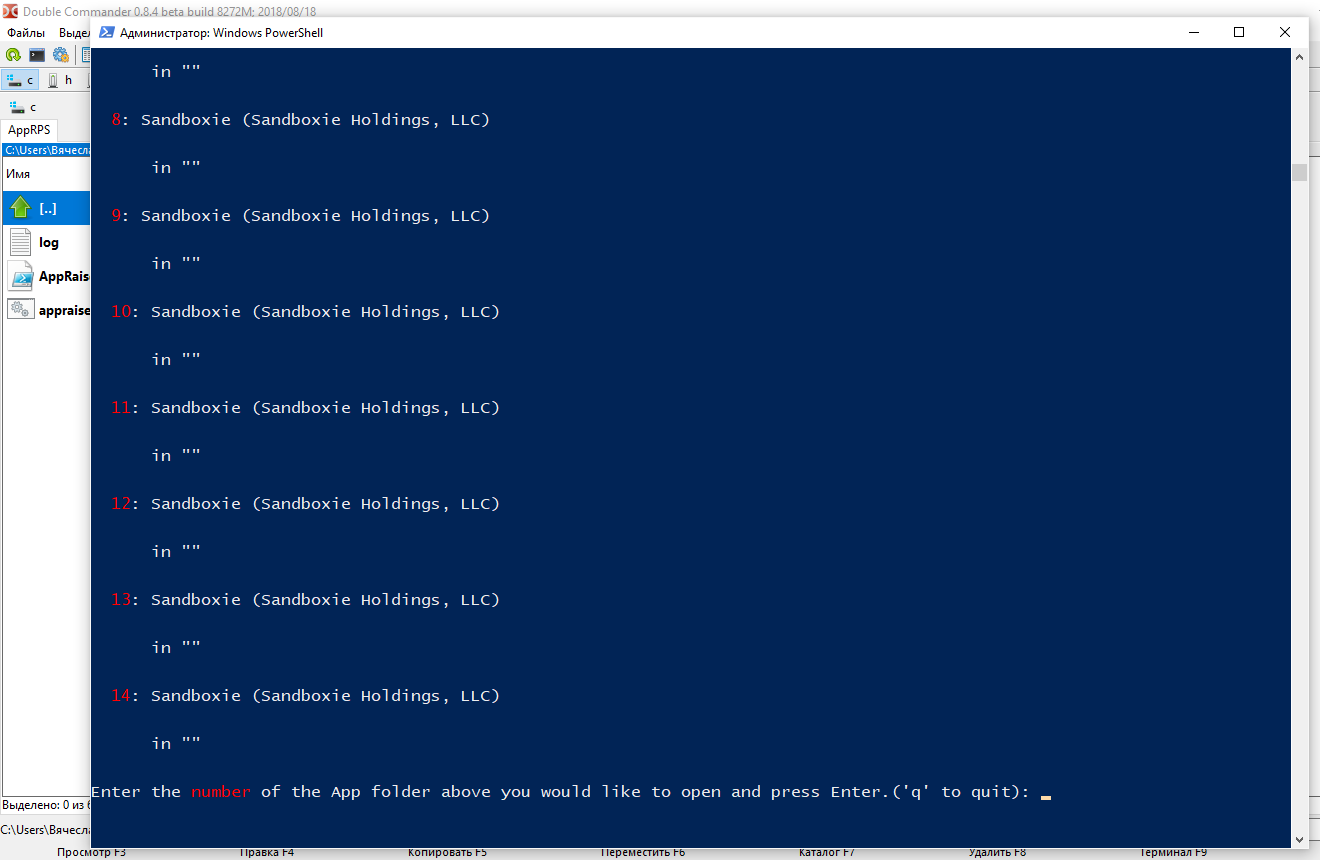
100% способ удалить приложение, которое мешает обновлению Windows
В результате мне помогло следующее.
В Double Commander перейдите в папку C:$WINDOWS.
BTSourcesPanther и нажмите кнопку «Поиск».
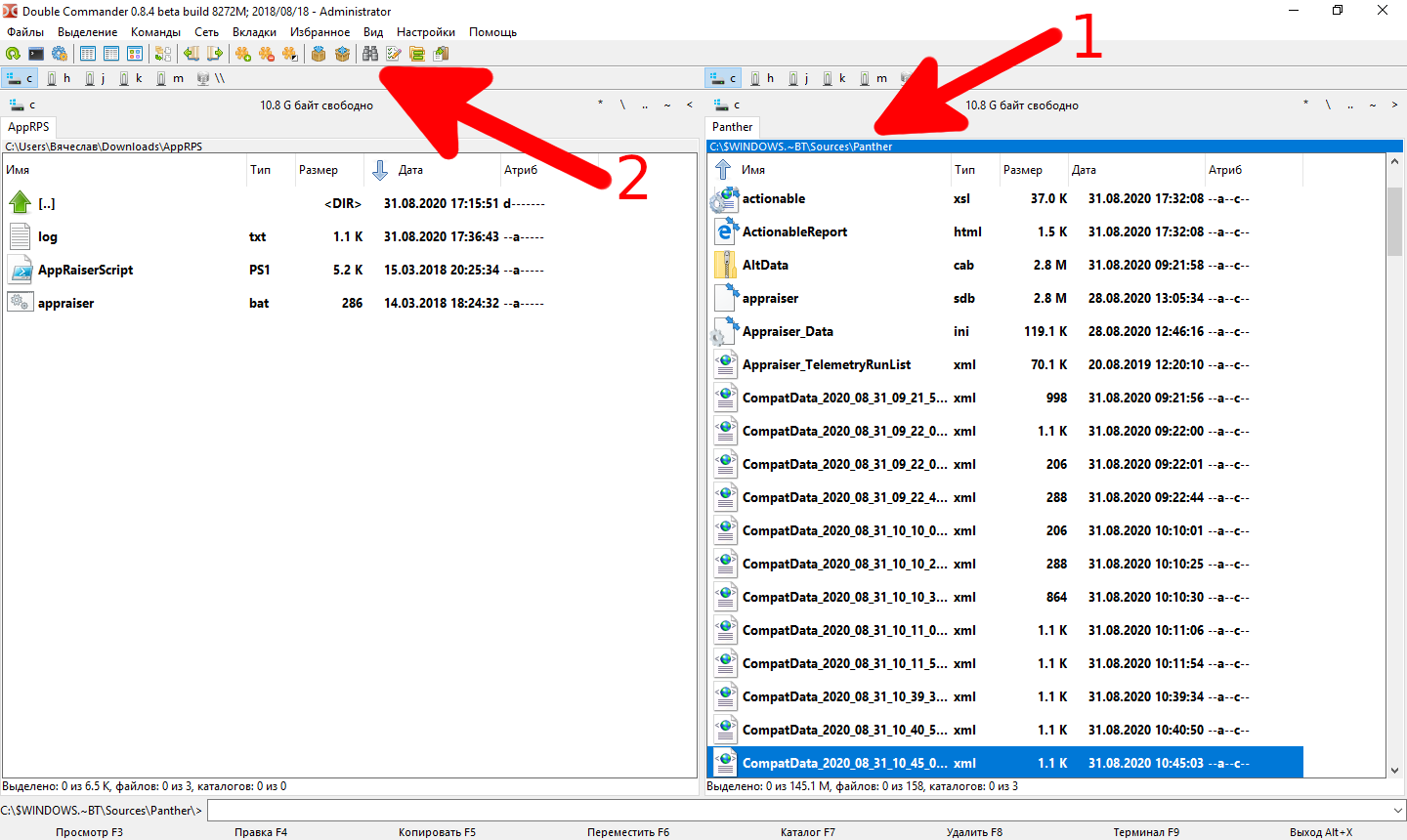
В открывшемся окне поставьте галочку «Искать в файле текст» и введите название программы, из-за которой вы не можете установить обновления Windows, например, я ввёл «Sandboxie». Запустите поиск.

Перейдите к результатам поиска и удалите каждый (!) файл, который был найден.
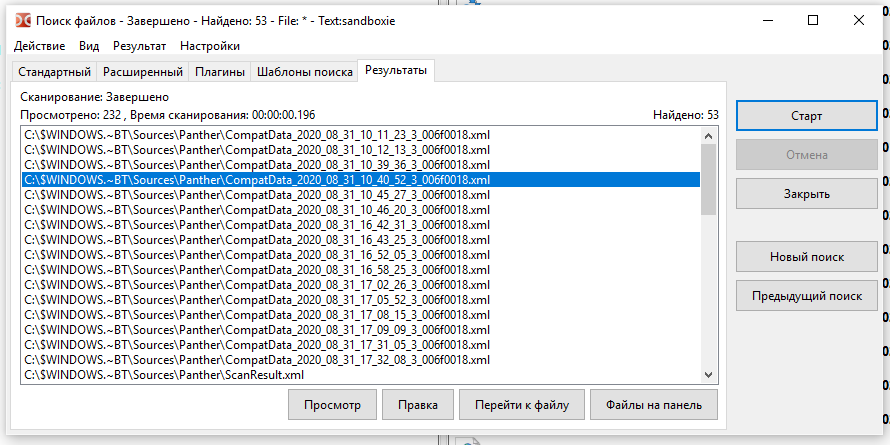
Сразу после этого мне удалось установить обновления.
Честно говоря, я не знаю, за что отвечают файлы в папке C:$WINDOWS.
BTSourcesPanther, но на работу системы это не отразилось — система работает стабильно и никаких ошибок не возникает.
Послесловие
А программу Sandboxie я всё-таки нашёл — оказалось, что она была частью сборки «Total Commander с дополнительными программами и плагинами». После перехода на Double Commander, я забыл о скаченной портативной версии Total Commander и тем более никогда не знал и не пользовался Sandboxie, как и большинством других плагинов, поставляемых с подобными сборками.
Источник
Как удалить VirtualBox
Существует множество приложений и вариантов использования программного обеспечения для виртуализации, такого как VirtualBox, от простой песочницы и тестирования программного обеспечения до безопасных сред песочницы, ориентированных на исследования безопасности, и простого запуска программного обеспечения, не предназначенного для вашей собственной операционной системы.
В настоящее время на рынке представлен ряд решений для виртуализации, как бесплатных, так и платных. Независимо от того, решили ли вы переключиться на другую платформу виртуализации или просто больше не нуждаетесь в виртуальных машинах, это руководство предложит вам простые шаги, которые нужно выполнить для удаления VirtualBox.
Чтобы удалить VirtualBox в Windows 10, сделайте следующее:
Чтобы удалить VirtualBox в MacOS, сделайте следующее:
Имейте в виду, что при выполнении этого в любой из операционных систем удаляется только фактическое приложение и связанные файлы, необходимые для запуска программного обеспечения. Удаление самого VirtualBox не приведет к удалению существующих виртуальных машин, которые вы создали, поскольку программное обеспечение рассматривает их как свои «документы» в определенном смысле.
Вы не потеряете все свои документы Word, например, при удалении Microsoft Word, поскольку они рассматриваются как внешние по отношению к самому приложению.
Если вы хотите освободить место на диске и избавиться от существующих виртуальных машин, вам необходимо сначала удалить их с помощью программного обеспечения, прежде чем продолжить процесс удаления.
Источник
Обновлено: 08.10.2023
Обновление Windows жизненно важно, поскольку оно устраняет ошибки, подвергающие ваш компьютер риску. Обычно это беспроблемный процесс, но это может быть не так, если на вашем ПК установлен VirtualBox. Многие люди с программным обеспечением говорят, что всегда сталкиваются с ошибкой при обновлении Windows. Если вы столкнулись с той же проблемой, оставайтесь с нами, чтобы узнать, как решить ее навсегда.
Нужно ли удалять VirtualBox перед обновлением Windows?
VirtualBox – это стороннее программное обеспечение для виртуализации, которое эмулирует другие операционные системы, такие как Hackintosh и Linux. Он без проблем работает в Windows, не требуя специального оборудования, но, похоже, также мешает обновлениям системы.
Многие говорят, что видят следующее сообщение об ошибке при попытке обновить Windows 10:
«Чтобы продолжить установку и сохранить настройки Windows, личные файлы и приложения, необходимо обратить внимание на следующие моменты.
Удалите это приложение, поскольку оно несовместимо с Windows 10″.
Как показывает ошибка, вы должны удалить VirtualBox, чтобы устранить проблему. Однако вы можете прокрутить весь список приложений и не увидеть VirtualBox, что затруднит его удаление. Некоторые говорят, что никогда не использовали эту программу, но все равно получают сообщение об ошибке, что может сбивать с толку.
Как удалить VirtualBox на ПК с Windows 10
Хотя проблема кажется сложной, она все же решаема. Ниже приведены несколько проверенных методов, которые могут помочь решить эту проблему. Мы начали с самой простой тактики, поэтому применяйте их по порядку, пока проблема не будет устранена.
Исправление 1: удалите VirtualBox и его оставшиеся файлы
Поскольку в сообщении об ошибке предлагается удалить VirtualBox, чтобы решить проблему, сделайте это через панель управления, а затем удалите оставшиеся файлы. Кроме того, если вы использовали VirtualBox раньше, убедитесь, что вы удалили все оставшиеся файлы, так как они могут быть виновниками.
Вот как это сделать:
- Нажмите комбинацию клавиш Win + S, чтобы открыть окно поиска Windows.
- Введите «control» (без кавычек), а затем выберите результат поиска панели управления.
- Нажмите стрелку раскрывающегося списка «Просмотр» в правом верхнем углу окна. Затем выберите Крупные значки.
- Далее выберите «Программы и компоненты».
- Прокрутите вниз раздел Удаление или изменение программы, чтобы найти VirtualBox.
- Щелкните правой кнопкой мыши и выберите Удалить. Затем следуйте дальнейшим инструкциям для завершения процесса.
Чтобы удалить оставшиеся файлы, следуйте этому краткому руководству:
- Используйте комбинацию клавиш Windows + E, чтобы вызвать Проводник.
- Перейдите на вкладку «Вид» и установите флажок «Скрытые элементы».
- Откройте Локальный диск (C:) и перейдите в раздел Пользователи.
- Дважды щелкните папку User и откройте AppData.
- Перейдите в Local и прокрутите окно вниз, чтобы найти папку «.VirtualBox».
- Нажмите на него правой кнопкой мыши и выберите «Удалить».
- Затем перейдите в строку поиска Windows (Win + S) и введите «%userprofile%» (без кавычек). Нажмите Enter.
- Найдите .VirtualBox, щелкните его правой кнопкой мыши и выберите «Удалить».
- Затем откройте Проводник (Win + E) и перейдите на Локальный диск (C:).
- Откройте папку Program Files и перейдите в Oracle.
- Найдите папку VirtualBox и выберите ее. Затем используйте комбинацию клавиш Shift + Del, чтобы удалить его.
- Перезагрузите компьютер.
Решение 2. Используйте официальный установщик
Официальный установщик VirtualBox предлагает возможность удалить приложение с вашего устройства, что вы также можете использовать.
Вот как работает этот метод:
- Загрузите VirtualBox с этого веб-сайта.
- Перейдите в папку установки и дважды щелкните файл .exe.
- Перейдите к окну с запросом на установку, восстановление или удаление программы.
- Выберите вариант удаления и следуйте инструкциям на экране, чтобы завершить удаление.
- После этого перезагрузите компьютер.
- Теперь попробуйте обновить Windows.
Исправление 3. Удаление приложений-эмуляторов
Если на вашем компьютере нет VirtualBox, но обсуждаемая ошибка по-прежнему возникает, то проблема определенно связана с программным обеспечением для имитации. Некоторые программы-эмуляторы используют элементы VirtualBox, поэтому Windows рассматривает их как VirtualBox.
Проигрыватель LD – наиболее распространенный виновник, но другие приложения, такие как Nemu, Bluestacks и Android Studio, также могут вызвать проблему.
Эти шаги помогут вам удалить программу эмуляции:
- Одновременно нажмите клавиши Win + I, чтобы открыть приложение «Настройки».
- Нажмите значок приложений.
- Перейдите в раздел «Приложения и функции» и найдите программное обеспечение для эмуляции.
- Выберите его, затем нажмите кнопку «Удалить».
- После удаления выполните действия, описанные в исправлении 1, чтобы избавиться от оставшихся файлов. Это повысит шансы на успешное устранение ошибки.
- Перезагрузите компьютер и проверьте наличие проблемы.
Исправление 4. Отредактируйте реестр
Если ошибка по-прежнему мешает вам обновить Windows, единственный выход — настроить реестр. Однако вы должны помнить, что реестр Windows чрезвычайно чувствителен. Таким образом, вы должны быть особенно осторожны при редактировании, потому что простая ошибка может нанести большой ущерб. Чтобы быть в безопасности, мы рекомендуем создать точку восстановления системы и создать резервную копию реестра перед использованием этого метода. Вы также можете использовать качественный очиститель реестра, такой как Auslogics BoostSpeed Registry Cleaner, чтобы удалить проблемные ключи реестра, которые могут вызывать раздражающие ошибки.
Вот как включить восстановление системы на вашем компьютере:
- Нажмите комбинацию Windows + S, чтобы открыть поиск.
- Введите «восстановить» (без кавычек) и нажмите «Создать точку восстановления».
- Сразу откроется окно «Свойства системы», выберите основной диск в разделе «Параметры защиты».
- Затем нажмите кнопку «Настроить».
- Выберите «Включить защиту системы».
- Наконец нажмите кнопку «Применить» и выберите «ОК».
Теперь выполните следующие действия, чтобы создать точку восстановления:
- Вернитесь в окно «Свойства системы».
- Перейдите в раздел «Настройки защиты» и выберите «Создать».
- Назовите точку восстановления и нажмите кнопку «Создать».
- Выберите «Закрыть», а затем выберите «ОК» на странице «Свойства системы».
Если вам нужно использовать точку восстановления, следуйте этим инструкциям:
- Откройте поиск (Win + S) и введите «восстановить» (без кавычек).
- Выберите «Создать точку восстановления», а затем выберите «Восстановление системы» в новом окне.
- Нажмите кнопку «Далее», чтобы просмотреть точки восстановления. Выберите параметр «Показать другие точки восстановления», если вы не видите нужную точку.
- Выберите точку восстановления, а затем выберите «Сканировать на наличие уязвимых программ».
- Выберите «Закрыть», затем нажмите кнопку «Далее».
- Выберите «Готово».
Эти шаги помогут вам создать резервную копию реестра:
- Используйте комбинацию клавиш Win + R, чтобы открыть диалоговое окно «Выполнить».
- Введите «regedit» (без кавычек) и нажмите кнопку «ОК».
- Выберите Да в окне контроля учетных записей (UAC).
- Когда откроется редактор реестра, выберите «Компьютер» в верхней части левой панели. Затем щелкните его правой кнопкой мыши и выберите Экспорт.
- Назовите файл и выберите, где его сохранить.
- Нажмите раскрывающееся меню «Тип файла» и выберите «файлы регистрации (*.reg)».
- Перейдите в раздел Экспорт диапазона и выберите Все.
- Нажмите кнопку «Сохранить».
Чтобы использовать файл резервной копии, выполните следующие действия:
- Вернитесь в редактор реестра.
- Нажмите «Файл» в верхней части окна и выберите «Импорт».
- Перейдите к месту сохранения файла и выберите его.
- Нажмите кнопку «Открыть».
Используйте эту процедуру для удаления VirtualBox с вашего компьютера через реестр:
- Откройте «Выполнить» (Win + R) и введите «regedit» (без кавычек). Затем нажмите клавишу ВВОД.
- Далее нажмите «Да» в окне запроса UAC.
- Немедленно откроется редактор реестра, выберите «Правка» в строке меню, а затем нажмите «Найти далее».
- Введите «VirtualBox» (без кавычек) в поле «Найти». Убедитесь, что установлены флажки для ключей, значений и данных. Затем нажмите кнопку «Найти далее».
- Удалите все найденные ключи, папки и значения.
- Перезагрузите устройство.
Вы также можете использовать те же действия, чтобы избавиться от других программ-эмуляторов на вашем ПК.
Подведение итогов
Теперь вы знаете, как удалить VirtualBox для Центра обновления Windows, чтобы он работал без сбоев, верно? Тем не менее, не стесняйтесь оставлять комментарии ниже, если у вас есть дополнительные вопросы.
В некоторых случаях, если пользователь пытается обновить Windows 10 до новой версии, например Windows 10 20H2 или Windows 11, программа установки попросит вас удалить Virtualbox. Эта статья поможет вам исправить ту же ошибку и приступить к обновлению Windows 10.
Пользователя просят удалить Virtualbox
Фон
Ошибка установки носит общий характер и не очень помогает в устранении проблемы. Что происходит, так это то, что Virtualbox — это программное обеспечение для виртуализации; то есть он позволяет запускать операционную систему поверх Windows (называемую эмуляцией), например Android, установку Windows и т. д. Под капотом Virtualbox используется различными приложениями.Следовательно, на самом деле, хотя у вас может не быть установлен Virtualbox, какое-то другое приложение, вероятно, использует его в фоновом режиме, которое установлено на вашем компьютере. Так что если удалить софт, то ошибки больше не будет. Наряду с этим, если разработчик программного обеспечения обновил свое программное обеспечение до новой версии Virtualbox, вы не должны увидеть это сообщение.
Virtualbox Удалите это приложение сейчас, поскольку оно не совместимо с ошибкой Windows 10
Чтобы исправить блокировку Virtualbox обновления Windows 10 до новой версии, выполните следующие действия.
- Нажмите правой кнопкой мыши кнопку «Пуск» и выберите «Приложения и функции».
- В списке приложений найдите приложения, которые могут использовать виртуализацию. Примеры включают Bluestacks, LD Player, Android Studio и т. д. Если у вас есть само программное обеспечение Virtualbox, удалите его, так как оно может иметь более старые следы. Например, Virtualbox используется LD Player и находится по пути C:\Program Files\dnplayerext2 и C:\Program Files\ldplayerbox. Вам нужно вручную удалить обе эти папки. Кроме того, они могут быть скрыты, поэтому покажите файлы заранее.
- Перезагрузите компьютер и повторите попытку.
Применимо к: Windows 10
Эти шаги помогут вам удалить Virtualbox, чтобы вы могли обновить Windows 10 до последней версии.
Стремясь помочь нуждающимся, Теодор ежедневно пишет статьи на темы, связанные с Windows, Xbox и всем, что связано с технологиями. Когда он не работает, вы обычно можете найти его либо в тренажерном зале, либо за физкультурой. Подробнее
- Сообщение VirtualBox об удалении этого приложения может помешать вам установить более новую версию Windows, поэтому важно исправить это.
- Самый простой способ решить эту проблему — использовать специализированное программное обеспечение для полного удаления VirtualBox.
- Кроме того, вы можете найти проблемный файл вручную и переместить его, чтобы устранить проблему.
- Это руководство также покажет вам, как удалить VirtualBox на ПК, так что оно может помочь вам и с другими проблемами.
Чтобы устранить различные проблемы с ПК, мы рекомендуем Restoro PC Repair Tool: это программное обеспечение устраняет распространенные компьютерные ошибки, защищает вас от потери файлов, вредоносных программ, аппаратных сбоев и оптимизирует ваш ПК для достижения максимальной производительности. Решите проблемы с ПК и удалите вирусы за 3 простых шага:
- Загрузите Restoro PC Repair Tool, который поставляется с запатентованными технологиями (патент доступен здесь).
- Нажмите «Начать сканирование», чтобы найти проблемы Windows, которые могут вызывать проблемы с ПК.
- Нажмите «Исправить все», чтобы устранить проблемы, влияющие на безопасность и производительность вашего компьютера.
- В этом месяце Restoro скачали 0 читателей.
Некоторые старые приложения могут быть не полностью совместимы с Windows 10, но многие пользователи сообщали о появлении сообщения VirtualBox удалить это приложение сейчас при попытке выполнить обновление до новой версии Windows 10.
Это необычная проблема, но ее можно решить за считанные минуты, и в этом руководстве мы покажем вам, как правильно решить эту проблему.
Прежде чем мы начнем, рекомендуется ознакомиться с этим кратким руководством по ошибке, которая требует вашего внимания, чтобы узнать о других полезных решениях.
Что делать, если появляется сообщение VirtualBox об удалении этого приложения?
1. Удалить VirtualBox с помощью специализированного ПО
Удаление приложения вручную не всегда решает проблему, так как остается много оставшихся файлов и записей реестра, поэтому рекомендуется использовать программу удаления.
Программное обеспечение будет следить за всеми недавно установленными приложениями и при необходимости может полностью удалить любое приложение с вашего ПК вместе со всеми его файлами.
Загрузив это программное обеспечение, удалите вместе с ним VirtualBox, и сообщение Удалите это приложение VirtualBox сейчас исчезнет.
Удаление IOBit
Быстро и легко удалите любое приложение с помощью программного обеспечения IOBit Uninstaller.
2. Найдите проблемный файл вручную
- Нажмите клавишу Windows + R и введите следующую строку: C:$WINDOWS.~BTSourcesPanther
- Нажмите Enter.
- Теперь найдите файл, оканчивающийся на _APPRAISER_HumanReadable.xml. Формат должен быть _APPRAISER_HumanReadable.xml.
- Откройте файл с помощью Блокнота.
- Нажмите Ctrl + F и найдите следующие значения:
После этого проверьте, исчезло ли сообщение Удалить это приложение сейчас, поскольку оно несовместимо с Windows 10. Это сложное решение, поэтому внимательно следуйте инструкциям.
3. Используйте скрипт Microsoft
-
.
- Извлеките содержимое каталога AppRPS.
- Теперь запустите файл appraiser.bat.
После запуска этого файла вы должны увидеть пути к файлам, вызывающим эту ошибку. Теперь просто переместите эти файлы и проверьте, устраняет ли это ошибку Что требует вашего внимания в Windows 10.
Это лишь несколько быстрых и простых решений, которые можно использовать для исправления ошибки VirtualBox удалить это приложение сейчас. Если вам помогло другое решение, поделитесь им с нами в комментариях ниже.
По-прежнему возникают проблемы? Исправьте их с помощью этого инструмента:
Эндрю не просто пытается приблизить вас к Windows, но и искренне интересуется этой платформой. Он просто увлечен тем, что делится этими знаниями с нашими читателями, вот что. Подробнее
- Многие пользователи утверждали, что VirtualBox не открывается на их ПК с Windows 10 после обновления.
- Это может произойти из-за проблемы несовместимости, поэтому вам потребуется переустановить VirtualBox.
- Еще одно решение — обновить драйверы видеокарты с помощью надежного инструмента, который можно найти ниже.
- Вы также можете запустить приложение в режиме совместимости, следуя нашему пошаговому руководству.
Чтобы устранить различные проблемы с ПК, мы рекомендуем Restoro PC Repair Tool: это программное обеспечение устраняет распространенные компьютерные ошибки, защищает вас от потери файлов, вредоносных программ, аппаратных сбоев и оптимизирует ваш ПК для достижения максимальной производительности. Решите проблемы с ПК и удалите вирусы за 3 простых шага:
- Загрузите Restoro PC Repair Tool, который поставляется с запатентованными технологиями (патент доступен здесь).
- Нажмите «Начать сканирование», чтобы найти проблемы Windows, которые могут вызывать проблемы с ПК.
- Нажмите «Исправить все», чтобы устранить проблемы, влияющие на безопасность и производительность вашего компьютера.
- В этом месяце Restoro скачали 0 читателей.
Если VirtualBox перестал работать в вашей системе Windows 10, вам нужно найти правильное решение, не потеряв недавно сохраненные файлы.
Большинство проблем связано с недавно установленными обновлениями Windows, что означает, что мы обсуждаем проблемы совместимости, определенные параметры Windows 10, которые необходимо изменить, или устаревшие драйверы.
Общая идея заключается в том, что VirtualBox может перестать работать в Windows 10 без видимых причин. Однако это распространенная проблема, которую можно легко решить без потери файлов.
Итак, если VirtualBox больше не открывается в Windows 10, не паникуйте! Вам просто нужно применить обходные пути, которые объясняются и подробно описаны ниже.
Что делать, если VirtualBox не открывается в Windows 10?
1. Переустановите VirtualBox
- Щелкните правой кнопкой мыши значок «Пуск» в Windows.
- В появившемся списке выберите Панель управления.
- Переключитесь на категорию, а затем в разделе «Программы» нажмите Удалить.
- Найдите запись VirtualBox и удалите программу со своего компьютера.
- Убедитесь, что вы сохранили все недавно сохраненные файлы.
- Затем перезагрузите устройство с Windows 10.
- Затем загрузите последнюю версию VirtualBox и установите ее, следуя инструкциям на экране.
- Это должно быть все; в конце концов, вы сможете без проблем использовать VirtualBox в Windows 10.
- Щелкните правой кнопкой мыши исполняемый файл VirtualBox.
- Выберите «Свойства» и перейдите на вкладку Совместимость.
- Нажмите «Запустить средство устранения неполадок совместимости» или просто установите флажок в поле Запустить эту программу в режиме совместимости для.
- Сохраните изменения и запустите программу с правами администратора.
- VirtualBox должен открыться в вашей системе Windows 10.
- Как отключить системные звуки в Windows 10
- Управление цветом в Windows 10 для монитора, как настроить
- Защитник Windows не обновляется
- Windows защитит ваш компьютер
- Настройка sstp сервера Windows
Обычно VirtualBox перестает работать из-за проблемы несовместимости. В большинстве случаев такие сбои могут возникнуть сразу после обновления Windows 10.
Таким образом, правильно будет переустановить VirtualBox на вашем компьютере, выполнив описанные выше шаги.
Кроме того, если установка VirtualBox не удалась в Windows 10, ознакомьтесь с нашим пошаговым руководством и быстро устраните проблему.
2. Обновите графические драйверы
Мы настоятельно рекомендуем вам автоматически обновлять драйвер с помощью специального инструмента.Это защитит вашу систему от необратимого повреждения, вызванного установкой неправильной версии драйвера.
После установки DriverFix запустится автоматически, поэтому вам не нужно искать его ярлык или исходную папку. DriverFix просканирует вашу систему на наличие проблем или отсутствующих драйверов и предоставит отчет всего за несколько секунд.
3. Запустите приложение в режиме совместимости
Если переустановка VirtualBox не помогает, рекомендуется запустить программу с правами администратора и в режиме совместимости.
4. Отключить функцию ускорения 3D-графики
Кроме того, помните, что VirtualBox может работать, только если у вас есть процессор с поддержкой виртуализации, а функция виртуализации должна быть включена в BIOS.
Вот так; вот как вы можете попытаться исправить проблему VirtualBox не открывается в Windows 10.
Как уже упоминалось, эта ошибка обычно возникает после определенных обновлений Windows 10, поэтому другим обходным путем может быть удаление подразумеваемого обновления.
Вы также можете развернуть систему до предыдущей версии и удалить определенные исправления, которые вам нужны.
Внимательно ознакомьтесь с нашим подробным руководством, если вы не можете установить Windows 10 на VirtualBox, и исправьте это в кратчайшие сроки.
Вы можете сообщить нам, какой метод решил вашу проблему, заполнив форму для комментариев ниже. Таким образом вы поможете другим пользователям исправить их собственные неисправности VirtualBox.
По-прежнему возникают проблемы? Исправьте их с помощью этого инструмента:
Читайте также: