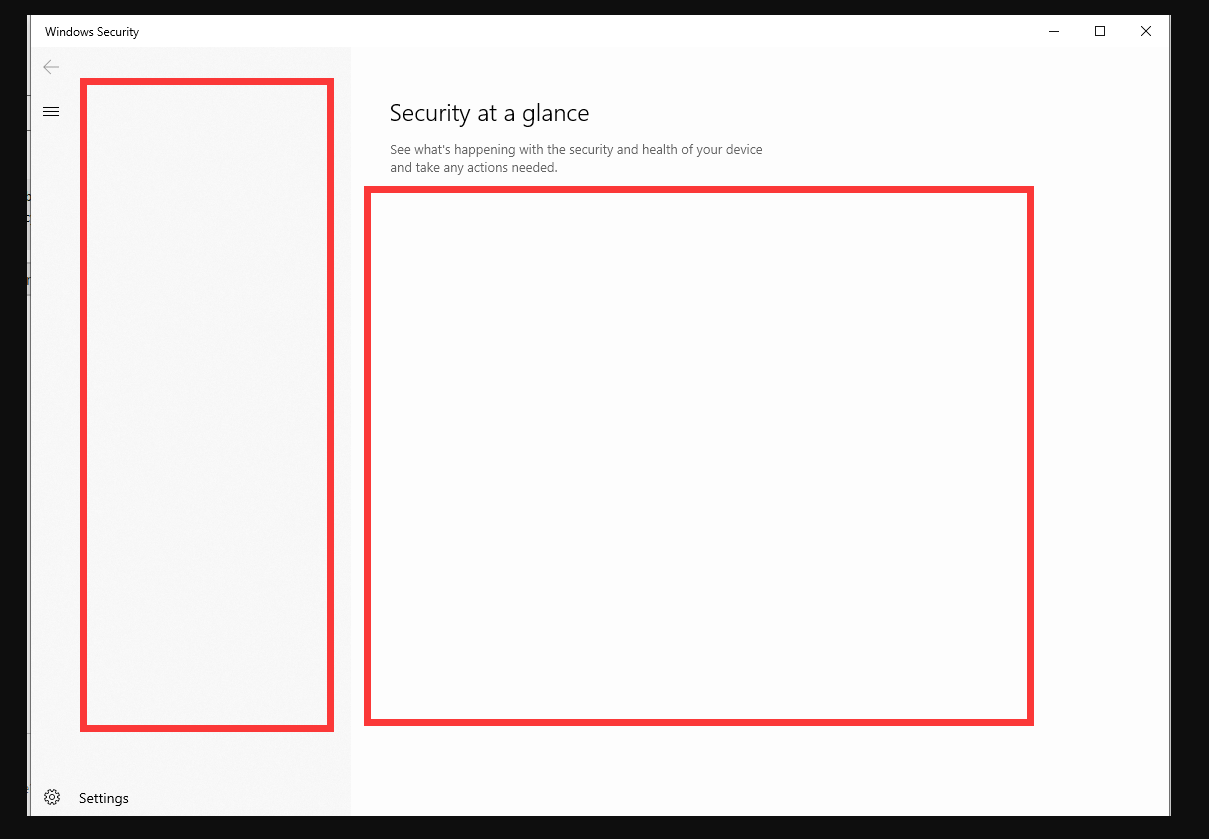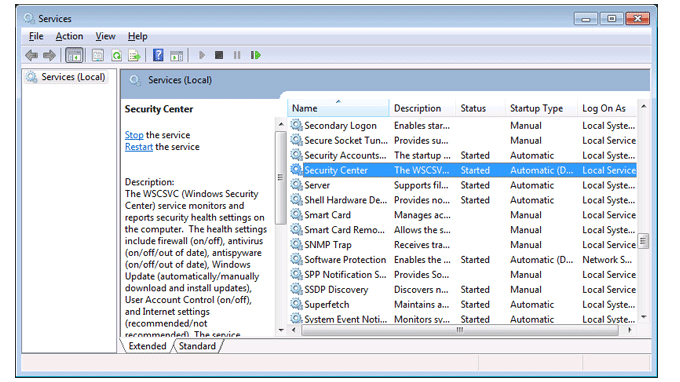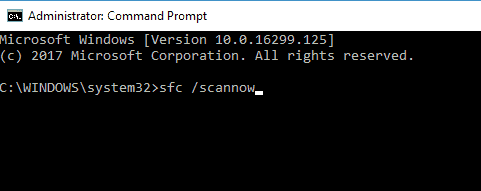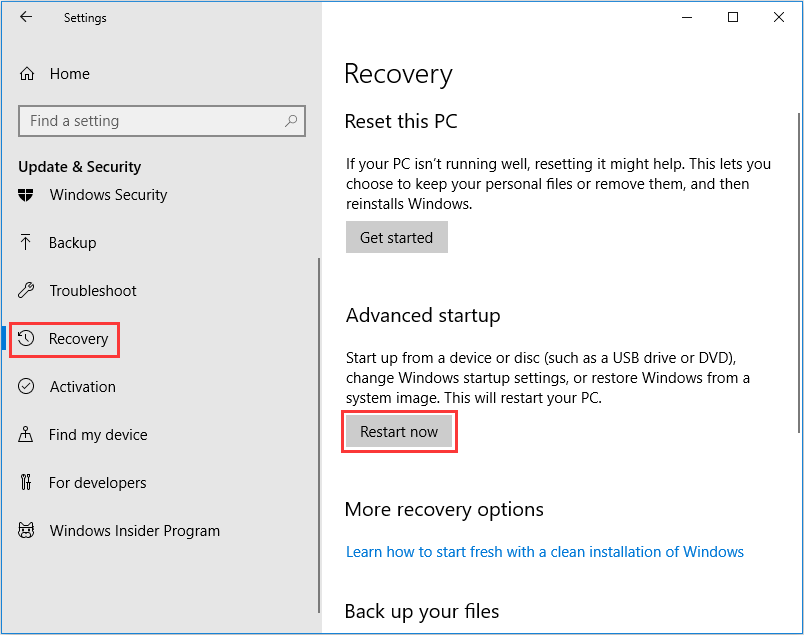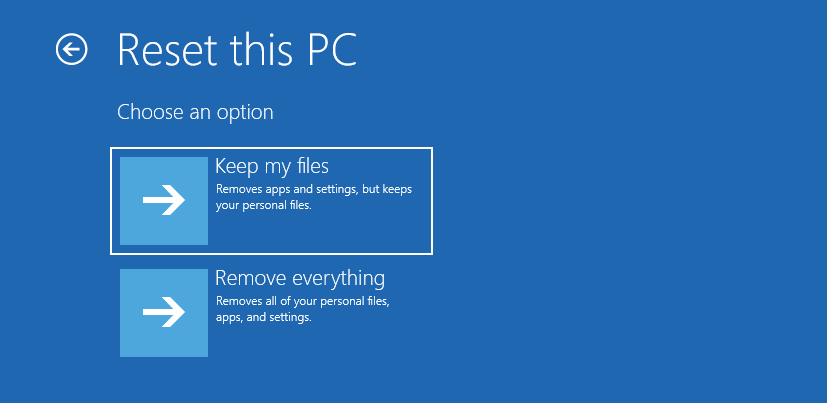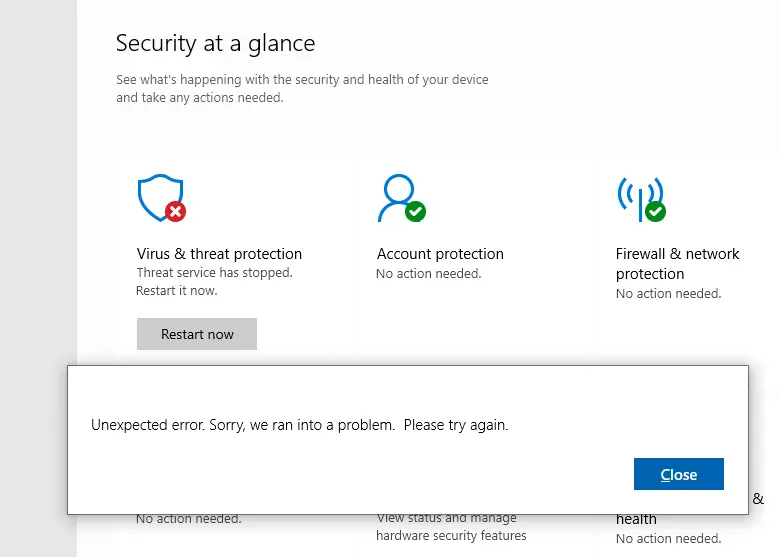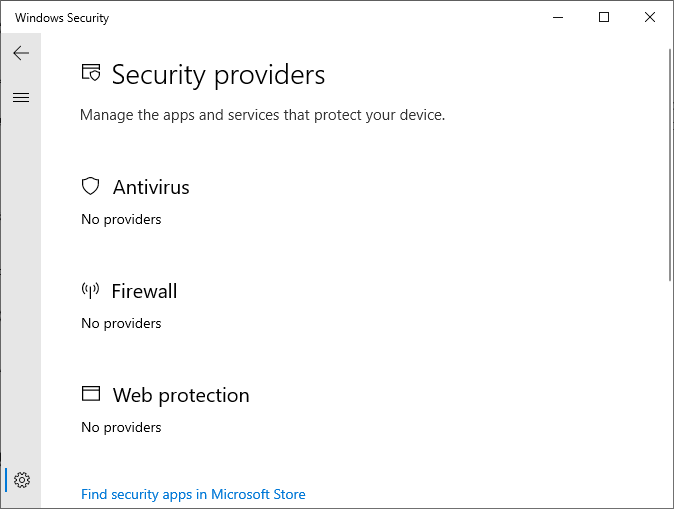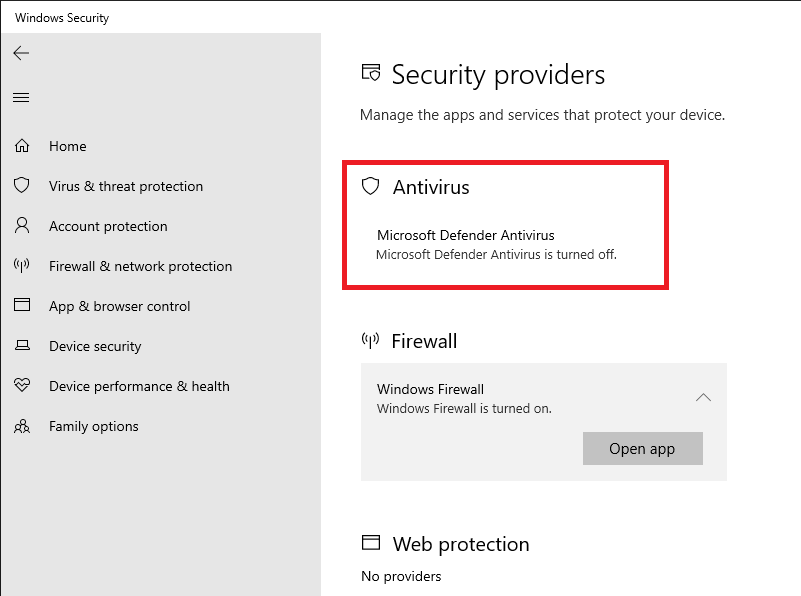Безопасность Windows предлагает встроенную защиту для систем Windows, чтобы обеспечить безопасность вашего компьютера и файлов без дополнительных затрат. Однако иногда, когда вы пытаетесь открыть приложение, он показывает пустой экран.
Защитник Windows обычно подвержен уязвимости из-за наличия другого антивируса на вашем компьютере. Здесь мы обсудим несколько шагов по устранению неполадок, которые помогут вам быстро решить эту проблему в Windows 10.
Как упоминалось ранее, безопасность Windows обычно снижается, если на вашем компьютере установлен сторонний антивирус. И когда вы удаляете антивирус, важно использовать его инструмент удаления, чтобы полностью завершить работу.
Отключенная или отсутствующая антивирусная служба Защитника Windows в службах также может вызвать эту проблему. В таких случаях вам, возможно, придется выполнить ремонтное обновление, чтобы устранить проблему. Повреждение системного файла – еще одна распространенная причина этой проблемы, и для ее решения может потребоваться выполнить обновление, сброс настроек или чистую установку.
Если у вас возникла эта проблема, вот как ее устранить и устранить навсегда.
1. Перезапустите службу центра обеспечения безопасности Windows.
Служба Windows Security Center является важным аспектом ОС. Он обнаруживает и уведомляет пользователей об ожидающих обновлениях и проблемах безопасности, таких как отключенный антивирус и т. Д. Если служба закрыта или настроена на запуск вручную, попробуйте перезапустить ее, чтобы посмотреть, поможет ли это.
Чтобы перезапустить службу Windows Security Center:
- Нажмите Win + R, чтобы открыть Выполнить .
- Введите services.msc и нажмите ОК.
- В окне « Службы» прокрутите вниз и найдите службу « Центр безопасности» .
- Проверить статус услуги. Если он не запущен, щелкните правой кнопкой мыши и выберите «Перезагрузить».
- Закройте службы и проверьте наличие улучшений.
2. Проверьте наличие ожидающих обновлений Windows.
Если ошибка или сбой вызывают сбои в работе системы безопасности Windows, проверьте, доступно ли исправление в обновлениях Windows.
Чтобы проверить и загрузить обновления Windows:
- Перейдите в Пуск> Настройки> Обновления Windows.
- Нажмите Проверить наличие обновлений.
- Затем загрузите и установите все ожидающие обновления.
- Перезагрузите компьютер и проверьте, решена ли проблема.
3. Обратитесь к администратору.
Если вы используете рабочий компьютер, возможно, администратор заблокировал доступ к некоторым настройкам Windows 10. Проверьте записи групповой политики и реестра, чтобы найти и исправить любые проблемы с безопасностью Windows.
Если возможно, попробуйте выполнить обновление на месте до последней доступной версии. Обновление с Windows 10 до 11 приведет к переустановке ОС без удаления ваших приложений и файлов.
4. Запустите средство проверки системных файлов.
Поврежденные системные файлы могут привести к прекращению работы одной или нескольких функций в Windows 10. Средство проверки системных файлов, развернутое с помощью команды sfc / scannow, просканирует все защищенные системные файлы и заменит поврежденные новой кэшированной копией.
Чтобы запустить средство проверки системных файлов:
- Введите cmd в строку поиска Windows.
- Щелкните правой кнопкой мыши параметр « Командная строка» и выберите « Запуск от имени администратора».
- В окне командной строки введите следующую команду и нажмите ввод:
sfc /scannow - Процесс проверки может занять некоторое время, поэтому подождите, пока он не будет завершен на 100%.
После завершения процесса вы получите одно из следующих сообщений:
- Защита ресурсов Windows не обнаружила нарушений целостности. Это означает, что средство проверки системных файлов не обнаружило никаких проблем с вашими системными файлами.
- Защита ресурсов Windows обнаружила поврежденные файлы и успешно их восстановила.
- Защита ресурсов Windows обнаружила поврежденные файлы, но не смогла исправить некоторые из них.
- Windows Resource Protection не смогла выполнить запрошенную загрузку – в этом случае запустите средство проверки системных файлов в безопасном режиме, чтобы устранить эту ошибку.
Если ошибка обнаружена и исправлена, перезагрузите компьютер и проверьте, решена ли проблема с пустым экраном безопасности Windows.
4. Проверьте наличие стороннего антивируса.
По умолчанию Windows Security будет отключена при наличии стороннего антивируса. Однако это не повлияет на функциональность Window Defender.
Некоторые антивирусные программы, например Malwarebytes, позволяют отключить защиту и выйти из приложения. В противном случае вам, возможно, придется удалить антивирус, чтобы посмотреть, поможет ли это.
Чтобы проверить, установлен ли у вас сторонний антивирус:
- Нажмите Win + R, чтобы открыть Выполнить.,
- Введите appwiz.cpl и нажмите OK, чтобы открыть панель управления.
- Просмотрите установленные приложения и найдите любой сторонний антивирус.
Большинство антивирусных компаний предлагают инструмент для полного удаления программного обеспечения с компьютера пользователя. Перейдите на официальный сайт вашей антивирусной компании и загрузите инструмент. Запустите установщик и следуйте инструкциям на экране, чтобы удалить антивирусное программное обеспечение.
В крайнем случае выполните сброс настроек, чтобы переустановить Windows 10, не затрагивая личные файлы и папки. Однако это приведет к удалению всех сторонних приложений, установленных на вашем компьютере, поэтому обязательно создайте резервную копию, прежде чем перезагружать компьютер .
Чтобы перезагрузить компьютер:
- Зайдите в Пуск и откройте Настройки .
- Откройте Обновление и безопасность.
- Откройте вкладку Восстановление на левой панели.
- Прокрутите вниз до раздела « Расширенный запуск » и нажмите « Перезагрузить сейчас».
- Windows не загружается в среду восстановления Windows.
- Выберите Устранение неполадок, а затем нажмите Сбросить этот компьютер .
- В разделе « Сбросить этот компьютер» нажмите « Сохранить мои файлы». Этот вариант переустановит Windows 10 с сохранением ваших личных файлов. Однако он удалит сторонние приложения и настройки.
- После перезагрузки компьютера выберите учетную запись пользователя и введите пароль, связанный с вашей учетной записью Microsoft.
- Нажмите « Продолжить», чтобы продолжить.
- В разделе Как вы хотите переустановить Windows? На экране выберите один из следующих вариантов: Загрузка из облака: требуется быстрое подключение к Интернету и может использоваться до 4 ГБ данных для загрузки необходимых файлов Windows. Локальная переустановка: это позволяет переустановить Windows с существующего устройства. Выберите этот вариант, если у вас нет стабильного интернет-соединения.
- Прочтите описание, отображаемое на экране, и нажмите кнопку « Сброс» , чтобы подтвердить действие.
Процесс сброса может занять от нескольких минут до нескольких часов. Оставьте компьютер подключенным к источнику питания во время процесса сброса.
В большинстве случаев сброс компьютера до заводских настроек по умолчанию должен исправить Windows Security, показывающую проблемы с пустым экраном в системах Windows 10 и Windows 11. В противном случае вам придется выполнить чистую установку Windows 10/11 с загрузочного диска.
Исправление безопасности Windows, показывающего пустой экран в Windows 10
Безопасность Windows показывает, что проблемы с пустым экраном могут возникать из-за повреждения файла и обычно решаются с помощью восстановительной установки или обновления до последней версии ОС Windows. Перед этим попробуйте устранить неполадки, перезапустив основные службы Защитника Windows и проверив наличие стороннего антивирусного вмешательства.
Если сброс или переустановка Windows 10 невозможны, рассмотрите возможность использования специального стороннего антивирусного решения для вашей системы в качестве альтернативы Защитнику Windows.
-
Home
-
Partition Magic
- Windows Defender Shows Blank Screen-How to Solve?
By Linda | Follow |
Last Updated
Is your Windows Defender showing blank screen? If you don’t know how to deal with this problem, you can read this post, in which MiniTool offers 4 methods to repair empty Windows Defender problem.
Windows Defender Blank Screen Error
Sometimes, when you are going to do a full scan of your system, you may get Windows Defender blank screen issue. The Windows Defender just gives you a blank screen like the following picture.
Then, how to solve this problem? Please refer to the following methods.
Fix 1. Restart Windows Security Center Service
The Windows Security Center service monitors and reports security health settings on the system. You can check whether the problem is caused by closed Windows Security Center service. You can restart this service and see whether the problem is solved. Please refer to the following steps:
Step 1: Press “Windows + R” keys to call out the Run dialog box, then type “services.msc” and click OK button to open Windows Services.
Step 2: In the Services window, find Security Center service and right-click on it. Select Restart from the drop-down menu. After that, run Windows Defender again to see whether the problem is solved.
[SOLVED] Windows Defender Not Turning on in Windows 10/8/7
Fix 2. Repair System Files
This method will help you check whether the problem is caused by corrupt system files. Please follow the steps below:
Step 1: Type “command prompt” in Windows search box. Then, right click the Command Prompt icon and select Run as administrator.
Step 2: Type “sfc /scannow” and press Enter key.
This command will detect corrupt files and replace them with backup files automatically. But if this command fails, you can try DISM. This command should be run when your computer is connected to network. The DISM command lines are as follows:
- exe /Online /Cleanup-image /Scanhealth
- exe /Online /Cleanup-image /Restorehealth
Fix 3. Update Windows
If the above methods fail to solve the Windows Defender blank screen issue, you can try updating Windows. Sometimes, Windows update can fix some errors related to system. You can try that method to see whether it can help you. Please refer to the following steps:
Step 1: Click Start button and choose Settings. Then, choose Update & Security.
Step 2: Click Check for updates. Then, you can get the latest version of Windows 10.
If there is no newer Windows 10 version, or the problem still exists after you update Windows 10, you can try the next method.
7 Solutions to Fix Windows 10 Won’t Update.
Fix 4. Reset PC
This method is most likely to solve the problem, but it’s also the most complicated. Please follow the steps below:
Step 1: Move your important files to data partition like D and E, because this method may modify files in C drive.
Step 2: Boot into WinRE.
- Click the Start button and then select Settings.
- Scroll down to the bottom of the pop-up interface and then select Update & Security.
- Select Recovery and click Restart now, and then you can enter WinRE after the restart.
Step 3: After booting into WinRE, click Troubleshoot and then Reset This PC. This option will quickly restore Windows to its factory default configuration.
Step 4: Choose Keep my files. This option allows you to keep your personal files while reinstalling Windows. If you choose incorrectly, your important files may be removed.
Then, what you need to do is just to wait until the reinstallation process is completed. When you open Windows again, the problem is likely to be solved.
How to Use Recovery Options on Windows 10 [Premise and Steps]
About The Author
Position: Columnist
Linda has been working as an editor at MiniTool for 5 years. She is always curious about computer knowledge and learns it crazily. Her articles are simple and easy to understand. Even people who do not understand computer can gain something. By the way, her special focuses are disk management, data recovery and PDF editing.
После заражения вредоносным ПО, когда вы открываете MMC служб на компьютере с Windows 10, вы можете обнаружить, что служба Защитника Windows («Антивирусная служба Microsoft Defender») отсутствует.if(typeof __ez_fad_position!=’undefined’){__ez_fad_position(‘div-gpt-ad-winhelponline_com-medrectangle-3-0′)};if(typeof __ez_fad_position!=’undefined’){__ez_fad_position(‘div-gpt-ad-winhelponline_com-box-3-0’)};
Запуск команды sc запрос windefend чтобы запросить статус антивирусной службы Microsoft Defender, будет отображаться эта ошибка:
[SC] EnumQueryServicesStatus: OpenService FAILED 1060: Указанная служба не существует как установленная служба.
Страница настроек безопасности Windows «Обзор безопасности» может оказаться пустой, как показано на следующем снимке экрана.
 if(typeof __ez_fad_position!=’undefined’){__ez_fad_position(‘div-gpt-ad-winhelponline_com-box-4-0’)};
if(typeof __ez_fad_position!=’undefined’){__ez_fad_position(‘div-gpt-ad-winhelponline_com-box-4-0’)};
В противном случае Security может сразу отображать все настройки, но может указывать пользователю, что защита от вирусов и угроз остановлена. При попытке перезапустить службу может появиться следующая ошибка:
if(typeof __ez_fad_position!=’undefined’){__ez_fad_position(‘div-gpt-ad-winhelponline_com-medrectangle-4-0’)};
Неожиданная ошибка. Извините, мы столкнулись с проблемой. Пожалуйста, попробуйте еще раз.
На странице «Поставщики безопасности» будет указано, что на компьютере не установлены антивирусные программы и поставщики брандмауэра.
В некоторых случаях поставщики будут перечислены в обычном порядке, но это будет означать, что антивирус Microsoft Defender отключен.
Причина
if(typeof __ez_fad_position!=’undefined’){__ez_fad_position(‘div-gpt-ad-winhelponline_com-banner-1-0’)};Вышеуказанные симптомы возникают, если антивирусная служба Microsoft Defender (краткое название: WinDefend) был удален с вашего компьютера — скорее всего, вредоносным ПО или руткитом. Другая возможность заключается в том, что Служба безопасности Windows (краткое название: SecurityHealthService) отключен или в настоящее время не работает.
В последнем случае страницы «Поставщики безопасности» и «Обзор безопасности» будут отображаться пустыми, даже если регистрация антивирусной службы Microsoft Defender не повреждена.СВЯЗАННЫЕ: настройки Защитника Windows неактивны, а защита в реальном времени отключена
разрешение
Чтобы решить эту проблему, установите для службы безопасности Windows запуск вручную. А затем восстановите службу Защитника Windows, если она отсутствует на компьютере.
Шаг 1. Запустите службу безопасности Windows.
- Запустите редактор реестра (regedit.exe)
- Перейдите в следующее место:
HKEY_LOCAL_MACHINE \ SYSTEM \ CurrentControlSet \ Services \ SecurityHealthService
- Дважды щелкните Пуск и установите его данные на 3
- Закройте редактор реестра.
- Перезагрузите Windows.
Шаг 2. Восстановите службу Защитника Windows
Откройте Сервисы MMC (services.msc) и посмотрите, присутствует ли антивирусная служба Microsoft Defender. В качестве альтернативы вы можете запустить команду sc запрос windefend из командной строки, чтобы запросить антивирусную службу Microsoft Defender.if(typeof __ez_fad_position!=’undefined’){__ez_fad_position(‘div-gpt-ad-winhelponline_com-large-leaderboard-2-0’)};

Если Защитник Windows («Антивирусная служба Microsoft Defender») отсутствует, восстановить его можно двумя способами:
- Выполните тщательное сканирование (особенно сканирование руткитов) с помощью Malwarebytes, а затем восстановите записи реестра службы Защитника Windows. (или)
- Восстановите установку Windows 10, выполнив обновление на месте с установочного носителя Windows 10 со встроенным потоком. Восстановление Windows восстановит недостающие службы.
В этой статье мы увидим, как восстановить регистрацию службы Защитника Windows вручную. После сканирования и удаления всех вредоносных программ с вашего компьютера и получения отчета о работоспособности следующим шагом является импорт ключей реестра службы Защитника Windows.
Восстановление ключей реестра службы Защитника Windows
- Загрузите windefend-service.zip и сохраните его на рабочий стол.Важно: файл реестра и приведенные ниже снимки экрана относятся к системе Windows 10 v2004. Если у вас другая сборка Windows 10, то лучше всего получить экспорт реестра службы Защитника Windows с компьютера, на котором установлена такая же сборка или версия Windows 10.
- Начинать regedit.exe с правами доверенного установщика. Дополнительные сведения о том, как это сделать, см. В статье Как запускать программы от имени TrustedInstaller для записи в определенные ключи или файлы реестра.
- В окне редактора реестра импортируйте windefend-service.reg файл через меню Файл.
- Нажмите F5 , чтобы обновить окно редактора реестра.
- Перейдите в следующий раздел реестра:
HKEY_LOCAL_MACHINE \ SYSTEM \ CurrentControlSet \ Services \ WinDefend
- На правой панели дважды щелкните ImagePath и отрегулируйте путь к MsMpEng.exe. Путь зависит от установленной версии обновления платформы Защитника Windows. Например, вот правильный путь в моей системе:
"C: \ ProgramData \ Microsoft \ Защитник Windows \ платформа \ 4.18.2008.9-0 \ MsMpEng.exe"
Вы можете найти правильный путь, открыв родительскую папку («Платформа») с помощью проводника. Затем запишите самую последнюю подпапку (с самой высокой пронумерованной версией) в этой папке.
- После исправления ImagePath значение, выйдите из редактора реестра.
- Перезагрузите Windows.
Служба Защитника Windows теперь должна работать. Откройте страницы настроек безопасности Windows («краткий обзор безопасности», «поставщики безопасности», «защита от вирусов и угроз»), чтобы проверить, включена ли защита от угроз.

Шаг 3. Проверьте разрешения службы Защитника Windows
После восстановления разделов реестра антивирусной службы Microsoft Defender вы можете проверить разрешения службы Defender, выполнив следующую команду из командной строки с повышенными привилегиями.
sc sdshow windefend
Записи DACL разрешения службы (SDDL) должны выглядеть следующим образом:
D: (A ;; CCLCSWRPLOCRRC ;;; BU) (A ;; CCLCSWRPLOCRRC ;;; SY) (A ;; CCLCSWRPLOCRRC ;;; BA) (A ;; CCLCSWRPLOCRRC ;;; IU) (A ;; CCLCSWRPLOCRRC ;;; SU) (A ;; CCDCLCSWRPWPDTLOCRSDRCWDWO ;;; S-1-5-80-956008885-3418522649-1831038044-1853292631-2271478464) (A ;; CCDCLCSWRPWPDTLOCRSDRCWD1493-80; 2087618961-4109116736)
(В приведенном выше случае настройки SDDL взяты с компьютера с Windows 10 v2004.)
Вышеупомянутый SDDL означает следующие уровни разрешений службы:
[0] ACCESS_ALLOWED_ACE_TYPE: BUILTIN \ Users SERVICE_QUERY_STATUS SERVICE_QUERY_CONFIG SERVICE_INTERROGATE SERVICE_ENUMERATE_DEPENDENTS SERVICE_START SERVICE_USER_DEFINED_CONTROL READ_CONTROL [1] ACCESS_ALLOWED_ACE_TYPE: NT AUTHORITY \ SYSTEM SERVICE_QUERY_STATUS SERVICE_QUERY_CONFIG SERVICE_INTERROGATE SERVICE_ENUMERATE_DEPENDENTS SERVICE_START SERVICE_USER_DEFINED_CONTROL READ_CONTROL WRITE_DAC [2] ACCESS_ALLOWED_ACE_TYPE: BUILTIN \ Administrators SERVICE_QUERY_STATUS SERVICE_QUERY_CONFIG SERVICE_INTERROGATE SERVICE_ENUMERATE_DEPENDENTS SERVICE_START SERVICE_USER_DEFINED_CONTROL READ_CONTROL [3] ACCESS_ALLOWED_ACE_TYPE: NT AUTHORITY \ INTERACTIVE SERVICE_QUERY_STATUS SERVICE_QUERY_CONFIG SERVICE_INTERROGATE SERVICE_ENUMERATE_DEPENDENTS SERVICE_START SERVICE_USER_DEFINED_CONTROL READ_CONTROL [4] ACCESS_ALLOWED_ACE_TYPE: NT AUTHORITY \ SERVICE SERVICE_QUERY_STATUS SERVICE_QUERY_CONFIG SERVICE_INTERROGATE SERVICE_ENUMERATE_DEPENDENTS SERVICE_START SERVICE_USER_DEFINED_CONTROL READ_CONTROL [5] ACCESS_ALLOWED_ACE_TYPE: NT SERVICE \ TrustedInstaller SERVICE_ALL_ACCESS [6] ACCESS_ALLOWED_ACE_TYPE: NT SERVICE \ WinDefend SERVICE_ALL_ACCESS
СВЯЗАННЫЕ: Свойства службы Центра обновления Windows неактивны в MMC служб
Надеюсь, эта статья помогла вам восстановить отсутствующую службу Защитника Windows на вашем компьютере с Windows 10.
В Windows 10 и Windows 11 есть встроенный (и довольно неплохой) антивирус Microsoft Defender Antivirus (Защитник Windows), управляемый через панель Безопасность Windows. В некоторых случаях Windows Defender или панель управления Безопасность в Windows перестают открываться, вместо диалогового интерфейса показывается пустое белое окно, приложение не запускается при вызове через панель Settings или командой быстрого доступа
ms-settings:windowsdefender
. В этой статье мы рассмотрим, как исправить типовые ошибки, когда не удается открыть окно службы безопасности Windows Defender.
В первую очередь проверьте, не уставлен ли в Windows сторонний антивирус. Windows Defender в панели безопасности Windows автоматически отключается при использовании не-Microsoft антивируса. Решите какой антивирус вы хотите использовать в дальнейшем, если нужно оставить защитник Windows, удалите сторонний антивирус.
Если при запуске Windows Security (Windows Defender) через меню Параметры (Settings -> Update & Security -> Windows Security), появляется окно с предложением выбрать программы для открытия ссылки “
You’ll need a new app to open this Windowsdefender link
”, проверьте что UWP приложение Microsoft.SecHealthU установлено. Именно UWP приложение Windows Security (Windows Defender) отвечает за отображение окна Безопасность Windows.
Если нужно сбросьте его настройки. Подробно это описывалось в статье Вам понадобится новое приложение, чтобы открыть эту ссылку WindowsDefender.
Get-AppxPackage Microsoft.SecHealthUI -AllUsers | Reset-AppxPackage
Убедились, что в Windows запущены все службы Microsoft Defender. В Windows должны быть запущены следующие службы:
- Microsoft Defender Antivirus Service (
WinDefend
) - Windows Security Service (
SecurityHealthService
) - Security Center (
wscsvc
)
Можно проверить список запущенных служб Защитника Windows через панель управления services.msc или с помощью PowerShell:
get-service WinDefend, SecurityHealthService, wscsvc | select name,status,starttype
Если службы отключены, измените тип запуска на Automatic и перезагрузите компьютер.
Службы Windows Defender Firewall (mpssvc), Microsoft Defender Antivirus Network Inspection Service (WdNisSvc) и Windows Defender Advanced Threat Protection Service (Sense) не являются обязательными для работы панели управления Security.
В панели управления безопасностью Windows может висеть надпись “Cлужба работы с угрозами остановлена, перезапустите ее”. Чтобы исправить такую ошибку Defender, следуйте этой инструкции.
В Windows 10 и 11 Microsoft Defender автоматически выключается, если на устройстве установлен сторонний антивирус. Если стороннего антивируса, нет, а Microsoft Defender отключен, значит кто-то очень сильно постарался, чтобы его отключить.
Начиная с Windows 10 2004 (в том числе в Windows 11) вы не можете просто отключить Microsoft Defender с помощью:
- ключей реестра DisableAntiVirus=1 и DisableAntiSpyware = 1 (HKEY_LOCAL_MACHINE\SOFTWARE\Policies\Microsoft\Windows Defender);
- или параметра GPO Turn off Microsoft Defender Antivirus в Computer Configuration -> Administrative Templates -> Windows Components -> Microsoft Defender Antivirus.
Для отключения Защитника Windows сначала придется отключить функцию защиты Microsoft Defender Tamper Protection в настройках Microsoft Defender.
Можно проверить, отключена ли защита антивируса Defender с помощью PowerShell:
Get-MpComputerStatus | select IsTamperProtected
В данном примере
IsTamperProtected=True
, это значит, что защита Windows блокирует отключение Microsoft Defender.
В более ранних версиях Windows 10, проверьте значение указанного выше параметра локальной групповой политики с помощью редактора gpedit.msc (параметр должен быть установлен в Не задано или Отключено) или с помощью PowerShell:
Get-ItemProperty -Path 'HKLM:\SOFTWARE\Policies\Microsoft\Windows Defender' -Name DisableAntiSpyware
Get-ItemProperty -Path 'HKLM:\SOFTWARE\Policies\Microsoft\Windows Defender' -Name DisableAntiVirus
Если команда вернет значение параметров =1, значит Microsot Defender отключен. Чтобы включить Защитник Windows, удалите параметр или измените значение на 0.
Проверьте и установите последние обновления Windows Settings -> Update & Security -> Windows Update -> Check for updates или с помощью PowerShell.
Если ничего не помогло, проверьте и исправьте целостность образа Windows командами:
sfc /scannow
и
DISM /Online /Cleanup-Image /RestoreHealth
Инструкции из этой статье должны восстановить работу службы Безопасность Windows.
Windows Security is the only preinstalled defense software that comes with Windows 11 and Windows 10. It is because of this software that the average Windows user does not need another paid security software. Therefore, such systems must have the Windows Security app working seamlessly.
However, users have reported on different occasions that their “Windows Security” app, especially the “Security at a glance” home page is not working as it should. Precisely, it is blank and no information is being displayed.
This sort of incident has been reported by users who had upgraded to Windows 11 and existing Windows 10 users. In short, there is no known pattern.
If you are reading this post, you are likely facing the same issue. In this article, we discuss the many possible ways to fix the issue and get your Windows Security up and working again, so that your PC is secure.
Table of contents
- Why is Windows Security Blank
- Fix Blank Windows Security Page
- Restart Computer
- Repair/Reset Windows Security
- Uninstall Third-Party Antivirus
- Fix Corrupted Files with DISM and SFC
- Install Pending Windows Updates
- Register System Files
- Manipulate Windows Registry
- Reinstall the Windows Security App
- Redeploy all Applications
- Reset Windows
- Conclusion
Why is Windows Security Blank
There can be different reasons for the Windows security application to appear blank.
The number one reason that we found common amongst end users was using third-party antivirus software. When using another antivirus software, the Windows Security app automatically stops functioning and performing scans. This makes some pages inside the app appear blank.
Another reason for the empty Windows Security pages is because of corruption in the system files or the app itself, hindering the app’s ability to perform normally. Since corruption can occur at several different levels inside the Windows OS, we have listed several solutions below to fix this.
Let us now continue to the possible solutions to make sure that your computer is safe again.
Fix Blank Windows Security Page
We have listed the solutions to fix the Windows Security application chronologically. Perform these solutions in the order given.
Restart Computer
The first thing you ought to do is to start the computer.
The easier method would be to simply restart the dependent services for Windows Security. However, after doing some research, we found that the service “Security Center” cannot be restarted, neither from the Services console, the Command Prompt, nor the Windows Registry editor.
Therefore, we suggest that you restart the computer in an attempt to fix the issue.
If rebooting the PC didn’t work for you, then we suggest that you proceed with the following solutions.
Repair/Reset Windows Security
Just like all other UWP apps, Windows Security is also an app. Like all others, it can be repaired or reset, if needed.
We suggest that you perform the following steps in an attempt to repair the app. If repairing it doesn’t work, try resetting it.
-
Navigate to the following:
Settings app >> Apps >> Installed apps
-
Search for “Windows Security.”
Search for Windows Security -
Click on the 3 dots in front of the app and then click “Advanced options.”
Open advanced app options -
Scroll down and click “Repair.”
Repair Windows Security Windows will now repair the app.
Now check to see if you can view the Windows Security pages which appeared blank earlier. If the issue persists, navigate to the same Settings page, open advanced Windows Security options, and click “Reset.”
Now, check again once the app has been reset.
Uninstall Third-Party Antivirus
As we mentioned earlier, the Windows Security application may appear blank on some pages when another antivirus is installed on the computer. In this case, you must uninstall this antivirus for Windows Security to work normally again.
You can remove any third-party antivirus software from the Programs and Features applet by typing in “appwiz.cpl” in the Run Command box, or from Settings app >> Apps >> Installed Apps.
Alternatively, you can also use the dedicated antivirus removal tool to uninstall all traces of the software.
Fix Corrupted Files with DISM and SFC
Deployment Image Servicing and Management (DISM) and System File Checker (SFC) are built-in tools in Windows that can scan and repair system files. Use the following steps to run the DISM and SFC scans in an attempt to repair any corrupted system files that may be affecting the Windows Security app:
-
Launch an elevated Command Prompt.
-
Execute the following commands one after the other:
DISM.exe /Online /Cleanup-image /Checkhealth DISM.exe /Online /Cleanup-image /Scanhealth DISM.exe /Online /Cleanup-image /Restorehealth -
Then run the SFC scan using this cmdlet:
SFC /ScanNowExecute DISM and SFC cmdlets to repair system files
Once the scans have run successfully, check to see if the problem has gone away.
Install Pending Windows Updates
Windows updates also include system files that are overwritten on the existing files. Therefore, it may also replace any corrupted system files with new, fresh ones.
Perform the following steps to check and install any available Windows updates:
-
Navigate to:
Settings app >> Windows Update
-
Click “Check for updates.”
Check for pending updates The app will now begin searching the web for updates.
-
If any update(s) is available, download and install it.
-
Once the update(s) is installed, restart the computer.
Register System Files
Unregistered system files can cause the respective services to not be able to run. You can register Dynamic Link Libraries (DLLs) using the “regsvr32” command line tool.
Perform the following steps to register the crucial files for Windows Security in an attempt to bring back the empty pages:
-
Launch an elevated Command Prompt.
-
Run the following cmdlets one after the other:
regsvr32 jscript regsvr32 vbscriptRegister system files -
Restart the computer.
Once the computer restarts, check to see whether you are now able to see the empty Windows Security pages.
Manipulate Windows Registry
If no solution has worked for you thus far, try manually changing the Windows Registry to your favor and fix the issue using these steps:
Note: Misconfiguration of critical values in the system’s registry could be fatal for your operating system. Therefore, we insist that you create a system restore point before proceeding forward with the process.
You can also use our top selection of disk imaging and backup software so you never lose your data or operating system again.
-
Open the Registry Editor by typing in “regedit” in the Run Command box.
Open the Registry editor -
Paste the following in the navigation bar for quick navigation:
Computer\HKEY_LOCAL_MACHINE\SYSTEM\CurrentControlSet\Services\SecurityHealthService
Quick navigation in the Registry Editor -
Double-click the “Start” DWORD.
Open the DWORD value -
Change the Value Data to either “1” or “2.”
Change the Value Data -
Restart the computer for the changes to take effect.
Reinstall the Windows Security App
If changing the Windows Registry had no effect either, then you can try factory resetting the Windows Security app – as if it were freshly installed. Here’s how to do it:
-
Open an elevated PowerShell instance.
-
Run the following cmdlet:
Get-AppxPackage Microsoft.SecHealthUI -AllUsers | Reset-AppxPackageFactory-reset the Windows Security app
Now check the Windows Security application to see if the issue has been resolved.
If it hasn’t, then you can also try a similar, yet more aggressive approach below.
Redeploy all Applications
The following steps redeploy all Windows applications from scratch.
-
Open an elevated PowerShell instance.
-
Run the following cmdlet to allow runnings scripts:
Set-ExecutionPolicy UnrestrictedAllow script execution -
Now run the following cmdlet to redeploy all apps:
Get-AppXPackage -AllUsers | Foreach {Add-AppxPackage -DisableDevelopmentMode -Register "$($_.InstallLocation)\AppXManifest.xml"}Redeploy all Windows app This step can take a few minutes to redeploy all apps.
Additionally, ignore any errors you see as they will be prompting you to close the apps/services to redeploy certain apps. That won’t be necessary.
Once the command has been executed completely, check to see if you encounter the same error with Windows Security.
If this hasn’t worked either, then the only possible workaround would be to reset your computer.
Reset Windows
Resetting the computer brings all configurations back to their factory default settings and values. If the solutions discussed above did not work for you, then you must now reset your PC.
Note that this will retain all your personal data.
Follow these sites to reset your PC:
-
Navigate to the following:
Settings app >> System >> Recovery
-
Click “Reset PC” in front of Reset this PC.
Reset computer The reset wizard will now open.
-
Click “Keep my files.”
Keep files while resetting Windows -
Select “Local reinstall.”
Perform local reinstallation -
Click Next.
Proceed -
Click Reset.
Click Reset
The complete reset process can take a while, depending on your computer’s specs. Please allow it ample time to complete and do not power off or restart your PC during the process.
Once the computer is reset, it will be reverted to factory settings, with the exception of your personal data on board.
Now, check the Windows Security application and see if the blank pages have now been restored.
If the issue remains, then the only solution now is to perform a clean Windows installation.
Conclusion
To conclude, we must do whatever it takes to restore the Windows Security application to its functional state, as it is the primary firewall between your data and the outside internet. With Windows Security out of the way, and no other protection software installed, your PC and the data on it will be vulnerable to attacks.
That said, this article lists all the possible methods to fix the missing Windows Security pages that many users experience out of the blue. We hope that at least one of the given solutions worked for you.