
- \Windows\System32\config\software
- \Windows\System32\config\sam
- \Windows\System32\config\security
- \Windows\System32\config\default
Эта ошибка связана с повреждением файлов реестра Windows XP в результате самых различных событий — аварийного отключения питания или неправильного выключения компьютера, собственных действий пользователя или, иногда, может быть одним из симптомов физического повреждения (износа) жесткого диска компьютера. Данное руководство должно помочь вне зависимости от того, какой именно из перечисленных файлов испорчен или отсутствует, так как суть ошибки одна и та же.
Простой способ исправить ошибку, который может сработать
Итак, если при загрузке компьютер пишет, что файл \Windows\System32\config\system или software испорчен или отсутствует, это подсказывает, что можно попробовать его восстановить. Как это сделать будет описано в следующем разделе, а для начала можно попробовать сделать так, чтобы ОС Windows XP сама восстановила этот файл.
Для этого проделайте следующее:
- Перезагрузите компьютер и сразу после перезагрузки нажимайте клавишу F8, пока не появится меню расширенных вариантов загрузки.
- Выберите пункт «Загрузка последней удачной конфигурации (с работоспособными параметрами)».
- При выборе данного пункта, Windows должна будет заменить файлы конфигурации последними, которые приводили к успешной загрузке.
- Перезагрузите компьютер и посмотрите, исчезла ли ошибка.
Если же этот простой метод не помог решить проблему, переходим к следующему.
Как восстановить \Windows\System32\config\system вручную
В общих чертах восстановление \Windows\System32\config\system (и других файлов в этой же папке) заключается в копировании резервных копий файлов из c:\windows\repair\ в эту папку. Осуществить это можно различными способами.
Использование Live CD и файлового менеджера (проводника)
Если у вас имеется Live CD или загрузочная флешка со средствами восстановления системы (WinPE, BartPE, Live CD популярных антивирусов), то вы можете воспользоваться файловым менеджером этого диска для восстановления файлов \Windows\System32\config\system, software и других. Для этого:
- Загрузитесь с LiveCD или флешки (как поставить загрузку с флешки в BIOS)
- В файловом менеджере или проводнике (если используется LiveCD на базе Windows) откройте папку c:\windows\system32\config\ (буква диска при загрузке с внешнего накопителя может быть не C, не обращайте внимания), найдите файл, который по сообщению ОС поврежден или отсутствует (он не должен иметь расширения) и на всякий случай не удаляйте его, а переименуйте, например, в system.old, software.old и т.д.
- Скопируйте нужный файл из c:\windows\repair\ в c:\windows\system32\config\
По завершении, перезагрузите компьютер.
Как проделать это в командной строке
А теперь то же самое, но без использования файловых менеджеров, если вдруг у вас нет никаких LiveCD или возможности их создания. Для начала потребуется попасть в командную строку, вот какие есть варианты:
- Попробуйте зайти в безопасный режим с поддержкой командной строки, нажимая F8 после включения компьютера (может не запуститься).
- Используйте загрузочный диск или флешку с установкой Windows XP для входа в консоль восстановления (тоже командная строка). На экране приветствия нужно будет нажать кнопку R и выбрать систему, которую нужно восстановить.
- Используйте загрузочную флешку Windows 7, 8 или 8.1 (или диск) — несмотря на то, что восстанавливать нам предстоит запуск Windows XP, это вариант тоже подходит. После загрузки программы установки Windows, на экране выбора языка нажмите клавиши Shift+F10 для вызова командной строки.
Следующее, что следует сделать — определить букву системного диска с Windows XP, при использовании некоторых вышеперечисленных способов для входа в командную строку, эта буква может отличаться. Для этого, вы можете последовательно воспользоваться командами:
wmic logicaldisk get caption (отображает буквы дисков) dir c: (просматриваем структуру папок диска c, если это не тот диск, так же смотрим d и т.д.)
Теперь, для того, чтобы восстановить поврежденный файл, выполняем по порядку следующие команды (я их привожу сразу для всех файлов, с которыми может возникнуть проблема, вы можете выполнить это только для нужного — \Windows\System32\config\system или другого), в данном примере, системному диску соответствует буква C.
*Создание резервных копий файлов copy c:\windows\system32\config\system c:\windows\system32\config\system.bak copy c:\windows\system32\config\software c:\windows\system32\config\software.bak copy c:\windows\system32\config\sam c:\windows\system32\config\sam.bak copy c:\windows\system32\config\security c:\windows\system32\config\security.bak copy c:\windows\system32\config\default c:\windows\system32\config\default.bak *Удаление испорченного файла del c:\windows\system32\config\system del c:\windows\system32\config\software del c:\windows\system32\config\sam del c:\windows\system32\config\security del c:\windows\system32\config\default *Восстановление файла из резервной копии copy c:\windows\repair\system c:\windows\system32\config\system copy c:\windows\repair\software c:\windows\system32\config\software copy c:\windows\repair\sam c:\windows\system32\config\sam copy c:\windows\repair\security c:\windows\system32\config\security copy c:\windows\repair\default c:\windows\system32\config\default
После этого, выйдите из командной строки (команда Exit для выхода из консоли восстановления Windows XP) и перезагрузите компьютер, в этот раз он должен запуститься нормально.
Все мы знаем, что порой операционная система удивляет нас всё новыми ошибками и проблемами, которые значительно затрудняют работу ПК, а то и вовсе препятствуют его запуску. «Не удаётся запустить Windows из-за испорченного или отсутствующего файла \WINDOWS\SYSTEM32\config\system» — одна из самых распространённых ошибок, с которой сталкиваются преимущественно пользователи операционной системы Windows XP (на других версиях пока не встречалась, но всё может быть), поэтому данная инструкция предназначена больше для этой ОС.
СОВЕТ. иногда это же сообщение может иметь разные конечные слова. Например, вместо «system» будет написано «software», «default» или «security».
Для начала разберёмся, что это такое и откуда оно взялось. Говоря простым языком, компьютер не может загрузиться из-за повреждённого системного реестра. Переустановка системы является самым простым и эффективным способом решения проблемы, но только в том случае, если вы не боитесь потерять данные. Случиться это могло по всевозможным причинам, начиная с неправильного выключения компьютера и заканчивая износом жёсткого диска. Конечно, в последнем случае возможна необходимость замены винчестера, но далеко не всегда. Суть ошибки от этого не меняется, поэтому данное руководство должно помочь в любом из случаев.
Устранение ошибки запуска Windows.
Исправление с помощью ОС
Итак, вы пытаетесь включить ПК, а вам приходит сообщение, что файл \Windows\System32\config\system повреждён. «Починить» системный реестр можно двумя способами: заставить систему восстановить его самостоятельно или же устранить ошибку вручную. Начнём с более просто варианта.
- Нажимаем «Перезагрузить компьютер». В процессе нажимаем F8. На мониторе отобразятся дополнительные варианты загрузки.
- Выбираем «Загрузка последней удачной конфигурации».
- Снова перезагружаем компьютер и смотрим, устранена ли неполадка.
Данный метод вынуждает операционку использовать те файлы конфигурации, при которых ОС запускалась успешно. Перезапуская систему повторно, ошибка при загрузке появляться уже не должна.
Восстановление системы вручную
Если предыдущий способ не помог, стоит попытаться решить проблему вручную. В общих чертах, ваша задача – скопировать резервные файлы загрузки в папку \system из \repair. Существует несколько способов сделать это.
Восстанавливаем с помощью файлового менеджера
Не сказать, что этот способ сложнее, чем просто запустить последнюю успешную конфигурацию, но есть один нюанс: этот метод подойдёт, если у вас в наличии имеется загрузочный диск или флешка с любым менеджером. Но, если уж выбирать, то лучше всего подойдёт Live CD. Записать его на носитель не так уж проблематично, а программа потом ещё пригодится не только для восстановления системы, но и для банальной проверки на вирусы. Итак, если диск у вас есть, то проделываем следующее:
- Вставляем носитель.
ВАЖНО. если загрузка не производится, то заходим в BIOS и выставляем приоритет для USB или CD/DVD, в зависимости от ресурса загрузки.
- После того, как всё загрузилось, запускаем проводник.
- В самом проводнике открываем две вкладки (практически все проводники допускают это): в одной — ту самую папку с: \ windows\system32\config\system, а в другой – папку с резервными файлами с: \ windows\repair\system. Внимательно смотрим на повреждённый, по мнению системы, файл –расширения быть не должно.
СОВЕТ. перед названием папок обычно стоит буква C, но может быть и другая, если они находятся на другом жёстком диске.
- Копируем windows\repair\system из папки восстановления в папку с ошибкой. Появится окно, которое запросит разрешение на замену файла. Подтверждаем.
Есть и другой, более безопасный путь. Повреждённые данные можно не сносить, а переименовывать, а затем из папки восстановления копировать первоначальные файлы.
- Перезагружаемся и проверяем, устранена ли проблема.
Восстанавливаем с помощью командной строки
Если же никакого менеджера у вас под рукой нет, а проблему нужно срочно решить, то есть ещё способ с использованием командной строки. Зайти в неё можно следующими путями:
- Через безопасный режим. Для этого, как и говорилось ранее, нажимаем F8 сразу после перезапуска ПК. Однако, данный режим запускается не всегда, а иногда не поддерживает командную строку.
- Используя носитель с Windows XP. Там можно войти в консоль и найти ту самую командную строку. Для этого, после появления экрана приветствия, нажимаем клавишу R и выбираем необходимую для восстановления систему.
- Используя носитель с Windows 7 или 8. Мы прекрасно помним, что «починить» нам необходимо XP, но для вызова консоли этот вариант также приемлем. Нажимаем Shift+F10 сразу же, как появится окно выбора языка.
Следующим шагом после открытия командной строки будет определение конкретного названия поврежденного файла (software, system, sam, default или security) и точной буквы системного диска, на которой располагается ОС. Для этого предназначены две команды:
- wmic logicaldisk get caption (чтобы выяснить букву диска, являющегося системным);
- dir c: (отображает папки на диске С; если вы на находите там папок с нужным названием – просмотрите диск D таким же способом).
Далее восстанавливаем повреждённый файл, прописывая следующую команду (на примере system при расположении на диске C).
Архивируем существующие файлы
copy c:\windows\system32\config\system c:\windows\system32\config\system.bak
Удаляем проблемные файлы
delete c:\windows\system32\config\system
Восстановливаем из резервной копии
copy c:\windows\repair\system c:\windows\system32\config\system
ВАЖНО. команды могут разниться в зависимости от того, на каком конкретно диске располагается файл и какой из них повреждён.
К примеру, они могут прописываться так:
copy c:\windows\system32\config\software c:\windows\system32\config\software.bak
или так (если системная папка находится на диске D):
copy d:\windows\system32\config\sam c:\windows\system32\config\sam.bak
Точно так же и в дальнейшем меняются команды и при удалении, и при восстановлении файла. Выходим из консоли (прописываем и выполняем команду Exit) и перезапускаем ПК. Если вы все вписали правильно, сообщение снова появиться не должно.
В некоторых случаях ни один из вариантов не помогает. Это может означать только одно – пора переустановить операционную систему полностью, это наверняка решит проблему. Надеемся, у вас всё получилось. Если что-то осталось непонятным, задавайте вопросы!
Файл system32\config\system является одним из важнейших файлов операционной системы Windows. Он содержит информацию о системной конфигурации, ключевые настройки и параметры, необходимые для правильной работы компьютера. Но иногда может возникнуть ситуация, когда этот файл испорчен или отсутствует. Это может произойти по разным причинам, например, из-за ошибки при установке обновлений, повреждения жесткого диска или неправильного выключения компьютера.
Когда файл system32\config\system испорчен или отсутствует, это может привести к серьезным проблемам с загрузкой и функционированием операционной системы Windows. Возможны ошибки при запуске, падение системы, вылеты программ, неработоспособность различных компонентов системы и другие неприятные последствия.
Если у вас возникла такая проблема, не стоит паниковать. В этой статье мы расскажем, как можно исправить ситуацию, когда испорчен или отсутствует файл Windows system32 config system. Следуйте нашим рекомендациям и шагам, чтобы восстановить этот файл и вернуть вашу операционную систему в рабочее состояние.
Содержание
- Первая помощь при испорченном или отсутствующем файле Windows
- Создайте резервную копию системы
- Восстановите файлы с помощью командной строки
- Используйте системные инструменты для восстановления
Первая помощь при испорченном или отсутствующем файле Windows
Если вы вдруг столкнулись с проблемой, когда компьютер выдает сообщение об ошибке «Отсутствует или испорчен файл Windows system32 config system», не паникуйте. Всегда есть способы вернуть систему к работе. Проверьте следующие шаги:
- Перезагрузите компьютер
Первым делом попробуйте перезагрузить компьютер. Иногда это просто решает проблему и файл system32 config system восстанавливается автоматически. - Запустите восстановление системы
Если перезагрузка не помогла, попробуйте использовать функцию восстановления системы. Зайдите в Режим восстановления, выберите точку восстановления и следуйте инструкциям на экране. В результате система может восстановить испорченные или утерянные файлы. - Используйте командную строку
Если первые два метода не помогли, можно использовать командную строку для решения проблемы. Зайдите в Режим восстановления, выберите командную строку и выполните следующие команды:
cd system32\config
ren C:\windows\system32\config\system system.001
copy C:\windows
epair\system C:\windows\system32\config
Таким образом, вы переименуете испорченный файл и скопируете резервную копию на его место. - Сделайте чистую установку Windows
Если все предыдущие способы не помогли, последним вариантом будет полная чистая установка Windows. Однако, имейте в виду, что при этом вы потеряете все данные на жестком диске, так что обязательно сделайте резервную копию важных файлов заранее.
Если ни один из этих шагов не помог восстановить файл system32 config system, вам следует обратиться к профессионалам или технической поддержке Microsoft для получения дополнительной помощи.
Создайте резервную копию системы
Чтобы создать резервную копию системы:
- Шаг 1: Откройте «Панель управления» и найдите раздел «Система и безопасность».
- Шаг 2: В разделе «Система и безопасность» выберите «Резервное копирование и восстановление».
- Шаг 3: Нажмите на ссылку «Создать образ системы» в левом меню.
- Шаг 4: Укажите место для сохранения резервной копии, например, внешний жесткий диск или сетевую папку, и нажмите «Далее».
- Шаг 5: Проверьте настройки и нажмите «Создать».
Примечание: Создание резервной копии может занять некоторое время, особенно если в ней содержится большой объем данных. Будьте терпеливы и дождитесь завершения процесса.
После завершения процесса создания резервной копии системы вы можете быть уверены в сохранности важных данных и системных файлов. В случае потери или повреждения файлов Windows system32 config system, вы сможете восстановить систему из созданной резервной копии и избежать множества проблем и неудобств.
Восстановите файлы с помощью командной строки
Если у вас испорчен или отсутствует файл Windows system32 config system, вы можете попробовать восстановить его с помощью командной строки. Вот несколько шагов, которые помогут вам выполнить эту задачу:
- Перезагрузите компьютер и нажмите клавишу F8, пока не появится меню с вариантами загрузки операционной системы. Выберите «Режим безопасного режима с командной строкой» и нажмите Enter.
- После загрузки командной строки введите следующую команду:
cd \windows\system32\configи нажмите Enter. Это перейдет в каталог config. - Далее введите команду
ren system system.oldи нажмите Enter. Это переименует испорченный файл system в system.old. - Теперь введите команду
copy c:\windowsи нажмите Enter. Это скопирует файл system из папки repair в папку config, заменяя испорченный файл.
epair\system - Наконец, перезагрузите компьютер и проверьте, исправилась ли проблема.
Надеемся, что эти шаги помогут вам восстановить файлы и решить проблему с отсутствующим или испорченным файлом Windows system32 config system. Если проблема сохраняется, рекомендуется обратиться к специалисту для дальнейшей помощи.
Используйте системные инструменты для восстановления
Если файл Windows system32 config system испорчен или отсутствует, есть несколько системных инструментов, которые помогут вам восстановить его:
1. Запустите Утилиту проверки целостности файлов системы (SFC).
Утилита SFC (System File Checker) позволяет сканировать системные файлы и восстанавливать испорченные или поврежденные файлы. Чтобы воспользоваться этой утилитой, выполните следующие шаги:
a. Откройте командную строку с правами администратора.
b. Введите команду sfc /scannow и нажмите Enter.
c. Дождитесь завершения процесса сканирования и восстановления файлов.
2. Используйте инструмент восстановления системы.
Восстановление системы позволяет вернуть компьютер в работоспособное состояние на более раннюю дату, когда файл system32 config system был целым. Чтобы восстановить систему, выполните следующие шаги:
a. Откройте Меню «Пуск» и найдите раздел «Панель управления».
b. В Панели управления выберите «Система и безопасность», затем «Система».
c. Нажмите «Защита системы» на левой панели управления.
d. В открывшемся окне выберите «Восстановление системы» и следуйте инструкциям мастера восстановления.
3. Перезагрузите компьютер в режиме безопасного режима.
Загрузка компьютера в безопасном режиме позволяет запустить только основные системные службы и программы. Это может помочь вам обойти ошибки, связанные с отсутствующим или испорченным файлом system32 config system. Чтобы загрузиться в безопасном режиме, выполните следующие шаги:
a. Перезагрузите компьютер и нажмите F8 перед загрузкой операционной системы.
b. Выберите опцию «Безопасный режим» с помощью стрелок на клавиатуре и нажмите Enter.
c. Дождитесь загрузки операционной системы в безопасном режиме и проверьте, исправилась ли проблема.
Эти системные инструменты могут помочь вам восстановить файл system32 config system и вернуть компьютер в нормальное рабочее состояние. Если проблема все еще не решена, рекомендуется обратиться за помощью к специалисту или посетить форумы поддержки Microsoft для получения дополнительной информации и рекомендаций.
If you have issues with system32 folder, a system repair is necessary
by Aleksandar Ognjanovic
Aleksandar’s main passion is technology. With a solid writing background, he is determined to bring the bleeding edge to the common user. With a keen eye, he always… read more
Updated on
- You can fix missing Windows system32 config system on Windows 10 by repairing your partition.
- In some cases, you’ll have to repair your operating system in order to fix it.
XINSTALL BY CLICKING THE DOWNLOAD
FILE
System32 is the most essential directory on your PC, but many users reported that Windows system32 config system is missing on Windows 10.
This isn’t the only issue, and we already wrote about missing DLL files in Windows and how to restore them.
Corrupted system32 is a serious problem and it will prevent your PC from booting, but you might be able to fix it with steps from this guide.
How we test, review and rate?
We have worked for the past 6 months on building a new review system on how we produce content. Using it, we have subsequently redone most of our articles to provide actual hands-on expertise on the guides we made.
For more details you can read how we test, review, and rate at WindowsReport.
What is Windows System32 error?
This error message appears if there’s a problem with your System32 directory. There are several causes for this issue:
- File corruption – If your System32 directory is corrupted, you Windows installation won’t work at all and you won’t be able to access Windows at all. This can lead to Windows System32 config system error 0xc00000e9 and many others.
- Registry corruption – System folder hold necessary Windows information, and if it gets corrupted, you won’t be able to boot at all.
How do I fix Windows system32 config system is missing or corrupt?
Before we start fixing this issue, we advise you to perform several preliminary tasks:
- Back up files from the C drive – To fix this error you might have to reinstall your operating system, so be sure to back up all your important files. You might have to connect your hard drive on a different PC in order to do that.
- Use Linux Live USB– Create a Linux Live USB on another PC and use it to back up your files. Few users reported that booting from Linux USB fixed the problem, so you might want to try that.
- Create Windows 10 installation media – Find a working computer and create a bootable Windows 10 installation media. You’ll need it to complete steps from this guide.
1. Scan for HDD errors
- Connect your USB flash drive to the PC.
- Press the F4 key to select a boot device. The key might be different on your PC and it’s usually displayed during the boot.
- Select your USB flash drive.
- Windows installation will now start. Select Repair your computer.
- Now select Troubleshoot. Next, go to Advanced options.
- Lastly, pick Command Prompt.
- Type the following command and press Enter:
chkdsk /r C: - Wait for the scan to finish.
After the scan is finished, check if the problem is resolved.
- How to Properly Fix a PC That’s Not Turning on [12 ways]
- Security Settings Blocked Self-signed Application [Fix]
- 10 Common Computer Problems & How to Properly Fix Them
- 0xc0000102 Error: How to Fix it on Windows 10 & 11
2. Perform a clean reinstall
- Backup your data from the system partition.
- Plug-in USB or insert DVD with the Windows 10 installation.
- Restart your PC and enter the boot menu. Choose to boot from the installation media.
- Wait until the installation files load and choose Install now.
- Select preferred settings and choose the Custom install.
- Select your C partition and click Next. Keep in mind that partitions aren’t labeled, so make sure you correctly determine the right partition.
- If there’s not enough space on the partition, you’ll have to format it before you can proceed.
- Follow the instructions on the screen to complete the process.
Once the process is done, you’ll have a fresh installation of Windows and the issue should be resolved. If you want to fix windows/system32/config/system without CD, then this is the way to go.
Fixing Windows system32 config system on Windows 10 is a complicated process, and it usually requires you to create installation media in order to repair or restore your system.
This isn’t the only error, but we tackled errors such as Windows cannot find windir system32 in a separate guide. Did you fixed this problem with a different solution? Share it with us in the comments below.
Обычно ошибка system32/config/system возникает при удалении или фатальном повреждении файлов реестра, что особенно актуально в XP. А точнее важных системных файлов.
Ошибка в этих файлах не даёт загрузиться Windows. А при попытке загрузки появляется сообщение:
Не удаётся запустить Windows, так как отсутствует или повреждён следующий файл:
/ Windows/system32/config/systemЧтобы восстановить этот файл, запустите программу установки …
Иногда вместо этого сообщения появляется синий экран с кодом ошибки STOP: c0000218.
Решение этой проблемы включает следующие шаги.
Описанный ниже метод восстановления сохраняет все установленные файлы и программы.
Как исправить ошибку в system32/config/system.
Вам понадобится установочный компакт-диск или USB Windows. Если у вас нет дисковода, создайте программой Rufus установочный USB.
Дальше:
Установите ваш компьютер для загрузки с CD или USB.
Когда это сделано, перезагрузите ПК и…
Если вы используете CD.
При виде сообщения для загрузки с установочного диска нажмите любую клавишу. Если не успели, снова перезагрузите ПК и повторите попытку.
Если вы используете USB.
Если загрузочный USB, создан программой Rufus, появиться сообщение с просьбой для загрузки с USB нажать любую клавишу. Быстро нажмите любую клавишу. Опять же если не успели, перезагрузите ПК и попробуйте ещё раз.
После этого установщик Windows начнёт загружать файлы и драйвера. Затем появиться синий экран, с 3 вариантами.
Для открытия консоли восстановления нажмите на клавиатуре клавишу R. Нажмите. Чуть дальше появится окно чёрное окно.
Подождите строку, где будет отображено:
Какие установки Windows вы хотите включить в сессию (чтобы отменить, нажмите ENTER).
В этой строке отображается список всех установленных Windows. Обычно в этом списке существует только одна система, записанная как 1: C:\Windows.
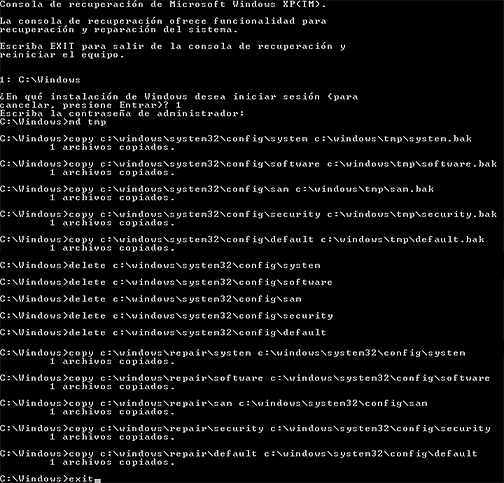
[stextbox id=»custom» caption=»ВНИМАНИЕ:»]Если установлено несколько Windows, выбирайте соответствующую цифру (2, 3, 4, и т.д.).[/stextbox]
(Может и не понадобиться) Впишите свой пароль Windows, и нажмите ENTER. Если пароля нет, просто ENTER.
Когда появиться строка C:\Windows, дальше пишите такие команды.
md tmp
(нажимайте ENTER после каждой команды)
copy c:\windows\system32\config\system c:\windows\tmp\system.bak
[stextbox id=»custom» caption=»ВАЖНО:»]Может появиться сообщение, что файл был скопирован или не найден. В любом случае продолжайте.[/stextbox]
copy c:\windows\system32\config\software c:\windows\tmp\software.bakcopy c:\windows\system32\config\sam c:\windows\tmp\sam.bak
copy c:\windows\system32\config\security c:\windows\tmp\security.bak
copy c:\windows\system32\config\default c:\windows\tmp\default.bak
Дальше прописываем удаление повреждённых файлов реестра. Не забудьте после каждой строки нажимать ENTER:
delete c:\windows\system32\config\systemdelete c:\windows\system32\config\software
delete c:\windows\system32\config\sam
delete c:\windows\system32\config\security
delete c:\windows\system32\config\default
Дальше пишите эти строки (после каждой опять же ENTER), так вы восстановите из копий папки с файлами реестра Windows:
copy c:\windows\repair\system c:\windows\system32\config\systemcopy c:\windows\repair\software c:\windows\system32\config\software
copy c:\windows\repair\sam c:\windows\system32\config\sam
copy c:\windows\repair\security c:\windows\system32\config\security
copy c:\windows\repair\default c:\windows\system32\config\default
В чёрном окне введите EXIT и нажмите клавишу ENTER. Компьютер уйдёт на перезагрузку.
[stextbox id=»custom» caption=»ВАЖНО:»]Теперь во время перезапуска нажмите любую клавишу и загрузите Windows с жёсткого диска, а не с CD/USB.[/stextbox]
Вот и все. Дальше можно запускать Windows в обычном режиме.
Что делать дальше.
Обновление драйверов.
Скачайте и обновите драйвер материнской платы. Также обновите драйвера устройств (принтер, веб-камера или другие). Ищите их на веб-сайте производителя.
Обновление Windows.
Войдите Пуск – Панель управления — Windows Update и установите все критические и важные обновления.
Если после исправления ошибок в system32/config/system компьютер всё ещё кажется неисправным, сделайте с помощью средства переноса данных Windows резервную копию жёсткого диска. Затем отформатируйте ПК и переустановите Windows.















