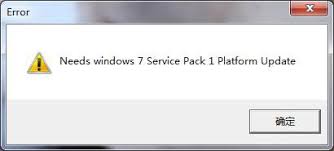Windows 7 Enterprise Windows 7 Home Basic Windows 7 Home Premium Windows 7 Professional Windows 7 Starter Windows 7 Ultimate Еще…Меньше

Аннотация
Иногда при установке Windows 7 могут возникнуть ошибки, прерывающие установку. В этой статье объясняются возможные решения этих ошибок и осуществление правильной установки системы.
Решение
Решение 1. Исправить Центр обновления Windows
Возможно, проблема прямо не относится к установщику пакета обновления 1, и ошибка случается из-за того, что Центр обновления Windows работает неправильно. Для его исправления выполните следующие действия.
-
Нажмите кнопку Пуск
и выберите Панель управления
-
В верхней правой части окна в окне поиска введите устранение неполадок.
-
Щелкните Устранение неполадок.
-
Щелкните Устранение неполадок с помощью Центра обновления Windows.
-
В окне Центр обновления Windows нажмите Далее.
-
Подождите, пока Windows определит и решит проблемы.
-
Щелкните Устранение неполадок.
В начало
Решение 2. Удалить языки
-
Нажмите кнопку Пуск
и выберите Панель управления.
-
Выберите пункт Часы, язык и регион в Панели управления.
-
В разделе Язык и региональные стандарты выберите Установка или удаление языков отображения.
-
В окне Установка или удаление языков интерфейса выберите Удалить языки интерфейса.
-
Выберите установленные языки, которые не соответствуют языку, используемому на вашем ПК, и нажмите Далее.
Теперь SP1 установится правильно
Примечание. Если появится запрос на ввод пароля администратора или подтверждение, введите пароль или подтвердите его при необходимости.
В начало
Решение 3. Восстановление системы
Восстановление системы может помочь определить проблему, поскольку оно создает точки восстановления операционной системы на момент, когда проблемы не существовало, но имейте в виду, что при этом установленные программы и обновления будут удалены.
Чтобы восстановить предыдущее состояние системы, выполните следующие действия:
-
Нажмите кнопку Пуск
, введите Восстановление системы и выберите Восстановление системы в списке программ.
-
В окне Восстановление системы нажмите Далее.
-
В окне Восстановление системы включите параметр Показать другие точки восстановления, выберите точку, созданную до возникновения проблемы, и нажмите Далее.
-
Нажмите Готово.
Теперь компьютер перезагрузится, после чего файлы и параметры системы вернутся к тому состоянию, которое имело место на момент создания точки восстановления.
Примечание. Если запрашивается пароль администратора или подтверждение, введите пароль или подтвердите его и нажмите Продолжить.
В начало
Решение 4. Ошибка 0x80073701
Ресурсы операционной системы, такие как файлы данных, данные регистрации и другие данные, во время срока службы операционной системы могут создавать несоответствия даже в памяти. Эти несоответствия могут быть причиной различных ошибок оборудования или проблем, связанных с программным обеспечением. Иногда эти несоответствия могут влиять на работу Windows и отключать обновления программного обеспечения. Средство проверки готовности системы к обновлению служит для разрешения этих несоответствий.
-
В панели загрузки нажмите Открыть.
-
Откроется панель установки, нажмите Да.
-
Подождите, пока обновления установятся надлежащим образом.
-
Как только установка завершится, нажмите Закрыть.
-
Нажмите кнопку Пуск
, введите cmd и нажмите ВВОД, чтобы открыть окно командной строки..
-
В командной строке введите sfc/scannow, нажмите ВВОД и дождитесь завершения процесса.
-
Запустите средство проверки готовности системы к обновлению и убедитесь, что ошибок больше не возникают.
Теперь SP1 установится правильно.
В начало
Решение 5. Ошибка 0x800F0A12
Ошибка 0×800f0a12 возникает, если программа установки SP1 проводит постоянную проверку для подтверждения того, что Windows 7 может запуститься самостоятельно с активного раздела:
-
Нажмите кнопку Пуск
и выберите Панель управления.
-
В Панели управления выберите пункт Система и безопасность.
-
Далее выберите Администрирование.
-
Выберите Управление компьютером.
-
В разделе области навигации Запоминающие устройства выберите Управление дисками.
-
Наконец, правой кнопкой мыши щелкните тот раздел диска, где установлена Windows 7, и выберите пункт Сделать раздел активным.
Теперь SP1 установится правильно.
Volver al Inicio
Если системный раздел не устанавливается при запуске, можно для автоматического подключения всех томов использовать команду mountvol в окне командной строки.
Примечание. Перед тем как продолжить, свяжитесь с администратором, чтобы узнать, почему не был предоставлен доступ к системному разделу.
-
Нажмите кнопку Пуск
и введите cmd в окне поиска. Далее щелкните правой кнопкой мыши значок командной строки и выберите Запуск от имени администратора.
Примечание. Если вас попросят ввести пароль администратора или подтверждение, введите пароль или подтвердите его.
-
Введите mountvol/E и нажмите ВВОД.
-
Перезагрузите компьютер.
Теперь SP1 установится правильно.
В начало
Решение 7. Ошибка C0000034
Восстановление системы может помочь определить проблему, поскольку оно создает точки восстановления операционной системы на момент, когда проблемы не существовало, но имейте в виду, что при этом установленные программы и обновления будут удалены. Дополнительные сведения об использовании средства восстановления системы см. в разделе «Ошибка C000009A: Решение 2. Восстановление системы.
Volver al Inicio
Решение 8. Ошибка 0x800f0a136 или ошибка 0x800f0826
Ресурсы операционной системы, такие как файлы данных, данные регистрации и другие данные, во время срока службы операционной системы могут создавать несоответствия даже в памяти. Эти несоответствия могут быть причиной различных ошибок оборудования или проблем, связанных с программным обеспечением. Иногда эти несоответствия могут влиять на работу Windows и отключать обновления программного обеспечения. Средство проверки готовности системы к обновлению служит для разрешения этих несоответствий.
Дополнительные сведения см. в разделе Ошибка 0x80073701.
В начало
Нас интересует ваше мнение! Мы ждем ваших отзывов по данным статьям; их можно ввести в поле для комментариев в нижней части страницы. Ваши отзывы помогают нам повышать качество контента. Заранее спасибо!
Нужна дополнительная помощь?
Нужны дополнительные параметры?
Изучите преимущества подписки, просмотрите учебные курсы, узнайте, как защитить свое устройство и т. д.
В сообществах можно задавать вопросы и отвечать на них, отправлять отзывы и консультироваться с экспертами разных профилей.
Обновление Windows Service Pack 1 предлагает много новых функций и исправлений, однако установка этого пакета обновления может вызвать некоторые проблемы. Одной из наиболее распространенных проблем является ошибка при установке Service Pack 1. В этой статье мы рассмотрим несколько лучших способов исправления этой ошибки и успешной установки Service Pack 1.
1. Проверьте наличие достаточного места на диске. Перед установкой Service Pack 1 убедитесь, что на вашем компьютере есть достаточное количество свободного места на диске. Необходимый объем места для установки может быть указан на веб-сайте Microsoft или на сайте поддержки вашего компьютера.
2. Выполните проверку системы на наличие вирусов и вредоносного ПО. Одной из причин ошибки при установке Service Pack 1 может быть наличие вирусов или вредоносного ПО на вашем компьютере. Рекомендуется выполнить полное сканирование системы с помощью надежного антивирусного программного обеспечения и удалить обнаруженные угрозы перед установкой обновления.
3. Попробуйте установить Service Pack 1 в безопасном режиме. В безопасном режиме компьютер загружается с минимальным набором драйверов и служб, что может помочь избежать конфликтов, которые могут привести к ошибке установки. Чтобы перейти в безопасный режим, нажмите клавишу F8 перед загрузкой операционной системы и выберите соответствующий пункт меню.
Обновление Windows Service Pack 1 может привести к улучшению производительности и безопасности вашего компьютера. Однако, если вы столкнулись с ошибкой при установке, не отчаивайтесь. Попробуйте приведенные выше способы исправить ошибку и наслаждайтесь последними обновлениями операционной системы от Microsoft.
Содержание
- Проблема с установкой Windows Service Pack 1: проверенные способы решения
- Проверьте наличие свободного места на диске
- Перезапустите компьютер и попробуйте установить повторно
Проблема с установкой Windows Service Pack 1: проверенные способы решения
Установка Windows Service Pack 1 иногда может столкнуться с различными проблемами, которые могут помешать успешному обновлению операционной системы. В этом разделе мы рассмотрим несколько проверенных способов, которые помогут решить проблемы с установкой Windows Service Pack 1.
- Проверьте наличие необходимых предварительных условий
- Выполните проверку на наличие вредоносного программного обеспечения
- Отключите ненужное программное обеспечение
- Проверьте целостность системных файлов
- Используйте инструменты устранения неполадок
Перед установкой Windows Service Pack 1 убедитесь, что ваш компьютер соответствует минимальным требованиям. Убедитесь, что у вас установлена самая последняя версия операционной системы Windows и что у вас достаточно свободного места на жестком диске.
Наличие вредоносных программ на компьютере может привести к проблемам с установкой Windows Service Pack 1. Проведите сканирование системы с помощью антивирусной программы и удалите любые обнаруженные угрозы.
Некоторое программное обеспечение может конфликтовать с процессом установки Windows Service Pack 1. Перед установкой рекомендуется временно отключить антивирусную и файрволл программы, а также все остальное ненужное программное обеспечение.
Некоторые проблемы с установкой Windows Service Pack 1 могут быть вызваны повреждением системных файлов. Выполните проверку целостности системных файлов с помощью команды sfc /scannow в командной строке. Если будут найдены поврежденные файлы, система попытается их восстановить.
Microsoft предоставляет набор инструментов для устранения неполадок, которые могут помочь решить проблему с установкой Windows Service Pack 1. Вы можете воспользоваться инструментом «Исправление ошибок Windows Update» или «Windows Update Troubleshooter» для автоматического поиска и решения проблем.
Следуя этим проверенным способам, вы должны иметь больше шансов успешно установить Windows Service Pack 1. Если ни один из этих способов не работает, вы можете обратиться за помощью к службе поддержки Microsoft или попробовать выполнить чистую установку операционной системы.
Проверьте наличие свободного места на диске
Ошибка Windows Service Pack 1 может возникать при недостаточном свободном месте на жестком диске. Если у вас не хватает места на диске, необходимо освободить некоторое пространство, прежде чем устанавливать обновление.
Для проверки доступного места на диске можно открыть «Проводник» и щелкнуть правой кнопкой мыши на диск, на котором вы хотите установить обновление. Выберите «Свойства» в контекстном меню и перейдите на вкладку «Общий». Здесь вы увидите информацию о доступном и общем объеме свободного места на диске.
Если у вас недостаточно свободного места на диске, вы можете удалить ненужные файлы или переместить их на другой носитель данных. Запустите «Очистку диска», чтобы удалить временные и ненужные файлы. Вы также можете удалить ненужные программы или переместить большие файлы на внешний жесткий диск или облачное хранилище.
После освобождения достаточного места на диске попробуйте установить Windows Service Pack 1 снова. Ошибка, связанная с недостатком свободного места, должна быть исправлена.
Перезапустите компьютер и попробуйте установить повторно
Если вы столкнулись с ошибкой Windows Service Pack 1 при установке, одним из простых способов решения проблемы может быть простой перезапуск компьютера.
Перезапуск компьютера может помочь очистить системную память и сбросить временные настройки, что иногда может исправить ошибки установки.
Чтобы перезапустить компьютер, вы можете выбрать опцию «ПЕРЕЗАПУСК» в меню «ПУСК», а затем нажать «ОК».
После перезагрузки компьютера попробуйте установить Windows Service Pack 1 снова. Возможно, это поможет устранить проблему и успешно установить обновление.
Если ошибка по-прежнему возникает после перезагрузки, попробуйте другие методы из предложенных в этой статье, чтобы найти наилучшее решение для вашей ситуации.
Windows 7 Enterprise Windows 7 Home Basic Windows 7 Home Premium Windows 7 Professional Windows 7 Starter Windows 7 Ultimate Еще…Меньше

Аннотация
Иногда при установке Windows 7 могут возникнуть ошибки, прерывающие установку. В этой статье объясняются возможные решения этих ошибок и осуществление правильной установки системы.
Решение
Решение 1. Исправить Центр обновления Windows
Возможно, проблема прямо не относится к установщику пакета обновления 1, и ошибка случается из-за того, что Центр обновления Windows работает неправильно. Для его исправления выполните следующие действия.
-
Нажмите кнопку Пуск
и выберите Панель управления
-
В верхней правой части окна в окне поиска введите устранение неполадок.
-
Щелкните Устранение неполадок.
-
Щелкните Устранение неполадок с помощью Центра обновления Windows.
-
В окне Центр обновления Windows нажмите Далее.
-
Подождите, пока Windows определит и решит проблемы.
-
Щелкните Устранение неполадок.
В начало
Решение 2. Удалить языки
-
Нажмите кнопку Пуск
и выберите Панель управления.
-
Выберите пункт Часы, язык и регион в Панели управления.
-
В разделе Язык и региональные стандарты выберите Установка или удаление языков отображения.
-
В окне Установка или удаление языков интерфейса выберите Удалить языки интерфейса.
-
Выберите установленные языки, которые не соответствуют языку, используемому на вашем ПК, и нажмите Далее.
Теперь SP1 установится правильно
Примечание. Если появится запрос на ввод пароля администратора или подтверждение, введите пароль или подтвердите его при необходимости.
В начало
Решение 3. Восстановление системы
Восстановление системы может помочь определить проблему, поскольку оно создает точки восстановления операционной системы на момент, когда проблемы не существовало, но имейте в виду, что при этом установленные программы и обновления будут удалены.
Чтобы восстановить предыдущее состояние системы, выполните следующие действия:
-
Нажмите кнопку Пуск
, введите Восстановление системы и выберите Восстановление системы в списке программ.
-
В окне Восстановление системы нажмите Далее.
-
В окне Восстановление системы включите параметр Показать другие точки восстановления, выберите точку, созданную до возникновения проблемы, и нажмите Далее.
-
Нажмите Готово.
Теперь компьютер перезагрузится, после чего файлы и параметры системы вернутся к тому состоянию, которое имело место на момент создания точки восстановления.
Примечание. Если запрашивается пароль администратора или подтверждение, введите пароль или подтвердите его и нажмите Продолжить.
В начало
Решение 4. Ошибка 0x80073701
Ресурсы операционной системы, такие как файлы данных, данные регистрации и другие данные, во время срока службы операционной системы могут создавать несоответствия даже в памяти. Эти несоответствия могут быть причиной различных ошибок оборудования или проблем, связанных с программным обеспечением. Иногда эти несоответствия могут влиять на работу Windows и отключать обновления программного обеспечения. Средство проверки готовности системы к обновлению служит для разрешения этих несоответствий.
-
В панели загрузки нажмите Открыть.
-
Откроется панель установки, нажмите Да.
-
Подождите, пока обновления установятся надлежащим образом.
-
Как только установка завершится, нажмите Закрыть.
-
Нажмите кнопку Пуск
, введите cmd и нажмите ВВОД, чтобы открыть окно командной строки..
-
В командной строке введите sfc/scannow, нажмите ВВОД и дождитесь завершения процесса.
-
Запустите средство проверки готовности системы к обновлению и убедитесь, что ошибок больше не возникают.
Теперь SP1 установится правильно.
В начало
Решение 5. Ошибка 0x800F0A12
Ошибка 0×800f0a12 возникает, если программа установки SP1 проводит постоянную проверку для подтверждения того, что Windows 7 может запуститься самостоятельно с активного раздела:
-
Нажмите кнопку Пуск
и выберите Панель управления.
-
В Панели управления выберите пункт Система и безопасность.
-
Далее выберите Администрирование.
-
Выберите Управление компьютером.
-
В разделе области навигации Запоминающие устройства выберите Управление дисками.
-
Наконец, правой кнопкой мыши щелкните тот раздел диска, где установлена Windows 7, и выберите пункт Сделать раздел активным.
Теперь SP1 установится правильно.
Volver al Inicio
Если системный раздел не устанавливается при запуске, можно для автоматического подключения всех томов использовать команду mountvol в окне командной строки.
Примечание. Перед тем как продолжить, свяжитесь с администратором, чтобы узнать, почему не был предоставлен доступ к системному разделу.
-
Нажмите кнопку Пуск
и введите cmd в окне поиска. Далее щелкните правой кнопкой мыши значок командной строки и выберите Запуск от имени администратора.
Примечание. Если вас попросят ввести пароль администратора или подтверждение, введите пароль или подтвердите его.
-
Введите mountvol/E и нажмите ВВОД.
-
Перезагрузите компьютер.
Теперь SP1 установится правильно.
В начало
Решение 7. Ошибка C0000034
Восстановление системы может помочь определить проблему, поскольку оно создает точки восстановления операционной системы на момент, когда проблемы не существовало, но имейте в виду, что при этом установленные программы и обновления будут удалены. Дополнительные сведения об использовании средства восстановления системы см. в разделе «Ошибка C000009A: Решение 2. Восстановление системы.
Volver al Inicio
Решение 8. Ошибка 0x800f0a136 или ошибка 0x800f0826
Ресурсы операционной системы, такие как файлы данных, данные регистрации и другие данные, во время срока службы операционной системы могут создавать несоответствия даже в памяти. Эти несоответствия могут быть причиной различных ошибок оборудования или проблем, связанных с программным обеспечением. Иногда эти несоответствия могут влиять на работу Windows и отключать обновления программного обеспечения. Средство проверки готовности системы к обновлению служит для разрешения этих несоответствий.
Дополнительные сведения см. в разделе Ошибка 0x80073701.
В начало
Нас интересует ваше мнение! Мы ждем ваших отзывов по данным статьям; их можно ввести в поле для комментариев в нижней части страницы. Ваши отзывы помогают нам повышать качество контента. Заранее спасибо!
Нужна дополнительная помощь?
Нужны дополнительные параметры?
Изучите преимущества подписки, просмотрите учебные курсы, узнайте, как защитить свое устройство и т. д.
В сообществах можно задавать вопросы и отвечать на них, отправлять отзывы и консультироваться с экспертами разных профилей.
Содержание
- Service Pack 1 для Windows 7 что это такое?
- Нужно ли устанавливать SP?
- Как узнать какой сервис пак установлен?
- Нужно ли устанавливать пак или его можно получить из центра обновлений?
- Заключение
- Needs Windows 7 service Pack 1 Platform Update что делать, если вышла ошибка
- Что значит «Needs Windows 7 service Pack 1 Platform Update»?
- Установите обновление платформы Виндовс 7 SP1
- Установите Сервис Пак 1 для Виндовс 7
- Переустановите игровую программу
- Заключение
- Как решить проблему установки пакета обновления 1 для Windows 7
- Аннотация
- Решение
- Решение 1. Исправить Центр обновления Windows
- Решение 2. Удалить языки
- Решение 3. Восстановление системы
- Решение 4. Ошибка 0x80073701
- Решение 5. Ошибка 0x800F0A12
- Решение 7. Ошибка C0000034
- Решение 8. Ошибка 0x800f0a136 или ошибка 0x800f0826
- Установка Service Pack 1 на Windows 7 – пошаговая инструкция
- Что такое RTM версия Windows 7?
- Что такое Service Pack?
- Зачем нужен Service Pack в Windows 7, и нужно ли его устанавливать?
- Как узнать какой у меня Service Pack?
- Узнаем версию Windows и номер Service Pack с помощью окна «Система»
- Узнаем версию Windows и номер Service Pack с помощью встроенной программы WinVer
- Узнаем версию Windows и номер Service Pack, используя окно «Сведения о системе»
- Где скачать Service Pack 1 для Windows 7?
- Установка Service Pack 1 на Windows 7

Сервис пак — сборник необходимых обновлений (исправление). Существует официальные паки и созданные обычными продвинутыми пользователями.
Важно понимать — пак ставится только поверх предыдущей версии. Другими словами, сперва первый, потом второй, третий. После первого никак нельзя установить третий.
В названии установочного диска/образа Windows, помимо разрядности — 32 бита или 64, идет также SP1. Последняя цифра может быть 2, 3, возможно и 4. Цифра — версия сервис пака. Приведем пример:
sp1 — это и есть сервис пак в названии. Может быть указано sp2, sp3.
Для каждой Windows предназначены свои сервис паки. Нельзя установить сервис пак от XP на семерку и наоборот. Последние версии Windows кажется не имеют офф сервис паков.
Существуют и самопальные паки. Если они загружены не с левых софт-порталов, то их использование вполне безопасно.
Нужно ли устанавливать SP?
Да, нужно. Так как офф сервис паки от Майкрософт выпущены для обновления системы — улучшение функций, стабильности, добавление новых возможностей.
Перечислим основные преимущества:
Как узнать какой сервис пак установлен?
Очень просто — зажмите кнопки Win + R, введите команду:
Нажали ОК — появится окошко, где будет указана версия Windows, билд и сервис пак (Service Pack). Пример:
Нужно ли устанавливать пак или его можно получить из центра обновлений?
Как оказалось — особого значения не имеет.
Использование центра обновлений позволяет сэкономить трафик, а также снижает требования к свободному месту на диске.
Если Центр обновления не предлагает вам установить пак, тогда стоит проверить систему руководствуясь официальным материалом Майкрософт:
Если система готова к получению пака, вы заметите его в окне выбора обновлений для установки: (раздел Важное):
Обратите внимание на вес — не рекомендуется что либо делать на ПК во время загрузки и установки.
Кстати сервис пак именуется как обычное обновление — две буквы и цифры, например KB976932. Это нормально.
Заключение
Сервис пак обязательно нужно устанавливать. Актуально для Windows XP, Windows 7. Если я не ошибаюсь — для Windows 10 таких паков нет, по крайней мере пока. Обновление приходят напрямую через центр обновлений либо вручную загрузить с Майкрософта и поставить.
Источник
Needs Windows 7 service Pack 1 Platform Update что делать, если вышла ошибка
При запуске какой-либо игры (обычно это популярная «H1Z1») последняя может выдать сообщение «Needs Windows 7 Service Pack 1 Platform Update», после чего запуск игры становится невозможен. Указанным месседжем программа сообщает, что для её нормального запуска необходима установка в системе специализированного обновления платформы ОС Виндовс 7 со встроенным «Service Pack 1». Попытки же пользователя установить указанное обновление часто оканчиваются безрезультатно. Что же предпринять в данной ситуации? Ниже я разберу, в чём сущность данной дисфункции, и как её исправить.
Что значит «Needs Windows 7 service Pack 1 Platform Update»?
В переводе данное сообщение выглядит как «Необходимо обновление платформы Сервис Пак 1 для Виндовс 7». Обычно подобная проблема возникает в ситуации, когда на пользовательском ПК с Виндовс 7 не установлен требуемый Сервис Пак 1, или отсутствует необходимое для данной ОС обновление платформы для Виндовс 7.
Попытки пользователя обновить свою систему через загрузку и запуск указанного Service Pack 1 с сайта Майкрософт (или обновления платформы Виндовс 7) обычно не дают какого-либо результата. Появляется табличка запуска процесса обновления, после чего указанный процесс может продолжаться часами без каких-либо изменений.
Подобная ситуация связана с некорректно работающей службой «Центр обновления Виндовс» (Windows Update) блокирующей установку необходимого апдейта платформы Виндовс 7 СП 1.
Данная дисфункция также часто идентифицируется кодом ошибки «g34», встречающейся на пользовательских ПК.
Для решения ошибки «Needs Windows 7 service Pack 1 Platform Update» необходимо выполнить ряд способов, которые я перечислю ниже.
Установите обновление платформы Виндовс 7 SP1
Поскольку в большинстве случаев на компьютерах пользователей установлена ОС Виндовс с SP1, то нам будет необходимо провести ряд шагов для установки затребованного системой апдейта платформы Виндовс 7. Выполните следующее:
Установите Сервис Пак 1 для Виндовс 7
В случае, если ваша Виндовс 7 не имеет установленного Сервис Пак 1, тогда рекомендуется установить его с сайта Майкрософт. При этом он уже будет включать в себя необходимое «Обновление платформы Виндовс 7».
Переустановите игровую программу
Если вы выполнили перечисленные выше шаги, но ошибка продолжает появляться, рекомендуется переустановить саму игру. Часто это позволяет избавиться от ошибки g34 на вашем ПК.
Заключение
Сообщение «Needs Windows 7 service Pack 1 Platform Update» обычно возникает в ситуации отсутствия в системе необходимого обновления платформы Виндовс 7 SP1. Рекомендуется скачать и установить требуемое обновления (перед тем остановив Центр обновления Виндовс), что позволит исправить ошибку g34 на вашем компьютере.
Источник
Как решить проблему установки пакета обновления 1 для Windows 7
Аннотация
Иногда при установке Windows 7 могут возникнуть ошибки, прерывающие установку. В этой статье объясняются возможные решения этих ошибок и осуществление правильной установки системы.
Решение
Решение 1. Исправить Центр обновления Windows
Возможно, проблема прямо не относится к установщику пакета обновления 1, и ошибка случается из-за того, что Центр обновления Windows работает неправильно. Для его исправления выполните следующие действия.
Нажмите кнопку Пуск 
В верхней правой части окна в окне поиска введите устранение неполадок.
Щелкните Устранение неполадок.
Щелкните Устранение неполадок с помощью Центра обновления Windows.
В окне Центр обновления Windows нажмите Далее.
Подождите, пока Windows определит и решит проблемы.
Щелкните Устранение неполадок.
Решение 2. Удалить языки
Нажмите кнопку Пуск 
Выберите пункт Часы, язык и регион в Панели управления.
В разделе Язык и региональные стандарты выберите Установка или удаление языков отображения.
В окне Установка или удаление языков интерфейса выберите Удалить языки интерфейса.
Выберите установленные языки, которые не соответствуют языку, используемому на вашем ПК, и нажмите Далее.
Теперь SP1 установится правильно
Примечание. Если появится запрос на ввод пароля администратора или подтверждение, введите пароль или подтвердите его при необходимости.
Решение 3. Восстановление системы
Восстановление системы может помочь определить проблему, поскольку оно создает точки восстановления операционной системы на момент, когда проблемы не существовало, но имейте в виду, что при этом установленные программы и обновления будут удалены.
Чтобы восстановить предыдущее состояние системы, выполните следующие действия:
Нажмите кнопку Пуск 
В окне Восстановление системы нажмите Далее.
В окне Восстановление системы включите параметр Показать другие точки восстановления, выберите точку, созданную до возникновения проблемы, и нажмите Далее.
Теперь компьютер перезагрузится, после чего файлы и параметры системы вернутся к тому состоянию, которое имело место на момент создания точки восстановления.
Примечание. Если запрашивается пароль администратора или подтверждение, введите пароль или подтвердите его и нажмите Продолжить.
Решение 4. Ошибка 0x80073701
Ресурсы операционной системы, такие как файлы данных, данные регистрации и другие данные, во время срока службы операционной системы могут создавать несоответствия даже в памяти. Эти несоответствия могут быть причиной различных ошибок оборудования или проблем, связанных с программным обеспечением. Иногда эти несоответствия могут влиять на работу Windows и отключать обновления программного обеспечения. Средство проверки готовности системы к обновлению служит для разрешения этих несоответствий.
Загрузите с сайта Майкрософт средство проверки готовности системы к обновлению (Microsoft):
http://www.microsoft.com/downloads/KB947821/details.aspx?FamilyID=44e15787-66b0-4e9c-9c3b-1fc9ea40f69f. Для этого нажмите кнопку Скачать.
В панели загрузки нажмите Открыть.
Откроется панель установки, нажмите Да.
Подождите, пока обновления установятся надлежащим образом.
Как только установка завершится, нажмите Закрыть.
Нажмите кнопку Пуск 
В командной строке введите sfc/scannow, нажмите ВВОД и дождитесь завершения процесса.
Запустите средство проверки готовности системы к обновлению и убедитесь, что ошибок больше не возникают.
Теперь SP1 установится правильно.
Решение 5. Ошибка 0x800F0A12
Ошибка 0×800f0a12 возникает, если программа установки SP1 проводит постоянную проверку для подтверждения того, что Windows 7 может запуститься самостоятельно с активного раздела:
Нажмите кнопку Пуск 
В Панели управления выберите пункт Система и безопасность.
Далее выберите Администрирование.
Выберите Управление компьютером.
В разделе области навигации Запоминающие устройства выберите Управление дисками.
Наконец, правой кнопкой мыши щелкните тот раздел диска, где установлена Windows 7, и выберите пункт Сделать раздел активным.
Теперь SP1 установится правильно.
Если системный раздел не устанавливается при запуске, можно для автоматического подключения всех томов использовать команду mountvol в окне командной строки.
Примечание. Перед тем как продолжить, свяжитесь с администратором, чтобы узнать, почему не был предоставлен доступ к системному разделу.
Нажмите кнопку Пуск 
Примечание. Если вас попросят ввести пароль администратора или подтверждение, введите пароль или подтвердите его.
Введите mountvol/E и нажмите ВВОД.
Теперь SP1 установится правильно.
Решение 7. Ошибка C0000034
Восстановление системы может помочь определить проблему, поскольку оно создает точки восстановления операционной системы на момент, когда проблемы не существовало, но имейте в виду, что при этом установленные программы и обновления будут удалены. Дополнительные сведения об использовании средства восстановления системы см. в разделе «Ошибка C000009A: Решение 2. Восстановление системы.
Решение 8. Ошибка 0x800f0a136 или ошибка 0x800f0826
Ресурсы операционной системы, такие как файлы данных, данные регистрации и другие данные, во время срока службы операционной системы могут создавать несоответствия даже в памяти. Эти несоответствия могут быть причиной различных ошибок оборудования или проблем, связанных с программным обеспечением. Иногда эти несоответствия могут влиять на работу Windows и отключать обновления программного обеспечения. Средство проверки готовности системы к обновлению служит для разрешения этих несоответствий.
Дополнительные сведения см. в разделе Ошибка 0x80073701.
Нас интересует ваше мнение! Мы ждем ваших отзывов по данным статьям; их можно ввести в поле для комментариев в нижней части страницы. Ваши отзывы помогают нам повышать качество контента. Заранее спасибо!
Источник
Установка Service Pack 1 на Windows 7 – пошаговая инструкция
Если у Вас установлена RTM версия операционной системы Windows 7, то Вам необходимо (рекомендовано) обновить ее до Service Pack 1, поэтому в сегодняшнем материале я подробно расскажу и покажу, как это можно сделать и для чего это вообще нужно.
Прежде чем переходить к рассмотрению процесса установки Service Pack 1 на Windows 7, я хочу начать с ответов на такие вопросы (если они у Вас возникли) как: Что подразумевается под RTM версией? Что такое Service Pack? Как узнать установлен ли он у меня? Зачем нужен Service Pack, и нужно ли его устанавливать?
Что такое RTM версия Windows 7?
RTM (Release To Manufacturing) — это финальная версия программного продукта, т.е. это версия, которая готова к распространению.
В процессе разработки программное проходит несколько стадий и обычно к названию программы на каждой из этих стадий добавляют префикс, который обозначает текущую версию, т.е. стадию, для того чтобы пользователи знали, какую версию они используют, т.е. полностью доработанную или предварительную, которая будет еще дорабатываться. Например, существуют следующие стадии:
Другими словами, Windows 7 RTM — это та версия, которая поступила в продажу сразу после объявления о готовности Windows 7 к выпуску, т.е. чистая Windows 7 без всяких обновлений.
Что такое Service Pack?
Service Pack (SP) – это пакет обновлений, исправлений и улучшений программы, который выпускается в виде единого установочного файла. Обычно Service Pack выпускают тогда, когда накапливается достаточно большое количество обновлений, которые оказывают значительное влияние на безопасность, производительность и стабильность работы программного обеспечения.
У пакета обновления есть номер, и чем он выше, тем новее и лучше программа. Пакеты обновлений обычно обозначаются как SP1, SP2, SP3 и так далее.
Зачем нужен Service Pack в Windows 7, и нужно ли его устанавливать?
Service Pack в Windows 7 нужен для поддержания всех компонентов операционной системы в актуальном состоянии. Другими словами, установив Service Pack, Вы обновите все компоненты операционной системы до последних версий (на момент выхода Service Pack), а также добавите новый функционал. Если отвечать на вопрос «Нужно ли его устанавливать?» то ответ, конечно же, нужно, так как установка Service Pack повышает безопасность и стабильность работы операционной системы. Также многие современные программы для установки на ОС Windows 7 требуют, чтобы она была с установленным Пакетом обновления 1, иначе программа просто не установится, например, это относится к Internet Explorer 11 (это последняя версия браузера Internet Explorer).
Еще хочу отметить то, что поддержка Windows 7 RTM, т.е. без Service Pack 1 уже завершена (начиная с 9 апреля 2013 года) и поэтому если Вы хотите получать обновления безопасности, то необходимо обязательно установить Service Pack 1.
К сведению! Основная поддержка Windows 7 даже с Service Pack 1 была завершена 13 января 2015 года, а расширенная поддержка, в которую как раз и входят обновления безопасности, продлится до 14 января 2020 года.
Как узнать какой у меня Service Pack?
Узнать номер Service Pack, а также установлен ли он у Вас вообще можно несколькими способами, сейчас мы их рассмотрим.
Узнаем версию Windows и номер Service Pack с помощью окна «Система»
Наверное, самый простой способ — это вызвать окно «Система», в котором можно увидеть установлен ли Service Pack и если да, то какой. Для этого можно нажать правой кнопкой мыши по ярлыку «Компьютер» на рабочем столе и выбрать «Свойства»
или также можно открыть «Панель управления» (например, также с рабочего стола), затем найти и открыть категорию «Система и безопасность», а после нажать на пункт «Система»
Примечание! Если у Вас на рабочем столе не отображается ярлык «Компьютер» или «Панель управления», то можете использовать меню «Пуск» или прочитать материал «Как отобразить ярлыки Компьютер, Панель управления, Корзина на рабочем столе в Windows?». Если у Вас в меню «Пуск» нет этих ярлыков, то поместить их туда Вам поможет материал «Как добавить новые пункты в меню Пуск Windows?».
После этих действий у Вас откроется окно «Система», в котором будет отображена информация о версии и редакции Windows.
Редакция Windows 7 Максимальная без установленного Service Pack
Редакция Windows 7 Максимальная с установленным Service Pack 1
Узнаем версию Windows и номер Service Pack с помощью встроенной программы WinVer
Откроется окно, в котором мы увидим версию Windows (в примере ниже она с Service Pack 1)
Если надписи Service Pack 1 нет, значит, Пакет обновления 1 у Вас в Windows 7 не установлен.
Узнаем версию Windows и номер Service Pack, используя окно «Сведения о системе»
Где скачать Service Pack 1 для Windows 7?
Существует несколько способов установить Service Pack 1 на Windows 7, а именно используя «Центр обновления Windows» (он в самой операционной системе) или скачать самим необходимый пакет (бесплатно), т.е. своего рода дистрибутив и установить его вручную. В этом материале я покажу, как установить Service Pack 1 вручную, т.е. мы его сначала скачаем с официального центра загрузки Microsoft, а затем выполним установку (это на самом деле не сложно).
Для того чтобы загрузить Service Pack 1 для Windows 7, переходим в центр загрузки Microsoft по следующей ссылке — https://www.microsoft.com/ru-ru/download/details.aspx?id=5842 и нажимаем «Скачать»
Затем я выбираю файл windows6.1-KB976932-X86.exe (т.е. ставлю галочку), так как у меня 32 разрядная версия операционной системы, но если у Вас 64 разрядная, то выбирайте файл windows6.1-KB976932-X64.exe. Если вдруг Вы не знаете, какая разрядность у Вашей Windows 7, то это можно легко посмотреть в окне «Система», т.е. там же, где мы смотрели наличие Service Pack (самый первый способ только пункт «Тип системы»). И жмем «Next».
В итоге загрузится файл windows6.1-KB976932-X86.exe размером 537,8 мегабайт.
Установка Service Pack 1 на Windows 7
Для установки SP1 потребуется как минимум 4 гигабайта свободного пространства на системном диске (обычно диск C), поэтому перед установкой рекомендую проверить есть ли у Вас свободное место на этом диске.
Запускаем файл windows6.1-KB976932-X86.exe. Откроется окно, в котором мы нажимаем «Далее»
Затем жмем «Установить»
В итоге начнется установка Service Pack 1.
Установка будет завершена, когда перезагрузится компьютер и появится следующее окно
Теперь у нас операционная система Windows 7 с установленным Пакетом обновления 1.
Источник
Одна из самых распространенных ошибок, с которой сталкиваются пользователи Windows 7 при установке программы, связана с требованием установить Service Pack 1 или более позднюю версию операционной системы. Эта ошибка может возникать, когда у вас установлена стандартная версия Windows 7 без обновлений.
Service Pack 1 (SP1) является обязательным обновлением для Windows 7, которое включает в себя набор исправлений и улучшений, повышающих безопасность и стабильность системы. Если у вас отсутствует SP1 или более поздняя версия, некоторые программы могут отказываться устанавливаться или работать неправильно.
Чтобы исправить данную проблему, вам необходимо установить Service Pack 1 для Windows 7. Для этого вам потребуется интернет-соединение и несколько простых шагов:
- Откройте меню «Пуск» и выберите «Панель управления».
- В панели управления найдите раздел «Обновление и безопасность» и откройте его.
- Выберите «Проверить наличие обновлений», чтобы убедиться, что у вас нет доступных обновлений, включая Service Pack 1.
- Если Service Pack 1 отсутствует, выберите «Установить обновления» и дождитесь завершения процесса установки.
- Перезагрузите компьютер, чтобы изменения вступили в силу.
После установки Service Pack 1 ошибка «This program requires windows service pack 1 or later» не должна больше возникать, и вы сможете успешно установить нужную вам программу на Windows 7.
Ошибка «This program requires windows service pack 1 or later» встречается на операционной системе Windows 7, когда программа требует наличия Service Pack 1 или более поздней версии.
Windows Service Pack 1 (SP1) является набором обновлений и улучшений для операционной системы Windows 7. Он содержит исправления безопасности, улучшения производительности и новые функции, которые помогают поддерживать систему в актуальном состоянии.
Если программа требует Service Pack 1 или более позднюю версию, это означает, что она использует функции или библиотеки, которые не доступны в базовой версии Windows 7. То есть, чтобы запустить эту программу, необходимо установить обновление Service Pack 1.
Установка Service Pack 1 на Windows 7 может быть решением проблемы. Service Pack 1 можно загрузить и установить с помощью Windows Update или с официального сайта Microsoft. После установки Service Pack 1 программа должна запуститься без ошибок.
Отсутствие установленного Service Pack 1
Для устранения данной ошибки и обеспечения работоспособности нужного вам программного обеспечения необходимо установить Service Pack 1. Это можно сделать следующим образом:
|
1. Откройте меню «Пуск» и выберите пункт «Панель управления». 2. В окне «Панель управления» найдите раздел «Система и безопасность» и щелкните на нем левой кнопкой мыши. 3. В разделе «Автоматическое обновление» выберите пункт «Windows Update». 4. Нажмите на кнопку «Проверить наличие обновлений». Операционная система начнет поиск и загрузку доступных обновлений. 5. Найдите в списке доступных обновлений пункт «Service Pack для Microsoft Windows (KB976932)» и установите его. |
|
После завершения установки Service Pack 1 перезагрузите компьютер, чтобы изменения вступили в силу. После перезагрузки вы сможете запустить нужное вам программное обеспечение без ошибки «This program requires windows service pack 1 or later».
Проверьте версию установленной операционной системы
Прежде чем приступить к решению ошибки «This program requires windows service pack 1 or later», убедитесь, что у вас установлена версия операционной системы Windows 7 с необходимым пакетом обновления. Для этого выполните следующие шаги:
- Нажмите правой кнопкой мыши на значок «Мой компьютер» на рабочем столе или в меню «Пуск».
- В контекстном меню выберите пункт «Свойства».
- Откроется окно «Система», где вы увидите информацию о вашей операционной системе.
- Убедитесь, что в разделе «Windows edition» (Издание Windows) указано «Windows 7» и в разделе «Service Pack» (Пакет обновления) указано «Service Pack 1» или более поздняя версия.
Если в разделе «Service Pack» указано «Service Pack 1» или более поздняя версия, то у вас уже установлен необходимый пакет обновления, и причина ошибки «This program requires windows service pack 1 or later» должна быть найдена в другом месте.
Если в разделе «Service Pack» не указано никакого пакета обновления или указано значение «Service Pack 0», то вам следует установить необходимый пакет обновления. Для этого выполните следующие действия:
- Посетите официальный сайт Microsoft и воспользуйтесь поиском по запросу «Windows 7 Service Pack 1».
- Скачайте и запустите установщик пакета обновления.
- Следуйте инструкциям установщика и дождитесь завершения процесса установки.
После установки пакета обновления повторите проверку версии операционной системы согласно описанным выше шагам. Если теперь в разделе «Service Pack» указано значение «Service Pack 1» или более поздняя версия, значит ваша операционная система теперь соответствует требованиям программы, и ошибка «This program requires windows service pack 1 or later» должна быть исправлена.
Проверьте установленные обновления Windows
Одной из причин возникновения ошибки «This program requires windows service pack 1 or later» может быть отсутствие необходимых обновлений на вашей операционной системе Windows 7. Чтобы исправить эту проблему, нужно проверить и установить все доступные обновления.
Для проверки наличия обновлений выполните следующие действия:
- Откройте меню «Пуск» и выберите «Панель управления».
- В окне «Панель управления» найдите и выберите раздел «Обновление и безопасность».
- В открывшемся окне выберите пункт «Windows Update».
- Нажмите на кнопку «Проверить наличие обновлений».
- Дождитесь завершения проверки и просмотра списка доступных обновлений.
- Выберите все обновления, которые относятся к «Служебному пакету 1 для Windows 7» или более поздним версиям. Обратите внимание, что из списка может быть надо убрать обновления, которые уже установлены.
- Нажмите на кнопку «Установить обновления» и следуйте инструкциям на экране.
После установки необходимых обновлений перезапустите компьютер. После перезагрузки проверьте, исправилась ли ошибка «This program requires windows service pack 1 or later». Если ошибка все еще присутствует, пробуйте другие методы исправления.
Загрузите и установите Service Pack 1
Если у вас возникает ошибка «This program requires Windows Service Pack 1 or later», то вам необходимо загрузить и установить Service Pack 1 для операционной системы Windows 7. Это обновление включает в себя исправления для множества проблем и уязвимостей, а также новые функции.
1. Перейдите на официальный сайт Microsoft и найдите раздел загрузок для Windows 7.
2. Найдите доступные обновления и дополнительные пакеты, включая Service Pack 1.
3. Щелкните по ссылке для загрузки Service Pack 1.
4. Запустите загруженный файл установки и следуйте инструкциям на экране.
Во время установки может потребоваться перезагрузка компьютера. После перезагрузки ваша операционная система будет обновлена до Service Pack 1, и ошибка «This program requires Windows Service Pack 1 or later» больше не будет возникать.
Не забудьте также проверить наличие других обновлений для вашей операционной системы, чтобы быть уверенным в безопасности и стабильности работы вашего компьютера.
Проблемы с обновлениями операционной системы
1. Ошибка во время установки обновлений
Возможны ситуации, когда обновления не удается установить из-за различных ошибок. Для решения этой проблемы можно попробовать следующие действия:
- Перезапустить компьютер — в некоторых случаях простое перезапуск может помочь в устранении ошибки установки.
- Выполнить проверку целостности системных файлов — иногда проблемы с обновлениями могут быть связаны с повреждением системных файлов. Для исправления этой проблемы можно воспользоваться системным утилитой SFC (System File Checker).
- Отключить антивирусное программное обеспечение — в редких случаях антивирусное ПО может мешать установке обновлений. Попробуйте временно отключить антивирус и повторить попытку установки обновлений.
- Восстановить систему — если все вышеперечисленные методы не помогли, можно попробовать восстановить систему до предыдущего состояния, когда обновления устанавливались без проблем.
2. Зацикленная установка одного и того же обновления
Иногда пользователи сталкиваются с проблемой зацикленной установки одного и того же обновления. Для решения этой проблемы можно попробовать следующее:
- Удалить поврежденное обновление — можно попробовать удалить проблемное обновление и повторить попытку его установки.
- Скачать и установить обновление вручную — иногда проблемы с установкой обновлений могут быть вызваны проблемами с автоматической загрузкой и установкой. Попробуйте скачать обновление вручную с официального сайта Microsoft и установить его.
- Обратиться в службу поддержки — если ни один из указанных методов не помогает, можно обратиться за помощью в службу поддержки Microsoft или к специалисту по компьютерам.
Всегда помните о важности установки обновлений, так как они обеспечивают безопасность вашей операционной системы и помогают ей функционировать наилучшим образом. Если возникают проблемы с обновлениями, не откладывайте их решение, чтобы избежать возможных уязвимостей и проблем с работой вашего компьютера.
Проверьте наличие ошибок в системе обновлений
Если у вас возникла ошибка «This program requires windows service pack 1 or later», то возможно причина в отсутствии или ошибочной установке обновлений операционной системы Windows 7. Для исправления данной проблемы необходимо выполнить следующие действия:
- Откройте панель управления Windows, нажав на кнопку «Пуск» и выбрав «Панель управления» из списка доступных программ.
- В разделе «Система и безопасность» выберите «Центр обновления Windows».
- Нажмите на ссылку «Проверить наличие обновлений».
- Дождитесь окончания поиска обновлений. Если система выдаст сообщение о наличии доступных обновлений, нажмите на кнопку «Установить обновления».
- Если система не обнаружит обновлений или не сможет их установить, проверьте наличие активного подключения к Интернету и повторите процедуру поиска и установки обновлений.
- После успешной установки обновлений перезагрузите компьютер.
Проверка и установка обновлений поможет исправить возможные ошибки в системе, включая проблему с отсутствием требуемого Windows service pack 1 или более поздней версии. Если проблема с ошибкой все еще не решена, рекомендуется обратиться к специалисту или поисковикам знаний системы Windows для получения дополнительной информации и решения данной ошибки.
Удалите поврежденные обновления
Если у вас возникает ошибка «This program requires windows service pack 1 or later» при установке программы на Windows 7, то возможно, что у вас повреждены некоторые обновления операционной системы. Чтобы исправить эту проблему, вам понадобится удалить поврежденные обновления. Ниже представлены инструкции по удалению обновлений в Windows 7.
- Откройте «Панель управления» и выберите «Программы и компоненты».
- Щелкните на ссылке «Обновления» в левой части окна.
- В списке обновлений найдите те, которые имеют номера KBXXXXXX (где XXXXXX — номер обновления).
- Щелкните правой кнопкой мыши на выбранном обновлении и выберите «Удалить».
- Подтвердите удаление обновления и дождитесь окончания процесса.
После удаления поврежденных обновлений перезагрузите компьютер и попробуйте установить программу заново. Если ошибка «This program requires windows service pack 1 or later» по-прежнему возникает, то возможно, что проблема связана с другими компонентами операционной системы.
Пройдите полное обновление операционной системы
Для этого выполните следующие шаги:
|
1. Проверьте наличие установленных обновлений. Нажмите на кнопку «Пуск» в левом нижнем углу экрана, затем выберите пункт «Панель управления». В окне «Панель управления» найдите и нажмите на ссылку «Центр обновления Windows». После открытия центра обновления, нажмите на кнопку «Проверить наличие обновлений». |
|
2. Установите предлагаемые обновления. Центр обновления Windows проверит наличие доступных обновлений и отобразит их список. Выберите все предложенные обновления, затем нажмите на кнопку «Установить обновления». Подождите, пока система загрузит и установит все выбранные обновления. |
|
3. Перезагрузите компьютер. После установки обновлений система может запросить перезагрузку компьютера. Сохраните все открытые файлы и программы, затем нажмите на кнопку «Перезагрузить сейчас». |
После перезагрузки компьютера проверьте еще раз наличие обновлений в центре обновления Windows и установите все доступные обновления.
Если проблема не устранена, попробуйте также загрузить и установить Service Pack 1 для Windows 7 с официального сайта Microsoft.
Видео:
💻 Продвинутое восстановление Windows 7, 8, 10: Sfc Dism / ОБУЧЕНИЕ 🚑
Ошибка «Эта программа требует установленного пакета обновлений Windows Service Pack 1 или более поздней версии» часто возникает при попытке установки или запуске программы на операционной системе Windows. Это указывает на то, что требуется обновление операционной системы до Service Pack 1 или более новой версии для правильной работы программы.
Windows Service Pack — это сводное обновление для операционной системы Windows, которое содержит исправления ошибок, обновления безопасности и новые функции. Установка актуальной версии Windows Service Pack является важным шагом для поддержки безопасности и стабильности операционной системы.
Если вы столкнулись с ошибкой «Эта программа требует установленного пакета обновлений Windows Service Pack 1 или более поздней версии», есть несколько способов ее исправить. Самым простым способом является установка последнего доступного Service Pack для вашей версии операционной системы Windows.
Содержание
- Как обновить пакет обновлений Windows Service Pack 1 или более позднюю версию
- Шаг 1: Проверьте текущую версию пакета обновлений Windows
- Шаг 2: Загрузите последнюю версию пакета обновлений Windows Service Pack
- Шаг 3: Установите пакет обновлений Windows Service Pack
- Шаг 4: Перезагрузите компьютер
- Шаг 5: Проверьте установку пакета обновлений Windows Service Pack
- Шаг 6: Проверьте наличие других доступных обновлений
Как обновить пакет обновлений Windows Service Pack 1 или более позднюю версию
Если вы столкнулись с ошибкой, указывающей на необходимость установки пакета обновлений Windows Service Pack 1 или более поздней версии, вам потребуется выполнить следующие шаги:
- Перейдите на официальный сайт Microsoft и найдите раздел загрузок и обновлений.
- Введите в поисковую строку «Windows Service Pack» и найдите доступные обновления для вашей операционной системы.
- Выберите соответствующий пакет обновлений для вашей версии Windows и нажмите на кнопку «Скачать».
- После завершения загрузки откройте скачанный файл и запустите процесс установки.
- Следуйте инструкциям на экране, чтобы завершить процесс установки пакета обновлений.
- После завершения установки перезагрузите компьютер, чтобы изменения вступили в силу.
После выполнения этих шагов ваша операционная система будет обновлена до Windows Service Pack 1 или более поздней версии. Вы сможете запускать программы, требующие этот пакет обновлений, без ошибок.
Шаг 1: Проверьте текущую версию пакета обновлений Windows
Для решения проблемы с установкой программы, которая требует более позднюю версию пакета обновлений Windows Service Pack 1, вам необходимо сначала проверить текущую версию пакета обновлений на вашем компьютере. Следуйте предложенным ниже инструкциям для этого:
1. Щелкните правой кнопкой мыши по значку «Мой компьютер» на рабочем столе или в меню «Пуск».
2. В контекстном меню выберите «Свойства».
3. Откроется окно с информацией о вашей операционной системе. Убедитесь, что указанная версия операционной системы содержит правильную информацию о пакете обновлений. Если там написано «Service Pack 1» или более поздняя версия, значит, у вас уже установлена версия пакета, требуемая для работы программы.
4. Если вам нужно обновиться до более поздней версии пакета обновлений, вам следует выполнить соответствующие шаги по установке пакета обновлений Windows Service Pack 1 или более новой версии. Вы можете найти и загрузить соответствующий пакет обновлений на официальном веб-сайте Microsoft.
После установки актуальной версии пакета обновлений Windows Service Pack, вы сможете успешно установить программу, требующую эту версию.
Шаг 2: Загрузите последнюю версию пакета обновлений Windows Service Pack
Если ваша операционная система не имеет установленного пакета обновлений Windows Service Pack 1 или более поздней версии, вам необходимо загрузить и установить его.
Для загрузки последней версии пакета обновлений Windows Service Pack выполните следующие действия:
| 1. | Откройте браузер и перейдите на сайт Майкрософт. |
| 2. | Введите «Пакет обновлений Windows Service Pack» в строке поиска на сайте Майкрософт и нажмите Enter. |
| 3. | Выберите ссылку, соответствующую вашей операционной системе и языку. |
| 4. | Нажмите на ссылку «Скачать» или «Загрузить» для начала загрузки пакета обновлений. |
| 5. | Сохраните загруженный файл на вашем компьютере. |
| 6. | Запустите загруженный файл и следуйте инструкциям установщика для установки пакета обновлений на вашу операционную систему. |
| 7. | После установки пакета обновлений перезагрузите компьютер, чтобы изменения вступили в силу. |
Шаг 3: Установите пакет обновлений Windows Service Pack
Если ваша система не имеет установленного пакета обновлений Windows Service Pack 1 или более поздней версии, вам необходимо установить его, чтобы исправить данную ошибку. Вот как это сделать:
- Перейдите на официальный сайт Microsoft и найдите раздел загрузок.
- В поисковой строке введите «Windows Service Pack».
- Выберите соответствующую версию операционной системы и язык.
- Нажмите на ссылку для загрузки пакета обновлений.
- После загрузки запустите установочный файл.
- Следуйте инструкциям установщика, чтобы завершить процесс установки.
- После установки перезагрузите компьютер, чтобы изменения вступили в силу.
После перезагрузки ваша система будет обновлена до требуемой версии Windows Service Pack и ошибка в программе должна исчезнуть.
Если у вас возникают какие-либо проблемы или вопросы в процессе установки, рекомендуется обратиться к документации Microsoft или обратиться в службу поддержки.
Шаг 4: Перезагрузите компьютер
После установки необходимого пакета обновлений Windows Service Pack 1 или более поздней версии, вам необходимо перезагрузить компьютер. Это позволит операционной системе применить изменения и обновиться полностью.
Для перезагрузки компьютера выполните следующие действия:
- Закройте все открытые программы и приложения.
- Нажмите на кнопку «Пуск» в левом нижнем углу экрана.
- Выберите пункт меню «Выключить компьютер».
- Подождите некоторое время, пока компьютер полностью выключится.
- Нажмите на кнопку питания компьютера, чтобы включить его снова.
После перезагрузки компьютера вам нужно будет проверить, исправилась ли ошибка «Эта программа требует установленного пакета обновлений Windows Service Pack 1 или более поздней версии». Если ошибка больше не появляется, вы можете продолжить использование программы или установку других приложений.
Если ошибка все еще возникает после перезагрузки компьютера, рекомендуется обратиться в службу поддержки Microsoft или проконсультироваться с опытным специалистом, чтобы решить проблему.
Шаг 5: Проверьте установку пакета обновлений Windows Service Pack
Если вы все еще получаете ошибку «Эта программа требует установленного пакета обновлений Windows Service Pack 1 или более поздней версии», несмотря на то, что у вас установлена последняя версия Windows, вам может потребоваться проверить, установлен ли пакет обновлений Windows Service Pack.
Чтобы проверить установку пакета обновлений Windows Service Pack, выполните следующие действия:
- Откройте меню «Пуск» и нажмите правой кнопкой мыши на значок «Компьютер».
- Выберите пункт «Свойства».
- В открывшемся окне «Система» проверьте раздел «Версия и разрядность операционной системы».
- Если в разделе «Версия операционной системы» указано «Service Pack 1» или более поздняя версия, то пакет обновлений установлен.
- Если в разделе «Версия операционной системы» нет упоминания о пакете обновлений, значит, у вас не установлен пакет обновлений Windows Service Pack. Вам необходимо установить его, чтобы исправить ошибку.
Чтобы установить пакет обновлений Windows Service Pack, выполните следующие действия:
- Откройте меню «Пуск» и выберите пункт «Windows Update».
- В открывшемся окне «Windows Update» нажмите на кнопку «Проверить наличие обновлений».
- Если доступны обновления, выберите пакет обновлений Windows Service Pack (обычно это указано как «Service Pack 1») и нажмите кнопку «Установить».
- Дождитесь завершения установки пакета обновлений и перезагрузите компьютер.
После перезагрузки проверьте, исправилась ли ошибка «Эта программа требует установленного пакета обновлений Windows Service Pack 1 или более поздней версии». Если ошибка остается, вам следует обратиться к поддержке Microsoft для получения дополнительной помощи.
Шаг 6: Проверьте наличие других доступных обновлений
После установки пакета обновлений Service Pack 1, рекомендуется проверить наличие других доступных обновлений для вашей операционной системы Windows. Эти обновления могут содержать исправления ошибок, безопасности и улучшения производительности, которые могут быть необходимы для правильной работы программы, требующей установленного пакета обновлений.
Для проверки доступных обновлений вам потребуется открыть «Параметры Windows» на вашем компьютере. Чтобы это сделать, нажмите на кнопку «Пуск» в левом нижнем углу экрана, а затем выберите «Настройки».
В окне «Настройки» выберите «Обновление и безопасность». Затем нажмите на «Проверить наличие обновлений». Если обновления доступны, система начнет загружать и устанавливать их автоматически.
По завершении установки обновлений рекомендуется перезагрузить компьютер, чтобы изменения вступили в силу. После перезагрузки повторите попытку запустить программу, требующую установленного пакета обновлений. В большинстве случаев, после установки всех необходимых обновлений, ошибка должна быть исправлена.
Если проблема не была решена после установки всех доступных обновлений, рекомендуется связаться с разработчиками программы или обратиться в службу поддержки Windows для получения дополнительной помощи.
Windows Service Pack 1 (SP1) — это важное обновление для операционной системы Windows, содержащее исправления уязвимостей, улучшения производительности и новые функции. Однако некоторые пользователи могут столкнуться с проблемами при установке или использовании Service Pack 1.
В данной статье мы предоставим вам полное руководство по исправлению ошибок Windows Service Pack 1. Мы рассмотрим наиболее распространенные проблемы и предложим последовательные шаги для их решения.
1. Проверьте совместимость вашей системы. Перед установкой Service Pack 1 убедитесь, что ваш компьютер соответствует требованиям системы. Убедитесь, что у вас установлена оригинальная версия Windows и что у вас есть достаточно свободного места на жестком диске.
2. Установите все доступные обновления. Прежде чем установить Service Pack 1, убедитесь, что у вас установлены все другие доступные обновления для Windows. Это поможет предотвратить возникновение ошибок и конфликтов при установке.
Примечание: Перед установкой Service Pack 1 рекомендуется создать точку восстановления системы. Это позволит вам вернуться к работоспособному состоянию системы в случае возникновения проблем.
3. Используйте инструмент устранения неполадок Windows Update. Если проблемы с установкой Service Pack 1 сохраняются, вы можете воспользоваться встроенным инструментом устранения неполадок Windows Update. Этот инструмент поможет вам обнаружить и исправить ошибки, которые могут возникнуть в процессе установки обновлений.
Следуя этим рекомендациям, вы сможете решить многие проблемы, связанные с установкой и использованием Service Pack 1 для Windows. Если проблемы все еще продолжаются, рекомендуется обратиться в службу поддержки Microsoft для получения дополнительной помощи.
Содержание
- Что такое Windows Service Pack 1?
- Ошибка Windows Service Pack 1: причины и последствия
- Шаг 1: Проверка наличия обновлений
- Шаг 2: Удаление предыдущих версий обновления
- Шаг 3: Установка Windows Service Pack 1 в безопасном режиме
- Шаг 4: Отключение антивирусного программного обеспечения
Что такое Windows Service Pack 1?
Суть установки SP1 заключается в том, чтобы объединить все существующие обновления и исправления для Windows в одну большую установку, чтобы пользователи могли легко и быстро получить все последние улучшения и исправления для своих систем. Windows Service Pack 1 также может содержать новые функции и возможности, которые не были доступны в предыдущих версиях операционной системы.
Установка Windows Service Pack 1 рекомендуется всем пользователям Windows, поскольку это помогает поддерживать операционную систему в актуальном и безопасном состоянии. Обновления и исправления, включенные в SP1, направлены на устранение уязвимостей и ошибок, а также улучшение совместимости с новым программным обеспечением и оборудованием.
Для установки Windows Service Pack 1 следует выполнить несколько простых шагов, описанных в руководстве к установке, предоставляемом на официальном сайте Microsoft. Рекомендуется перед установкой сделать резервную копию важных файлов и данных, чтобы в случае возникновения проблем можно было восстановить систему.
Ошибка Windows Service Pack 1: причины и последствия
Одной из основных причин ошибки Windows Service Pack 1 может быть несовместимость программного обеспечения или оборудования с новой версией SP1. Некоторые приложения или драйверы могут быть устаревшими или несовместимыми с обновлениями, в результате чего пользователи сталкиваются с проблемами при установке или использовании SP1.
Еще одной причиной ошибки может быть некорректная или поврежденная установка SP1. Если процесс установки был прерван или возникла ошибка во время установки, это может привести к проблемам с работой Windows и вызвать ошибку связанную с SP1.
Последствия ошибки Windows Service Pack 1 могут быть различными. Некоторые пользователи могут столкнуться с проблемами совместимости программного обеспечения или оборудования, что может привести к невозможности работы с ними. Также возможны проблемы с производительностью, стабильностью или безопасностью операционной системы, если установленное обновление не функционирует корректно.
- Возникновение проблем совместимости программного обеспечения или оборудования.
- Снижение производительности, стабильности или безопасности операционной системы.
- Потеря данных или некорректная работа программ после установки ошибочной версии SP1.
Для решения ошибки Windows Service Pack 1 пользователи могут выполнить несколько действий. Сначала стоит проверить совместимость программного обеспечения и оборудования с новым обновлением. Обновление программ и драйверов может помочь в решении проблемы совместимости. Также можно попробовать переустановить SP1 с надежныго источника или обратиться к службе поддержки Microsoft для получения дополнительной помощи.
В любом случае, перед установкой SP1 рекомендуется создать резервные копии данных и системы, чтобы в случае неудачи можно было восстановить систему до рабочего состояния.
Шаг 1: Проверка наличия обновлений
Прежде чем начать процесс установки Windows Service Pack 1 (SP1), необходимо проверить наличие уже установленных обновлений на вашем компьютере. Следуйте инструкциям ниже, чтобы выполнить эту проверку:
- Откройте меню «Пуск» и выберите «Панель управления».
- В панели управления найдите и выберите «Центр обновления Windows».
- В открывшемся окне «Центр обновления Windows» нажмите на ссылку «Проверить наличие обновлений».
- Дождитесь завершения процесса проверки наличия обновлений. Это может занять некоторое время, особенно если на вашем компьютере давно не проводились обновления.
После того как процесс проверки завершится, вам будет предоставлена информация о доступных для установки обновлениях. Если в списке доступных обновлений отображается Windows Service Pack 1 (SP1), это означает, что ваш компьютер требует его установки.
Продолжайте следовать указаниям в дальнейших шагах этого руководства, чтобы установить Windows Service Pack 1 (SP1) и исправить ошибку.
Шаг 2: Удаление предыдущих версий обновления
Прежде чем установить Service Pack 1, вам может потребоваться удалить предыдущие версии обновлений, чтобы избежать возможных конфликтов и ошибок. Для этого выполните следующие действия:
- Откройте панель управления, нажав на кнопку «Пуск» и выбрав «Панель управления».
- В разделе «Программы» выберите «Удалить программу».
- В списке программ найдите предыдущие версии обновлений, относящиеся к Service Pack 1.
- Щелкните правой кнопкой мыши на программе и выберите «Удалить».
- Следуйте инструкциям по удалению программы, чтобы завершить процесс.
После удаления всех предыдущих версий обновлений вы будете готовы к установке Service Pack 1. Продолжайте следовать инструкциям в следующем шаге, чтобы установить обновление без ошибок.
Шаг 3: Установка Windows Service Pack 1 в безопасном режиме
Если вы продолжаете испытывать проблемы с установкой Windows Service Pack 1 в обычном режиме, вы можете попробовать установить его в безопасном режиме. Безопасный режим позволяет загрузить операционную систему с минимальным набором драйверов и служб, что может помочь предотвратить возникновение конфликтов и ошибок при установке обновлений.
Для установки Windows Service Pack 1 в безопасном режиме выполните следующие шаги:
- Перезагрузите компьютер и нажмите клавишу F8, пока не появится меню выбора загрузки.
- Используйте стрелки на клавиатуре, чтобы выбрать «Безопасный режим с поддержкой сети» и нажмите клавишу Enter.
- Когда операционная система загрузится в безопасном режиме, откройте браузер и перейдите на официальный сайт Microsoft, где можно скачать Windows Service Pack 1.
- Следуйте инструкциям на сайте, чтобы скачать и запустить установщик Windows Service Pack 1.
- После завершения установки перезагрузите компьютер и проверьте, исправилась ли проблема с ошибкой Windows Service Pack 1.
Если проблема все еще не решена, вы можете обратиться в службу поддержки Microsoft для получения дополнительной помощи.
Шаг 4: Отключение антивирусного программного обеспечения
Антивирусное программное обеспечение может заблокировать процесс установки Service Pack 1. Для успешного выполнения установки необходимо временно отключить антивирусную защиту на вашем компьютере.
Вот как можно временно отключить антивирусное программное обеспечение:
- Найдите иконку антивирусного программного обеспечения в системном лотке (рядом с часами на панели задач) или в меню «Пуск».
- Щелкните правой кнопкой мыши на иконке антивирусного программного обеспечения и выберите опцию «Отключить» или «Выключить».
- Появится предупреждение о потере защиты от вредоносных программ. Подтвердите отключение антивирусного программного обеспечения на некоторое время.
- После отключения антивирусного программного обеспечения запустите программу установки Service Pack 1 и следуйте инструкциям на экране для завершения процесса установки.
После успешной установки Service Pack 1 включите антивирусное программное обеспечение снова.
Обратите внимание, что временное отключение антивирусного программного обеспечения может повысить уязвимость вашей системы к вредоносным программам, поэтому не забудьте включить антивирусную защиту после завершения установки Service Pack 1.
Ошибка «Эта программа требует установленного пакета обновлений Windows Service Pack 1 или более поздней версии» часто возникает при попытке установки или запуске программы на операционной системе Windows. Это указывает на то, что требуется обновление операционной системы до Service Pack 1 или более новой версии для правильной работы программы.
Windows Service Pack — это сводное обновление для операционной системы Windows, которое содержит исправления ошибок, обновления безопасности и новые функции. Установка актуальной версии Windows Service Pack является важным шагом для поддержки безопасности и стабильности операционной системы.
Если вы столкнулись с ошибкой «Эта программа требует установленного пакета обновлений Windows Service Pack 1 или более поздней версии», есть несколько способов ее исправить. Самым простым способом является установка последнего доступного Service Pack для вашей версии операционной системы Windows.
Содержание
- Как обновить пакет обновлений Windows Service Pack 1 или более позднюю версию
- Шаг 1: Проверьте текущую версию пакета обновлений Windows
- Шаг 2: Загрузите последнюю версию пакета обновлений Windows Service Pack
- Шаг 3: Установите пакет обновлений Windows Service Pack
- Шаг 4: Перезагрузите компьютер
- Шаг 5: Проверьте установку пакета обновлений Windows Service Pack
- Шаг 6: Проверьте наличие других доступных обновлений
Как обновить пакет обновлений Windows Service Pack 1 или более позднюю версию
Если вы столкнулись с ошибкой, указывающей на необходимость установки пакета обновлений Windows Service Pack 1 или более поздней версии, вам потребуется выполнить следующие шаги:
- Перейдите на официальный сайт Microsoft и найдите раздел загрузок и обновлений.
- Введите в поисковую строку «Windows Service Pack» и найдите доступные обновления для вашей операционной системы.
- Выберите соответствующий пакет обновлений для вашей версии Windows и нажмите на кнопку «Скачать».
- После завершения загрузки откройте скачанный файл и запустите процесс установки.
- Следуйте инструкциям на экране, чтобы завершить процесс установки пакета обновлений.
- После завершения установки перезагрузите компьютер, чтобы изменения вступили в силу.
После выполнения этих шагов ваша операционная система будет обновлена до Windows Service Pack 1 или более поздней версии. Вы сможете запускать программы, требующие этот пакет обновлений, без ошибок.
Шаг 1: Проверьте текущую версию пакета обновлений Windows
Для решения проблемы с установкой программы, которая требует более позднюю версию пакета обновлений Windows Service Pack 1, вам необходимо сначала проверить текущую версию пакета обновлений на вашем компьютере. Следуйте предложенным ниже инструкциям для этого:
1. Щелкните правой кнопкой мыши по значку «Мой компьютер» на рабочем столе или в меню «Пуск».
2. В контекстном меню выберите «Свойства».
3. Откроется окно с информацией о вашей операционной системе. Убедитесь, что указанная версия операционной системы содержит правильную информацию о пакете обновлений. Если там написано «Service Pack 1» или более поздняя версия, значит, у вас уже установлена версия пакета, требуемая для работы программы.
4. Если вам нужно обновиться до более поздней версии пакета обновлений, вам следует выполнить соответствующие шаги по установке пакета обновлений Windows Service Pack 1 или более новой версии. Вы можете найти и загрузить соответствующий пакет обновлений на официальном веб-сайте Microsoft.
После установки актуальной версии пакета обновлений Windows Service Pack, вы сможете успешно установить программу, требующую эту версию.
Шаг 2: Загрузите последнюю версию пакета обновлений Windows Service Pack
Если ваша операционная система не имеет установленного пакета обновлений Windows Service Pack 1 или более поздней версии, вам необходимо загрузить и установить его.
Для загрузки последней версии пакета обновлений Windows Service Pack выполните следующие действия:
| 1. | Откройте браузер и перейдите на сайт Майкрософт. |
| 2. | Введите «Пакет обновлений Windows Service Pack» в строке поиска на сайте Майкрософт и нажмите Enter. |
| 3. | Выберите ссылку, соответствующую вашей операционной системе и языку. |
| 4. | Нажмите на ссылку «Скачать» или «Загрузить» для начала загрузки пакета обновлений. |
| 5. | Сохраните загруженный файл на вашем компьютере. |
| 6. | Запустите загруженный файл и следуйте инструкциям установщика для установки пакета обновлений на вашу операционную систему. |
| 7. | После установки пакета обновлений перезагрузите компьютер, чтобы изменения вступили в силу. |
Шаг 3: Установите пакет обновлений Windows Service Pack
Если ваша система не имеет установленного пакета обновлений Windows Service Pack 1 или более поздней версии, вам необходимо установить его, чтобы исправить данную ошибку. Вот как это сделать:
- Перейдите на официальный сайт Microsoft и найдите раздел загрузок.
- В поисковой строке введите «Windows Service Pack».
- Выберите соответствующую версию операционной системы и язык.
- Нажмите на ссылку для загрузки пакета обновлений.
- После загрузки запустите установочный файл.
- Следуйте инструкциям установщика, чтобы завершить процесс установки.
- После установки перезагрузите компьютер, чтобы изменения вступили в силу.
После перезагрузки ваша система будет обновлена до требуемой версии Windows Service Pack и ошибка в программе должна исчезнуть.
Если у вас возникают какие-либо проблемы или вопросы в процессе установки, рекомендуется обратиться к документации Microsoft или обратиться в службу поддержки.
Шаг 4: Перезагрузите компьютер
После установки необходимого пакета обновлений Windows Service Pack 1 или более поздней версии, вам необходимо перезагрузить компьютер. Это позволит операционной системе применить изменения и обновиться полностью.
Для перезагрузки компьютера выполните следующие действия:
- Закройте все открытые программы и приложения.
- Нажмите на кнопку «Пуск» в левом нижнем углу экрана.
- Выберите пункт меню «Выключить компьютер».
- Подождите некоторое время, пока компьютер полностью выключится.
- Нажмите на кнопку питания компьютера, чтобы включить его снова.
После перезагрузки компьютера вам нужно будет проверить, исправилась ли ошибка «Эта программа требует установленного пакета обновлений Windows Service Pack 1 или более поздней версии». Если ошибка больше не появляется, вы можете продолжить использование программы или установку других приложений.
Если ошибка все еще возникает после перезагрузки компьютера, рекомендуется обратиться в службу поддержки Microsoft или проконсультироваться с опытным специалистом, чтобы решить проблему.
Шаг 5: Проверьте установку пакета обновлений Windows Service Pack
Если вы все еще получаете ошибку «Эта программа требует установленного пакета обновлений Windows Service Pack 1 или более поздней версии», несмотря на то, что у вас установлена последняя версия Windows, вам может потребоваться проверить, установлен ли пакет обновлений Windows Service Pack.
Чтобы проверить установку пакета обновлений Windows Service Pack, выполните следующие действия:
- Откройте меню «Пуск» и нажмите правой кнопкой мыши на значок «Компьютер».
- Выберите пункт «Свойства».
- В открывшемся окне «Система» проверьте раздел «Версия и разрядность операционной системы».
- Если в разделе «Версия операционной системы» указано «Service Pack 1» или более поздняя версия, то пакет обновлений установлен.
- Если в разделе «Версия операционной системы» нет упоминания о пакете обновлений, значит, у вас не установлен пакет обновлений Windows Service Pack. Вам необходимо установить его, чтобы исправить ошибку.
Чтобы установить пакет обновлений Windows Service Pack, выполните следующие действия:
- Откройте меню «Пуск» и выберите пункт «Windows Update».
- В открывшемся окне «Windows Update» нажмите на кнопку «Проверить наличие обновлений».
- Если доступны обновления, выберите пакет обновлений Windows Service Pack (обычно это указано как «Service Pack 1») и нажмите кнопку «Установить».
- Дождитесь завершения установки пакета обновлений и перезагрузите компьютер.
После перезагрузки проверьте, исправилась ли ошибка «Эта программа требует установленного пакета обновлений Windows Service Pack 1 или более поздней версии». Если ошибка остается, вам следует обратиться к поддержке Microsoft для получения дополнительной помощи.
Шаг 6: Проверьте наличие других доступных обновлений
После установки пакета обновлений Service Pack 1, рекомендуется проверить наличие других доступных обновлений для вашей операционной системы Windows. Эти обновления могут содержать исправления ошибок, безопасности и улучшения производительности, которые могут быть необходимы для правильной работы программы, требующей установленного пакета обновлений.
Для проверки доступных обновлений вам потребуется открыть «Параметры Windows» на вашем компьютере. Чтобы это сделать, нажмите на кнопку «Пуск» в левом нижнем углу экрана, а затем выберите «Настройки».
В окне «Настройки» выберите «Обновление и безопасность». Затем нажмите на «Проверить наличие обновлений». Если обновления доступны, система начнет загружать и устанавливать их автоматически.
По завершении установки обновлений рекомендуется перезагрузить компьютер, чтобы изменения вступили в силу. После перезагрузки повторите попытку запустить программу, требующую установленного пакета обновлений. В большинстве случаев, после установки всех необходимых обновлений, ошибка должна быть исправлена.
Если проблема не была решена после установки всех доступных обновлений, рекомендуется связаться с разработчиками программы или обратиться в службу поддержки Windows для получения дополнительной помощи.