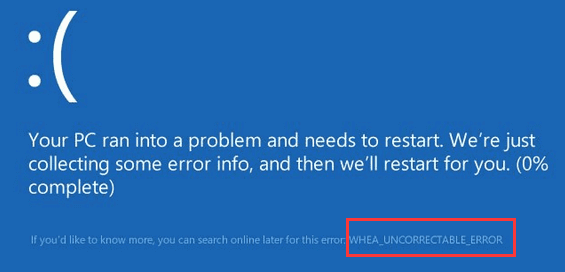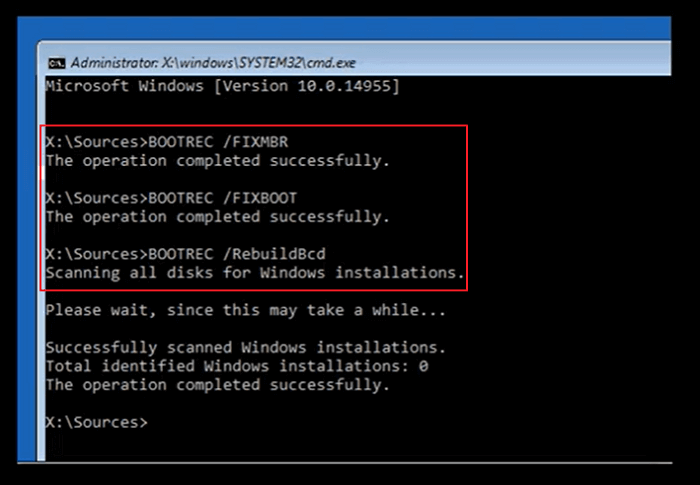-
Получите все последние обновления из Центра обновления Windows. Перейдите в меню > Параметры > клиентский компонент Центра обновления Windows и нажмите кнопку «Проверить наличие обновлений».
-
Попробуйте восстановить Windows до более ранней точки во времени.
Проверка на Windows обновлений
Статьи по теме
Устранение ошибок типа «синий экран»
-
Получите все последние обновления из Центра обновления Windows. Перейдите в меню > Параметры > обновления & безопасности > клиентский компонент Центра обновления Windows а затем нажмите кнопку «Проверить наличие обновлений».
-
Попробуйте восстановить Windows до более ранней точки во времени.
Проверка на Windows обновлений
Статьи по теме
Устранение ошибок типа «синий экран»

В этой инструкции подробно о распространенных причинах этой ошибки и способы исправить WHEA UNCORRECTABLE ERROR в Windows 10.
Основные причины синего экрана WHEA_UCORRECTABLE_ERROR
Среди основных причин, вызывающих рассматриваемую ошибку — те или иные проблемы с оборудованием, а именно:
- Оперативной памятью, жесткими дисками и SSD
- Подключением указанных устройств
- Их драйверами
Однако, возможны случаи, когда причина кроется не столько в аппаратных проблемах этих устройств, а в неправильной работе ПО, отдельными параметрами работы оборудования (например, вызывать проблему может и разгон процессора или оперативной памяти).
Способы исправить ошибку WHEA UNCORRECTABLE ERROR в Windows 10
Далее — возможные методы, позволяющие исправить синий экран WHEA_UNCORRECTABLE_ERROR в Windows 10, от более простых к более сложным:
- В случае, если новое оборудование не устанавливалось, а недавно компьютер или ноутбук работал без ошибок, попробуйте использовать точки восстановления системы на дату, предшествующую появлению проблемы.
- Попробуйте установить последние обновления Windows 10 (Параметры — Обновления и безопасность).
- Если синий экран появляется при первом включении компьютера, но не появляется при повторном или после перезагрузки, попробуйте отключить быстрый запуск Windows 10.
- Попробуйте выполнить проверку жестких дисков и SSD на наличие ошибок с помощью chkdsk, проверить оперативную память компьютера или ноутбука, можно встроенным средством проверки оперативной памяти.
- Если включали, то отключите любые функции разгона памяти, процессора, видеокарты.
- Попробуйте переустановить модули оперативной памяти, очистив их контакты. По возможности подключить жесткие диски и SSD другими шлейфами или в другие разъемы.
- Выполните проверку целостности системных файлов Windows 10 с помощью sfc /scannow.
- Если незадолго до появления проблемы устанавливались сторонние антивирусы, какие-то программы для очистки оперативной памяти, попробуйте их отключить.
- Проверьте, есть ли обновления БИОС (UEFI) для вашей материнской платы или ноутбука. Попробуйте их установить, но учитывайте, что если установка производится из Windows 10, то синий экран в процессе может вывести компьютер из строя, лучше выполнять в безопасном режиме.
- Попробуйте проверить, можно ли из информации в утилите BlueScreenView увидеть информацию о том, какой драйвер или сторонний модуль вызвал синий экран.
- В крайнем случае, можно попробовать выполнить сброс Windows 10 «на заводские настройки».
Как правило, что-то из описанного помогает разобраться с ошибкой и исправить ситуацию.
Дополнительная информация
В случае, если ни один из методов не помогает исправить синий экран WHEA_UNCORRECTABLE_ERROR попробуйте выявить какие-то закономерности: при каких именно обстоятельствах он появляется. А затем более подробно проанализировать поведение системы, повторяя те же обстоятельства.
Возможно, синий экран появляется при обращении и работой с одним из HDD или SSD (тогда возможны ошибки диска, его подключения, иногда — проблемы с питанием), возможно — после определенного периода работы в Интернете (можно предположить неправильную работу драйверов сетевой карты или Wi-Fi адаптера), возможно, только под нагрузкой в играх (предполагаем проблемы с питанием или видеокартой) или при подключении определенных устройств. Любая такая закономерность может помочь разобраться, что именно вызывает ошибку.
The Windows 10 WHEA uncorrectable error is a stop code displayed during the blue screen crash. It is usually caused by a failing hard drive, defective memory, improperly seated CPU, or other hardware issues. Follow the fast channel to WHEA uncorrectable error fixes:
| Workable Solutions | Step-by-step Troubleshooting |
|---|---|
| Fix 1. Use Windows Repair Services | Locate the side panel latch or thumb screws for some models. Pull latch releasing…Full steps |
| Fix 2. Reset the Memory | Locate the side panel latch or thumb screws for some models. Pull latch releasing…Full steps |
| Fix 3. Fix MBR & System File | Boot from the original installation DVD (or the recovery USB)…Full steps |
| Fix 4. Fix BCD Error | Enter Command Prompt as mentioned in Fix 2, and type the following commands…Full steps |
| Fix 5. Troubleshoot Driver Issue | Reboot your PC, press F8, or shift + F8 to Enter Safe Mode. Click Troubleshoot…Full steps |
| Fix 6. Repair with Installation Disc | Insert CD/DVD into DVD-ROM or connected external DVD drive…Full steps |
Precautions: Recover Data When WHEA Uncorrectable Error Occurs
If you see WHEA_UNCORRECTABLE_ERROR, it indicates a hardware error. You probably need to reinstall or fresh install Windows 10. In most cases, system reinstallation will cause data loss. Thus, you are advised to recover data from your computer even it fails to boot. EaseUS Data Recovery Wizard is my recommendation. It enables you to boot into your system with a WinPE bootable disk when you are faced with Windows 10 WHEA uncorrectable error.
EaseUS Data Recovery Wizard
- Recover deleted files, formatted/inaccessible data in different data loss situations.
- Recover photos, audio, music, and emails from any storage effectively, safely, and completely.
- Undelete files Windows 10 from computers in Windows 10
Rescue your essential files with the step-by-step guide now:
Step 1. Create a bootable disk
Launch EaseUS Data Recovery Wizard, choose «Crashed PC Recovery» and click «Go to Recover».
Select an empty USB to create the bootable drive and click «Create».
Warning: When you create a bootable disk, EaseUS Data Recovery Wizard will erase all data saved in the USB drive. Back up important data beforehand.
Step 2. Boot your computer from the bootable USB
Connect the bootable disk to the PC that won’t boot and change your computer boot sequence in BIOS. For most users, it works well when they restart their computer and press F2 simultaneously to enter BIOS.
Set to boot the PC from «Removable Devices» (bootable USB disk) beyond Hard Drive. Press «F10» to save and exit.
Step 3. Recover data from a crashed system/PC
After booting from EaseUS Data Recovery Wizard bootable disk, select the drive you want to scan to find all your lost files. Preview and recover the files you need to a safe location.
What Is WHEA Uncorrectable Error in Windows 11/10/8.1/8/7
WHEA uncorrectable error usually happens when your PC has shut down suddenly to protect itself from data loss. It attacks not only Windows 10 but also Windows 8 machines. The following picture shows you the typical symptom of this error.
When WHEA_UNCORRECTABLE_ERROR occurs and said ‘Your PC ran into a problem and needs to restart’, it suggests an overclocked CPU, driver conflicts, hardware issues, or corrupted system files. And sometimes the problem is so terrible that you will not be able to access your PC. While encountering such a situation, what will you want to do first, to recover data from the PC that cannot boot or to get the issue fixed? No matter which option you choose, you can get help with this article.
What Are the Causes of the WHEA Uncorrectable Error
What causes the WHEA uncorrectable error? The WHEA uncorrectable error is one type of BOSD error. This error is usually caused by five reasons:
- BCD error
- MBR or system file error
- Driver issue of hardware
- Faulty hard drive, or Processor
- Low CPU voltage or overheating hard drive/CPU
Now that you have known the reasons why the WHEA uncorrectable error occurs in Windows 11/10/8.1/8/7, you can follow these effective solutions to fix and recover data from WHEA_UNCORRECTABLE_ERROR.
Fix 1. Solve WHEA Uncorrectable Error with Windows Repair Services
The most efficient way to solve WHEA uncorrectable error is using manual Windows repair services. EaseUS data recovery services can help you solve any system startup errors, including system failure, system blue screen, system black screen, and so on.
Consult with EaseUS data recovery experts for one-on-one manual recovery service. We could offer the following services after FREE diagnosis:
- Fix Windows boot issues, including BSOD
- Fix Windows error and configure Windows environment
- Restore the system when it fails to boot
- Optimize Windows computer to make it run quickly
If want to try to fix the issue by yourself, take the following methods.
Fix 2. Reset and Install Memory/RAM (Manual Fix)
Reseating the memory is the process of removing the memory module from their DIMM slots and correctly placing them back into place. This is usually the first step of diagnosing and potentially solving a number of common problems like green screen, blue screen, an abnormal amount of time booting, and more. Follow the steps to reseat and install Memory.
Step 1. Locate the side panel latch or thumb screws for some models
Step 2. Pull latch releasing the side panel, remove the side panel, and set aside.
Step 3. Locate Memory. Gently release the clips that hold the RAM in place (one on each side) do this for all available memory modules.
Step 4. Carefully replace each memory module into the DIMM slots located on the motherboard.
Step 5. Press firmly on each side of the memory module until the retaining clips click back into place.
Also Read: How to Fix Windows 10 Green Screen of Death?
Once the memory is securely placed back into the DIMM slots, you can now power on the pc to test and see if reseating the RAM has resolved the problem. If the PC boots with no issues, you have successfully fixed the problem.
You can learn these things in this video before you try Fix 2, Fix 3, or Fix 4:
- Fix MBR and system file
- Fix BCD error
- Fix driver issue
Fix 3. Fix MBR and System File Error
If Fix 1 fails, you can repair MBR or system file to fix the WHEA_uncorrectable_error. Since you cannot boot your system, you need to start the computer with the Windows 11/10/8/7 installation DVD. If you don’t have one at hand, you need to create one with Windows Media Creation Tool. Then, follow the steps to fix the MBR in Windows 10 with CMD.
Step 1. Boot from the original installation DVD (or the recovery USB)
Step 2. At the Welcome screen, click «Repair your computer» on the lower-left corner.
Step 3. Choose Troubleshoot > Advanced Options > Command Prompt
Step 4. When the Command Prompt loads, type the following commands and press Enter after each:
- Bootrec.exe/fixmbr
- Bootrec.exe/fixboot
- Bootrec.exe/rebuildbcd
Step 5. When it completes, exit the Command Prompt window, eject the DVD, and restart the computer.
Fix 4. Fix BCD Error
You can also fix the BCD error to solve your WHEA uncorrectable error. Enter Command Prompt as mentioned in Fix 2, and follow the steps below.
Step 1. Type each command line and hit Enter each time:
- ren BCD BCD.old
- bcdboot C:\Windows /1 en-us /s G: /f ALL
Note: c:\ is the drive where Windows 11/10/8.1/8 is installed on.
Step 2. Type exit in Command Prompt when the process completes and then restart your PC.
Fix 5. Troubleshoot Driver Issue
Corrupt, damaged, or outdated device drivers can also lead to various blue screen errors. And WHEA_UNCORRECTABLE_ERROR is no exception. Thus, you can check your drivers to solve this problem.
Step 1. Reboot your PC, press F8, or shift + F8 to Enter Safe Mode. Ask your manufacturer for the exact key if neither works.
Step 2. Click «Troubleshoot > Advanced Options > Startup Settings > Restart».
Step 3. In Safe Mode, press Windows key + R, type devmgmt.msc, and press the Enter button to open Device Manager.
Step 4. If there’s any yellow or red sign on any device, update it. After that, restart and see if WHEA uncorrectable error still exists.
Fix 6. Repair the Error with Installation Disc
If your computer still fails to boot when you receive the error, you should create a Windows 11/10/8/7 repair disc and repair your system error. To create a repair disc, you need a healthy and bootable PC.
Step 1. Insert CD/DVD into DVD-ROM or connected external DVD drive.
Step 2. Click «Control Panel» on the computer screen, then click «Backup and Restore (Windows 7)».
Step 3. Click «Create a system repair disc» from the left column to open the repair disc creation window. Follow the on-screen instructions to create a system repair disc.
Step 4. Connect the disc to the PC with WHEA_uncorrectable_error and restart to boot from the DVD. You may have to change the boot settings in your BIOS if booting from a CD/DVD is not enabled.
Step 5. On the «Install Windows» screen, make the appropriate selections for language, time, and keyboard, and then click «Next».
Step 6. On the next screen, click «Repair Your Computer». Do not click «Install now». Then, click «Next», and select «Startup Repair» or whichever option you wish to apply.
After the steps, you can boot to your computer as usual. Then, check if you have solved the WHEA error. If the error still exists, you can restore the system with the repair disc. As I have mentioned in Step 6, you have many options. If you still have the error, select «System Restore» and follow the on-screen steps.
System Restore: Restore the Windows system to an earlier point in time. Choose this option if Windows 11/10/8/7 starts, but something has changed since a recent installation or update. You’ll pick a restore point based on the date and time (start with the most recent). You may lose recent program changes, but not your data.
Conclusion
It is frustrating if any one of us encounters the WHEA uncorrectable error or other blue screen or green screen error. The fixes above can fix your WHEA error, but remember, carefully recover lost files due to BSOD and fix WHEA UNCORRECTABLE ERROR. If you still have problems, contact us as soon as possible.
Синий экран смерти – это всегда плохо. И хотя каждый такой случай обычно сопровождается символьным и/или цифровым описанием проблемы, чаще всего этого недостаточно для выставления точного диагноза. В данном случае велика вероятность аппаратной неполадки, но нельзя исключать и программные сбои. В любом случае исправление ошибки может оказаться процессом непростым и продолжительным во времени. Мы со своей стороны попытаемся упростить задачу тем, кто столкнулся с данной проблемой.
Почему появляется ошибка WHEA_UNCORRECTABLE_ERROR
Как мы уже отмечали, код остановки WHEA_UNCORRECTABLE_ERROR обычно свидетельствует о неполадках с железом, но даже если причины кроются в программной части, можно предположить, что они возникли опять же из-за сбоя аппаратной составляющей компьютера.
Перечислим самые распространённые причины возникновения синего экрана смерти:
- перегрев ПК. Далеко не все пользователи следят за температурой компонентов своих компьютеров, а ведь это нужно делать если не регулярно, то с определённой периодичностью. Термопаста, наносимая на CPU, имеет свойство пересыхать, вызывая перегрев процессора, на что тут же реагирует операционная система. Такие же проблемы могут возникнуть с видеокартой или дисковой подсистемой;
- разгон центрального процессора, оперативной памяти или графического адаптера – неплохой способ повысить производительность ПК, но всё имеет свою цену. В данном случае использование нерабочих частот, которые не апробированы в нужной степени, грозит такими неприятностями, как частые сбои, которые и приводят к появлению BSOD;
- установка в компьютер новых комплектующих. Любой апгрейд железа требует установки соответствующих драйверов. Но юзеры часто устанавливают не рекомендуемый софт от производителя, а драйверы со стороны или устаревшие их версии. Конфликт между оборудованием и драйверами – ещё одна частая причина появления ошибки WHEA_UNCORRECTABLE_ERROR;
- проблемы с диском. У HDD это появление битых секторов в результате их размагничивания или физического повреждения, у SSD – нечитабельные секторы появляются из-за ограничения по числу циклов записи-чтения;
- сбоить может не только дисковая подсистема, но и оперативная память, ведь это почти такая же разновидность флэш-памяти, как и SSD. Плюс добавляется не самое надёжное крепление планок в слоте.
А теперь стоит рассмотреть способы устранения ошибки, приводящей к перезагрузке ПК или появлению синего экрана смерти.
Способы решения проблемы
Итак, что делать, если на экране появилась надпись WHEA_UNCORRECTABLE_ERROR? Приводим примерный план мероприятий, которые помогут диагностировать ошибку и исправить её.
Проверка температуры аппаратуры
Согласно статистике, перегрев любого компонента компьютера и является самой частой причиной возникновения синего экрана смерти с обсуждаемой сопроводительной надписью.
Не все знают, что современные ПК оснащаются датчиками температуры, позволяющими выполнять мониторинг системы на предмет перегрева. Для этого можно воспользоваться специальной утилитой типа AIDA64 – их в интернете представлено немалое количество. Допустимые температурные диапазоны будут зависеть от конкретного состава оборудования, и эта информация тоже доступна, с её поиском проблем тоже быть не должно.
Но что делать, если ошибка в Windows 10/8 WHEA_UNCORRECTABLE_ERROR действительно связана с перегревом?
Приводим ориентировочный план действий в подобных случаях:
- для начала нужно вскрыть системный блок и произвести уборку пыли. Если это ноутбук, лучше отнести его в сервисный центр, где для проведения таких работ имеется соответствующий инструментарий;
- затем нужно заменить термопасту на CPU/GPU, благо, сделать это не трудно;
- возможно, придётся выполнить замену кулеров на более мощные аналоги;
- эффективным способом снижения нагрева компонентов ПК является понижение напряжения, подаваемого на их вход.
Проверка нового железа
Если синий экран смерти появился после модернизации компьютера (например, замены видеокарты или добавления нового диска или модуля памяти), то велики шансы, что это и есть причина слёта Windows 10. И, скорее всего, произошло это из-за несоответствия драйвера установленному оборудованию. Драйвер – это программа, в задачи которой входит обеспечение взаимодействия между ОС и железом, и эта программа должна учитывать все нюансы реализации аппаратной и программной части той же видеокарты. Понятно, что если новый драйвер не устанавливался, то и работать новое устройство не будет, или будет, но с ошибками.
Поэтому стоит попробовать удалить текущий драйвер и установить новый, желательно взятый с официального сайта разработчика. Если это не поможет, попробуйте поставить старое оборудование вместе с драйверами, если ошибки не будет, значит, вы приобрели проблемное железо.
Проверка оперативной памяти
Нечасто, но бывает, что причина появления ошибки WHEA_UNCORRECTABLE_ERROR – это сбои в работе ОЗУ. На всякий случай вскройте системный блок, предварительно выключив компьютер из розетки (это обязательное условие!) и попробуйте вытащить планки памяти, чтобы осмотреть их на предмет наличия видимых повреждений. Убедившись в их отсутствии, протрите контакты мягкой, но не ворсистой ветошью, смоченной в растворе медицинского спирта (или обычным ластиком), и снова вставьте планки на место. После этого желательно протестировать память на наличие ошибок с помощью утилиты MemTest86. Если ошибки будут, планки ОЗУ нуждаются в замене.
Проверка жёсткого диска
Строго говоря, этот пункт проверки нужно было вынести на первое место, поскольку «посыпавшийся» диск – пожалуй, самая частая причина возникновения неполадок в работе компьютера. Правда, ошибки при этом могут иметь разные коды, не обязательно WHEA_UNCORRECTABLE_ERROR. Рассмотрим, как исправить эту проблему в Windows 10/8. Для этого в операционной системе имеются достаточно эффективные инструменты, запускаемые в режиме командной строки. Знаем, многие недолюбливают этот текстовый интерфейс, но он тем и хорош, что отпугивает неподготовленных пользователей. А в случае возникновения критических ситуаций наподобие нашей, хочешь или не хочешь, но придётся этим воспользоваться.
Итак, жмём комбинацию Windows+R и вводим в поле поиска команду cmd. Перед нажатием клавиши Enter необходимо зажать кнопки «Ctrl» и «Shift» – это позволит запустить консоль командной строки с правами администратора.
В открывшемся окне терминала вводим строку DISM.exe /Online /Cleanup-image /Restorehealth, жмём Enter. Запустится утилита, которая проверит целостность образа Windows и в случае обнаружения повреждений восстановит его.
Когда команда отработает, запускаем следующую, sfc /scannow, также завершая ввод нажатием Enter. Эта системная утилита проверяет целостность важных системных файлов, необходимых для нормального функционирования ОС. И она тоже умеет восстанавливать повреждённые файлы, доставая их из резервной копии.
Последняя команда, которая в нашем случае и самая важная, – chkdsk C: /f /r /x. Она проверит жёсткий или SSD диск на наличие сбойных секторов. Если они будут обнаружены, можно попытаться исключить их из оборота, воспользовавшись любой подходящей программой, например, Victoria HDD. Но если число плохих секторов велико – значит, ваш возрастной диск и дальше будет «капризничать», так что его нужно в срочном порядке заменить.
Разгон оборудования
Если синий экран смерти с ошибкой WHEA_UNCORRECTABLE_ERROR появился во время игры – не исключена вероятность, что это произошло из-за разгона видеокарты или процессора. Геймеры пользуются таким разгоном довольно часто, пытаясь выжать максимум из своего компьютера.
Попробуйте вернуть настройки к заводским и посмотрите, будет ли появляться ошибка после этого. Если нет, значит, виноват именно разгон, и к нему лучше не прибегать, а решать проблему нехватки производительности традиционным способом – апгрейдом железа.
Проверка обновлений
Windows 10/8/7 не относится к безупречным операционным системам. В коде этой ОС регулярно обнаруживаются баги, которые могут стать причиной возникновения ошибок при совпадении определённых факторов. Эти ошибки исправляются с помощью механизма обновлений, поэтому вам нужно запустить «Центр обновления Windows» и убедиться, что у вас с этим всё в порядке.
Если после нажатия кнопки «Проверить наличие обновлений» окажется, что имеются важные не установленные патчи, установите их. После перезагрузки компьютера ошибка может больше и не появляться.
Если и это не поможет, при этом вы знаете, что не устанавливали в последнее время новое оборудование, попробуйте откатить систему до даты, когда компьютер работал нормально.
Вот ещё несколько советов, которые могут помочь с исправлением ошибки Windows WHEA_UNCORRECTABLE_ERROR:
Разумеется, мы просто физически не можем описать все возможные причины появления указанной проблемы, но надеемся, что хотя бы один из приведённых методов её решения сработает – вероятность этого достаточно высока.
- Опубликовано: Декабрь 28, 2021
- Обновлено: Апрель 13, 2022
Многие из нас сталкивались с различными ошибками при использовании ОС Windows. Некоторые из них вполне безобидны и могут быть быстро устранены без серьезных последствий. Однако наиболее раздражающей из них является неисправимая ошибка WHEA, которая возникает в Windows 10. Эта ошибка чрезвычайно серьезна и может привести к потере ценных файлов с вашего устройства. В этой статье мы рассмотрим, что это за ошибка, что именно ее вызывает, а также последствия и методы исправления ошибки WHEA. Итак, без лишних слов, приступим.
Что такое неисправимая ошибка WHEA?
Неисправимая ошибка WHEA — это системная ошибка (также называемая стоп-кодом), которая означает, что компьютер внезапно перестал работать, чтобы избежать потери данных (что все еще может произойти) или повреждения. Если появляется текст «WHEA_UNCORRECTABLE_ERROR», это означает, что в устройстве произошел аппаратный сбой.
Ошибка может появляться в двух вариантах — в виде «синего экрана смерти» и в обычном окне сообщений на рабочем компьютере. В первом случае необходимо как можно быстрее устранить причину неисправности. Если при работе с компьютером появляется окно с кодом 0x00000001, то причина в одной из установленных на ПК программ или заражении вирусом.
Что вызывает неисправимую ошибку WHEA
Сложность ситуации заключается в том, что причин WHEA Uncorrectable Error множество. Вот основные из них:
- Драйвер устройства, который вы недавно пытались установить, установлен неправильно, устарел или поврежден.
- Вредоносная программа или вирус внесли изменения в редактор реестра или повредили системный файл и нарушили стабильность Windows 10.
- Возник конфликт драйверов после установки или обновления оборудования.
- Возможно, вы удалили системные файлы из папки Windows, которые напрямую связаны с работой ОС.
- Повреждение жесткого диска, на котором установлена ОС.
- Повреждение оперативной памяти, вызвавшее остановку процесса и «синий экран».
- Перегрев компонентов ПК или неправильное напряжение.
Если у вас уже появляется ошибка WHEA, это может быть либо одна из вышеперечисленных причин, либо их комбинация. Именно поэтому эта ошибка крайне раздражает, так как на поиск причины и решения может уйти довольно много времени.
Последствия неисправимой ошибки WHEA
Наличие системного сбоя со стоп-кодом WHEA Uncorrectable Error при установке новых программ свидетельствует о том, что Windows столкнулась с какой-то критической ошибкой. И он был обнаружен в одном из установленных драйверов или устройств. Операционная система имеет защитную реакцию на такой сбой — сохранение последнего состояния перед выключением.
Помимо поврежденного оборудования и потерянного времени, основным последствием этой ошибки является потеря ценных данных, хранящихся на устройстве. Формат файлов не имеет значения. Все, от простых документов до мультимедийных файлов, может быть потеряно из-за неисправимой ошибки WHEA.
Как исправить ошибку WHEA
Когда вы видите синий экран и текст ошибки, не нужно паниковать или звонить в службу поддержки. Для начала следует выполнить последовательность простых шагов, и, скорее всего, вы сможете решить эту проблему самостоятельно.
Magic Data Recovery Pack
Нужна программа для восстановления удаленных данных? Этот пакет поможет вернуть любые файлы всего несколькими нажатиями!
Вариант 1. Запустите CHKDSK
Нет необходимости совершать какие-то манипуляции, прежде чем сделать последующую операцию. Во-первых, вы должны проверить целостность ваших дисков с помощью встроенной утилиты Windows. Она называется CHKDSK.exe (Check Disk), и ее основная цель — проверка файловых систем и устранение возможных ошибок. Для того, чтобы запустить сканирование, нужно открыть командную строку и ввести команду.
1. Нажмите комбинацию клавиш Windows + X и выберите «Командная строка».
2. Затем введите в появившемся окне команду chkdsk/r и нажмите «Enter». Утилита Check Disk все сделает за вас. Она просканирует всю систему и исправит возможные ошибки.
Вариант №2. Проверьте свое оборудование
Следующим шагом в устранении WHEA_UNCORRECTABLE_ERROR является проверка компонентов вашего устройства. Крайне важно сделать это, прежде чем переходить к последующим шагам. Убедившись, что с компонентами все в порядке, вы отсечете одну из причин, по которой могла появиться ошибка.
Проверьте, не перегреваются ли компоненты (если да, то стоит проверить работу систем охлаждения). Проконтролируйте, полностью ли подключены планки оперативной памяти (также стоит протереть контакты как самих планок, так и слотов). Дополнительно стоит проверить видеокарту и подключение жесткого диска. И в конце проверьте, полностью ли защелкнулись разъемы проводов.
Вариант №3. Сбросить разгон
Еще одним вариантом ответа на вопрос о том, как исправить неисправимую ошибку WHEA в Windows 10, является сброс разгона. Разгон компонентов также может вызвать эту ошибку. Чтобы не гадать, какой именно компонент мог вызвать WHEA_UNCORRECTABLE_ERROR, можно просто сбросить настройки BIOS, и все компоненты вернутся к своим заводским характеристикам.
Для этого заходим в сам BIOS:
1. Выключите компьютер.
2. Включите снова, нажимая клавишу входа в BIOS (на разных системах клавиши разные, но основные F1, F2, F10, DEL, ESC).
Далее следует найти настройки сброса разгона. Пошаговые действия расписывать нет смысла, так как интерфейс биоса очень сильно зависит от производителя материнской платы и версии самого биоса. Однако вам нужно найти элементы «Дополнительно», «Производительность», «Частота» или «Напряжение». Затем вам просто нужно сбросить все изменения и перезагрузить компьютер. Вместе с этой операцией может исчезнуть и ошибка WHEA_UNCORRECTABLE_ERROR. Однако если чуда не произошло, стоит перейти к следующему варианту решения данной проблемы.
Вариант №4. Сбросьте настройки BIOS или UEFI
Если возврат к стандартным параметрам компонентов не помог устранить проблему, можно сбросить весь BIOS. Для этого снова нужно зайти в BIOS так же, как описано в предыдущем варианте, и найти и выбрать соответствующий пункт (его расположение также различается в зависимости от производителя материнской платы).
Вариант №5. Обновите свой BIOS
Другой вариант устранения неисправимой ошибки WHEA — обновление BIOS. Этот процесс тоже специфичен для каждой материнской платы, и конкретный пайплайн будет писаться не совсем корректно. Например, некоторые BIOS можно обновить непосредственно с помощью программного обеспечения для настольных компьютеров, тогда как для других потребуется загрузить новую версию с USB-накопителя.
Во-первых, вы должны понять, какая у вас материнская плата. Сделать это можно через утилиту CPU-Z. Эта программа просканирует ваши компоненты, и во вкладке «Материнская плата» вы увидите подробную информацию о ней, номер модели и так далее.
Тогда вам нужно просто вбить эту материнку в Google, и вы сразу увидите подробную инструкцию конкретно для вашей модели материнской платы. Вместе с инструкцией будут приложены и необходимые файлы для обновления биоса.
Вариант №6. Проверьте свои драйверы
Однако, как бы странно это ни звучало, драйверы устройств не всегда приносят положительные изменения. Несмотря на то, что такие случаи крайне редки, вы не застрахованы от того, что последний драйвер для вашего устройства не саботирует работу всего компьютера.
Для решения проблемы стоит проанализировать последние установленные драйвера.
- Нажмите комбинацию клавиш Windows + I.
- Перейдите в раздел «Обновление и безопасность» и нажмите «Просмотреть историю обновлений». В этом разделе будут собраны все установленные драйвера и обновления.
Далее в диспетчере устройств (просто введите в поиске в меню Пуск) необходимо выбрать Наилучшее соответствие. Если после этих действий драйверов со значком ошибки в списке не появилось, значит, проблема не в драйверах. Поэтому переходите к следующему шагу.
Вариант №7. Проверьте свою оперативную память через MemTest86
Несмотря на то, что ОС Windows имеет встроенный функционал проверки памяти, он крайне ненадежен и часто пропускает серьезные ошибки. Вот почему мы рекомендуем использовать стороннюю утилиту под названием MemTest86.
Это бесплатное программное обеспечение предназначено для проверки оперативной памяти системы и требует установки с загрузочного диска. Эта программа крайне дотошна, а потому проверки могут занимать несколько часов (чем больше оперативной памяти на компьютере, тем дольше).
Итак, во-первых, вы должны зайти на официальный сайт MemTest86 и загрузить ISO-образ этой программы, который затем необходимо записать на USB-накопитель. Для этого используйте любой удобный для вас инструмент.
Далее необходимо выключить компьютер и вставить загрузочную флешку с MemTest86. После этого включите компьютер и перейдите в меню выбора загрузки (часто это клавиши F10, F11, DEL или ESC). Далее вам останется только выбрать флешку с программой в качестве загрузочного диска, и после этого автоматически запустится проверка оперативной памяти.
Если утилита находит ошибки в оперативной памяти, следует записать номера ошибок и поискать конкретный номер в Интернете, чтобы получить четкие инструкции по их устранению.
Вариант №8. Сбросить Windows 10
Если вы не обнаружили никаких ошибок памяти после предыдущего метода, а другие методы не помогли решить WHEA_UNCORRECTABLE_ERROR, вам нужно сделать только одно — сбросить операционную систему Windows 10.
По своей сути этот процесс удаляет файлы Windows, заменяя их новыми. Это должно помочь устранить ошибку, не затрагивая важные данные на вашем устройстве. Для того, чтобы сбросить Windows, проделайте следующие манипуляции:
1. Перейдите в «Настройки» и далее в раздел «Обновление и безопасность».
2. Затем выберите пункт «Восстановить». Вы увидите раздел «Сбросить этот компьютер». Нажмите «Начать».
Сразу после нажатия кнопки ваш компьютер перезагрузится. Процесс сброса может занять некоторое время, но по его завершении вы получите чистую Windows и, скорее всего, решенную проблему WHEA_UNCORRECTABLE_ERROR.
Как восстановить данные после исправления ошибки WHEA
Самым неприятным последствием этой ошибки является высокая вероятность потери важных для вас файлов вне зависимости от их формата, размера и т.д. Ваши рабочие документы, семейные фотографии и творческие проекты могут быть потеряны в мгновение ока. Однако, потерянные файлы можно восстановить.
Единственный простой способ восстановить данные после ошибки — воспользоваться специализированным программным обеспечением для восстановления удаленных данных. Одним из самых популярных решений в этой области является Magic Partition Recovery. Вам просто нужно предпринять следующие шаги для восстановления данных:
1. Загрузите программу с официального сайта.
2. Выберите диск с удаленными файлами.
3. Просканируйте его.
4. Просмотрите восстановленные файлы и восстановите необходимые данные.
И это все. Процесс чрезвычайно прост, и этим программным обеспечением пользуются миллионы пользователей. Инструмент по праву заслужил славу гаранта сохранности и безопасности пользовательских данных в случае их непредвиденной потери.
Magic Partition Recovery
Magic Partition Recovery восстановит абсолютно любые диски и файлы, поврежденные или утерянные в различных ситуациях.
Считайте East Imperial Soft своим надежным партнером
Уже более 19 лет мы разрабатываем инструменты для восстановления данных, которые помогают миллионам пользователей восстанавливать потерянные файлы различных типов. Мы создали линейку продуктов, состоящую из 13 специализированных программ, которые помогут вам восстановить данные любого формата со всех видов устройств.
Мы прилагаем максимум усилий для того, чтобы оправдать доверие 170 миллионов пользователей и предоставить программное обеспечение, которое поможет быстро и эффективно восставить удаленные данные. Каждый желающий может бесплатно опробовать любой продукт компании и убедиться в его первоклассном качестве самостоятельно.
Используя наше программное обеспечение, вы можете быть спокойны и не бояться потерять важную информацию со своего устройства.
Подведение итогов
Исходя из вышесказанного, неисправимая ошибка WHEA является довольно серьезной проблемой, и ее исправление может занять некоторое время. Однако, благодаря этому руководству, вы можете легко устранить эту неполадку и восстановить данные в случае их потери.
- Марьяна Ермолова
- Технический писатель
- Декабрь 28, 2021
Марьяна занимается технической поддержкой клиентов в компании East Imperial Soft. Ее задача – принимать обращения клиентов, у которых возникают проблемы и вопросы в процессе восстановления данных. Пользователи получают развёрнутое объяснение и пошаговую инструкцию по использованию программы.