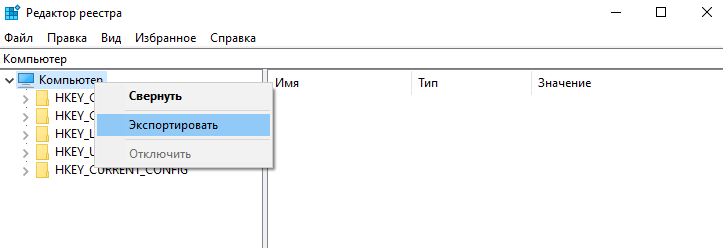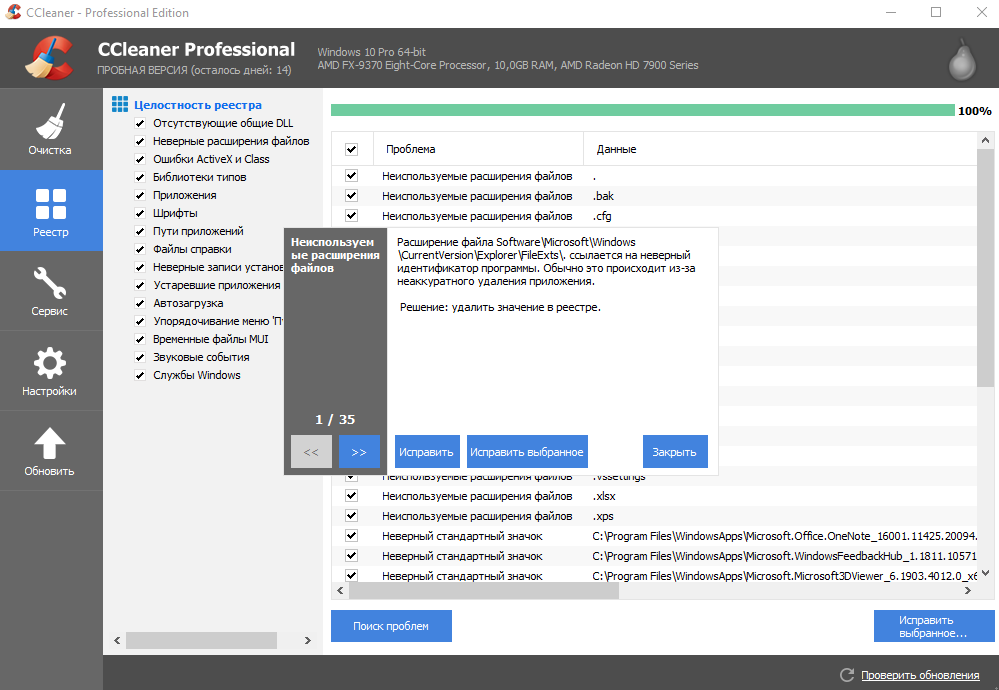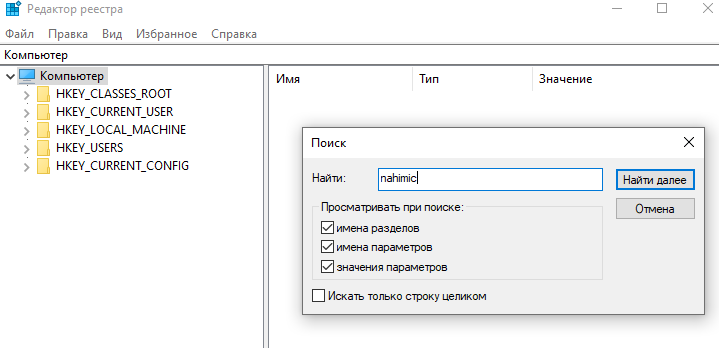Не важно, новичок вы или профессионал, ваш компьютер накапливает различные ошибки. Их не так просто диагностировать и исправить. С помощью представленной инструкции можно самостоятельно исправить большинство системных проблем, не потратив ни копейки, и сканировать реестр Windows 10 на ошибки.
Как проверить систему на целостность и ошибки
Операционная система современного компьютера – это сложная архитектура, состоящая из большого количества программ, скриптов, служб, драйверов, инструкций и баз данных. Чем сложнее инструмент, тем больше шанс чему-либо сломаться. Повреждение важного системного файла может привести к сбоям, ухудшению производительности, а также полной поломке компьютера и потере личных или системных файлов.
Проверка с помощью System File Checker
System File Checker – это встроенный в Windows инструмент для проверки и восстановлении целостности файлов и файловой системы. Он может помочь диагностировать и исправить ошибки.
Запуск программы осуществляется через системный терминал. Для этого нажмите правой кнопкой на меню «Пуск» и выбираем пункт «Windows PowerShell (администратор).
В появившейся командной строке набираем текст “sfc /scannow”, чтобы сканировать файловую систему. Проверка закончится, когда в окне появится финальное сообщение.
Программа также сообщит вам, если были обнаружены какие-либо неисправности. Исправление проводится в автоматическом режиме.
Проверка с помощью Deployment Imaging and Servicing Management (DISM)
Если утилита SFC сообщила об обнаружении ошибки или поврежденного файла, но не смогла их исправить или восстановить, то поможет встроенный инструмент DISM.
Также в командной строке вводим следующую команду (можно скопировать или перепечатать):
“Dism /Online /Cleanup-Image /RestoreHealth”
После завершения снова воспользуйтесь SFC. Теперь он должен диагностировать и исправить файлы без каких-либо проблем.
Как проверить жесткий диск
Иногда ошибка Windows возникает из-за повреждения жесткого диска (SSD или HDD). Ваш жесткий диск является душой вашего компьютера, место, где хранятся все ваши самые важные данные. Поэтому его целостность имеет решающее значение.
Проверка с помощью Windows CHKDSK
Windows CHKDSK Tool — это встроенный инструмент Windows, который сканирует ваш диск, чтобы найти системные ошибки и плохие сектора на HDD. Он также показывает другие проблемы с накопителем. Программа проводит автоматическое исправление найденных проблем, если это возможно.
Для запуска утилиты нажмите правой кнопкой на необходимый жесткий диск и выберете пункт «Свойства». В открывшемся окне выбираем вкладку «Сервис» и нажимаем на кнопку «Проверить».
По итогу проверки система сообщит о том, что ошибка не найдена, предоставит отчет и предложит исправить найденные проблемы.
Использование WMIC
Windows Management Instrumentation (WMI) – это инструмент, который позволяет выполнять множество административных задач, включая проверку работоспособности жесткого диска. Он использует S.M.A.R.T функцию жестких дисков. Программа выводит только два ответа: «ОК» и «Pred Fail».
Для запуска приложения нажмите на сочетание клавиш Win+R и в строке напишите “cmd”. После этого откроется командная строка. В ней необходимо ввести две строчки:
- wmic
- diskdrive get status
Проверка оперативной памяти
Оперативная память также может давать сбои из-за физических проблем с чипами. Причем ошибка может быть плавающией и возникать при самых разных задачах. Прежде чем покупать новую деталь или везти компьютер в сервисный центр, можно провести быстрый тест средствами Windows или сторонними программами.
Проверка с помощью Windows Memory Diagnostic
Для запуска штатной проверки памяти Windows Memory Diagnostic достаточно нажать на Win+R и ввести “mdsched.exe”. Появится диалоговое окно, предлагающее перезагрузить ПК и начать сканирование сейчас или провести проверку при следующей перезагрузке.
Ваш компьютер будет перезапущен и появится экран инструмента диагностики памяти Windows. Просто оставьте его и пусть он выполняет тест. Это может занять несколько минут. Во время этого процесса вы увидите панель прогресса, а сообщение “Статус” сообщит вам, если в ходе процесса были обнаружены какие-либо проблемы.
Для просмотра результатов диагностирования необходимо:
- Перезагрузиться в Windows;
- Нажать Win+R;
- Ввести “eventvwr.msc”;
- В открывшемся журнале событий в левой части выбрать «Журнал Windows» -> «Система»;
- В правой части нажать на кнопку «Найти».
- В открывшемся диалоговом окне ввести «MemoryDiagnostic».
После этого станет доступен отчет сканирования оперативной памяти, в котором можно увидеть сообщение о том, что программа не смогла найти проблемы или список ошибок.
Проверка с помощью MemTest86
Если вы ищете более мощный инструмент тестирования, вы можете скачать и использовать MemTest86. MemTest86 сертифицирован Microsoft, так что он будет работать даже на системах с поддержкой Secure Boot.
Программа запускается при помощи загрузочного диска или USB-флэшки. Создание очень простое. Достаточно запустить .exe файл, находящийся в архиве с программой, и указать вашу флэшку.
Внимание! Процедура создания загрузочного USB удалит всю информацию с накопителя.
После этого достаточно перезагрузить ПК и загрузить его с созданного накопителя. После этого программа автоматически начнет тестирование оперативной памяти. Информация о любых ошибках будет отображаться на экране.
Проверка реестра
Реестр Windows — это огромная база данных, содержащая настройки программ, оборудования и приложений, работающих на вашем компьютере. Каждый раз, когда вы устанавливаете программу, ее значения и ключи встраиваются в реестр. В сложной структуре реестра могут возникать очевидные и не очевидные ошибки, вызывающие замедление работы Windows, сбои, зависания и перезагрузки.
Распространенные причины ошибок реестра в Windows 10
На самом деле, большинство программ сканирования реестра Windows 10 на ошибки не способны исправить большинство из критических проблем. Они удаляют пустые строки, записи, оставшиеся от старых программ, дубли ключей и другие ненужные строки. Все это влияет на работу только в незначительной степени.
Наиболее частой причиной ошибок и проблем в реестре становятся вредоносные программы:
- Вирусы;
- Шпионские программы;
- Майнеры;
- Трояны;
Также файл реестра может быть поврежден. Из-за этого компьютер не сможет загрузиться.
Как исправить ошибки реестра в Windows 10
- Резервное копирование реестра.
Чтобы избавиться от проблем навсегда необходимо проводить периодическое резервное копирование реестра Виндовс. Это легко сделать с помощью штатной программы regedit. Для ее запуска нажмите Win+R и введите regedit.exe. В открывшемся окне нажмите правой кнопкой на пункте «Компьютер» и выберете «Экспорт». Компьютер сохранит полную копию реестра в выбранном месте.
- Создайте точку восстановления системы.
Еще один простой способ сохранить свой компьютер в рабочем состоянии – создание точек восстановления. Можно настроить регулярное создание с определенной периодичностью.
Для запуска программы достаточно открыть панель управления и в поиске ввести «восстановления». В выпадающем списке выберете «создать точку восстановления». Из открывшегося меню можно исправить систему, или создать новую точку.
- Восстановите реестр из резервной точки или восстановления.
Исправить реестр возможно из резервной копии при помощи импорта ранее сохраненного файла. Также восстановив резервную точку, вы вернете компьютер к прежнему состоянию без ошибок в реестре.
- Сканирование можно провести с помощью штатной системы проверки.
С проблемами реестра в Windows 10 также может справиться System File Checker (SFC). Как начать исправление ошибок написано в начале статьи.
Несмотря на то, что ошибки в реестре редко можно исправить автоматизированными сторонними средствами, некоторые программы показывают хорошие результаты. При помощи очистки и сканирования скорость работы компьютера может увеличиться. Наиболее популярные: CCleaner Registry Cleaner, Auslogics Registry Cleaner и RegSofts Free Window Registry Repair. Все эти программы способны проводить очистку реестра, резервное копирование и восстановление, а также исправление самых частых ошибок в реестре.
Download Windows Speedup Tool to fix errors and make PC run faster
You can change Registry key values manually using the built-in Windows Registry Editor (regedit) in order to improve performance or make Windows work the way you want, but you need to know what you’re doing or you can seriously damage your OS. In this post, we will show you the safest & recommended ways to fix or repair a corrupted or damaged Registry in Windows 11 and Windows 10.
Usually, the Registry gets corrupted if you make some changes using the Registry Editor. Sometimes, malware infection or Disk issues can also end up corrupting the registry file. That’s why it is more than recommended to back up your registry before changing anything as there you have all the internal settings of your Windows 10 system.
There are several common causes of registry errors. Some are worth worrying about, and others are not.
- Orphaned entries. Orphaned entries occur when you uninstall software and small fragments of registry entries are left behind. Registry cleaner software will often claim these are an immediate issue, but in reality, they will just use up a few kilobytes of free space on your disk.
- Duplicate keys. Duplicate keys are made when you reinstall, upgrade, or update the software on your machine, including the operating system. Registry cleaner software will state that your programs will be confused by the duplicate entries, slowing the performance of your machine, but that is not true.
- Fragmented registry. The registry can also fragment when the software is uninstalled, upgraded, or updated. Registry defragmenters claim to defrag the registry.
- System shutdown errors. Each time your computer shuts down, a copy of the registry is saved to system memory. If your computer is turned off, crashes, or dies without going through the normal shutdown routine, it could cause an issue in the future, but this is unlikely.
- Malware. Many types of malware attacks can modify the registry. In particular, malware is regularly designed to change the values of startup keys so it will be activated each time you restart the PC. Changes to the registry by malware require immediate attention.
As you can tell, a problem on the registry means a problem on your OS, thus you can end up having difficulties in using your device. In most of cases, when the registry gets corrupted, the Windows OS must be reinstalled which means that you are losing all of your data.
We should point out the following:
- There used to be a native Windows OS Registry Checker Tool (scanreg.exe) that quickly scanned the system registry for invalid entries and empty data blocks when the OS is started. But it has long been discontinued,
- It’s NOT recommended to use any third-party registry cleaner. These utilities could end up damaging the registry, says Microsoft.
If you have a recent Registry backup, use it. If u have a recent System Restore Point, then restore your system. If not, then read on.
So, if you ever need to repair a corrupted or damaged registry in Windows, you can try any of the following recommended methods:
- Perform SFC scan
- Perform DISM scan
- Perform System Restore
- Reset Windows 10
- Perform Automatic Startup Repair
- Perform Windows 10 In-place Upgrade Repair
Let’s see a description of these methods.
1] Perform SFC scan
Sometimes the corruption of the Windows system files can corrupt registry entries, so here it is recommended to very first run SFC (System File Checker) in Windows to repair corrupt system files. Better still, run System File Checker in Safe Mode, Boot Time, or Offline.
2] Perform DISM scan
In some cases where running the SFC scan won’t help you to fix registry errors in Windows 11/10, you can try running the DISM (Deployment Image Servicing and Management) command-line tool.
Read: Windows\System32\config\SYSTEM is missing or corrupt.
3] Perform System Restore
In less severe cases, restoring your system can help resolve registry errors on Windows 11/10.
Read: How to fix corrupted system files in Windows
4] Reset Windows 11/10
This solution allows you to reset your PC and without affecting any files. This will completely refresh the Windows system files and repair the Windows registry. You may use the option in Settings or Cloud Reset.
5] Perform Automatic Startup Repair
Running the automatic startup repair works as well in fixing registry errors and cleaning the registry in Windows 11/10.
6] Perform Windows In-place Upgrade Repair
The Windows In-place Upgrade Repair is another solution that can repair corrupt or damaged registry in the Windows operating system.
I hope you find this post helpful.
How to clean a Broken Registry in Windows?
To clean a broken Registry in Windows 11/10, the safest ways are to run the System File Checker or repair the Windows Component Store using the DISM tool. If these do not help, run the Reset PC option.
Read next: How to repair a corrupt Group Policy in Windows.
Obinna has completed B.Tech in Information & Communication Technology. He has worked as a System Support Engineer, primarily on User Endpoint Administration, as well as a Technical Analyst, primarily on Server/System Administration. He also has experience as a Network and Communications Officer. He has been a Windows Insider MVP (2020) and currently owns and runs a Computer Clinic.
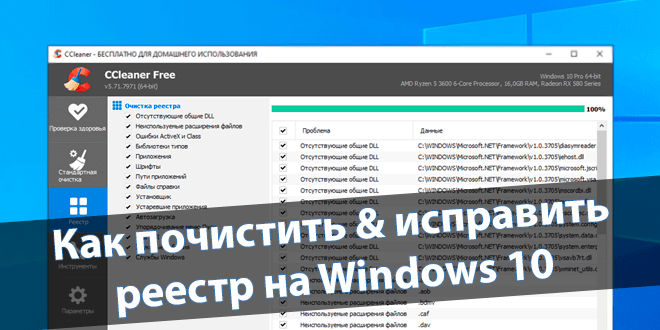
Со временем в реестре собирается множество неиспользуемых данных. Это напрямую влияет на быстродействие операционной системы. Содержимое реестра сильно напоминает структурированную базу данных. За несколько лет работы накапливаются тысячи ошибок.
Эта статья расскажет, как почистить реестр на Windows 10. Средства самой системы пользователю не помогут его очистить. Хотя такую функциональности стоит ожидать в будущем. Классический редактор реестра позволяет вручную удалять ненужные параметры.
Реестр можно описать, как базу данных Windows 10. В неё вносятся все изменения как в самой системе, так и в сторонних приложениях. Даже элементарное изменение заставки рабочего стола вносит изменения. Все настройки параметров системы можно изменить в реестре.
Например, пользователь удаляет установленную программу непосредственно в проводнике (именно установленную). Все данные программы, кроме её файлов, остаются в реестре. В свою очередь, правильная деинсталляция очищает реестр от данных удалённой программы.
Редактор реестра используется для ручного внесения изменений. Пользователь может как перенастроить определённые параметры, так и удалить уже ненужные. Хотя с удалением всё сложнее. Нужно конкретно знать, что и откуда удалять. Можно использовать встроенный поиск.
Резервная копия реестра Windows 10
Нужно создать резервную копию перед внесением изменений в реестр. Откройте редактор, выполнив команду regedit в окне Win+R. Выберите Файл > Экспорт… и указав имя файла, нажмите Сохранить. Обязательно должен быть установлен диапазон экспорта Весь реестр.
Как исправить ошибки реестра в Windows 10
Лучшая программа очистки реестра Windows 10
Мной было протестировано множество программного обеспечения. Могу с уверенностью сказать, что CCleaner лучшая программа очистки реестра особенно для новичков. Можно использовать для очистки и аналоги, главное иметь под рукой резервную копию реестра.
CCleaner выполняет поиск следующих проблем:
| Отсутствующие общие DLL | Это небольшие библиотеки динамических ссылок, которые не могут работать сами по себе. Файлы ссылаются на несуществующую общую DLL. |
| Неиспользуемые расширения файлов | Расширение файла ссылается на неверный идентификатор программы. Они не ассоциированы ни с одной установленной программой. |
| Ошибки Active и Class | Обнаруженный компонент ссылается не неверный CLSID. Ну или раздел не содержит данных и может быть безопасно удалён. |
| Библиотеки типов | Представляет собой иерархическое хранилище данных о возможностях сервера. Записи реестра не привели к файлам библиотек. |
| Приложения | Из-за неаккуратного удаления могут оставаться данные приложений. Автоматическое обнаружение покажет наличие хвостов. |
| Шрифты | Все данные о ранее используемых шрифтах остаются. Если не используете сторонних шрифтов, их можно смело очистить. |
| Пути приложений | Ссылающее приложение на определённый путь не удаётся найти. Обнаруженные пути приложений можно безопасно очистить. |
| Файлы справки | Файлы создаются, когда вы добавляете в приложение поддержку справки |
| Установщик | Данные пути расположения множества деинсталляторов содержатся в базе |
| Устаревшие приложения | -//- |
| Автозагрузка | Содержит записи автозагрузки неправильно удалённых программ. Деинсталляция программы зачастую подчищает хвосты реестра. |
| Упорядочивание меню Пуск | Указывает на устаревшие элементы, используемые в меню Пуск |
| Кэш MUI | Записывается для каждого запущенного приложения. У него нет особой функции, но он производит много беспорядка в реестре. |
| Звуковые события | Используется звуковой системой в пакетах ресурсов. Указывает, какой звуковой файл нужно проигрывать, когда вызывается звуковое событие. |
| Службы Windows | Обнаружение ненужных устаревших данных служб от установленных ранее сторонних приложений |
Как почистить реестр с помощью CCleaner
Выберите Запуск от имени администратора в контекстном меню иконки CCleaner. В разделе Реестр и нажмите Поиск проблем. Теперь выберите Исправить выбранное… и будет предложено создать копию реестра. Напоследок нужно выбрать Исправить отмеченные.
Всё просто. Как и во всех программах для очистки реестра Windows 10. Сложнее самостоятельно искать хвосты неправильно удалённых приложений. Работает, если Вы знаете, что искать. Нажмите Правка > Найти и вводите название ненужной программы и тыкайте Найти далее.
Заключение
Как ни крути, пользователям приходится очищать реестр. Ну и в целом систему: очистка системного диска (С:) от ненужных файлов Windows 10. Это может влиять на производительность системы. Обязательно до очистки создавайте резервную копию реестра.
Как показывает опыт, CCleaner хорошо себя зарекомендовала со всех сторон. Но и другие программы очистки реестра достойны внимания. На примере CCleaner смотрите, как исправить ошибки реестра в Windows 10. Знаете ещё качественный софт? Напишите нам Ваши пожелания.
(2 оценок, среднее: 3,00 из 5)
Администратор и основатель проекта Windd.pro. Интересуюсь всеми новыми технологиями. Знаю толк в правильной сборке ПК. Участник программы предварительной оценки Windows Insider Preview. Могу с лёгкостью подобрать комплектующие с учётом соотношения цены — качества. Мой Компьютер: AMD Ryzen 5 3600 | MSI B450 Gaming Plus MAX | ASUS STRIX RX580 8GB GAMING | V-COLOR 16GB Skywalker PRISM RGB (2х8GB).
Реестр Windows представляет собой иерархическую базу данных системы, в которой содержатся все настройки, предустановки, изменения и прочая информация, жизненно необходимая для работы всего софта и самого Windows. Очень трудно переоценить важность правильной организации, так как от его содержания зависит вся работоспособность системы, а любая допущенная в нём ошибка может иметь совершенно непредсказуемые последствия. И хоть Windows 10 удалось значительно уменьшить число возникающих в реестре ошибок, оставшиеся из них всё ещё способны вызывать проблемы различных масштабов. Далее разберёмся, как часто требуется чистка и как правильно её проводить.
Реестровые ошибки и поводы для их исправления
Для начала стоит уточнить, что под чисткой реестра подразумевается исправление его ошибок.
Если вы хотите очистить немного места на жёстком диске, избавившись от системного мусора (иногда неопытные пользователи принимают это за чистку реестра), введите в поиске «%temp%», откройте найденную папку и удалите всё её содержимое.
90% системного мусора находится именно здесь
Как уже говорилось, реестр — база данных операционной системы, скапливающее в себе все настройки и предустановки. Она постоянно переписывается и меняется: при любых изменениях в параметрах системы, установке новых приложений, каждом обновлении и даже запуске компьютера. Иными словами, активное взаимодействие с реестром происходит очень часто и любой системный сбой, внезапный обрыв питаний или даже баг стороннего приложения способны вызвать реестровую ошибку, если это произойдёт в неподходящий момент.
Последствия у этого могут быть совершенно любые и каждый раз уникальные: откажется запускаться одно из приложений, компьютер перестанет видеть диск D, основной язык Windows изменится на арабский и, конечно же, «Синий экран смерти». Причиной любой проблемы вашего компьютера, если она появляется после начала загрузки Windows, может быть реестровая ошибка.
Многие критические ошибки лечатся простым откатом к последней точке восстановления, но основная беда в том, что реестровые проблемы редко удаётся вовремя заметить и совершенно непонятно куда надо откатываться.
Если очень грубо классифицировать все ошибки, можно выделить следующие варианты их последствий:
- Реестровая ошибка настолько незначительна, что не вызывает и никогда не вызовет абсолютно никаких проблем для вашего компьютера.
- Какое-то незначительное изменение, которое получается случайно заметить лишь в самый неподходящий момент, например, полный отказ в удалении чего-либо.
- Незаметная для пользователя, но очень неприятная для системы ошибка. Реестровая ошибка может стать причиной низкой производительности компьютера.
- Бомба замедленного действия, которая проявит себя спустя много времени после возникновения ошибки.
- Ошибка запускает цепную реакцию и проблемы перемещаются за пределы реестра. Этот вариант самый печальный, так как простое лечение реестра тут не поможет и остаётся только переустанавливать Windows.
Исходя из всего вышеперечисленного, исправление ошибок реестра является не столько устранением возникших проблем, сколько профилактической процедурой, которую рекомендуется делать примерно раз в три месяца, даже если никаких заметных проблем у компьютера нет.
Стоит учесть, что исправление ошибок реестра не всегда может быть корректным, а само понятие реестровой ошибки определяет программа или утилита, которой вы производите лечение.
Исправление реестровых ошибок может стать причиной их создания, что происходит очень редко, поэтому рекомендуется делать бекапы перед каждым лечением.
К сожалению, стандартные средства Windows 10 не имеют в своём распоряжении лечения реестра или возможности проверить его на наличие ошибок. Для этих действий вам понадобится загружать альтернативное программное обеспечение, что описано в следующей главе.
Все описанные в этой главе действия будут проводиться через редактор реестра, в который можно попасть введя «regedit» в поиске через меню «Пуск» или в утилите «Выполнить».
Если со входом реестр возникают проблемы, смотрие как это исправить в конце главы
Изменение параметров
Сразу стоит уточнить, что ручным изменением параметров реестра вы не исправите возникшие в нём ошибки. Теоретически это возможно, но представляет собой титанический труд и подобными способом не пользуются даже самые опытные пользователи.
Этот раздел статьи предназначен для пользователей, которые уже знают что они хотят изменить и путь к необходимой настройке, но не ориентируются в редакторе реестра.
Изменение параметров реестра применяется для внесения каких-либо целенаправленных изменений в стандартные сервисы Windows. Интуитивного интерфейса тут нет и одним простым взглядом невозможно понять, что за что отвечает. Поэтому беспричинно лезть в редактор реестра не стоит, предварительно не узнав в интернете путь к необходимой вам настройке.
Мы рассмотрим внесение изменений в реестр на примере возврата папки «Загрузки» в раздел «Этот компьютер», которая ранее была оттуда удалена через тот же редактор реестра.
Всё что нам необходимо знать: путь к необходимой настройке (HKEY_LOCAL_MACHINE\SOFTWARE\Microsoft\Windows\CurrentVersion\Explorer\FolderDescriptions\7d83ee9b-2244–4e70-b1f5–5393042af1e4\PropertyBag), название параметра (ThisPCPolicy) и расшифровку его значений (Show — показать, Hide — скрыть).
- Для начала стоит познакомиться с интерфейсом. В левой части окна вы выбираете путь к необходимой настройке. Нажимая на галочку возле необходимой папки, вы откроете вложенные в неё папки. Нажимая на саму папку, вы увидите прописанные внутри параметры, которые отобразятся в правой части окна.
Для начала стоит познакомиться с интерфейсом - Пройдём по необходимому нам пути. Последнюю папку не надо разворачивать, кликните по ней самой, чтобы отобразить параметры.
Последнюю папку не надо разворачивать, кликните по ней самой, чтобы отобразить параметры - В правой части окна откройте искомый параметр. Если его не будет, нажмите правой кнопкой мыши на свободном месте и создайте необходимый строковый параметр самостоятельно.
В правой части окна откройте искомый параметр - Вводим нужное значение и подтверждаем изменение.
Вводим нужное значение и подтверждаем изменение - Папка «Загрузки» снова вернулась на место.
Папка «Загрузки» снова вернулась на место
Создание точки восстановления и откат
В самом начале этой статьи мы упомянули точки восстановления реестра, к которым можно откатиться с целью возобновления работоспособности системы. К сожалению, Windows 10 самостоятельно не создаёт резервные копии и нужно их делать своими руками.
Точка восстановления, точка возврата, резервная копия и backup (бекап) — это одно и то же, когда речь идёт о реестре.
Создание точек восстановления рекомендуется делать после установки Windows и драйверов, но только спустя пару перезагрузок компьютера, когда всё настроено и прекрасно работает; а также перед исправлением реестровых ошибок и установкой сомнительных программ.
- В редакторе реестра разверните меню «Файл» и выберите «Экспорт…».
В редакторе реестра разверните меню «Файл» и выберите «Экспорт…» - Перед сохранением точки отката не забудьте указать «Весь реестр».
Перед сохранением точки отката не забудьте указать «Весь реестр» - Чтобы откатиться до созданной точки, просто откройте сохранённую копию и подтвердите слияние. После нужно будет перезагрузить компьютер.
Чтобы откатиться до созданной точки, просто откройте сохранённую копию и подтвердите слияние
Что делать при отказе в доступе к реестру или некоторым его разделам
По умолчанию, к некоторым разделам реестра закрыт доступ даже для администраторов компьютера, а право на их изменение есть только у самой системы. В ограниченных версиях Windows или после какой-нибудь неприятности (например — вирусы) может быть закрыт даже доступ к самому редактору реестра. К счастью, всё это лечится очень просто.
Если у вас проблемы с доступом к определённому разделу или с изменением его параметров, попробуйте сначала следующий способ:
- Нажмите правой кнопкой мыши на последней папке в пути и выберите «Разрешения…».
Нажмите правой кнопкой мыши на последней папке в пути и выберите «Разрешения…» - Выберите группу администраторов и разрешите для неё полный доступ к разделу.
Выберите группу администраторов и разрешите для неё полный доступ к разделу
Если предыдущий способ вам не помог или у вас проблемы с входом в сам редактор реестра, это обязательно поможет:
- Через меню «Пуск» найдите в поиске «gpedit.msc» и откройте его.
Через меню «Пуск» найдите в поиске «gpedit.msc» и откройте его - Разверните «Административные шаблоны», единожды кликните по папке «Система» и откройте «Запретить доступ к средствам редактирования реестра».
Откройте «Запретить доступ к средствам редактирования реестра» - Выставьте состояние «Отключено» и подтвердите изменения.
Выставьте состояние «Отключено» и подтвердите изменения
Проверка и чистка реестра в Windows 10 с помощью программ
Операционная система Windows 10 не обладает собственными способами для лечения реестра. С точки зрения самого Microsoft, защита реестра от допустимых ошибок организована на Windows 10 на самом высоком уровне и подобная функция просто не требуется, а все вредоносные изменения должен ликвидировать встроенный защитник Windows. Но как показывает практика, возникновение реестровых ошибок никуда не делось, как и необходимость в их лечении с привлечением сторонних программ.
CClaeaner
CCleaner позиционирует себя как программа для очистки Windows от системного мусора, но большинство пользователей интересует лишь его функция по очистке реестра, которая за годы своего существования ещё не видела достойных конкурентов.
Microsoft не любит CCleaner и не исключено, что защитник Windows будет ругаться на действия этой утилиты.
Далеко не факт, что эта программа является самой лучшей, но в совокупности с простотой интерфейса, проверенностью и распространённостью, она является идеальной для большинства пользователей.
Ссылка на бесплатную версию CCleaner
- Пройдите по вышеприведённой ссылке, скачайте CCleaner и установите его. Не забудьте поснимать галочки при установке.
Не забудьте поснимать галочки при установке - Откройте CCleaner, перейдите во вкладку «Реестр» и запустите поиск проблем.
Перейдите во вкладку «Реестр» и запустите поиск проблем - После завершения анализа нажмите «Исправить выбранные».
После завершения анализа нажмите «Исправить выбранные» - Резервные копии, которые предложит создать программа, будут относиться только к параметрам подверженным исправлению. Этот файл не может считаться полноценной точкой возврата. Лучше создать полный бекап стандартными средствами, что описано выше и хранить его до проведения следующей проверки.
Лучше создать полный бекап стандартными средствами - Исправьте все найденные ошибки и перезагрузите компьютер.
Исправьте все найденные ошибки и перезагрузите компьютер
Альтернативные программы
Если ССleaner вас не устраивает или вы хотите подстраховаться альтернативной программой, вот список из наиболее надёжных:
- Registry Repair
- Microsoft Fix it
- Kerish Doctor
- Wise Registry Cleaner
- Advanced SystemCare
Регулярное исправление ошибок реестра способно увеличить срок жизни вашей операционной системы, до её переустановки, почти в два раза. Главное, не забывайте сканировать его хотя бы раз в три месяца, а созданную перед этим точку возврата, лучше сохраняйте до следующего планового исправления ошибок.
- Распечатать
Меня зовут Никита и мне 32. Высших 2: Физика и Радиотехника.
Оцените статью:
- 5
- 4
- 3
- 2
- 1
(8 голосов, среднее: 4.5 из 5)
Поделитесь с друзьями!
Многие пользователи задаются вопросом, что такое реестр Windows 10, для чего он нужен в системе. Некоторые о нем что-то слышали, другие вообще не представляют, какие функции он выполняет. Рядовым пользователям ПК реестром вообще интересоваться не приходится, пока не происходят неприятные ситуации, требующие обращения к структуре и внесения изменений в нее.
Что такое реестр
Системный реестр – информационная база, представленная в структурированном виде, которая преимущественно используется для сбора и последующего хранения данных и сведений о процессах, происходящих на ПК. В реестре собраны все настройки системы, данные о предустановленных приложениях, об инструментах и различных сервисов. В реестре список настроек компьютера гораздо шире, чем в стандартном интерфейсе операционной системы.
Создание реестра позволило спрятать от рядовых пользователей продвинутые тонкие настройки системы, неправильное изменение которых может спровоцировать серьезные сбои в работе ПК.
Структурированный вид реестр имеет только в различных версиях ОС Windows. В Linux реестр также присутствует, но представлен он в виде одного файла.
Причины повреждения системного реестра
Чаще всего записи в системном реестре повреждаются из-за следующих причин:
-
Сбой в подаче электропитания к ПК. При неожиданном завершении работы ПК в результате отключения электроэнергии может произойти сбой при записи системных кусков реестра. В результате при последующем запуске системы появится сообщение об ошибке.
-
Подключение дефектного оборудования.
-
Остановка компьютера произошла до завершения процесса внесения записей в реестр.
Поврежденные элементы реестра высвечиваются следующими ошибками:
-
Проблемы с запуском из-за испорченного или отсутствующего файла (\WINNT\SYSTEM32\CONFIG\SYSTEM.ced, \WINNT\SYSTEM32\CONFIG\SYSTEM, \WINNT\SYSTEM32\CONFIG\SOFTWARE);
-
Ошибка считывания системного куска;
-
Сбой в файле реестра (Stop: 0xc0000218);
-
Системная неизвестная ошибка (Stop 0xc0000218 (0xe11a30e8, 0x00000000, 0x000000000, 0x00000000));
-
Прочие.
Чаще всего из-за проблем с реестром пользователь сталкивается с постоянно выскакивающими системными ошибками, которые мешают нормальной работе. Также проблема может проявляться неправильной работой подключенного оборудования. В серьезных случаях после повреждения реестра система попросту не запускается после перезагрузки.
Восстановление реестра
Восстановить поврежденный реестр на ПК можно несколькими способами. Рассмотрим подробно способы, как исправить поврежденные элементы реестра, в зависимости от версии ОС, которая установлена на вашем компьютере.
Откат системы через точку восстановления
В каждой версии ОС пользователям доступен инструмент восстановления ПК до последнего рабочего состоянии. При работе система автоматически создает точки восстановления, к которым можно вернуться без потери личной информации в случае возникновения сбоев. Восстановление системы будет доступно только в том случае, если пользователь активировал режим создания резервных точек восстановления в настройках.
Восстановление реестра XP:
-
Для запуска инструмента восстановления переходим по пути Пуск -> Программы -> Стандартные -> Служебные -> Восстановление системы.
-
Выбираем пункт «Восстановление более раннего состояния».
-
Система покажет календарь, на котором жирным будут выделены даты, в которые происходило создание контрольных точек восстановления. Выбираем ближайшую к сбою дату, после чего щелкаем на кнопку «Далее».
-
Процесс восстановления проходит автоматически, после перезагрузки ПК вернется к тому состоянию, которое было на выбранную дату.
Восстановление Vista/Windows 7:
-
Выключите ПК, при включении нажмите клавишу F8.
-
Из предложенного списка выберите «Безопасный режим с поддержкой командной строки».
-
После загрузки системы введите в командную строку rstrui и нажмите Enter для запуска утилиты.
-
Система предложит последнюю созданную точку восстановления. Для ознакомления с предыдущими точками нужно поставить галочку напротив пункта «Показать другие точки».
-
Выберите нужную точку, подтвердите выбор и ознакомьтесь с предупреждением о том, что процесс восстановления нельзя будет прервать.
-
После завершения процесса ПК перезагрузится автоматически.
Как исправить ошибки реестра Windows 10/8:
-
Перейдите в меню «Параметры» с помощью кнопки «Пуск».
-
Выберите пункт «Обновление и безопасность».
-
С помощью бокового меню перейдите в раздел «Восстановление».
-
Возле пункта «Откат к более ранней версии» щелкните на кнопку «Начать».
-
Следуйте дальнейшим инструкциям на экране.
Восстановление с помощью сохраненной резервной копии
Чтобы иметь возможность восстанавливать предыдущее состояние реестра до внесенных изменений, необходимо изначально создать резервную копию базы. Для этого выполняем следующие шаги (процесс схож вне зависимости от версии ОС на вашем ПК):
-
Запускаем на ПК командную строку, ее можно вызвать через меню «Пуск» в разделе «Служебные средства Windows», через поиск либо путем сочетания клавиш ⊞ Win + R.
-
Введите в строке команду regedit.exe и щелкните на Enter.
-
Реестр откроется автоматически.
-
В верхнем меню щелкаем на пункт «Файл» и выбираем «Экспорт».
-
Вводим имя файла и путь, куда его предпочтительнее будет сохранить.
-
Резервная копия для восстановления успешно создана.
Чтобы вернуть предыдущее состояние реестра до внесенных изменений, которые привели к сбоям, необходимо просто выгрузить ранее сохраненную резервную копию. Как восстановить реестр:
-
Переходим в реестр (способ описан в предыдущем списке).
-
В меню выбираем «Файл» и далее «Импорт».
-
Выбираем файл сохраненной резервной копии.
Если все манипуляции были выполнены правильно, после перезагрузки система вернется в предыдущее состояние, ошибки реестра больше не будут высвечиваться.
Исправление реестра утилитой TweakNow RegCleaner
Разработчик: TweakNow
Лицензия: freeware
Домашняя страница: www.tweaknow.com//RegCleaner.html
Краткое описание: программа для обслуживания Реестра Windows
Если операционная система старается следить за своей чистотой, то Реестр остается «свалкой» зачастую ненужных веток, ключей. Данная область и вовсе не подлежит уборке, если не обращать внимание на этот беспредел. А между тем, Реестр не в последнюю очередь влияет на быстродействие операционной системы. Дело все в том, что после удаления программы с помощью деинсталлятора вы не заметаете следы ее присутствия в Реестре. Некоторые ее следы могут присутствовать в Реестре.
С учетом количества программ, установленных и удаленных, можно только представить, сколько в нем хранится лишнего. Помимо этого, Реестр хранит ненужные элементы автозапуска, расширения файлов и пути к программам, о которых вы благополучно забыли. Программа TweakNow RegCleaner сканирует реестр на наличие подобных проблем. В результате выводятся ключи, которые можно исправить вручную (если только в этом есть в этом острая необходимость). Но когда количество несоответствий превышает сотню-другую, приходится удалять не глядя. Рецепт проста. Все «битые» элементы обозначены желтым или зеленым значком. Отмеченные зеленым можно удалять без опасения. Удаление желтых может повлиять на работоспособность ОС, поэтому нужно убедиться, что выбранные ключи не представляют важности. Также, как и жесткий диск в целом, Реестр нуждается в дефрагментации. Стандартные возможности Windows, за редкими нюансами, не позволяют это делать. TweakNow RegCleaner соответствующая функция есть. У программы есть дополнительные функции, не связанные с ее названием, и, вместе с тем, характерные для программ подобного рода. Сюда входят:
- удаление временных и ненужных файлов по расширению
- удаление программ через Реестр (в отличие от стандартного раздела Установка/Удаление программ, здесь присутствуют скрытые элементы)
- удаление временных файлов и настроек популярных приложений (браузеры Firefox, IE, Opera, а также Adobe Reader, QuickTime Player, Paint .Net, Real Player)
На этом сюрпризы не заканчиваются. Через RegCleaner можно узнать подробнейшую системную информацию, начиная версией операционной системы и заканчивая скоростью шины материнской платы. Таким образом, программа представляет собой добротный оптимизатор Реестра, с некоторыми, впрочем, излишествами. Все искупают бонусы — программа бесплатна (в отличии, скажем, от чистильщика Reg Organizer) и проста в освоении (Jv16 PowerTools будет посложнее).