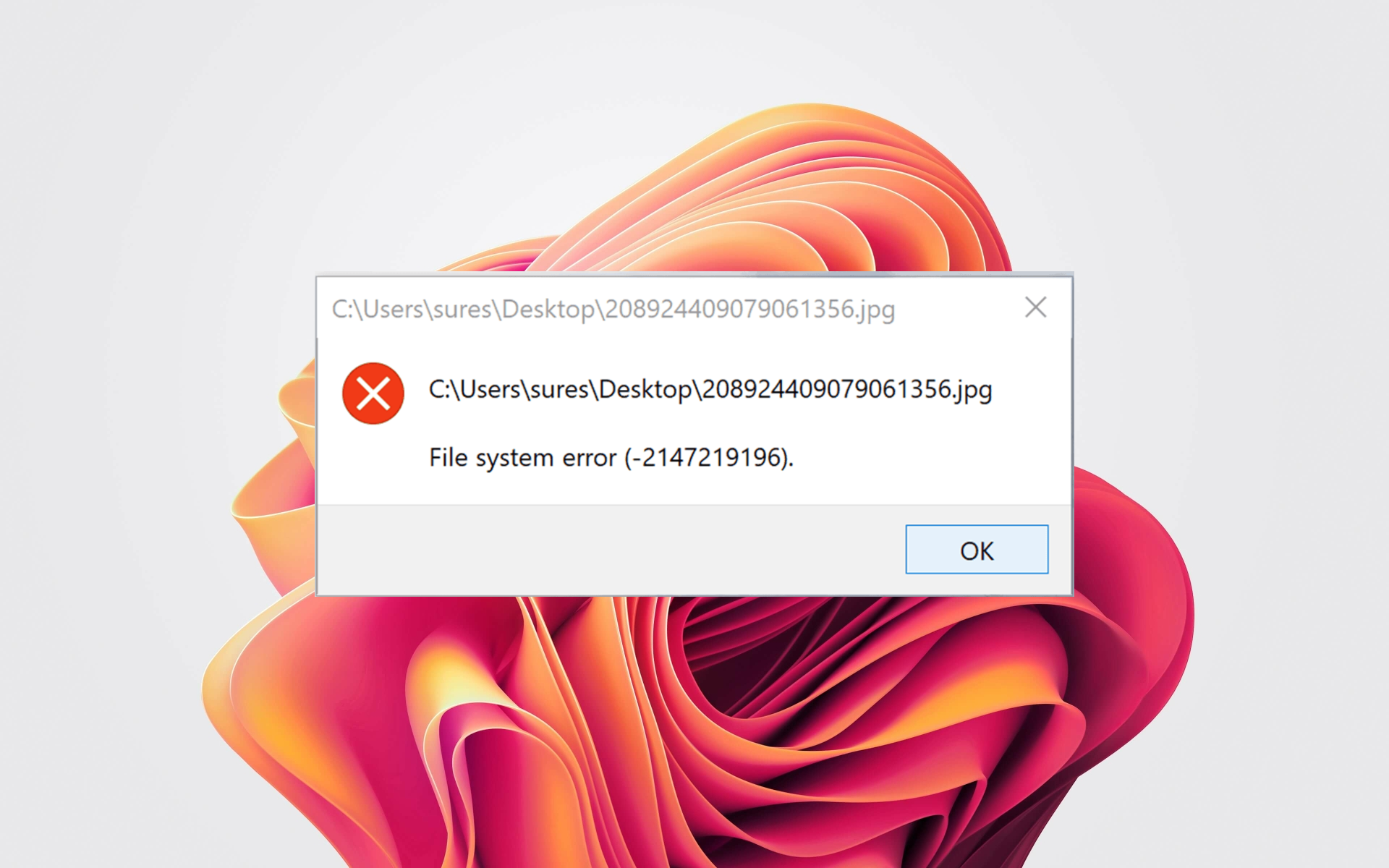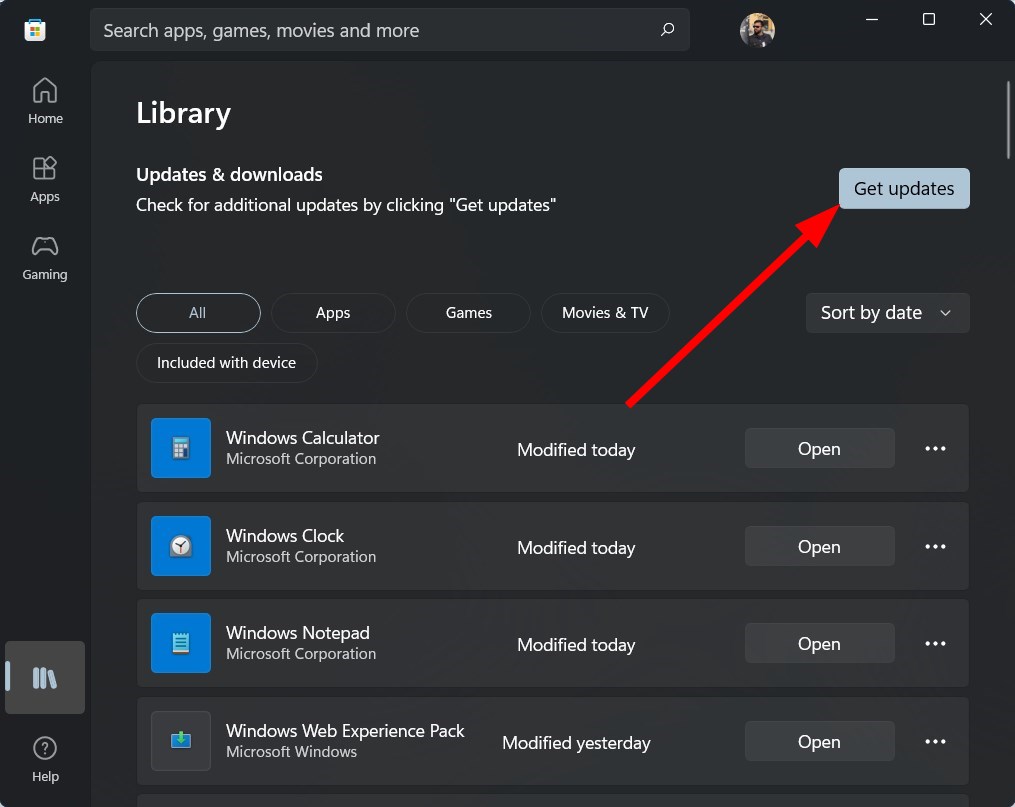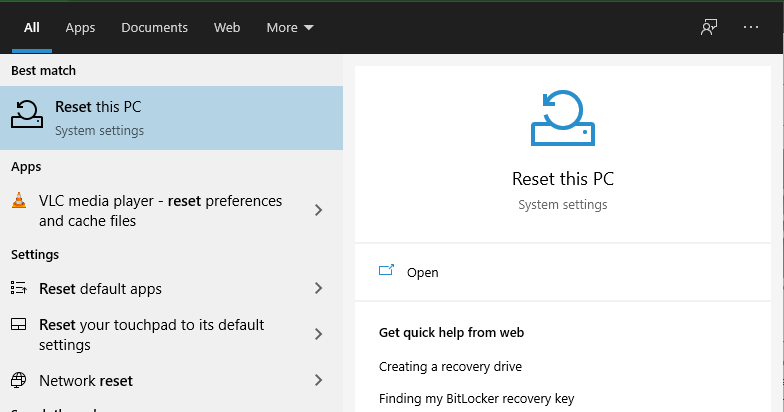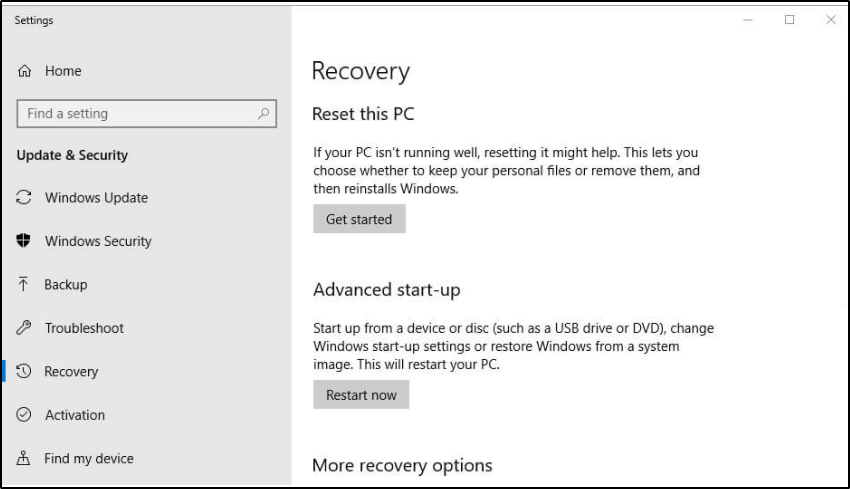В этой инструкции подробно о возможных причинах проблемы и о том, как исправить ошибку файловой системы при открытии фото в Windows 10 и 11.
Простые способы исправления ошибки файловой системы 2147416359 или 2147219196 при открытии фотографий
Чаще всего причиной появления «Ошибка файловой системы 2147416359» (аналогично с 2147219196) являются не проблемы с файловой системой на диске, а действия по оптимизации Windows 11/10, а в некоторых случаях — проблемы с самим приложением «Фотографии». В первую очередь для исправления ошибки рекомендую попробовать следующие методы:
- Откройте «Службы Windows». Для этого нажмите клавиши Win+R (Win — клавиша с эмблемой Windows) на клавиатуре, введите services.msc и нажмите Enter.
- В списке найдите «Служба Windows License Manager».
- Если в столбце «Тип запуска» указано «Отключена», дважды нажмите по службе, установите «Вручную» в поле «Тип запуска» и примените настройки. Проверьте, исчезла ли ошибка файловой системы.
Если это не сработало, при этом вы использовали какие-то действия для «оптимизации и ускорения Windows 10», проверьте: возможно, у вас сохранились точки восстановления системы, попробуйте использовать их: нажмите клавиши Win+R, введите rstrui.exe и следуйте указаниям мастера восстановления.
Ещё один простой метод исправить ошибку — сброс приложения «Фотографии», для этого:
- Зайдите в «Параметры» — «Приложения». В списке «Приложения и возможности» в Windows 10 или «Установленные приложения» в Windows 11 найдите «Фотографии», нажмите по нему, а затем нажмите кнопку «Дополнительные параметры» в Windows 10. В Windows 11 открыть дополнительные параметры приложения можно, нажав по трем точкам справа от имени приложения.
- В следующем окне в разделе «Сбросить» попробуйте сначала пункт «Исправить» (при наличии), а если он не сработает — кнопку «Сброс».
И помните, вы всегда можете использовать сторонние бесплатные программы для просмотра фото.
Если ничего из указанного выше не помогло, можно попробовать следующие варианты действий:
- На всякий случай проверьте жесткий диск или SSD на ошибки с помощью chkdsk, об этом здесь: Как проверить жесткий диск на ошибки в Windows, используйте первый способ.
- Если вы удаляли магазин приложений Windows 11 или 10, снова установите его, об этом здесь: Установка Microsoft Store в Windows 11 и 10. После установки обновите приложение «Фотографии», если обновления есть в наличии.
- Некоторые пользователи сообщают, что проблема решается, если предоставить своему пользователю полный доступ к папке WindowsApps. Не назову это желательным методом, но попробовать можно. О предоставлении доступа можно прочитать в инструкции Как удалить папку WindowsApps (при этом удалять ее не нужно, выполните лишь действия по изменению владельца и разрешений).
- Чаще всего ошибка файловой системы при открытии фото возникает, когда на компьютере используется учетная запись Майкрософт, а на локальной учетной записи не появляется. Можете попробовать проверить: создать локального пользователя, зайти под ним и попробовать открыть JPG или другие файлы изображений.
В крайнем случае вы можете выполнить сброс Windows 11 или сброс Windows 10 с сохранением данных, либо зайти на официальный сайт Майкрософт и скачать средство установки Windows 10 (описывается в первой части инструкции Загрузочная флешка Windows 10), а после запуска утилиты на третьем шаге выбрать пункт «Обновить этот компьютер сейчас». Будет выполнена загрузка файлов Windows 10 и переустановка системы со сбросом системных параметров, но с сохранением ваших данных.
Ошибка файловой системы 2147416359 и 2147219196 — видео инструкция
Если какой-то из методов сработал в вашей ситуации, прошу поделиться в комментариях, какой именно, такая статистика может оказаться полезной.
Пользователи ОС Windows 10 могут сталкиваться с ошибкой файловой системы 2147219196. Происходит это, как правило, при открытии файлов (зачастую изображений) либо при перемещении файлов или папок в различных директориях.
Причины ошибки 2147219196
- Баги в ранее установленных обновлениях для ОС.
- Закрытый доступ к папке WindowsApp;
- Включено шифрование разделов.
- Битые «сектора» на диске.
- Поврежденная файловая система Windows 10.
Решение ошибки 2147219196
Решение №1 Установка последних обновлений
Прежде чем вы начнете проверять свой диск на потенциальные ошибки, попробуйте установить все отложенные обновления для своей Windows 10. Оказывается, Майкрософт в какой-то момент выпустила патч для решения ошибки 2147219196.
Чтобы запустить автоматическое обновление ОС, сделайте вот что:
- нажмите Win+X;
- выберите пункт «Параметры»;
- перейдите в «Обновление и безопасность»→Центр обновления Windows»;
- кликните на кнопку «Проверка наличия обновлений»;
- дождитесь установки всех обновлений и перезагрузите ПК (если в этом будет необходимость).
Решение №2 Проверка диска на ошибки и восстановление системных файлов
Ошибка 2147219196 может возникать из-за проблем с файловой системой диска либо наличия на нем бэд-блоков. Воспользуйтесь системным средством проверки диска на ошибки. Делается это следующим образом:
- нажмите Win+X;
- выберите пункт «Командная строка (администратор)»;
- пропишите команду chkdsk /r /f и нажмите Enter;
- нажмите кнопку «Y», чтобы согласиться на перезагрузку компьютера;
- дождитесь окончания проверки диска.
Протестируйте свой ПК. Если ничего не изменилось, то можно попробовать восстановить потенциально поврежденные системные файлы. Это делается так:
- еще раз откройте Командную строку;
- вставьте команду sfc /scannow и нажмите Enter;
- подождите окончания работы средства и перезагрузите ПК.
Как только зайдете в Windows, проверьте наличие ошибки 2147219196.
Решение №3 Снятие шифрования тома
Не так давно зашифровали данные на одном из томов при помощи BitLocker или другого схожего инструмента? Возможно, как раз это шифрование и не позволяет вам управлять нужными файлами и папками. Чтобы деактивировать BitLocker, вам нужно сделать следующее:
- нажмите Win+S для вызова поисковой строки;
- пропишите «Управление BitLocker» и выберите найденный результат;
- кликните на опцию «Отключить BitLocker» возле соответствующего тома;
- следуйте инструкциям на экране (возможно, вам придется ввести пароль);
- перезагрузите компьютер.
Посмотрите, была ли устранена ошибка 2147219196 на вашем компьютере.
Решение №4 Открытие доступа к WindowsApp
Ошибка 2147219196 возникает в системном приложении, например, «Фотографии»? Проблема может заключаться в том, что у вашей учетной записи отсутствует доступ к папке WindowsApp, в которой должны быть установлены все стандартные приложения. Чтобы получить доступ к этой папке, сделайте следующее:
- откройте ваш системный диск при помощи Проводника;
- перейдите во вкладку «Вид» в строке меню окошка;
- поставьте галочку возле опции «Скрытые элементы»;
- пройдите в директорию C:/Program Files/WindowsApps;
- нажмите на кнопку «Продолжить» в диалоговом окошке;
- в следующем окне кликните на ссылку для перехода во вкладку «Безопасность»;
- в окошке свойств WindowsApp нажмите на кнопку «Дополнительно»;
- нажмите на кнопку «Изменить»;
- пропишите почту свой учетки и нажмите на кнопку «Проверить имена»;
- подобрав нужную учетку, нажмите «OK»;
- теперь поставьте галочку возле опции «Заменить владельца подконтейнеров и объектов»;
- кликните на «Применить» и дождитесь окончания операции.
Все. Теперь вы получили права на папку WindowsApp. Воспользуйтесь системным приложением «Фотографии» и посмотрите, исчезла ли ошибка 2147219196.
Решение №5 Перерегистрация приложений Windows 10
При наличии этой ошибки в родных приложениях Windows 10 можно заняться их перерегистрацией. Делается это следующим образом:
- нажмите Win+R;
- пропишите значение powershell и нажмите Ctrl+Shift+Enter;
- выполните в Powershell следующую команду:
- Get-AppXPackage | Foreach {Add-AppxPackage -DisableDevelopmentMode -Register «$($_.InstallLocation)\AppXManifest.xml»}
- подождите завершения команды и закройте окошко Powershell.
Обязательно перезагрузите компьютер. Как только войдете в ОС Windows, проверьте наличие ошибки 2147219196.
При запуске какого-либо файла в Windows 10 (обычно это графические файлы) пользователь может столкнуться с ошибкой файловой системы 2147219196. Указанная ошибка связана с одним из неудачных обновлений от Майкрософт (KB4343669), после которого ряд системных приложений перестаёт работать и может появляться дисфункция 0x800705b4. Ниже разберём, что это за проблема, а также распишем, как устранить ошибку файловой системы 2147219196 в Виндовс 10.
- Причины возникновения ошибки файловой системы на Windows 10
- Как исправить ошибку 2147219196 в Виндовс 10
- Заключение
Причины возникновения ошибки файловой системы на Windows 10
7-18 июля 2018 года, когда после очередного обновления Виндовс 10 перестали запускаться некоторые системные приложения. Под «удар» попали приложения «Фотографии Майкрософт» (Photo app), Groove, Калькулятор и ряд других служебных программ.
Причиной ошибки 2147219196 является очередное обновление Виндовс 10 (судя по всему это KB4343669), которое невозможно удалить из системы стандартным путём. Ошибка имеет массовый характер, фиксируется на ПК множества пользователей, при этом Майкрософт никак не комментирует возникшую проблему.
Наиболее часто ошибка появляется при попытке открытия какого-либо графического файла. Файл или вовсе не открывается, выдавая ошибку 2147219196, или открывается на пару секунд, после чего внезапно прекращает свою работу.
Может быть полезным: Scanning and repairing drive на Windows 10 что делать.
Как исправить ошибку 2147219196 в Виндовс 10
Поскольку официального патча от Майкрософт, позволяющего избавиться от ошибки 2147219196 до сих пор нет, разберём неофициальные способы, позволяющие решить возникшую дисфункцию. Они состоят в следующем:
Используйте другое приложение для просмотра изображений
Если ошибка 2147219196 возникает при открытии каких-либо изображений, то наиболее простым решением будет использование альтернативных программ для их просмотра.
В частности, можно использоваться классический «Windows Photo Viewer», доступный в Виндовс 10. Просто откройте Проводник, найдите с его помощью требуемое фото, наведите на него курсор, щёлкните ПКМ, выберите «Открыть с помощью» — Windows Photo Viewer (Просмотр фотографий Виндовс).
Также можно поставить какой-либо внешний софт для просмотра фотографий, к примеру «IrfanView».
Измените права доступа для папки WindowsApps
Другим (и довольно эффективным) решением проблемы 2147219196 в Виндовс 10 является получение прав доступа для учётной записи пользователя. Выполните следующее:
- Запустите Проводник, выберите вкладку «Вид», и поставьте галочку рядом с опцией «Скрытые элементы»;
- Перейдите в директорию Program Files, и найдите там папку WindowsApps;
- Наведите на неё курсор, нажмите ПКМ, выберите «Свойства»;
- В открывшемся окне перейдите во вкладку «Безопасность», и нажмите на «Дополнительно»;
- В очередном открывшемся окне справа от «Владелец» нажмите на «Изменить»;
- Далее в окне имён отображаемых объектов вам необходимо ввести имя своей учётки (или учётки «Администратор»), после чего нажать на «Проверить имена»;
- Если имя владельца набрано верно, оно отобразится подчёркнутым. Нажмите на «Ок»;
- Поставьте галочку на «Заменить владельца подконтейнеров», и вновь нажмите на «Ок».
После завершения процедуры попытайтесь вновь запустить требуемый файл. Произведите такой запуск несколько раз (с первого раза может не получится). Обычно вторая-третья попытка поможет решить ошибку 2147219196 в Виндовс 10.
Запустите службу «License Manager»
- Нажмите на Win+R, введите там services.msc и нажмите на Enter.
- В окне служб найдите «Служба Windows Licence Manager».
- Дважды нажмите на неё, и в типе её запуска поставьте «Вручную».
- После этого запустите службу нажатием на «Запустить»
Переустановите приложение «Photos»
Ещё одним способом решить проблему 2147219196 является полная переустановка приложения «Фотографии Майкрософт». Выполните следующее:
- Нажмите на Win+R, введите там powershell и нажмите на ввод;
- В открывшемся окне введите:
Get-AppxPackage Microsoft.Windows.Photos | Remove-AppxPackage
После чего нажмите на ввод;
- Скачайте архив PsExec и распакуйте его в доступную директорию, например в d:\tools;
- Запустите командную строку от админа, и там введите следующую команду, не забыв нажать на ввод:
d:\tools\PsExec.exe -sid c:\windows\system32\cmd.exe
- В открывшемся новом командном окне наберите следующую команду:
rd /s «C:\Program Files\WindowsApps\Microsoft.Windows.Photos_2018.18051.17710.0_x64__8wekyb3d8bbwe»
Учтите, что полное имя папки зависит от версии приложения фотографий на вашем ПК. Лучший вариант получить точное имя пути — это постепенно набирать путь данной папки в окне «Выполнить» (Win+R), что позволит системе автоматически дополнить набираемый путь. Как только система дополнит путь, скопируйте его и вставьте в окно командной строки.
После запуска команды нажмите на «Y» для подтверждения. Это удалит папку пакетов проблемного приложения;
- Запустите Windows Store, найдите там приложение «Фотографии Майкрософт», и установите указанное приложение в вашу систему.
Выполнение всех шагов данной процедуры помогает избавиться от ошибки 2147219196 на вашем ПК.
Заключение
Ошибка файловой системы под кодом 2147219196 вызвана неудачным обновлением Виндовс 10, нарушающим стабильную работу приложения «Фотографии Майкрософт» и ряда смежных программ. Простым решением проблемы будет смена используемого по умолчанию приложения для просмотра изображений. Если же данный способ не подходит, используйте альтернативные, перечисленные выше, способы, позволяющие решить ошибку 2147219196 на вашем ПК.
Facing file system error? Apply these fixes to resolve it
by Milan Stanojevic
Milan has been enthusiastic about technology ever since his childhood days, and this led him to take interest in all PC-related technologies. He’s a PC enthusiast and he… read more
Updated on
- FILE SYSTEM error (-2147219196) is often caused by faulty hardware or incompatible driver software.
- If your Windows 10 crashes with the FILE SYSTEM error (-2147219196), update the drivers.
- Using a third-party tool that addresses BSoD errors is one of the best and safest solutions you can try.
- Check your hardware if nothing works, and the FILE SYSTEM error keeps appearing in Windows 10.
XINSTALL BY CLICKING THE DOWNLOAD
FILE
Blue Screen of Death errors are probably one of the most dreaded errors on Windows, and rightfully so.
These errors are often caused by faulty hardware or incompatible software, and in some cases, these errors can prevent Windows 10 from starting.
You can encounter the FILE SYSTEM error (-2147219196) while opening a picture in Windows Photo App, or using the Windows Update might also cause this particular error.
As you can see, BSoD errors can be rather serious, but you can fix the FILE SYSTEM error (-2147219196) and any other FILE SYSTEM errors by following one of our solutions.
What is File System Error (-2147219196)?
A File System error has reportedly been troubling users after they updated their Windows PCs with a new update.
This error prevents you from using certain apps on your PCthis error basically interferes with the PC’s smooth functioning of the PC.
Notably, users have reported facing the File System error on the Photos app, Calculator app, or other Windows apps.
Here are some of the error codes you may come across:
- File system error (-1073741819)
- File system error (-2018374635)
- File system error (-805305975)
What causes file system error?
The File System error is usually due to a problem with the disk. It includes bad sectors, corrupt files, or hardware issues with the disk.
Also, improper Windows Updates are often found to be an underlying cause here. Besides, another reason behind the File System error is the presence of malware or virus on the computer.
How we test, review and rate?
We have worked for the past 6 months on building a new review system on how we produce content. Using it, we have subsequently redone most of our articles to provide actual hands-on expertise on the guides we made.
For more details you can read how we test, review, and rate at WindowsReport.
How can I fix the File System error in Windows 10?
1. Run the BSOD Troubleshooter
- Open the Settings app and go to the Update & Security section.
- Select Troubleshoot from the menu on the left.
- Select BSOD from the right pane and click Run the troubleshooter.
- Follow the instructions on the screen to complete the troubleshooting.
The Troubleshoot tool is a Windows 10’s built-in tool. The troubleshooter can help you resolve all sorts of issues, including the BSOD problems.
2. Use a third-party BSoD fixer
Using dedicated software is a quick and safe method to fix this issue. It is very much possible to manually remove the issue, but it is way more time-consuming and you may cause even more problems if you are not sure what you’re doing.
3. Make sure that Windows 10 and your drivers are up to date
Blue Screen of Death errors are often caused by an incompatible driver, and in order to fix this problem, it’s strongly advised you make sure that all your drivers are up to date.
Almost any driver can cause a FILE SYSTEM error, so make sure that all your drivers are up to date. Searching for can be time-consuming. So, we advise you to use a tool that will do this for you automatically.
Using an automatic driver updater will certainly save you from the hassle of searching for drivers manually, and it will always keep your system up to date with the latest drivers.
Dedicated driver updater software will also remove the major risks that come with installing faulty drivers because they can detect the version of your hardware and find the perfect driver for it.
These tools are typically very easy to use and light and can help you with other driver-related issues. They can detect whether your system has missing or corrupt drivers and fix them in just a few minutes.
4. Update the Photo app
- Go to Microsoft Store.
- From the left pane, click on Library.
- Click the Get updates button.
- Install the latest update for the Photos app if available.
Because the FILE SYSTEM error (-2147219196) can also be caused by the Photo app from Windows, you can try to update this particular app. Also, you can update the Windows if there is any update available.
5. Run the SFC scan
- Open the Windows search bar and type cmd.
- Open Command Prompt (Admin).
- Enter the following line and press Enter:
sfc/scannow - Wait until the process is done (it may take a while).
- If the solution is found, it will automatically be applied.
- Now, close the Command Prompt and restart your computer.
This command-line tool, System File Checker, resolves various issues within the system, and it might be helpful for dealing with FILE SYSTEM errors, as well.
- Security Settings Blocked Self-signed Application [Fix]
- Bugcheck 0x0000012B: How to Fix This BSoD
6. Run DISM
Standard way
- Right-click Start and open Command Prompt (Admin).
- Paste the following command and press Enter:
DISM /Online /Cleanup-Image /RestoreHealth - Wait until the scan is finished.
- Restart your computer and try updating again.
With the Windows installation media
- Insert your Windows installation media.
- Open Command Prompt (Admin).
- In the command line, type the following commands and press Enter after each:
dism /online /cleanup-image /scanhealthdism /online /cleanup-image /restorehealth - Now, type the following command and press Enter:
DISM /Online /Cleanup-Image /RestoreHealth /source:WIM:X:SourcesInstall.wim:1 /LimitAccess - Make sure to change an X value with the letter of the mounted drive with Windows 10 installation.
- After the procedure is finished, restart your computer.
Note: Deployment Image Servicing and Management (DISM) reloads the system image, which can lead to resolving various issues, including our BSOD problem.
7. Remove your antivirus software
Users reported that certain software, most notably Computer Associates EZ eTrust Antivirus can cause this issue to appear. According to users, disabling this software permanently fixes the FILE SYSTEM error.
We have to mention that almost any antivirus software can cause Blue Screen of Death errors on almost any version of Windows.
Therefore if you don’t use the aforementioned software, it’s highly advised that you disable or remove your currently installed antivirus and firewall.
We advise you to use a dedicated uninstaller tool. By using one of these tools, you’ll make sure that all files and registry keys related to your antivirus software are completely removed from your PC.
Dedicated uninstallers can also force remove any malicious or stubborn app on your PC without affecting any other files or software.
They are generally very straightforward. You get a list of all your apps and select which one you want to remove. Wait for the process to finish and check if the error persists.
If your problem is fixed after removing antivirus software, it’s advised that you reinstall it, or switch to a different one.
If you’re looking for an alternative antivirus program, feel free to check this guide including the best antivirus programs for Windows 10.
8. Perform Chkdsk scan
- Press the Windows search box and type cmd.
- Select Command Prompt (Admin) from the menu.
- Enter the following command and press Enter:
chkdsk /f /r C: - You’ll have to perform a chkdsk for all hard drive partitions that you have, so be sure to replace the C with the appropriate drive letter. It’s worth mentioning that you might not be able to scan the C drive until you restart your computer.
- Wait for the chkdsk to complete the scan.
Note: In some cases, the FILE SYSTEM BSOD error can be caused by corrupted files that you have on your hard drive, and in order to fix this issue, it’s advised that you perform a chkdsk scan.
9. Reset Windows 10
- Type reset this PC in the Windows search box.
- Choose Reset this PC.
- Press the Get started button.
- Select the Keep my files option.
- Click the Next and Reset buttons to confirm.
- The reset process will now start. Follow the instructions on the screen to complete the reset.
Note: If the issue still persists, you might have to reset Windows 10. Bear in mind that resetting Windows 10 will delete all files and folders on your C drive, so we advise that you back them up before performing this step.
After completing this process, you’ll have a new installation of Windows without any files, so you’ll have to install all your applications again.
10. Check for faulty hardware
If the problem still persists, even after you’ve reset Windows 10, then the FILE SYSTEM error (-2147219196) is caused by faulty hardware or recently installed hardware.
RAM modules are the most common causes of this error, and in order to check your RAM, you need to download and run MemTest86+ for a couple of hours.
If your RAM is working properly, some other hardware, such as your motherboard or hard drive might be causing a FILE SYSTEM BSOD error, so you might need to replace it.
How do I fix the File System error on Windows 11?
While the above solutions are sufficient enough to resolve the File System error on Windows 11, you can also check out our dedicated guide that will help you resolve the problem specifically on your Windows 11 PC.
FILE SYSTEM BSoD error can cause a lot of problems on your PC, but hopefully, you managed to fix it by using one of our solutions.
У любой операционной системы есть свои положительные и отрицательные стороны. А некоторых ошибок бывает просто не избежать. С ошибкой 2147219196 сталкиваются пользователи Виндовс 10 при попытке открыть изображения, фотографии или видео. Что это за ошибка и в чём причина её возникновения: компания разработчиков так и не принесла конкретного ответа. Но как исправить ошибку файловой системы 2147219196 Windows 10 всё же подсказали.
В настоящее время найдено 3 способа решить проблему. А в будущем, возможно, будет известно, как её полностью убрать.
Исправление ошибки файловой системы 2147219196 через получение доступа к папке «WindowsApps»
Открытие доступа к папке предполагает, что пользователь завладеет её правами в лице Администратора.
Этапы получения доступа:
- Зайти в программу проводника Windows
- Нажать клавишу «Вид» и перейти в «Параметры».
- Открыть вкладку «Вид».
- Снять галочку со строки «Скрытие защищённых системных файлов».
- Поставить галочку на строке «Показывать скрытые файлы».
- Открыть путь C:\Program Files.
- Найти папку «WindowsApps».
- Через правую кнопку мыши перейти в её свойства.
- Выбрать раздел «Безопасность» и нажать «Дополнительно».
- В строке Владельца щёлкнуть по команде «изменить».
- Провести проверку имён.
- Выбрать нужное.
- Нажать «ОК».
Когда все окна закроются, следует обязательно провести перезагрузку компьютера. Данные действия должны решить проблему с появлением ошибки файловой системы 2147219196 Windows при открытии jpg.
Ещё одним способом убрать ошибку 2147219196 на Виндовс 10 является сброс параметров приложений. Выполняется он достаточно просто через специальную программу «Windows PowerShell», которая в новой версии операционной системы выступает в качестве командной строки. Для того, чтобы устранить ошибку файловой системы 2147219196 Windows 10 необходимо выполнить следующее:
- Открыть «PowerShell» с правами администратора. Поиск приложения можно выполнить через основное меню системы.
- Ввести команду:
- Ввести команду:
- Ввести команду:
- Ввести команду:
После каждой написанной комбинации обязательно следует нажимать кнопку «Enter» на клавиатуре компьютера. После завершения всех процессов необходимо провести перезагрузку устройства для сохранения новых параметров.
Проведенные действия помогают убрать баг при открытии изображений. Но в некоторых случаях пользователи сталкиваются с тем, что из Microsoft Store пропадает программа «Фотографии». Скачать приложение можно бесплатно с официального сайта Майкрософт по ссылке https://www.microsoft.com/ru-ru/p/Фотографии-Майкрософт/9wzdncrfjbh4?rtc=1.
Узнайте также: Методы устранения ошибки «Failed to initialize steam pubg»
Возвращение компьютера в исходное состояние
Самый действенный способ устранить множество проблем в работе системы – это вернуть компьютер в исходное состояние. При этом в Windows 10 для этого создан специальный раздел. Если у пользователя появляются баги он может сбросить систему: сохранить необходимые файлы, удалить ненужное и переустановить Windows.
Этапы работы:
- Открыть системную папку «Параметры».
- Выбрать «Обновление и безопасность».
- Нажать на раздел «Восстановление».
- В пункте «вернуть компьютер в исходное состояние», выбрать «начать».
- Выбрать удалить всё или сохранить важные файлы.
- После появления окна с оповещением о том, что всё готово к началу процесса, нажать кнопку «сброс».
После выбора начала сброса, компьютер в автоматическом режиме проведёт все необходимые действия. При этом может несколько раз загораться и тухнуть экран монитора, производится перезагрузка системы. По завершению всех работ перед пользователем предстанет абсолютно чистая и новая Windows 10. Если перед началом сброса был выбрана команда для сохранения файлов, то их можно найти в папке «Windows.old.».
Переустановка операционной системы позволяет избавиться от многих проблем и от ошибки файловой системы 2147219196 в том числе.
Хотя причины возникновения бага 2147219196 пока не известны, исправить её всё-таки можно, воспользовавшись одним из советов, описанных выше.