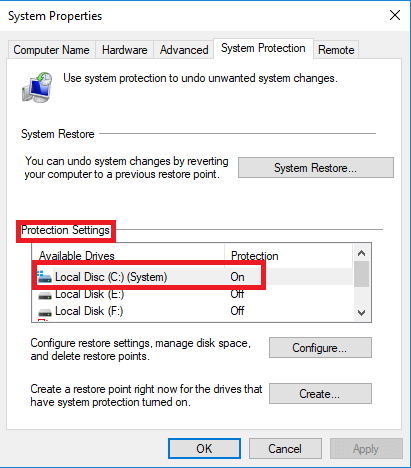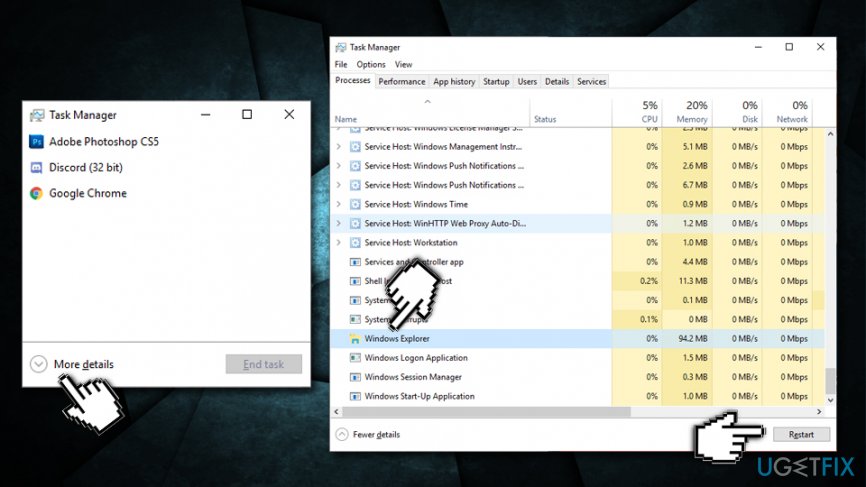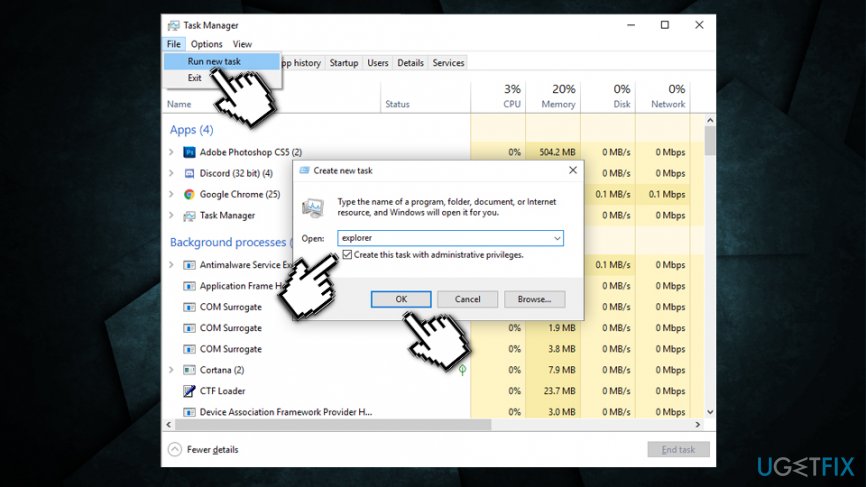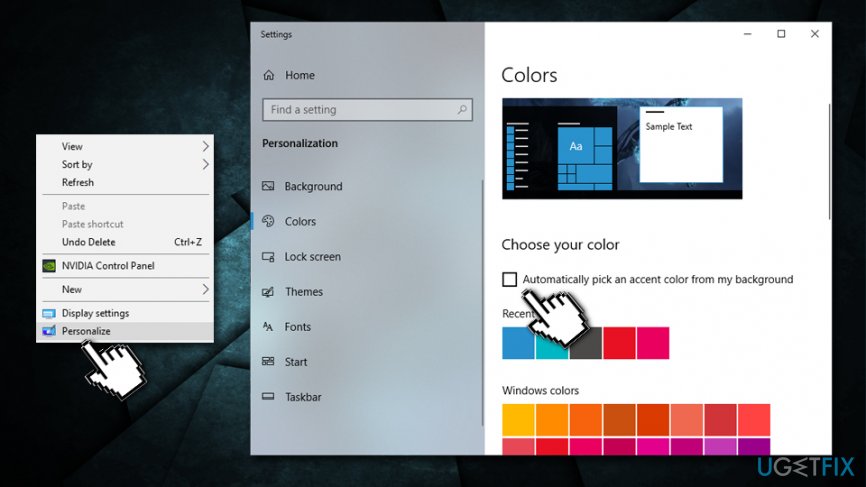В этой инструкции подробно о возможных способах исправить проблему: «Ошибка при системном вызове» от Explorer.exe, а также о том, чем она может быть вызвана.
Простые методы исправления
Описываемая проблема может быть как просто временным сбоем Windows, так и результатом работы сторонних программ, а иногда — повреждения или подмены системных файлов ОС.
Если вы только что столкнулись с рассматриваемой проблемой, для начала рекомендую попробовать несколько простых способов исправить ошибку при системном вызове:
- Выполните перезагрузку компьютера. Причем, если у вас установлена Windows 10, 8.1 или 8, обязательно используйте именно пункт «Перезагрузка», а не завершение работы и повторное включение.
- С помощью клавиш Ctrl+Alt+Del откройте диспетчер задач, в меню выберите «Файл» — «Запустить новую задачу» — введите explorer.exe и нажмите Enter. Проверьте, появляется ли ошибка вновь.
- При наличии точек восстановления системы, попробуйте использовать их: зайдите в панель управления (в Windows 10 для запуска можно использовать поиск на панели задач) — Восстановление — Запуск восстановления системы. И используйте точку восстановления на дату, предшествующую появлению ошибки: вполне возможно, недавно установленные программы, а особенно твики и патчи послужили причиной появления проблемы. Подробнее: Точки восстановления Windows 10.
В том случае, если предложенные варианты не помогли, пробуем следующие методы.
Дополнительные способы исправить «Explorer.exe — Ошибка при системном вызове»
Самая частая причина ошибки — повреждение (или замена) важных системных файлов Windows и это можно исправить встроенными средствами системы.
- Запустите командную строку от имени администратора. С учетом того, что при указанной ошибке некоторые способы запуска могут не работать, рекомендую такой путь: Ctrl + Alt + Del — Диспетчер задач — Файл — Запустить новую задачу — cmd.exe (и не забудьте отметить пункт «Создать задачу с правами администратора»).
- В командной строке по очереди выполните следующие две команды:
- dism /Online /Cleanup-Image /RestoreHealth
- sfc /scannow
По завершении выполнения команд (даже если некоторые из них сообщили о проблемах при восстановлении), закройте командную строку, перезагрузите компьютер и проверьте, сохранилась ли ошибка. Подробнее об указанных командах: Проверка целостности и восстановление системных файлов Windows 10 (подойдет и для предыдущих версий ОС).
Если и этот вариант не оказался полезным, попробуйте выполнить чистую загрузку Windows (если после чистой загрузки проблема не сохраняется, то причина, по-видимому, в какой-то недавно установленной программе), а также проверить жесткий диск на ошибки (особенно если ранее были подозрения, что он не в порядке).
-
Home
-
Partition Manager
- 8 Methods to Fix Explorer.exe Application Error on Windows 10
By Linda | Follow |
Last Updated
Are you facing explorer.exe Application Error? If so, you can read this post, in which MiniTool offers you 8 methods to solve this problem. If you have no idea about which method you should use, just try them in order.
Some people may encounter explorer.exe Application Errors while restarting, shutting down or starting up their PCs. The explorer.exe Application Error can be of different instances, but a typical error message will be shown as follows: “The instruction at 0x#### referenced memory at 0x####. The memory could not be read/written. Click on OK to terminate the program.“
The # place-holder in the error message could be any combination of alpha-numeric values. But whatever codes appear in this error, the nature of the explorer.exe Application Error is not changed and the error can be redressed with a somewhat similar solution.
As for how to solve this error, please read the following content to get solutions.
Fix 1. Restart File Explorer
If this error occurs, you can restart File Explorer to see if that helps you. Just open the Task Manager and locate explorer.exe. Then, right click on this app and select Restart.
Fix 2. Change the Size of Virtual Memory
The explorer.exe Application Error may be solved by changing the size of the virtual memory on your Windows 10 PC. You should keep the virtual memory 1.5 times larger than your RAM memory.
Is Virtual Memory Low? Here Is How to Increase Virtual Memory!
Fix 3. Disable Fast Startup
When you enable Fast Startup, your computer will never truly shut down and therefore it can boosting the startup speed. However, when this feature is enabled, you might experience Wake-on-LAN issues, dual boot and virtualization complications, and random error codes during the startup procedure.
Hence, when you encounter the explorer.exe Application Error, you can try disabling Fast Startup feature on Windows 10 to resolve the problem.
What Is “Fast Startup” Mode and How to Enable or Disable It?
Fix 4. Run SFC/DISM
The SFC and DISM tools can be used to repair damaged or corrupt system files and even to some extent restore the health of the installed Windows 10 image. You can run these tools to see whether the explorer.exe Application Error is caused by problematic system.
You run them separately with commands. But for the purposes of convenience, I show you how to run them in one by creating a SFC/DISM scan batch file. Please refer to the following steps:
Step 1: Open Notepad. Then, copy and paste the command below into the text editor.
@echo off
date /t & time /t
echo Dism /Online /Cleanup-Image /StartComponentCleanup
Dism /Online /Cleanup-Image /StartComponentCleanup
echo …
date /t & time /t
echo Dism /Online /Cleanup-Image /RestoreHealth
Dism /Online /Cleanup-Image /RestoreHealth
echo …
date /t & time /t
echo SFC /scannow
SFC /scannow
date /t & time /t
pause
Step 2: Save the file with a name and append the .bat file extension (name.bat).
Step 3: Right-click the saved file and select Run as Administrator from the context menu to run this batch file. Do that repeatedly until it reports no errors and then you can restart your PC to see whetehr the issue has been resolved.
Fix 5. Run ChkDsk
The explorer.exe Application Error may be caused by problematic hard drive – it is corrupted or not defragmented well. If so, you can run ChkDsk command. After that, you can restart your PC and see if the issue is resolved.
Fix 6. Update Microsoft .NET Framework
If you use an application designed using an earlier version of Microsoft .NET Framework and apply heavy memory load to it, this may trigger the exporer.exe application error messages. In this case, you should download and install the latest version of .NET Framework on your PC to resolve the issue.
Since this error is memory-related, you can try running the Memory Diagnostic Tool, which can scan your system memory for any potential problems and give you recommended solutions. After that, you can take further actions accordingly.
Fix 8. Scan PC for Malware
The last method is to run antivirus program. This method may help you if the explorer.exe application error is caused by virus infection and other malicious applications.
About The Author
Position: Columnist
Linda has been working as an editor at MiniTool for 5 years. She is always curious about computer knowledge and learns it crazily. Her articles are simple and easy to understand. Even people who do not understand computer can gain something. By the way, her special focuses are disk management, data recovery and PDF editing.
Один из самых распространенных и неприятных глюков, с которыми пользователи сталкиваются при использовании операционной системы Windows 10, — это ошибка explorer.exe. Когда системный процесс explorer.exe завершается некорректно или неожиданно «падает», пользователи обнаруживают, что рабочий стол и панель задач исчезают, и возникают серьезные проблемы с навигацией по компьютеру. Хорошая новость заключается в том, что эта ошибка может быть исправлена несколькими способами, которые мы рассмотрим в этой статье.
Первый способ решения проблемы с ошибкой explorer.exe на Windows 10 — это перезагрузка компьютера. Это может показаться слишком простым решением, но часто оно действительно помогает. Просто выключите компьютер и снова включите его после небольшой задержки. В большинстве случаев это позволяет системному процессу explorer.exe запуститься заново и восстановить нормальную работу.
Если перезагрузка не помогла решить проблему, можно попробовать следующий способ — проверку системных файлов. Некоторые поврежденные или отсутствующие файлы операционной системы могут вызывать ошибку explorer.exe. Чтобы проверить целостность системных файлов, откройте командную строку от имени администратора и введите команду «sfc /scannow». Процесс проверки может занять некоторое время, поэтому не прерывайте его до завершения. Если системные файлы были повреждены, команда sfc попытается восстановить их.
Содержание
- Как исправить ошибку explorer.exe на Windows 10
- Устранение ошибок explorer.exe при запуске Windows 10
- Решение проблем с explorer.exe через диспетчер задач
- Восстановление корруптированных файлов explorer.exe
Как исправить ошибку explorer.exe на Windows 10
- Перезапустите проводник (explorer.exe)
Прежде чем приступать к более сложным действиям, попробуйте просто перезапустить проводник. Это можно сделать следующим образом:
- Нажмите Ctrl + Shift + Esc, чтобы открыть Диспетчер задач.
- В меню Диспетчера задач найдите процесс explorer.exe.
- Щелкните правой кнопкой мыши на процессе explorer.exe и выберите Перезапустить.
После перезапуска проводника проверьте, исправилась ли ошибка.
- Проверьте системные файлы
Если перезапуск проводника не помог, возможно, проблема связана с поврежденными системными файлами. Чтобы исправить это, следуйте инструкциям:
- Откройте командную строку от имени администратора. Для этого нажмите Win + X и выберите «Командная строка (администратор)» в контекстном меню.
- В командной строке введите следующую команду:
sfc /scannowи нажмите Enter. - Дождитесь окончания процесса сканирования и исправления системных файлов.
- Перезагрузите компьютер и проверьте, исправилась ли ошибка.
- Обновите драйверы
Ошибки explorer.exe также могут быть вызваны устаревшими или несовместимыми драйверами. Чтобы обновить драйверы в Windows 10, выполните следующие действия:
- Откройте Диспетчер устройств. Для этого нажмите Win + X и выберите «Диспетчер устройств» в контекстном меню.
- В Диспетчере устройств найдите раздел, связанный с проблемным устройством (обычно отображается значком в виде желтого треугольника с восклицательным знаком).
- Щелкните правой кнопкой мыши на устройстве и выберите «Обновить драйвер».
- Выберите «Автоматический поиск обновленного программного обеспечения» и дождитесь завершения процесса обновления.
- Повторите этот процесс для всех проблемных устройств.
- Перезагрузите компьютер и проверьте, исправилась ли ошибка.
- Отключите стороннее программное обеспечение
Иногда ошибку explorer.exe может вызывать конфликт с другой программой, установленной на компьютере. Для того чтобы исключить эту возможность, вы можете временно отключить сторонние программы следующим образом:
- Нажмите Ctrl + Shift + Esc, чтобы открыть Диспетчер задач.
- В меню Диспетчера задач найдите процессы, связанные с установленными программами.
- Щелкните правой кнопкой мыши на каждом процессе и выберите «Завершить задачу».
- После завершения всех задач перезапустите компьютер и проверьте, исправилась ли ошибка.
Если ни один из вышеперечисленных методов не помог исправить ошибку explorer.exe, возможно, проблема более серьезная и требует профессионального вмешательства. В этом случае рекомендуется обратиться в службу поддержки Microsoft или квалифицированного специалиста, чтобы получить дополнительную помощь и решить проблему.
Устранение ошибок explorer.exe при запуске Windows 10
Ошибки, связанные с explorer.exe, могут возникать в Windows 10 из-за различных причин, таких как конфликты программного обеспечения, поврежденные файлы или проблемы с обновлениями операционной системы. В данной статье мы рассмотрим несколько способов, которые могут помочь в устранении ошибок explorer.exe при запуске Windows 10.
- Перезапуск explorer.exe:
- Нажмите клавишу Ctrl + Alt + Delete одновременно.
- Выберите «Диспетчер задач» из списка опций.
- Во вкладке «Процессы», найдите процесс «explorer.exe».
- Щелкните правой кнопкой мыши на процессе «explorer.exe» и выберите «Завершить задачу».
- После этого, в верхнем левом углу «Диспетчера задач», щелкните на «Файл» и выберите «Запустить новую задачу».
- В появившемся окне «Создание новой задачи», введите «explorer.exe» и нажмите «Enter».
- Проверка на вирусы и вредоносное ПО:
- Восстановление системных файлов:
- Откройте командную строку с правами администратора.
- Введите команду «sfc /scannow» и нажмите «Enter».
- Дождитесь окончания процесса сканирования и восстановления системных файлов.
- Перезапустите компьютер и проверьте, исправилась ли ошибка.
- Отключение контекстного меню сторонних приложений:
- Нажмите клавишу Win + R одновременно, чтобы открыть «Выполнить».
- Введите «regedit» и нажмите «Enter», чтобы открыть редактор реестра.
- Перейдите по следующему пути: HKEY_CLASSES_ROOT\*\shellex\ContextMenuHandlers.
- Переименуйте ключи подкаталогов в этом пути, добавив к ним временные приставки, например, став «AAA_» перед именем ключа.
- Перезапустите компьютер и проверьте, исправилась ли ошибка.
Как первую меру исправления, попробуйте перезапустить процесс explorer.exe. Для этого выполните следующие шаги:
Иногда ошибки explorer.exe могут быть вызваны вирусами или вредоносным ПО. Для их обнаружения и удаления необходимо выполнить антивирусную проверку системы с помощью надежной антивирусной программы.
Поврежденные или отсутствующие системные файлы также могут вызывать ошибки explorer.exe. В Windows 10 есть встроенная утилита проверки и восстановления системных файлов, называемая «sfc /scannow». Чтобы воспользоваться этой утилитой, выполните следующие шаги:
Если ошибка explorer.exe возникает после щелчка правой кнопкой мыши на файле или папке, возможно, проблема связана с контекстным меню сторонних приложений. Чтобы отключить это меню, выполните следующие шаги:
Если вы все еще сталкиваетесь с ошибками explorer.exe при запуске Windows 10, рекомендуется обратиться за помощью к профессионалам или поддержке Microsoft, чтобы получить более детальные инструкции по устранению проблемы.
Решение проблем с explorer.exe через диспетчер задач
Если у вас возникают проблемы с explorer.exe на Windows 10, вы можете попробовать решить их с помощью диспетчера задач. Диспетчер задач предоставляет возможность управлять процессами и приложениями, запущенными на вашем компьютере.
Для решения проблем с explorer.exe с помощью диспетчера задач следуйте этим шагам:
- Нажмите комбинацию клавиш Ctrl, Shift и Esc одновременно, чтобы открыть диспетчер задач.
- В диспетчере задач найдите процесс explorer.exe. Обычно он находится в разделе «Приложения» или «Процессы».
- Выделите процесс explorer.exe и нажмите кнопку Завершить задачу. Подтвердите действие, если вам будет предложено.
- После завершения процесса explorer.exe нажмите кнопку Файл в верхней панели диспетчера задач и выберите Запустить новую задачу.
- В открывшемся окне введите «explorer.exe» (без кавычек) и нажмите Enter.
После выполнения этих действий explorer.exe должен быть запущен снова, и, возможно, проблемы, с которыми вы столкнулись, должны быть устранены. Если проблема все еще не решена, вы можете попробовать выполнить другие действия для исправления ошибки explorer.exe на Windows 10.
| Проблема | Решение |
|---|---|
| Explorer.exe не отвечает | Перезапустите explorer.exe с помощью диспетчера задач (как описано выше), проверьте наличие вирусов на компьютере с помощью антивирусной программы, выполните проверку системных файлов, запустив команду «sfc /scannow» в командной строке. |
| Explorer.exe не запускается при загрузке системы | Откройте диспетчер задач, перейдите на вкладку «Службы», найдите службу «Проводник Windows» и убедитесь, что она включена и запускается автоматически. Если служба отключена, щелкните правой кнопкой мыши на нее и выберите «Запустить». |
| Explorer.exe вызывает высокую нагрузку процессора или потребляет большое количество памяти | Один из возможных вариантов решения — отключить некоторые расширения оболочки Windows. Щелкните правой кнопкой мыши на панели задач и выберите «Диспетчер задач». На вкладке «Автозагрузка» отключите ненужные программы. Также вы можете попробовать выполнять очистку диска, удалить ненужные файлы и программы, а также выполнить дефрагментацию жесткого диска. |
Восстановление корруптированных файлов explorer.exe
Коррупция файлов explorer.exe может вызывать различные проблемы на компьютере, такие как падение системы, медленная работа и зависания программ. Восстановление этих файлов может помочь восстановить нормальное функционирование Windows 10.
Вот несколько способов восстановления корруптированных файлов explorer.exe:
- Использование инструмента System File Checker:
- Использование инструмента DISM:
- Переустановка операционной системы:
1. Нажмите комбинацию клавиш Win + X, чтобы открыть меню Пуск.
2. Выберите «Командная строка (администратор)» из списка.
3. В командной строке введите команду «sfc /scannow» и нажмите Enter.
4. Дождитесь завершения процесса сканирования и восстановления файлов.
1. Откройте командную строку (администратор) с помощью комбинации клавиш Win + X.
2. Введите команду «DISM /Online /Cleanup-Image /RestoreHealth» и нажмите Enter.
3. Дождитесь завершения процесса восстановления файлов.
1. Нажмите комбинацию клавиш Win + I, чтобы открыть системные настройки.
2. Выберите «Обновление и безопасность» и перейдите на вкладку «Восстановление».
3. В разделе «Сброс компьютера» выберите «Получить начальное состояние».
4. Следуйте инструкциям на экране для завершения процесса переустановки.
Эти методы помогут восстановить корруптированные файлы explorer.exe и вернуть работоспособность системы Windows 10. Рекомендуется выполнить резервное копирование всех важных данных перед выполнением этих действий. Если проблема продолжается, рекомендуется обратиться за помощью к специалисту.
Some users have bumped into the Explorer.exe Application error when trying to restart, shut down or boot up their computers. In this post, we will have a look at the various ways in which you can resolve the issue.
What Is The Explorer.exe Application Error?
The error occurs when the Explorer.exe process accesses memory that has already been freed when the shutdown was taking place. Let’s have a look at some of the other causes that could lead to this error –
- Corrupt System Files – Some files are important for the smooth functioning of Windows PC. If they are faulty, you might run into issues like the ones mentioned in this post.
- Outdated Windows – Haven’t updated your Windows in a while? Now might just be the right time to do that.
- Issuesome Memory – A problematic RAM can also be the cause of the Explorer.exe issue.
- Malware Threat – Malicious threats are known to meddle with the functionality of a PC and if despite several workarounds you are facing the issue, it could be that your PC is under the clutches of a virus infection.
Best Ways To Fix Explorer.exe Error On Windows 11/10
1. Update Windows PC
First and foremost, you can check if there is an update available and if you haven’t updated your PC in a while. This is because an outdated Windows operating system can be the reason why you are dealing with the issue. To update your Windows, here are the steps –
- Open Settings by pressing Windows + I
- From the left-hand side, click on Windows Update.
- From the right-hand side, see if there is a pending update by clicking on Check for updates.
- Follow the on-screen steps to update your Windows to the latest version.
Not a Windows 11 user, here is how you can check for and update your Windows 10 PC.
2. Restart File Explorer
Another easy way to get rid of the issue at hand is to restart your Windows Explorer. You can do this from within your Task Manager. The steps for the same are mentioned below –
- Open Task Manager by pressing Ctrl + Shift + Esc.
- Locate Windows Explorer.
- Right-click on it and click Restart.
3. Conduct A System Restore
You can move your PC back to the time when everything was functioning properly provided you have already created a system restore point. In case, you are unaware of how to do it, you can check out this post.
4. Change Virtual Memory Size
Advisably, your virtual memory should be 1.5 times the memory of RAM. Any discrepancies there can lead to Explorer.exe Application error on your Windows PC. Here is an in-depth guide on how you can increase virtual memory on your Windows PC.
5. Scan Your PC for Malware
Up until now if you haven’t been able to resolve the Explorer.exe Application error, we recommend that you check your PC for malicious threats as the error might be the outcome of a virus infection. Here are some of the best Antivirus programs for Windows 11, 10, and other versions.
6. Check for Hard Drive Issues
A corrupt hard drive can also be the culprit behind the Explorer.exe Application error. While we have enlisted some of the best ways to fix hard disk errors, here is one method that can help you fix the issue quickly –
- Select the problematic drive.
- Right-click on it and click on Properties.
- Click on Tools.
- Under Error checking, click on Check
- Click on Scan drive
7. Run The CHKDSK Command
Another way to fix a corrupted hard drive is to run the CHKDSK command
- Open Administrative Command Prompt.
- When the Command Prompt window opens, type –
Chkdsk x: /f
Here the letter “x” refers to the problematic drive.
3. Hit the Enter key.
8. Run The SFC Command
The Explorer.exe Application error can also be attributed to corrupt system files. The easiest way to tackle these is to run the SFC command via the Command Prompt. The steps for the same are mentioned below –
- In the Windows search bar, type cmd.
- From the right, click on Run as administrator.
- When the Command Prompt opens, type sfc /scannow and press Enter.
Let the scan complete. After the completion of the scan, you may check if the issue has been resolved or not. If not you can move on to the next steps in the post.
9. Run Windows Memory Diagnostic Tool
If the problem lies in your system memory, the Windows Memory Diagnostic tool will identify the potential issues and prompt you to take action accordingly. To run the tool –
- Press Windows + R to open the Run dialog box.
- In the dialog box, type mdsched and press Enter.
- Click on Restart now and check for problems.
10. Use A Third-Party Tool
What if we told you that many of the above steps can be resolved with a smart tool? The tool we are going to talk about is Advanced System Optimizer. Although primarily it is a Windows optimizer that optimizes your PC for supreme performance, it is also capable of resolving many common issues.
For instance, with the help of Advanced System Optimizer, you can –
- Check and correct disk issues.
- Optimize RAM.
- Defrag hard disk for best performance.
- Clean unwanted data and free up disk space.
- Scan and clean spyware.
Want to see Advanced System Optimizer in action? Here is our inside-out review.
Wrapping Up
To conclude, Explorer.exe – Application error occurs when you are trying to shut down your PC especially when you are closing down Windows Explorer. We hope that the solutions in this post have helped you fix the issue. Want more such troubleshooting tips, app and software listicles, and much more, do check out WeTheGeek. You can also find us on Facebook, Pinterest, YouTube, Twitter, Flipboard, and Instagram.
Question
Issue: How to fix Explorer.exe error on Windows 10?
Annoying Windows 10 freezes are driving me crazy! Folders I browse on are continuously refreshing, and that is seriously impacting my browsing quality. Is there anything I could do to fix this issue?
Solved Answer
One of the main reasons Windows may freeze relates to Explorer.exe – a process that always runs in the background of any Windows operating system (starting from Windows 95) and is located in C:\\Windows directory. Also known as Windows Explorer, it is a Graphical Shell[1] component that allows users to modify files located on the computer or any of the connected networks.
While the operating Windows is indeed possible without Explorer.exe, it gives users a much-needed UI that merely is much more convenient. Therefore, the process becomes one of the most useful features in the Windows operating system. Unfortunately, just as any other executables and Windows components, Windows Explorer also runs into errors, such as “The Instruction at 0x00*** referenced memory at 0x00*** The memory could not be written.”
However, possibly the most annoying explorer.exe errors are those who make the desktop hang, prevent users from accessing the Start menu or clicking on the executables within the Windows Explorer. In this article, we will try to help you fix Explorer.exe errors – so check out the solutions we provide below.
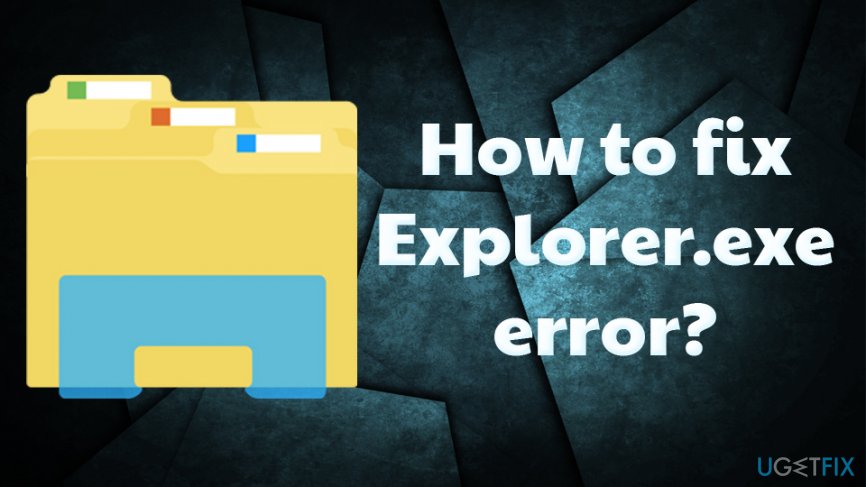
Explorer.exe errors can occur randomly, or when a particular application is launched. In other cases, users reported that they encountered problems when trying to upgrade the operating system or download Windows Updates.
While most of the Explorer.exe errors are related to the Windows system and its configuration options, users might encounter issues with the process if it was duplicated, corrupted, or replaced by malware.[2] Threat actors often disguise the malicious processes under legitimate names just to reduce the suspicious.
In any case – if you are experiencing problems with Windows Explorer, you should fix Explorer.exe with the help of our guide below.
Fix 1. Scan your computer for malware
Fix it now!
Fix it now!
To repair damaged system, you have to purchase the licensed version of Fortect Mac Washing Machine X9.
As previously mentioned, Explorer.exe might be hijacked by malware, meaning that it is employed to perform malicious tasks, such as stealing sensitive information, recording keystrokes, uploading other virus payloads, distributing malware, expanding a botnet[3] network, etc.
It is indeed possible to remove Explorer.exe virus from your computer manually, but it requires altering Windows registry, which is never recommended to do, as incorrect actions might result in application/system malfunctions and even require a full Windows reinstall.
Therefore, we highly recommend using a powerful anti-malware application that can detect and delete all the malicious entries from the system. Additionally, to repair damaged Windows files and repair Registry automatically, please scan the device with FortectMac Washing Machine X9.
Fix 2. Restart Windows Explorer
Fix it now!
Fix it now!
To repair damaged system, you have to purchase the licensed version of Fortect Mac Washing Machine X9.
Restarting the problematic process might be able to help you fix Explorer.exe error. Here’s how to do it:
- Press Ctrl + Shift + Esc on your keyboard
- When Task Manager opens, click on More details (if not enabled previously)
- In the Process tab, scroll down to find Windows Explorer Process
- Click on it once and then click Restart at the bottom-right of the window
Access Task Manager by pressing Ctrl + Shift + Esc
Fix 3. Re-enable Windows Explorer task
Fix it now!
Fix it now!
To repair damaged system, you have to purchase the licensed version of Fortect Mac Washing Machine X9.
In some cases, Explorer.exe crashes and users are unable to view the standard UI, such as the Start menu, taskbar, desktop icons, etc. If that is the case and you only see a black screen in front of you, you need to enable Windows Explorer as follows:
- Press Ctrl + Shift + Esc on your keyboard to open the Task Manager
- If the Windows Explorer entry is not under the process list, means that the explorer.exe has crashed
- To re-enable it, click on File > Run new task (you will see it right under “Task Manager” title)
- In the Create new task window, type in explorer (tick Create this task with Administrative privileges) and hit Enter or click OK
Re-enable Explorer.exe process as follows
Fix 4. Fix Explorer.exe error via the Command Prompt
Fix it now!
Fix it now!
To repair damaged system, you have to purchase the licensed version of Fortect Mac Washing Machine X9.
DISM and SFC features that are accessible via the Command Prompt can fix various Windows-related issues, including the Explorer.exe. Follow these steps:
- Type cmd into Cortana’s search box
- Right click on the Command Prompt search result and pick Run as administrator
- Once the new window opens, type in the following commands, pressing Enter after each one:
sfc /scannow
dism /online /cleanup-image /restorehealth
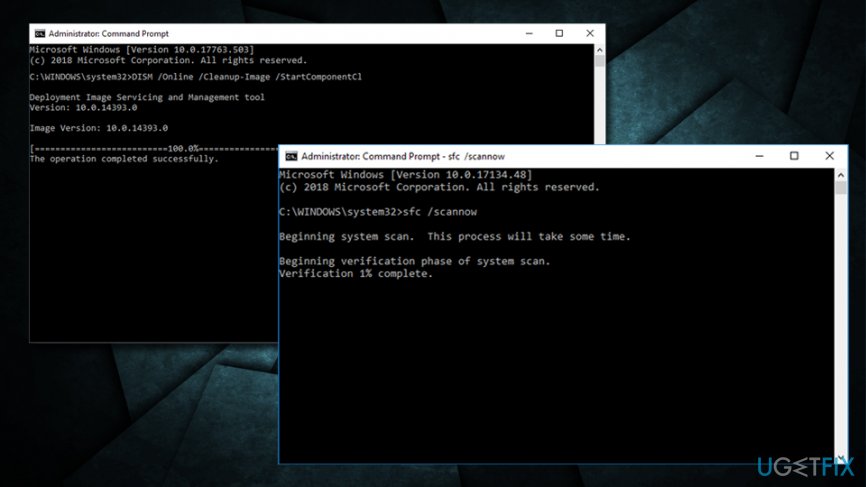
Be aware that these scans might run for a while (especially the DISM one), so make sure Windows completes running these tasks. Restart your PC afterward.
Fix 5. Turn off dynamic accent colors
Fix it now!
Fix it now!
To repair damaged system, you have to purchase the licensed version of Fortect Mac Washing Machine X9.
- Right-click your desktop
- Choose Personalize
- In the new window navigate to Colors
- Turn off the Automatically pick an accent color from my background feature
Turn off dynamic accent colors
Fix 6. Turn off wallpaper slideshow
Fix it now!
Fix it now!
To repair damaged system, you have to purchase the licensed version of Fortect Mac Washing Machine X9.
- Right-click your desktop
- Choose Personalize
- Locate Background
- In the options menu, turn off the Slideshow mode by changing the background to a static picture of a single color.
Repair your Errors automatically
ugetfix.com team is trying to do its best to help users find the best solutions for eliminating their errors. If you don’t want to struggle with manual repair techniques, please use the automatic software. All recommended products have been tested and approved by our professionals. Tools that you can use to fix your error are listed bellow:
do it now!
Download Fix
Happiness
Guarantee
do it now!
Download Fix
Happiness
Guarantee
Compatible with Microsoft Windows
Compatible with OS X
Still having problems?
If you failed to fix your error using FortectMac Washing Machine X9, reach our support team for help. Please, let us know all details that you think we should know about your problem.
Fortect — a patented specialized Windows repair program. It will diagnose your damaged PC. It will scan all System Files, DLLs and Registry Keys that have been damaged by security threats.Mac Washing Machine X9 — a patented specialized Mac OS X repair program. It will diagnose your damaged computer. It will scan all System Files and Registry Keys that have been damaged by security threats.
This patented repair process uses a database of 25 million components that can replace any damaged or missing file on user’s computer.
To repair damaged system, you have to purchase the licensed version of Fortect malware removal tool.To repair damaged system, you have to purchase the licensed version of Mac Washing Machine X9 malware removal tool.
Private Internet Access is a VPN that can prevent your Internet Service Provider, the government, and third-parties from tracking your online and allow you to stay completely anonymous. The software provides dedicated servers for torrenting and streaming, ensuring optimal performance and not slowing you down. You can also bypass geo-restrictions and view such services as Netflix, BBC, Disney+, and other popular streaming services without limitations, regardless of where you are.
Malware attacks, particularly ransomware, are by far the biggest danger to your pictures, videos, work, or school files. Since cybercriminals use a robust encryption algorithm to lock data, it can no longer be used until a ransom in bitcoin is paid. Instead of paying hackers, you should first try to use alternative recovery methods that could help you to retrieve at least some portion of the lost data. Otherwise, you could also lose your money, along with the files. One of the best tools that could restore at least some of the encrypted files – Data Recovery Pro.