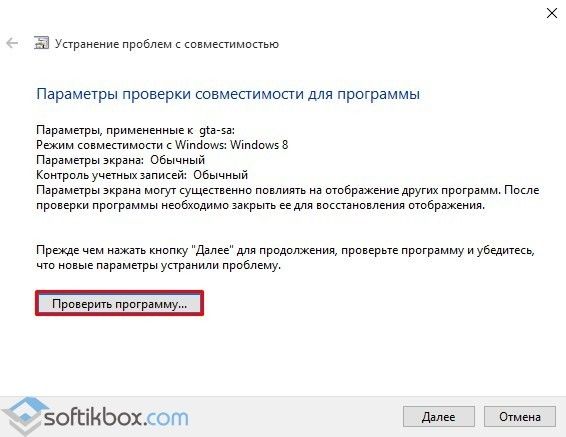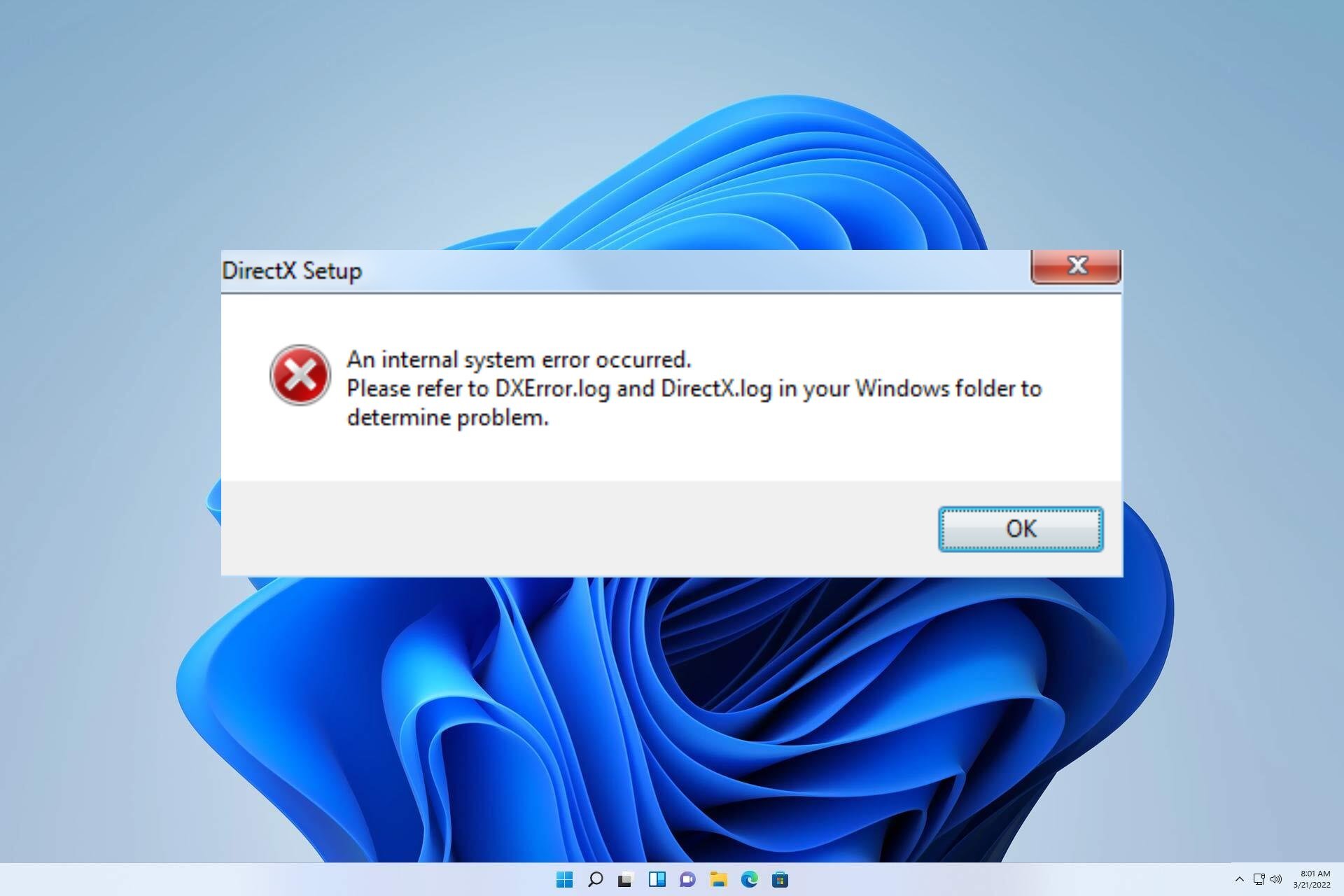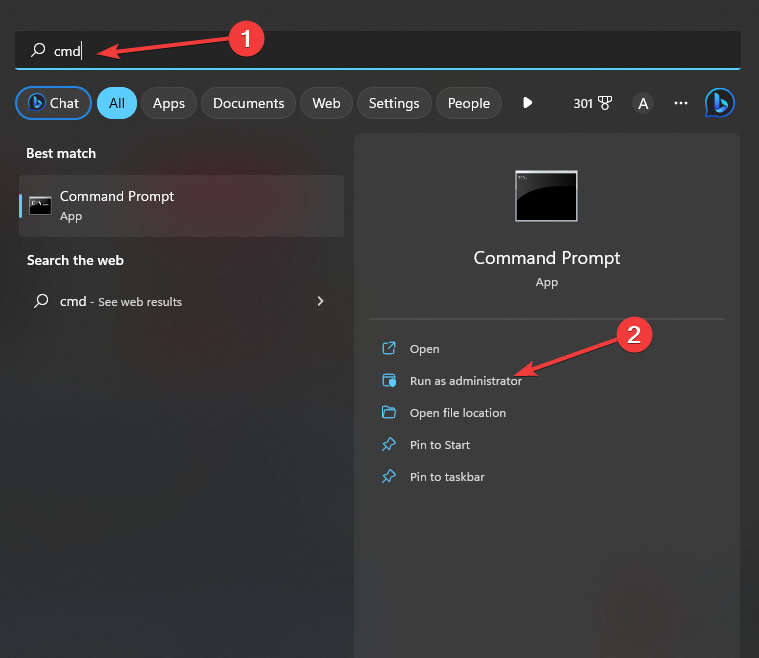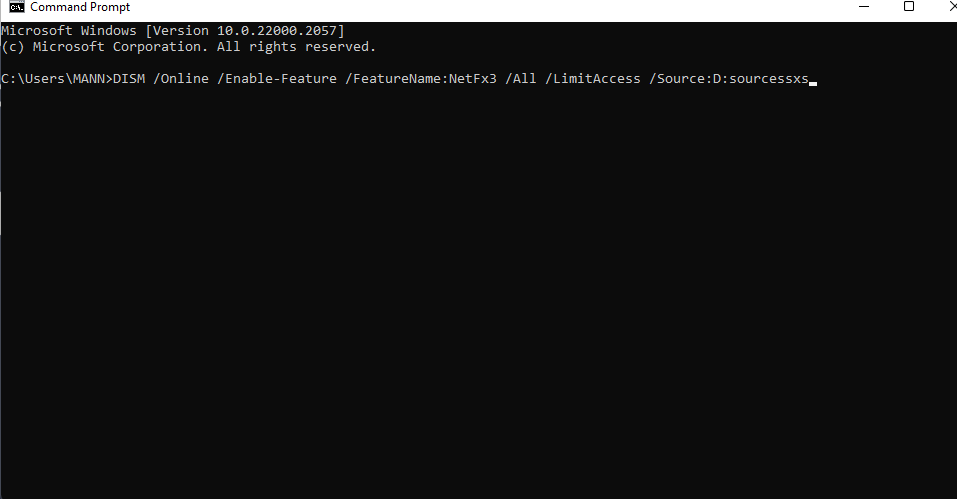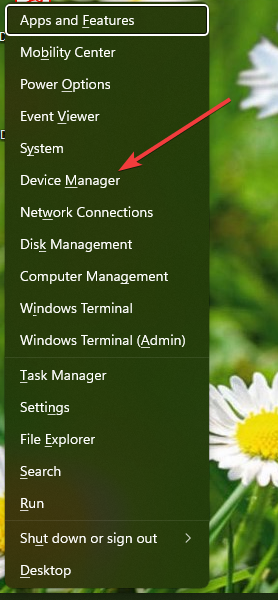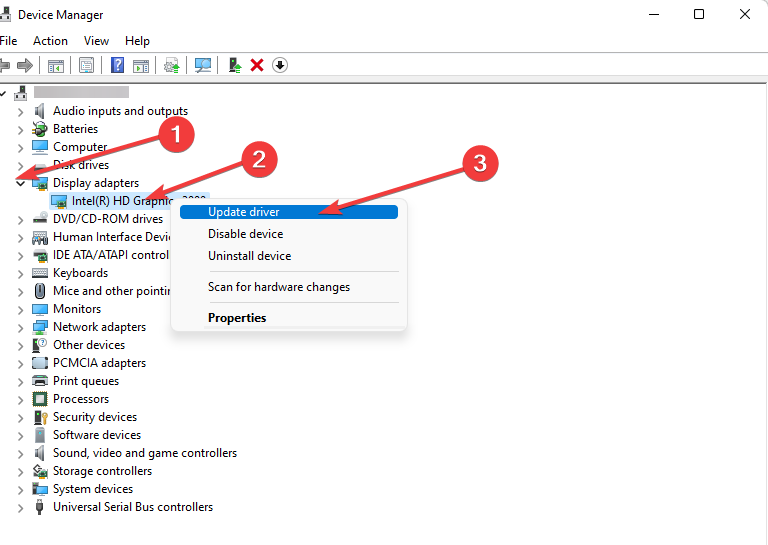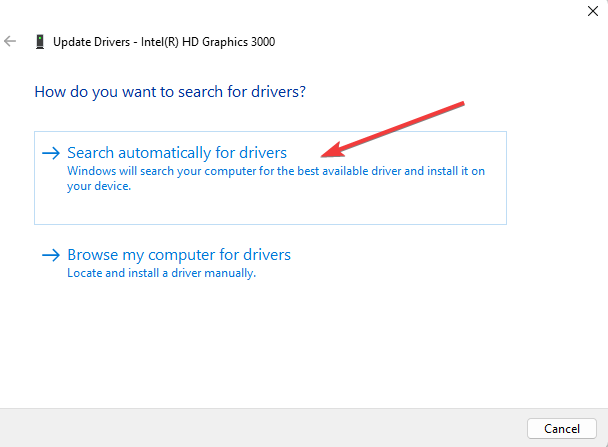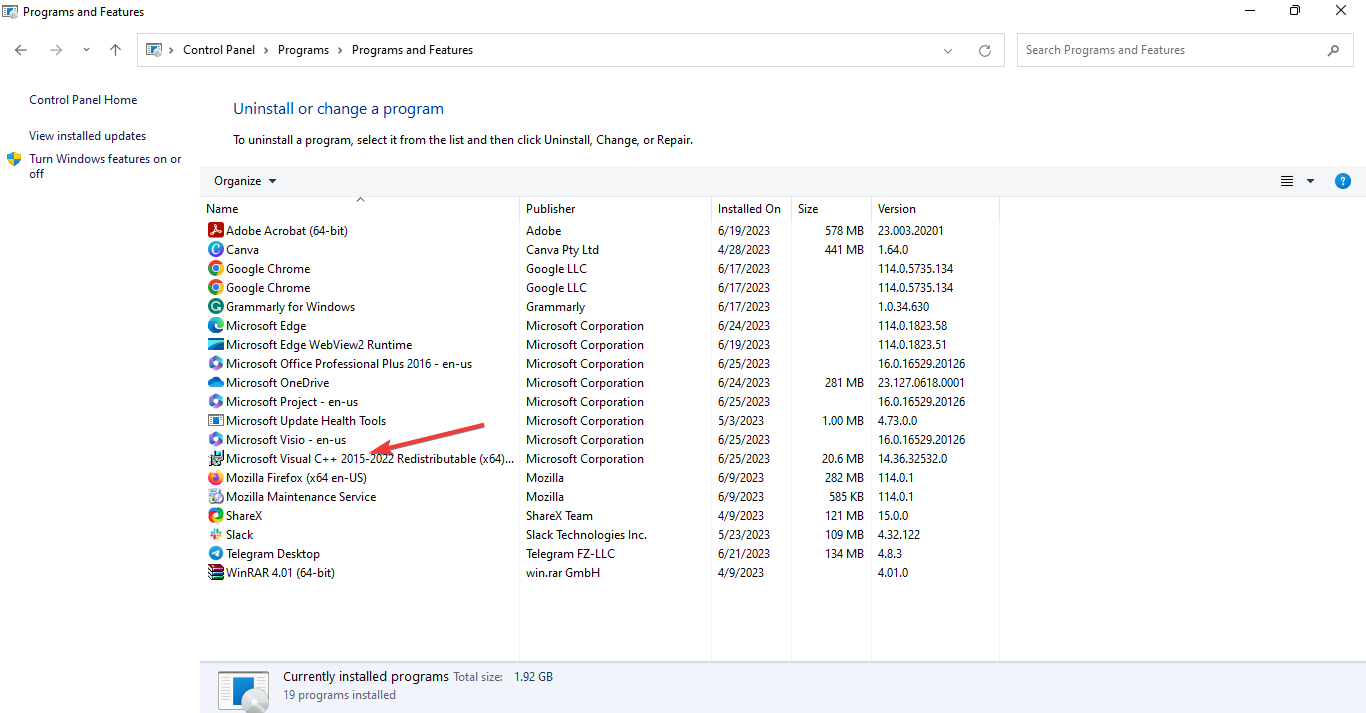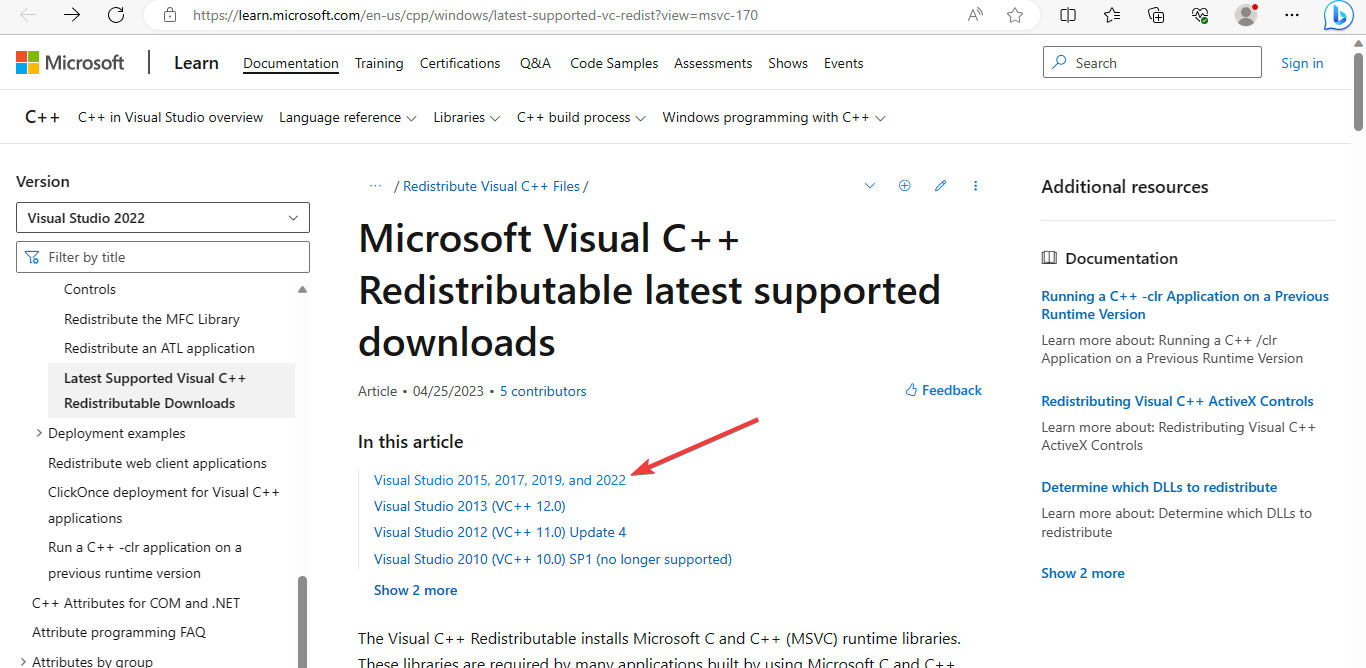Если возникает в DirectX ошибка DXEror log DirectX log, то это явный повод задуматься. Просто так она не появляется. Она говорит о том, что с операционной системой что-то не так. И нужно решать проблему, так как дальше будет хуже.
Содержание
- Подробности
- Решение №1: Загрузка последней версии Директа
- Решение №2: Обновляем драйвера
- Решение №3: Откатываем драйвера
- Решение №4: Выключаем защиту ОС
- Решение №5: Устраняем вредоносные объекты
- Решение №6: Реанимируем поврежденные файлы ОС
- Заключение
Подробности
Как правило, ошибка такого типа появляется при попытке установить библиотеки DirectX на компьютер. И она может быть связана как с особенностями ОС (чаще всего), так и говорить о том, что пользователь скачал битый файл установки.
Способов для исправления ситуации очень много. Как и причин для появления ошибки. Беда в том, что пользователю приходится перебирать все варианты, так как определить причину ошибки часто не представляется возможным.
В данном материале мы расскажем о возможных вариантах решения проблемы. По традиции начнем с самых простых методов и потихоньку доберемся к самым сложным. Однако их бояться не нужно. У вас все получится. На то есть инструкция.
Решение №1: Загрузка последней версии Директа
Основной способ для устранения проблемы – скачивание онлайн-установщика ДиректХ. Это утилита от компании Microsoft, которая анализирует компьютер на отсутствие нужных компонентов библиотеки, затем загружает их с официального сервера и распаковывает на компьютере. Таким образом, от пользователя практически ничего не требуется, что сильно упрощает задачу. Инструкция по использованию данной утилиты изложена в отдельной статье. Воспользуйтесь ей, чтобы добиться желаемого результата.
Решение №2: Обновляем драйвера
Это еще одно решение для устранения ошибки при инсталляции библиотек или запуске игр. Вероятнее всего, вы используете старые драйверы для своего графического адаптера, потому возникают проблемы с совместимостью, приводящимся к обозначенным ранее сбоям.
Поэтому нужно заняться обновлением программного обеспечения. Можно, конечно, посетить сайт производителя оборудования, скачать там нужную версию ПО и 3установить ее вручную. Но это долго и небезопасно. Гораздо проще использовать для обновления инструменты самой операционной системы. Вот как это можно сделать:
- Щелкаем по кнопке «Пуск» правой кнопкой мыши и дожидаемся появления контекстного меню.
- В меню ищем «Диспетчер устройств» и нажимаем на этот пункт.
- Появится окно со списком установленного оборудования. Ищем «Видеоадаптеры» и раскрываем данный каталог.
- Находим имя своей видеокарты и щелкаем по нему правой кнопкой мыши.
- В контекстном меню выбираем «Обновить драйвер».
- Запустится мастер обновления. Необходимо щелкнуть по кнопке «Автоматический поиск драйверов в сети».
Не забудьте, что после обновления драйверов обязательно нужно перезагрузить компьютер. Иначе новая версия драйвера просто не будет учтена системой. А уже после рестарта можно снова пробовать устанавливать DirectX. Вдруг вам повезет и первый же вариант поможет? А если нет, то стоит перейти к следующему пункту нашего материала.
Решение №3: Откатываем драйвера
Откат нужен в тех случаях, если проблема заключается именно в новой версии драйвера. Если ошибка DirectX начала появляться только после обновления, то это значит, что в новой версии ПО присутствует какой-то баг, мешающий нормальной работе инсталлятора и системных библиотек.
Откат также осуществляется при помощи встроенных инструментов операционной системы Windows. Но для его осуществления требуются немного другие шаги, чем для обновления драйвера. Впрочем, мы в любом случае предоставим подробную инструкцию, рассказывающую о данном процессе. Вот она:
- Вновь переходим к разделу «Видеоадаптеры» в «Диспетчере устройств».
- Дважды нажимаем ЛКМ на наименование вашей графической карты.
- Перемещаемся на вкладку «Драйвер».
- Нажимаем на кнопку «Откатить».
- Подтверждаем действие путем нажатия на кнопку «ОК».
Как водится, после работы с драйверами обязательно нужно перезагрузить компьютер. Иначе система просто не увидит другой драйвер и попытается работать со старым, что приведет к падению ОС. После рестарта можно снова пробовать устанавливать библиотеки. Если и этот вариант не помог, то у нас в запасе есть еще несколько.
Решение №4: Выключаем защиту ОС
Если ошибка продолжает появляться, то такое поведение может быть также связано с работой антивируса или системного брандмауэра. Эти программы любят блокировать все подряд. Даже несмотря на то, что перед ними вовсе не вредоносный объект. Вероятно, они блокируют и установщик библиотек DirectX.
Самым правильным шагом будет временное отключение защиты. Причем как системной, так и сторонней. Только тогда можно будет понять, влияют ли программы, созданные для безопасности ОС на работу игры и DirectX. И сейчас мы расскажем все о том, как временно отключить пресловутую защиту:
- Открываем меню «Пуск» и кликаем по форме поиска. А в случае Windows 8 и 10 для этого нужно нажать Win + Q.
- Введите туда запрос «Службы».
- Кликните по подходящему результату.
- Ищем службу «Брандмауэр…» и открываем ее двойным кликом.
- Теперь поочередно щелкаем по кнопкам «Остановить» и «Применить».
Вот так мы поработали с брандмауэром. Гораздо проще отключить его полностью, чем копаться в его многочисленных правилах и настройках. А для восстановления его работы достаточно перезапустить Windows. Теперь перейдем к антивирусу. В качестве примера рассмотрим программу Internet Security от компании ESET. Она является весьма популярным продуктом и тоже любит блокировать все подряд.
Инструкция в этом случае такая:
- Смотрим на системный трей и ищем значок в виде буквы «е». Кликаем по нему правой кнопкой мыши.
- В появившемся меню щелкаем по пункту «Приостановить защиту».
- Появится окошко, в котором нужно выбрать продолжительность отключения. Выставляем в соответствующей графе 10 минут и жмем «Применить».
После отключения всех защитных функций операционной системы можно приступать к повторной инсталляции DirectX. Если ошибок больше не будет, то все дело было именно в блокировке. Придется править настройки антивируса и брандмауэра. Ведь защиту возвращать все равно придется.
Решение №5: Устраняем вредоносные объекты
Весьма часто все вышеописанные способы ничуть не помогают. Вероятнее всего, на компьютере хозяйничают вирусы. Именно из-за них может получиться такой казус. И это еще не предел. Огромное количество вирусов на компьютере вполне может повесить всю ОС.
Поэтому их нужно уничтожить. Для этого можно пользоваться любым антивирусом по вашему смотрению.
Решение №6: Реанимируем поврежденные файлы ОС
Если на вашем компьютере находились полчища вирусов, то вполне вероятно, что они могли повредить некоторые системные файлы, ответственные за работу и установку библиотек DirectX. Отсюда и постоянные ошибки при попытке инсталляции. Также могут возникнуть конфликты в работе драйверов и компонентов библиотек.
Однако даже если файлы сильно повреждены, есть возможность вернуть все на круги своя. Для восстановления элементов даже не нужно никаких дополнительных программ. Достаточно командной строки. Бояться ее не стоит. Если все выполнять в строгом соответствии с инструкцией, то ничего страшного не случится. А вот и она.
- Открываем меню «Пуск» при помощи соответствующей кнопки в панели задач.
- Далее щелкаем по папке «Служебные».
- Находим пункт «Командная строка» и кликаем по нему правой кнопкой мыши.
- Появится меню, в котором нужно выбрать «Дополнительно» и затем – «Запуск от…».
- В главном окне консоли вводим sfc /scannow и жмем на кнопку Enter.
Проверка файлов и их восстановление займет около 10-15 минут. Не забудьте, что после окончания проверки обязательно нужно будет перезагрузить компьютер. Иначе в восстановлении не будет никакого толку. После рестарта можно проверять работоспособность инсталлятора DirectX. Если это не помогло, то остается всего один вариант.
Заключение
А теперь подведем итоги. В рамках данного материала мы поговорили о том, что делать, если при установке библиотек DirectX вдруг появляется такая ошибка. Она связана с программными особенностями и говорит о том, что что-то не так с настройками операционной системы или самим установщиком.
Для решения проблемы есть много способов. И все они рассмотрены в тексте выше. Возможно, вам повезет, и не придется применять сложные варианты. Но если даже так случится, то паниковать не стоит. Главное – все выполнять в строгом соответствии с инструкцией. Тогда ничего страшного не случится, и вы добьетесь успеха. Только не забывайте после некоторых способов перезагружать компьютер. Это условие обязательное. И оно указано в инструкциях.
22.03.2017
Просмотров: 19726
При установке DirectX – пакета необходимых компонентов для нормальной работы мультимедийных приложений и игр, на компьютере или ноутбуке с Windows 10 может возникнуть ошибка с файлами dxerror log и directx log. Чтобы её устранить, нужно установить причину возникновения ошибки и предпринять соответствующие действия.
Читайте также: Как скачать или обновить DirectX до 12 версии в Windows 10?
Причины отказа системы от установки DirectX
Многие пользователи ПК интересуются, почему возникает dxerror log и directx log ошибка Windows 10 и что делать, чтобы её исправить.
Причины возникновения неполадки следующие:
- Неверно подобранный установочный файл под разрядность Виндовс 10.
- Блокирование операции антивирусом.
- Недостаточно свободного места для установки компонентов DirectX.
- Отсутствие прав на выполнение действий по установке ПО.
- Вход под аккаунтом гостя или другого пользователя.
Перед тем, как вносить в систему какие-либо изменения, проверьте вышеперечисленные пункты.
Способы решение ошибки dxerror log и directx log на Windows 10
На официальном сайте Microsoft, когда произошла внутренняя системная ошибка с файлом log directx, рекомендуют выполнить следующее:
- Нажимаем правой кнопкой мыши на файле «dxwebsetup» (это веб-установщик DirectX) и выбираем пункт «Исправление проблем с совместимостью».
- Появится окно. Выбираем «Режим диагностики».
- Кликаем «Использовать рекомендованные параметры» и далее в окне «Параметры проверки совместимости для программы» стоит нажать на кнопку «Проверить программу…».
- После проверки утилита сама установить компонент и ошибка исчезнет.
На практике этот способ выглядит следующим образом.
ВАЖНО! Выполнять установку DirectX после возникновения ошибки стоит с отключенным антивирусом. Программа может блокировать выполнение действий.
Также рекомендуем выполнить правильную установку DirectX. Для этого стоит определить разрядность своей операционной системы. После переходим по ссылке на официальный сайт Microsoft и загружаем актуальный компонент.
После проверяем, если у вас права администратора и вошли ли вы под локальной учётной записью, а не аккаунтом Microsoft. Далее нажимаем правой кнопкой мыши на файле «dxwebsetup» и выбираем «Запустить от имени Администратора».
DirectX установится. Система выдаст запрос о перезагрузке ПК. Соглашаемся и перезагружаем Windows 10. Системная ошибка dxerror будет исправлена.
To handle this error, simply download the Visual C++ Redistributable
by Loredana Harsana
Loredana is a passionate writer with a keen interest in PC software and technology. She started off writing about mobile phones back when Samsung Galaxy S II was… read more
Updated on
- Downloading the .Net framework via the Command Prompt is quite effective in fixing this error.
- Disabling your favorite antivirus software can resolve this issue perfectly.
XINSTALL BY CLICKING THE DOWNLOAD
FILE
Have you ever encountered the error message an internal system error occurred dxerror.log and directx.log while attempting to install DirectX? This issue can arise for various reasons, such as an outdated video driver, Visual C++, or the .NET Framework.
The topic at hand resembles the issue of Internal System Error during DirectX setup, which we had previously addressed in a comprehensive guide.
In this article, we will discuss how to fix this internal system error that occurs in dxerror.log and directx.log when installing DirectX on Windows 11.
How we test, review and rate?
We have worked for the past 6 months on building a new review system on how we produce content. Using it, we have subsequently redone most of our articles to provide actual hands-on expertise on the guides we made.
For more details you can read how we test, review, and rate at WindowsReport.
What is Dxerror.log and Directx.log error?
Sometimes, when trying to install or initialize DirectX on your device, you may receive an error message indicating that the setup was unsuccessful. It’s caused by the following:
- Missing components such as .NET Framework or Visual C++ Redistributables.
- Outdated drivers can also cause this error.
Where can I find DirectX log?
This file is located in the Windows installation directory. You can access the file by going to the following location:
C:\Windows
How can I fix dxerror.log and directx.log errors?
Before we start fixing this issue, there are a few workarounds you can try:
- Disable your antivirus software and try to install DirectX again.
- Run Directx installer as an administrator and check if that helps.
1. Install .Net framework using Command Prompt
- On your home screen search bar type cmd.
- Choose Command Prompt and click on Run as administrator.
- Input the following command and tap Enter:
DISM /Online /Enable-Feature /FeatureName:NetFx3 /All /LimitAccess /Source:D:sourcessxs
2. Update your drivers
- Hold the Windows + X keys together.
- Select the Device Manager to open.
- Next, click on Display Adapter to expand the options.
- Now right-click on the Intel HD Graphics and click on Update driver.
- With an active internet connection, click on Search automatically for drivers.
- When you check for driver updates, the system will inform you if the latest drivers are installed. However, if they are not, it will install the most recent updates available.
Most common Windows errors and bugs can result from faulty or incompatible drivers. An outdated system can lead to lags, system issues, or even BSoDs.
You can prevent these problems by using an automatic tool that will search and install the correct drivers on your computer with just a few clicks. That’s why we recommend you use Outbyte Driver Updater.
Here’s how to do it:
- Download and install the Outbyte Driver Updater app.
- Launch the software.
- Wait for the app to detect all incompatible drivers.
- Afterward, it will show you a list of the drivers found to select the ones to Update or Ignore.
- Click on Update & Apply Selected to download and install the newest versions.
- Restart your PC to ensure the applied changes.

Outbyte Driver Updater
Use this software and solve all driver-related issues from your PC.
Disclaimer: You may need to upgrade the app from the free version to perform specific actions.
3. Install the Visual C++ Redistributable
- On your home screen search bar type Control panel and click Open.
- Now the next screen select Programs, next choose Programs and Features.
- Next you will see a list of Programs, locate the Microsoft Visual C++ Redistributable.
Note: When it comes to having multiple versions of software installed, it’s not uncommon for different applications to require specific versions. You may need to check if the 2015 version is available, and if so, consider reinstalling it. However, if the 2015 version is unavailable, you may need to download and install it separately. - Visit the Redistributable download page to download the current version.
- Click on Visual Studio 2015, 2017, 2019, and 2022.
- Lastly, choose the specific package for your system, and once you have downloaded it and completed the installation process, Reboot your PC.
We hope this guide has provided you with the necessary assistance to resolve your concern. As you may have noticed, resolving this issue isn’t as daunting as it may seem at first glance.
If you’re still experiencing issues, we suggest looking at our guide to fix DirectX errors on Windows 11. This resource may offer comparable solutions to your predicament.
We’re eager to hear your opinion on the matter, so don’t hesitate to comment below and share which solution made the biggest difference for you. Your input is greatly appreciated.
На чтение 4 мин Опубликовано Обновлено
DirectX — это набор программных интерфейсов, который позволяет вашей системе работать с графикой, звуком и другими мультимедийными компонентами. Он является важной частью операционной системы Windows и используется во многих играх и приложениях.
Однако, при использовании DirectX в Windows 10, вы можете столкнуться с ошибками dxerror log и directx log, которые могут привести к проблемам с запуском игр и других приложений. Эти ошибки могут возникнуть по разным причинам, таким как устаревший или поврежденный драйвер DirectX, проблемы с оборудованием или настройками системы и др.
В этой статье мы рассмотрим несколько способов, которые могут помочь вам исправить ошибки dxerror log и directx log в Windows 10 и вернуть нормальное функционирование DirectX.
Как исправить ошибку dxerror log в Windows 10?
Одной из распространенных ошибок, которую могут испытывать пользователи Windows 10, является ошибка dxerror log. Ошибка dxerror log может возникнуть при установке, обновлении или запуске DirectX, что может привести к проблемам с запуском игр и приложений, требующих данную технологию.
Если вы столкнулись с ошибкой dxerror log, вот несколько шагов, которые вы можете предпринять для ее исправления:
- Проверьте системные требования DirectX: Убедитесь, что ваш компьютер соответствует минимальным системным требованиям, необходимым для установки и работы DirectX. Проверьте наличие достаточного объема свободного места на жестком диске и требуемой версии операционной системы.
- Обновите операционную систему: Убедитесь, что ваша операционная система имеет последние обновления. Перейдите в настройки Windows, выберите раздел «Обновление и безопасность» и установите все доступные обновления.
- Переустановите DirectX: Если у вас уже установлена предыдущая версия DirectX, попробуйте переустановить ее. Для этого откройте Панель управления, выберите «Программы» и «Программы и компоненты», найдите DirectX в списке установленных программ и удалите его. Затем загрузите последнюю версию DirectX с официального веб-сайта Microsoft и установите ее.
- Запустите инструмент проверки совместимости DirectX: В Windows 10 есть встроенный инструмент проверки совместимости DirectX. Чтобы запустить его, нажмите Win + R, введите «dxdiag» и нажмите Enter. В открывшемся окне выберите вкладку «Система» и выполните проверку DirectX на наличие ошибок или несоответствий.
- Проверьте наличие вирусов и ошибок жесткого диска: Некоторые вирусы или ошибки на жестком диске могут препятствовать корректной установке DirectX. Проведите полное сканирование системы антивирусным программным обеспечением и выполните проверку диска на наличие ошибок.
Если указанные выше шаги не помогли исправить ошибку dxerror log, вы можете обратиться за поддержкой к сообществу пользователей Windows 10 или официальной службе поддержки Microsoft.
Решение проблемы с dxerror log в Windows 10
Если вы столкнулись с ошибкой dxerror log в Windows 10, не отчаивайтесь — у вас есть несколько методов, которые помогут решить эту проблему.
Вот несколько шагов, которые вы можете предпринять, чтобы исправить ошибку dxerror log:
- Установите последние обновления операционной системы Windows 10. Иногда проблемы с dxerror log могут быть вызваны устаревшими файлами или недостаточной поддержкой DirectX.
- Проверьте наличие и обновите драйверы видеокарты. Устаревшие или поврежденные драйверы могут вызывать ошибку dxerror log. Вы можете найти и загрузить последнюю версию драйвера с официального сайта производителя вашей видеокарты.
- Выполните проверку с помощью инструмента DirectX Diagnostic Tool. Для этого нажмите клавишу Win + R, введите «dxdiag» и нажмите Enter. В открывшемся окне выберите вкладку «Диагностика» и выполните полную проверку DirectX.
- Переустановите DirectX. Если ни одно из вышеперечисленных действий не помогло, попробуйте переустановить DirectX. Для этого перейдите на официальный сайт Microsoft и загрузите последнюю версию DirectX с официальной страницы загрузки.
Если после выполнения всех этих шагов проблема с dxerror log продолжает возникать, рекомендуется обратиться к специалисту технической поддержки или посетить форумы сообщества Windows для получения дополнительной помощи.
Ошибка dxerror log и directx log может возникать при установке, обновлении или запуске приложений на операционной системе Windows 10. Эта ошибка часто связана с проблемами в DirectX, программной платформе, которая отвечает за обработку мультимедиа и графики в операционной системе.
В результате возникновения ошибки dxerror log и directx log может происходить некорректное отображение графики в играх или приложениях, а также невозможность запуска определенных программ.
Существует несколько способов исправить ошибку dxerror log и directx log в Windows 10. Во-первых, можно попробовать выполнить обновление DirectX до последней версии. Для этого необходимо скачать обновление с официального сайта Microsoft и следовать инструкциям по установке.
Если обновление DirectX не помогло, можно попробовать исправить ошибку dxerror log и directx log с помощью утилиты «dxdiag». Для этого нужно открыть командную строку, ввести команду «dxdiag» и нажать «Enter». После этого будет запущена утилита «dxdiag», которая проведет диагностику системы и предложит исправить возможные проблемы с DirectX.
Содержание
- Проблема с dxerror log и directx log в Windows 10
- Причины возникновения ошибки
- Как определить ошибку dxerror.log и directx.log
- Решение проблемы
- 1. Установка последней версии DirectX
- 2. Проверка целостности файлов DirectX
- 3. Отключение конфликтующих программ
- 4. Обновление драйверов видеокарты
- 5. Переустановка DirectX
- Шаги по исправлению ошибки
- Восстановление работы DirectX в Windows 10
Проблема с dxerror log и directx log в Windows 10
DirectX является набором программных компонентов, который позволяет приложениям взаимодействовать с графическими и звуковыми устройствами на компьютере. Однако иногда пользователи могут столкнуться с проблемами, связанными с dxerror log и directx log в операционной системе Windows 10.
Ошибки в dxerror log и directx log могут возникать по разным причинам, и их наличие может привести к неработоспособности игр или других программ, требующих DirectX. Чтобы решить проблемы с dxerror log и directx log, можно предпринять следующие действия:
- Обновить DirectX: Проверьте, что у вас установлена последняя версия DirectX. Вы можете загрузить ее с официального сайта Microsoft и запустить установку.
- Проверить наличие обновлений Windows: Убедитесь, что у вас установлены все доступные обновления операционной системы Windows 10. Часто обновления содержат исправления, связанные с DirectX.
- Установить необходимые драйвера: Убедитесь, что у вас установлены все необходимые драйверы для графической и аудио карты. Возможно, вам придется обновить или переустановить драйверы.
- Выполнить чистую установку DirectX: Сначала удалите все предыдущие версии DirectX с вашего компьютера, а затем установите свежую копию DirectX. При этом будут восстановлены все недостающие или поврежденные файлы.
- Проверить целостность файлов DirectX: Воспользуйтесь системным инструментом SFC (System File Checker), чтобы проверить целостность файлов DirectX и восстановить поврежденные файлы.
Если вы проделали все вышеперечисленные действия и проблемы с dxerror log и directx log все еще возникают, то возможно, некоторые другие программы или настройки вашей операционной системы мешают корректной работе DirectX. В таком случае рекомендуется обратиться к специалисту или на форумы, посвященные DirectX и Windows 10, чтобы получить более подробную помощь и решение вашей проблемы.
Причины возникновения ошибки
Ошибки dxerror.log и directx.log могут возникать по разным причинам. Ниже приведены наиболее распространенные из них:
- Отсутствие или повреждение установленной версии DirectX: Если на вашей системе отсутствует или повреждена установленная версия DirectX, это может привести к ошибкам dxerror.log и directx.log.
- Неправильная работа игры или программы: Некоторые игры или программы могут используют DirectX для своей работы. Если они работают неправильно или имеют проблемы с DirectX, это может вызывать ошибки dxerror.log и directx.log.
- Несовместимость аппаратного и программного обеспечения: В некоторых случаях компьютерное железо может быть несовместимо с установленной версией DirectX, что может вызывать ошибки при его использовании.
- Программа-установщик DirectX: Сам установщик DirectX может быть поврежден или не работать корректно, что также может привести к ошибкам dxerror.log и directx.log.
- Проблемы с реестром или системными файлами: Повреждение реестра или системных файлов может вызывать ошибки dxerror.log и directx.log, поскольку DirectX зависит от них для своей работы.
Учитывая эти причины, важно диагностировать и исправить возможные проблемы, чтобы решить ошибки dxerror.log и directx.log в операционной системе Windows 10.
Как определить ошибку dxerror.log и directx.log
Для исправления проблем с DirectX в Windows 10 необходимо проанализировать файлы dxerror.log и directx.log, в которых обычно содержатся сообщения об ошибках и конфликтах.
Вот как определить ошибку dxerror.log и directx.log:
- Перейдите в папку, в которой находятся файлы dxerror.log и directx.log. Обычно они располагаются в папке Windows или в папке с установленными играми.
- Откройте файл dxerror.log в текстовом редакторе, например, в Notepad.
- Прочитайте содержимое файла dxerror.log и обратите внимание на строки, начинающиеся с «Error:». Они указывают на конкретные ошибки, которые возникли при установке или запуске DirectX.
- Проанализируйте ошибки, чтобы определить их причину. Возможно, вам потребуется воспользоваться поисковой системой, чтобы найти информацию о конкретной ошибке и способах ее исправления.
- Если в файле dxerror.log нет явных ошибок или вы не смогли определить их причину, можно обратиться к файлу directx.log.
- Откройте файл directx.log в текстовом редакторе и прочитайте его содержимое. Здесь могут быть указаны дополнительные сведения о проблеме, которые помогут вам найти решение.
Успешное определение ошибки в файлах dxerror.log и directx.log поможет вам выбрать правильное решение для исправления проблем с DirectX в Windows 10.
Решение проблемы
Ошибки dxerror log и directx log могут возникать в Windows 10 по разным причинам, включая повреждение файлов DirectX или конфликт с другими программами. В этом разделе представлены рекомендации по решению этих проблем.
1. Установка последней версии DirectX
Первым шагом, который стоит попробовать, — установка последней версии DirectX. Вы можете скачать установщик с официального сайта Microsoft и следовать инструкциям по установке. Перезагрузите компьютер после установки и проверьте, решена ли проблема.
2. Проверка целостности файлов DirectX
Для проверки целостности файлов DirectX вы можете воспользоваться утилитой sfc /scannow. Чтобы запустить эту утилиту, выполните следующие действия:
- Откройте командную строку с правами администратора.
- Введите команду «sfc /scannow» и нажмите Enter.
- Дождитесь завершения процесса сканирования и восстановления файлов.
- Перезагрузите компьютер и проверьте, решена ли проблема.
3. Отключение конфликтующих программ
Если вы столкнулись с ошибкой dxerror log и directx log после установки определенной программы, попробуйте отключить ее или удалить. Некоторые программы могут конфликтовать с DirectX и вызывать ошибки.
4. Обновление драйверов видеокарты
Устаревшие или поврежденные драйверы видеокарты также могут вызывать проблемы с DirectX. Чтобы обновить драйверы, вы можете воспользоваться менеджером устройств или скачать драйверы с официального сайта производителя видеокарты.
5. Переустановка DirectX
Если все предыдущие шаги не помогли, попробуйте переустановить DirectX. Чтобы это сделать, выполните следующие действия:
- Перейдите в папку с установщиком DirectX (обычно это «C:\Windows\System32\directx»)
- Найдите файл «dxsetup.exe» и запустите его с правами администратора.
- Следуйте инструкциям по установке DirectX.
- Перезагрузите компьютер и проверьте, решена ли проблема.
Если ни одно из предложенных решений не помогло решить проблему, рекомендуется обратиться к специалистам или на форумы сообщества Microsoft для получения дополнительной поддержки.
Шаги по исправлению ошибки
1. Проверьте требования к системе
Первым шагом при исправлении ошибки dxerror log и directx log в Windows 10 — убедитесь, что ваш компьютер удовлетворяет требованиям для установки DirectX. Проверьте минимальные и рекомендуемые требования для вашей операционной системы на официальном веб-сайте Microsoft.
2. Обновите драйверы графической карты
Вторым шагом является обновление драйверов графической карты. Посетите веб-сайт производителя вашей графической карты и загрузите последнюю версию драйвера. Установите его на своем компьютере и перезагрузите систему.
3. Запустите Windows Update
Часто обновления операционной системы могут включать исправления для ошибок DirectX. Запустите Windows Update и установите все доступные обновления для вашей системы.
4. Переустановите DirectX
Если вы по-прежнему сталкиваетесь с ошибкой, попробуйте переустановить ранее установленную версию DirectX. Для этого выполните следующие действия:
- Нажмите Win + R на клавиатуре, чтобы открыть окно «Выполнить».
- Введите «appwiz.cpl» и нажмите Enter, чтобы открыть окно программ и компонентов.
- Найдите «Microsoft DirectX» в списке установленных программ.
- Щелкните правой кнопкой мыши на «Microsoft DirectX» и выберите «Удалить» или «Изменить/Удалить».
- Следуйте инструкциям на экране, чтобы удалить DirectX с вашего компьютера.
- После удаления перезагрузите компьютер.
- Затем посетите официальный сайт Microsoft и загрузите последнюю версию DirectX.
- Установите загруженный файл и следуйте инструкциям на экране, чтобы завершить процесс установки.
5. Проверьте конфликтующие программы
Некоторые программы, такие как антивирусные программы или программы настройки графики, могут вызывать конфликты с DirectX. Попробуйте временно отключить или удалить такие программы и затем повторно установить DirectX.
6. Обратитесь за поддержкой
Если все вышеперечисленные шаги не помогли исправить ошибку dxerror log и directx log, рекомендуется связаться с поддержкой Microsoft или обратиться к профессионалам в этой области. Они смогут помочь вам решить проблему и предоставить дополнительные инструкции.
Следуя этим шагам, вы можете попытаться исправить ошибку dxerror log и directx log в Windows 10 и вернуть работоспособность DirectX на вашем компьютере.
Восстановление работы DirectX в Windows 10
DirectX — это набор программных компонентов, который используется в операционной системе Windows для работы с графикой, звуком и другими мультимедийными приложениями. Если на вашем компьютере возникла проблема с DirectX, это может привести к ошибкам и сбоям в работе игр и других мультимедийных приложений.
В этой статье мы рассмотрим несколько шагов, которые помогут восстановить работу DirectX в Windows 10.
- Обновление DirectX: Сначала убедитесь, что у вас установлена последняя версия DirectX. Для этого перейдите на официальный сайт Microsoft и загрузите последнюю версию DirectX с их сайта. Запустите загруженный файл и следуйте инструкциям по установке.
- Переустановка DirectX: Если обновление DirectX не помогло, можно попробовать переустановить его. Для этого выполните следующие действия:
- Откройте «Панель управления» и найдите раздел «Программы и компоненты».
- В списке установленных программ найдите DirectX и щелкните правой кнопкой мыши.
- Выберите опцию «Удалить» и следуйте инструкциям на экране, чтобы удалить DirectX с вашего компьютера.
- После удаления перейдите на официальный сайт Microsoft и загрузите последнюю версию DirectX.
- Запустите загруженный файл и следуйте инструкциям по установке, чтобы переустановить DirectX.
- Проверка целостности системных файлов: Если проблема с DirectX все еще остается, возможно, некоторые системные файлы повреждены. Для исправления этой проблемы можно воспользоваться инструментом «Проверка целостности системных файлов»:
- Нажмите комбинацию клавиш Win + X и выберите опцию «Командная строка (администратор)».
- В командной строке введите команду
sfc /scannowи нажмите клавишу Enter. - Дождитесь завершения процесса проверки и исправления целостности системных файлов. Это может занять некоторое время.
- Обновление драйверов видеокарты: Неправильно установленный или устаревший драйвер видеокарты также может вызывать проблемы с DirectX. Проверьте, установлена ли последняя версия драйверов для вашей видеокарты. Для этого:
- Откройте «Управление устройствами» (можно найти в «Панели управления» или щелкнув правой кнопкой мыши по значку «Пуск»).
- Разверните раздел «Видеоадаптеры» и найдите свою видеокарту.
- Щелкните правой кнопкой мыши на видеокарте и выберите опцию «Обновить драйвер».
- Выберите опцию «Автоматическое обновление драйверов» и дождитесь завершения процесса.
- Переустановка операционной системы: Если ни один из вышеперечисленных способов не помогает, последним резервным вариантом может быть переустановка операционной системы. Перед этим убедитесь, что у вас есть резервная копия важных данных, так как переустановка операционной системы удалит все установленные программы и файлы.
Надеемся, что эти шаги помогут вам восстановить работу DirectX и решить проблемы, связанные с графикой и звуком на вашем компьютере.