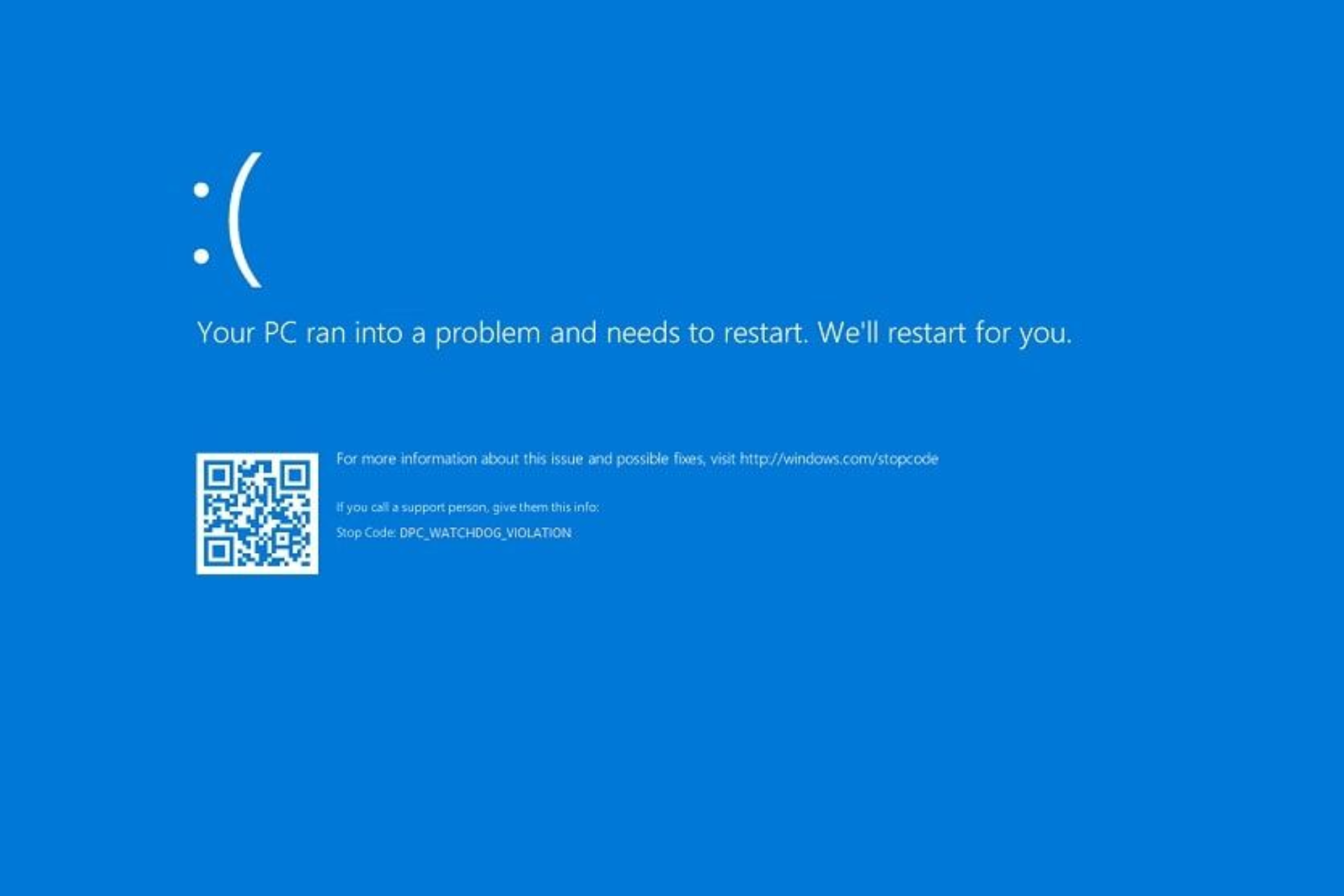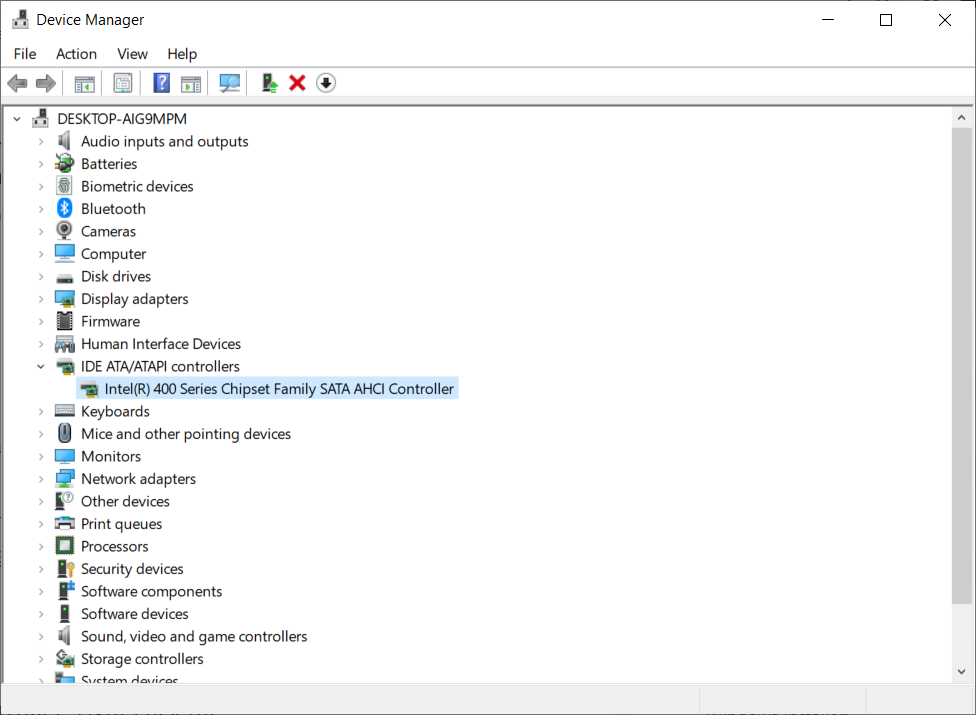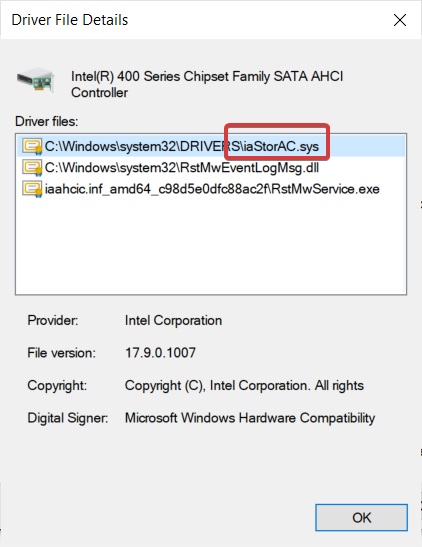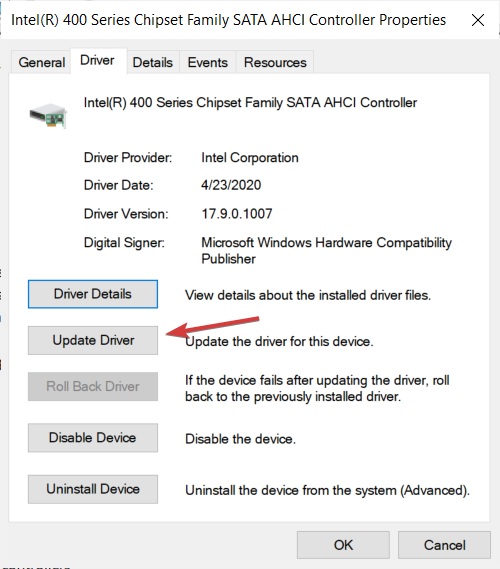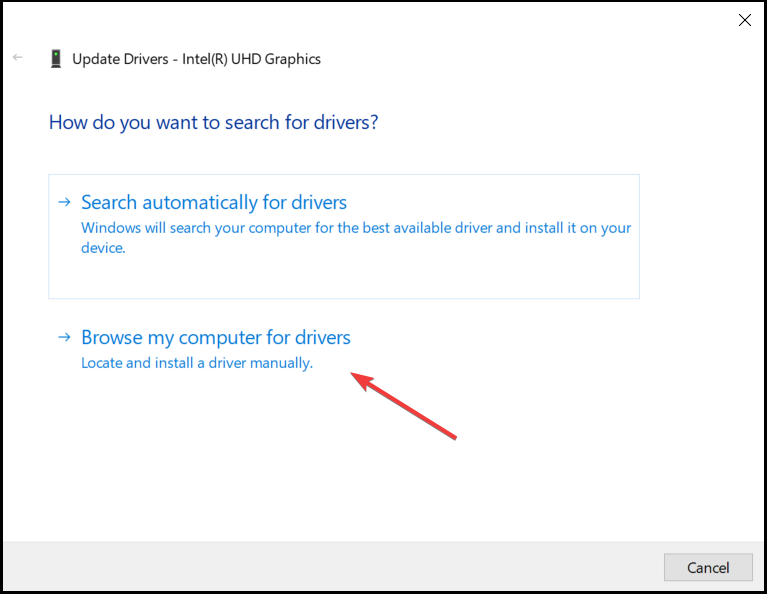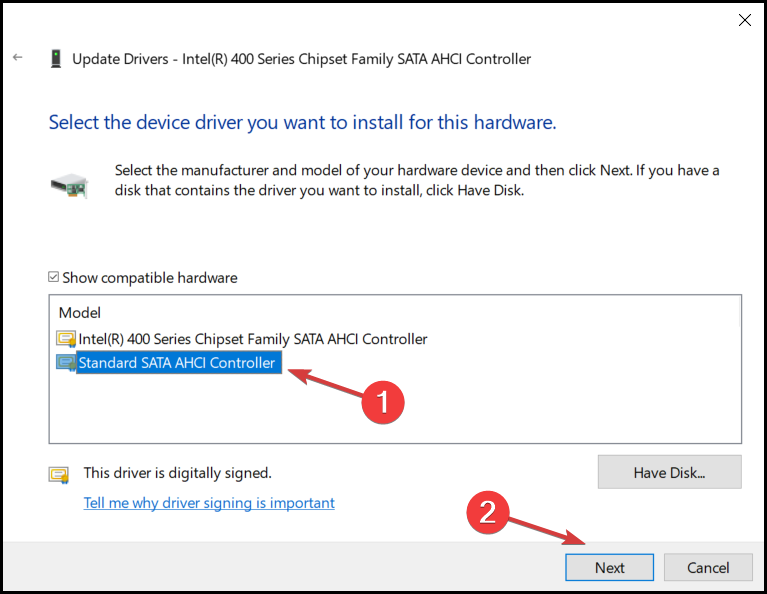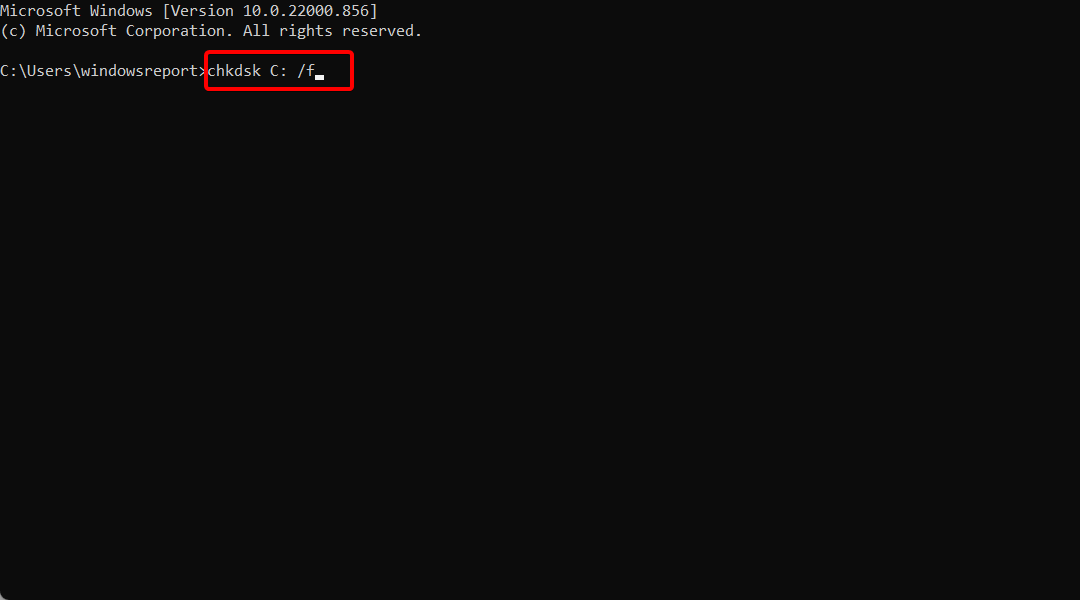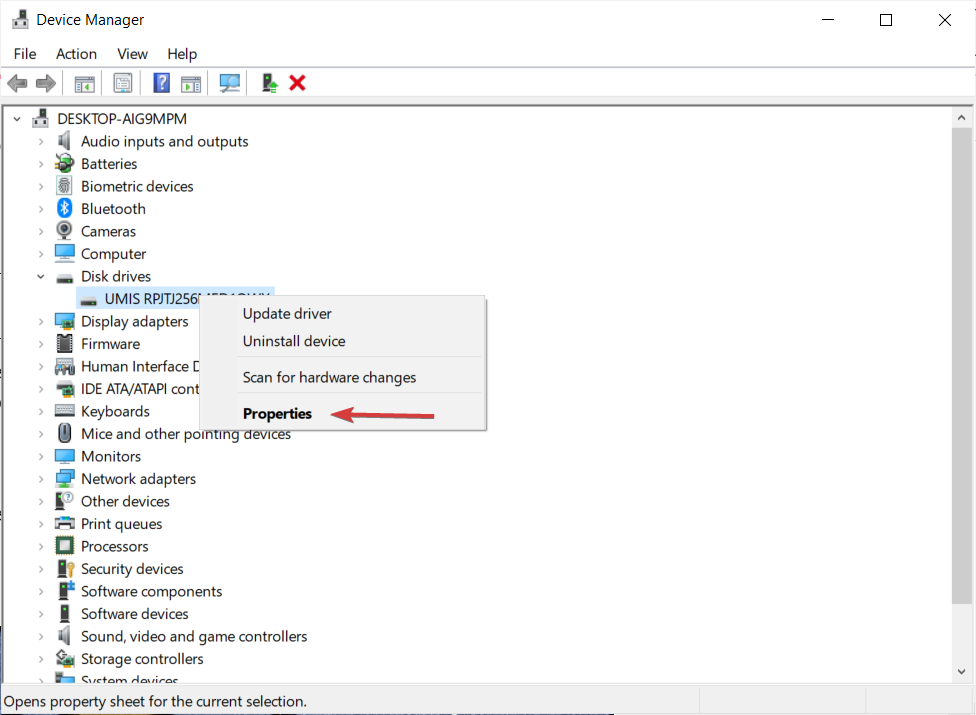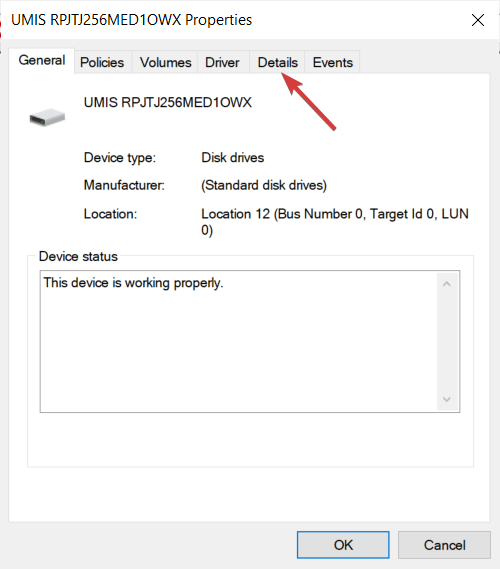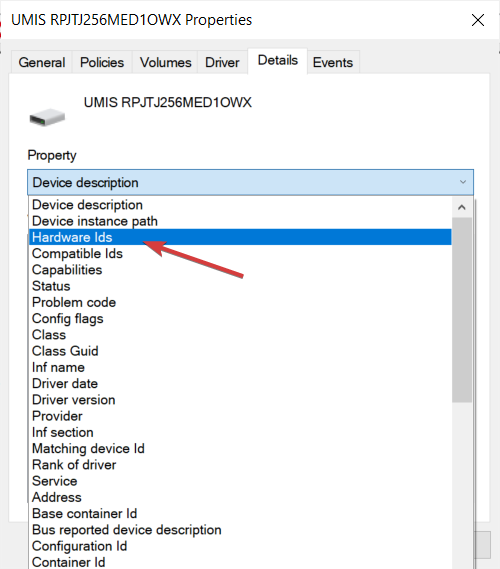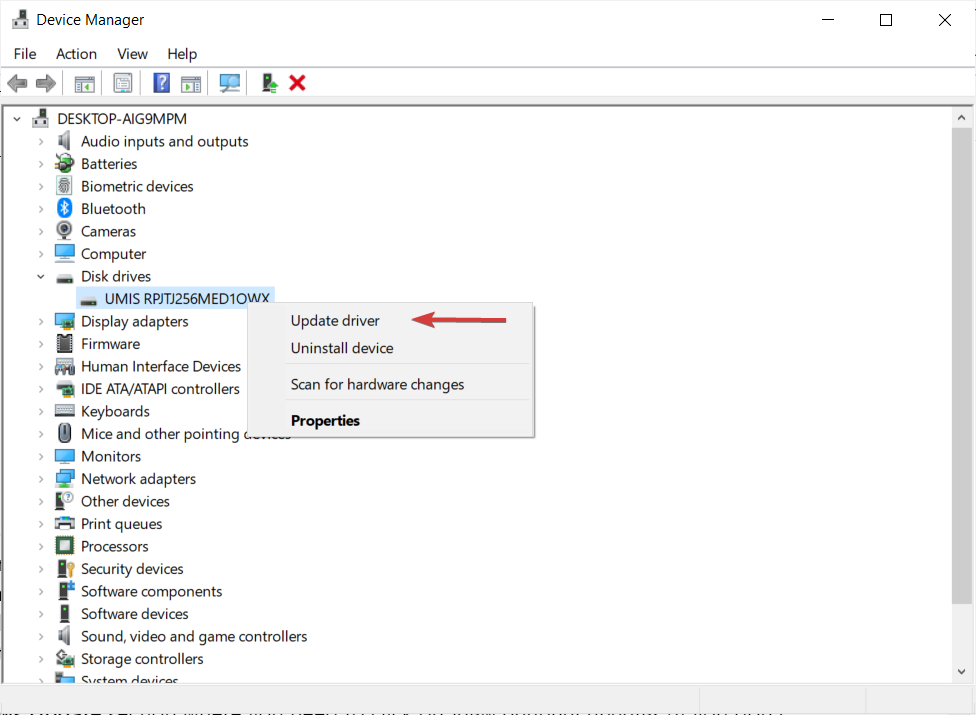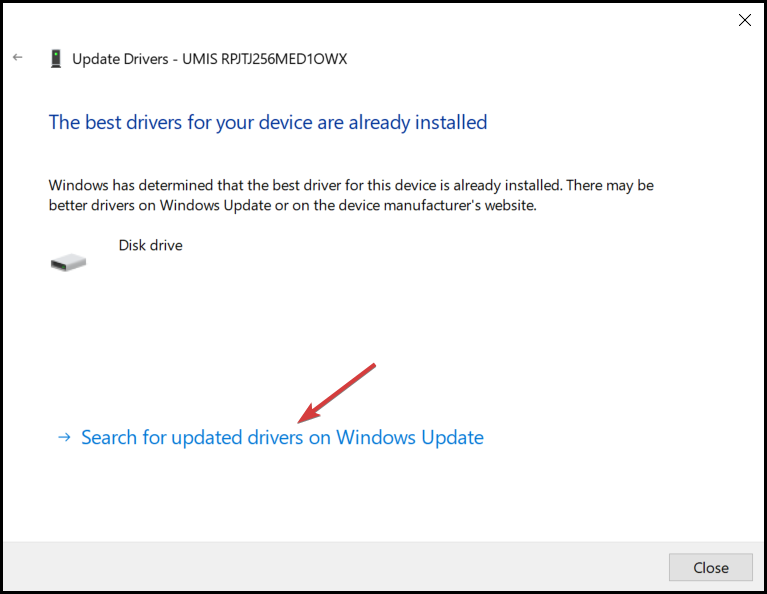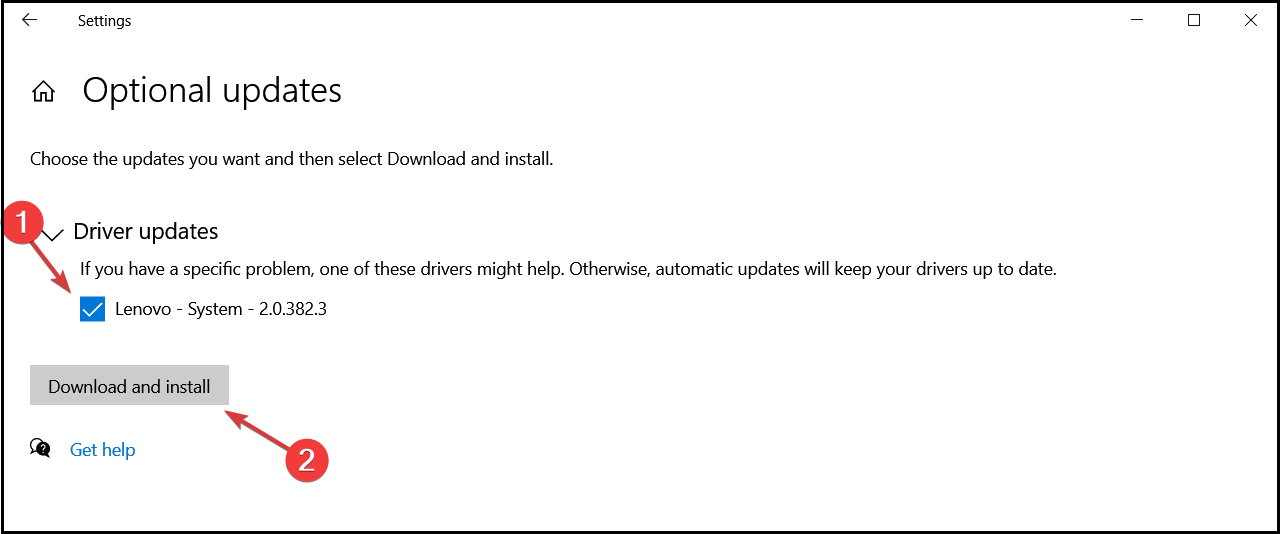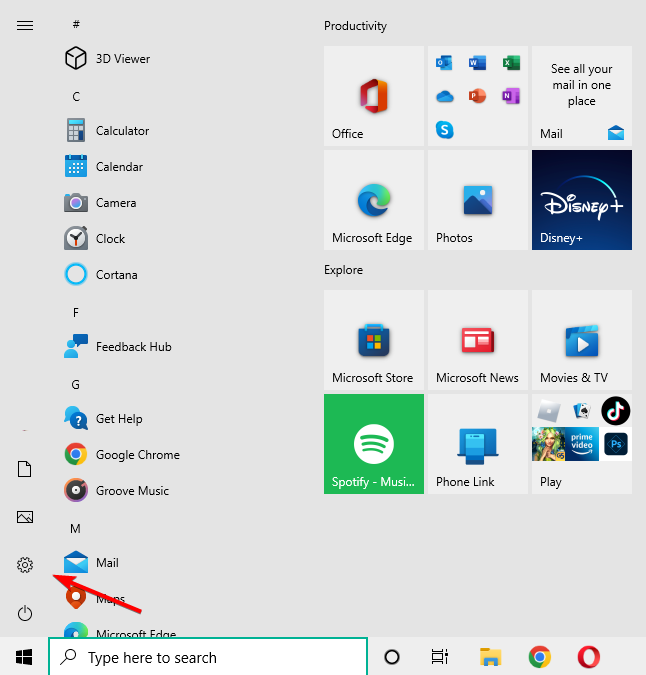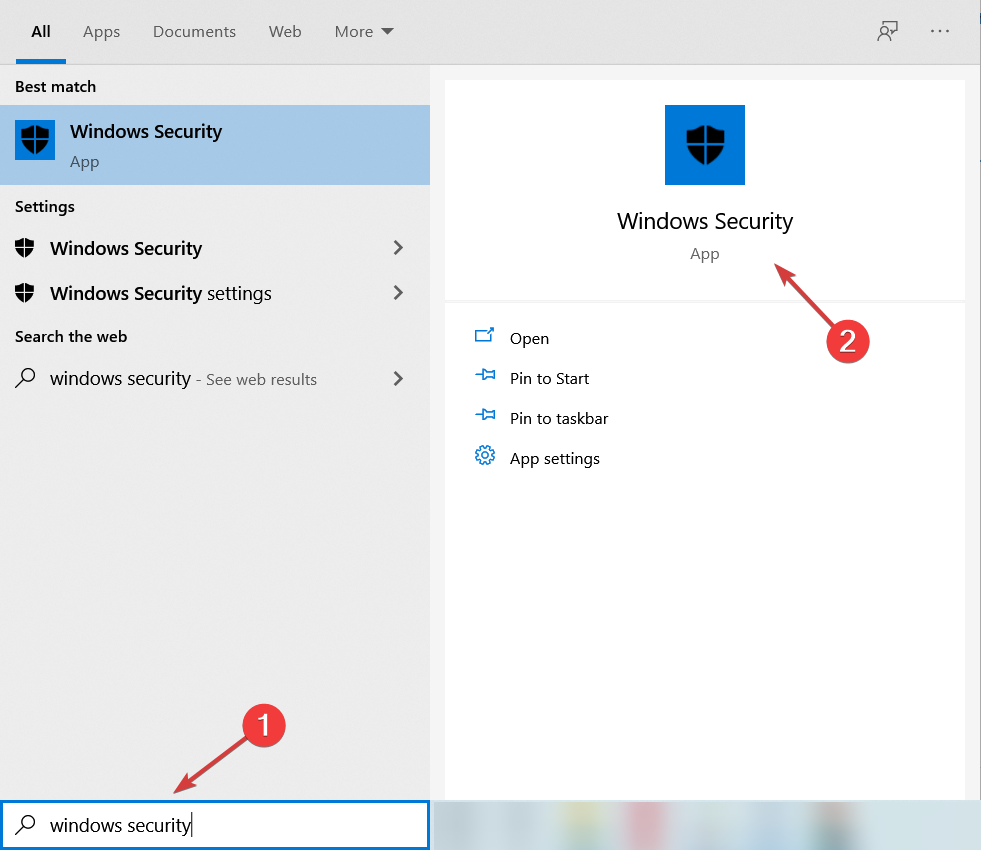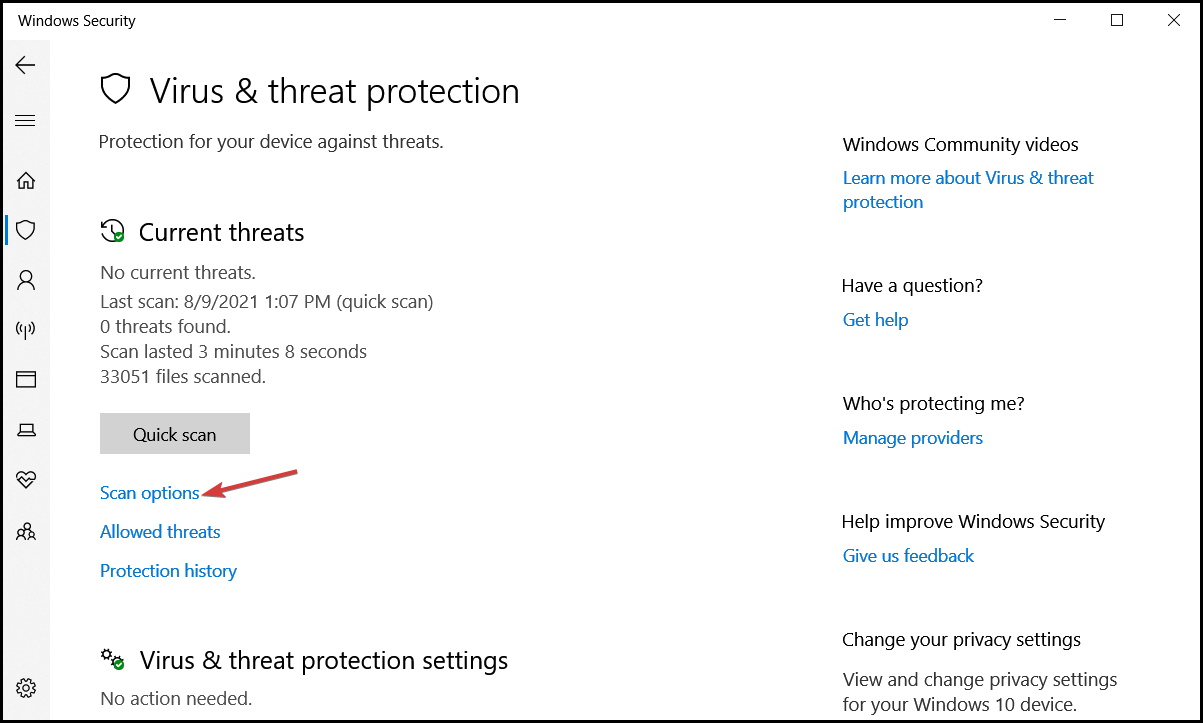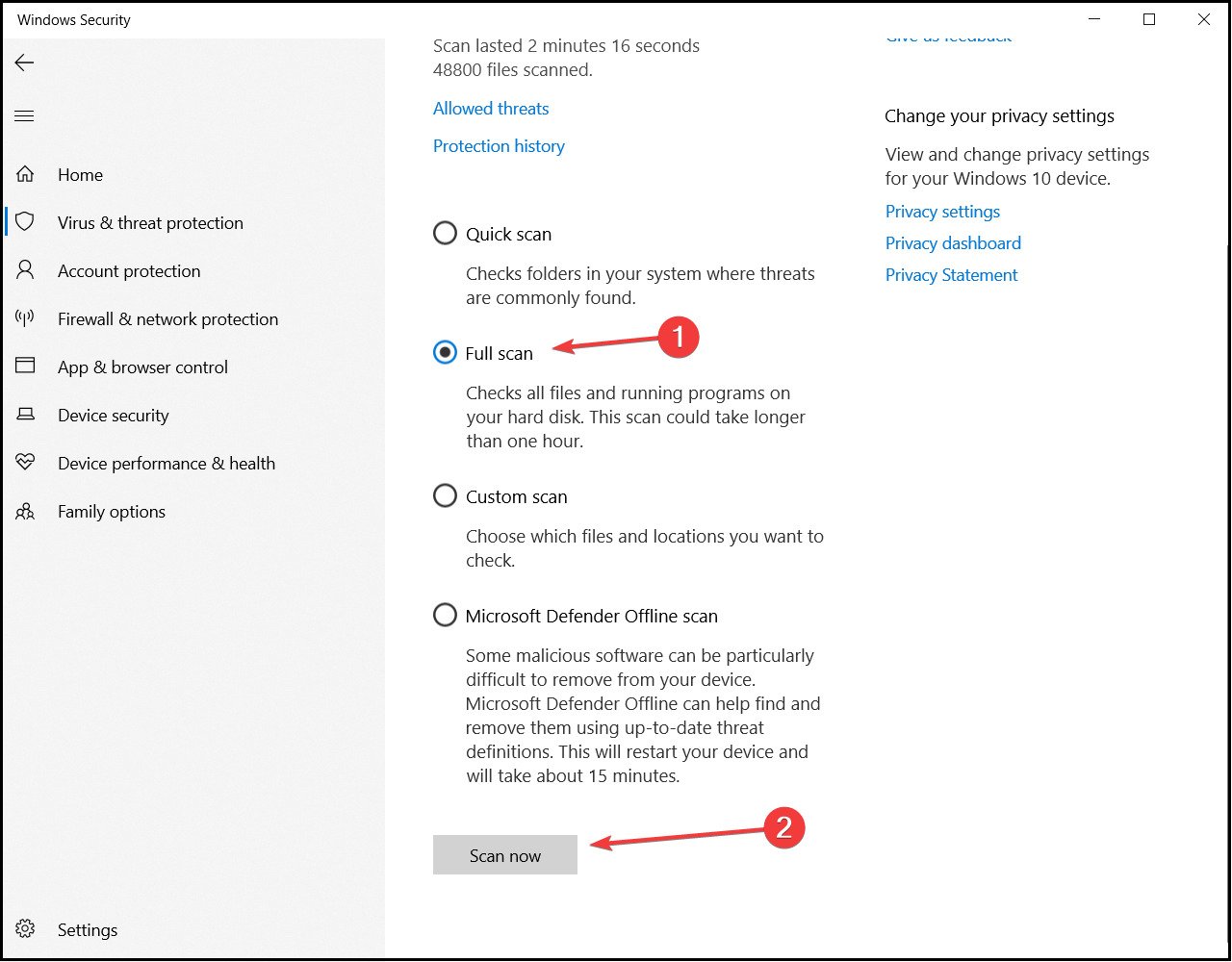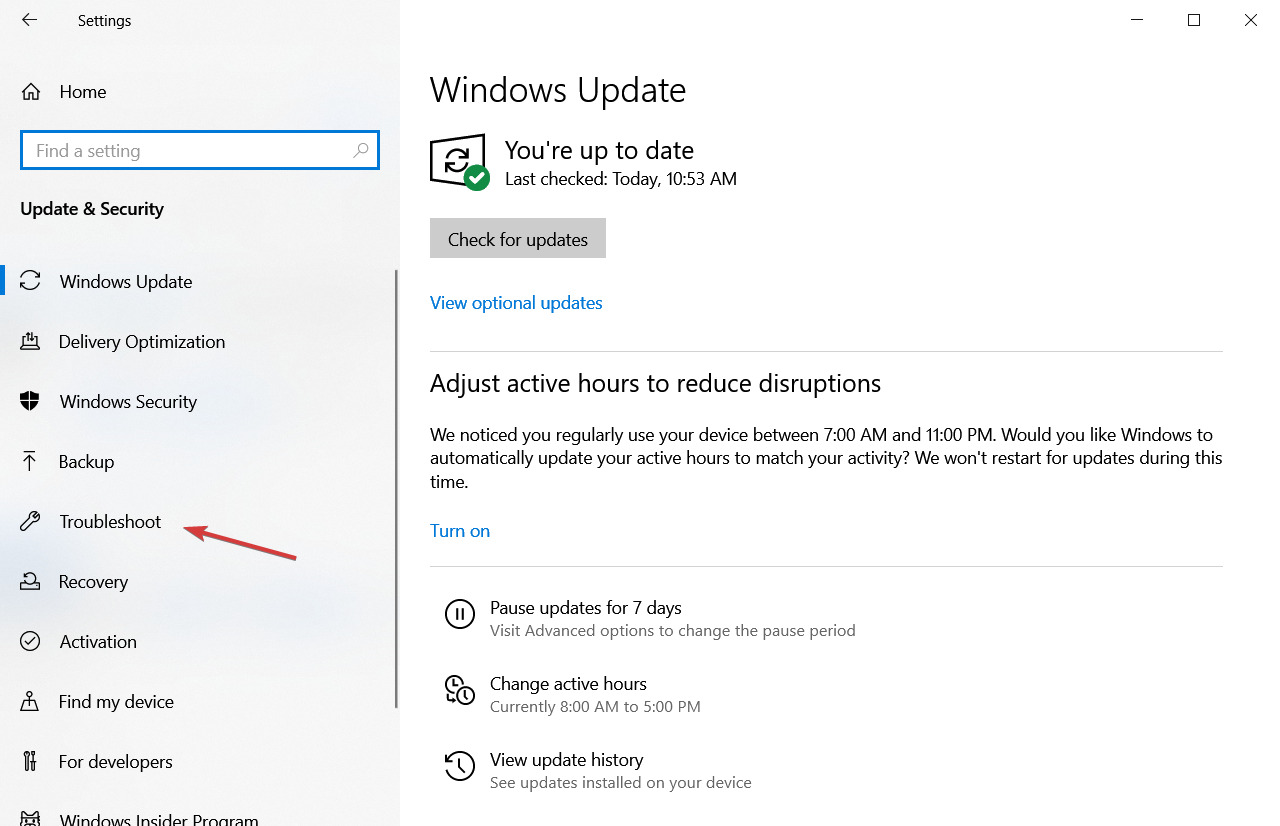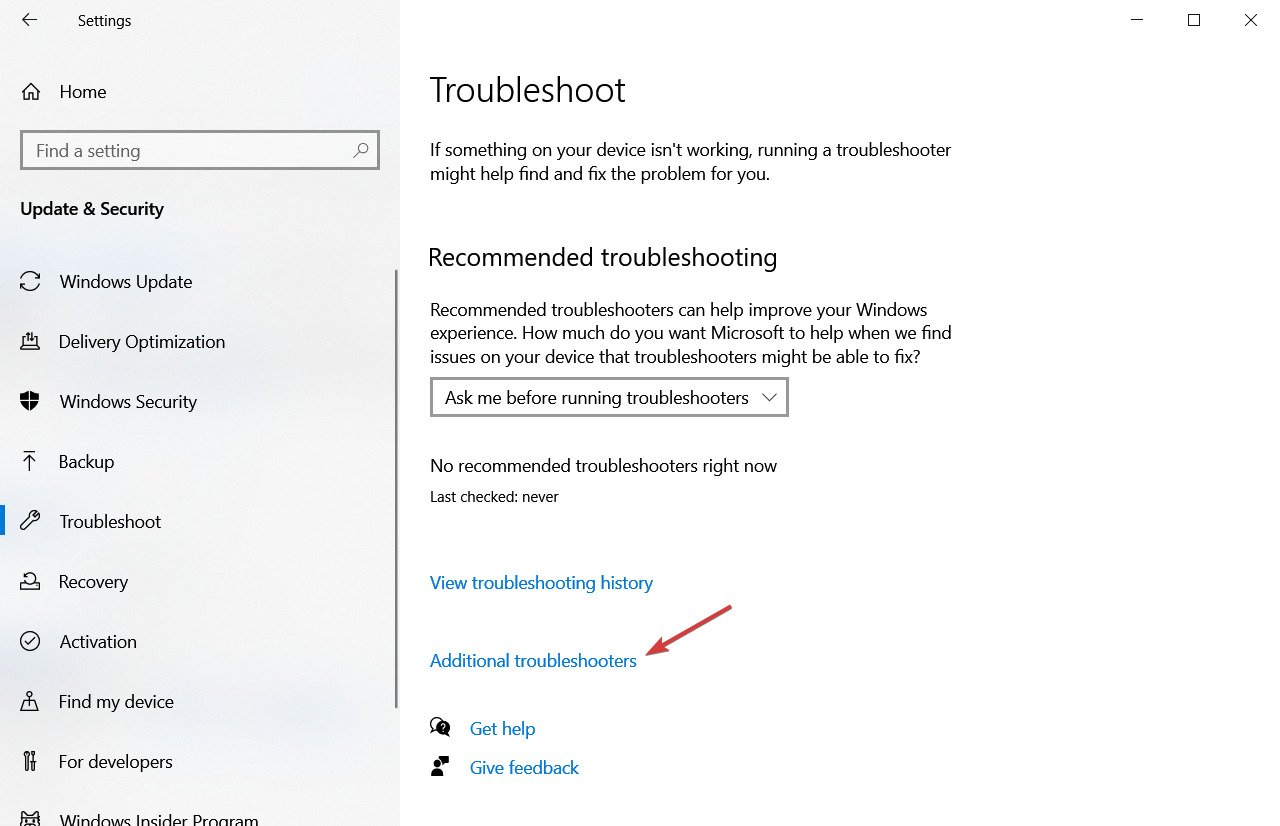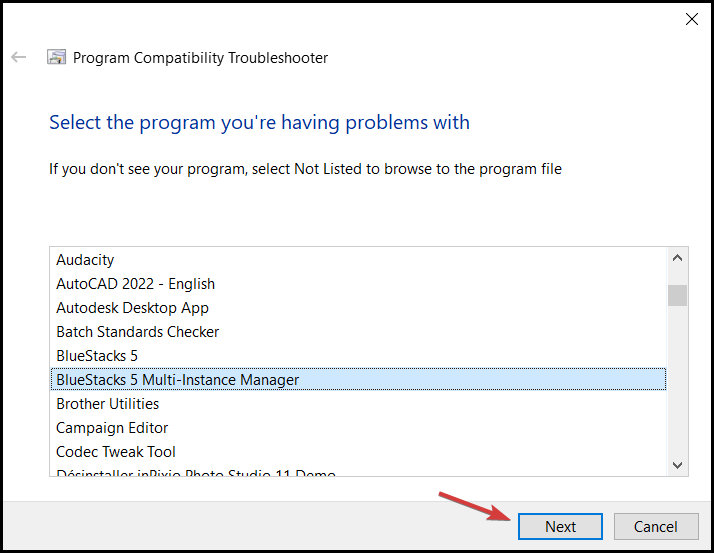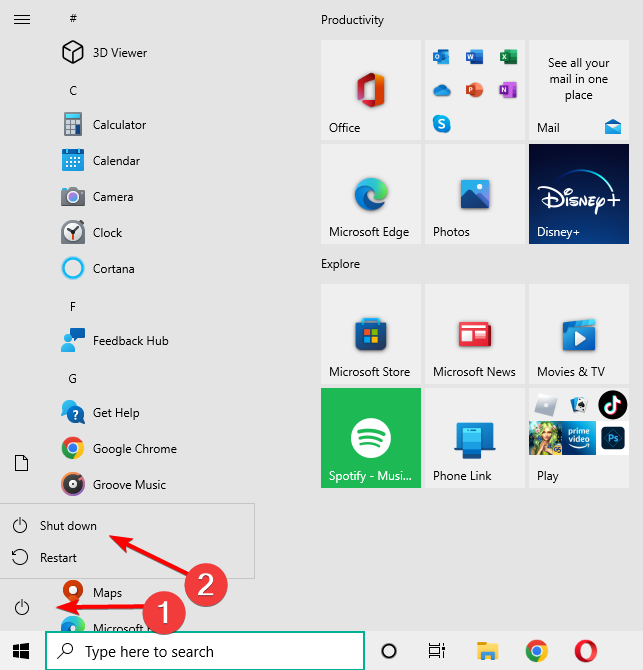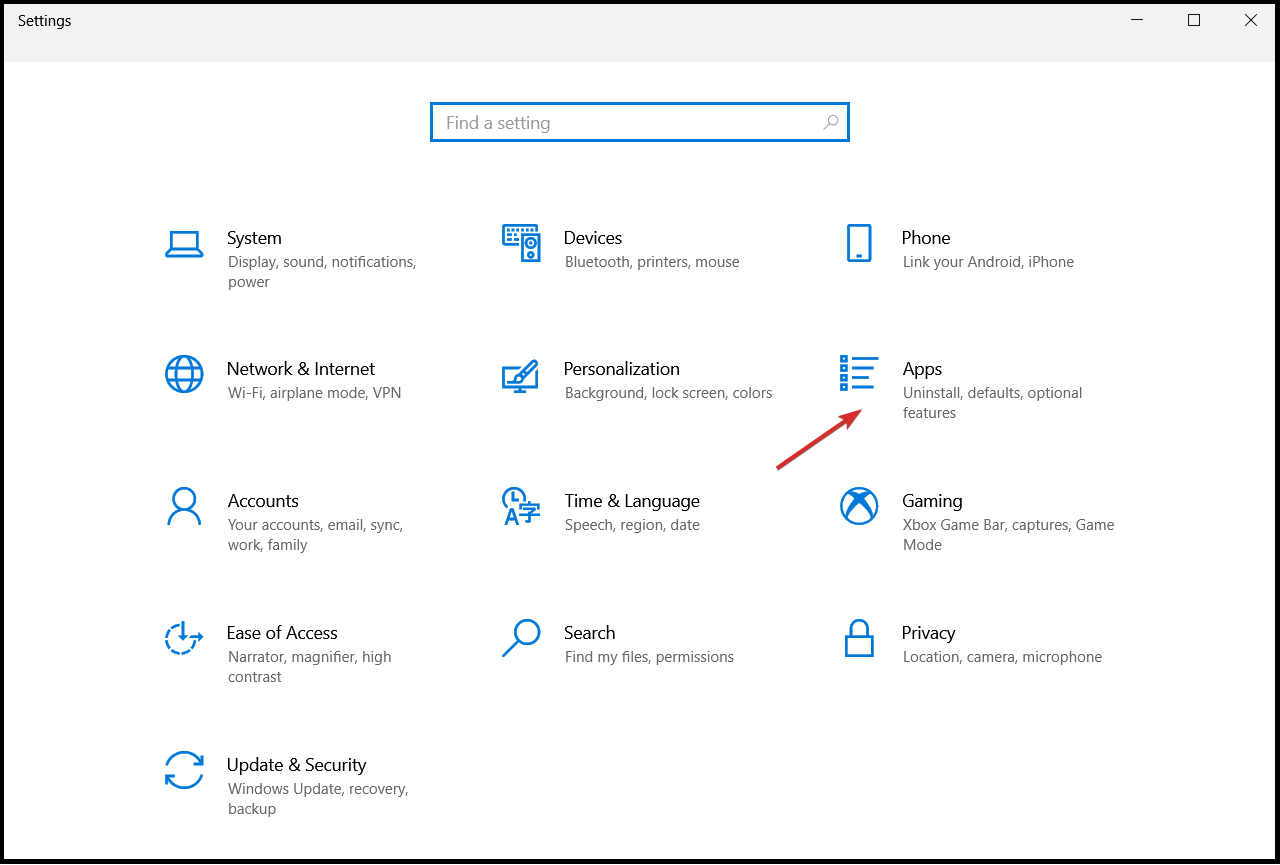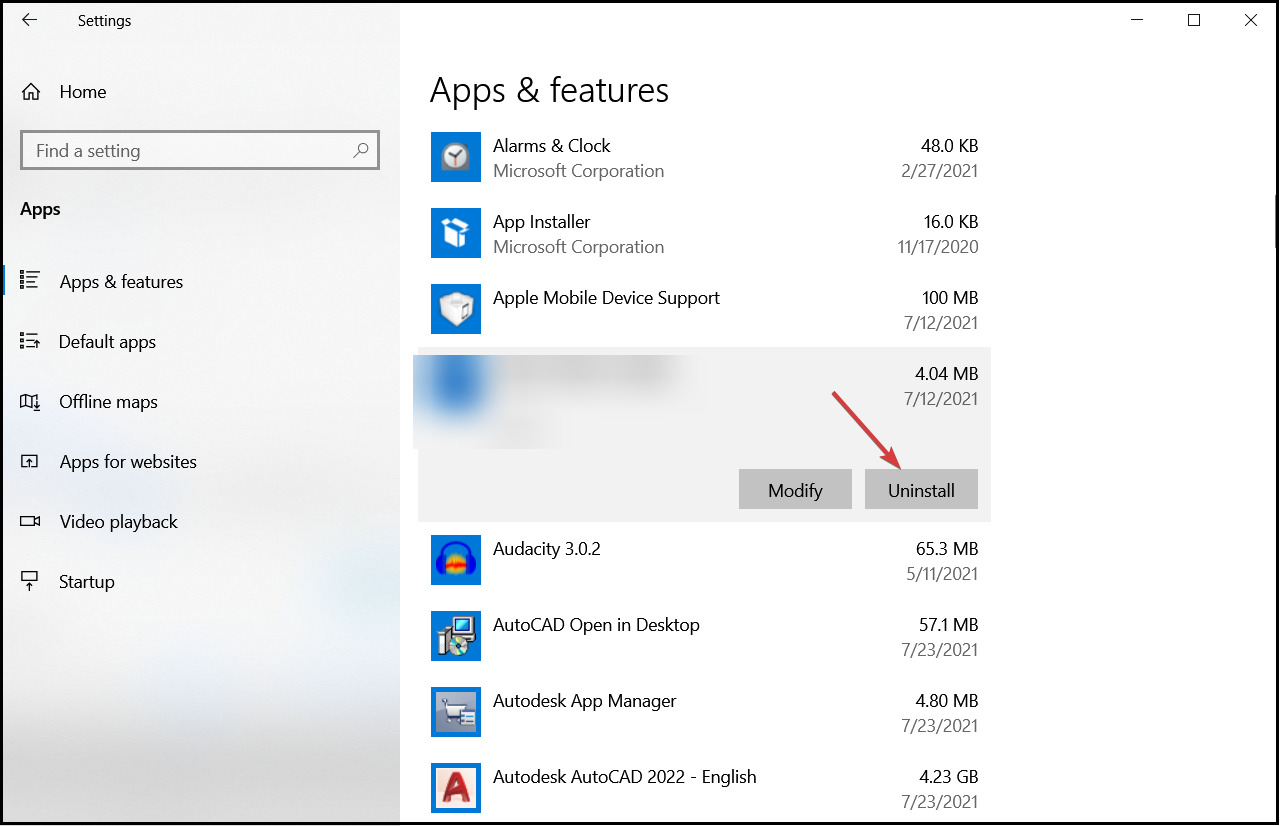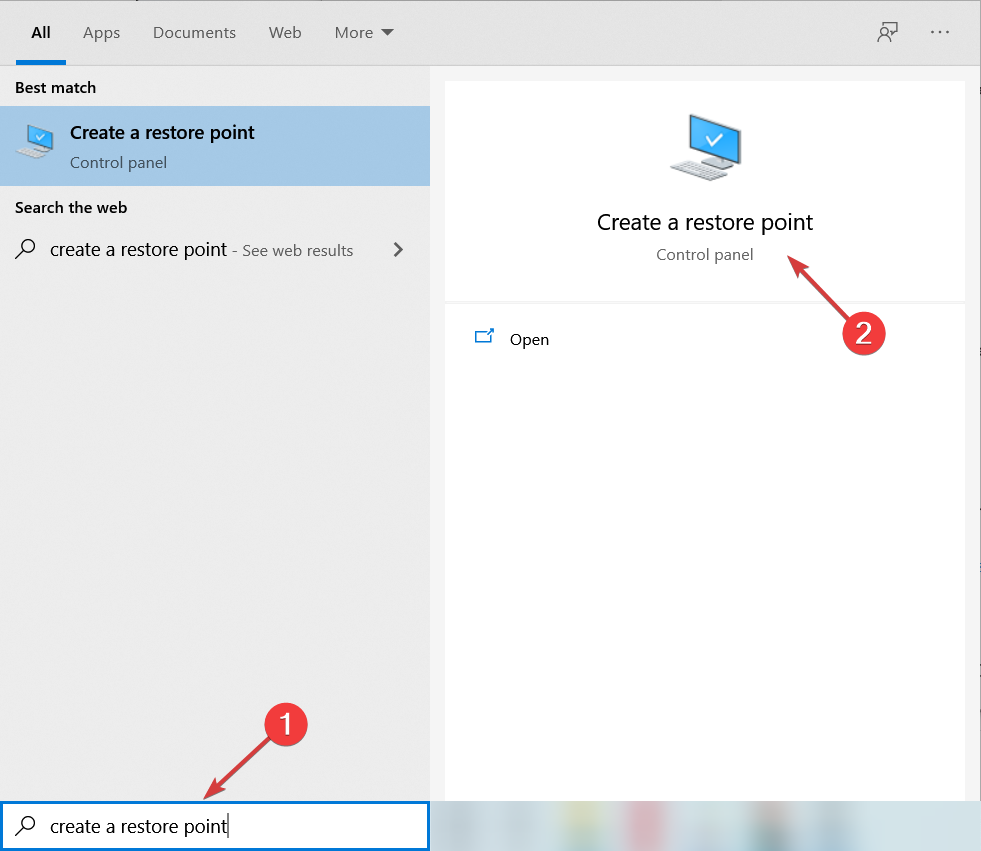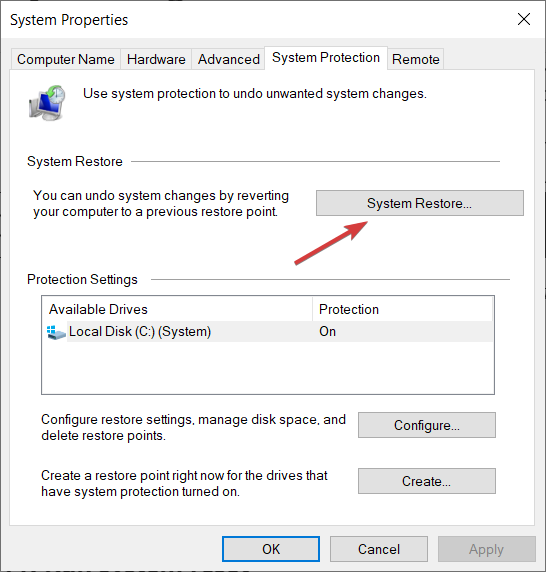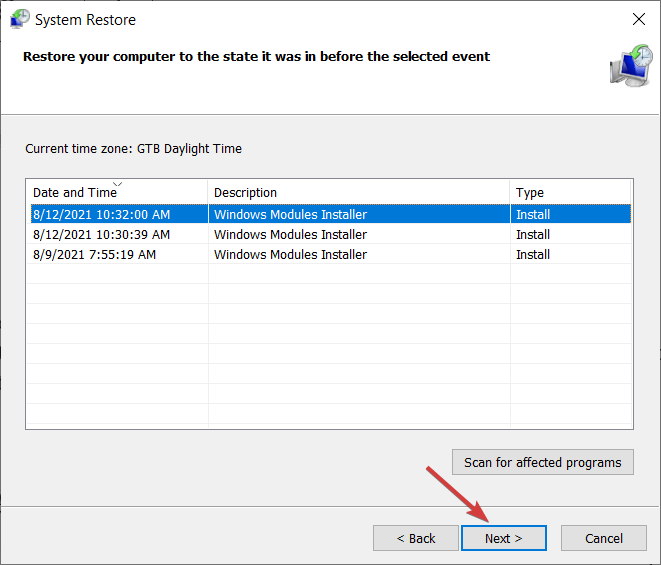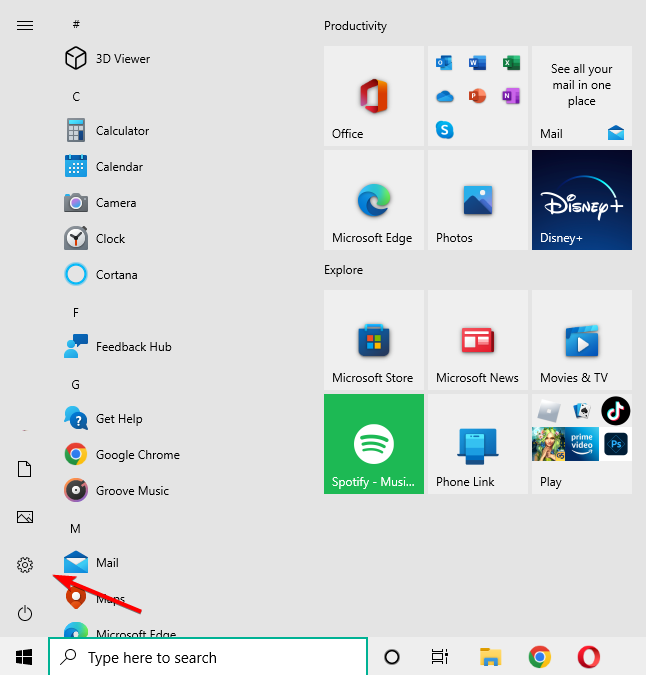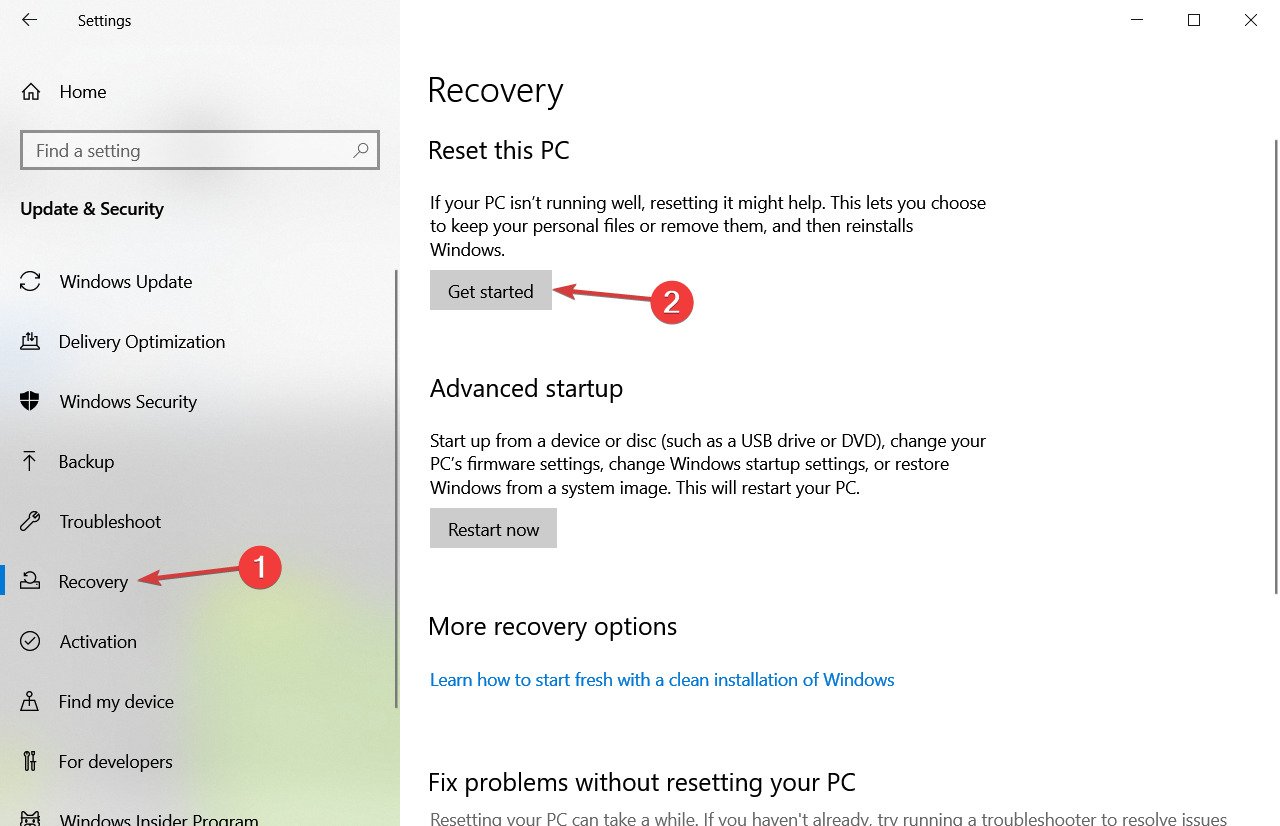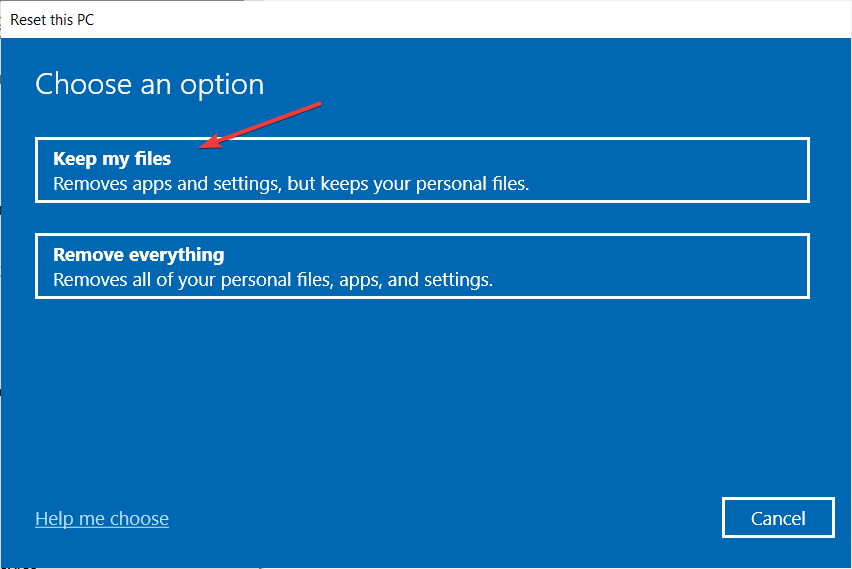В большинстве случаев появление ошибки бывает вызвано неправильной работой драйверов (превышено время ожидания вызова процедур драйверами — Deferred Procedure Call) оборудования ноутбука или компьютера и достаточно легко исправляется. В этой инструкции — подробно о том, как исправить ошибку DPC_WATCHDOG_VIOLATION в Windows 10 (способы подойдут и для 8-й версии) и о наиболее частых причинах ее появления.
Драйверы устройств
Как было отмечено выше, наиболее частой причиной ошибки DPC_WATCHDOG_VIOLATION в Windows 10 являются проблемы драйверов. При этом, наиболее часто речь идет о следующих драйверах.
- Драйверы SATA AHCI
- Драйверы видеокарты
- Драйверы USB (особенно 3.0)
- Драйверы LAN и Wi-Fi адаптера
Во всех случаях первое, что следует попробовать сделать — установить оригинальные драйверы с сайта производителя ноутбука (если это ноутбук) или материнской платы (если это ПК) вручную именно для вашей модели (для видеокарты при установке используйте опцию «чистая установка», если это драйверы NVidia или опцию удаления предыдущих драйверов, если речь идет о драйверах AMD).
Важно: сообщение диспетчера устройств о том, что драйверы работают нормально или не нуждаются в обновлении, не говорит о том, что это действительно так.
В ситуациях, когда проблема вызвана драйверами AHCI, а это, на вскидку, треть случаев ошибки DPC_WATCHDOG_VIOLATION обычно помогает следующий путь решения проблемы (даже без загрузки драйверов):
- Нажмите правой кнопкой мыши по кнопке «Пуск» и перейдите в «Диспетчер устройств».
- Откройте раздел «Контроллеры IDE ATA/ATAPI», нажмите правой кнопкой мыши по контроллеру SATA AHCI (может иметь разные названия) и выберите пункт «Обновить драйверы».
- Далее выберите «Выполнить поиск драйверов на этом компьютере» — «Выбрать драйвер из списка уже установленных драйверов» и обратите внимание, присутствует ли в списке совместимых драйверов драйвер, с названием отличным, от того, которое было указано на шаге 2. Если да, выберите его и нажмите «Далее».
- Дождитесь окончания установки драйвера.
Обычно, проблема решается, когда специфичный, загруженный из центра обновлений Windows драйвер SATA AHCI заменяется на Стандартный контроллер SATA AHCI (при условии, что причина была именно в этом).
В целом по данному пункту — правильным будет установить все оригинальные драйверы системных устройств, сетевых адаптеров и другие с сайта производителя (а не из драйвер-пака или полагаться на те драйверы, которые Windows установила сама).
Также, если в последнее время вы меняли драйверы устройств или устанавливали программы, создающие виртуальные устройства, обратите внимание на них — они тоже могут являться причиной проблемы.
Определяем, какой драйвер вызывает ошибку
Вы можете попробовать узнать, какой именно файл драйвера вызывает ошибку с помощью бесплатной программы BlueScreenView для анализа дампа памяти, а после этого найти в интернете, что это за файл и к какому драйверу относится (затем — заменить его оригинальным или обновленным драйвером). Иногда автоматическое создание дампа памяти бывает отключено в системе, в этом случае см. Как включить создание и сохранение дампа памяти при сбоях Windows 10.
Для того, чтобы программа BlueScreenView могла прочитать дампы памяти, в системе должно быть включено их сохранение (а ваши программы для очистки компьютера, если такие присутствуют, не должны их очищать). Включить сохранение дампов памяти вы можете в меню правого клика по кнопке Пуск (вызываемое также по клавишам Win+X) — Система — Дополнительные параметры системы. На вкладке «Дополнительно» в разделе «Загрузка и восстановление» нажмите кнопку «Параметры», а затем отметьте пункты как на скриншоте ниже и дождитесь следующего появления ошибки.
Примечание: если после решения проблемы с драйверами ошибка исчезла, но через какое-то время стала снова проявлять себя, вполне возможно, что Windows 10 снова установила «свой» драйвер. Тут может оказаться применимой инструкция Как отключить автоматическое обновление драйверов Windows 10.
Ошибка DPC_WATCHDOG_VIOLATION и быстрый запуск Windows 10
Еще один часто срабатывающий способ исправить ошибку DPC_WATCHDOG_VIOLATION — отключение быстрого запуска Windows 10 или 8. Подробно о том, как отключить эту функцию в руководстве Быстрый запуск Windows 10 (то же самое и в «восьмерке»).
При этом, как правило, виноват не сам быстрый запуск (несмотря на то, что его отключение помогает), а неправильные или отсутствующие драйверы чипсета и управления электропитанием. И обычно, помимо отключения быстрого запуска, возможно исправление этих драйверов (подробнее о том, что это за драйверы в отдельной статье, которая написана в ином контексте, но причина та же самая — Не выключается Windows 10).
Дополнительные способы исправить ошибку
Если предложенные ранее способы исправить синий экран DPC WATCHDOG VIOLATION не помогли, то можно попробовать использовать дополнительные методы:
- Выполните проверку целостности системных файлов Windows.
- Выполните проверку жесткого диска с помощью CHKDSK.
- Если подключались новые USB устройства, попробуйте отключить их. Также можно попробовать переключить имеющиеся USB устройства в другие разъемы USB (желательно, 2.0 — те, которые не синего цвета).
- При наличии точек восстановления на дату, предшествующую появлению ошибки, используйте их. См. Точки восстановления Windows 10.
- Причиной могут оказаться недавно установленные антивирусы и программы для автоматического обновления драйверов.
- Выполните проверку компьютера на наличие нежелательного ПО (многое из которого не видят даже хорошие антивирусы), например, в AdwCleaner.
- В крайнем случае, можно выполнить сброс Windows 10 с сохранением данных.
На этом всё. Надеюсь, вам удалось решить проблему и компьютер в дальнейшем будет работать без появления рассмотренной ошибки.
Ошибка с текстом «DPC_WATCHDOG_VIOLATION» может появиться в виде обычного уведомления о сбое или как «синий экран смерти». В обоих случаях система для продолжения работы требует перезагрузки. Чаще всего проблема, которая вызывает ошибку, связана с драйверами или неправильной конфигурацией Windows. В этой статье мы рассмотрим распространённые причины и способы их устранения.
Отсутствие последних обновлений системы — распространённая причина появления ошибок. Чтобы исключить её, устанавливаем все доступные апдейты.
- Открываем «Параметры» Windows 10.
- Переходим в раздел «Обновление и безопасность».
- На вкладке «Центр обновления Windows» смотрим, есть ли новые апдейты. Если в окне отображается сообщение об ошибке, нажимаем «Повторить» для ещё одной проверки обновлений. После обнаружения апдейтов нажимаем на кнопку «Загрузить и установить сейчас».
Эту систему давно пора обновить
Главная задача — установить все обновления, которые доступны для операционной системы. После их инсталляции проверяем, исчезла ли ошибка.
Проверка драйверов
Самая распространённая причина появления ошибки «DPC_WATCHDOG_VIOLATION» — сбой в работе драйверов оборудования. Виновником может стать ПО любого устройства, но, как показывает практика, обычно неполадку вызывает «Контроллер SATA AHCI».
- Открываем «Диспетчер устройств».
- Находим и раскрываем раздел «Контроллеры IDE ATA/ATAPI».
- Находим стандартный контроллер и кликаем по нему правой кнопкой.
- Выбираем пункт «Обновить драйверы».
Приступаем к обновлению драйверов
- Нажимаем «Выполнить поиск драйверов вручную».
- Нажимаем «Выбрать драйвер из списка уже установленных драйверов».
Ручное обновление драйверов
- Отмечаем пункт «Только совместимые устройства».
- Выбираем из списка устройства, которые не являются стандартными. Если их нет, то снова выделяем стандартный контроллер SATA AHCI.
В списке могут быть другие, не стандартные драйверы
- Завершаем инсталляцию и закрываем окно мастера обновления.
Обычно проблема заключается в том, что Windows использует вместо специфичного контроллера стандартный. Именно поэтому из списка совместимого оборудования нужно выбирать устройство, в названии которого нет слова «стандартный». Но это сработает только в том случае, если в появлении ошибки виноват контроллер SATA AHCI.
Вызывать сбой могут также драйверы видеокарты, USB (особенно версии 3.0), LAN и адаптера Wi-Fi. Их нужно проверить и обновить в первую очередь. При этом не рекомендуем полагаться на различные драйверпаки, которые находят и устанавливают ПО в автоматическом режиме. Загружайте драйверы с официальных сайтов производителей устройств и устанавливайте вручную — только так можно гарантировать корректную инсталляцию.
Настройка быстрого запуска
По умолчанию на Windows 10 включена функция быстрого запуска. При завершении работы компьютера система сохраняет основную информацию в файл — как при режиме гибернации. При следующем включении Windows запускается из этого файла намного быстрее, чем если бы вы загружали её с нуля. Однако иногда из-за быстрого запуска возникают ошибки, среди которых присутствует «DPC_WATCHDOG_VIOLATION». Чтобы избавиться от них, нужно отключить эту функцию.
- Кликаем правой кнопкой по меню «Пуск» или нажимаем на сочетание клавиш Win+X для вызова контекстного меню системы.
- Переходим в раздел «Управление электропитанием».
- Прокручиваем окно вниз и кликаем по ссылке «Дополнительные параметры питания».
- Переходим в раздел «Действия кнопок питания».
Дополнительные параметры электропитания
- Нажимаем на ссылку «Изменение параметров, которые сейчас недоступны».
- Убираем отметку возле пункта «Включить быстрый запуск».
Отключение быстрого запуска
После отключения быстрого запуска перезагружаем компьютер для применения конфигурации и повторяем действия, которые привели к появлению ошибки. На этот раз она не должна появиться снова.
Восстановление целостности файловой системы
Ошибка «DPC_WATCHDOG_VIOLATION» может появляться также из-за повреждения системных файлов. Устранить её помогут встроенные средства Windows. Запускаем командную строку от имени администратора, чтобы получить полный доступ к системе, и последовательно вводим три команды, нажимая после каждой на клавишу Enter.
- chkdsk /f — проверка диска на ошибки и восстановление повреждённой файловой системы.
- sfc /scannow — поиск и исправление ошибок в системных файлах.
- DISM.exe /Online /Cleanup-image /Restorehealth — поиск и замена повреждённых системных файлов.
Выполнение каждой команды занимает время. На сканирование и восстановление файлов с помощью этих трех команд может уйти несколько часов. Зато после их использования вы будете уверены в том, что системные файлы и файловая система в порядке. Если же в них есть ошибки, которые не удаётся исправить встроенными средствами системы, то вы увидите об этом уведомление в командной строке.
Игнорирование ошибки
Если появление сообщения об ошибке не влияет на другие компоненты системы, можно через реестр настроить игнорирование причин сбоя.
- Запускаем редактор реестра (Win+R — команда «regedit»).
- Переходим в раздел HKEY_LOCAL_MACHINE\SYSTEM\CurrentControlSet\Control\WHEA\Policies. Если в каталоге Control нет директории WHEA, то кликаем по нему правой кнопкой, выбираем «Создать» — «Раздел» и присваиваем ему имя WHEA. Аналогичным образом создаётся каталог Policies внутри директории WHEA.
- Внутри папки Policies кликаем правой кнопкой по свободному пространству. Выбираем пункт «Создать» — «Параметр DWORD 32 бита».
Создаём новый параметр в реестре
- Присваиваем параметру имя IgnoreDummyWrite.
- Открываем созданный параметр двойным кликом левой кнопки мыши и присваиваем ему значение «1». Нажимаем «ОК» для сохранения конфигурации.
Запускаем игнорирование ошибки
- Закрываем редактор реестра и перезагружаем компьютер для применения конфигурации.
Это не устраняет причину появления ошибки, а лишь заставляет систему игнорировать её и не зависать/не уходить в «синий экран смерти». Но если в остальном Windows работает без сбоев, то такой вариант вполне применим.
Загрузка …
Post Views: 848
Our solutions and tools make BSOD troubleshooting easier than ever
by Milan Stanojevic
Milan has been enthusiastic about technology ever since his childhood days, and this led him to take interest in all PC-related technologies. He’s a PC enthusiast and he… read more
Updated on
- The DPC_WATCHDOG_VIOLATION BSoD error is caused by a hardware component, its driver, or a software program.
- To resolve this blue screen issue, check your data and power cables.
- You may also try to update and replace the iastor.sys driver or run a full system scan.
XINSTALL BY CLICKING THE DOWNLOAD
FILE
One thing persistent in all Windows versions is the dreaded BSOD (Blue Screen Of Death) and the DPC_WATCHDOG_VIOLATION error remains one of the most annoying.
This is a BSOD bug check that has the code 0x00000133. DPC is an acronym for Deferred Procedure Call, and the Watchdog term refers to the bug checker which monitors or tracks your programs and the performance of your PC.
We will try to shed some light on this matter and help you fix the issue on Windows 10 PCs.
What is causing the DPC watchdog violation?
In some cases, this problem comes along with other BSoDs, and they all have a common cause. For example, if you check the official Microsoft website, you will find some information on this error:
This bug check indicates that the DPC watchdog executed, either because it detected a single long-running deferred procedure called (DPC); or because the system spent a prolonged time at an interrupt request level (IRQL) of DISPATCH_LEVEL or above.
The value of Parameter 1 indicates whether a single DPC exceeded a timeout; or whether the system cumulatively spent an extended period of time at IRQL DISPATCH_LEVEL or above.
Microsoft stated that Windows 10 has stopped working because it could not get a response from a hardware component, its driver, or a software program related to it.
Most often, the hardware component in question is a disk drive; Windows crashes once the disk becomes unreadable (similar to unplugging the data cable of the HDD when it’s in use).
In some cases, the problem can be a hardware incompatibility, BIOS or UEFI that has not been updated, SSD issues, overclock not done correctly, or even a virus infection.
Other DPC_WATCHDOG_VIOLATION errors
All our solutions below also work if you encounter the following errors:
- DPC_WATCHDOG_VIOLATION on boot – This problem appears after booting up and might be caused by problems with the hard drive.
- DPC_WATCHDOG_VIOLATION when connecting to the Internet – It happens after connecting to the Internet; and it’s caused by a problematic network card driver.
- Bugcheck DPC_WATCHDOG_VIOLATION – The issue arises randomly, and it is probably caused by a faulty driver.
- DPC_WATCHDOG_VIOLATION when playing games – It occurs when you are trying to start a game or a more complex application; and it is caused by a malfunctioning driver.
- DPC_WATCHDOG_VIOLATION while installing Windows 10 – This happens while trying to install Windows 10 and it is triggered by a problem with your BIOS or UEFI.
- Stop code: DPC_WATCHDOG_VIOLATION – This is either a hardware problem or it might be caused by a malfunctioning driver.
- DPC Watchdog Violation in Windows 10 when connecting to Wi-Fi – The Blue Screen of Death error known as DPC WATCHDOG VIOLATION can be traced back to a hardware component, the component’s driver, or a software application.
- DPC Watchdog Violation in Windows 10 cannot boot – If you continually see the error message in Windows 10, it indicates that there is either an out-of-date device driver; or one that has been damaged.
- Nvidia DPC Watchdog Violation in Windows 10 – In general, to solve this issue, you should attempt to fix it by turning off certain audio and visual devices.
- DPC Watchdog Violation in Windows 10 freeze – This error will often appear on your screen if one or more of your device drivers is either out of current or was installed incorrectly.
- DPC Watchdog Violation in Windows 10 while gaming – The DPC Watchdog Violation error is referred to as a blue screen error; which indicates that it is one of the more significant problems that may occur in Windows.
- Boot loop DPC Watchdog Violation in Windows 10 – It is typically caused by a few particular causes; such as unsupported SSD firmware, an outdated SSD driver version, hardware incompatibility difficulties, or corrupted system files.
And now that you know what this error is and when it occurs find out how you can put an end to this annoyance.
How do I fix the DPC watchdog violation error in Windows 10?
1. Replace iastor.sys driver
Microsoft suggests that the DPC_WATCHDOG_VIOLATION error may be caused by the iastor.sys driver and replacing it with a standard driver will fix the issue. To do so, first make sure that your controller is using a iastor.sys driver, then update the driver in order to replace it.
1. Right-click the Start icon and select Device Manager.
2. Search for your controller in the IDE ATA/ATAPI controllers list and right-click on it when you find it.
3. Select Properties.
4. Click the Driver tab, and then Driver Details. Verify that iastor.sys is a listed driver and click OK.
5. Go back to the Driver tab and select Update Driver.
How we test, review and rate?
We have worked for the past 6 months on building a new review system on how we produce content. Using it, we have subsequently redone most of our articles to provide actual hands-on expertise on the guides we made.
For more details you can read how we test, review, and rate at WindowsReport.
6. Select Browse my computer for driver software.
7. Up next, select Let me pick from a list of device drivers on my computer.
8. Select Standard SATA AHCI Controller and click Next.
9. Click Close, and then restart the PC.
2. Use a dedicated tool
Fortunately, there are great software programs that can help you to troubleshoot numerous blue screen errors and a lot more other computer issues.
3. Check your disk
- Press the Windows key + S to open the search in Windows 10. Type cmd in the Search tab and click on Run as administrator to start Command Prompt with elevated privileges.
- Type the following command and press Enter to execute it (Replace C with the letter of your hard drive partition):
chkdsk C: /f
If you do not use the /f parameter, chkdsk displays a message that the file needs to be fixed; but it does not specify any errors.
The chkdsk D: /f command detects and repairs logical issues affecting your drive. To repair the physical problems, run the /r parameter as well.
You can also use utilities to check health-related aspects of your drives. For more information, please look closely at our article, including the best tools to check your hard drive’s health.
4. Update the firmware for your SSD (if present)
NOTE
Updating the firmware of your SSD will erase all data from it, so if you need to perform the update, back up your data first.
- Right-click the Start button and select Device Manager from the list.
- Click on Disk drives to expand the section, then right-click the SSD drive and select Properties.
- Next, select the Details tab.
- Click on the Property menu and select Hardware Ids.
- Write down the model number of the drive from the upper part; and the firmware version listed after its name in the Value window. In our example, the model number is UMIS RPJTJ256MED1OWX, and the firmware version is 2311.1.0.
- Now you have to go to the SSD manufacturer website or the PC/laptop manufacturer website and see if your component has new firmware.
- In our case, we reached for the Lenovo support webpage; and we found out that there was no firmware update for the drive. However, you might find one for your device, in which case you will be able to download and install it just like regular software.
5. Update your drivers
- Right-click the Start button and select Device Manager.
- Click on the Disk drives section, then right-click on your disk and select Update driver.
- Next, select the first option, Search automatically for drivers.
- The system will look for a driver, and if it finds a new one, it will install it, and you will have to restart your PC.
- If you receive the message that The best drivers for your device are already installed you can click on Search for updated drivers on Windows Update.
- The Windows Update section will open, and you need to click on View optional updates. You won’t see the option unless you have at least one optional update pending.
- Click on the checkboxes for the drivers you want to install and click on the Download and install button below. In our example, we found an unrelated driver; but if you see a driver for your disk drive, you should install it.
- After the installation, you have to restart your PC.
- Repeat the process for all your drives if you have more than one.
If you want to opt for a faster solution, then you can choose to use automated software. Outbyte Driver Updater can help you detect any outdated driver that slows your PC. After that, it updates your driver with the latest version to improve your PC performance in a blink of an eye.
6. Update your OS
- Click the Start button and select Settings.
- Select Update & Security.
- Now click the Check for updates button.
- If there are any updates, they will appear under the same button; and you only need to click on the Download button underneath.
- After the download and installation of the updates, you will be prompted for a restart for the changes to take effect.
Ensure you’re running the latest Windows OS updates on your machine. As a quick reminder, Microsoft constantly rolls out Windows updates to improve the system’s stability and fix various issues.
Installing the latest Windows updates on your computer could also help you eliminate the DPC_WATCHDOG_VIOLATION error.
If the update process is not functioning, look at our dedicated article on what to do if the Windows Update is not working.
7. Run a full system scan
- Go to Start, type Windows Security, and click on the app from the results.
- Select the Virus & threat protection option.
- In the new window, click on the Scan options.
- Check the Full scan option and click the Scan now button below to launch a whole system malware scan.
Scanning your computer for viruses is something that you should do all the time, even if you don’t experience the DPC_WATCHDOG_VIOLATION error.
However, if you have this problem, scan your computer thoroughly and seek out any malware that might be hiding.
Windows Defender is a great tool, but many other antiviruses are out there that can do a better job searching for all kinds of malware.
Check our best antiviruses for Windows 10 list to see what tools we recommend to install on your computer.
- What can cause a Blue Screen of Death?
- Where is the BSOD log file located and how to read it?
- 5 best BSoD fixers to repair Blue Screen errors effortlessly
8. Check software and hardware incompatibility issues
8.1 Software incompatibilities
- Click the Start button and select the Settings option.
- Select Update & Security.
- Now choose Troubleshoot.
- Click on Additional troubleshooters from the right pane.
- Next, select the Program Compatibility Troubleshooter and click on Run the troubleshooter below.
- The system will detect software incompatibility issues and try to fix them during the troubleshooting process. If it doesn’t, you can pick any complex software from the list and select Next.
Most programs created for earlier versions of Windows will work on newer OS versions. However, some older programs might run poorly or cause severe errors, such as the DPC_WATCHDOG_VIOLATION error.
You can automatically run the Program Compatibility Troubleshooter as indicated above to detect and fix some of the most common issues.
8.2 Hardware incompatibilities
- Click the Start button, select the Power button and choose Shut down from the menu.
- Wait until the computer shuts down completely, then unplug the power cord from the back of the PC or the outlet.
- Open the case. If opening the case will void any warranty policy for the device, stop and ask for maintenance services from the manufacturer or the selling point.
- Unplug the data and power supply cables from your hard drives, plug them back, and ensure they are correctly connected.
- Verify if the RAM modules are correctly installed. Then, take them out and place them back in carefully.
- Verify any cable connection for proper contact. Plug them out and in again if necessary.
If you’ve built a new computer and just installed Windows 10 and you get this problem, some components might not work well with each other or the OS.
In this scenario, you should research each component and verify their technical specifications to see if they are compatible with each other, especially with the motherboard.
NOTE
This is an advanced procedure that requires technical skills and knowledge. If you are not adequately prepared, you should seek specialized help to avoid damaging your PC.
9. Remove the recently installed software
- Click the Windows Start button and select Settings.
- Now, choose Apps.
- Next, select the problematic software from the list and click the Uninstall button.
- After the uninstallation process has finished, restart your computer.
10. Restore your PC to a previous point
NOTE
Restoring your system to a previous point will erase all files and programs you installed since that moment, so make sure you back up any valuable data before proceeding with this solution.
- Press the Windows key + S to open Search, type create a restore point, and select the app from the results.
- Click on System Restore.
- Select Choose a different restore point and click Next.
- You will see one or more options. Check the time and date when the restore point has been created and choose one before the blue screen error occurred, select it from the list and click on Next.
- Click the Finish button.
If the problem appeared after you’ve installed a driver or modified anything on the software level of your computer, then you should do a System Restore.
This procedure will roll back your system to a point before all this happens, so perform the steps above and see if the problem persists.
11. Run system reset
- Click the Start menu button and choose Settings.
- Select Update & Security.
- Now click Recovery from the left pane and hit the Get started button under Reset this PC.
- Select the Keep my files option.
- Next, you must decide whether to perform a Cloud download or a Local reinstall. Although it requires at least 4 GB of available space on your drive and Internet connection, we recommend the first option unless you already have a readily available installation kit.
- Follow the on-screen instructions to complete the reset.
How do I get rid of the blue screen on Windows 10?
Because some third-party BSoD fixer tools can cover all the risk factors and fix errors for you, you no longer have to worry about finding an effective method to cure blue screen issues or prevent the file loss they trigger.
Please look at our article with the 5 best BSoD fixers to repair Blue Screen errors effortlessly and choose the best one that suits your needs.
How to prevent the DPC_WATCHDOG_VIOLATION error
If you managed to get rid of this BSOD error now, it doesn’t mean that it can’t happen again, so it’s essential to take some actions to prevent this from ever occurring.
Keep your computer clean
As this problem can happen because of an improper connection or hardware problem, ensure you keep your PC’s insides clean at all times.
Dusting your computer from time to time can also prevent many other issues and boost your PC’s performance because dusty components will heat up quicker and slow down in time.
However, this can be a complicated procedure requiring technical skills, so if you’re not prepared, you can ask for professional help.
Also, it requires opening the PC case but if you are at risk of voiding any product warranty, call the manufacturer or the point of sale for maintenance services.
Protect your PC from malware and viruses
Malware and viruses can cause havoc on your system and produce such BSoD errors as the one we just tackled.
Microsoft Windows Defender does a great job protecting your PC. Still, it has its limitations, so getting a solid antivirus can make a lot of difference in preventing BSoDs and many other issues.
If you don’t have such a tool, check our list, including the best antiviruses for Windows 64-bit systems to raise your defense level.
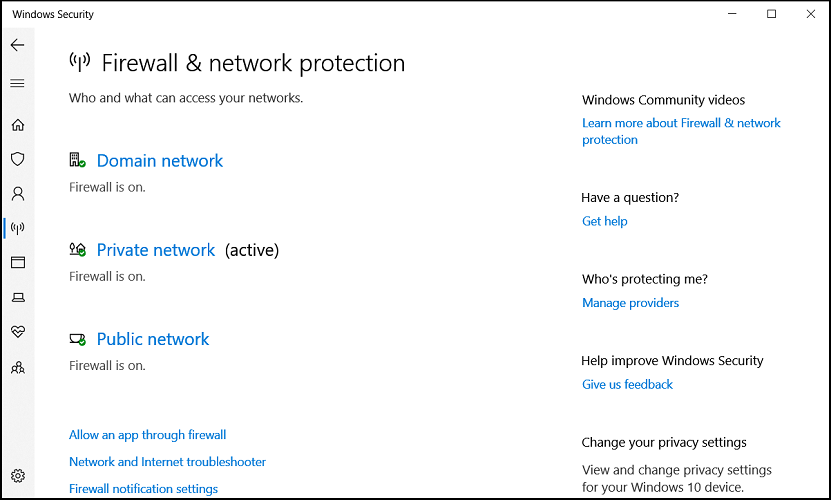
Make sure you have the correct drivers and update them
Old or malfunctioning drivers can cause a massive mess on your system and produce many errors, including the DPC_WATCHDOG_VIOLATION error.
So, make sure you constantly update them. The manual procedure can be a bit time-consuming, but you can also get help from one of the best driver update software that will do that automatically.
We hope that this guide helped you understand and fix the DPC_WATCHDOG_VIOLATION BSoD error and you’re now using your computer at total efficiency.
Hardware problems usually cause BSOD bugs, and you need to take action whenever they occur, but they can also appear out of nowhere, driven by software conflicts or driver problems.
When you first see a blue screen, write down the error message and the stop code. For this one, the error message was DPC_WATCHDOG_VIOLATION, and the error code was 0x00000133.
Knowing the name and the code will help you further troubleshoot the problem by searching for it online and looking for a complete solution as we provided.
If you updated to the latest operating system version and encountered this issue, check our guide on how to fix the Clock Watchdog Timeout error in Windows 11.
If you have any questions or suggestions, leave us a comment, and we’ll respond as soon as possible.
Получение любых ошибок BSOD (синий экран смерти) может быть очень неприятным и раздражающим, особенно если вы не знаете, как решить возникшую проблему. Во время обычной работы пользователи могут быть прерваны внезапным отключением, что приведет к появлению синего экрана. DPC_WATCHDOG_VIOLATION — это код ошибки, который появляется из-за несовместимости оборудования / программного обеспечения, поврежденных файлов и проблем с драйверами. Однако нет причин для беспокойства, поскольку мы поможем вам избавиться от этой проблемы в статье ниже.
Автоматическое восстановление
Скачать утилиту восстановления Windows
Скачать средство восстановления Windows
Существуют специальные утилиты для восстановления Windows, которые могут решить проблемы, связанные с повреждением реестра, неисправностью файловой системы, нестабильностью драйверов Windows. Мы рекомендуем вам использовать Advanced System Repair Pro, чтобы исправить ошибку «DPC_WATCHDOG_VIOLATION» в Windows 10.
1. Обновите драйвер контроллера SATA AHCI.
Контроллер SATA AHCI — это жизненно важный компонент, который определяет работу хост-контроллеров Serial ATA (SATA) на материнской плате. Проще говоря, он обеспечивает правильную связь между устройствами хранения и памяти. Таким образом, мы попробуем обновить его, выполнив следующие действия:
- Щелкните левой кнопкой мыши на Меню Пуск и выберите Диспетчер устройств.
- Теперь найдите и раскройте IDE ATA / ATAPI контроллеры.
- Щелкните правой кнопкой мыши по Контроллер SATA AHCI , а затем выбрать Обновить драйвер.
- В открывшемся окне выберите Приложения поиск драйверов на этом компьютере.
- Затем нажмите Выбрать драйвер из списка доступных драйверов на компьютере.
- Выберите Standard SATA AHCI Controller, нажмите Следующая и следуйте инструкциям на экране, чтобы завершить процесс.
После установки перезагрузите компьютер и проверьте, есть ли проблема.
2. Обновите драйверы
Если обновление контроллера SATA AHCI вам не помогло, вы можете попробовать обновить все доступные драйверы, поскольку они также могут быть устаревшими или неисправными и в результате вызывать следующую проблему. Вы можете скачать IObit Driver Booster для автоматического обновления, нажав на кнопку ниже.
Скачать Driver Booster
Однако, если вы хотите обновить их вручную, выполните действия, перечисленные ниже. Обратите внимание, что для этого потребуется гораздо больше времени по сравнению с автоматическим вариантом.
- Открытые Диспетчер устройств как мы это делали раньше.
- Если вы не знаете, какой драйвер вызывает проблему, обновите их один за другим. Щелкните на каждый из них правой кнопкой мыши и выберите Обновить драйвер. Иногда неисправные драйверы помечаются желтым треугольником.
- Позвольте Windows найти новые драйверы и загрузить их, следуя инструкциям на экране. Обратите внимание, что на этот раз вам следует выбрать Автоматический поиск обновленных драйверов для обновления драйвера вместо поиска доступных драйверов на вашем компьютере.
3. Поврежденные фрагменты диска
Иногда оборудование может быть повреждено сторонними программами, вредоносным ПО или по своей же ошибке. Поэтому, этот метод потребует сканирования локального диска на наличие имеющихся ошибок и их исправления. Для этого нам нужно будет загрузить консоль, как описано ниже.
- НАЙДЕМ Командная строка , введя
cmdв поле поиска. Затем щелкните правой кнопкой мыши и выберите Запуск от имени администратора. - В черной консоли вы должны вставить
chkdsk /f /r C:команду и нажмите Enter. При необходимости замените «C» буквой вашего жесткого диска. - Система выполнит сканирование на правильность конфигурации и физические ошибки, после чего автоматически исправит их.
4. Проверьте совместимость оборудования.
Редко, но внешние устройства, подключенные к вашему ПК, могут вызывать ту же проблему. Попробуйте отключить USB-устройства и перезагрузить компьютер, чтобы проверить, связана ли с этим проблема. Если да, возможно, вы нашли ту самую причину. Иногда, чтобы решить проблемы, связанные с устройством, вам просто нужно обновить драйверы USB через диспетчер устройств, как мы это делали ранее.
5. Сканирование на наличие вредоносных программ.
Вредоносное ПО также может стать причиной возникновения проблемы. Потенциально нежелательные программы способны изменять несколько настроек, поэтому влияют на некоторые процессы, что может привести к ошибкам BSOD, таким как «DPC_WATCHDOG_VIOLATION». Даже если вы считаете, что ваш компьютер не содержит вирусов, мы все равно рекомендуем вам загрузить Norton Antivirus, который найдет и удалит мошеннические приложения, которые, возможно, проникли в вашу систему. Помните, что вредоносное ПО может маскироваться под якобы полезные программы, которые тайно собирают ваши данные и продают их киберпреступникам.
Скачать антивирус Norton
6. Запустите проверку системных файлов (SFC).
Наконец, отсутствие основных файлов или поврежденных сегментов также приводит к множественным ошибкам BSOD, возникающие неожиданно. Таким образом, вы можете легко просканировать свое устройство на наличие поврежденных или отсутствующих компонентов, выполнив следующие действия:
- Открытые Командная строка , введя
cmdво вкладку поиска рядом с Меню Пуск кнопку. - Щелкните правой кнопкой мыши по Командная строка , а затем выбрать Запуск от имени администратора.
- После открытия введите
sfc /scannowкоманду и нажмите Enter. - Когда процесс восстановления будет завершен, перезагрузите компьютер.
Ошибка «DPC_WATCHDOG_VIOLATION» очень похожа на проблему «DRIVER PNP WATCHDOG», которая ранее обсуждалась в нашем блоге. На самом деле, для решения всех проблем требуется примерно один и тот же подход, описанный выше представленном руководстве. Обязательно следите за своим компьютером, поддерживая его в чистоте и актуальном состоянии, чтобы продлить его жизнь и уменьшить количество возникающих ошибок.
В начале 2021 года IT корпорация Microsoft представила новое обновление для Windows десятой версии. В релизе подчёркивалось, что значительно улучшены параметры быстродействия и надёжности. Многие компьютеры, выпущенные после 2018 года, безболезненно перенесли апдейт, но с более старыми машинами, которые до сих пор находятся в строю, не всё прошло так гладко. Многие ноутбуки и десктопы начали работать нестабильно, постоянно переходя в режим перезапуска, информируя сообщением «dpc watchdog violation». В некоторых случаях помогала только переустановка операционной системы предыдущих версий, но после автоматического обновления проблема повторялась. Это привело к тому, что Microsoft рекомендовала воздержаться от обновления, до выхода пакета исправлений.
К счастью, такие ситуации происходят не часто, тем не менее следует быть готовым к тому, что придётся «реанимировать» свою систему собственными силами.
Можно попытаться исправить ошибку с кодом dpc watchdog violation, несколькими способами, в зависимости от того, на каком уровне значимости для стабильной работы устройства произошёл сбой.
Содержание
- Если ошибка watchdog violation появляется при загрузке Windows 10
- Если ошибка dpc watchdog violation появляется при работе Windows 10
- Обновление системы
- Драйвера
- Быстрый запуск
- Команда восстановления системы
Если ошибка watchdog violation появляется при загрузке Windows 10
Если до обновления системы компьютер работал стабильно, и после перезагрузки появляется синий «экран смерти» (Bsod) и сообщение ошибки dpc watchdog, то наиболее вероятная причина – принудительная замена установщиком корректного драйвера одного из важных устройств на неработоспособное программное обеспечение, что делает невозможным загрузку Windows и устранение проблемы драйверов штатными средствами.
На помощь может прийти безопасный режим, который возможно запустить с поддержкой сетевых драйверов и без них. Чтобы загрузится в безопасном режиме, следует войти в параметры загрузки нажать и удерживать F4 либо F5.
Чтобы войти в параметры загрузки, если Windows не запускается, требуется трехкратно принудительно включить и выключить компьютер с использованием кнопки питания. Будет запущен режим устранения неисправностей. Следуя инструкциям легко найти раздел с вариантами запуска.
Запускаем безопасный режим с поддержкой сети, нажимая клавишу «F5» на клавиатуре.
В варианте, при котором есть возможность подключится к сети (F5), есть возможность загрузить актуальные драйверы устройств с сайта производителя, что требует определённых навыков и опыта.
При запуске без доступа к интернету можно попытаться восстановить состояние устройства до момента установки обновлений.
Если запуск безопасного режима невозможен, то, как самый радикальный вариант, можно использовать переустановку более старого выпуска Windows 10. Нужно помнить, что файлы старой системы (документы, фото, медиафайлы) можно будет найти в папке WindowsOld.
Если ошибка dpc watchdog violation появляется при работе Windows 10
При условии, что системе всё-таки удалось загрузиться, можно попробовать устранить проблему средствами Windows.
Обновление системы
В случае, если перезапуск с сообщением dpc watchdog violation возникает с небольшой периодичностью, то возможно применить повторное обновление, особенно если Microsoft успела выпустить исправления драйверов.
- Нажимаем кнопку «Пуск» и переходим в меню настройки (значок шестерёнки) либо сочетание клавиш «WIN + I».
- В настройках выбираем пункт «Обновление и безопасность».
- Необходимо кликнуть на кнопку «Повторить» или «Установить» и следовать инструкциям.
В ряде случаев этот метод наиболее целесообразен и эффективен.
Драйвера
Наиболее вероятно, что главной причиной нарушение стабильности в работе системы и появления dpc watchdog violation стал некорректный драйвер одного из важных устройств. В первую очередь следует откатить драйвер, отвечающий за корректную работу жесткого диска.
В диспетчере устройств накопители отмечаются, как SATA. Обновление или возврат к стандартному драйверу в 90 процентов случаев устраняет проблему и возвращает устройство в рабочее состояние.
Быстрый запуск
Частая причина появления ошибки dpc watchdog violation – нарушение в работе драйверов, управляющих электропитанием или чипсетом. При этом в 90 процентов случаев можно добиться стабилизации работы системы, отключив быстрый запуск. Это легко сделать, используя классическое приложение «Панель управления».
Вызов приложения «Панель управления».
Сочетание «WIN + R» откроет строку «Выполнить», в которой следует ввести команду «control». После нажатия «ОК» откроется интерфейс панели управления, в котором нужно зайти в управление электропитанием.
В открывшемся окне требуется кликнуть «Действия кнопок электропитания».
Зайти в изменение недоступных параметров.
Поставить галочку рядом с нужным пунктом и сохранить изменения.
Команда восстановления системы
Сообщение dpc watchdog violation легко исправить, если ранее была создана точка восстановления, когда работа была стабильной. Файлы, содержащие информацию о прежнем состоянии компьютера.
Самый оптимальный способ восстановления — использование команды «mkdir С:\Imagen-Restaurar» через командную строку.
Кликнув правой кнопкой мыши по «Пуск», которая расположена в левом нижнем углу рабочего стола, вызываем командную строку от имени администратора в выпадающем меню.
В терминале вводим текст «mkdir С:\Imagen-Restaurar» и нажимаем «Ввод» на клавиатуре.
После запуска требуется около получаса для завершения операции, на протяжении этого времени не рекомендуется вмешиваться в ход процесса и пользоваться ПК.