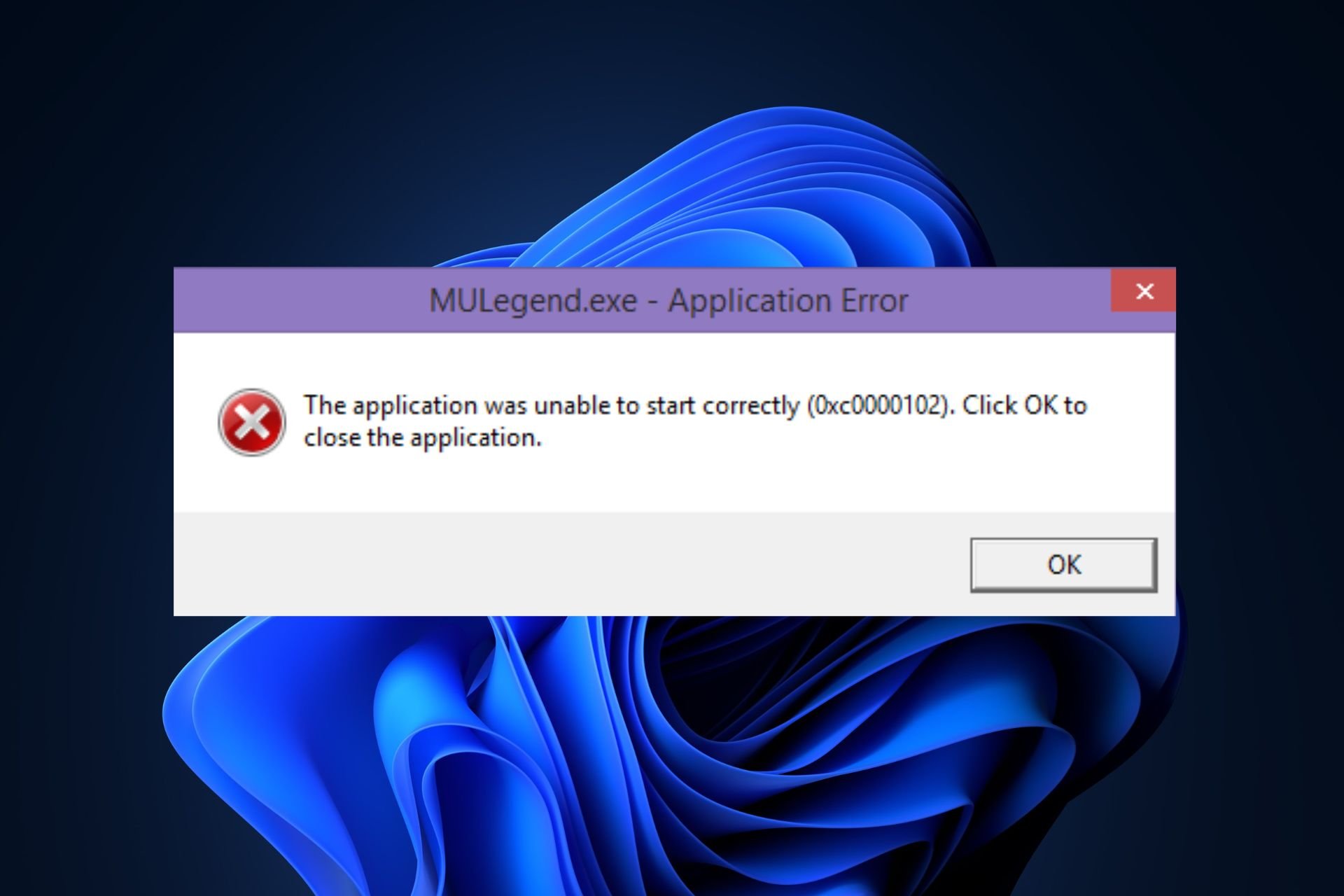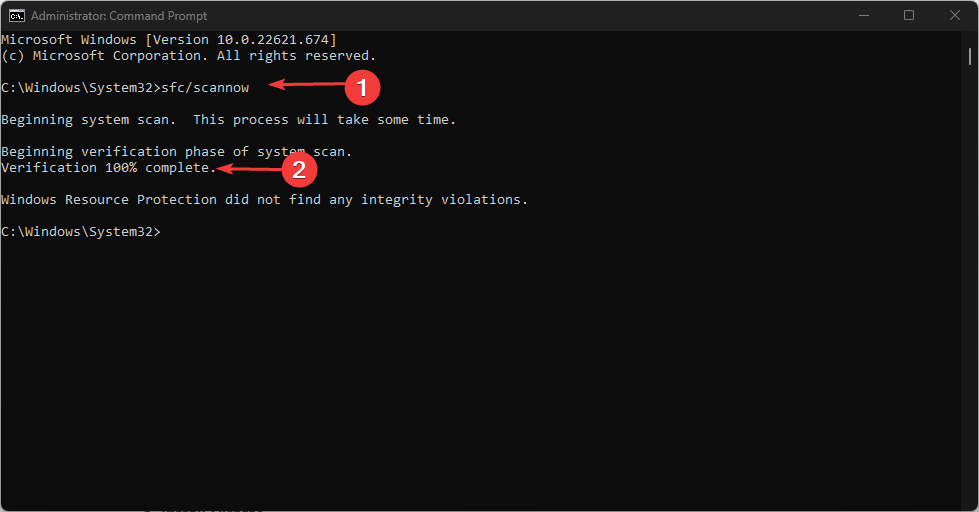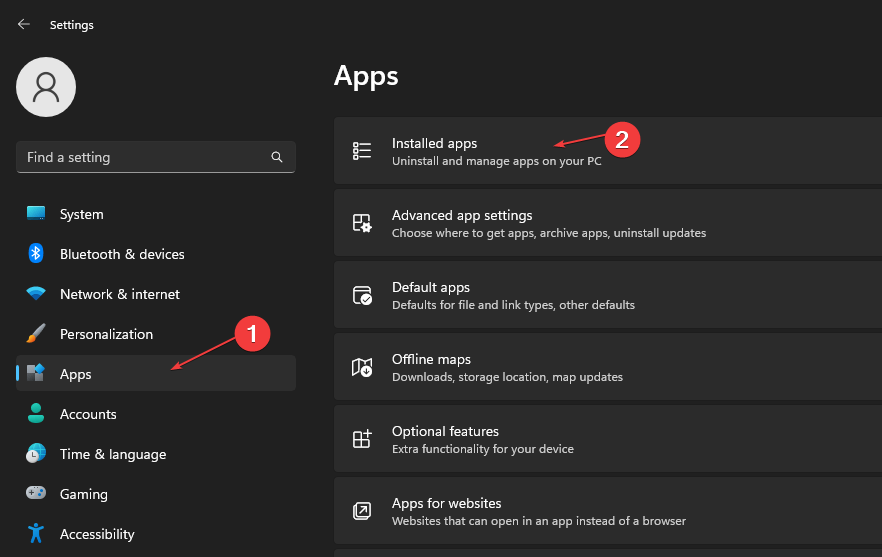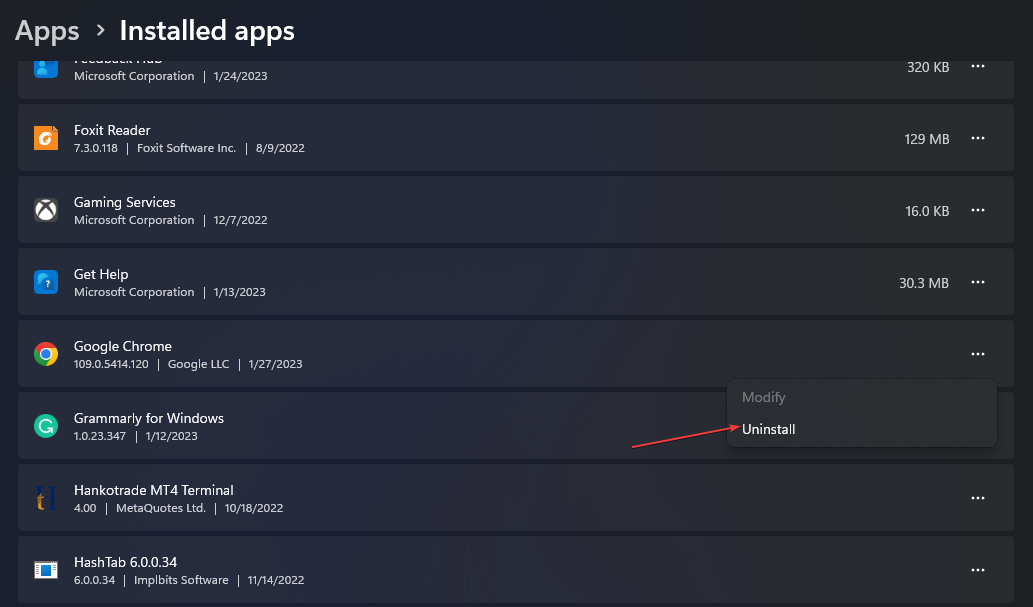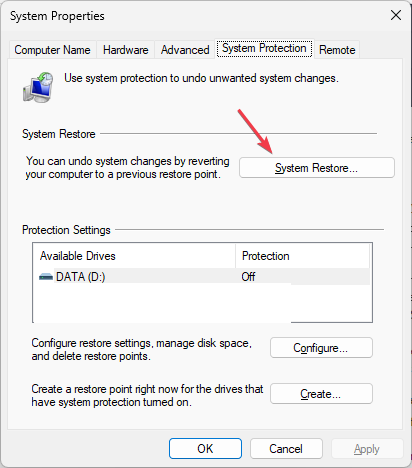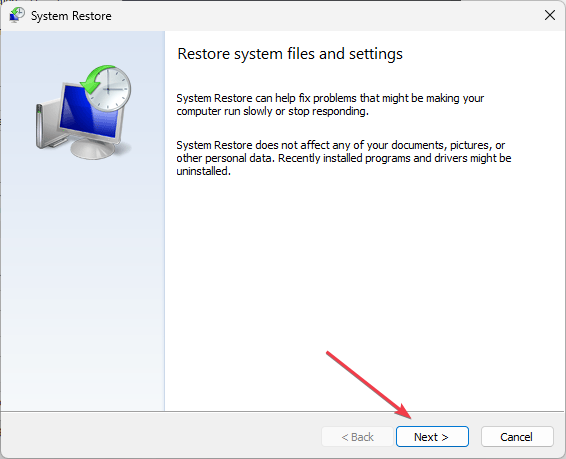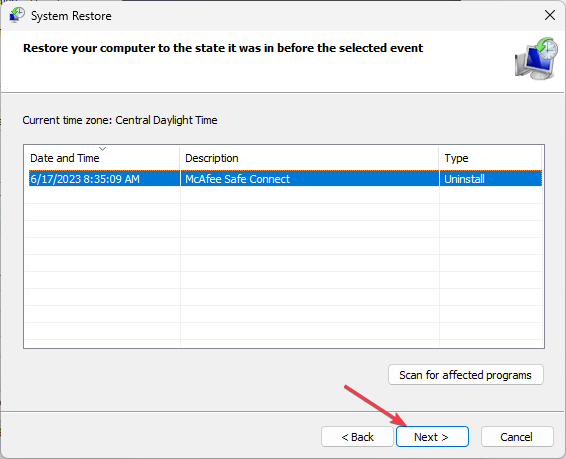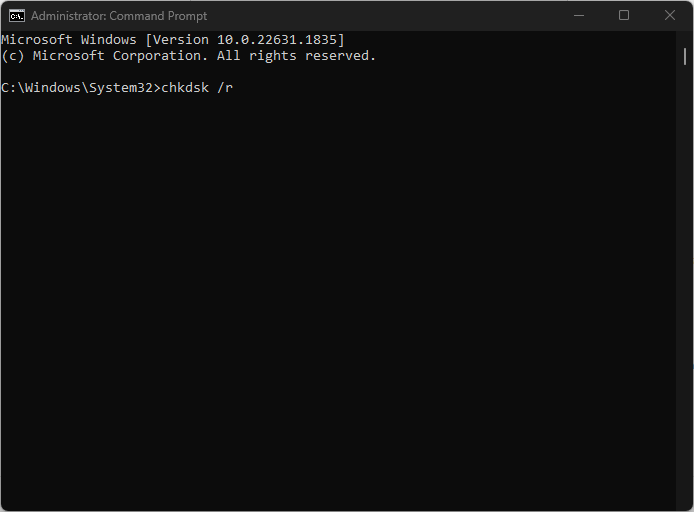Perform a system restore when you encounter this issue
by Vladimir Popescu
Being an artist his entire life while also playing handball at a professional level, Vladimir has also developed a passion for all things computer-related. With an innate fascination… read more
Updated on
- Avoid opening too many background apps; it leads to memory shortage, causing errors like 0xc0000102.
- The 0xc0000102 error is triggered during a bootup sequence or an application launch.
- Ensure your PC is running the latest software version to fix underlying bugs and errors.
XINSTALL BY CLICKING THE DOWNLOAD
FILE
The 0xc0000102 error had been reported by Windows users as it is often encountered while booting your PC or launching an application.
If you’re experiencing the 0xc0000102 error while booting up your PC or launching an application, this article will provide the best ways to fix the error on Windows.
- What causes the 0xc0000102 error?
- How can I fix error 0xc0000102 on Windows?
- 1. Run the System File Checker
- 2. Reinstall the newly installed apps or programs
- 3. Perform a System Restore
- 4. Run the chkdsk command
What causes the 0xc0000102 error?
Here are some of the most common causes of the 0xc0000102 error:
- Insufficient Memory – Too many opened background apps can lead to insufficient memory; the 0xc0000102 can pop up if you attempt to launch applications with limited memory or RAM.
- Damaged Registry – If there are damaged or incorrect registry entries on your PC, it can lead to errors like the 0xc0000102.
- Corrupt System Files – Some specific system files affect the startup process; if these files are corrupted, you’ll run into bootup errors like the 0xc0000102.
- Corrupt BCD Data – If you encounter the 0xc0000102 error while booting up Windows, your PC’s BCD data may be corrupt.
- Admin Restrictions on MMC Apps – If you triggered the 0xc0000102 error while attempting to launch an MMC app, your local administrator likely prohibits this type of action, thus leading to the error.
How can I fix error 0xc0000102 on Windows?
Before we proceed with more advanced solutions, here are a couple of quick fixes you can attempt:
How we test, review and rate?
We have worked for the past 6 months on building a new review system on how we produce content. Using it, we have subsequently redone most of our articles to provide actual hands-on expertise on the guides we made.
For more details you can read how we test, review, and rate at WindowsReport.
- Restart your PC.
- Close background applications.
- Update Windows.
- Contact your admin to check if a restriction policy causes the error.
If the error persists after applying the above fixes, here are advanced solutions you can attempt:
1. Run the System File Checker
- Press the Windows key, type in CMD, right-click on the displayed result, and select Run as Administrator.
- Click Yes to grant the app administrative access in the User Account Control window.
- Once the command prompt opens, type the following, and hit Enter:
sfc /scannow - Wait till the scan is complete, and restart your PC to check if the error persists.
Corrupt system files are one of the common causes of the 0xc0000102 error; running an SFC scan identifies and repairs corrupt files; this can help fix the error.
On the other hand, you can actually utilize a proficient system repair tool that will fully diagnose your Windows PC and repair damaged system files.
2. Reinstall the newly installed apps or programs
- Press the Windows key + I to open the Settings app.
- Click Apps in the Settings window, and select Installed Apps.
- In the next window, scroll through the list of applications to locate the app, click on it and select Uninstall.
- Click Uninstall again in the popup to confirm the uninstallation, and close the Settings app.
- Visit the Microsoft Store or the official developer’s website to download the Program, and run the installer to complete the installation.
- Launch the program and check if the error is fixed.
If the 0xc0000102 error is triggered when you launch an app, reinstalling the app would restore it to its default state, this can help resolve the error.
3. Perform a System Restore
- Left-click the Start menu, type restore and click Create a restore point.
- Select System Properties and choose System Restore button.
- In the Restore Files and Settings box, click Next.
- In the next window, select the Restore Point to which you wish to restore your PC, and click Next.
- Then, click Finish to complete the system restore.
This can trigger the Windows errors after a change in the PC’s configuration; if you’ve made recent changes that triggered the error, you can fix it by running a system restore.
It’s also advisable to back up your PC before running a system restore because you’ll lose files and applications during a restore.
- How to Type Accents on Windows 11
- Fix: EXCEPTION_ILLEGAL_INSTRUCTION Error on Windows 11
- Delayed Write Failed Error on Windows 11: How to Fix it
4. Run the chkdsk command
- Press the Windows key, type cmd, right-click the displayed option, and select Run as Administrator.
- Click Yes in the User Account Control window to grant administrative privileges.
- Type the following in the command prompt, and hit Enter:
chkdsk /rorchkdsk /f /r - Wait till the repair is complete and close the command prompt.
If your hard drive is corrupted, it can lead to bootup errors in Windows; running the chkdsk command scans and repairs irregularities on your hard drive to help fix the 0xc0000102 error.
The 0xc0000102 error is often triggered while booting up your PC or attempting to launch an app; whatever the case, applying the steps in this article should fix the error.
Содержание:
- Способ 1: Запуск автоматического восстановления (если применимо)
- Метод 2: Восстановление поврежденных данных BCD (если применимо)
- Метод 3: Разрешение запуска приложений MMC (если применимо)
Некоторые пользователи Windows 10 сталкиваются с 0xc0000102 код ошибки при запуске неродных приложений (Chrome, Adobe Reader, BS Player и др.) или во время последовательности загрузки, когда система пытается открыть программу, запланированную к открытию во время запуска.
После тщательного изучения этого конкретного вопроса выяснилось, что существует несколько базовых проблем, которые могут быть причиной этого кода ошибки. Вот короткий список потенциальных виновников, которые могут быть ответственны за появление этого кода ошибки:
- Поврежденные файлы подсистемы – Как выяснилось, ’скорее всего, такое поведение возникло из-за набора занятых файлов подсистемы, которые влияют на процесс запуска. Другие пользователи, столкнувшиеся с той же проблемой, подтвердили, что запуск стратегии автоматического восстановления позволил им решить проблему.
- Поврежденные данные BCD – Если вы’ сталкиваетесь с этой проблемой только при загрузке компьютера (и не можете’ нормально пользоваться компьютером), то проблема может заключаться в следующем связанных с вашими данными BCD. В этом случае первое, что вы должны сделать, это инициировать серию команд терминала CMD, направленных на восстановление данных BCD.
- Администратор не позволяет запускать приложения MMC – Если вы видите эту ошибку только при попытке запуска приложений Windows, связанных с MMC или MSC, есть вероятность, что ваш локальный администратор специально настроен на запрет такого рода действий. Некоторые пользователи, оказавшиеся в подобной ситуации, сообщили, что им удалось решить эту проблему, отключив проблемную политику secpool, которая делает такое поведение возможным.
Теперь, когда вы знаете обо всех потенциальных виновниках, которые могут быть ответственны за эту проблему, вот список исправлений, которые другие пострадавшие пользователи успешно использовали для решения проблемы 0xc0000102 ошибка:
Способ 1: Запуск автоматического восстановления (если применимо)
В случае, если вы видите 0xc0000102 ошибка возникает при каждом запуске системы, и это поведение стало проявляться после отсутствия видимых причин, очень вероятно, что некоторые файлы подсистемы действительно вызывают этот код ошибки.
Если этот сценарий применим, вы сможете решить проблему, используя средства восстановления на установочном носителе для доступа к файлам Автоматическое восстановление (Automatic Repair) утилита.
Некоторые пользователи подтвердили, что эта операция в конечном итоге позволила им нормально загружать компьютер без остановки из-за ошибки 0xc0000102.
Примечание: Имейте в виду, что для выполнения описанных ниже действий вам потребуется вставить (или подключить) совместимый установочный носитель Windows. Если у вас нет такого файла наготове, следуйте этой статье создать установочный носитель для Windows 10.
После того как установочный носитель будет готов, следуйте приведенным ниже инструкциям, чтобы воспользоваться утилитой Automated Repair для устранения кода ошибки остановки 0xc0000102:
- Включите компьютер, если он еще не включен.
- Далее вставьте установочный носитель Windows в компьютер и инициируйте перезагрузку.
Примечание: Если вы используете Flash USB в качестве установочного носителя, вам необходимо настройте порядок загрузки так, чтобы USB выбирался первым. - После того, как вы пройдете начальный экран, обратите внимание на черный экран с надписью ‘Нажмите любую клавишу для загрузки с CD или DVD’. Когда на экране появится надпись, нажмите любую кнопку, чтобы загрузиться с установочного носителя, который вы только что вставили на шаге 2.
Загрузка с установочного носителя - На следующем экране нажмите на кнопку ‘Ремонт компьютера‘ гиперссылка расположена в нижней боковой части экрана.
Восстановление компьютера - Через несколько секунд вы попадете в Устранение неполадок меню, в котором у вас будет возможность выбрать один из нескольких вариантов. После того, как вы попадете туда, выберите пункт Устранение неполадок функция.
Перейдите на вкладку Устранение неполадок - Внутри Устранение неполадок выберите в меню Дополнительные параметры выберите из списка вариантов восстановления.
Запуск процедуры автоматического восстановления - После запуска Автоматическое восстановление утилита, появится всплывающее окно, в котором вам нужно будет выбрать используемую операционную систему Windows.
- Сразу после этого утилита автоматического восстановления запустит процесс сканирования и исправит все ошибки, из-за которых ваша система может отображать этот конкретный код ошибки.
Автоматическое восстановление запущено - После завершения процесса выньте установочный носитель и перезагрузите компьютер. Во время следующей последовательности запуска проверьте, завершилась ли последовательность загрузки без того же кода ошибки.
В случае, если вы все еще сталкиваетесь с проблемой 0xc0000102 во время начального экрана запуска, перейдите к следующему потенциальному исправлению ниже.
Метод 2: Восстановление поврежденных данных BCD (если применимо)
Как сообщают некоторые пользователи, этот код ошибки может также возникать из-за того, что некоторые файлы ядра повреждают данные конфигурации загрузки, вызывая эту ошибку запуска.
Если этот сценарий применим, вы должны быть в состоянии решить проблему 0xc0000102 Ошибка подтвердила, что проблема была окончательно решена после того, как они восстановили файлы BCD с помощью серии команд.
Примечание: Важно отметить, что вам нужен совместимый установочный носитель (с установленной Windows), чтобы выполнить следующие инструкции.
Вот краткое руководство, в котором подробно описаны пошаговые инструкции с описанием того, что вам нужно сделать:
- Вставьте установочный носитель на поврежденный компьютер. Вставив установочный носитель, перезагрузите компьютер.
- При следующем запуске подождите, пока не появится начальный черный экран, и нажмите любую клавишу, когда появится надпись ‘Нажмите любую клавишу для загрузки с CD или DVD’.
Загрузка с установочного носителя - Как только вам удастся загрузиться с установочного носителя, нажмите на кнопку Восстановите компьютер ссылка, расположенная в левом верхнем углу экрана.
Восстановление компьютера Примечание: В некоторых версиях Windows вы можете попасть в меню восстановления даже без установочного носителя, заставив три последовательных неожиданных выключения во время процедуры запуска.
- Как только вы’окажетесь в меню первоначального восстановления, нажмите на кнопку Устранение неполадок из списка параметров запуска, затем выберите Командная строка из подпункта меню Устранение неполадок.
Открытие меню Командной строки - Во вновь открывшемся окне Командная строка введите следующую команду и нажмите кнопку Введите перестроить данные конфигурации загрузки:
bcdedit /export C:\BCD_Backup c: cd boot attrib bcd -s -h -r ren c:\boot\bcd bcd.старый bootrec /RebuildBcd
- После завершения операции закройте окно Command Prompt и перезагрузите компьютер, чтобы проверить, не возникнет ли проблема при следующем запуске.
В случае, если вы все еще видите 0xc0000102 при загрузке системы или вы видите его только при открытии определенных приложений, перейдите к следующему потенциальному исправлению ниже.
Метод 3: Разрешение запуска приложений MMC (если применимо)
В случае, если вы видите только 0xc0000102 при попытке запустить что-либо связанное с MMC или любые приложения, связанные с MSC, из локальной учетной записи Windows, есть вероятность, что эта ошибка возникает из-за того, что приложения MMC и MSC блокируются администратором.
Если этот сценарий применим, вы сможете устранить ошибку, загрузив компьютер в Безопасную загрузку и отключив опцию Контроль учетных записей пользователей: Запустить всех администраторов в режиме утверждения администратора.
Этот метод подтвердил свою эффективность многими пользователями, ранее не имевшими возможности запускать приложения MMC под Windows.
если вы оказались в подобном сценарии, следуйте приведенным ниже инструкциям, чтобы разрешить запуск приложений MMC, загрузившись в безопасном режиме и изменив политику в редакторе локальной политики безопасности:
- Нажмите клавиша Windows + R чтобы открыть Запустить диалоговое окно. Далее введите ‘msconfig’ внутри текстового поля и нажмите Ctrl + Shift + Enter чтобы открыть Конфигурация системы утилита с доступом администратора.
Открытие утилиты Конфигурация системы Примечание: Если вам будет предложено UAC (Контроль учетных записей пользователей), нажмите Да предоставить доступ администратора.
- После того как вы’ окажетесь внутри Конфигурация системы меню, зайдите в раздел Boot вкладку и установите флажок, связанный с Безопасная загрузка прежде чем нажать кнопку Применить сохранить изменения.
Загрузка в режиме безопасной загрузки - Перезагрузите компьютер и дождитесь его перезагрузки в Безопасном режиме загрузки.
- После того как компьютер загрузится, нажмите клавиша Windows + R открыть диалоговое окно Выполнить. Далее введите ‘secpol.msc’ внутри текстового поля и нажмите Ctrl + Shift + Enter чтобы открыть окно Локальная политика безопасности редактор с доступом администратора.
Доступ к утилите secpool Примечание: Если вы видите UAC (Контроль учетных записей пользователей), нажмите Да для предоставления администраторского доступа.
- Как только вы окажетесь внутри Редактор локальной политики безопасности, перейдите к Локальные политики > Параметры безопасности и дважды щелкните на Контроль учетных записей пользователей: Запустить всех администраторов в режиме одобрения администратора политика.
Отключение проблемной политики - В меню специальных политик отключите проблемную политику, после чего снова зайдите в Конфигурацию системы (шаг 2) и отключите режим безопасной загрузки.
- Перезагрузите компьютер и проверьте, устранена ли ошибка после следующего запуска.
Ошибка при запуске приложения 0xc0000102 – одна из серии подобных сбоев, пусть не самая популярная, но тысячи пользователей ежемесячно ее видят. Они пытаются открыть какую-то программу, но вместо ожидаемого результата, высвечивается ошибка. Чаще поломка появляется при запуске Chrome, Adobe Reader, BS Player и др. Мы рассмотрим все способы решения проблемы в Windows 10, 11.
Почему появляется ошибка 0xc0000102?
Чаще всего сбой носит серьезную форму и связан с повреждением каких-то важных данных системы или программы. Вот, что его может спровоцировать:
- повреждение файлов пользователя;
- несовместимость с версией операционной системы;
- сбой в файлах реестра, связанный с установкой неправильных значений;
- нарушение файлов подсистемы;
- неисправность данных BCD;
- запрет на запуск MMC-приложений (системных).
Как исправить ошибку 0xc0000102?
Предлагаем первично рассмотреть более простые и при этом действенные способы. Если они уже не сработают, тогда займемся настройкой и восстановлением системы. Сперва стоит попробовать:
- Создать новый профиль. Повреждение файлов профиля или его полномочий может провоцировать ошибку. Создание нового аккаунта должно помочь. Чтобы это сделать, нужно нажать Win + I, перейти в «Учетные записи» и на вкладке «Семья и другие люди» нажать «Добавить пользователя для этого компьютера». Осталось только выйти из системы, войти с другого профиля и проверить, помогло ли это решение.
- Запустить программу в режиме совместимости. Если проблема возникает при открытии старой игры или приложения, стоит попробовать запустить ее в совместимости с Windows 7, XP. Действие дает неплохие шансы на исправление проблемы. Это можно сделать в свойствах ярлыка программы на вкладке «Совместимость».
- Выполнить чистую загрузку системы. Можно использовать безопасный режим или выключить все программы и службы (все необходимое доступно в меню msconfig.exe – вводится в строку Выполнить). На вкладке «Загрузка» можно выбрать «Безопасный режим» или в разделе «Службы» — выключить все, а затем – в «Автозапуске». Если программа заработает, значит проблема в конфликте с другими приложениями, нужно их по очереди включать и смотреть на результат.
В более сложных случаях ошибка при запуске приложения 0xc0000102 в Windows 10, 11 появляется при повреждении системных данных. Их восстановление немного сложнее, поэтому будет рассмотрено отдельно.
Способ 1: автоматическое восстановление Windows
Главное условие реализации этого действия – наличие установочного диска или флешки. Все остальное – дело техники.
Инструкция для Windows 10:
- Выключить компьютер, запустить его и перейти в Boot Menu. Подсказка будет отображаться снизу (обычно это F9, но может быть и другая кнопка).
- Выбрать накопитель с установочным дистрибутивом операционной системы, подключенный к ПК.
- После запуска в окне Windows нажимаем снизу «Восстановление системы».
- В разделе «Устранение неполадок» перейти на вкладку «Дополнительные параметры» и выбрать «Автоматическое восстановление».
Способ 2: восстановление загрузчика
Первая часть процедуры подобна предыдущей инструкции, нужно сделать все то же самое, но среди вариантов восстановления выбрать «Командная строка». В появившуюся консоль остается последовательно ввести команды, после каждой нажимая Enter:
bcdedit /export C:\BCD_Backup
c:
cd boot
attrib bcd -s -h -r
ren c:\boot\bcd bcd.old
bootrec /RebuildBcd
После перезапуска системы стоит попробовать, помогло ли это.
Способ 3: разрешить запуск MMC-приложений
В этом поможет изменение всего одного параметра, который в активном положении пытается оповещать администратора о том, что кто-то пытается запустить системное приложение. После выключения настройки, приложения будут открываться без проблем.
Что нужно делать:
- Нажать комбинацию Win + R, вставить secpol.msc и нажать Enter.
- В блоке «Локальные политики» в разделе «Параметры безопасности» нужно найти «Контроль учетных записей: все администраторы работают в режиме одобрения администратором».
- Выключить эту опцию и перезагрузить систему.
Теперь вы знаете о всех способах, позволяющих исправить ошибку с кодом 0xc0000102 в Windows 10, 11. После одного из действий, запуск программ должен проходить без проблем.
Некоторые пользователи Windows 10 сталкиваются с кодом ошибки 0xc0000102 при запуске неродных приложений (Chrome, Adobe Reader, BS Player и т. Д.) Или во время последовательности загрузки, когда система пытается открыть программу, запланированную для открытия во время запуска.
0xc0000102 Ошибка в Windows 10
После тщательного изучения этой конкретной проблемы выясняется, что существует несколько основных проблем, которые могут вызывать этот код ошибки. Вот краткий список потенциальных виновников, которые могут быть ответственны за появление этого кода ошибки:
- Поврежденные файлы подсистемы – как оказалось, оно может столкнуться с таким поведением из-за набора занятых файлов подсистемы, которые влияют на процесс запуска. Другие пользователи, столкнувшиеся с такой же проблемой, подтвердили, что запуск стратегии автоматического восстановления позволил им решить проблему.
- Поврежденные данные BCD. Если вы столкнулись с этой проблемой только при загрузке компьютера (и вы не можете нормально использовать компьютер), проблема может быть связана с данными BCD. В этом случае первое, что вам нужно сделать, это запустить серию команд терминала CMD, направленных на восстановление данных BCD.
- Администратор запрещает запуск приложений MMC. Если вы видите эту ошибку только при попытке запуска приложений Windows, связанных с MMC или MSC, скорее всего, ваш локальный администратор специально настроен на запрет этого типа действий. Некоторые пользователи, оказавшиеся в этом конкретном сценарии, сообщили, что им удалось решить эту проблему, отключив проблемную политику секпула, которая делает возможным такое поведение.
Теперь, когда вы знаете всех потенциальных виновников, которые могут нести ответственность за эту проблему, вот список исправлений, которые другие затронутые пользователи успешно использовали для устранения ошибки 0xc0000102:
Метод 1. Запуск автоматического ремонта (если применимо)
Если вы видите ошибку 0xc0000102 при каждом запуске системы, и это поведение начало происходить после отсутствия очевидного триггера, весьма вероятно, что некоторые файлы подсистемы действительно вызывают этот код ошибки.
если этот сценарий применим, вы сможете решить проблему, используя инструменты восстановления на установочном носителе для доступа к служебной программе автоматического восстановления.
Некоторые пользователи подтвердили, что эта операция в конечном итоге позволила им нормально загружать свой компьютер без остановки из-за ошибки 0xc0000102.
Примечание. Имейте в виду, что для выполнения описанных ниже действий вам потребуется вставить (или подключить) совместимый установочный носитель Windows. Если у вас его нет, следуйте этой статье, чтобы создать установочный носитель для Windows 10.
Когда у вас будет готов установочный носитель, следуйте приведенным ниже инструкциям, чтобы использовать служебную программу автоматического восстановления, чтобы обойти код ошибки остановки 0xc0000102:
- Включите компьютер, если он еще не включен.
- Затем вставьте установочный носитель Windows в свой компьютер и запустите перезагрузку.
Примечание. Если вы используете флэш-накопитель USB в качестве установочного носителя, вам необходимо настроить порядок загрузки таким образом, чтобы сначала был выбран USB. - После того, как вы перейдете к начальному экрану, обратите внимание на черный экран с надписью «Нажмите любую клавишу для загрузки с компакт-диска или DVD». Когда он появится на экране, нажмите любую кнопку, чтобы загрузиться с установочного носителя, который вы только что вставили на шаге 2.
Загрузитесь с установочного носителя
- На следующем экране щелкните гиперссылку «Восстановить компьютер», расположенную в нижней части экрана.
Ремонт вашего компьютера
- Через несколько секунд вы попадете в меню устранения неполадок, где у вас будет возможность выбрать один из нескольких вариантов. Как только вы попадете туда, выберите функцию устранения неполадок.
Перейдите на вкладку “Устранение неполадок”.
- В меню «Устранение неполадок» выберите функцию «Дополнительные параметры» из списка параметров восстановления.
Запуск автоматической процедуры ремонта
- После запуска утилиты автоматического восстановления вы увидите всплывающее окно, в котором вам нужно будет выбрать операционную систему Windows, которую вы используете.
- Сразу после того, как вы это сделаете, служебная программа автоматического восстановления запустит процесс сканирования и исправит все ошибки, из-за которых ваша система может отображать именно этот код ошибки.
Автоматический ремонт запущен
- После завершения процесса выньте установочный носитель и перезагрузите компьютер. Во время следующей последовательности запуска проверьте, завершилась ли последовательность загрузки без того же кода ошибки.
Если вы все еще сталкиваетесь с 0xc0000102 во время начального экрана запуска, перейдите к следующему потенциальному исправлению ниже.
Метод 2: восстановление поврежденных данных BCD (если применимо)
Как сообщили некоторые пользователи, этот конкретный код ошибки также может возникать из-за того, что некоторые файлы ядра в конечном итоге повреждают данные конфигурации загрузки, вызывая эту ошибку запуска.
Если этот сценарий применим, вы сможете устранить ошибку 0xc0000102, подтвердив, что проблема была окончательно решена после восстановления файлов BCD с помощью ряда команд.
Примечание. Важно отметить, что вам потребуется совместимый установочный носитель (с установкой Windows) для выполнения приведенных ниже инструкций.
Вот краткое руководство с подробными пошаговыми инструкциями о том, что вам нужно сделать:
- Вставьте установочный носитель на зараженный компьютер. Вставив установочный носитель, перезагрузите компьютер.
- При следующей загрузке дождитесь появления начального черного экрана и нажмите любую клавишу, когда увидите сообщение «Нажмите любую клавишу для загрузки с компакт-диска или DVD».
Загрузитесь с установочного носителя
- Как только вам удастся загрузиться с установочного носителя, нажмите ссылку Восстановить компьютер, расположенную в верхнем левом углу экрана.
Ремонт вашего компьютера
Примечание. В некоторых версиях Windows вы можете принудительно войти в меню восстановления даже без установочного носителя, выбрав три последовательных неожиданных завершения работы во время процедуры запуска.
- Как только вы окажетесь в меню начального ремонта, нажмите «Устранение неполадок» в списке параметров запуска, затем выберите «Командная строка» в подпараметре меню «Устранение неполадок».
Открытие меню командной строки
- В недавно открывшемся окне командной строки введите следующую команду и нажмите Enter, чтобы восстановить данные конфигурации загрузки: bcdedit / export C: BCD_Backup c: cd boot attrib bcd -s -h -r ren c: boot bcd bcd. старый bootrec / RebuildBcd
- После завершения операции закройте окно командной строки и перезагрузите компьютер, чтобы проверить, сохраняется ли проблема при следующем запуске.
Если вы все еще видите 0xc0000102 при загрузке вашей системы или видите его только при открытии определенных приложений, перейдите к следующему потенциальному исправлению ниже.
Метод 3: разрешение запуска приложений MMC (если применимо)
Если вы видите 0xc0000102 только при попытке запустить что-либо, связанное с MMC или любыми приложениями, связанными с MSC, из вашей локальной учетной записи Windows, скорее всего, эта ошибка возникает из-за того, что приложения MMC и MSC заблокированы администратором.
Если этот сценарий применим, вы сможете устранить ошибку, загрузив компьютер в режиме безопасной загрузки и отключив управление учетными записями пользователей: запускать всех администраторов в режиме одобрения администратором.
Эффективность этого метода была подтверждена многими пользователями, которые ранее не могли запускать приложения MMC под Windows.
Если вы оказались в подобном сценарии, следуйте приведенным ниже инструкциям, чтобы разрешить запуск приложений MMC, загрузившись в безопасном режиме и изменив политику в редакторе локальной политики безопасности:
- Нажмите клавишу Windows + R, чтобы открыть диалоговое окно «Выполнить». Затем введите «msconfig» в текстовое поле и нажмите Ctrl + Shift + Enter, чтобы открыть утилиту настройки системы с правами администратора.
Открытие утилиты настройки системы
Примечание: Если вам будет предложено UAC (Контроль учетных записей пользователей), нажмите Да, чтобы предоставить доступ администратора.
- Как только вы войдете в меню «Конфигурация системы», перейдите на вкладку «Загрузка» и установите флажок «Безопасная загрузка», прежде чем нажать «Применить», чтобы сохранить изменения.
Загрузка в режиме безопасной загрузки
- Перезагрузите компьютер и дождитесь его перезагрузки в режиме безопасной загрузки.
- После того, как ваш компьютер загрузится, нажмите клавишу Windows + R, чтобы открыть диалоговое окно «Выполнить». Затем введите secpol.msc в текстовое поле и нажмите Ctrl + Shift + Enter, чтобы открыть редактор локальной политики безопасности с правами администратора.
Доступ к утилите secpool
Примечание: Если вам будет предложено UAC (Контроль учетных записей пользователей), нажмите Да, чтобы предоставить доступ администратора.
- Как только вы войдете в редактор локальной политики безопасности, перейдите в раздел «Локальные политики»> «Параметры безопасности» и дважды щелкните «Управление учетными записями пользователей: запускать всех администраторов в режиме одобрения администратором».
Отключение проблемной политики
- В специальном меню политики отключите проблемную политику, прежде чем снова получить доступ к конфигурации системы (шаг 2) и отключить режим безопасной загрузки.
- Перезагрузите компьютер и посмотрите, исчезнет ли ошибка после завершения следующего запуска.
Код ошибки 0xc0000102 является одной из наиболее распространенных ошибок в операционной системе Windows 10. Она может возникать по разным причинам, но в основном связана с проблемами загрузки системы или повреждениями системных файлов.
Одной из основных причин появления ошибки являются конфликты или повреждения важных системных файлов, которые отвечают за загрузку системы. Это может произойти из-за неправильной установки программ или некорректных обновлений.
Другой распространенной причиной возникновения ошибки является неисправность жесткого диска. Поврежденные секторы или ошибки в файловой системе могут привести к неправильной загрузке системы и появлению ошибки 0xc0000102.
Для исправления данной ошибки можно применить несколько способов. В первую очередь, рекомендуется выполнить проверку и восстановление системных файлов, используя встроенную утилиту sfc /scannow в командной строке. Также можно попробовать восстановить систему до предыдущей рабочей точки или переустановить операционную систему.
Содержание
- Код ошибки 0xc0000102 в Windows 10
- Причины возникновения
- Способы исправления
- Восстановление системы
- Проверка наличия вирусов
Код ошибки 0xc0000102 в Windows 10
Код ошибки 0xc0000102 в Windows 10 может возникать из-за различных причин. Эта ошибка указывает на проблему с файлами операционной системы или несовместимость аппаратного обеспечения.
Одной из наиболее распространенных причин возникновения ошибки 0xc0000102 является повреждение важных системных файлов в операционной системе Windows 10. Это может быть вызвано неправильным завершением работы компьютера или вирусными атаками. В результате, необходимые файлы становятся недоступными или испорченными, что приводит к ошибке при загрузке системы.
Еще одной возможной причиной ошибки 0xc0000102 является несовместимость аппаратного обеспечения. Некоторые устройства или драйверы могут быть несовместимыми с операционной системой Windows 10, что может вызывать эту ошибку. В этом случае, обновление драйверов или устранение несовместимого оборудования может помочь решить проблему.
Существуют несколько способов исправления ошибки 0xc0000102 в Windows 10. Один из них — восстановление системных файлов операционной системы. Для этого можно воспользоваться встроенной утилитой SFC (System File Checker). Эта утилита сканирует и восстанавливает поврежденные системные файлы. Для запуска утилиты SFC необходимо открыть командную строку от имени администратора и выполнить команду «sfc /scannow».
Если причиной ошибки является несовместимое оборудование или драйверы, то необходимо произвести их обновление или удаление. Для этого можно использовать диспетчер устройств Windows. В диспетчере устройств нужно найти проблемное устройство и произвести обновление драйвера или удалить его.
Также, для устранения ошибки 0xc0000102 можно использовать специальные программы для анализа и исправления проблем с реестром системы. Эти программы помогут найти и исправить возможные ошибки реестра, которые могут быть причиной ошибки при загрузке операционной системы.
В случае, если ни один из вышеуказанных методов не помогает устранить ошибку, то стоит обратиться к специалисту или в поддержку операционной системы Windows 10 для получения дополнительной помощи.
Причины возникновения
Код ошибки 0xc0000102 в Windows 10 может возникать по разным причинам, которые могут быть связаны как с программными, так и с аппаратными проблемами. Вот некоторые из них:
1. Повреждение системных файлов: Вирусы, ошибки при установке программ или некорректное обновление операционной системы могут повредить системные файлы, что может привести к появлению ошибки 0xc0000102.
2. Неправильно установленное программное обеспечение: Установка некорректных или несовместимых программ может вызвать конфликты с системой, что может привести к появлению ошибки.
3. Драйвера устройств: Устаревшие, некорректно установленные или несовместимые драйвера устройств могут вызвать ошибку 0xc0000102.
4. Поврежденный жесткий диск: Наличие неработающих секторов или других повреждений на жестком диске может вызвать ошибку загрузки операционной системы.
5. Неправильная настройка BIOS: Некорректные настройки в BIOS могут привести к появлению ошибки 0xc0000102 при загрузке системы.
6. Проблемы с аппаратным обеспечением: Неисправности памяти, жесткого диска, процессора или других компонентов компьютера могут вызывать появление ошибки.
В случае возникновения ошибки 0xc0000102 рекомендуется попробовать решить проблему с помощью следующих способов исправления, которые будут рассмотрены далее.
Способы исправления
Для исправления ошибки 0xc0000102 в Windows 10 можно использовать несколько способов. Ниже приведены наиболее эффективные из них:
- Перезапуск компьютера
- Обновление драйверов
- Проверка системных файлов
- Отключение стороннего антивирусного программного обеспечения
- Проверка наличия ошибок на жестком диске
Простейшим, но часто эффективным способом исправления ошибки является простой перезапуск компьютера. Во многих случаях это может помочь восстановить нормальную работу операционной системы и устранить возникшую проблему.
Ошибки, связанные с драйверами оборудования, могут быть причиной возникновения ошибки 0xc0000102. Рекомендуется проверить наличие обновлений для всех устройств и установить последние версии драйверов. Для этого можно воспользоваться менеджером устройств Windows или загрузить драйверы с официальных сайтов производителей устройств.
Поврежденные или отсутствующие системные файлы могут вызывать ошибку 0xc0000102. Для проверки и восстановления целостности системных файлов можно использовать инструмент командной строки SFC (System File Checker). Для этого нужно открыть командную строку от имени администратора и выполнить команду sfc /scannow. После завершения проверки, инструмент попытается восстановить поврежденные файлы.
Иногда стороннее антивирусное программное обеспечение может приводить к ошибкам, в том числе к ошибке 0xc0000102. Для проверки этого можно временно отключить антивирусное ПО и проверить, исчезнет ли ошибка. Если ошибка исчезает, то возможно, вам потребуется обновить антивирусное ПО или заменить его на альтернативное решение.
Ошибки на жестком диске могут вызывать различные проблемы, включая ошибку 0xc0000102. Чтобы проверить наличие ошибок на диске, можно воспользоваться инструментом проверки ошибок диска Windows. Для этого нужно открыть проводник, щелкнуть правой кнопкой мыши на диск, выбрать «Свойства», перейти на вкладку «Сервис» и нажать кнопку «Проверка».
Восстановление системы
В случае возникновения ошибки 0xc0000102 в Windows 10 можно попробовать восстановить систему для исправления проблемы. Восстановление системы позволяет вернуть компьютер к предыдущему рабочему состоянию, когда ошибка еще не возникала.
Восстановление системы можно выполнить следующими способами:
- Использование функции «Восстановление системы» в панели управления Windows. Чтобы воспользоваться этой функцией, нужно открыть панель управления, выбрать раздел «Система и безопасность», затем «Система», и найти настройку «Восстановление системы». Далее нужно выбрать дату точки восстановления, когда система работала корректно, и запустить процесс восстановления.
- Использование командной строки. Для этого нужно открыть командную строку с правами администратора и ввести команду «rstrui.exe», а затем следовать инструкциям восстановления системы на экране.
- Использование загрузочной флешки или диска с установочным образом Windows 10. Для этого нужно перезагрузить компьютер, войти в BIOS и настроить загрузку с внешнего носителя. После загрузки необходимо выбрать опцию «Восстановление системы» и выполнить восстановление с помощью установочного образа.
Важно отметить, что в процессе восстановления системы могут быть потеряны некоторые данные, поэтому рекомендуется создать резервные копии важной информации перед выполнением данной процедуры. Также следует убедиться, что установочный образ Windows 10 совпадает с текущей версией операционной системы.
Если восстановление системы не помогло исправить ошибку 0xc0000102, рекомендуется обратиться к специалисту или технической поддержке для дальнейшей диагностики и решения проблемы.
Проверка наличия вирусов
Код ошибки 0xc0000102 в Windows 10 может быть вызван вирусным заражением компьютера, поэтому важно проверить наличие вредоносного ПО на системе. Для этого можно использовать антивирусное программное обеспечение и провести полное сканирование компьютера. Возможно, вирус на вашем устройстве может привести к возникновению ошибки, и его удаление поможет исправить код ошибки 0xc0000102.
Ниже представлены основные шаги по проверке наличия вирусов:
- Установите надёжное и актуальное антивирусное программное обеспечение на ваш компьютер, если его ещё нет.
- Обновите базу данных вирусных сигнатур вашего антивирусного программного обеспечения.
- Запустите полное сканирование вашего компьютера с помощью антивирусной программы.
- Если обнаружены вирусы или другие вредоносные программы, следуйте инструкциям антивирусной программы для удаления или карантина обнаруженных угроз.
- После удаления вредоносного ПО проведите повторное сканирование компьютера, чтобы убедиться, что ваша система полностью очищена.
Если после проведения проверки наличия вирусов ошибка 0xc0000102 все еще возникает, рекомендуется обратиться к специалисту или веб-сообществу для получения дополнительной помощи и дальнейших рекомендаций.